ATX connector pinout
| Pin | Name | Color | Description |
| 1 | 3.3V | Orange | +3.3 VDC |
| 2 | 3.3V | Orange | +3.3 VDC |
| 3 | COM | Black | Ground |
| 4 | 5V | Red | +5 VDC |
| 5 | COM | Black | Ground |
| 6 | 5V | Red | +5 VDC |
| 7 | COM | Black | Ground |
| 8 | PWR_OK | Gray | Power Ok is a status signal generated by the power supply to notify the computer that the DC operating voltages are within the ranges required for proper computer operation (+5 VDC when power is Ok) |
| 9 | 5VSB | Purple | 5 VDC Standby Voltage (max 10mA) 500mA or more typical |
| 10 | 12V | Yellow | +12 VDC (may sometimes have a colored stripe to indicate which rail it»s on) |
| 11 | 3.3V | Orange | +3.3 VDC |
| 12 | -12V | Blue | -12 VDC |
| 13 | COM | Black | Ground |
| 14 | /PS_ON | Green | Power Supply On (active low). Short this pin to GND to switch power supply ON, disconnect from GND to switch OFF. |
| 15 | COM | Black | Ground |
| 16 | COM | Black | Ground |
| 17 | COM | Black | Ground |
| 18 | -5V | White | -5 VDC (2002 v1.2 made optional, 2004 v2.01 removed from specification) |
| 19 | 5V | Red | +5 VDC |
| 20 | 5V | Red | +5 VDC |
/PS_ON activated by pressing and releasing the power button while the power supply is in standby mode. Activating /PS_ON turns on the power supply.
In several power supply units pin-12 may be Brown (not Blue), pin-18 may be Blue (not White), and pin-8 may be White (not Gray). In addition, some PSU violate color coding of wires.
Pin 9 (standby) supply 5V even when PSU is turned off. Pin 14 goes from 0 to 3.7 when PSU switch is turned on.
Shorting pin 14 (/PS_ON) to GND (COM) causes power supply to switch ON and PWR_OK to change to +5V.
2.x, должен обеспечивать выходные напряжения ±5, ±12, +3,3 Вольт , а также +5 Вольт дежурного режима (англ. standby
).
- Основными силовыми цепями являются напряжения +3,3, +5 и +12 В. Причем, чем выше напряжение, тем большая мощность передается по данным цепям. Отрицательные напряжения питания (−5 и −12 В) допускают небольшие токи и в современных материнских платах в настоящее время практически не используются. Напряжение −5 В использовался только интерфейсом ISA материнских плат . Для обеспечения −5 В постоянного тока в ATX и ATX12V версии до 1.2 использовался контакт 20 и белый провод. Это напряжение (а также контакт и провод) не является обязательным уже в версии 1.2 и полностью отсутствует в версиях 1.3 и старше.
- Напряжение −12 В необходимо лишь для полной реализации стандарта последовательного интерфейса RS-232 с использованием микросхем без встроенного инвертора и умножителя напряжения, поэтому также часто отсутствует.
Напряжения ±5, ±12, +3,3 В дежурного режима используются материнской платой. Для жёстких дисков , оптических приводов , вентиляторов используются только напряжения +5 и +12 В.
Современные электронные компоненты используют напряжение питания не выше +5 Вольт. Наиболее мощные потребители энергии, такие как видеокарта , центральный процессор , северный мост подключаются через размещенные на материнской плате или на видеокарте вторичные преобразователи с питанием от цепей как +5 В так и +12 В.
Напряжение +12 В используется для питания наиболее мощных потребителей. Разделение питающих напряжений на 12 и 5 В целесообразно как для снижения токов по печатным проводникам плат, так и для снижения потерь энергии на выходных выпрямительных диодах блока питания.
Напряжение +3,3 В в блоке питания формируется из напряжения +5 В, а потому существует ограничение суммарной потребляемой мощности по ±5 и +3,3 В.
В большинстве случаев используется импульсный блок питания , выполненный по полумостовой (двухтактной) схеме . Блоки питания с накапливающими энергию трансформаторами (обратноходовая схема) естественно ограничены по мощности габаритами трансформатора и потому применяется значительно реже.
Установка и подключение видеокарты
Для установки видеокарты в материнской плате есть специальный разъем PCI Express. Подобных разъемов на материнской плате может быть 1-2 и даже 7. В случае, если у вас одна видеокарта, устанавливать нужно в самый верхний слот (ближний к процессору).

На самом разъеме PCI Express справа в конце есть небольшая защелка, после установки видеокарты она защелкнется. Если вам потребуется вдруг вытащить видеокарту, необходимо отогнуть защелку (лучше это сделать отверткой или пальцем, если это возможно), далее можно аккуратно вынимать видеокарту. В этом деле главное не спешить, иначе можно повредить слот PCI Express или, что еще хуже, — саму видеокарту.
Для питания видеокарты обычно используется один 6 или 8 Pin разъем или два 8 Pin, у особо прожорливых видеокарт может быть и 3*8 Pin разъема.

В зависимости от мощности блока питания количество кабелей для подключения будет меняться. Однако не рекомендуется с одного провода, идущего от блока питания, подключать (запитывать) два разъема у видеокарты. Так же не рекомендуется использовать всякого рода переходники с Sata power/Molex на 6 или 8 Pin в случае отсутствии нужного количества разъемов для питания видеокарты (PCI-E) у блока питания.
Все дело в том, что при продолжительной и серьезной нагрузке оплетка проводов и места соединения могут нагреваться, тут много зависит от блока питания и качества использованных компонентов. Но лучше использовать разные провода для подключения видеокарты с 2х8 pin PCI-E-разъемами.
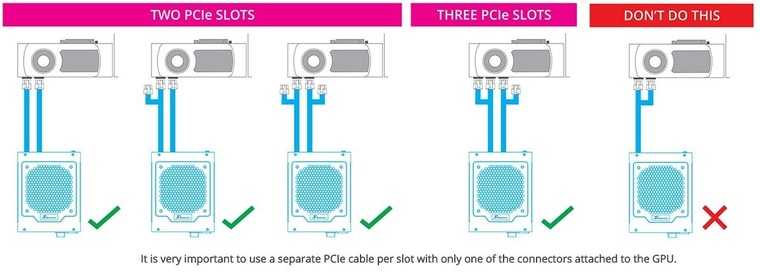
Импульсный стабилизатор
Электронику материнской платы можно условно разделить на несколько частей.
Одна из них – импульсный стабилизатор питания ядра процессора. Дело в том, что блок питания компьютера выдает напряжения +3,3 В, +5 В, +12 В, -12 В, и это жестко закреплено стандартами. А для питания ядра (ядер) процессора используется напряжение немногим более 1 В.
Процессор может потреблять мощность в десятки ватт, т.е. через стабилизатор проходят токи в десятки ампер! Стабилизатор сделан на полевых транзисторах (ПТ) и расположен обычно в непосредственной близости от процессора. Это, пожалуй, самая нагруженная часть, и вероятность выхода ее из строя повышена.
Чаще всего выходят из строя конденсаторы фильтра, реже – пробиваются полевые транзисторы. В фильтре применяются специальные электролитические конденсаторы – с малым ESR (эквивалентным последовательным сопротивлением). Несмотря на низкие значения этой величины (сотые доли Ома), конденсаторы все равно работают в тяжелом режиме.
Именно стремлением понизить общую величину ESR и вызвано применение нескольких конденсаторов, включенных параллельно (а не одного-двух большей емкости). Их эквивалентные сопротивления также включены параллельно, поэтому общая величина ESR уменьшается. Чем меньше величина эквивалентного сопротивления, тем меньше будет греться конденсатор.
Пакет «Everest»
Пакет утилит не является бесплатным, однако предусмотрен полнофункциональный демонстрационный режим, который дается на один месяц.
Шаг 1.
Запустите приложение.
Шаг 2.
В левом фрейме окна разверните список «Системная плата».
Шаг 3.
По выбору пункта списка «Чипсет», в правый фрейм будет выведена искомая информация.
Заключение
Мы рассмотрели семь различных способов определения чипсета. Один из способов работает даже без установленной операционной системы (с использованием встроенного программного обеспечения компьютера), один – с использованием стандартного браузера (internet explorer), остальные – с использованием дополнительных пакетов программ. Удобство использования стороннего ПО оставляется на усмотрение пользователя, однако стоит отметить, что узкоспециализированные программы (например, CPU-Z), не требуют частого обновления, и дают достаточно полную информацию об аппаратной части вообще, и чипсете в частности. Кроме того, за счет достаточности и «неизбыточности» функционала (а следовательно меньшего количества программного кода) подобные программы не имеют критических ошибок и переходов в неопределенное состояние.
Компьютерные пользователи разделяются на тех, кто владеет технической терминологией, и тех, кто что-то слышал об этом. В частности, понятие «чипсет». Кто-то думает, что это микросхема, а кто-то – небольшой чип. В данной статье расскажем о том, как и где узнать, какая модель материнской платы, или чипсет, стоит на вашем компьютере.
Что же такое BIOS и в чём его необходимость
BIOS (от англ. Basic Input Output System) считается одной из важнейших микросхем материнской платы, поскольку содержит важные программы непосредственно с завода производителя, необходимые для первоначального запуска компьютера
После включения компьютера и подачи питания на процессор он в первую очередь переключается на микросхему BIOS и не перестает с ней работать, пока компьютер не будет выключен.
Чтобы увидеть работу BIOS, при запуске компьютера обратите внимание на белые надписи на черном фоне — это будет BIOS в работе
Что делает BIOS? Эта программа нужна для управления основными системами компьютера сразу после включения, а также обеспечивает взаимодействие с клавиатурой и мышью, а также с монитором, в случае ноутбука, с его дисплеем.
Для восстановления настроек БИОСа по умолчанию нужно извлечь отдельный аккумулятор или использовать специальную перемычку, правда перемычка и аккумулятор на разных платах могут находиться в разных местах, но скорее всего они находятся в центре или в правом нижнем углу.
Функции и устройство современной системной платы
Материнская плата, также называемая системной платой, является основным устройством персонального компьютера. Его основное назначение — соединять и связывать вместе все узлы и компоненты компьютера. Многие из компонентов физически расположены на материнской плате, другие подключены к ней кабелями.
Основная функция материнской платы:
- Сборка важных компьютерных узлов и систем.
- Она объединяет основные узлы и системы
- Обеспечивает питание основных компонентов и систем компьютера.
Какие устройства установлены на материнской плате:
- Разъем процессора
- Чипсет
- Слоты расширения
- Гнездо памяти
- Разъем привода
- Автобус
- Порты
- Микросхема BIOS
- Сетевая карта (опционально)
- Графическая карта (опционально)
- Звуковая карта (опционально)
Материнская плата крепится к корпусу компьютера с помощью специальных винтов. На практике замена материнской платы означает, по сути, модернизацию всего компьютера.
Обратите внимание, что форм-фактор, т.е. стандартный размер материнской платы, связан с форм-фактором системного блока и что материнская плата с определенным форм-фактором вряд ли подойдет к системному блоку, рассчитанному на другой форм-фактор
Пожалуй, самой привычной особенностью материнской платы является расположение слотов для карт расширения, контакты которых расположены на задней панели системного модуля. Конечно, не все пользователи заменяли саму материнскую плату в корпусе компьютера или модернизировали процессор, но большинство наверняка знакомы с процессом замены или добавления карт расширения в слоты материнской платы. Кстати, материнская плата называется материнской по отношению к дочерним платам, которые размещаются в слотах расширения.
Многие современные платы содержат множество встроенных компонентов, которые раньше могли функционировать только через слоты расширения, например, графическая карта, сетевая карта, звуковая карта и т.д. Обычно это недорогие устройства начального уровня, ориентированные на менее требовательных пользователей. Однако эти устройства обычно не увеличивают стоимость системы и освобождают слоты расширения для устройств более высокого класса. Более того, наличие этих устройств не мешает пользователю обновлять систему. Например, заядлый геймер может всегда использовать последнюю версию сложного 3D-ускорителя вместо простой «видеоигры». В этом случае устройство, установленное в слот расширения, всегда имеет приоритет перед встроенным устройством.
Несколько слов о технологии материнских плат. Материал, используемый для изготовления материнских плат, обычно представляет собой стекловолоконную пластину с токопроводящими металлическими выводами. Может быть более одного слоя стекловолоконной плиты. Сверху плата покрыта диэлектрическим лаком, обычно зеленого цвета.
Для чего может быть нужна материнская плата
Важность материнской платы просто невозможно недооценить, все компоненты модуля компьютерной системы взаимодействуют друг с другом благодаря материнской плате, поэтому данные с жесткого диска не смогут быть обработаны в процессоре, прежде чем попадут в оперативную память, а видеокарте нечего будет взять из компьютерной системы и затем передать на монитор. Наиболее распространенные устройства ввода, такие как мышь и клавиатура, также подключаются через разъемы на материнской плате
Хорошим примером этого являются уже устаревшие разъемы IDE и все версии SATA, поскольку оптический привод, жесткий диск или твердотельный накопитель подключается к ним через специальные шлейфы и участвует в обмене информацией с процессором, а затем и с другими устройствами.
В прошлом общая производительность могла зависеть от процессора, но теперь ситуация изменилась
Следует обратить внимание на возможности материнской платы, пропускную способность шины, объем и частоту поддерживаемой памяти, возможность использования максимальной мощности современного слота PCI Express x16 и видеокарт и т.д
Форм-факторы материнских плат и используемые слоты процессора
Форм-фактор материнской платы, который определяет расположение материнской платы для последующей установки в корпус компьютера, расположение и тип разъемов питания и даже количество интерфейсов для подключения устройств и их расположение. Ниже приведен список основных форматов материнских плат:
- Mini ITX — самый маленький средний размер 17 x 17 см, часто имеет уже интегрированный процессор, наименьшее количество интерфейсов, очень редко используется в автономных сборках, чаще продается как часть конечного компьютера.
- mATX (Micro ATX) — достаточно полнофункциональная плата приемлемого среднего размера, это лучший компонент для бюджетного компьютера, хотя и с довольно низким количеством интерфейсов, для домашнего или офисного компьютера ее должно быть достаточно. Часто такие материнские платы имеют чипсет с некоторыми ограничениями, но они не оказывают существенного влияния на работу компьютера.
- ATX — также широко используется как mATX, но имеет большие размеры, так как платы могут иметь как полнофункциональный чипсет, так и с незначительными ограничениями, обычно имеет наибольшее количество интерфейсов разъемов, но даже это не является обязательным, отличается более удобной установкой и подключением.
При выборе подходящего корпуса следует учитывать размер материнской платы, поскольку логически более крупные корпуса могут вмещать материнские платы меньшего размера, но не наоборот.
Сокет используется для установки процессора или его замены. Сокет следует учитывать при выборе соответствующих компьютерных компонентов.
Выбор сокетов довольно широк, и каждый процессор подходит для своего сокета — например, новейший сокет Intel маркируется LGA 1150 или 1155, а его конкуренты от AMD — FX2 и AM3, AM3+. Если у AMD слоты AM3 и AM3+ взаимозаменяемы, то есть процессоры AM3+ могут работать в слотах материнской платы AM3, но производительность ограничена чипсетом, то с Intel такого нет, здесь вы не ошибетесь.
Питание
Для обеспечения материнской платы и многих подключенных к ней устройств необходимыми напряжениями, блок питания (PSU, Power Supply Unit) имеет несколько стандартных разъёмов. Главным из них является 24-пиновый разъём ATX12V версии 2.4.
Выдаваемые напряжения зависят от блока питания, но промышленными стандартами являются напряжения +3,3, +5 и +12 вольт.
Центральный процессор основную часть питания берёт с 12-вольтных контактов, но для современных мощных систем этого недостаточно. Чтобы эту проблему решить, предусмотрен дополнительный 8-пиновый разъем питания, несущий ещё четыре 12-вольтных линии.
Цветная маркировка проводов от блока питания позволяет определить, где какой провод. Но на разъёме материнской платы никаких маркировок нет. Ниже приведена распиновка обоих разъёмов на плате:
Линии +3,3, +5 и +12В обеспечивают питанием различные компоненты самой материнской платы, а также процессор, DRAM и любые устройства, подключенные к разъемам расширения, таким как порты USB или слоты PCI Express. Все, что использует порты SATA, требует электропитания непосредственно от блока питания, а слоты PCI Express не могут предоставить своим устройствам более 75 Вт. Если какому-то устройству недостаточно этой мощности (например, многим видеокартам), то его тоже следует запитать напрямую с блока питания.
Но есть более серьезная проблема, чем наличие достаточного количества линий 12В: процессоры на этом напряжении не работают.
К примеру, процессоры Intel, совместимые с нашей материнской платой Asus Z97, имеют рабочее напряжение от 0,7 до 1,4 вольт. Это не фиксированное напряжение, потому что для экономии энергии и уменьшения нагрева современные процессоры умеют регулировать входное напряжение в зависимости от своей нагрузки. При простое процессор может отключиться,
потребляя при этом менее 0,8 вольт. А затем, при полной нагрузке всех ядер, потребление возрастет до 1,4 или более вольт.
Блок питания предназначен для преобразования переменного тока сети (110 или 220 В, в зависимости от страны) в фиксированные напряжения постоянного тока, поэтому нужны дополнительные элементы цепи для регулировки этих фиксированных напряжений. Они так и называются – модули регулирования напряжения (VRM, Voltage Regulation Modules) и их легко можно найти на любой материнской плате.
Каждый VRM (выделен красным) обычно состоит из 4 деталей:
- 2 мощных управляющих MOSFET-транзистора (синим);
- 1 дроссель (фиолетовым);
- 1 конденсатор (жёлтым). Глубже познакомиться с их работой можно на Wikichip, мы лишь кратко рассмотрим несколько моментов. Каждую VRM принято называют фазой, и чтобы обеспечить достаточное питание современному процессору, таких фаз необходимо несколько. К примеру, наша материнская плата имеет 8 VRM, называемых 8-фазной системой.
VRM обычно управляются специальной микросхемой, которая переключает модули в соответствии с требуемым напряжением того или иного устройства. Такая микросхема называется многофазным ШИМ-контроллером; Asus называет ее EPU (Energy Processing Unit). Транзисторы и чип довольно сильно нагреваются при работе, поэтому часто оснащаются общим радиатором для отвода тепла. Даже стандартный процессор, такой как Intel i7-9700K, может потреблять ток более 100А при полной загрузке. VRM очень эффективны, но они не могут изменять напряжение без некоторых потерь. Нетрудно догадаться, куда лучше всего положить тост, если у вас сломался тостер.
Снова взглянув на полную фотографию нашей платы, можно увидеть и пару модулей VRM для DRAM, но так как там нет таких напряжений, как на ЦП, эти VRM греются не сильно и в радиаторе не нуждаются.
Важная информация
Для начала изучите внешний вид каждого свободного разъёма на системной плате, а также кабели для подключения компонентов передней панели
При подключении важно соблюдать определённую очередность, т.к. если вы подключите тот или иной элемент в не той очередности, то он может работать некорректно, не работать вовсе или нарушить работу всей системы. Поэтому важно заранее изучить расположение всех элементов
Будет очень хорошо, если к материнской карте найдётся инструкция или другая бумага, объясняющая очерёдность подключения тех или иных компонентов к плате
Поэтому важно заранее изучить расположение всех элементов. Будет очень хорошо, если к материнской карте найдётся инструкция или другая бумага, объясняющая очерёдность подключения тех или иных компонентов к плате. Даже если документация к материнке на другом, отличном от русского языке, не выкидывайте её
Даже если документация к материнке на другом, отличном от русского языке, не выкидывайте её.
Запомнить расположение и название всех элементов несложно, т.к. они имеют определённый внешний вид и маркируются. Следует помнить, что инструкция, приведённая в статье, носит общий характер, поэтому расположение некоторых компонентов на вашей материнской карте может быть немного другое.
Этап 1: подключение кнопок и индикаторов
Данный этап жизненно необходим для работы компьютера, поэтому его требуется выполнить в первую очередь. Перед началом работ рекомендуется отключить компьютер от сети, чтобы избежать внезапного скачка напряжения.
На материнской плате выделен специальный блок, который предназначен только для расстановки проводов индикаторов и кнопок. Он носит название «Front panel», «PANEL» или «F-PANEL». На всех материнских платах он подписан и расположен в нижней части, поближе к предполагаемому месторасположению передней панели.
Рассмотрим соединительные провода более детально:
- Красный провод – предназначен для подключения кнопки включить/выключить;
- Жёлтый провод – подсоединяется к кнопке перезагрузки компьютера;
- Кабель синего цвета отвечает за один из индикаторов состояния системы, который обычно светится при перезагрузке ПК (на некоторых моделях корпусов такого нет);
- Зелёный кабель предназначен для соединения материнки с индикатором питания компьютера.
- Белый кабель нужен для подключения питания.

Иногда красный и жёлтые провода «меняются» своими функциями, что может запутать, поэтому желательно перед началом работы изучить инструкцию.
Места для подключения каждого провода обычно обозначены соответствующим цветом или имеют специальный идентификатор, который прописывается либо на самом кабеле, либо в инструкции. Если вы не знаете куда подключить тот или иной провод, то подключите его «наугад», т.к. потом можно всё заново переподключить.

Для проверки корректности подключения кабелей, подключите компьютер к сети и попробуйте включить при помощи кнопки на корпусе. Если компьютер включился и все индикаторы горят – значит, вы правильно всё подключили. Если нет, то снова отключите компьютер от сети и попробуйте поменять провода местами, возможно, вы просто установили кабель не на тот разъём.
Этап 2: подключение остальных компонентов
На этом этапе необходимо подключить коннекторы для USB и спикера системного блока. Конструкция некоторых корпусов не предусматривает данных элементов на передней панели, поэтому если вы не нашли на корпусе никаких выходов для USB, можете пропустить данный этап.
Места для подсоединения коннекторов находятся неподалёку от слота для подключения кнопок и индикаторов. Они тоже носят определённые названия – F_USB1 (самый распространённый вариант). Следует учитывать, что данных мест может быть более одного на материнской плате, но подключиться можно к любому. Кабели же имеют соответствующие подписи – USB и HD Audio.

Подключение провода USB-входа выглядит так: возьмите кабель с надписью «USB» или «F_USB» и подключите его к одному из разъёмов синего цвета на материнской плате. Если у вас версия USB 3.0, то придётся прочесть инструкцию, т.к. в этом случае придётся подключать кабель только к одному из разъёмов, в противном случае компьютер будет некорректно работать с USB-накопителями.

Аналогично нужно подключить звуковой кабель HD Audio. Разъём под него выглядит практически так же, как под USB-выходы, но имеет другую окраску и называется либо AAFP, либо AC90. Обычно находится рядом с местом подключения USB. На материнке он всего один.
Подключить элементы передней панели к материнской плате несложно. Если вы допустите в чём-то ошибку, то это можно исправить в любое время. Однако если не исправить это, компьютер может работать некорректно.
Мы рады, что смогли помочь Вам в решении проблемы.
Формирование напряжений на материнской плате
Для формирования рабочих напряжений с малым током потребления используют простые схемы с понижающим линейным преобразованием.
Пример схемы питания +VDD_CLK материнской платы ASUS P9X79 Deluxe:
Более мощные потребители (CPU, RAM, интегрированная видеокарта) запитываются многофазными цепями под управлением ШИМ-контроллеров:
Как правило, на современных платах в цепях питания используются мощные полевые транзисторы (MOSFET-ы):
Типовая схема работы одной фазы питания с диаграммами напряжения-тока на входе и выходе:
Критические напряжения, формируемые на материнской плате ASUS P9X79 Deluxe для процессора:
Напряжение +1.5 вольт, формируемое для работы DDR3-памяти (для DDR3L памяти используется вольтаж 1.35V):
Питание контроллера хаба чипсета (Chipset Platform Controller Hub, PCH), используются напряжения +1.1 и 1.5 вольт:
Упрощенная последовательность работы электронных элементов фазы формирования напряжения 1.8 вольт на материнской плате производства компании ASUS:
Для сопряжения работы силовых транзисторов с ШИМ-контроллером используют драйверы. Они могут находиться в одном корпусе с ключевыми полевыми транзисторами, либо монтироваться в отдельном корпусе.
Пример схемы многофазной системы питания под управления ШИМ-контроллера с использованием драйверов:





























