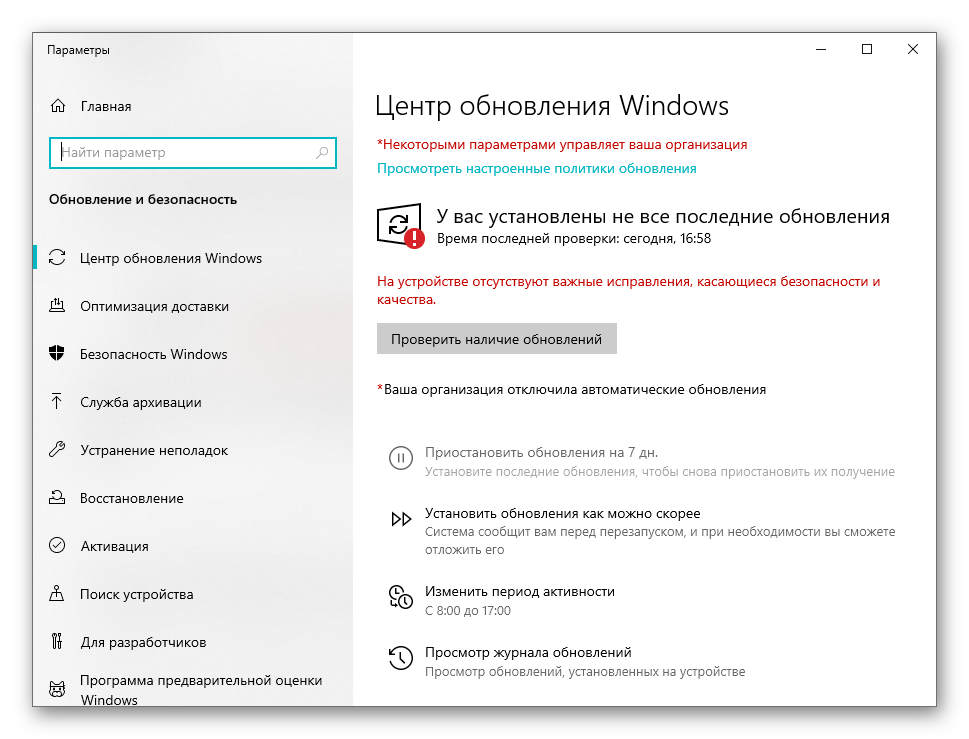Как создать любой ярлык с сервера на своем рабочем столе?
1. Создание RDP-файла или установщика для удаленной программы
1) Запускаем «Диспетчер удаленных приложений RemoteApp» («Пуск» — Администрирование» — «Службы удаленных рабочих столов» — «Диспетчер удаленных приложений RemoteApp»
2) В левой панели «Действия» нажмите на кнопку «Добавить удаленные приложения RemoteApp»
3) В мастере удаленных приложений нужно выбрать программу, для которой вы делаете ярлык (из списка или через Обзор)
4) После этого программа отобразится в списке «удаленные приложения RemoteApp» (внизу окна)
5) Щелкните правой кнопкой мыши на ней и выберите из контекстного меню пункт «Создать RDP-файл»
6) Чтобы программа запускалась со всех компьютеров, подключенных к сети Интернет, в мастере создания ярлыка в параметрах сервера измените имя сервера на http://XXXXXX.vps.cloud.net.ua*, и порт на YYYYYY**. Все остальные параметры можно оставить по-умолчанию.
7) Завершаем работу мастера нажав «Далее» и «Готово» , после чего в указанном каталоге найдем файл с расширением rdp. Готовый ярлык скопируйте на рабочий стол компьютера пользователя.
При первом запуске можно проставить все галочки, чтобы больше не предупреждало, а также вбить логин и пароль и поставить галочку сохранить — при следующем запуске ярлыка запуск программы произойдет автоматически.
*адрес Вашего сервера
2. Настройка пользователей
Если приложение будут запускать несколько пользователей с одинаковыми настройками, то необязательно добавлять каждого на сервер.
Достаточно создать только одного пользователя, скажем User_1C, настроить все параметры (список баз, принтеры пр.) для этого пользователя и разрешить множественные сеансы.
Для того чтобы разрешить множественные сеансы заходим в «Пуск» — «Администрирование» — «Службы удаленных рабочих столов» — «Конфигурация узла сеансов удаленных рабочих столов» кликаем 2 раза по «Ограничить пользователя единственным сеансом» , в окне свойств снимаем галочку «Ограничить всех пользователей одиночными сеансами».
Значение должно поменяться на «Нет».
Кроме этого, надо знать еще об одном нюансе. Дело в том, что при закрытии приложения, запущенного через RemoteApp, пользователь не выгружается автоматически, а отключенная учетная запись так и продолжает «висеть» на сервере. Чтобы изменить это, в свойствах пользователей, которые будут запускать приложения через RemoteApp, на вкладке «Сеансы» устанавливаем «Завершение отключенного сеанса» через 1 минуту.
На этом настройка закончена. Мы выполнили ее таким образом, что несколько человек одновременно могут работать с программой 1С:Предприятие под одной учетной записью (для удобства работы можно создать несколько учетных записей, например, User_1c_Buh, User_1C_Operator, User_1C_Sklad и т. д. или же отдельную учетную запись для каждого пользователя).
Передача файлов по RDP – это просто
Передача файлов на новый Windows Server может быть хлопотной, когда вы все настраиваете с нуля. По умолчанию можно перекидывать файлы через общий буфер обмена, но это не всегда удобно. Plesk, FTP или общий доступ к сетевым файлам могут быть не совсем готовы к использованию, или ваш интернет-провайдер может заблокировать эти веб-порты. Именно здесь нужна передача файлов через программу Remote Desktop Connection по протоколу RDP (Remote Desktop Protocol). Вы можете подключить жесткий диск своей рабочей станции, и он появится, когда вы войдете в систему.
Эта программа поставляется со всеми операционными системами Windows. Нужно нажать кнопку «Пуск» и выполнить поиск «Подключение к удаленному рабочему столу» , и должен появиться компьютер с зелеными стрелками. Ну а если вы продвинутый администратор, то можете нажать «Пуск», затем «Выполнить», там набрать mstsc.exe и заем нажать ОК. Это программа, которую мы будем использовать.
НАСТРОЙКА ПРОГРАММЫ
После запуска программы мы окажемся в ее упрощенном виде. Тут нам нужно выбрать пункт «Показать параметры» .
Введите IP-адрес вашего сервера в поле «Компьютер»
Далее нужно выбрать вкладку «Локальные ресурсы» и внизу в блоке «Локальные ресурсы» нажать «Подробнее» . Также в этом блоке можно включать и отключать доступ к принтерам и буферу обмена.
Разверните раздел «Диски» и выберите «Локальный диск C:» (и любые другие диски, которые вам нужны).
Нажимайте ОК и затем нажимайте «Подключить» . Для сохранения параметров подключения можно перейти на вкладку «Общие» и в блоке «Параметры подключения» нажмите «Сохранить»
Готово! Теперь после подключения заходите в «Мой компьютер» и вы увидите ваш подключений диск.
Теперь вы сможете видеть все свои файлы на своей локальной рабочей станции! Имейте в виду, что при передаче файлов этим методом существует ограничение на размер файла 2 ГБ. Кроме того, скорость передачи могут быть немного медленнее.
Что делать, если не копируется
Передача, копирование и вставка файла – основные действия, которые приходится выполнять при работе с удаленным компьютером. Осуществляются они кнопкой мыши или с помощью горячих клавиш. Второй способ является наиболее удобным.
Достаточно нажать сочетание клавиш.
- Ctrl + C – для копирования
- Ctrl + V – для вставки
Однако, не всегда команды удается выполнить. Если проблема вызвана со сбоем системы, достаточно перезагрузить компьютер и попытаться выполнить действия повторно. Также существует несколько способов, которые помогут исправить ситуацию, если этот шаг не помог.
Обновление операционной системы
Зайдите в настройки программного обеспечения, где перейдите в раздел Обновление. Посмотрите, есть ли доступное обновление для Windows. Если появилась новая версия, установите ее, в соответствии с инструкцией.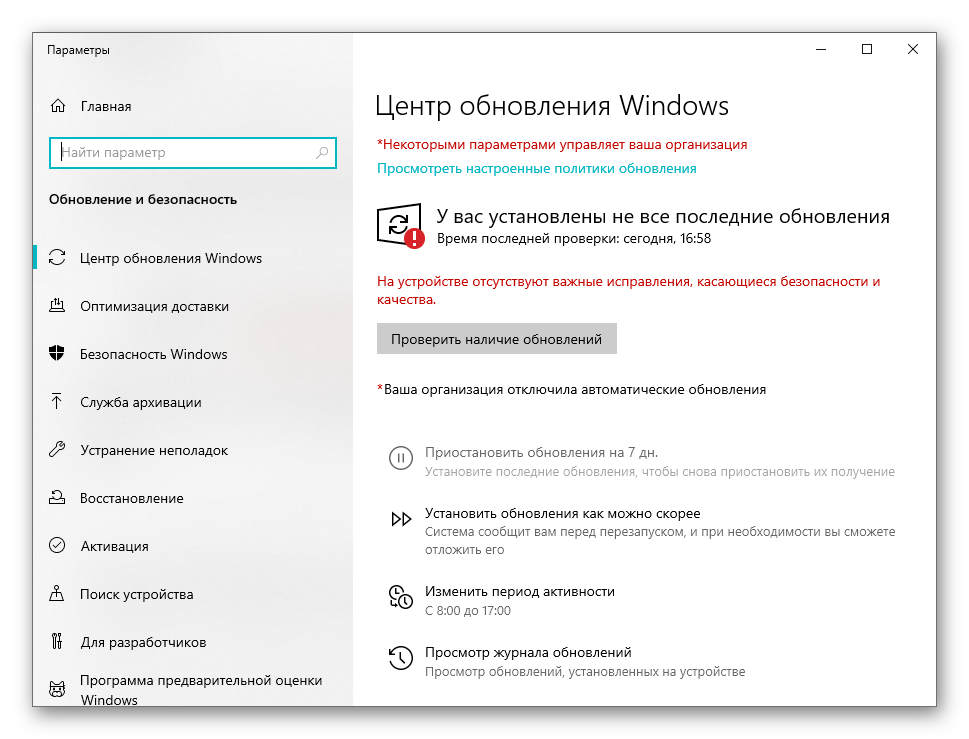
Отключите антивирусное программное обеспечение
Если произошел конфликт антивирусной программы с операционной системой – это может временно заблокировать функции копирования и вставки текста или файлов. Поэтому скинуть их на папку удаленного компьютера не удастся. Попробуйте отключить его.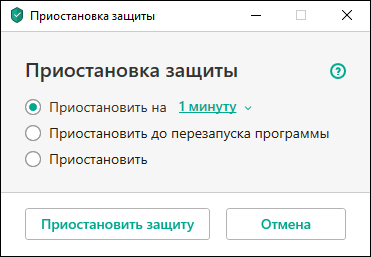 Если это не исправит проблему, установите наиболее подходящую антивирусную программу.
Если это не исправит проблему, установите наиболее подходящую антивирусную программу.
Проверка диска
Если, хотя бы один системный файл будет поврежден – это приведет к тому, что операции по перемещению объектов начнут работать неисправно.
В этом случае исправить проблему помогут следующие действия:
- В Проводнике доберитесь до корневого каталога, где отображаются все диски.
- Щелкните ПКМ по нужному.
- В открывшемся окне нажмите «Свойства».
- Перейдите ко вкладке Сервис.
- Активируйте функцию «Проверить».
- Следуйте подсказкам на экране, чтобы начать и завершить процедуру восстановления.
Поврежденные файлы следует удалять и загружать заново. После этого действия перезагрузите компьютер.
Восстановление операционной системы
Если все вышеперечисленные попытки не привели к желаемому результату. Исправить ситуацию поможет только восстановление операционной системы.
Выполняется оно следующим образом:
- Нажмите Win + R и выполните команду .
- Во вкладке «Защита системы» активируйте функцию «Восстановить…».
- Начните процедуру и выберите точку восстановления.
- Подтвердите возврат системы к предыдущему состоянию.
- Нажмите «Готово».
После этого действия начнется перезагрузка компьютера в автоматическом режиме.
Примечание! Если точки доступа нет, в настройках восстановления системы поставьте флажок напротив надписи Включить защиту системы. После чего, нажмите Сохранить.
Копирование файлов и запуск команд через SSH
Подключение к серверу посредством SSH – один из основных методов управления *nix серверами. Довольно часто возникает необходимость загрузить файл на удаленный сервер, либо выгрузить, и других средств кроме SSH-подключения нет. К счастью, копирование файлов через защищенное соединение – одна из штатных функций этого протокола и реализуется с помощь отдельной команды scp в Linux-системах, либо с помощью pscp.exe, входящей в состав SSH-клиента Putty для операционной системы Windows.
Облачные VPS/VDSСоздайте сервер всего за 1 минуту!от15.9 руб/месяцПопробовать
Работаем на ОС семейства Linux
Используем следующий формат команд:
Если в качестве источника или места назначения указывается удаленный сервер, то формат параметра такой:
После запуска команды потребуется ввести пароль от указанной учетной записи удаленного сервера.
Если собрать все вместе, то скопировать локальный файл /home/user/file.tgz в домашний каталог пользователя root удаленного сервера 123.123.123.123 можно командой:
Чтобы скачать этот же файл с удаленного сервера:
За одну операцию можно скопировать несколько файлов, для этого необходимо указать их в качестве источника, разделив пробелом – местом назначения будет считаться последний указанный параметр. Например, загрузить файлы file1.tgz и file2.tgz из локального каталога на удаленный сервер позволит команда:
Для копирования каталога потребуется задействовать модификатор команды –r. Копируем локальный каталог /home/user/dir на удаленный сервер:
В тех случаях, когда SSH-сервер работает на нестандартном порту, поможет опция –P. Если нужно подключиться через порт 10022:
Чтобы узнать какие еще модификаторы поддерживает команда, можно просто запустить scp без параметров и прочитать краткую справку.
Работаем на ОС семейства Windows
При использовании операционной системы Windows и Putty в качестве клиента, формат команды остается тот же, меняется только название исполняемого файл и используется синтаксис указания путей к файлам и каталогам Windows при указании источника или места назначения. Запускаем командную строку (cmd.exe) или PowerShell, переходим в каталог, где расположен файл pscp.exe вводим команду:
В случае запуска из какой-либо другой папки понадобится указать полный путь к pscp.exe. Если в каком-либо из путей присутствуют пробелы, используются двойные кавычки — “Путь к файлу”:
Как и в случае с scp, запустив pscp.exe без параметров, можно увидеть краткую справку по синтаксису команды и перечень поддерживаемых модификаторов.
Запуск команд на удаленном сервере через SSH-подключение
Протокол SSH, помимо работы в интерактивном режиме, поддерживает также разовый запуск команд или скриптов на удаленном сервере.
Работаем на ОС семейства Linux
Синтаксис команды:
При запросе вводим пароль указанного пользователя и в консоли получаем вывод команды, если таковой имеется.
Например, получим информацию об установленной на удаленном сервере операционной системе:
Чтобы запустить несколько команд за одно подключение, можно использовать символ “;” в качестве разделителя. Проверим сетевые настройки и активные сетевые подключения на удаленном сервере:
В случае, если потребуется запустить на удаленном сервере локальный файла сценария, потребуется в SSH-подключении вызвать командный интерпретатор в режиме исполнения сценария (например, bash с ключом -s), и на стандартный ввод передать ему файл сценария. Выглядеть эта конструкция будет так:
В результате локальный файл /home/user/myscript.sh исполнится на удаленном сервере.
Запуск команды SSH без параметров позволит ознакомиться с краткой справкой по синтаксису и списком дополнительных модификаторов, которые позволяют расширить функциональность команды.
Работаем на ОС семейства Windows
Если мы подключаемся к удаленному серверу с компьютера, работающего на операционной системе Windows, то нам снова потребуется обратиться к терминальному клиенту Putty, в состав которого входит исполняемый файл plink.exe. Работать с этим файлом необходимо из командной строки (cmd.exe) или из PowerShell.
Для запуска команды на удаленном сервере используется следующий синтаксис:
Проверим конфигурацию сетевых интерфейсов:
Как и при работе с командой SSH в Linux, plink.exe позволяет использовать “;” в качестве разделителя для запуска нескольких команд:
А запуск команд из локального файла можно реализовать с помощью дополнительного ключа —m:
Запустив команду plink.exe без параметров, можно ознакомиться с краткой справкой по синтаксису и списком дополнительных модификаторов команды.
Средняя оценка: 5.0 Оценили: 2
220140 Минск ул. Домбровская, д. 9

220140 Минск ул. Домбровская, д. 9
Подготавливаем компьютер
Для того, чтобы создать возможность удалённого подключения к компьютеру, необходимо сделать ровно две вещи:
— разрешить подключение в Свойствах Системы; — задать пароль для текущего пользователя (если он не имеет пароля), либо создать нового пользователя с паролем специально для подключения по RDP.
Как поступать с пользователем – решайте сами. Однако, имейте ввиду, что штатно не серверные операционные системы не поддерживают множественный вход. Т.е. если вы залогинились под собой локально (консольно), а потом зайдёте под тем же пользователем удалённо – локальный экран заблокируется и сеанс на том же самом месте откроется в окне Подключения к удалённому рабочему столу. Введёте пароль локально, не выйдя из RDP – вас выкинет из удалённого доступа, и вы увидите текущий экран на своём локальном мониторе. Тоже самое вас ждёт, если вы зайдёте консольно под одним пользователем, а удалённо попытаетесь зайти под другим. В этом случае система предложит завершить сеанс локального пользователя, что не всегда может быть удобно.
Итак, заходим в Пуск, щёлкаем правой кнопкой по меню Компьютер и нажимаем Свойства.
В свойствах Системы выбираем Дополнительные параметры системы
В открывшемся окне переходим на вкладку Удалённый доступ…
…нажимаем Дополнительно…
И ставим единственную галку на этой странице.
Это «домашняя» версия Windows 7 – у кого Pro и выше, будет больше флажков и возможно сделать разграничение доступа.
Нажимаем ОК везде.
Теперь, вы можете зайти в Подключение к удалённому рабочему столу (Пуск>Все программы>Стандартные), вбить туда IP-адрес компьютера, либо имя, если хотите подключиться к нему из своей домашней сети и пользоваться всеми ресурсами.
Вот так. В принципе, всё просто. Если вдруг будут какие-то вопросы или что-то останется непонятным – добро пожаловать в комментарии.
Теги:
Шаг 4: добавление проверенных пользователей
Только что вы узнали, как самостоятельно разрешить удаленное соединение через окно свойств системы. Однако подключиться к ПК смогут только те юзеры, кому был предоставлен доступ. Именно об этом процессе мы и хотим поговорить сейчас.
- Находясь все в том же окне «Свойства системы», кликните по специально отведенной кнопке «Выбрать пользователей».
Сейчас ни один из юзеров не добавлен в проверенный список, поэтому требуется перейти к созданию нового перечня.
Вручную в соответствующее поле начните вводить имена выбираемых объектов. Можете просмотреть имеющиеся примеры, если затрудняетесь правильно составить имя ПК. Обязательно разделяйте каждое имя пробелом, избегая знаков препинания.
Проверьте имена с помощью системного алгоритма, чтобы убедиться в корректности ввода и отображения в сети.
Если какое-то имя не будет найдено, откроется дополнительная форма, где используются вспомогательные средства для решения этой проблемы.
Существует более простой метод добавления пользователей для тех ситуаций, когда надо указать большое число имен. Осуществляется поставленная задача через встроенную функцию поиска по локальной сети. Соответственно, если вы хотите добавить учетную запись, не входящую в группу, этот вариант вам не подойдет.
- Сейчас вы находитесь в окне «Выбор: «Пользователи»». Здесь щелкните по расположенной в левом углу кнопке «Дополнительно».
Справа вы увидите возможные действия. Нажмите на «Поиск» для начала сканирования.
Отыщите необходимый профиль и выделите его левой кнопкой мыши.
Он будет добавлен в список, о котором мы говорили ранее. По окончании его создания кликните на «ОК».
Теперь в окне «Пользователи удаленного рабочего стола» вы увидите список юзеров, входящих в разрешенный список.
Если вдруг вы столкнулись с трудностями в определении полного имени компьютера, давайте вкратце разберем, как это сделать меньше, чем за минуту:
- Откройте меню «Пуск», щелкните ПКМ по строке «Компьютер» и выберите пункт «Свойства».
Здесь обратите внимание на «Полное имя». Его и нужно использовать при добавлении, указывая перед именем юзера.
Сейчас вы ознакомились с двумя принципами разрешения доступа юзерам для подключения к удаленному десктопу
На этом можно закончить конфигурацию и сразу переходить к соединению, однако важно учитывать еще некоторые моменты, на которые мы тоже хотим обратить внимание в рамках сегодняшнего материла
Apache guacamole
Современные тенденции DevOps предполагают перенос окружения для разработки с локальной машины на сервер компании или к облачному провайдеру. Один из простых примеров ранее описывался в статье: Установка Visual Studio Code в облаке, приложения для удаленного подключения этого тоже не избежали.
Apache Guacamole, это клиентский шлюз для удаленного подключения, работающий на HTML5, позволяет пользоваться протоколами: VNC, Telnet, RDP, Kubernetes и SSH / SFTP — через web-интерфейс. Не требуется установки никаких программ, подписок на сторонние сервисы, все работает прямо в браузере, независимо от того, какой операционной системой пользуется разработчик.
Сценарий работы с этим сервисом типичен для последних тенденций удаленной работы и оптимизации рабочего места. Разработчики подключаются к своему окружению из любой точки земного шара. Им не требуется держать дома мощный десктоп или носить с собой высокопроизводительный ноутбук, забота об этом перекладывается на серверы компании, а работнику достаточно подключения к интернету и любого ноутбука, на котором не будет лагать браузер.
Настройка сервиса подробнейшим образом документирована, мануал впечатляет своими размерами. Установка возможна несколькими способами: из репозиториев, компиляция исходников и разворачивание образа Docker. К счастью, как это часто бывает, один прошаренный DevOps-инженер решил автоматизировать процесс установки с наиболее типичными настройками и выложил готовый скрипт на github: guac-install.
Начнем с того, что настроим виртуальный сервер для установки AG. Его характеристики будут зависеть от количества пользователей, но разработчики рекомендуют не меньше 2 гигабайт оперативной памяти. Размещение сервера выберем в Москве, для минимального пинга, что критично для работы с удаленными компьютерами.
В качестве тестовой машины я выбрал такие параметры VPS:
После того, как будет создана виртуальная машина, подключимся к ней (используя MobaXterm, конечно же). Теперь можно приступать к работе.
To copy and paste a file from a remote computer to a local computer
Use Remote Desktop Connection to establish a connection to a remote computer.
Click Start on the task bar of the remote computer, and then click My Computer, or double-click the My Computer icon on the desktop of the remote computer.
When Windows Explorer opens on the remote computer, it displays the drives on the remote computer, as well as the drives on your local computer (the computer at which you are currently sitting). The following example shows how the drives on your local computer are named when they appear in Windows Explorer on the remote computer.
tsclient is the name that Remote Desktop Connection assigns to your local computer.
Right-click the file residing on the remote computer that you want to transfer to the local computer, and then click Copy.
Navigate in the same Windows Explorer window to the location on the local computer where you want to paste the file.
Right-click the folder icon and then click Paste.
Исправлено — Не удается скопировать и вставить в сеанс удаленного рабочего стола?
Исправлено — невозможно скопировать и вставить в сеанс удаленного рабочего стола
Одна из возможных причин этой проблемы заключается в том, что буфер обмена компьютера мог быть очищен. Чтобы решить эту проблему, вы можете очистить буфер обмена вручную или использовать сторонний менеджер буфера обмена.
Есть несколько вещей, которые вы можете попробовать, если копирование и вставка не работают на вашем компьютере. Во-первых, убедитесь, что мышь работает правильно. Если мышь не работает должным образом, проблема может быть связана с драйверами мыши компьютера. Попробуйте обновить драйвера мыши. Если мышь по-прежнему не работает, вам может потребоваться отключить ускорение мыши в настройках операционной системы.
Есть несколько способов исправить буфер обмена RDP. Один из способов — использовать диспетчер буфера обмена Windows. Это позволит вам копировать и вставлять текст между компьютерами. Другой способ — использовать функцию “Сочетания клавиш” в Windows. Это позволит вам копировать и вставлять текст с помощью сочетаний клавиш.
Существует несколько способов копирования файлов из сеанса удаленного рабочего стола на локальный компьютер. Один из способов — использовать проводник Windows. Для этого откройте проводник на локальном компьютере, а затем откройте папку, в которой находятся файлы, которые вы хотите скопировать. Затем щелкните правой кнопкой мыши один из файлов и выберите “Копировать”. Вы также можете использовать сочетание клавиш Ctrl+C.
Включите копирование и вставку в удаленный рабочий стол, выполнив следующие действия:Откройте диспетчер подключений к удаленному рабочему столу.В левой части окна в разделе “Параметры” нажмите “Параметры”.В разделе “Общие” нажмите “Дополнительно”.В разделе “Копировать в буфер обмена” выберите “Включить копирование и вставку”.Нажмите “ОК”, чтобы сохранить изменения.
Сначала откройте приложение “Настройки” на телефоне. Затем прокрутите вниз до “Редактирование текста” и нажмите на него. На следующем экране вы увидите переключатель “Копировать и вставить”. Чтобы включить его, просто включите его.
Если вы используете облачную службу, такую как Google Docs или Microsoft Office 365, попробуйте перезапустить службу. Если вы используете локальную службу копирования и вставки, попробуйте перезагрузить компьютер.
В Windows 10 вы можете копировать файлы из сеанса удаленного рабочего стола с помощью окна проводника.
Ctrl+C — это сочетание клавиш по умолчанию для копирования текста, а Ctrl+V — это сочетание клавиш по умолчанию для вставки текста. Однако, если вы используете ПК, эти сочетания клавиш могут не работать, поскольку они не назначены какой-либо конкретной клавише на клавиатуре. Чтобы исправить это, вы можете назначить сочетания клавиш определенной клавише на клавиатуре или использовать стороннее расширение клавиатуры, которое назначает сочетания клавиш определенным клавишам.
Да, вы не можете использовать Ctrl C и Ctrl V. Это потому, что эти сочетания клавиш используются для копирования и вставки текста.
Копирование и вставка текста в Windows 10 может быть сложной задачей. Операционная система сильно изменилась со времен Windows 8, и некоторые функции были удалены или изменены. Одно из изменений заключается в том, что для копирования и вставки текста теперь используется сенсорная клавиатура вместо мыши. Если у вас возникли проблемы с копированием и вставкой текста, вы можете попробовать следующее:Убедитесь, что ваша сенсорная клавиатура включена.
Есть несколько возможных причин, по которым ваш буфер обмена может не работать. Во-первых, служба буфера обмена может быть не запущена на вашем устройстве. Чтобы проверить, работает ли служба буфера обмена, откройте приложение “Настройки” и найдите параметр “Буфер обмена”. Если он не работает, вам нужно его запустить. Вторая возможность заключается в том, что элемент буфера обмена в вашем списке последних приложений может быть сохранен неправильно.
Копирование и вставка могут не работать в Windows 11 из-за изменений в интерфейсе операционной системы. Чтобы скопировать текст, щелкните текст правой кнопкой мыши и выберите “Копировать”.
Чтобы скопировать и вставить текст из командной строки, нажмите комбинацию клавиш “CTRL+C”, чтобы скопировать текст, а затем нажмите комбинацию клавиш “CTRL+V”, чтобы вставить текст в новое окно командной строки. .
Чтобы изменить параметры копирования и вставки в Windows 10, откройте приложение “Настройки” и перейдите в раздел “Персонализация” > “Текстуры и цвета”. В разделе “Текстуры и цвета” нажмите кнопку “Дополнительно”.. Здесь вы можете выбрать, какие типы текста вы хотите копировать и вставлять: обычный текст, HTML, Markdown или RTF.