Ошибка инициализации внешнего устройства
Следует учитывать, что технология SSD бурно развивается, поэтому особенности вашего устройства лучше уточнить в интернете. Если используется интерфейс SATA, проверьте, установлен ли в BIOS режим AHCI для контроллера, управляющего вашим SSD. Обновите драйверы этого контроллера. Инициализация диска типа SSD с интерфейсом SATA может не проходить из-за подключения к порту с большим номером. Такие порты могут поддерживаться дополнительными контроллерами или работать на меньших скоростях. Узнать их можно по окраске — порты, имеющие отличный от SATA-1 цвет, использовать не следует.
Программа Diskpart обнаружила ошибку — решения
Создание дисков на винчестере или запись загрузочной флешки сложная задача, особенно когда баги идут один за другим. Интегрированная утилита Diskpart в чем-то хороша, но серия обнаруженных ею ошибок, иногда лишает полностью желания что-то делать. Разберем все случаи по отдельности.
Мы рассмотрели несколько моментов, когда возможны проблемы при использовании Дискпарт.
- Ошибка в данных CRC
Первым рассмотрим случай с «ошибка в данных CRC». Она очень характерна при работе с винчестером. Проявляется на фоне поврежденных исходных или передаваемых файлах. Особый алгоритм Windows не может проверить целостность заданного пользователем софта.
Если возникает такая ситуация при записи загрузочного диска, тогда проверти его целостность, скачайте образ Windows заново, возьмите другую флешку.
- Ошибки Ввода/Вывода
Этот баг также связан с винчестером. Он может появиться из-за технической поломки, вследствие обновлений ОС, изменений основных разделов, закрытия прав администратора и т. д.
Windows также не будем списывать со счетов. Может именно ваша «пиратская» версия переполнена всякими битыми секторами, а значит, поможет только переустановка ОС.
- Устройство не готово и параметр задан неверно
Проявляется при работе с флешкой. Скорее всего, пользователь не может ее отформатировать или что-то записать, ведь команды в Diskpart прописаны не верно.
Попробуйте в точности повторить ввод с данных команд:
(function(w, n) {
if ( rtbW >= 960 ){ var rtbBlockID = «R-A-744222-3»; }
else { var rtbBlockID = «R-A-744222-5»; }
w = w || [];
w.push(function() {
Ya.Context.AdvManager.render({
blockId: rtbBlockID,
renderTo: «yandex_rtb_R-A-2»,
async: false,
pageNumber: getRTBpageNumber( rtbBlockID ),
directSettings: {
},
onRender: function(data) {
if (data.product == «direct»){
document.getElementById(«rtbBlock1»).style.textAlign = «center»;
}
}
}, function() {
var g = document.createElement(«ins»);
g.className = «adsbygoogle»;
g.style.display = «inline-block»;
if (rtbW >= 960){
g.style.width = «580px»;
g.style.height = «400px»;
g.setAttribute(«data-ad-slot», «9935184599»);
}else{
g.style.width = «300px»;
g.style.height = «600px»;
g.setAttribute(«data-ad-slot», «9935184599»);
}
g.setAttribute(«data-ad-client», «ca-pub-1812626643144578»);
g.setAttribute(«data-alternate-ad-url», «/back.html»);
document.getElementById(«yandex_rtb_R-A-2″).appendChild(g);
(adsbygoogle = window.adsbygoogle || []).push({});
});
});
document.write(»+’ript>’);
})(this, «yandexContextSyncCallbacks»);
- Запрос не был выполнен
Во многих случаях флешки с такими ошибками, скорее всего, сломаны. Однако последней надеждой становиться форматирование DISKPART. Именно форматирование может помочь, поэтому прибегайте к помощи разных утилит – терять уже нечего.
Windows XP
В нынешнее время данная версия Виндовс практически перестала существовать.
Однако некоторые компьютеры (часто это именно старые модели) всё ещё работают на этой ОС.
И хотя люди, которые давно знают ХР привыкли к её ошибкам, однако стоит разобраться с самыми распространенными из них.
Потеря системного загрузчика
Это наиболее распространенная проблема при загрузке Виндовс ХР. Обычно она возникает при попытке переустановить ОС.
При появлении данной ошибки система выдает одну из двух надписей:
Устранение данных ошибок возможно посредством выполнения данных пунктов:
- запустить процесс восстановления с диска, на котором записана ОС;
- запустить установочную программу;
- после надписи приветствия нажать кнопку «R» ;
- высветиться консоль восстановления, в неё необходимо указать установленную версию ОС;
- ввести «fixmbr» и нажать Enter .
После этого система перезапустится, и ошибка будет устранена.
Хотя существуют и другие причины потери системного загрузчика, однако вышенаписанное случается наиболее часто.
NTLDR is missing
Данная проблема также довольно распространена. При её появлении, зачастую, пользователи просто форматируют диск, что приводит не только к устранению ошибки, но и потере всей памяти.
Однако данную проблему можно решить без таких радикальных методов, достаточно понять причину её происхождения. А устранить и при этом сохранить данные не так уж и сложно.
Данная ошибка представляет собой черный экран с надписью NTLDR is missing.
Порой для устранения проблемы достаточно нажать популярное сочетание клавиш Ctrl+Alt+Delete (об этом написано в экране ошибки).
Данная комбинация должна перезапустить систему, но помогает это далеко не всегда.
Ошибка означает, что не доступны файлы отвечающие за загрузку системы. Причин её может быть несколько:
1 Сбой в работе аппаратной части. Это наиболее неприятная проблема, так как она означает, что неисправность заключена в железе, а не является следствием какого-либо сбоя в системе. Исправление данной ошибки будет замена/починка неисправной комплектующей.
2 Подключение дополнительного жесткого диска. Также является причиной появления ошибки. Устраняется проблема по средству BIOS’а, после выполнения ряда несложных действий.
3 Конфликт двух установленных ОС. На некоторых компьютерах установлено сразу две операционные системы, что может привести к их нежеланию работать друг с другом. Устранение проблемы происходит при помощи установочного диска с Виндовс.
Решение ошибки «NTLDR is missing»
HAL.dll
При данной проблеме, во время загрузки ОС, пользователь наблюдает надпись на подобие «Не удается запустить HAL.dll» или «Файл не найден или поврежден».
При её появлении первым пришедшим на ум решением становится переустановка Виндовс. Однако можно справится и без столь кардинальных мер.
Дело в том, что данный файл отвечает за взаимодействие железа (самого компьютера) и его программных компонентов.
Проблема возникает по той причине, что ХР, как наиболее старая версия, подвержена различным ошибкам наиболее часто.
Как таковых причин возникновения ошибки может быть множество. Однако её всё же можно устранить при помощи ряда действий в BIOS’е не переустанавливая при этом операционную систему.
Тем не менее стоит понимать, что порой справится поможет только радикальный способ.
Решение ошибки «HAL.dll»
Причины
Часто встречаются следующие источники проблемы: повреждение носителя, сбои файловой системы, нарушениях разметки, неисправности контроллеров (разъема или кабеля). Факторов, которые приводят к этим нарушениям, может быть много:
- перепады питания или неисправный БП;
- механические повреждения материнки;
- принудительное отключение;
- плохое соединение, удары или повышенная вибрация.
Обратите внимание! Если носитель содержит важные данные, то лучше не рисковать и обратиться в специализированный сервис. Это объясняется тем, что исправление присутствующих неисправности записывающей поверхности или хранилища памяти, при самостоятельном восстановлении могут оказаться для устройства критическими
Это не только ухудшит его работу, но и может привести к невозможности восстановления даже специалистом. По той же причине, не стоит доверять работу обычному мастеру – здесь нужен настоящий эксперт и соответствующее оборудование.
Подготовка флешки в FAT 32 UEFI (из образа 4+ГБ)
Вариант 1
Как ей пользоваться:
Что касается запуска установки Windows с этой флешки — то это все происходит обычным классическим способом.
Вариант 2
Кстати, а зачем каждый раз из ISO-образа с Windows готовить установочную флешку? Почему нельзя просто сохранить штук 5 разных ISO на флешку/диск и когда заблагорассудиться — устанавливать их (без всякой спец. подготовки накопителя)?
1) Нам понадобиться 2 накопителя. Например, можно использовать 2 флешки (или флешку и внешний диск). Одна из флешек может быть даже на 8 ГБ (т.е. подойдет практически любая), а второй накопитель — тот, на котором вы будете хранить свои установочные ISO-образы с Windows (любого кол-ва и размера).
3) После необходимо загрузиться с этой флешки. Перед вами предстанет обычный рабочий стол. Если вам вдруг нужно установить интернет-подключение (скажем, для загрузки установочного ISO) — воспользуйтесь либо вкладкой «Сеть» (в меню ПУСК), либо «PE менеджером сети» (если у вас Wi-Fi).
LiveCD (Стрелец) — подключение к Wi-Fi сети и Интернету
После запуска этой утилиты — вам потребуется указать расположение ISO-файла и нажать кнопку «Установить» ( примечание : разумеется, вам потребуется подключить флешку с ISO-файлами также к USB-порту // либо выбрать образ ISO, который сохранен на вашем жестком диске) .
Запуск установки Windows из образа
В общем-то, затем начнется классическая установка Windows (дальнейшие шаги можете посмотреть в инструкции по установке Windows).
Установка идет полным ходом!
Мне кажется — это очень удобно! По сути, нужно-то один раз создать загрузочную LiveCD флешку, проверить ее, и всё. Дальше можно запускать установку ОС Windows, выбирая любые ISO с любых накопителей, подключенных к ПК.
Примечание : способ актуален для x64 систем. Также стоит отметить, что в некоторых сборках от «народных» умельцев может быть «отключена» установка из-под Windows. В остальном же, никаких нареканий.
Вариант 3
Пара скриншотов ниже в помощь!
Создать загрузочный USB-накопитель // AnyBurn
AnyBurn — пример подготовки загрузочной флешки
Вариант 4
- запустить программу UltraISO и нажать по меню «Файл / открыть. » — указать ISO-образ с Windows;
- далее зайти в меню «Самозагрузка» и выбрать «Записать образ диска» ;
-
Сталкер зов припяти не сохраняется что делать windows 10
-
Не обновляется chrome на mac
-
На какие фазы условно можно разделить работу ос windows
-
Linux nomodeset что это
- Топ приложений для windows phone
4 ответа 4
Этот ответ относится ко второй части вопроса ОП — «Могу ли я что-то с этим сделать?» Да!
Windows Vista и более поздние версии позволяют указывать нечто, называемое «выделенный файл дампа». (Я буду использовать DDF для краткости.)
Думайте об этом как о файле подкачки, но ОС было сказано никогда не использовать его для файла подкачки (тем самым сохраняя фактический ввод-вывод файла подкачки на диске подкачки). Но так как он «похож на файл подкачки», ОС может использовать его для временного хранения информации дампа во время BSOD. После перезагрузки он будет скопирован в файл дампа, который вы указали обычным способом.
Более того, DDF даже не должен быть в вашем загрузочном разделе! Это может быть «любой локальный том, который может поддерживать файл подкачки». (Это устраняет необходимость в съемных дисках, таких как что-либо на USB, и кластерном хранилище Windows.)
Настроить его легко, но пользовательского интерфейса нет, поэтому он требует изменения реестра.
В разделе реестра HKEY_LOCAL_MACHINESystemCurrentControlSetControlCrashControl создайте значение с именем DedicatedDumpFile типа REG_SZ. Задайте в строке полный путь к месту, где вы хотите, чтобы DDF был. Вам не нужно предварительно создавать файл самостоятельно. Например, C:DUMPTEMP.SYS
По умолчанию ОС установит свой размер RAM + 256 МБ. Вы можете указать размер вручную с помощью другого значения реестра в том же ключе: Имя значения DumpFileSize , введите REG_DWORD, значение = требуемый размер в мегабайтах. И это будут «двоичные мегабайты» в стиле Microsoft. Поэтому, если вы хотите, чтобы оно было «4 ГБ», то есть «4 ГиБ», вам следует использовать значение 1024 здесь.
Хотя, находясь здесь, я бы почувствовал себя опрометчиво, если бы не указал, что «физически разделенный файл подкачки» обычно мало что меняет, если вы не обращаетесь к нему много . более эффективно добавить оперативную память.
Все exe, dll и другие сопоставленные файлы, которые используют все ваши процессы? По сути, это тоже файлы подкачки! Таким образом, перемещение вашего файла подкачки на другой диск изолирует пейджинговый ввод-вывод для этого одного файла. Ваша система будет по-прежнему выполнять пейджинг, а в некоторых случаях — и все остальные файлы, отображенные в памяти на вашем диске ОС.
Точно так же отключение вашего файла подкачки не устраняет подкачку с диска (и, конечно, не отключает виртуальную память) — оно удаляет только один из нескольких сотен файлов, из которых страницы ОС.
Однако перенос вашего единственного файла подкачки на диск сам по себе позволяет вам использовать счетчики производительности дискового ввода-вывода для этого накопителя, чтобы выяснить, сколько реально выполняет ввод-вывод файлов подкачки в вашей системе. Другого способа сделать это не существует, поскольку счетчики PerfMon, такие как «операции чтения страниц», включают в себя операции чтения страниц для всех этих отображенных в память файлов, таких как exe и dll.
Источник
Драйверы SATA и USB
Иногда проблема может быть вызвана тем, что в системе не установлены «правильные» для текущей системы драйверы для работы с SATA или USB устройствами. Вместо них — автоматически устанавливаемые Windows совместимые драйверы.
Проверьте, есть ли на официальном сайте вашего ноутбука или материнской платы ПК (именно для вашей модели устройства) доступные драйверы SATA/AHCI/RAID и USB для загрузки. Также имеет смысл загрузить и установить драйверы чипсета. При этом учитывайте, что даже если на вашем компьютере установлена Windows 10, а на сайте доступны драйверы только для предыдущих версий ОС, как правило их можно безопасно установить и они будут исправно работать.
Восстановите данные из проблемного устройства
Если по разъёмам и шлейфам замечаний нет, тогда необходимо попытаться восстановить потерянные данные с жёсткого диска (флешки, внешнего ЮСБ-накопителя, СД-карты и др). Для этого стоит воспользоваться специальным софтом, позволяющим восстанавливать битые сектора. Существует множество платных и бесплатных инструментов такого плана, уровня «Victoria HDD», «EaseUS», «ReclaiMe», «FonePaw Data Recovery» и других.
К примеру, необходимо будет подключить проблемное устройство к ПК, скачать, установить и запустить бесплатную программу «EaseUS». В ней будет необходимо выбрать проблемное устройство-накопитель, после чего нажать на кнопку «Scan» (Сканировать). После окончания процедуры сканирования необходимо будет кликнуть на «Recover» для запуска процесса восстановления данных.
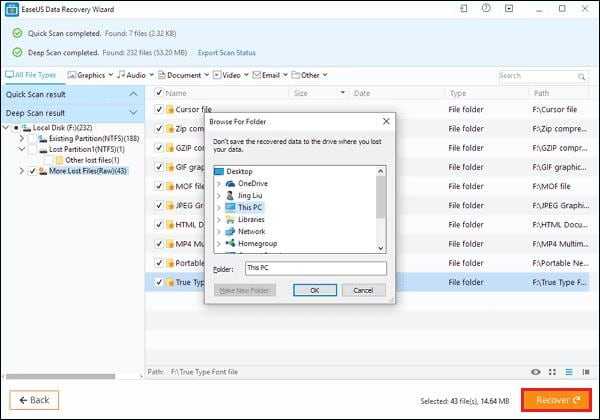
Восстановленные таким образом данные будет необходимо скопировать на другой носитель для создания безопасной копии (бекапа) важной для вас информации. Затем будет необходимо использовать функционал утилиты CHKDSK для работы с плохими секторами
Запустите от админа командную строку, где наберите:
Затем будет необходимо использовать функционал утилиты CHKDSK для работы с плохими секторами. Запустите от админа командную строку, где наберите:
Вместо Е проставьте букву проблемного диска (флешки), нажмите на Enter, и дождитесь окончания процесса проверки и восстановление битых секторов на носителе (в случае системного диска может понадобиться перезагрузка системы).
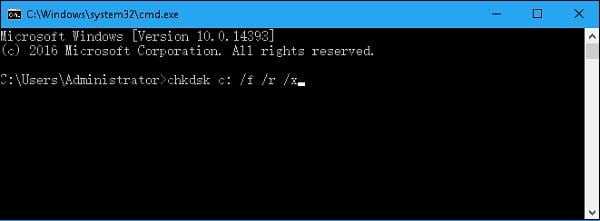
Кабели
Вам нужно выполнить полную проверку, выявляя и проверяя уязвимые места, которые могут послужить причиной возникновения ошибки ввода вывода.
Первое действие, которое нужно сделать – просто отрегулировать кабели подключения. Проверьте кабель и механизмы крепления на наличие повреждений, разломов, сколов или загрязнений. Отключите, а затем заново подключите кабель, соединяющий внешний накопитель с компьютером. Выполните такую проверку на обоих его концах, а затем повторите попытку доступа к диску.
Если кабель после повторного подключения не работает, то используйте другой «USB-кабель» и повторите попытку. Если вы не уверены в работоспособности кабеля, соедините его с другим внешним устройством (в работоспособности которого вы полностью уверены) и подключите его к вашей системе. Если он работает, то вы знаете, что кабель не испорчен, и возможно у вас другая причина возникновения ошибки.
Что мне делать, если я потеряю важные данные?
Иногда стоимость данных, хранящихся на компьютере, превышает стоимость самого ПК. Вот почему безопасность данных особенно важна в современном мире. Но что, если данные были потеряны из-за сбоя жесткого диска, случайного удаления, форматирования, изменения логической структуры жесткого диска или по любой другой причине?
Использование бесплатной версии программы RS Partition Recovery позволяет сразу убедиться, есть ли шанс на восстановления данных именно в вашей ситуации. Разберем пошагово процесс восстановления с помощью RS Partition Recovery.
Шаг 1. Установить и запустить программу RS Partition Recovery.
Программа RS Partition Recovery
Универсальное решение для восстановления данных
Шаг 2. Выбирите носитель или раздел диска, с которого необходимо восстановить данные.
Шаг 3. Выбирите тип анализа.
Быстрый анаиз стоит использовать, если файлы были удалены недавно. Программа проведет анализи отобразит данные доступные для восстановления.
Полный анализ позволяет найти утерянные данные после форматирования, перераспределения диска или повреждения файловой структуры(RAW).
Шаг 4. Просмотр и выбор файлов для восстановления.
Шаг 5. Добавление файлов для сохранения в «Список Восстановления» или выбор всего раздела для восстановления.
Стоит отметить, что в качестве места для записи восстановленного файла лучше всего выбрать другой диск или раздел чтобы избежать перезаписи файла.
Windows 7
Несмотря на новые версии Виндовса, семерка всё же остается наиболее популярной. Это скорее дело привычки.
Многие считают данную версию наиболее удобной и усредненной между ХР и той же восьмеркой (в принципе так оно и есть)
. Именно потому что версия наиболее популярная, то и ошибка загрузки Виндовс 7 является частой проблемой.
Чаще всего при загрузке Windows 7 возникают различные коды ошибок, которые указывают на ту или иную проблему. Стоит разобраться с наиболее частыми проблемами, которые возникают.
Загрузчик системы
Как и у Виндовс ХР, у семерки случаются проблемы с загрузчиком. Причина проблемы та же что и у предыдущей версии.
Однако восстановить загрузчик семерки можно как автоматически, так и вручную.
Первый способ наиболее удобен и с ним справится даже самый неопытный пользователь, но он не всегда может помочь избавится от проблемы.
Загрузчик системы Windows 7
0x80300024
Данная ошибка возникает при установке ОС. Происходит это из-за неопытности многих пользователе, которые при переустановке забывают отформатировать один из разделов жесткого диска.
Обычно эта ошибка указывает на недостаток места для установки системы.
Для того, чтоб ошибка не возникала необходимо проверить память на жестком диске и в случае необходимости отформатировать его.
«ERROR»
Известная многим ошибка, которая возникает при запуске системы. Обычно возникает после установки ОС. На белом фоне высвечиваются большие красные буквы.
Для решения проблемы необходимо перезагрузить компьютер с установочным диском внутри и при включении запустить диск.
Дойти до пункта «Восстановление системы», а после поставить галочку возле «Используйте средства восстановления…», однако стоит учесть, что придется выбрать систему.
В командной строке необходимо вписать «bootrec /fixboot». После этого проблема будет устранена.
Startup Repair Offline
Дословно это проблема означает «восстановление запуска не в сети», порой устраняется после перезагрузки.
Однако зачастую система пытается восстановить себя без подключения к сети и у неё не получается. Поэтому придется ей помочь.
Обычно это решается несколькими способами:
- Сбрасыванием настроек BIOS.
- Подключением шлейфов.
- Восстановлением запуска.
- При помощи «Командной строки».
Все эти способы требуют определенны знаний и неопытному человеку лучше вызвать человека, который хорошо в этом разбирается.
Решение проблемы Startup Repair Offline
0x0000007b
Наиболее пугающая для пользователей ошибка – «синий экран смерти». Зачастую это означает, что система «легла» и помогут ей только кардинальные меры.
Однако иногда случается и так, что после перезагрузки компьютера ошибка исчезает и больше не проявляет себя, однако стоит понимать, что таким образом компьютер сигнализировал о серьезной проблеме, которую необходимо устранить.
Основных причин проблемы может быть несколько:
- Несовместимость аппаратных средств.
- Неполадки драйвера.
- Проблемы с антивирусом.
- Проблемы в реестре.
В первую очередь необходимо провести диаг6ностику ошибки чтоб выяснить причину проблемы, после чего уже браться за её устранение в зависимости от выявленных причин.
Что такое ошибка ввода-вывода?
Ошибка устройства I/O, сокращенно от ошибки устройства Ввода/Вывода, возникает когда Windows не может выполнить действие ввода/вывода (например, чтение или копирование данных) при попытке доступа к диску или приводу. Это может произойти со многими различными типами аппаратных устройств или носителей.
Чтобы исправить ошибку ‘Неизвестный Диск Не Инициализирован’ на внешнем жестком диске, вам следует сначала инициализировать диск в GPT или MBR. Иногда это получается, иногда нет из-за непрекращающихся сообщений об ошибке ‘запрос не может быть выполнен из-за I/O ошибки устройства’.
Вот вам и комбинация двух последовательных сообщений об ошибках. Если инициализация диска не удалась и вы столкнулись с другой незнакомой ошибкой I/O, то что же делать? Эта статья предназначена для решения этой [ошибки I/O неинициализированного внешнего жесткого диска].
Ошибка ввода вывода на устройстве, запрос не был выполнен. Что делать с диском.
Всем здравия!
Сегодняшняя заметка будет посвящена довольно «узкой» проблеме — ошибке ввода/вывода, ее пример ниже на фото (чаще всего возникает при подкл. новых дисков, флешек, SD-карт к ПК/ноутбуку).
Сразу отмечу один важный момент : если вы столкнулись с чем-то подобным — не торопитесь делать что-либо с накопителем — нередко, когда все данные на нем целы, и их даже восстанавливать не нужно (особенно, если это предлагает Windows). Примечание : просто некоторые пользователи (иногда) форматируют диск, и это добавляет новых сложностей!
Собственно, ну а я ниже «подскажу» с чего следовало бы начать проверку и восстановление данных с подобного диска. (отмечу, что если накопитель не имеет аппаратных неисправностей, и вы не отформатировали его неск. раз — то шансы на восстановление данных значительно повышаются ).
Итак, теперь к теме.
Пример ошибки ввода вывода.
ШАГ 1
Для начала несколько «банальных» советов:
первое : перезагрузите компьютер; второе : если у вас флешка или SD-карта — проверьте, чтобы она не была заблокирована (при помощи Lock-флажка ). Желательно также перепроверить ее на др
ПК; третье : если речь идет о внешнем HDD — для начала также проверить на другом компьютере (ТВ), и если это ничего не даст, при возможности, я бы рекомендовал его подключить напрямую к SATA-порту (вынув сам диск из корпуса); четвертое : обратите внимание на сам USB-порт. Желательно подкл
накопители к портам на задней стенке ПК (передняя панель часто дает «подобные» сбои. ).

Lock на флешке. Подкл. жесткого диска
Если речь идет о классическом HDD/SSD — обратите внимание на шлейфы и качество их соединения
Провода у некоторых шлейфов настолько тонки, что ломаются от неосторожного подключения (да и их разъемы могут часто люфтить и «терять» периодически контакт. )
).
Кстати, в этом плане также порекомендовал бы зайти в BIOS и посмотреть, определяется ли там диск.
Вообще, желательно попробовать подключить диск либо к другому заведомо исправному ПК, либо заменить текущие шлейфы на те, которые были перепроверены с отличным диском.
Не отошли ли шлейфы.
ШАГ 2
Далее, что я рекомендую обязательно сделать, — не отключая диск, перезагрузить ПК и посмотреть, определяется ли он в BIOS (видит ли его само устройство). Как правило, достаточно просто посмотреть на главной странице показана ли модель диска и его серийный номер.
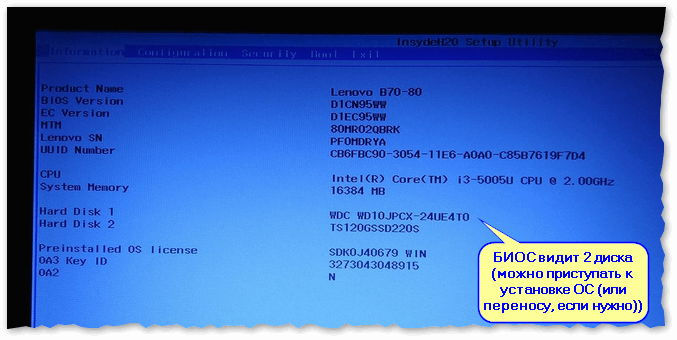
BIOS видит оба подключенных диска, переходник работает!
ШАГ 3
Вообще, современная Windows 8/10 обычно автоматически устанавливает драйвера для большинства подключаемых дисков (и многие пользователи даже не подозревают, что иногда такое может не произойти. Особенно это касается разных моделек внешних HDD с доп. защитой).
Например, я сталкивался с подобными «штуками» с накопителями от WD, Samsung — «требовали» установки драйвера вручную, загрузив его с сайта производителя (прим.: так было в первых версиях Windows 10 — сейчас с этим лучше ).
Чтобы проверить, есть ли драйвер в системе — воспользуйтесь диспетчером устройств. Если у вас есть устройства с воскл. желтыми знаками — значит драйвера для этого оборудования в системе нет. Пример ниже.

2 примера. Слева — драйвер на диск установлен, справа (диск от Samsung) — без драйвера.
ШАГ 4
Если в BIOS диск определяется, драйвер для него ОС подобрала — дальше порекомендовал бы открыть сервисную утилиту управление дисками (встроена в Windows).
Здесь нужно посмотреть в «сети» ли диск (т.е. включен ли. Прим.: даже если диск исправен, он может быть откл. ). Если он отображается с нераспределенным местом (как у меня на скрине ниже) — попробуйте нажать по нему ПКМ и выбрать пункт «Вне сети» .
Кроме этого, посмотрите, присвоена ли ему буква («D:/», например). Желательно попробовать установить букву вручную, нажав по диску ПКМ. (сменить ее, если присвоена).
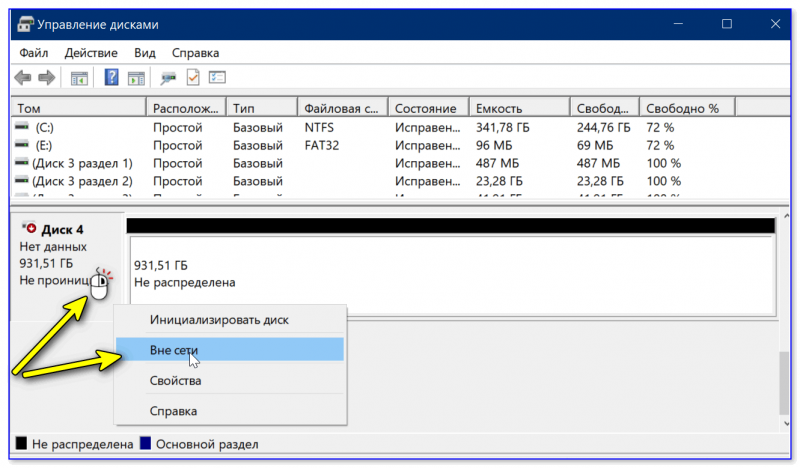
Вне сети // Управление дисками
Если буква у диска есть, и он отображается в проводнике — попробуйте также проверить его на ошибки с помощью сервисной утилиты chkdsk :
- для этого откройте командную строку (от админа);
- введите команду chkdsk g:/f (где g: — это буква нужного диска);
- проверка идет достаточно быстро. После нее (в идеале) должны получить уведомление, что ошибки не были найдены (или они были устранены! ).
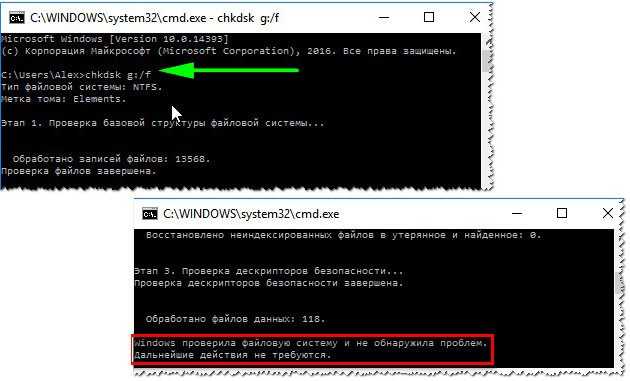
ШАГ 5
Если вышеприведенное не дало результатов — я бы посоветовал посмотреть показания SMART диска (да и вообще, попробовать с помощью спец. утилит оценить его состояние — возможно, что он пришел, негодность. ).
Для проверки и диагностики диска рекомендовал бы воспользоваться двумя утилитами: CrystalDiskInfo и Victoria. Хороши они тем, что автоматически (вам не потребуются никакие сложные действия и тех. знания) могут выдать вердикт по состоянию диска. См. скрины ниже.
1) Как узнать состояние и здоровье жесткого диска, как посмотреть показания SMART.






























