Bootmgr is missing — что делать? Восстанавливаем менеджер загрузки
Для этой цели нам понадобиться диск с записанным образом операционной системой или «спасательная» флешка (вот, как её создать).
Но есть один нюанс – установщик на съемных носителях должен быть той же версии, что и Ваша система Windows. То есть, если у Вас была редакция «Ultimate» (Максимальная), а Вы пытаетесь восстановиться с помощью загрузочного накопителя, содержащего дистрибутив Home (Домашняя), то у Вас ничего не склеится.
Вставляем флешку, предварительно указав в BIOS вариант запуска со съемного накопителя. После перезапуска на экране появиться сообщение:
- Следует нажать любую кнопку на клавиатуре, после чего стартует процедура копирования необходимых файлов. Придется немного подождать.
- Продолжаем рассматривать тему: «ошибка Bootmgr is missing что делать Windows 7». Когда отобразиться окно с выбором первичных настроек (язык, денежный формат, способы ввода), указываем нужные, идем «Далее»:
В левом нижнем уголке стоит кликнуть на кнопку восстановления. После этого программа попытается обнаружить существующие версии ОС:
Автор рекомендует:
- Все способы входа в безопасный режим
- Обновление BIOS материнской платы
- Что делать, если села батарейка CMOS
- Устраняем ошибку VIDEO_TDR_FAILURE Windows 10
Идеально, когда обнаружиться Ваш поврежденный Виндовс. Просто ставим отметку на первом варианте и переходим к следующему шагу:
Предстоит выбрать самый верхний способ – «Восстановление запуска»:
- Начнется диагностика проблемы и поиск путей исправления. Эта процедура может занять от одной минуты и более;
- Если все прошло успешно, то Вам предложат перезапустить ПК. Будем надеяться на положительный результат:
Не спешите опускать руки, когда не Windows 7 не загрузится, и ошибка останется. Попробуйте повторить все шаги инструкции. Случается, что ОС запускается со второго раза.
Не помогло? Значит идем дальше!
Проверяем настройки BIOS
Этот вариант рассматривайте если у вас установлено более одного жёсткого диска. Я имею ввиду физических жёстких диска, а не разделы C, D, E и т.п. Иначе переходите сразу к следующему пункту. Но всё-таки попробуйте вытащить из компьютера все флешки и внешние жёсткие диски и перезагрузиться.
Бывает такое, что случайно выбран не тот диск в настройках БИОСа. Что это такое и как зайти в БИОС компьютера почитайте в моей статье. Вам нужно проверить какой диск выбран или просто попробовать поменять его на другой и перезагрузиться. БИОСы бывают очень разные, поэтому как загрузиться с нужного диска я посвятил отдельную большую статью.
Устранение неполадок посредством командной строки
Текущий метод лечения bootmgr is missing немного сложнее предыдущих, но он наиболее действенен. Произведите загрузку среды восстановления, кликните «Командная строка».

В процессе установления ОС Windows 7, создается специфический скрытый 100 МБ-блок, который резервируется операционной системой. В загруженной Windows 7 его не обозначает буква (как другие диски С или D, Е или F). Несмотря на это, создаваемый раздел очень важен, поскольку в нем находится миниатюрная программа, отвечающая за загрузку системы, содержащая bootmgr. Когда возникают неполадки с этим файлом или когда он исчезает, образуется известная ошибка. Поэтому необходимо его восстановить. Это можно сделать, перебросив его из установочного устройства.
Совершить подобный шаг возможно посредством командной строки. Проще говоря, недавно запущенным вами черным окошком. Сначала внимательно рассмотрите диски и узнайте, откуда и куда придется перенести важный файл. Ведь буквенные названия дисков могут быть различными на неодинаковых устройствах.
- введите: diskpart;
- после этого, напишите: list volume;
- следите за разделом с общим объемом 100 МБ и рассмотрите, какая литера ему надлежит.
Важно! На нашей картинке, содержащей образец, соответствующий диск находится под литерой С

Таким же образом CD/DVD-ROM ограничивается литерой «F». «D» обозначает диск с данными.
После этого, в четкой последовательности выполняйте такие действия:
- Совершите закрытие запроса diskpart: exit.
- Сделайте переход на диск CD/DVD-ROM. В нашем образце он «F»: F.
- Произведите копирование файла bootmgr на малогабаритный диск. В нашей картинке «C»: copy bootmgr C:\.
После этого должно появиться сообщение, указывающее на то, что прошло благополучное копирование одного файла.
Тем не менее, часто случается, что после записывания актуальной ОС на предварительно разбитый на секции диск, невозможно найти спрятанную 100 Мб-ную секцию. При таких обстоятельствах надо перенести файл bootmgr напрямую на диски с данными. С целью упрощения задания с обозначением местонахождения потребного файла, а также предотвратить последующие появление ошибки «bootmgr is missing», скопируйте его на диск. На примере с нашей картинки, речь идет об устройстве D. Таким образом, предстоит совершить следующее действие: copy bootmgr D:\.
Перезагрузите ПК. Когда изменений не произошло, заново обращайтесь к командной строке, используя такое действие: bootsect /nt60 All.
Совершите перезагрузку компьютера. Когда существует ошибка bootmgr is missing, диск не отмечен статусом «активный».
Вариант 5. Делаем активным нужный диск
Если проблема BOOTMGR is missing не решена, тогда возможно статус активного загрузочного имеет не тот диск или раздел жёсткого диска.
- Чтобы исправить это вновь грузимся с загрузочного диска или флешки, вновь выбираем командную строку, вновь используем команду diskpart, затем list disk.
- Фиксируем букву диска с установленной на нём операционной системой, затем набираем команду select 0 (или 1), в зависимости от нужного нам диска.
- Затем нам необходимо вывести список имеющихся на нашем диске разделов. Наберите в командной строке list partition, найдите там наш диск объёмом около 100 мегабайт, и если это первый раздел, то набираем select partition 1, а затем — active.
- После получения надписи о активности данного диска жмём exit и перезагружаем компьютер.
Как исправить BOOTMGR is missing без диска Windows
Следующий способ позволяет исправить ошибку без установочного диска. Однако, им можно воспользоваться тогда, когда на компьютере предварительно установлено средство восстановления при загрузке.
Первое, что необходимо сделать – извлечь все диски и дискеты. Затем следует перезапустить компьютер. До загрузки операционной системы нажмите и удерживайте на клавиатуре клавишу F8. Если вы не успели вовремя нажать F8, об этом свидетельствует эмблема Windows, снова перезапустите компьютер.
На компьютере с несколькими операционными системами выберите необходимую ОС, затем нажмите и удерживайте F8.
Должен запуститься экран «Дополнительные варианты загрузки», выберите «Устранение неполадок компьютера» и жмите Enter. Отобразится список средств восстановления системы, который можно использовать для устранения проблем при запуске.
Если такого пункта нет — средство восстановления не установлено либо отключено администратором ПК.
В загрузившемся окне выберите метод ввода с клавиатуры и нажмите «Далее». Затем введите пароль для учетной записи администратора, если такового нет, оставьте поле пустым и нажмите «ОК».
В следующем окне появится знакомый нам список с перечнем средств восстановления. Снова выбираем первый — «Восстановление запуска».
Средство восстановления проведет диагностику системы и уберет неисправности. После завершения кликните по кнопке «Готово», затем перезагрузите ПК.
Как исправить BOOTMGR is missing если нет загрузочного диска и в дополнительных вариантах загрузки отсутствует пункт «Устранение неполадок компьютера»?
Для этого потребуется загрузочный диск или флешка с образом Live CD, содержащим набор инструментов для ремонта компьютеров, например, Hiren’s Boot CD. Тем из вас, у кого нет навыков работы с подобными утилитами рекомендуем воздержаться от данного метода восстановления системы. Неумелое использование может навредить компьютеру и привести к потере ваших данных.
Для тех, кто решится на подобные действия и раздобудет образ диска Live CD, возможно, пригодится статья Как создать загрузочную флешку.
Устраняем ошибку BOOTMGR is missing в BIOS
Иногда, эта ошибка появляется из-за невозможности определения жесткого диска системой. Это может происходить по разным причинам, среди которых повреждение HDD или когда к ПК подключено несколько дисков, но ОС установлена только на одном из них.
Подобное иногда может случаться из-за неправильного выключения компьютера или когда села батарейка CMOS из-за чего настройки БИОСа обуглятся к первоначальным. Вследствие этого сбивается порядок загрузки устройств. В данном случае, необходимо настроить загрузку компьютера с винчестера с операционной системой.
Существует несколько версий БИОСа, далее мы рассмотрим лишь 2 из них.
Итак, чтобы проверить порядок загрузки, сначала нужно зайти в BIOS. Первый из рассмотренных вариантов БИОСа имеет такой вид.
Перейдите на вкладку Hard Disk Drives.
Обратите внимание на порядок загрузки жестких дисков. Если необходимо, клавишами (+/-), установите винчестер с ОС на первое место
Не забудьте сохранить внесенные изменения, нажав F10.
Теперь рассмотрим другой БИОС. Перейдите на вкладку Boot.
Если у вас один винчестер, как на рисунке выше, то манипуляции с порядком загрузки выполнять необязательно. Но если их несколько, поставьте на первое место тот, где установлена Windows.
Также, зайдя в БИОС, можно понять, видит ваш ПК винчестер или нет. Если его нет в списке – компьютер не видит жесткий диск, следовательно, ему не из чего грузиться. Возможно, ваш жесткий диск начал сыпаться и его пора заменить на другой или просто отошли контакты, тогда вам нужно снять крышку системника и поправить шлейф, идущий от материнской платы к винчестеру.
Устраняем проблему Bootmgr is missing с помощью режима восстановления Windows 7
Если у вас есть под рукой диск с вашей версией Windows 7 или же вы создали диск восстановления, то этот вариант вам подойдет. В противном случае, ищите подходящий диск (раз вы читаете эту статью, то наверняка есть возможность его скачать из интернета либо создать на компьютере с аналогичной системой — сегодня это не такая уж проблема) Но, возвращаясь, вставьте в диск с Windows в дисковод и перезагрузите компьютер. Если же у вас флешка, то воспользуйтесь статьей Как в биосе поставить загрузку с флешки (эта статья так же подходит для случая, когда нужно dvd-rom, он же оптический диск, поставить первым в списке загрузки). Теперь можно переходить к самой инструкции.
1. Дождитесь, пока загрузится меню установки Windows 7. Затем укажите язык, формат даты и раскладку, нажмите «Далее».
2. Появится окно, где по центру будет кнопка «Установить», но вы на нее не нажимайте, так как она нам не нужна. Ищите в левом нижнем углу ссылку «Восстановление системы» и нажимайте на нее.
3. Если вы не создавали образ системы, то в появившемся окне выберите пункт «Используйте средства восстановления…» (верхний), а затем чуть ниже в списке существующих систем выберите нужную (обычно она одна, так как несколько систем встречается редко). И нажимаете кнопку далее.
4. Откроется окно, где будет предложено несколько вариантов. Нас интересует пункт «Восстановление запуска», по нему и щелкаете.
5. Если после восстановления появилось сообщение с ошибкой, то пробуете пункт «Восстановление системы» и с помощью мастера пытаетесь починить Windows (шаги достаточно просты, поэтому не описываются).
6. Если после предыдущих шагов (4 и 5) ничего не изменилось, то значит придется исправлять «bootmgr is missing» с помощью консоли. Для этого выполните шаги 1-2-3 и выберите из списка пункт «командная строка» (он в самом низу).
7. Когда откроется командная строка, то введите «Bootrec» (без кавычек) и нажмите ввод. Должна появиться подсказка, где будут перечислены все параметры — очень удобно в тех случаях, когда нужно не промахнуться в параметрах.
8. Теперь, введите «bootrec /FixMbr» (без кавычек). Данная команда восстановить таблицу MBR. Дождитесь пока операция не выполнится, то есть не появится сообщение «The operation completed successfully».
9. Теперь, осталось починить сам загрузчик. Для этого запускаете команду с другим ключом «bootrec /FixBoot» (без кавычек). Дожидаетесь окончания и перезагрузите компьютер.
10. Если и после этого ничего не произошло и надпись «BOOTMGR is missing. Press Ctrl+Alt+Del to restart» все еще красуется, то снова добираетесь до командной строки и теперь запускаете «bootrec /RebuildBcd» (без кавычек). Эта операция может выполняться долго, так что наберитесь терпения. В рамках ее выполнения будет осуществляться поиск установленных систем. Каждую найденную операционную систему необходимо будет добавлять, о чем вас будут спрашивать. Учтите, что если текущая операционная система была некорректно переустановлена или же некорректно были удалены другие операционные системы, то могут появляться соответствующие сообщения. Так что внимательно читайте сообщения, чтобы не добавить в загрузчик системы-призраки.
Теперь, вы знаете как побороть ошибку «Bootmgr is missing» и некоторые нюансы этого дела.
- Ошибка 651 при подключении к интернету
- Синий экран смерти Windows 7 что делать?
Использование среды восстановления Windows
Это официальное решение от Microsoft, требующее наличие дистрибутива с операционной системой Windows 7. В случае, если у Вас такого нет, а также записать образ не представляется возможным, можете перейти к следующему способу. Однако описываемый здесь, на мой взгляд, является наиболее простым.
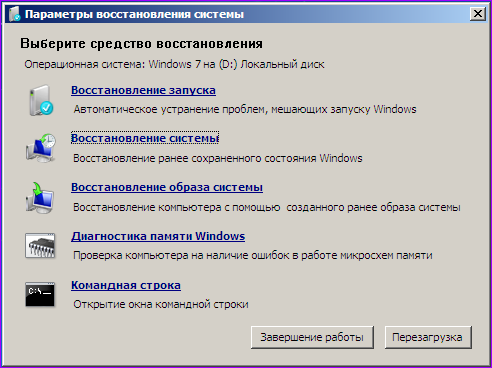
Запуск командной строки в среде восстановления Windows
Итак, для того чтобы исправить ошибку BOOTMGR is missing, загрузитесь с носителя, на котором имеется дистрибутив Windows 7 или Windows 8, причем необязательно, чтобы система на самом компьютере была установлена именно с этого компакт диска или флешки. Ключ Windows для использования среды восстановления также не понадобится. Далее выполните следующие действия:
- На экране запроса языка выберите тот, который Вам наиболее подходит
- На следующем экране внизу слева выберите пункт «Восстановление системы»
- При появлении запроса о том, какую операционную систему нужно восстановить, выберите нужную и нажмите кнопку «Далее»
- В следующем окне выберите «Командная строка», исправление ошибки BOOTMGR is missing будет происходить с помощью командной строки
- Введите следующие команды: bootrec.exe /FixMbr и bootrec.exe /FixBoot , нажав Enter после каждой из них. (Кстати, эти же две команды позволяют удалить баннер, который появляется до загрузки Windows)
- Перезагрузите компьютер, на этот раз с жесткого диска.
Если указанные выше действия не привели к желаемому результату и ошибка продолжает себя проявлять, то можно попробовать следующую команду, которую аналогичным образом следует запустить в среде восстановления Windows:
где c:\windows — путь к папке с операционной системой. Эта команда проведет восстановление загрузки Windows на компьютере.
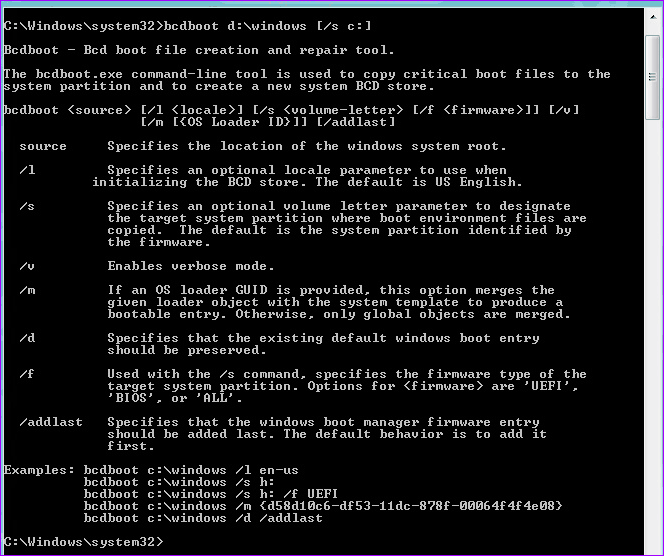
Использование bcdboot для исправления bootmgr is missing
Причины возникновения ошибки
Большинство проблем, которые время от времени возникают в Windows, являются последствиями действий самих пользователей, которые не владеют достаточным объёмом знаний, поэтому допускают некоторые «стратегические» промахи.
Овладев необходимыми навыками, разобравшись полностью, что делать в таких ситуациях, вам будет психологически проще встречать такую проблему, а впоследствии также просто её решать.
Что провоцирует ошибку
Ошибка «BOOTMGR is missing» связана непосредственно с загрузчиком Windows. Загрузчик представляет собой программу, которая ориентирована на запуск некоторых программ одновременно с Windows.
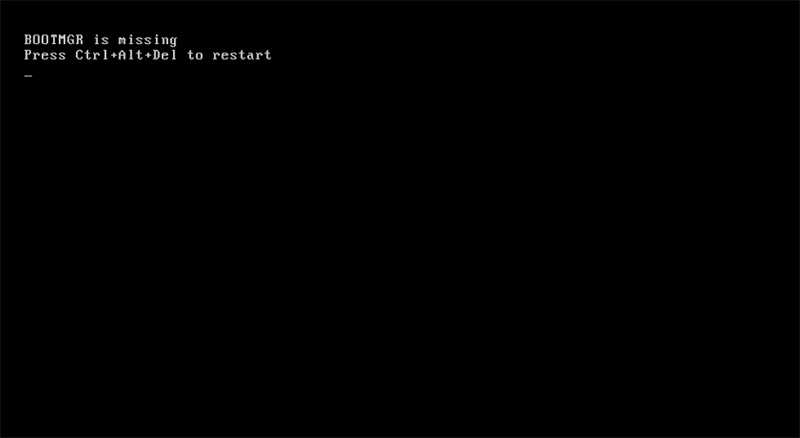
Ошибку загрузчика выдает BIOS при попытке старта ОС
Вследствие системного сбоя BIOS не может обнаружить загрузчика, поэтому приостанавливает процесс, не загружая Windows, а выдавая сообщение «BOOTMGR is missing».
Спровоцировать такую проблему может пользователь, который привык выключать компьютер, нарушая все существующие требования и установленные правила – просто нажав кнопку выключения или выдернув из розетки. При отключении электричества или резком перепаде напряжения в сети такое тоже случается.
Дело в том, что система постоянно обращается к своим системным файлам и при завершении работы также сохраняет изменения в свои загрузочные файлы. Если в это время компьютер просто выключить, то некоторые файлы могут оказаться незавершёнными, а таблица файловой системы оказывается неправильной. Из-за этого при следующем включении компьютер может не загрузиться и выдать самые разные ошибки, включая и такую.
Также системная ошибка может выступать в качестве «привета», если вы решили изменить настройки непосредственно в самом BIOS, не имея соответствующих знаний.
Кстати, такая проблемная ситуация присуща тем, кто стремится достаточно часто очищать операционную систему от лишнего мусора. Всё это правильно, если удалять, действительно, временные файлы и прочие ненужности. Однако неопытные пользователи могут зайти глубже и удалить по неопытности файлы операционной системы, без которых она просто будет не в силах запуститься.
Маленькие дети, оставленные поиграть в компьютерные игры без присмотра, любят понажимать на разные значки, случайно попадают в разные папки и могут что-нибудь там случайно удалить, переместить или переименовать. Иногда это бывают важные системные файлы…
К сожалению, такая ошибка может возникнуть, если ваш компьютер побывал в перипетиях, вследствие которых жёсткий диск пришёл в негодность или серьёзно повреждён. Падения со стола бывает достаточно, особенно во включенном состоянии.
Нежелательный сюрприз может также возникнуть, если на компьютере не установлено никаких антивирусных программ или не производится своевременное обновление их баз. В этом случае на ПК проникают вирусы, оставляющие серьёзные следы, провоцирующие всевозможные системные сбои.
Причины возникновения ошибки BOOTMGR is missing
Ошибка Bootmgr is missing связана напрямую с загрузчиком операционной системы, такой небольшой программкой, которая выполняет запуск остальных программ Windows. Иногда, случается так, что по каким-либо причинам BIOS не может найти эту программу, вследствие чего дальнейшая загрузка ОС невозможна и на экран выводится сообщение об ошибке. Причин этому может быть очень много: не корректное выключением компьютера, или настройкой БИОС, повреждением жесткого диска, или даже из-за вредоносной программы.
Для решения этой проблемы, необходимо испробовать несколько вариантов:
- Проверьте настройки в BIOS, возможно у вас выбрано неверное загрузочное устройство;
- Если в БИОСе все выставлено верно, необходимы провести восстановление загрузчика bootmgr. Это проводится в автоматическом режиме;
- Возможно наличие ошибки BOOTMGR is missing, которую можно исправить с помощью обычной командной строки.
Проверяем загрузочные устройства BIOS
Данный шаг выполняется только в том случае, если на вашем персональном компьютере имеется больше одного жесткого диска. Стоит заметить, что говорится именно о «винчестерах», а не разделах на диске, типа С, D, Е и т.п. В противном случае, вы просто пропускаете данный шаг. Если вы пользуетесь загрузочными флешками, то стоит убедиться, что они не подключены к компьютеру. Очень часто бывает, что загрузка происходит с неверного жесткого диска. В этом пунктике нам необходимо выбрать в БИОСе нужный диск и выполнить загрузку с него. В связи с тем, что оболочка BIOS может отличаться у разных производителей, я посвятил этой настройке отдельную, емкую статью.
Исправляем автоматически «BOOTMGR is missing»
Разработчики из компании Microsoft, наконец-таки разработали специально для, так называемою среду восстановления, позволяющую решить проблемы, возникающие при использовании ее ОС. Для запуска данной среды необходимо до непосредственного появления ошибки нажимать кнопку «F8», до того момента, пока на дисплее не возникнет меню на темном фоне.
Как решить проблему загрузчика посредством командной строки?
Данный процесс можно считать более эффективным, но и одновременно более трудоемким. Как и в предыдущем варианте для начала вам нужно будет загрузить, так называемую среду восстановления, но не выбирайте пункт «Восстановление запуска», а нажмите на вкладку «Командная строка».
BOOTMGR is missing
И вот тут-то нам поможет черное окно, запущенное вами, которое и называется командной строкой. В зависимости от конфигурации и кучи других параметров на разных ПК буквы дисков могут отличаться друг от друга, и необходимо будет определиться с какого диска, и на какой вам нудно будет копировать файл.
Проверить, какой именно это диск, можно посредством набора команды:
diskpart
Смотрите на раздел размер, которого 100мб и определяете: какая именно буква ему присвоена.
1. Выход из программы diskpart:
exit
2. Переход на букву CD-ROM’а, для начала вы должны определить, какая буква присвоена этому разделу:
F:
И последним этапом — копируете файл bootmgr на диск, объем которого 100мб:
copy bootmgr C:
Как следствие на экране вашего ПК должна появиться надпись, говорящая о том, что один файл скопирован успешно.
Бывают случаи, когда при установке системы на заранее разбитый на части диск вы не сможете найти или вычислить диск объем, которого 100 мб. Тогда вам просто нужно будет скопировать файл bootmgr прямо в корень диска с данными системы. Если вы не хотите морочить себе голову определением того, на каком же именно диске установлена ваша система, попросту скопируйте фал на все диски. На примере это может выглядеть следующим образом:
copy bootmgr D:
copy bootmgr E:
Перезагружаете, свой ПК и проверяете результат. Сели его нет, то вам нужно ввести следующую команду:
bootsect /nt60 All
Снова перезагружаете компьютер. Если же ошибка BOOTMGR is missing так и не исчезла, тогда остается лишь один возможный вариант – как «Активный» помечен не верный диск или же раздел.
Блог о модемах, роутерах и gpon ont терминалах.
Ошибки загрузчика в Windows 7, Windows 8 или Windows 8.1 дело крайне неприятное. Появляются эти ошибки обычно в самое неподходящее время — надо сдавать подготовленный ранее проект, курсовик, диплом или результат многомесячной работы. И тут на тебе — при загрузке компьютера появляются ошибки: — Bootmgr is Missing; — Bootmgr is Compressed; — Bootmgr is Corrupt. Конечно ничего хорошего теперь не светит. Если причина кроется не в повреждении поверхности жесткого диска, то считайте, что Вам повезло, так как восстановление данных связанное с аппаратным вмешательством даже сейчас стоит немалых денег. Если информация на нем была действительно важная, тогда я настоятельно советую отнести Ваш HDD к друзьям/знакомым/близким чтобы сделать резервную копию информации. Как вариант — можно отнести его в сервис-центр и попросить сделать бекап там, хотя за это придется заплатить. Но всё равно — это значительно проще, чем потом по крупицам восстанавливать потерянные данные. Тем более, что восстановление информации стоит в разы дороже, чем просто копирование
И только после того, как Вы уверены, что важной информации ничего не угрожает — Вы можете пытаться восстановить работоспособность системы
1. Ошибка BOOTMGR is missing — Press Ctrl+Alt+Del to restart
Она возникает при запуске операционных систем Windows. Смысл этой ошибки в том, что отсутствует или поврежден загрузчик системы. После появления ошибки, операционка перестает запускаться ни в нормальном режиме, ни в безопасном режиме. Причины появления ошибки: Чаще всего ошибка проявляется после того, как какой-нибудь продвинутый родственник полазил в BIOS компьютера и неудачно изменил или сбросил настройки. Так же, причиной может являться системный сбой, вызванный программными причинами — сбой работы Windows, вмешательство какой-либо программы в таблицу разделов или вирусная активность, в результате которой файл загрузчика может быть перемещен или удален. В этих случаях восстановить работоспособность операционки возможно и ниже я подробно расскажу как это сделать. Ещё одна причина появления ошибки — повреждение HDD, то частенько исправить ошибку уже маловероятно, так как загрузчик находится в поврежденной области либо поверхность винчестера вообще «осыпался» и тогда вообще его можно нести на помойку.
Вариант 7. Используем специальные программы
Для восстановления бутового раздела BOOTMGR is missing можно воспользоваться функционалом специальных программ MbrFix, Bootice, Acronis Disk Director и других. При этом, если знание компьютера у вас поверхностные, то не спешите их использовать, так как ошибки в командах могут полностью удалить нужные данные из используемого вами жёсткого диска, затем может потребоваться полная переустановка системы. Лучше воспользоваться описанными мной выше алгоритмами, а уж если они не помогли – использовать функционал данных программ, перед этим проконсультировавшись со специалистами.






























