Что делать, если Windows Security не открывается в Windows 11?
1. Восстановите приложение.
Нажмите Windows + I чтобы открыть приложение « Настройки» , затем перейдите в «Приложения», а затем «Приложения и функции».
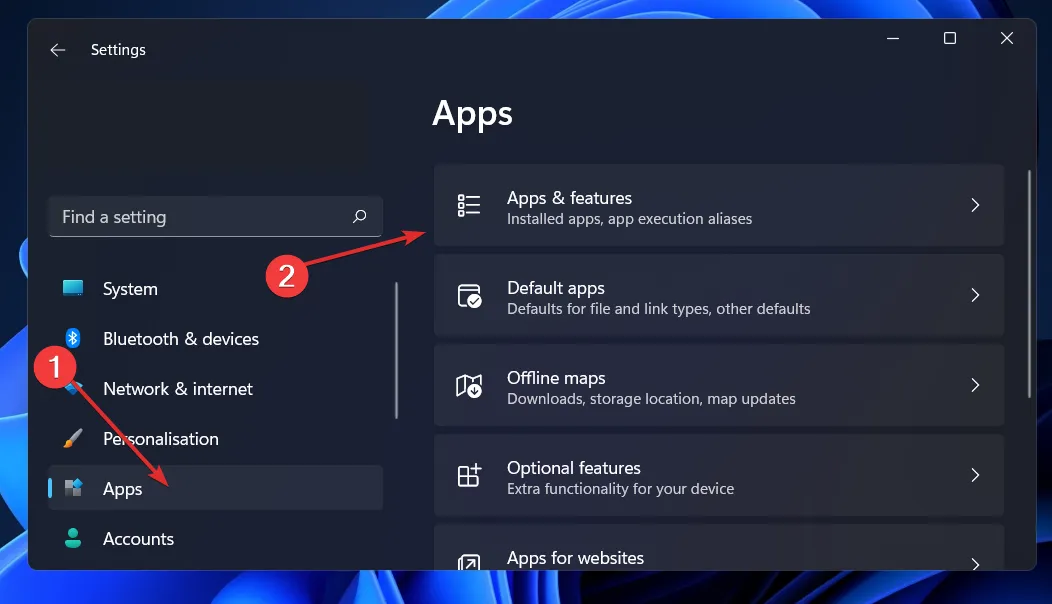
Прокрутите вниз, пока не найдете раздел «Сброс», затем нажмите кнопку «Восстановить».
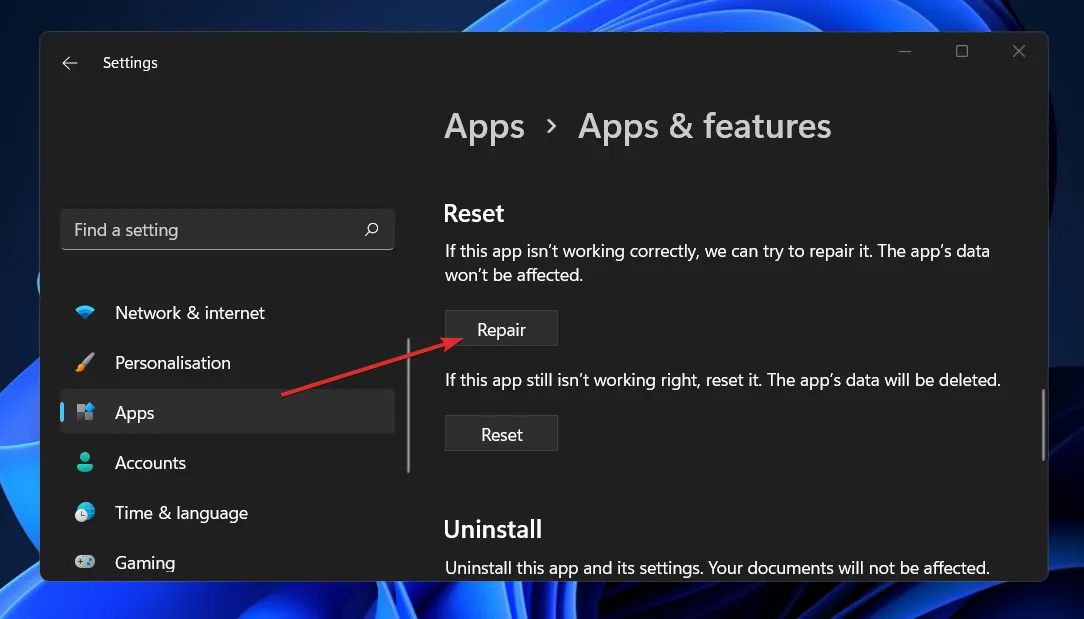
Дождитесь завершения процесса восстановления, прежде чем продолжить перезагрузку компьютера, чтобы убедиться, что внесенные изменения применяются. Проверьте, была ли восстановлена работоспособность Windows Security, перезапустив ее.
2. Сбросьте приложение.
Нажмите Windows + I чтобы открыть приложение «Настройки», затем перейдите в «Приложения», а затем «Приложения и функции».
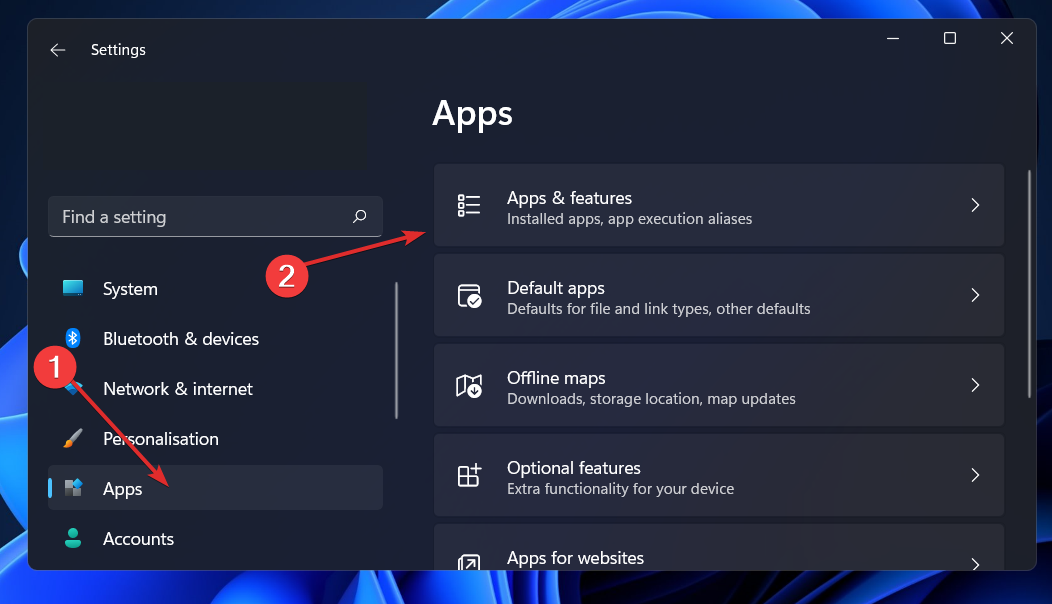
Как только вы окажетесь в окне «Приложения и функции», найдите «Безопасность Windows» в строке поиска, затем щелкните трехточечное меню рядом с ним, а затем «Дополнительные параметры».
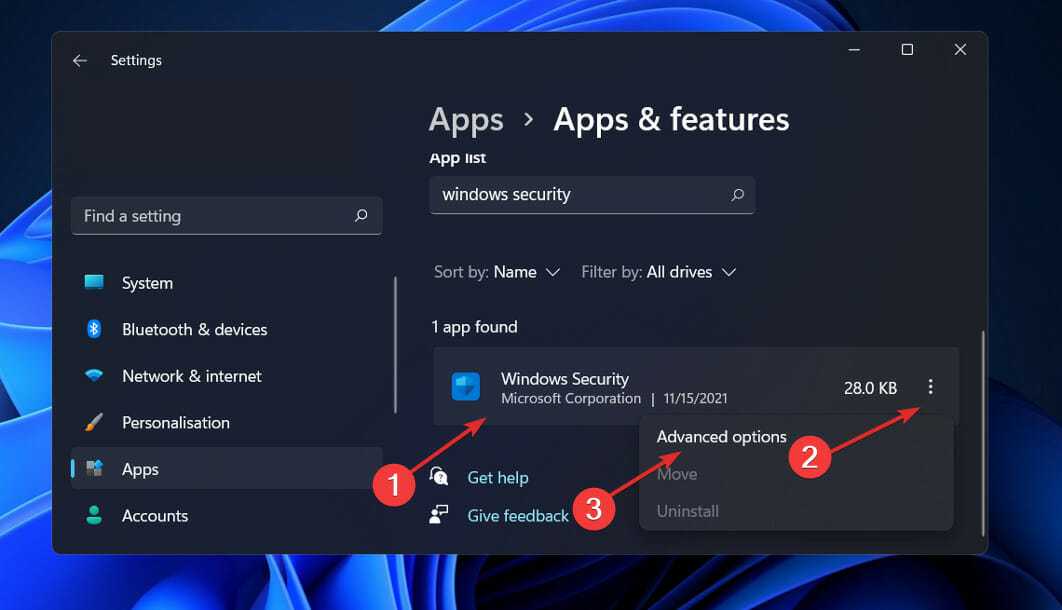
Прокрутите вниз, пока не найдете раздел «Сброс», затем нажмите кнопку «Сброс».
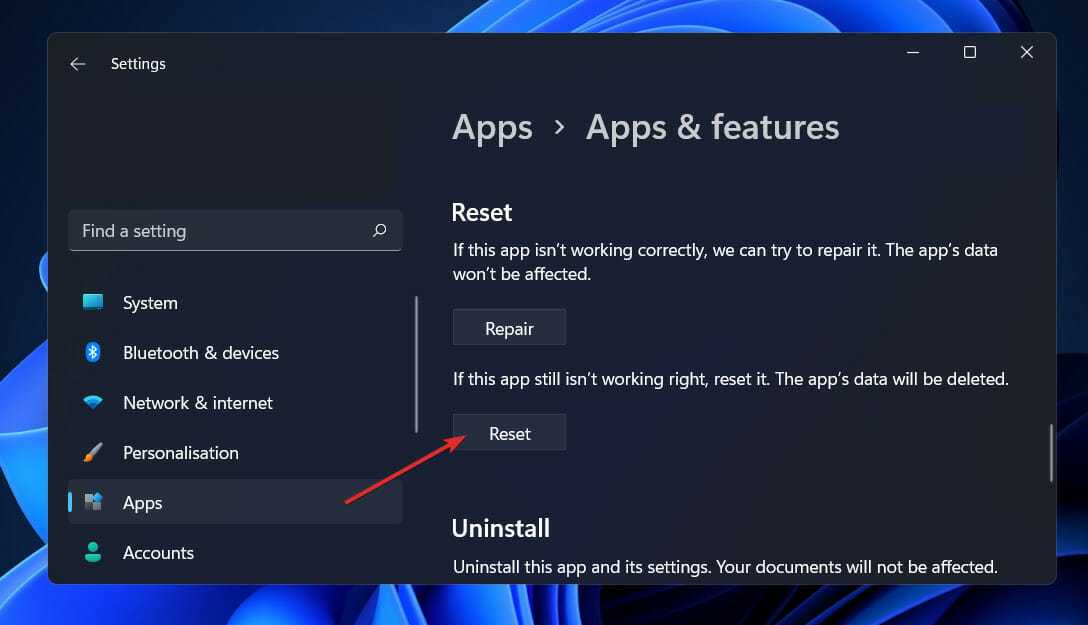
3. Запустите SFC
Нажмите Windows + S, чтобы открыть поиск бар, затем введите CMD, и щелкните правой кнопкой мыши на самый релевантный, чтобы запустить его в качестве администратора.
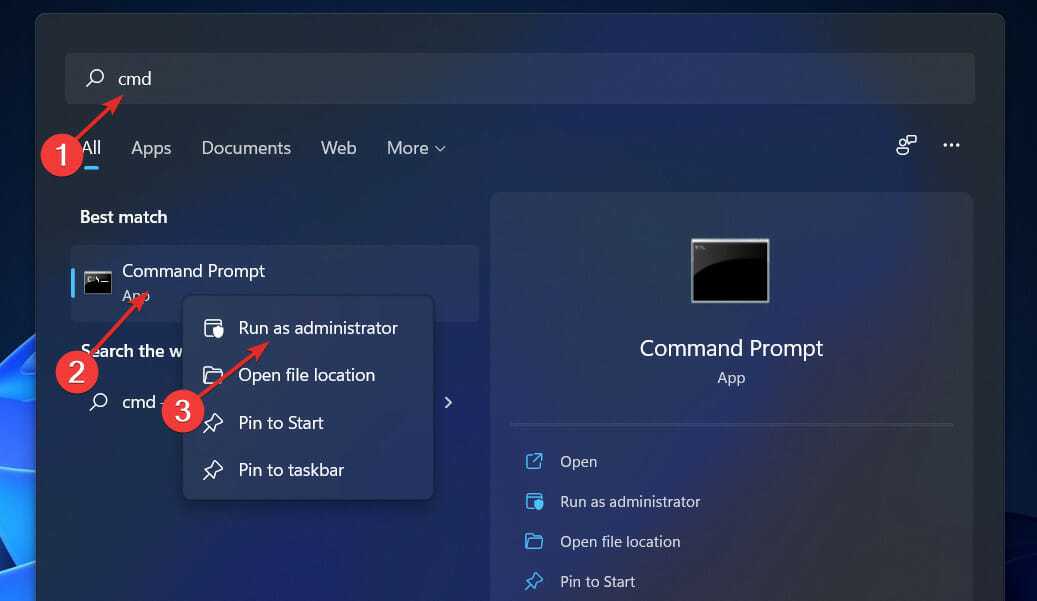
Введите или вставьте следующую команду и нажмите Enter:sfc /scannow
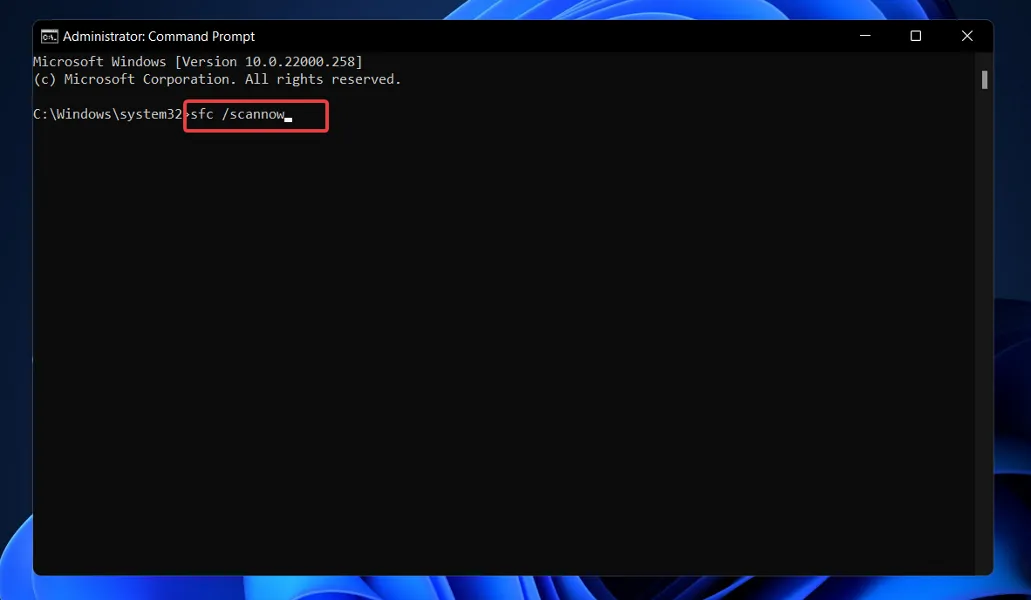
Для завершения процесса может потребоваться некоторое время, поэтому вам может потребоваться перезагрузить компьютер. SFC автоматически найдет и восстановит поврежденные файлы и папки.
4. Запустите DISM.
Нажмите Windows + S, чтобы открыть поиск бар, затем введите CMD, и щелкните правой кнопкой мыши на самый релевантный, чтобы запустить его в качестве администратора.
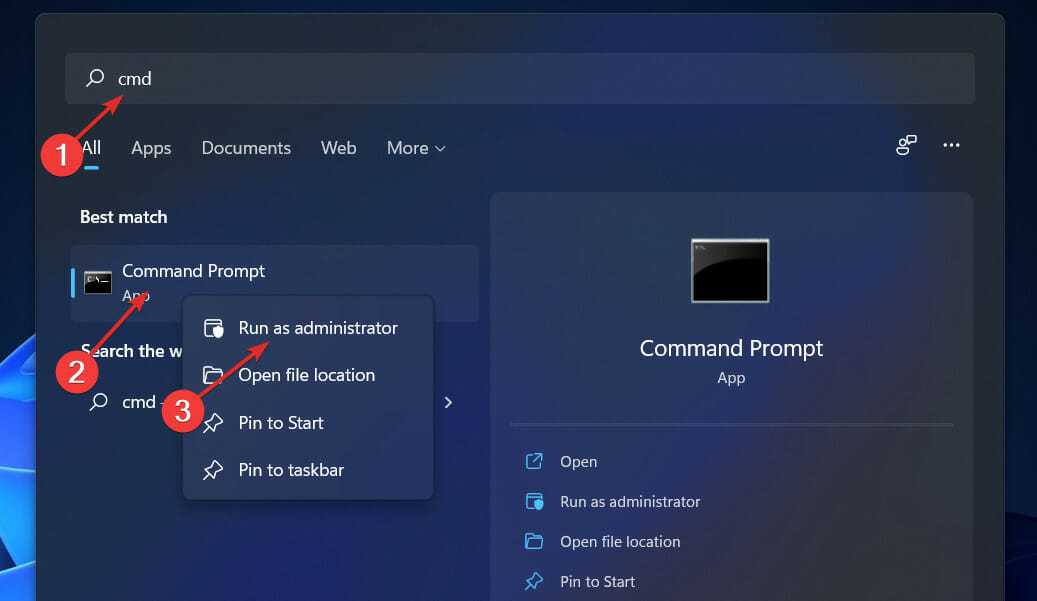
Оставайтесь терпеливыми, пока вся процедура не будет завершена. Имейте в виду, что процесс может занять до десяти минут. По завершении этого шага перезагрузите компьютер, чтобы изменения вступили в силу.
5. Переустановите с помощью команды PowerShell.
Щелкните правой кнопкой мыши значок «Пуск», затем выберите параметр «Терминал Windows (администратор)», чтобы открыть интерфейс PowerShell.
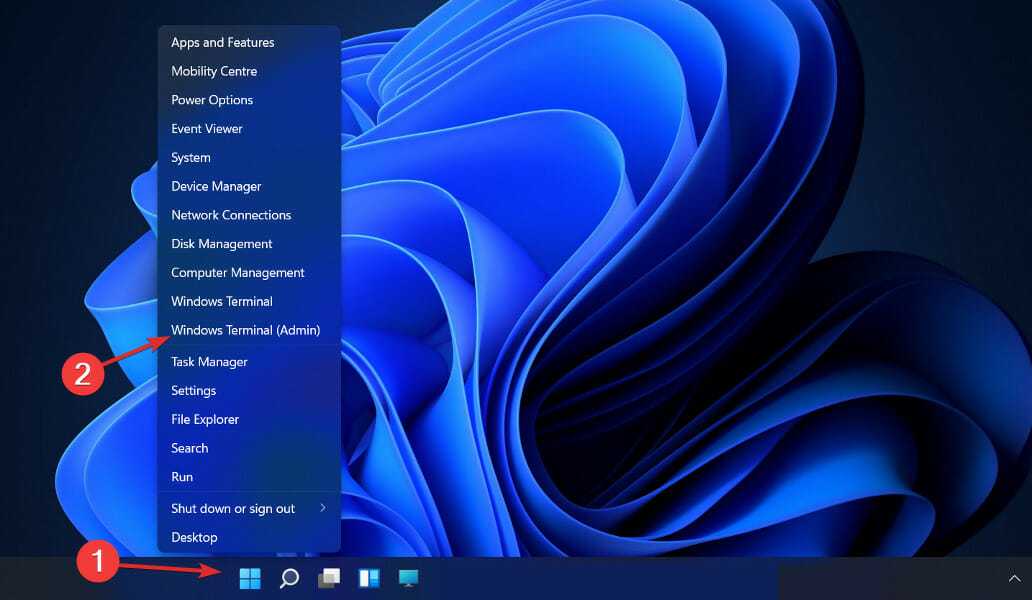
Введите или вставьте следующую команду, затем нажмите Enter и дайте ей поработать:Set-ExecutionPolicy Unrestricted Get-AppXPackage -AllUsers | Foreach {Add-AppxPackage -DisableDevelopmentMode -Register «$($_.InstallLocation)\AppXManifest.xml»}
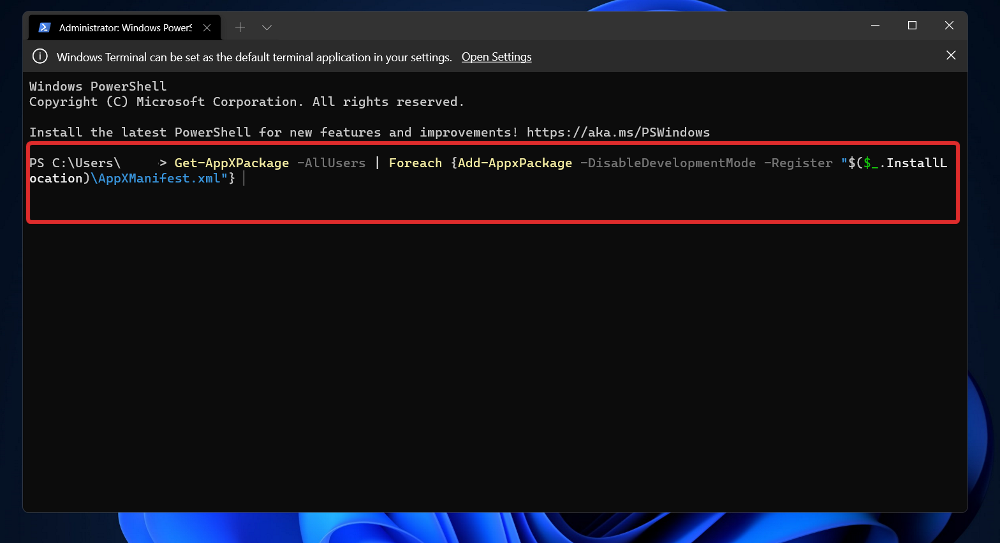
6. Отключите антивирус.
Щелкните стрелку раскрытия на панели задач и щелкните правой кнопкой мыши значок антивируса, затем выберите элемент управления Avast Shields, а затем Отключить на 10 минут.
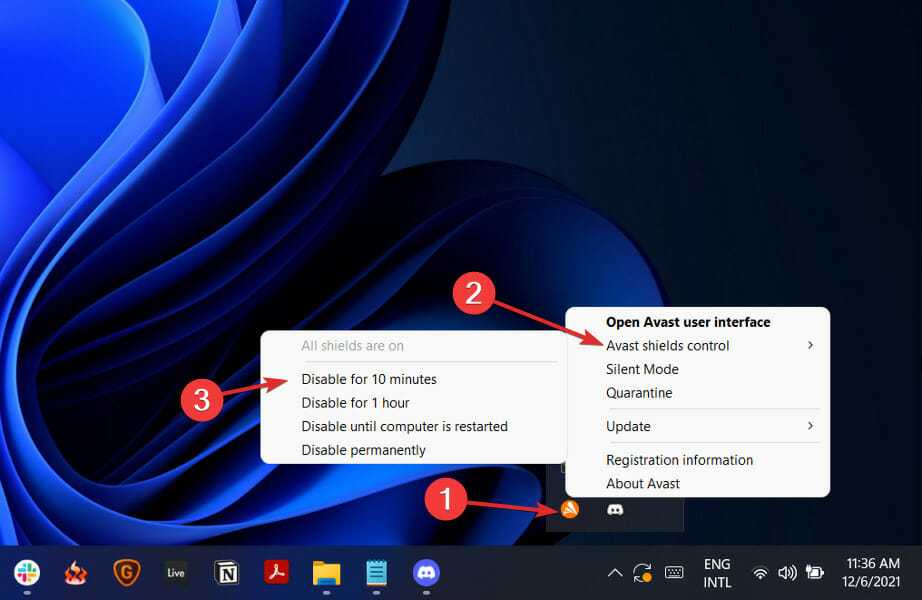
Если у вас установлены другие антивирусные программы, вы можете временно отключить приложение, выполнив те же действия, что и выше, или аналогичные шаги.
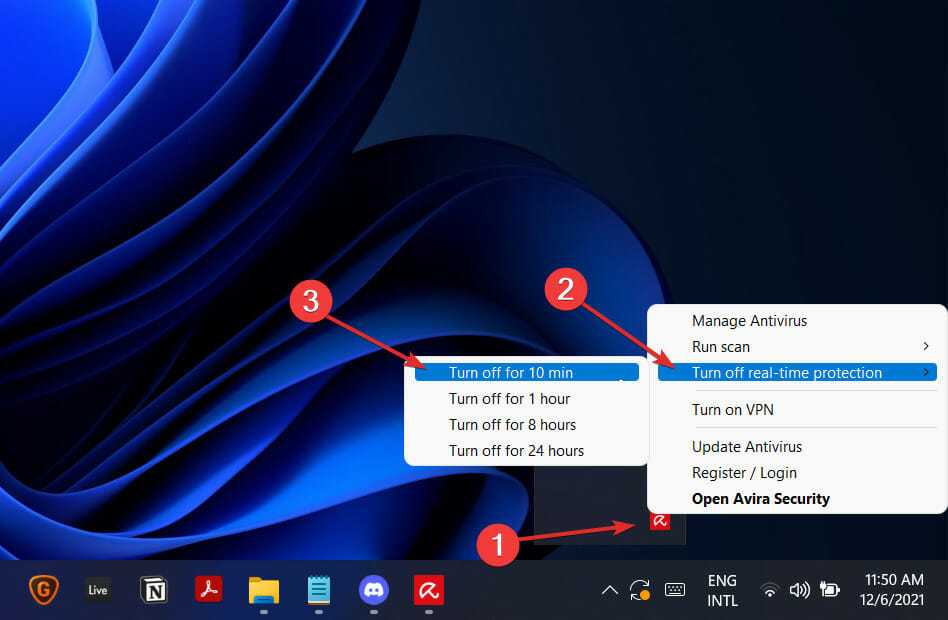
Ниже мы перечислили две ссылки с альтернативными антивирусами, которые совместимы с Windows 11 и не вызовут практически никаких проблем.
Достаточно ли хорош Защитник Windows?
Что касается возможностей кибербезопасности, Защитник Windows прошел долгий путь с момента своего создания. Раньше это было ужасно, но недавно Microsoft улучшила Defender до такой степени, что это достаточно хороший бесплатный антивирус.
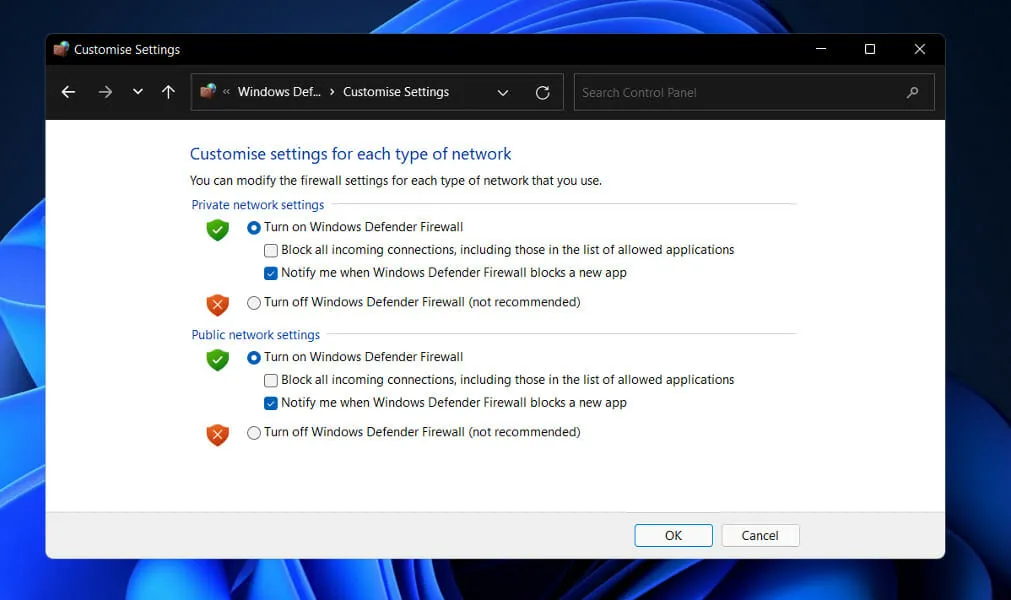
Поскольку Defender теперь объединяет песочницу и облачное обнаружение вредоносных программ, он обеспечивает лучшую общую безопасность, а также обнаруживает угрозы быстрее, чем когда-либо прежде.
Обнаружение файлов вредоносных программ, блокирование эксплойтов и сетевых атак, а также отметка фишинговых веб-сайтов – это все, на что способен Защитник Microsoft.
Кроме того, он обеспечивает простой мониторинг производительности и работоспособности ПК, а также родительский контроль, который включает фильтрацию контента, ограничения использования и отслеживание местоположения.
Поскольку Защитник Windows теперь включает в себя все эти полезные возможности, пользователи задаются вопросом, могут ли они полагаться только на него для защиты своих компьютеров или им нужно будет использовать стороннюю антивирусную программу в дополнение к ней.
Дело в том, что Microsoft Defender сейчас как никогда близок к тому, чтобы стать конкурентоспособным со сторонними пакетами интернет-безопасности. Однако это все еще неудовлетворительно.
Дайте нам знать в разделе комментариев ниже, какое решение работает лучше всего для вас, а также какое антивирусное программное обеспечение вы предпочитаете.
Решение возможных проблем
Иногда пользователи при попытке включить «Защитник Windows» сталкиваются с различными проблемами. Как раз из-за них и могла возникнуть потребность в ручном запуске. Мы предлагаем ознакомиться с общими инструкциями по теме в статье далее. В ней вы найдете рабочие методы решения ошибки, когда антивирусное средство не открывается или по каким-то причинам останавливается во время сканирования.
Подробнее: Устранение проблем с открытием «Защитника Windows» в Windows 11
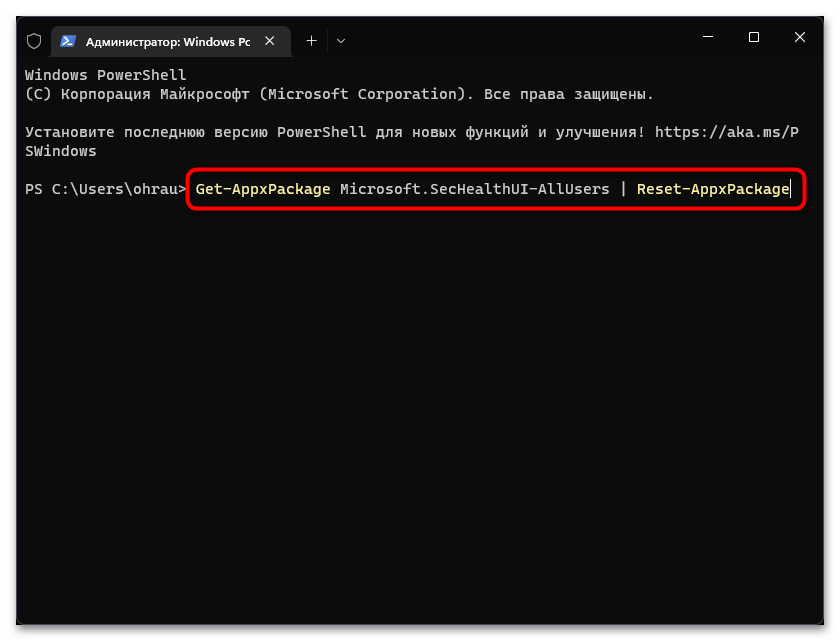
Еще одна частая проблема — пропажа «Защитника Windows» из операционной системы. Тогда его даже не удается найти, чтобы запустить, или при вызове исполняемого файла ничего не происходит. Обычно это связано с системными сбоями или неправильными настройками, поэтому придется проверить несколько способов исправления данной ситуации.
Подробнее: Как вернуть пропавший «Защитник Windows» в Windows 11
Решение 2. Включение через групповую политику
Если Защитник Windows был отключен с помощью групповой политики, то вы сможете его включить только самостоятельно. Рассмотрим включение Защитника Windows из групповой политики. Для этого:
- Нажмите одновременно кнопки «Windows» + «R».
- Введите «gpedit.msc» в командной строке и нажмите «enter».
- Под заголовком «Конфигурация компьютера» дважды щелкните «Административные шаблоны».
- Дважды щелкните «Компоненты Windows», а затем дважды щелкните «Антивирусная программа Защитника Windows».
- На правой панели дважды щелкните параметр «Отключить антивирус Защитника Windows».
- Нажмите «Отключить» и выберите «Применить».
- Закройте окно, и перезагрузите компьютер.
Проверьте, сохраняется ли проблема.
Third Fix: Reinstall the Security App via Windows Terminal (Admin)
If the problem persists after repairing and resetting the app, your next course of action should be reinstalling it via Windows Terminal (Admin) The command will remove every instance of Windows Security and reinstall it.
This particular fix mainly helped correct a problem that came with a Windows Insider Preview build. The issue has been resolved in subsequent updates. So, if you’re still running the preview build, you don’t have to apply this fix. Instead, head to Windows Update and install the latest official version of Windows 11.
However, if you want to fix the problem for now, here are the steps you should follow:
Follow these steps:
- Right-click on your Start button or go to your keyboard and press the Win + X key combination.
- Select Windows Terminal (Admin) in the Power User menu that flies out on top of the Start button.
- Now, select Yes in the User Account Control pop-up.
- After Windows Terminal (Admin) appears, type the following and press the Enter key:
Get-AppxPackage Microsoft.SecHealthUI -AllUsers | Reset-AppxPackage
Перезагрузите компьютер с Windows
Если Windows Security по-прежнему не активируется после попытки всех вышеперечисленных решений, возможно, основная конфигурация системы повреждена. Сброс настроек компьютера — один из способов решить эту проблему.
Сброс вашего ПК удаляет все ваши индивидуальные настройки и приложения, решая почти все его проблемы. Во время перезагрузки ПК ваши приложения будут удалены, поэтому убедитесь, что с вами все в порядке.
- Откройте «Настройки», нажав Windows + I.
- Выберите «Система» на левой боковой панели и «Восстановление» на правой панели.
- Выберите «Сбросить компьютер» рядом с «Сбросить этот компьютер».
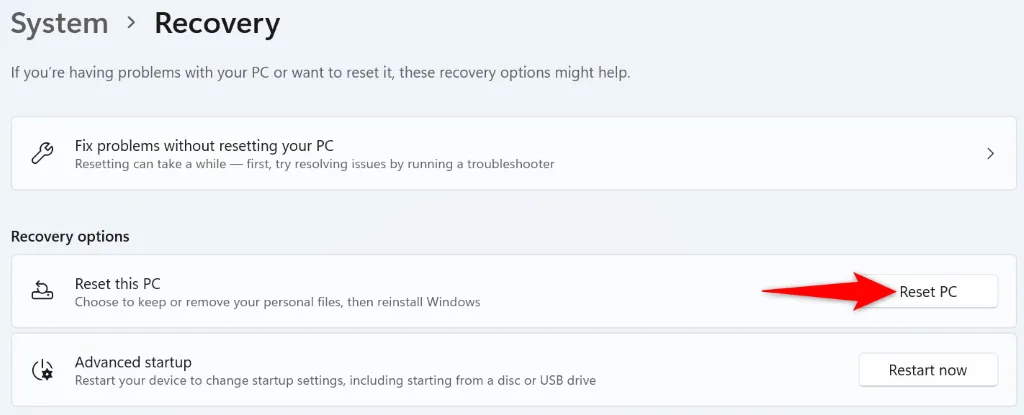
Выберите Сохранить мои файлы, чтобы Windows не удаляла ваши файлы.
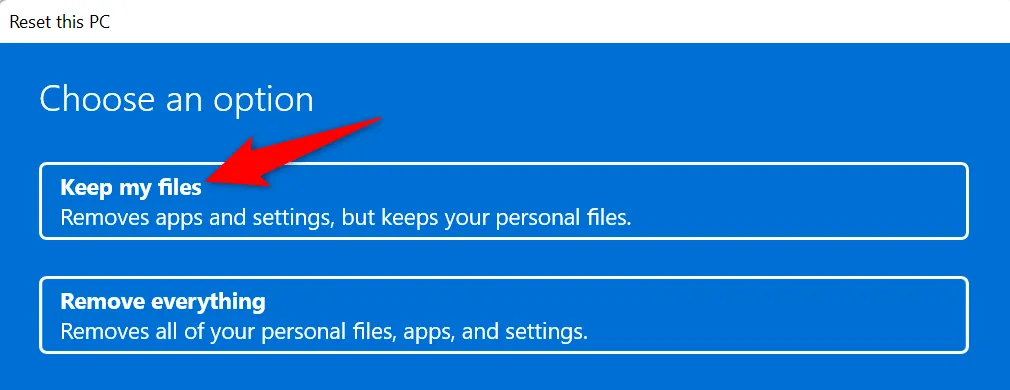
- Выберите «Локальная переустановка», чтобы перезагрузить компьютер локально.
- Следуйте инструкциям на экране и завершите возврат ПК к заводским настройкам.
- Запустите систему безопасности Windows после перезагрузки компьютера.
Что препятствует включению Защитника Windows?
После получения многочисленных отчетов от пользователей, проблема была исследована — причины возникновения ошибки перечислены ниже.
- Поврежденные драйверы/ошибка реестра. Возможно, повреждены важные драйверы или записи реестра, из-за которых возникает эта ошибка. Иногда определенные вредоносные программы или вирусы внедряются на компьютер вместе с приложением и отключают Защитника Windows через реестр.
- Групповая политика. В некоторых случаях групповая политика может быть настроена на отключение Защитника Windows. Настройка могла произойти автоматически или вручную.
- Стороннее приложение или служба. Возможно, что сторонняя служба или приложение могут создавать помехи для важных элементов Защитника Windows и препятствует его правильной работе.
- Отключить AntiSpyware. Имя параметра реестра, которое внедряется в реестр компьютера и препятствует запуску Защитника Windows. Реестр контролирует все функции и службы внутри компьютера. Если Защитник Windows был отключен каким-либо вредоносным программным обеспечением или вирусом через реестр, он не включится, пока значение не будет очищено.
- Обновления. Если компьютер не был обновлен до последней версии, предоставленной Microsoft, он может быть уязвим к определенным вирусам, которые Защитник не может остановить.
Теперь, когда у вас есть общее представление о природе возникновения проблемы, давайте двигаться к ее решению. Убедитесь, что реализуете их в том порядке, в котором они предоставляются, чтобы избежать возникновения любых конфликтов.
How do I fix the Windows 11 Defender not working issue?
Before trying out more complicated solutions when your Windows Defender is not working, try out some of these quick fixes:
- Restart your computer
- Restart Windows Defender
1. Change the date and time
- Click on the Start icon from the taskbar.
- Select the Settings option.
- Go to Time & language option from the left pane.
- Select the Date & time option from the right pane.
- Click on the Change button and set the correct date and time for your zone.
3. Enable real-time protection
- Click on the Search icon from the taskbar.
- Type Windows Security and select it from the options.
- Head over to Virus & threat protection.
- On the right pane, under Virus & threat protection settings, click on Manage settings.
- Switch the toggle On from under Real-time protection.
4. Run a SFC scan
- Click on Search from the taskbar.
- Type command prompt, and click on Run as administrator.
- Enter the following line:
- Wait for the process to finish as it will take some time and then restart your computer.
5. Change the Proxy Server
- Click on the Search icon from the taskbar.
- Type Command Prompt and select the Run as Administrator option.
- Type in one of the following:
- Reboot the system and see if it solves the issue.
If you change your mind and want to give a try to a third-party tool, choose Bitdefender since it’s known for the high detection rates of the latest malware, along with unbeatable multi-layer ransomware protection.
This was our last solution for the Windows 11 Defender not working issue. Moreover, you can read more about the causes of this problem.
Основные причины невозможности запуска защитника Windows 10
Как известно, Windows Defender является встроенным в Windows 10 антивирусным ПО, которое очень неплохо справляется с большинством задач. Тем не менее, Defender демонстрирует некоторые В«глюкиВ» при своем запуске. Ниже я перечислю наиболее частые жалобы на то, что защитник Windows 10 не включается:
- Окно Windows Defender не хочет открываться
- Windows Defender отключен групповой политикой
- Windows Defender вылетает при запуске с ошибкой
- Windows Defender не включается после удаления антивирусных программ Avast, Bitdefender, McAfee, AVG
- Windows Defender конфликтует с антишпионской утилитой Windows 10 Spybot
- Windows Defender не открывается, не запускается, не работает и не стартует
Теперь мы можем остановиться на самых значительных ошибках запуска защитника Windows 10
Что такое Защитник Windows?
Защитник Windows — это родная антивирусная программа Windows. В сочетании с другими функциями безопасности, такими как облачная защита, брандмауэр и защита сети, а также контролируемый доступ к папкам, у нас есть Безопасность Windows — центральный узел для всех ваших настроек безопасности. На протяжении многих лет Windows совершенствовала свои функции безопасности и добавляла все новые и новые способы обеспечения безопасности вашей системы и ваших данных. Но Защитник Windows существует уже некоторое время, и теперь он является частью более крупной группы, которая служит безопасности Windows в целом.
Откат до заводских настроек
Этот метод исправления ошибок считается наиболее радикальным. Он предполагает возвращение операционной системы в первоначальное состояние. При этом будет проведена локальная переустановка. На данном этапе можно принять решение, сохранить или удалить пользовательские файлы для получения «чистой» ОС.
Для отката до заводских настроек требуется выполнить следующее:
- Открыть «Пуск» и зайти в меню «Параметры».
- Выбрать пункт «Система» и нажать на пункт «Восстановление». Это требуется сделать левой кнопкой мыши.

Найти пункт «Вернуть компьютер в исходное состояние» и нажать на меню «Перезагрузка ПК».
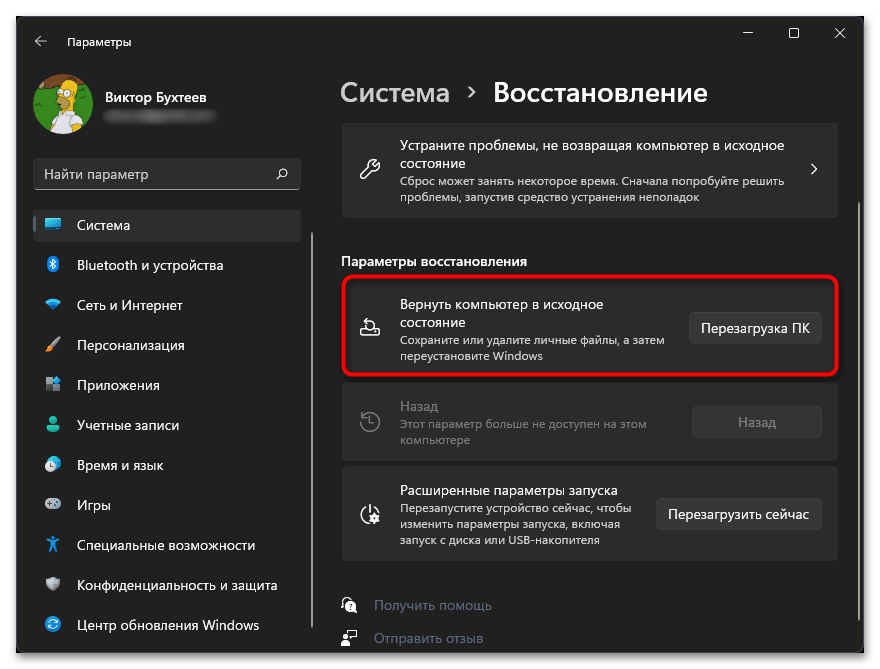
После перезагрузки принять решение о необходимости сохранения пользовательских файлов.
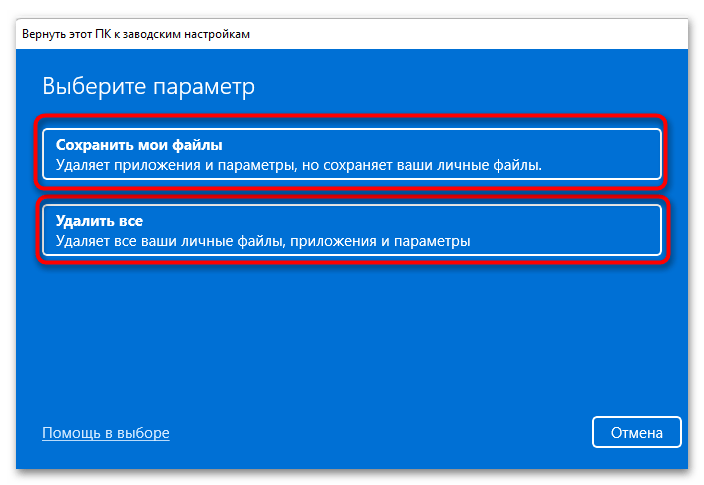
Выбрать режим «Локальная переустановка».
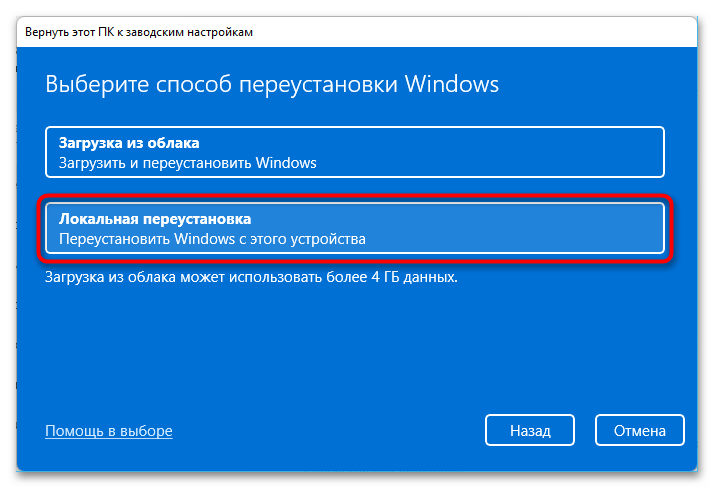
Подтвердить начало процесса и дождаться возвращения операционной системы в первоначальное состояние. После чего можно начинать работу с ней. При этом, прежде всего, стоит проверить доступ к службе безопасности.

Безопасность Windows представляет собой важную службу, которая обеспечивает нормальное функционирование персонального компьютера. Однако иногда пользователи сталкиваются с различными проблемами в работе этой опции. Чтобы устранить их, требуется предпринять целый ряд действий.
Способ 9: Возвращение Windows 11 к заводским настройкам
Если ничего из предложенного выше так и не помогло исправить ситуацию с работой «Защитника Windows», стоит полагать, что проблема заключается именно в корректности функционирования всей ОС или были повреждены файлы, восстановление которых предыдущим методом невозможно. Вместо полной переустановки операционной системы можно попробовать вернуть ее до заводских настроек при помощи встроенной функции. Все ненужные приложения мы рекомендуем тоже удалить, сохранив исключительно важные пользовательские документы, изображения и файлы других типов.
Подробнее: Сброс Windows 11 к заводским настройкам

ИСПРАВЛЕНИЕ: Не удается включить Защитник Windows
Если вы не можете включить Защитник Windows, это может быть связано с рядом возможных причин. В этом разделе мы рассмотрим различные возможные сценарии того, почему Защитник Windows не включается, и предложим решения для устранения проблемы.
1. Проверьте, установлен ли сторонний антивирус
Наиболее распространенная причина, по которой Защитник Windows не включается, заключается в том, что у вас уже установлено стороннее антивирусное программное обеспечение. Это связано с тем, что Защитник Windows автоматически отключается, если обнаруживает присутствие другого приложения безопасности в вашей системе.
Чтобы проверить, так ли это, откройте Безопасность Windows, как показано ранее. Затем нажмите «Защита от вирусов и угроз».
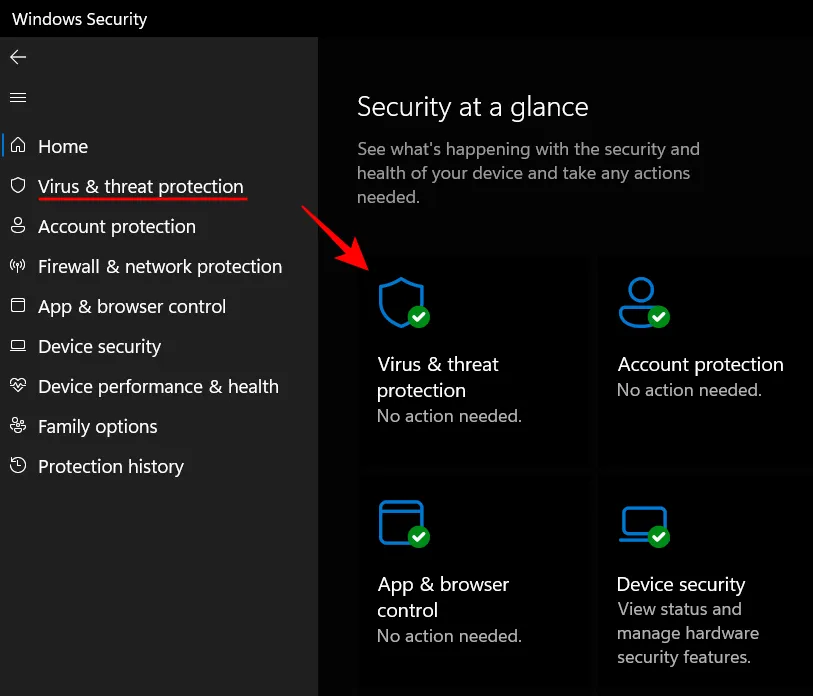
Здесь, если вы видите, что включен другой антивирус, то это причина, по которой Защитник Windows не включен.
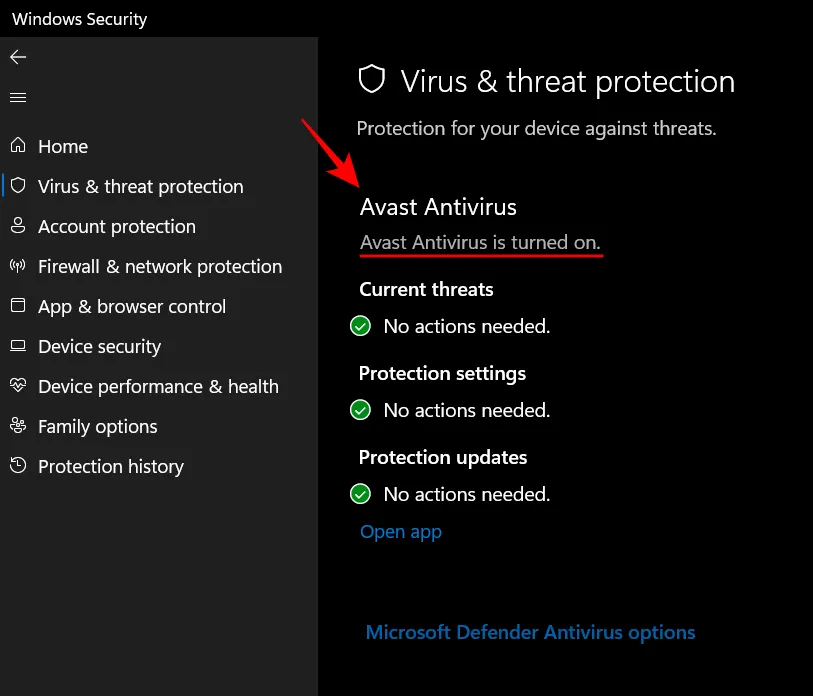
Все, что вам нужно сделать, это удалить антивирусное приложение, а затем включить Защитник Windows одним из способов, указанных выше.
Если это не решит проблему, перейдите к следующим исправлениям.
2. Запустите Центр обновления Windows
Отсутствие обновлений Windows — еще одна распространенная причина, по которой ваш Защитник Windows может работать со сбоями. Как и любому другому приложению, Защитнику Windows нужны новейшие функции и исправления для оптимальной работы. Поэтому не забывайте регулярно обновлять Windows. Чтобы проверить наличие ожидающих обновлений, откройте приложение «Настройки» (нажмите комбинацию клавиш), а затем нажмите «Обновление Windows » на левой панели.
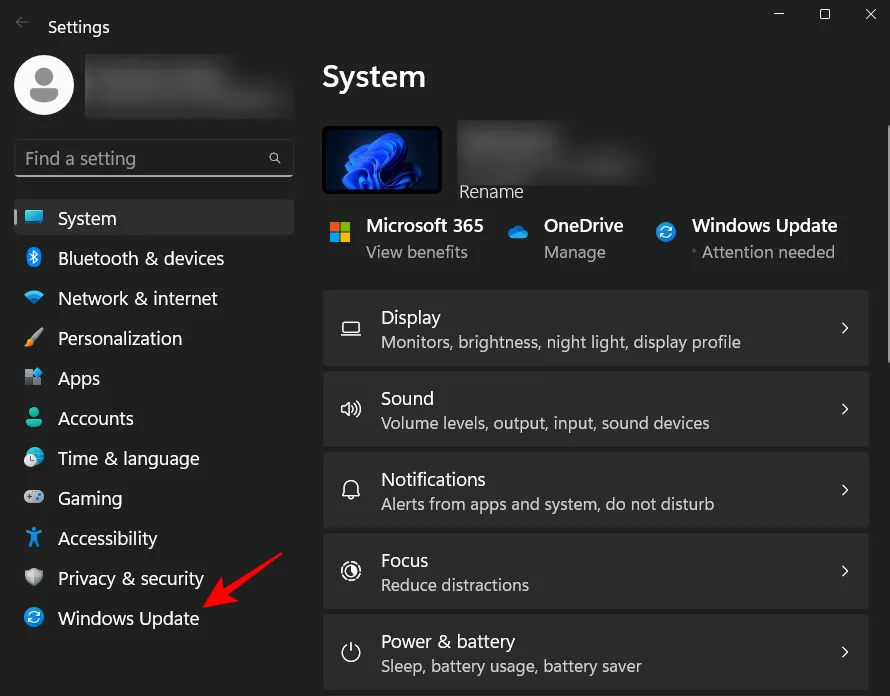
Затем нажмите «Проверить обновления », а затем установите все обновления, которые могут быть.
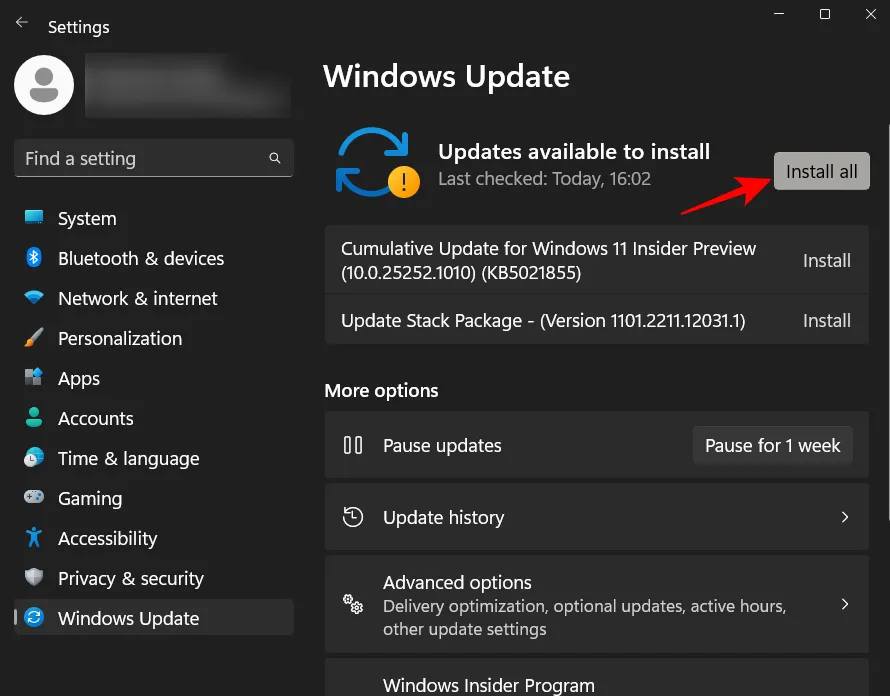
3. Проверьте дату и время в вашей системе.
Большинство функций Windows зависят от даты и времени вашей системы. Если ваши системные часы установлены неправильно, между вашей системой и серверами, на которых основаны многие функции Windows, будет несоответствие. Ознакомьтесь с нашим руководством о том, как изменить дату и время в Windows 11, чтобы узнать больше.
4. Проверьте настройки реестра для Защитника Windows.
Другой причиной, по которой вы не сможете включить Защитник Windows, могут быть настройки реестра Защитника Windows. Если вы когда-либо вносили изменения в разделы реестра, соответствующие Защитнику Windows, вам придется их отменить. Ознакомьтесь с методом № 5 в приведенном выше руководстве, чтобы узнать, как включить Защитник Windows через редактор реестра.
5. Проверьте настройки групповой политики для Защитника Windows.
Как и в реестре, изменения, внесенные в приложении «Параметры групповой политики», также могут помешать вам включить Защитник Windows. Чтобы узнать, как его включить, обратитесь к способу № 4 в руководстве выше.
6. Перезапустите службу Защитника Windows.
Защитник Windows полагается на автоматический запуск службы с тем же именем. Чтобы убедиться, что эта служба работает, во-первых, откройте приложение «Службы» в меню «Пуск».
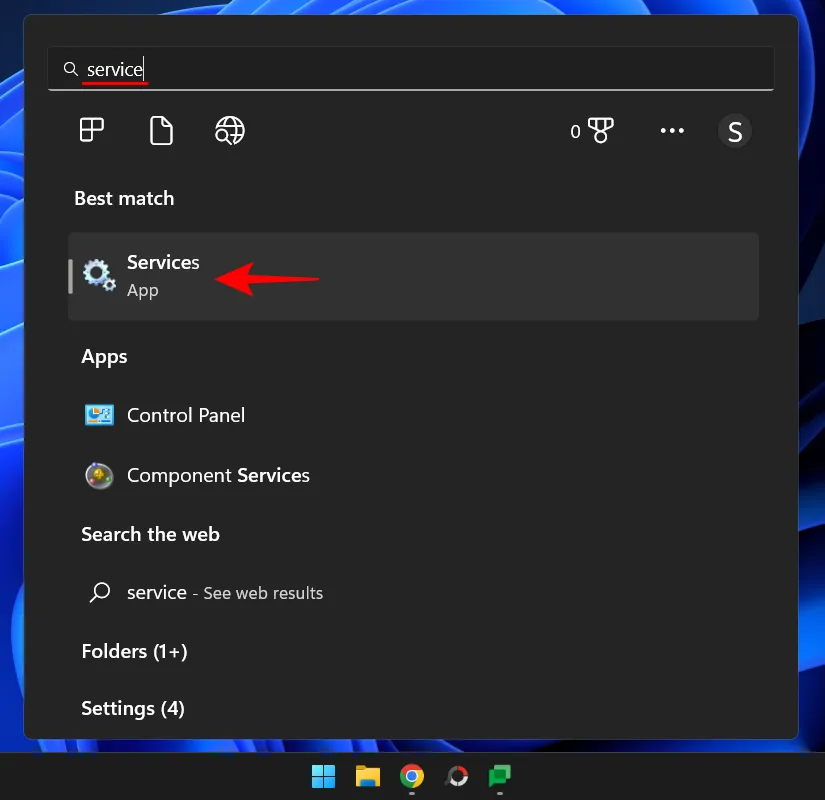
Затем прокрутите список служб и дважды щелкните Служба Advanced Threat Protection в Защитнике Windows.
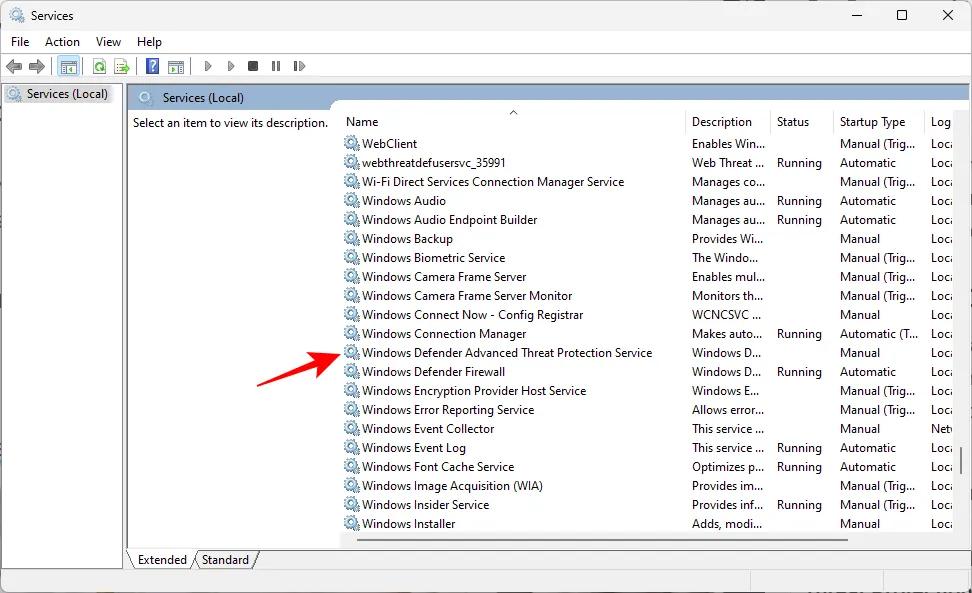
Нажмите на раскрывающееся меню рядом с Тип запуска.
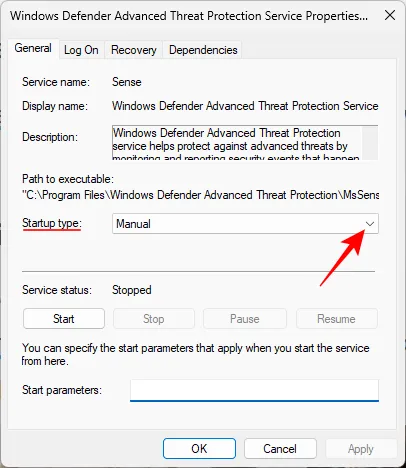
Выберите Автоматически.
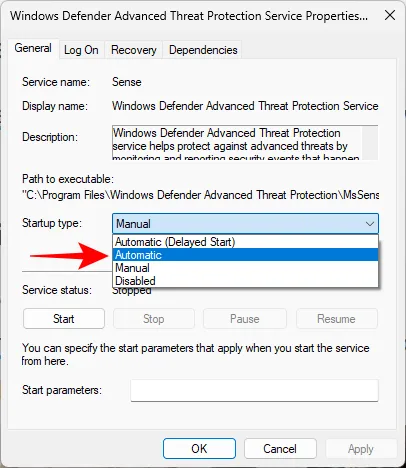
Затем нажмите «Применить».

Затем нажмите «Пуск », чтобы немедленно запустить службу.
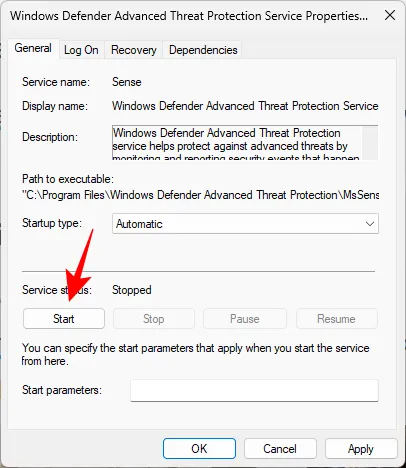
7. Сканируйте свой компьютер на наличие вредоносных программ и вирусов
Также возможно, что вредоносное ПО или вирус в вашей системе могут блокировать сам Защитник Windows. Чтобы решить эту проблему, вам придется установить сторонний антивирус, сканировать компьютер и удалить вредоносные программы и вирусы.
Часто задаваемые вопросы
В этом разделе мы рассмотрим несколько часто задаваемых вопросов о Защитнике Windows и постараемся ответить на них.
Почему я не могу открыть Защитник Windows в Windows 11?
Существует множество причин, по которым вы не сможете включить Защитник Windows. Обратитесь к предыдущему разделу об устранении этой проблемы, чтобы узнать, как решить эту проблему.
Как включить Защитник Windows?
Защитник Windows можно включить несколькими способами. Самый быстрый способ — через приложение Windows Security. Чтобы узнать больше, обратитесь к нашему руководству выше.
Есть ли в Windows 11 Защитник Windows?
Да, в Windows 11 есть Защитник Windows, который служит встроенной антивирусной функцией Windows. Есть также ряд других функций, которые в целом составляют пакет безопасности Windows. В совокупности эти функции обеспечивают безопасность и надежность вашей системы.
Sixth Fix: Reset Windows 11
If none of the above methods worked, then you have to reset the operating system. Using the reset function, you’re essentially reinstalling the operating system as a whole. This way, files and system components that were botched during the first installation can be reinstalled. This method worked for most people.
Before you start, however, you should understand a few things:
- You have to back up your files if you haven’t already. Even if you choose to keep your files, it would be best to stay on the safe side.
- If you’ve installed apps after your upgrade or you chose the option to keep your third-party programs when you installed Windows 11, they’ll be uninstalled during the process. Only apps that came with your PC will be retained.
- If you haven’t already, update the operating system before performing the reset. You can also allow Windows to install updates before resetting your PC.
- Remember to follow the steps to a tee.
Now, down to business:
- Firstly, launch the Settings application. Open the Start menu and select the gear icon. It would be easier to tap the Win + I combination, though.
- After the Settings application flies out, go to the left side of the window and click on Windows Update.
- Click on Advanced Options under the Windows Update interface.
- Scroll down and select Recovery on the Advanced Options page.
- Select Reset next to Reset PC.
- Select the Keep My Files option.
Способ 2: Приложение «Параметры»
Использование приложения «Параметры», пожалуй, считается самым популярным методом перехода к стандартному антивирусу операционной системы. Многие пользователи задействуют именно этот раздел ОС для открытия основных настроек. Давайте разберемся, как отыскать в этом приложении необходимое нам окно, чтобы приступить к работе с «Защитником Windows».
- Для начала откройте «Пуск» и в списке закрепленных значков выберите «Параметры».
- В новом окне на панели слева вам нужен раздел «Конфиденциальность и защита». После перехода к нему выберите категорию «Безопасность Windows».
- В списке «Области защиты» нажмите по первому пункту, который называется «Защита от вирусов и угроз».
- Теперь вы окажетесь в требуемом окне, через которое и осуществляется запуск проверки на наличие вирусов и управление уже найденными угрозами.
- В предыдущем окне категории можете нажать «Открыть службу «Безопасность Windows»», если желаете сначала попасть к общему окну, где будут отображаться все плитки областей защиты, как это было показано в предыдущем методе.
Устранение проблем с открытием «Защитника Windows» в Windows 11
Способ 1: Обновление системы
Ошибка при открытии Windows Defender наблюдается только в ранних сборках операционной системы, поэтому перед применением серьезных мер следует проверить наличие обновлений и при необходимости выполнить их установку. Делается это стандартными средствами через меню параметров:
- Раскройте меню «Пуск», кликнув по соответствующей иконке на панели задач или нажав клавишу Win на клавиатуре. После появления соответствующего элемента интерфейса перейдите в раздел «Все приложения».
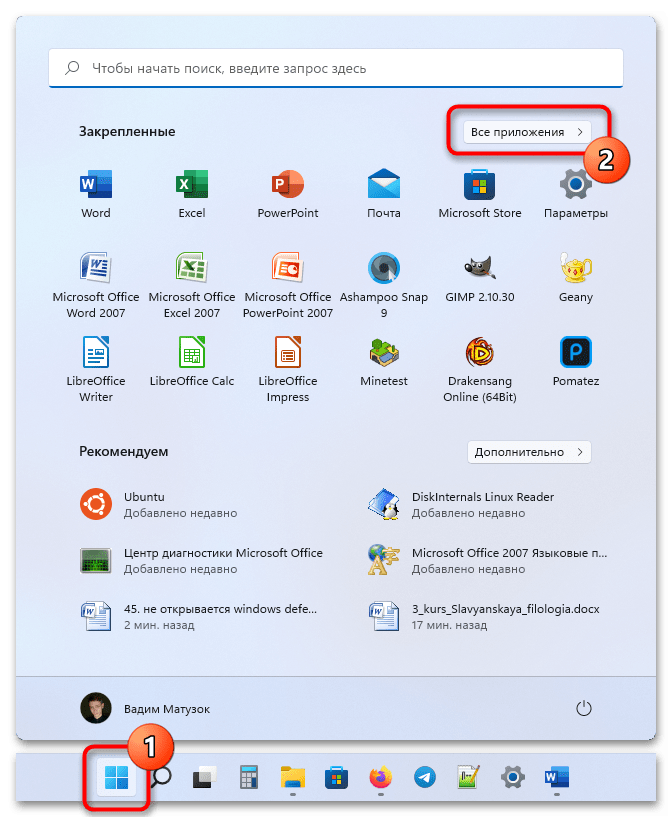
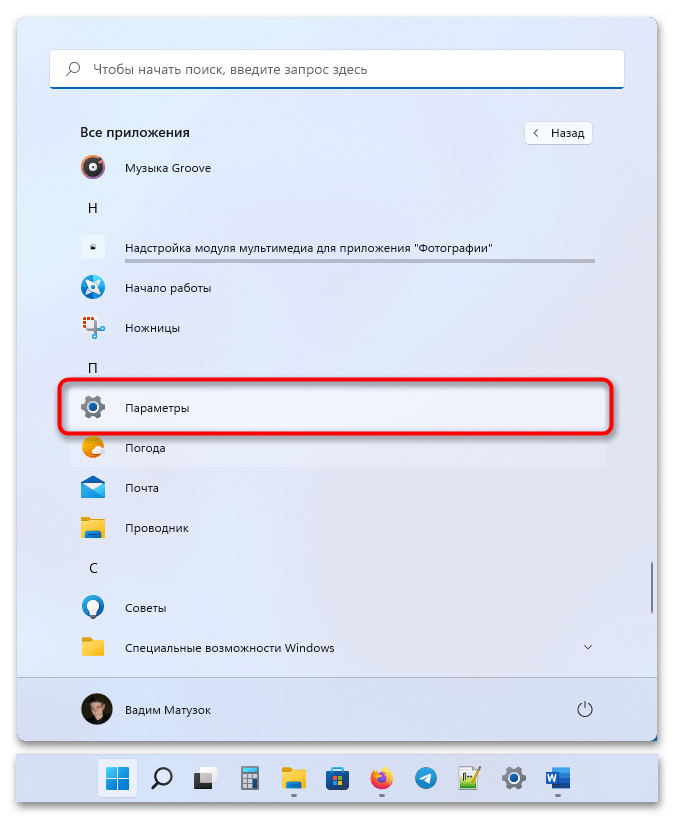
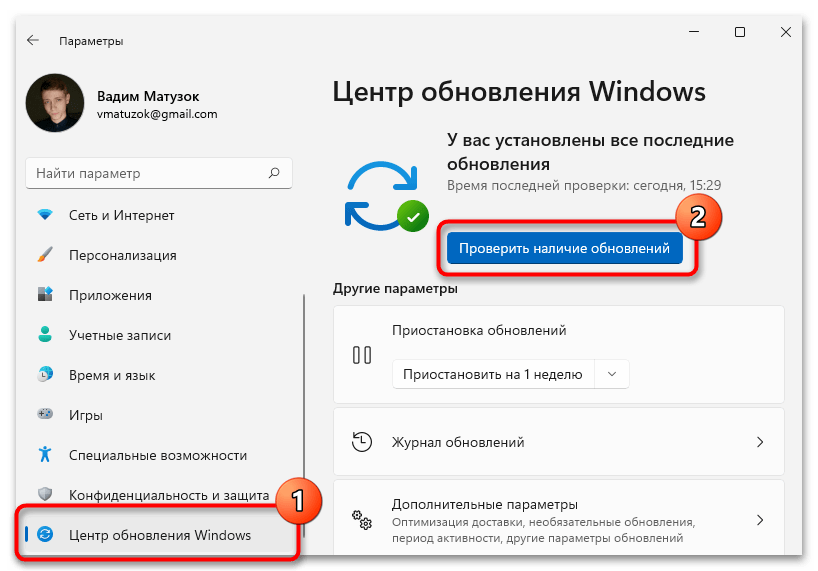

На корректную работу «Защитника Windows» может влиять отсутствие дополнительных обновлений, их тоже потребуется проверить:

- В разделе «Центр обновления Windows» перейдите в меню «Дополнительные параметры».



Останется дождаться завершения процедуры инсталляции всех новых апдейтов, после чего выполнить перезапуск компьютера.
Способ 2: Сброс параметров «Защитника Windows»
Если после обновления и перезагрузки системы проблема со службой Windows Defender не устранилась, потребуется выполнить сброс параметров. Делается это посредством ввода специальной команды в окне консоли:
- Раскройте меню поиска, кликнув по соответствующей иконке на панели задач. Введите в поле запрос «Windows PowerShell», после чего нажмите по пункту «Запуск от имени администратора».
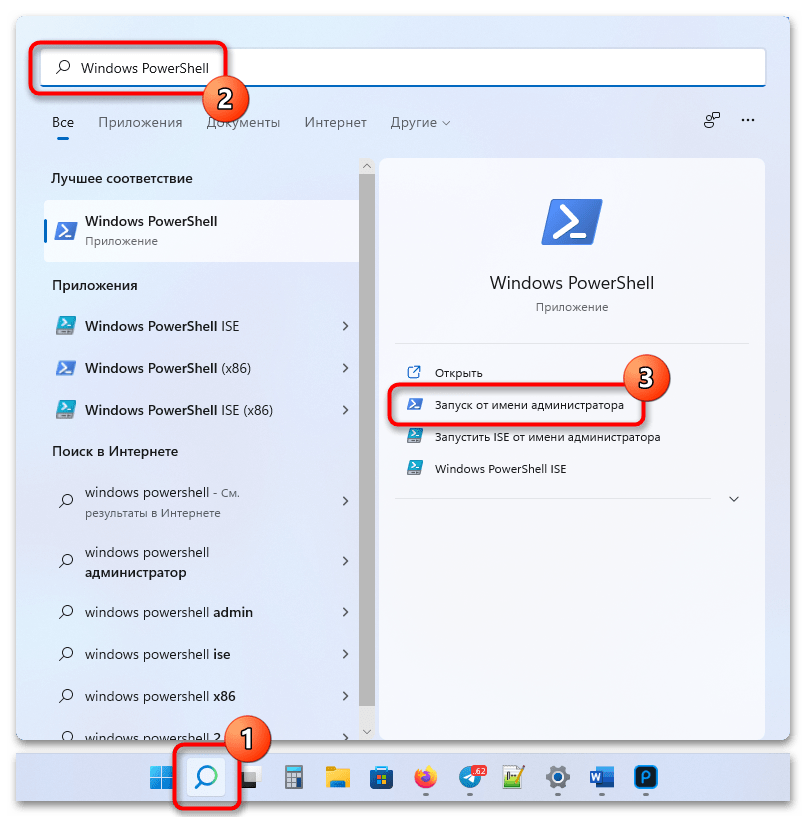
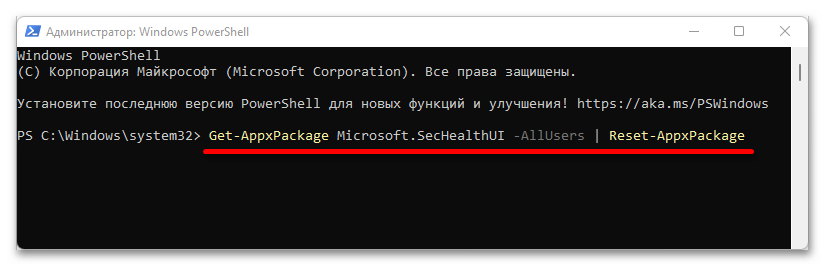
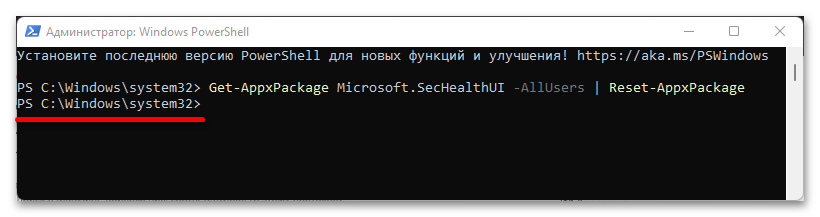
Мы рады, что смогли помочь Вам в решении проблемы. Опишите, что у вас не получилось. Наши специалисты постараются ответить максимально быстро.
Способ 3: Редактирование локальной групповой политики
Изменение локальной групповой политики в Windows 11 позволит отключить ограничения на запуск «Защитника Windows», но только в том случае, если такие уже установлены в правилах. Вместе с этим стоит отметить, что доступ к необходимому редактору есть только у обладателей Windows 11 Pro и Enterprise. Если вы используете на своем компьютере Home-редакцию, понадобится перейти к следующему методу и попробовать включить антивирусную защиту через редактирование реестра.
- В случае наличия доступа к «Редактору локальной групповой политики» вызовите утилиту «Выполнить», используя для этого стандартное сочетание клавиш Win + R. Введите команду и нажмите Enter для ее применения.
- В новом окне выберите раздел «Конфигурация компьютера», затем выделите папку «Административные шаблоны» и перейдите к каталогу «Компоненты Windows».
- Далее вас интересует каталог «Антивирусная программа Microsoft Defender», по которой следует кликнуть дважды для выбора.
- Найдите политику с названием «Выключить антивирусную программу Microsoft Defender» и дважды кликните по ней ЛКМ для открытия окна со свойствами.
- Установите маркер возле пункта «Не задано» или «Отключено», чтобы не ограничивать работу «Защитника».
- Перед закрытием данного окна обязательно нажмите по «Применить».
- Далее понадобится проверить, нет ли ограничений для запуска проверки на вирусы в режиме реального времени. Для этого щелкните дважды по каталогу «Защита в реальном времени».
- Найдите параметр «Выключить защиту в реальном времени» и дважды кликните по нему, чтобы открыть «Свойства».
- Точно так же установите значение «Не задано» или «Отключено», если сейчас активен параметр «Включено». Не забудьте применить изменения и обязательно отправьте компьютер на перезарузку, чтобы изменения вступили в силу.
Решение частых проблем с открытием службы «Безопасность Windows»
Если сами методы открытия службы «Безопасность Windows» являются простыми, то вот трудности могут возникнуть непосредственно с самим запуском оснастки. Некоторые пользователи сталкиваются с различными проблемами и не могут открыть окно, чтобы отключить антивирус, брандмауэр или контроль учетных записей. В таком случае мы предлагаем ознакомиться с несколькими разными методами решения сложившейся ситуации.
Способ 1: Исправление работы приложения
Служба «Безопасность Windows» представлена в Виндовс 11 как стандартное приложение. Оно отображается в списке и имеет параметры для управления. Его нельзя удалить, но можно исправить или сбросить, восстановив тем самым работу. Осуществляется данная операция следующим образом:
- Откройте меню «Пуск», в списке закрепленных значков отыщите «Параметры» и нажмите по нему левой кнопкой мыши.
- Перейдите к разделу «Приложения» и выберите категорию «Приложения и возможности».
- Прокрутите список вниз, чтобы отыскать приложение «Безопасность Windows». Справа от него нажмите по трем вертикальным точкам для отображения меню. Из него выберите пункт «Дополнительные параметры».
- После перехода к настройкам отыщите кнопку «Исправить», щелкните по ней и ожидайте окончания данного процесса.
- Если по завершении вы снова попробовали запустить службу, но ничего не получилось, используйте кнопку «Сброс», чтобы сбросить данные. Обязательно дождитесь конца этого процесса, и только после этого переходите к проверке работы приложения.
Способ 2: Использование команды для сброса пакетов Microsoft
Если предыдущий метод сброса не помог, понадобится использовать специальный скрипт, запускаемый через PowerShell. Он произведет общий сброс данных пакетов и поможет восстановить работу службы «Безопасность Windows». Давайте наглядно разберемся с реализацией этого исправления.
- Щелкните правой кнопкой мыши по «Пуску» и из появившегося контекстного меню выберите пункт «Терминал Windows (Администратор)».
- Введите команду и нажмите Enter для ее активации.
- На время на экране появится шкала прогресса, а по завершении она исчезнет. Если вы видите просто следующее поле ввода, значит, сброс закончился удачно. Сейчас рекомендуем перезагрузить ПК и после этого переходить к проверке работы приложения.
Подробнее: Отключение антивируса
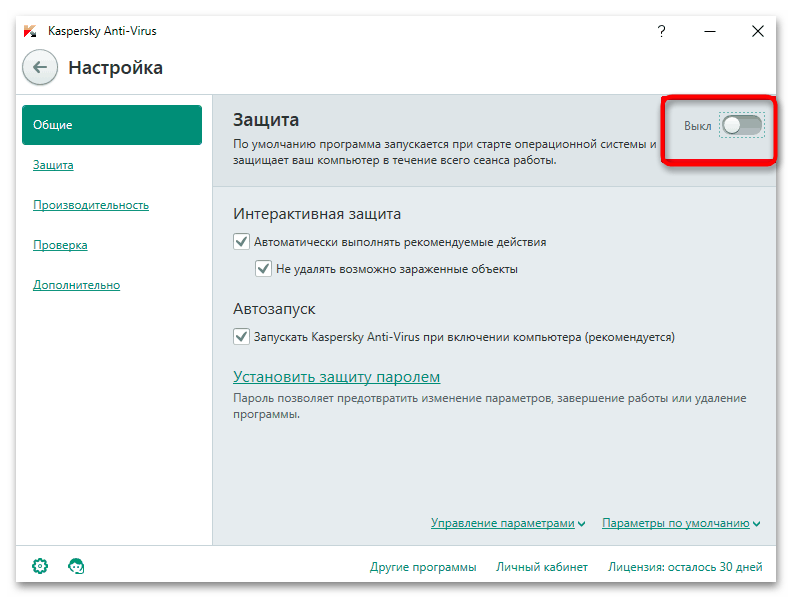
Способ 4: Установка актуальных обновлений
Иногда решение проблемы оказывается максимально банальным и заключается в установке последних обновлений. Вам понадобится только запустить их проверку и установить новые файлы, если такие будут найдены. Для начала перейдите в «Параметры», затем откройте соответствующий раздел «Центра обновления Windows» и нажмите по кнопке, отвечающей за запуск проверки. Если новые файлы будут найдены, установите их, перезагрузите компьютер и переходите к проверке службы «Безопасность Windows».
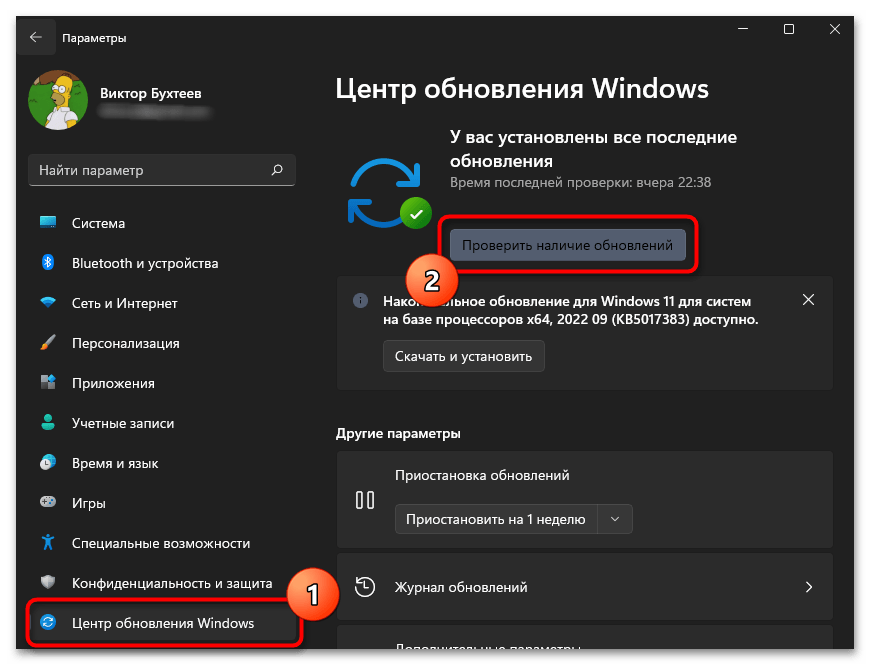
Настройка значения AntiSpyware в реестре
Если в настройках нет опции антивируса, пользователи впадают в панику
С другой стороны, эксперты говорят о важности файла AntiSpyware:. Поэтому файл AntiSpyware связан с реестром
Ошибки могут возникать по нескольким причинам. Во-первых, обновления блокируют часть процесса. Некоторым удается наложить ограничения, а о других просто забывают
Поэтому файл AntiSpyware связан с реестром. Ошибки могут возникать по нескольким причинам. Во-первых, обновления блокируют часть процесса. Некоторым удается наложить ограничения, а о других просто забывают.
Чтобы исправить ситуацию, необходимо открыть реестр. CC Cleaner частично спасает ситуацию. Без сложного программирования ему удается выполнять исправление ошибок в реестре.
Когда приложение запущено, вы позволяете ему выполнить проверку, и только после этого оно сопоставляет оленей. Программа предложит вам сделать резервную копию файлов. Если некоторые данные реестра отсутствуют, их можно восстановить. Практика показывает, что проблема может быть решена в 55% случаев.
На втором месте находится программа Registry Repair, которая выполняет следующие функции:
— Откройте отчеты об ошибках.
Когда вы запускаете восстановление реестра, важно выполнить полное сканирование. Когда вы запускаете восстановление реестра, убедитесь, что вы провели тщательную проверку
В некоторых случаях может даже потребоваться отключение антивирусной системы. В отчете важно отметить отсутствующие файлы.
Он также предупреждает, что система может не реагировать на определенные команды. Поэтому лучше сделать резервную копию реестра.
Чистая загрузка
Если файл не отображается в Trey, лучше всего перезагрузиться. К счастью, Windows 11 предоставляет такую возможность. При загрузке системы пользователь нажимает клавишу F5, после чего появляется меню конфигурации. Пользователь выбирает Clean Boot (Чистая загрузка).
Это означает, что некоторые процессы находятся в приостановленном состоянии. Преимущество этого метода в том, что можно легко проверить общую доступность файла. Также можно проверить работоспособность компьютера и наличие защитного устройства.
Если перезагрузка помогла, ее не нужно повторять каждый раз. Это означает, что проблема существует, и необходимо вернуться к предыдущим пунктам и еще раз проверить все программы.
Как поступить с файлом Defender, если он не отвечает. Defender может скрываться из-за неправильной конфигурации или установки устаревшего программного обеспечения. По словам экспертов, разработчики Windows дают несколько полезных советов по устранению ошибки.
Как исправить проблему с отсутствием Защитника Windows в Windows 11?
1. Установите Защитник Windows с помощью PowerShell
Использование приведенных ниже команд через Powershell должно переустановить Защитник Windows на вашем ПК с Windows 11 и решить отсутствующую проблему в кратчайшие сроки.
1. Щелкните правой кнопкой мыши значок «Пуск» на панели задач и выберите параметр «Терминал Windows (администратор)».
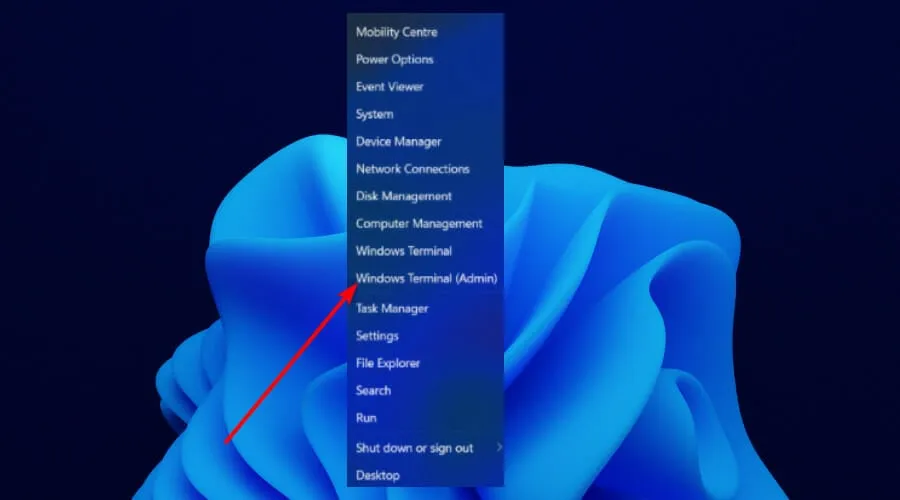
2.Нажмите кнопку Да , чтобы разрешить Windows Terminal вносить изменения в ваш компьютер.
3. Вставьте следующие команды по отдельности и нажмите Enter после каждой:

Приведенная выше команда помогает переустановить все приложения Windows по умолчанию. Это особенно полезно, если Защитник Windows не установлен в Windows 11 из-за повреждения файла во время обновления.
2. Восстановите и переустановите Защитник Windows.
- Нажмите Windows + S , чтобы открыть меню поиска, введите «Терминал» в текстовом поле, щелкните правой кнопкой мыши соответствующий результат поиска и выберите «Запуск от имени администратора».
- Нажмите «Да» в приглашении UAC.
- Введите/вставьте следующую команду и нажмите Enter :
Иногда Защитник Windows может быть установлен, но установка неверна или не завершена. Приведенная выше команда удалит все компоненты с ПК и переустановит Защитник Windows в Windows 11.
3. Выполните обновление Windows
- Нажмите Windows клавишу и выберите приложение «Настройки».
- Выберите параметр Центра обновления Windows на левой панели.
- Нажмите кнопку Проверить наличие обновлений на правой панели.
- Если обновление отображается после сканирования, загрузите и установите его на компьютер.
Обновление Windows содержит исправления ошибок и других ошибок предыдущих версий.
Если Windows Security отсутствует в Windows 11, обновление должно содержать исправления ошибок, вызвавших ошибку. Кроме того, если это связано с неполным или неправильным обновлением, это должно решить проблему, если все сделано правильно.
4. Выполните восстановление системы
- Нажмите Windows + R , чтобы запустить команду «Выполнить», введите rstrui.exe в текстовое поле и нажмите «ОК».
- Выберите «Далее» в окне «Восстановление системы», чтобы продолжить.
- Выберите точку восстановления из предложенных вариантов и нажмите «Далее».
- Проверьте данные восстановления и нажмите «Готово», чтобы начать процесс восстановления.
Если вы заметили, что ссылка на Защитник Windows отсутствует после установки обновления в Windows 11 или внесения изменений в систему, это исправление может помочь вам вернуться к предыдущему состоянию.
Выберите точку восстановления, созданную перед установкой нового обновления, и все должно вернуться в норму.
Есть ли в Windows 11 встроенный антивирус?
Да, Windows 11 поставляется со встроенным антивирусом Windows Security. Если вы запутались между ними, Защитник Windows и Безопасность Windows — это одно и то же.
Программа эффективно идентифицирует и устраняет вредоносное ПО, а также выполняет другие важные функции для обеспечения безопасности. Но, если вы ищете повышенную безопасность, мы рекомендуем использовать эффективный сторонний антивирус.
Проблема с неустановленным Защитником Windows 11 — не первая проблема, с которой сталкиваются пользователи. Среди прочих проблем были жалобы на то, что Защитник Windows не открывается или не включен.
В отличие от некоторых из этих проблем, эту проблему несложно решить, как показано выше. Мы надеемся, что вы найдете полезное руководство и вернете Защитник Windows для защиты вашего ПК.
Кроме того, если вам интересно, Защитник Windows можно загрузить из Магазина Microsoft. Это загрузит 64-разрядную версию Защитника Windows в Windows 11.




























