Что такое «ошибка при выполнении приложения сервера»?
Среди всех ситуаций, которые приводят к появлению неполадок этого типа, наиболее распространенной считается проблема воспроизведения файлов мультимедиа. При этом чаще всего ошибка при выполнении сервера проявляется при попытке просмотра видео.

Как известно, стандартный Windows Media Player далек от идеала и не всегда корректно работает в качестве средства мультимедиа, установленного в системе по умолчанию. Кроме того, может возникнуть и ситуация другого рода. Это может быть связано, например, с программами типа «1С», установкой MS Link Server 2013 и т.д. Только в этом случае пользователь получает сообщение типа «Ошибка при выполнении команды».
По понятным причинам и из-за сложности работы последних программ, мы их рассматривать не будем, а остановимся на компонентах, отвечающих за корректное открытие файлов мультимедиа.
Способы устранения
Известно много способов исправления «Ошибки при выполнении приложения сервера», которые касаются, как проигрывателя Windows Media, так и общих настроек ОС.
Проверка на вирусы
В первую очередь, необходимо запустить антивирусное сканирование. Если будут обнаружены какие-либо вредоносные приложения, причина сбоя может заключаться в них. Если ошибка затрагивает только один файл, это может возникать по причине его заражения вирусом.
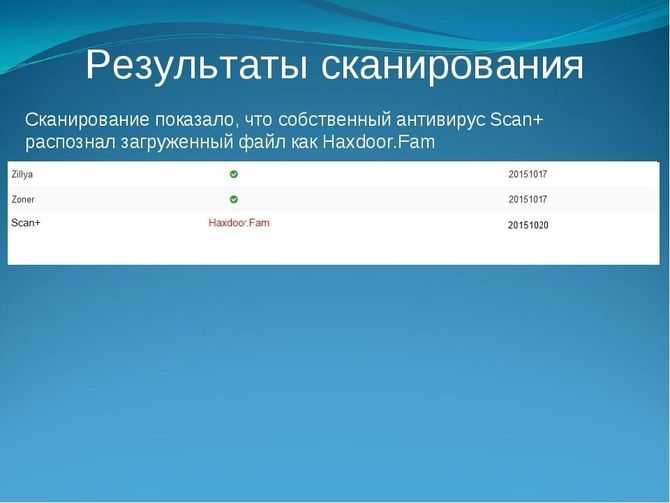
Кроме того, некоторые популярные бесплатные антивирусные инструменты, такие как AVG или Avast, могут привести к неправильной работе проигрывателя Windows Media. Поэтому лучше всего добавить как исключение проигрыватель Windows Media в любой антивирусной программе, которая используется на ПК.
Чтобы это выполнить, потребуется открыть пользовательский интерфейс антивирусного приложения, дважды щелкнув его значок на панели задач или выполнив поиск в меню «Пуск». Параметр «Исключение» расположен в разных местах в различных инструментах. В самых популярных антивирусах это выглядит так:
- Kaspersky Internet Security: Главная — Настройки — Дополнительно — Угрозы и исключения >> Исключения — Укажите надежные программы — Добавить.
- AVG: Главная страница — Настройки — Компоненты — Web Shield — Исключения.
- Avast: Главная страница — Настройки — Общие — Исключения.
Восстановление системы
Если вероятная причина сбоя в конфликте между приложениями, то устранить его можно при помощи восстановления системы к контрольной точке, предшествующей установке несовместимого ПО. Это выполняется следующим образом.
- Необходимо найти опцию восстановления системы в поле поиска Windows и выбрать «Создать точку восстановления» из списка результатов.
- Когда появится диалоговое окно «Свойства системы», перейти во вкладку «Защита системы» и нажать кнопку «Настроить».
- Требуется включить защиту системы, а затем с помощью ползунка переключить на «Максимальное использование», чтобы определить, сколько процентов жесткого диска нужно использовать для хранения точек восстановления (обычно достаточно 5–10%), затем нажать ОК.
- Далее следует щелкнуть по пункту «Восстановление системы…».
- Следуйте инструкциям на экране, нужно выбрать нужную точку восстановления при появлении запроса. На этом этапе можно нажать кнопку «Сканировать на наличие уязвимых программ», чтобы узнать, что может измениться на компьютере после процесса восстановления. Чтобы продолжить, требуется перейти к «Далее».
- Дождаться окончания процесса восстановления и перезагрузки ПК.
Если функция «Восстановление системы» не работает, требуется запустить ее в безопасном режиме. Это означает, что любые проблемные приложения, драйверы или настройки будут отключены. Восстановление системы в таких случаях проходит успешно.
Проверка драйверов и кодеков
Проверьте наличие обновлений для каждого кодека и драйвера, используемых в системе. В Windows 10 это делается следующим образом.
- В окне «Диспетчер устройств» следует развернуть категории и найти устройство, для которого требуется обновить драйвер. Например, если используется Driver Easy для загрузки «Realtek PCIe GBE Family Controller», это устройство будет расположено в категории «Сетевые адаптеры».
- Затем требуется щелкнуть правой кнопкой мыши на имени устройства и выбрать «Обновить драйвер».
Регистрация библиотек (jscript и jscript)
Это метод системной настройки, предлагающий использование командной строки от имени администратора. Выполняется он следующим образом.
- Требуется нажать одновременно на клавиатуре Win и R.
- В открывшемся окне набрать команду CMD.
- Ввести в отобразившейся строке regsvr32 jscript.dll и нажать Enter. Когда загрузка будет закончена, нажать ОК.
- Далее необходимо вводить regsvr32 vbscript.dll и затем — Enter. Когда это будет сделано, нужно сохранить все нажатием ОК и закрыть окно командной строки.
Источник
Простые и эффективные способы
Как и всегда начнем разбирать способы устранения проблемы, начиная с простых и заканчивая сложными. Поэтому, вот, что рекомендую сделать в первую очередь:
- Откройте «Панель управления» через «Пуск» или найдя ее в строке поиска. Затем выберите отображение мелких значков и щелкните по «Устранению неполадок». Следом выберите «Просмотр всех категорий». В списке найдите категорию приложения, с которым возникают проблемы и нажмите по ней. Затем следуйте указаниям помощника. После завершения перезагрузите компьютер.
- Откройте командную строку «Windows + R» — CMD. Введите поочередно каждую из команд, нажимая после каждой «Enter». Таким образом, будет выполнена перерегистрация системных библиотек данных.
Это перерегистрирует системные библиотеки.
- Найдите и устраните ошибки. В командной строке введите
и нажмите «Enter». После этого воспользуйтесь еще одной командой
- Если сбой возникает с Media Player, то переустановите его. В «Панели управления» войдите в «Программы и компоненты». Следом нажмите по «Включение и отключение компонентов». Откроется окно, в котором нужно найти медиа проигрыватель, снять с него галочку и перезагрузить компьютер. Потом снова включите ПК и в том же окне поставьте ранее убранную галочку и снова перезагрузитесь.
- Проверьте систему на вирусы. Многие из них вызывают сбои. Даже если установлен штатный антивирус, то не помешает дополнительно просканировать операционку с помощью антивирусных сканеров.
- Постарайтесь вспомнить, не устанавливали ли вы в последнее время какие-то программы. Возможен конфликт между приложениями. Поэтому, по возможности, удалите ранее скаченное приложение и установите его заново. Есть вероятность того, что в прошлый раз при установке произошел какой-то сбой, нарушивший работу системы.
- Обновите операционку, включая драйвера.
- Иногда срабатывает обычный перезапуск проводника. Войдите в диспетчер задач, одновременно зажав клавиши «CTRL+SHIFT+DELETE» и затем во вкладку «Процессы». Найдите в списке «Проводник» или «explorer.exe», нажмите по нему правой мышкой и выберите «Снять задачу». Не закрывая диспетчер задач входим в меню «Файл» и выбираем «Запустить новую задачу». Вводим «explorer.exe» и жмем «Ок». После этого все должно заработать.
Если ни один из вариантов не помог, то переходите к более продвинутым способам решения.
Еще один способ, фигурирующий на официальном форуме поддержки Microsoft, заключается в редактировании реестра. Для этого потребуется последовательно выполнить несколько действий:
- Откройте командную строку от админа и введите в нее — unregmp2.exe /SwapTo:64, строго соблюдая регистр, знаки и пробелы.
- Нажмите «WIN + R» и напишите regedit.
- Перейдите по пути
- Дважды щелкните по параметру «Path» и в поле «Значение» уберите «(x86)». Все остальное остается. Смотрите скриншот.
- Перезагрузите компьютер.
К тому же, медиа файлы иногда скачиваются в «битом» виде, поэтому также попробуйте перекачать их и желательного с другого источника.
Что происходит?
Какие именно процессы возникают в компьютере при запуске файла, и сбой на каком этапе и какого характера может привести к появлению такого уведомления?
Существует несколько причин возникновения такой неполадки:
1Некорректная работа Windows Media Player, который не может воспроизводить некоторые типы видео по тем или иным причинам, в том числе и по той, что указана в рассматриваемом уведомлении;
2Деятельность вирусов может приводить к такому же результату, блокируя некоторые рабочие процессы на вашем устройстве;
3Конфликт с той или иной программой, установленной ранее, может приводить к таким последствиям;
4Устарели драйвера, кодеки или Direct X для данного типа файлов.
С технической точки зрения, появление такого уведомления означает, что микропрограмма, ответственная за запуск данного файла, не может получить ответ от приложения-сервера, который также отвечает за запуск.
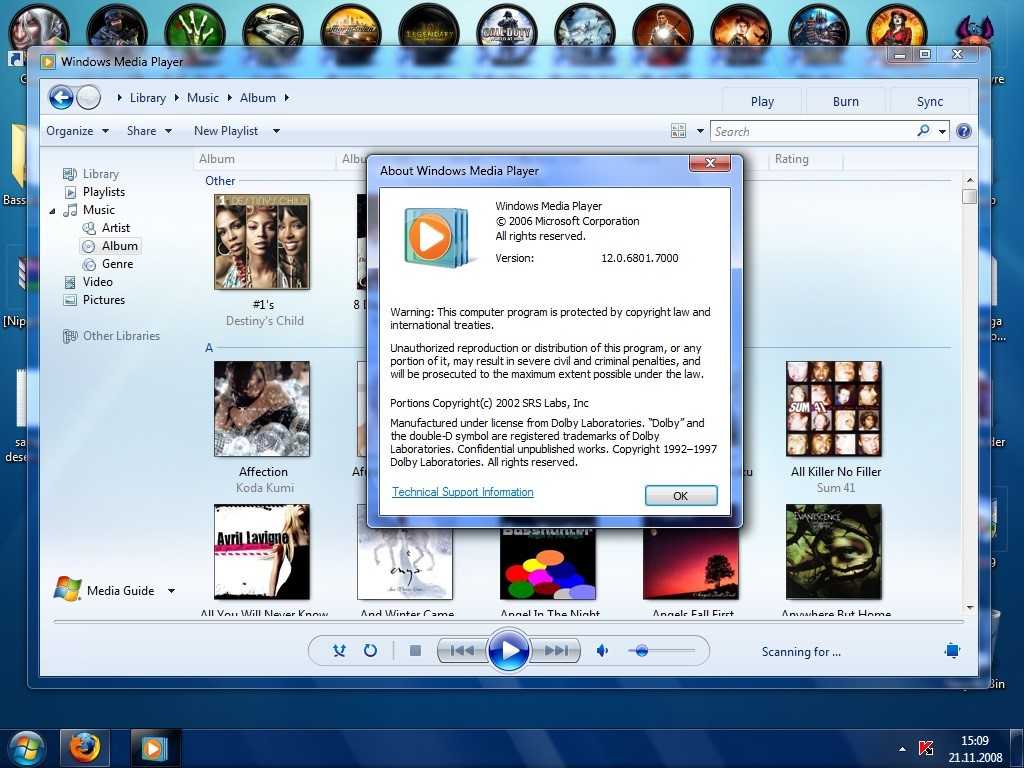
<Рис. 2 Медиаплеер>
Исправлено: Ошибка выполнения сервера проигрывателя Windows Media —
Проигрыватель Windows Media уже давно является встроенным компонентом всех операционных систем Windows и не был удален даже в ОС Windows 10. Он довольно прост в использовании и определенно не требует ресурсов, что делает его одним из самых популярных медиаплееров всех времен.
 Тем не менее, пользователи сообщают, что они начали сбой при воспроизведении определенных файлов или любых файлов вообще. Было много попыток полностью решить проблему, но оказалось, что есть несколько успешных методов, которые применимы в различных сценариях. Попробуйте их все ниже!
Тем не менее, пользователи сообщают, что они начали сбой при воспроизведении определенных файлов или любых файлов вообще. Было много попыток полностью решить проблему, но оказалось, что есть несколько успешных методов, которые применимы в различных сценариях. Попробуйте их все ниже!
Решение 1. Попробуйте эту простую командную настройку
Вот простая команда, которая действительно может решить проблему мгновенно, и это займет всего минуту вашего времени. Этот метод очень полезен, если вы замечаете другие проблемы на вашем компьютере, такие как неисправность гаджетов Windows и т. Д.
regsvr32.exe jscript.dll regsvr32.exe vbscript.dll
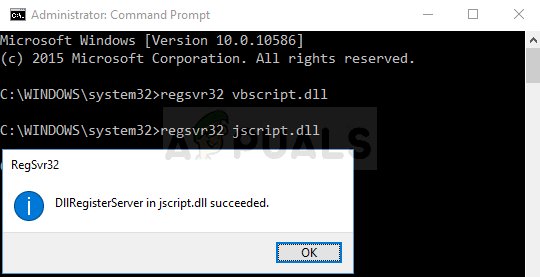
Решение 2. Чистая загрузка
Чистая загрузка, чтобы успешно обнаружить службу или процесс, который запускается на вашем компьютере, определенно является решением номер один. Некоторые другие сервисы просто мешают работе медиаплеера из-за разрешений, и вам нужно будет определить, какой из них, просто исключив их.


Решение 3. Восстановите контроль над своей папкой пользователя
Если вы выполняли определенные изменения в своей ОС, вполне возможно, что что-то сделало вашу пользовательскую папку заблокированной из Media Player, и вам нужно получить контроль над ней, чтобы позволить Windows Media Player получить доступ к файлам под вашим управлением. Следуйте инструкциям ниже, чтобы сделать это:

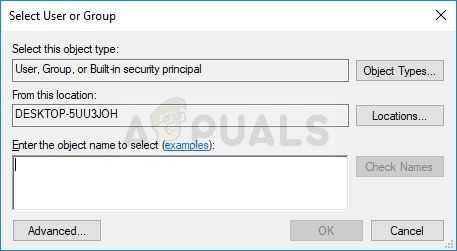
Решение 4: Странные глюки антивируса
По некоторым причинам лучшие бесплатные антивирусные инструменты, такие как AVG или Avast, приводят к неправильной работе проигрывателя Windows Media. Один пользователь сообщил, что он удалил AVG и сумел решить проблему только после того, как установил Avast. Вот почему лучше всего добавить исключение в проигрыватель Windows Media в любой антивирусной программе, которую вы используете.
Kaspersky Internet Security: Главная >> Настройки >> Дополнительно >> Угрозы и исключения >> Исключения >> Укажите надежные приложения >> Добавить.
AVG: Главная >> Настройки >> Компоненты >> Web Shield >> Исключения.
стой: Главная >> Настройки >> Общие >> Исключения.
Решение 5. Специальная переустановка проигрывателя Windows Media
Переустановка инструмента обычно является логичным шагом для всех, у кого есть проблемы с программой, и многие пользователи сделали это, и это не сработало. Тем не менее, это сработало для людей, которые следовали этому конкретному набору шагов, которые работали с самого начала. Убедитесь, что вы не пропустите ни шагу!
Прежде всего, вы должны выполнить этот трюк командной строки, который может даже решить проблему самостоятельно, поэтому убедитесь, что вы проверяли, решена ли проблема после прохождения команды:
net localgroup «Администраторы» «NT Authority Local Service» / добавить

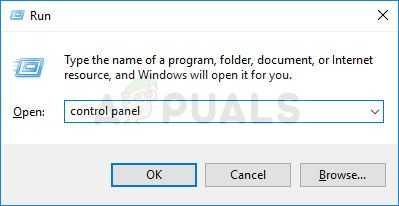
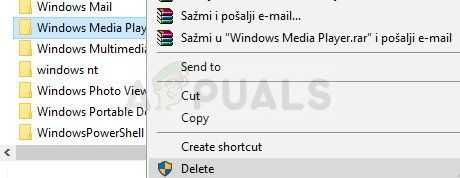
Решение 6. Исправьте службу общего доступа к проигрывателю Windows Media.
Если служба для проигрывателя Windows Media вышла из строя, ошибки, подобные той, о которой мы сейчас говорим, неизбежно произойдут, и вы почти ничего не можете сделать, чтобы исправить это, кроме исправления самой службы.
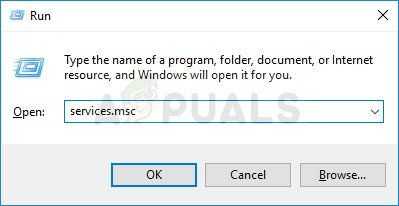
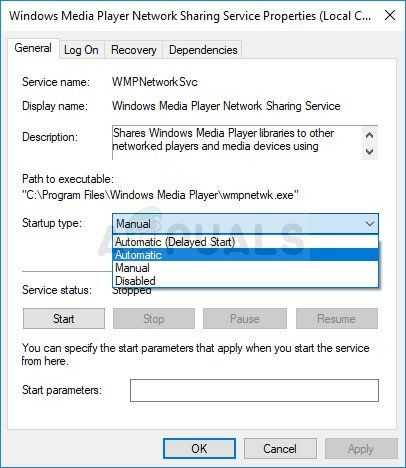
При нажатии кнопки «Пуск» может появиться следующее сообщение об ошибке:
«Windows не удалось запустить службу общего доступа к проигрывателю Windows Media на локальном компьютере. Ошибка 1079: учетная запись, указанная для этой службы, отличается от учетной записи, указанной для других служб, работающих в том же процессе ».
Если это произойдет, следуйте инструкциям ниже, чтобы исправить это.

Решение 7. Переустановите Java
Переустановка Java определенно может решить эту проблему во многих случаях, так как проигрыватель Windows Media зависит от времени работы. Возможно, на вашем компьютере он уже установлен, поэтому убедитесь, что вы удалили установленную версию, чтобы установить новую.
Удаление Java в предыдущих версиях Windows:

Установка Java
Есть два способа установки Java. Вы можете использовать онлайн-установщик, который загружает только небольшой файл, который используется для загрузки всей программы, или вы можете загрузить весь пакет и установить его без активного подключения к Интернету. Вот как установить его в автономном режиме:
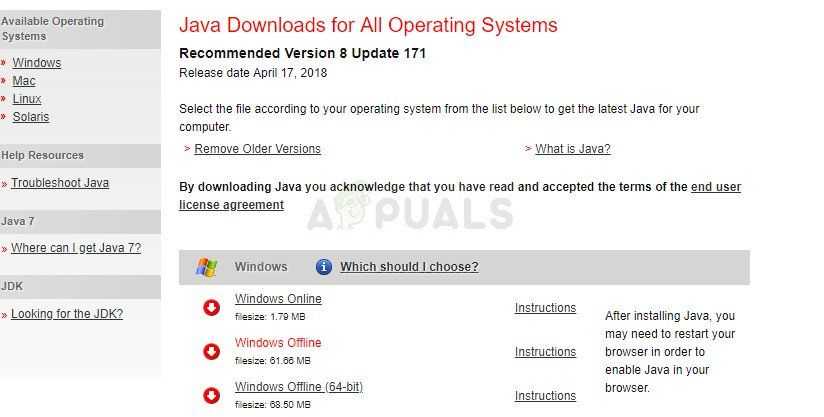
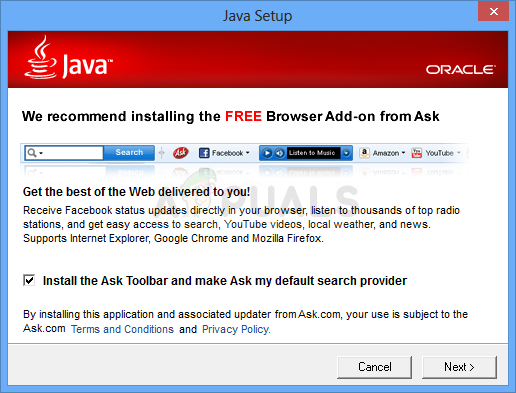
Источник
Как проявляется?
Эта неполадка возникает на стадии открытия тех или иных файлов, при запуске программ же она возникает достаточно редко.
Причем, формат файла, зачастую, значения не имеет – это может быть как картинка, так и музыка или видеофайл.
Распространенность такое й проблемы достаточно велика и на некоторых компьютерах может возникать более или менее регулярно.
Какой же внешний вид имеет такая ошибка и как узнать о ее появлении?
При двойном клике на тот или иной файл для его открытия или запуска, ничего не происходит.
Такое окно можно закрыть, нажав на крестик в правом верхнем углу, или на кнопку ОК в самом окне – вне зависимости от этого файл не запустится.
Иногда окно появляется на фоне привычного рабочего стола, в другие моменты на экране появляются некоторые начальные признаки запуска, но после закрытия сообщения об ошибке они исчезают.
Такая проблема может возникать как одновременно у нескольких файлов (разного или одинакового типа), так и у одного – причем сама по себе такая проблема не устранится.
Интересной особенностью данной ошибки является то, что хотя она и способна возникнуть при открытии файлов любого типа, чаще всего ее можно наблюдать все же при запуске видео.
И именно у тех пользователей, у которых не установлен какой либо функциональный проигрыватель видео, и которые пользуются стандартным Windows Media Player, параметры и возможности работы которого оставляют желать лучшего.
Шаг № 4: Восстановление системы
Если Window самостоятельно не удалось найти и исправить до конца ошибки в файле explorer.exe, придется взяться за восстановление операционной системы. Выполнить его, правда, можно разными способами.
Метод № 1: Восстановление с помощью утилиты AVZ
Если при сканировании Window на вирусы, использовалась утилита AVZ, можно прибегнуть к ней и для восстановления системы. В этом случае действовать придется так:
Метод № 2: Откат через параметры «Восстановления»
Избавиться от ошибок в работе explorer.exe поможет также программка «Восстановление», которую можно отыскать в Windows 7, например, в «Панели управления». Сам процесс будет выглядеть так:
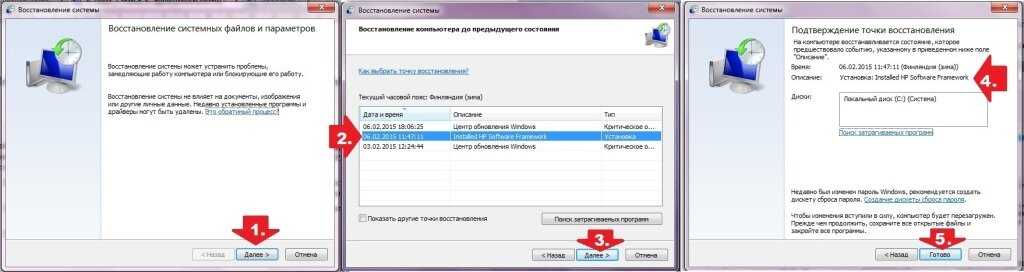
При необходимости также можно выполнить и полное восстановление системы с помощью диска. В этом случае нужно загрузиться с установочного диска с дистрибутивом, нажать в окошке с языковыми параметрами кнопку «Далее», а затем «Восстановление системы». После этого в новом потребуется окошке клацнуть пункт «Используйте средства…», нажать «Далее» и снова «Восстановление системы»:
Источник
Включение шифрования протокола
Многие интернет провайдеры стараются уменьшить нагрузку на свою сеть и поэтому вмешиваются в Р2Р соединения, которыми пользуются торренты и другие программы файлового обмена. Для защиты от такого вмешательства можно включить функцию шифрования. Она позволяет сделать трафик «невидимым» для идентификаторов провайдера. Если Ваш провайдер не ограничивает bittorent-трафик, можете пропустить эту настройку.
Подключить шифрование просто. Зайдите в «Настройки программы» (Preferences) — «BitTorrent» и включите протокол шифрования для распространяющегося трафика. Нас интересует раздел «Шифрование протокола» (Protocol Encryption). Вы сами можете выбирать, использовать ли вам режим шифрования данных. Вот некоторые варианты:
- Режим «Отключено»: исходящие подключения не шифруются, но входящие зашифрованные принимаются.
- Режим «Включено»: исходящие подключения шифруются, но если подключение не удается, шифрование отключается.
- Режим «Принудительно»: исходящие подключения шифруются и шифрование НЕ отключается, даже если подключение не удается. Однако это значительно сократит количество пиров, к которым можно будет подключится. Оставить исходящее шифрование просто в режиме Включено, достаточно для большинства пользователей.
Не забудьте также разрешить приём файлов с помощью «галочки» возле «Разрешенить входящие соединения» (Allow incoming legacy connections ). Снимать флажок «Разрешить входящие соединения» НЕ рекомендуется, если только вам нельзя иметь незашифрованных подключений (обычно в сочетании с режимом «Принудительно»).

Ну вот и все, теперь Вас будет сложнее вычислить и обрезать скорость или вовсе заблокировать соединение с трекерами.
Причины возникновения
Ошибка при запуске серверного приложения в Windows 7, 8, 10 может возникнуть при многих обстоятельствах. Чаще всего это вызвано поврежденными системными файлами Windows, которые препятствуют правильной работе процесса explorer.exe. Иногда может возникать:
- Если по какой-либо причине сетевая поддержка проигрывателя Windows Media прекращена или возникла проблема с учетной записью пользователя.
- Система заражена вирусами и другими типами вредоносных программ.
- Возник конфликт между приложениями, установленными на ПК.
- Кодеки или драйверы, установленные на устройстве, устарели.
Устранение ошибки обновления 8007000e в Windows 7
Методы решения ошибки 0x80080005
Метод №1 Отключение антивирусного ПО
Хоть антивирусы и разработаны с целью отражения атак на систему пользователя, но они частенько сами становятся возмутителями спокойствия. Отключите антивирус на вашем компьютере, а затем снова попробуйте обновить Windows. Возможно, что именно антивирус стоял за возникшей проблемой. Если все подтвердится, то можете попробовать использовать другой антивирус или же вообще перейти на системный Защитник Windows, так как он тоже неплохо справляется с возложенными на него задачами.
Метод №2 Проверка и исправление повреждений файловой системы
Если у вас на компьютере была повреждена файловая система Windows, то это вполне могло привести к проблеме в виде ошибки 0x80080005 в Центре обновления Windows. На самом деле, данная ошибка может быть только одним симптомом повреждения файловой системы, а о других вы еще пока просто не узнали. Если дело в этом, то рекомендуется запустить пару системных утилит, которые помогут найти повреждения и устранить их – SFC и DISM. Выполните следующее:
- Откройте Командную строку. Сделать это можно с помощью нажатия правой кнопкой мыши на Пуск и выбором «Командная строка(администратор)».
- Введите в строку команду sfc /scannow и нажмите Enter. Запустится процесс проверки файловой системы. По ее окончанию, вам покажут результаты проверки и были ли исправлены повреждения.
- Затем введите в строку команду DISM.exe /Online /Cleanup-image /Scanhealth и DISM.exe /Online /Cleanup-image /Restorehealth, не забывая нажимать Enter после каждой из них.
- Закройте Командную строку и перезагрузите компьютер.
Если дело было в поврежденной файловой системе, то в данные действия должны были исправить ситуацию. Попробуйте снова установить обновление для Windows и посмотрите, была ли исправлена ошибка 0x80080005.
Метод №3 Сброс компонентов Центра обновления Windows
Сброс компонентов Центра обновления Windows – это одно из самых эффективных решений по борьбе с ошибками, которые появляются при обновлении Windows. В различных статьях, посвященным рассмотрению подобных проблем, вы также сможете найти данное решение.
Итак, в этом методе, вам понадобится вводить в Командную строку различные команды для Сброса компонентов Центра обновления Windows. Откройте Командную строку и вводите в нее следующие команды, нажимая Enter после каждой из них:
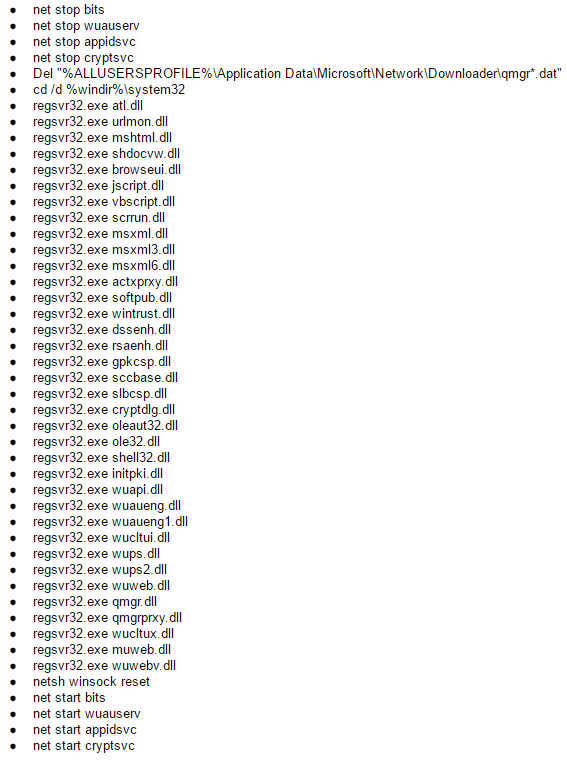
Итак, что же мы сделали с помощью этих команд: остановили работу службы BITS, Центра обновления Windows и службы шифрования, удалили файл qmgr*.dat, провели повторную регистрацию файлов служб BITS и Центра обновления Windows, перезапустили Winsock и снова запустили остановленные службы.
После выполненного, попробуйте зайти в Центр обновления Windows и проверьте наличие ошибки 0x80080005. В этот раз она определенно должна исчезнуть. Однако, есть еще одно решение для нее.
Метод №4 Ручная установка скачиваемого обновления
Если у вас возникли проблемы при автоматической установке определенного обновления для Windows, то всегда можно попробовать установить его вручную. Пройдите в раздел загрузок на официальном сайте Microsoft и скачайте нужное обновление, а затем установите его. Таким нехитрым образом, вы легко сможете обойти ошибку 0x80080005.
Алгоритм поиска причины
Для того, чтобы устранить проблему в вашем устройстве, нужно сначала точно ее установить.
Это не так просто, так как причин может быть множество, но для поиска наиболее вероятной можно следовать данному алгоритму:
Запустите глубокое или полное сканирование системы на вирусы – если какой либо вирус будет обнаружен в системе, то, скорее всего дело в нем
Если неполадка возникает только при открытии одного конкретного файла, то он сам может быть заражен вирусом;
Обратите внимание, не возникла ли проблема после установки какой либо программы. Это говорит о возникновении конфликта между приложением и файлом
Особенно это заметно в случае, если перестали открываться все файлы данного типа;
Когда вы уверены, что обновлений и программе устанавливалось в последнее время, а вирусы не найдены, то проверьте, не появились ли обновления для ваших драйверов и кодеков, предназначенных для открытия файлов данного типа.
Иногда причинами могут выступать непредвиденные ошибки и сбои в системе. Они, обычно, носят разовый характер и исчезают сами по себе. Но если этого не происходит, то устранить их можно с помощью командной строки.
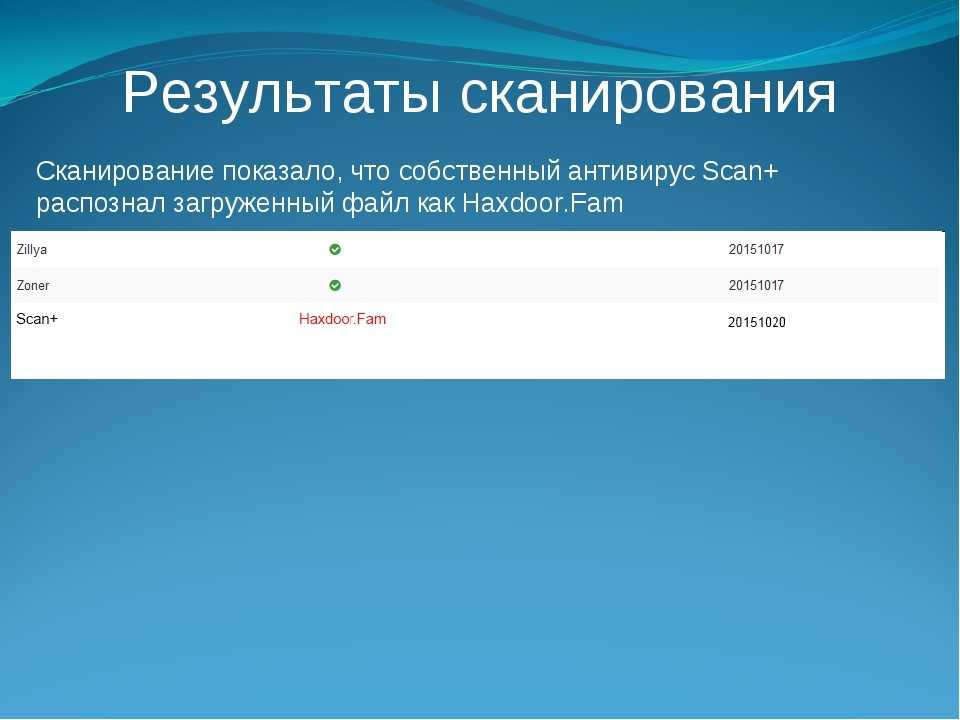
<Рис. 3 Поиск вируса>
Что означает сбой выполнения сервера?
Сообщение об ошибке Ошибка выполнения сервера означает, что служба резервного копирования Windows не запускается. Резервное копирование Windows основано на теневом копировании тома, и ошибка 0x80080005 часто может быть связана с тем, что ПК не имеет полного контроля над папкой тома с системной информацией.
- Перезапустите службу теневого копирования томов .
- Станьте владельцем информационной папки с томами системы
- Очистите папку с информацией о системном томе .
1. Перезапустите службу теневого копирования томов.
- Сначала попробуйте перезапустить службу теневого копирования томов, чтобы убедиться, что она работает. Для этого откройте Cortana с помощью клавиши Windows + S.
- Введите «Командная строка» в поле поиска.
- Нажмите правой кнопкой мыши Командную строку, чтобы выбрать параметр Запуск от имени администратора .
- Затем введите «net stop sdrsvc» в окне подсказки, как показано ниже, и нажмите «Return».
- Чтобы перезапустить службу теневого копирования томов, введите «net start sdrsvc» и нажмите Enter.
2. Станьте владельцем информационной папки с томами системы.
Некоторым пользователям может потребоваться стать владельцем папки «Сведения о томе системы», чтобы устранить проблему Ошибка выполнения сервера . Это гарантирует, что их группы пользователей имеют полные права доступа к этой папке.
Вот как пользователи с правами администратора могут стать владельцами папки System Volume Information:
- Во-первых, пользователи должны войти в учетную запись администратора. Пользователи могут активировать встроенную учетную запись администратора для входа в систему, введя в командной строке «net user administrator/active: yes», или пользователи могут преобразовать стандартную текущую учетную запись в учетную запись администратора с помощью Изменить тип учетной записи вариант.
- Откройте аксессуар Run.
- Введите «cmd» в текстовом поле «Выполнить».
- Нажмите сочетание клавиш Ctrl + Shift + Enter, чтобы открыть командную строку с повышенными правами.
- Введите «net stop SDRSVC» и нажмите «Return», чтобы остановить службу теневого копирования томов.
- Затем введите ‘takeown/F« C: System Volume Information »/ A’ в приглашении и нажмите клавишу возврата. В окне «Запрос» должно появиться «Информация о томе системы, которая теперь принадлежит группе администраторов».
- Перезапустите службу информации о системных томах с помощью команды «net start SDRSVC».
- Выйдите из командной строки и перезагрузите рабочий стол или ноутбук.
- После этого попробуйте запустить Windows Backup в учетной записи администратора.
3. Очистите папку информации о томе системы.
В качестве дополнительного дополнения к вышеприведенному исправлению пользователи также могут стереть файлы информации о томе системы, чтобы очистить эту папку после вступления в права собственности.
Пользователи могут сделать это, введя «C: System Volume Information WindowsImageBackup Catalog» в командной строке, как показано на снимке непосредственно ниже. Остановите службу информации о томах с помощью команды «net stop SDRSVC» перед очисткой папки. Затем перезапустите сервис позже.
del “C: System Volume InformationWindowsImageBackupCatalog” cmd “width =” 766 “height =” 150 “data-lazy-srcset =” https://cdn.windowsreport.com/wp-content/uploads/2019/05/delete-system -volume-information-cp-command.png 766w, https://cdn.windowsreport.com/wp-content/uploads/2019/05/delete-system-volume-information-cp-command-300×59.png 300w “data -lazy-sizes = “(максимальная ширина: 766px) 100vw, 766px” />

Уменьшение размера MTU
Серверы потокового вещания могут отбрасывать пакеты от клиента, размер которых превышает настроенный размер MTU сервера. Попробуйте снизить значение этого параметра.
Нажмите клавиши Win + X и выберите Windows PowerShell(Администратор).

В консоли выполните команду: netsh int ipv4 show subinterface
Проверьте имя вашей сети в столбце «Интерфейс» и выполните следующую команду:netsh inteface ipv4 set subinterface mtu=1400 store=persistent
После выполнения команды проверьте, изменился ли размер MTU сетевого адаптера командой: netsh int ipv4 show subinterface.
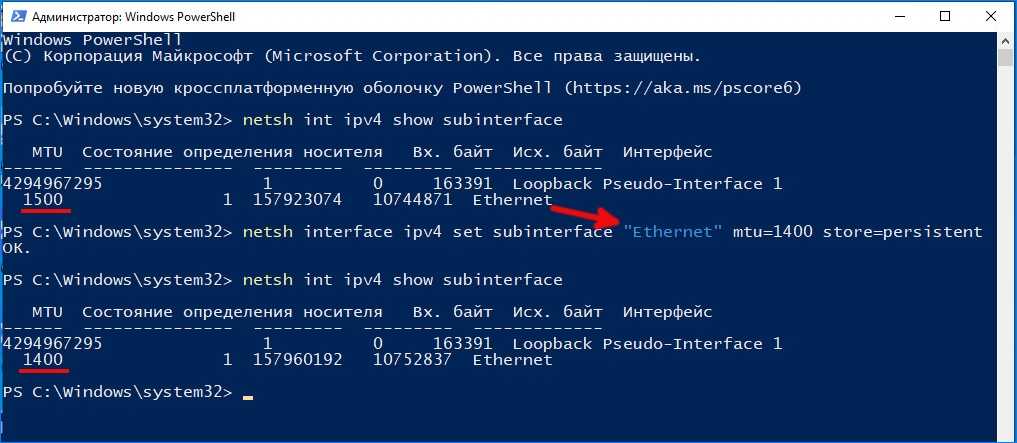
Перезапустите систему и проверьте, исправлена ли ошибка.
Алгоритм решения проблемы
Если проблема возникает при запуске видео, тогда как другие типы файлов открываются нормально, при этом формат видео не относится к самым распространенным, то можно утверждать, что дело в проигрывателе операционной системы.
Самый простой и удобный способ – это скачать какой либо иной функциональный проигрыватель, например, K-Lite.
Другие программы
Если же проблема не в видео-файле или возникает, в том числе, и в файлах других форматов, то нужно запустить сканирование антивирусом, как уже говорилось выше.
Найденные в результате такого сканирования угрозы необходимо удалять – лечение и помещение их в карантин, обычно, результатов не дает.
Иногда также требуется чистить реестр системы от признаков наличия остаточных файлов вируса, но в большинстве случаев можно этого не делать.
В случае, когда вирусов не обнаружено, желательно примерно установить, когда именно появились неполадки.
Возможно, что они связаны с каким либо конфликтом между приложениями.
Целесообразнее всего провести восстановление системы в контрольную точку, которая была создана до установки программы, которая могла стать причиной конфликта.
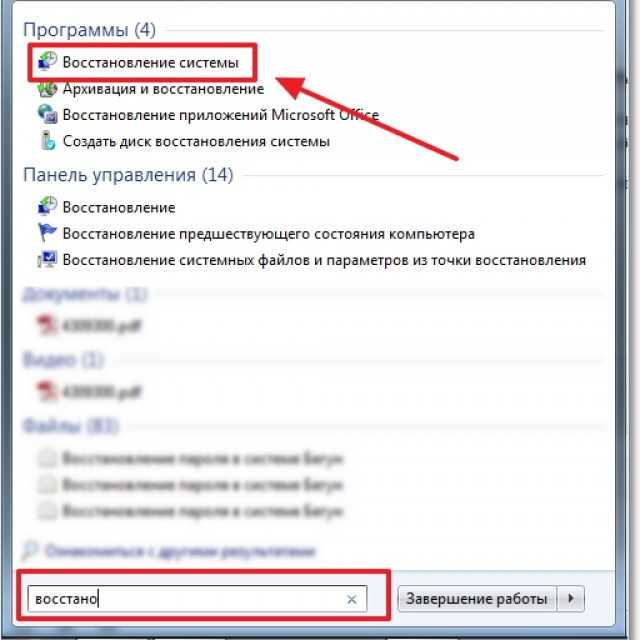
<Рис. 4 Восстановление>
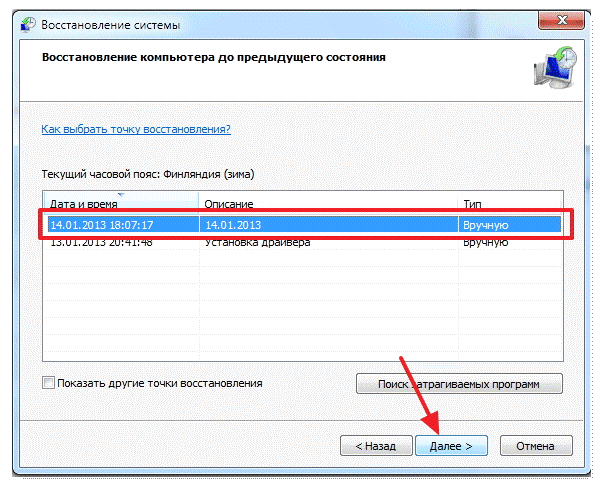
<Рис. 5 Точка восстановления>

<Рис. 6 Запуск процесса>
Важно! Метод также бывает достаточно эффективен в случае, если ошибка стала появляться после установки официальных обновлений операционной системы, касающихся файлов мультимедиа. Если неполадка возникла, значит, обновления установились некорректно
Откат до контрольной точки тут также поможет.
Драйвера и кодеки
Обычно, такая проблема возникает в случае, когда устаревают драйвера видеоускорителя на вашем ПК.
Под устареванием имеется в виду ситуация, когда в запускаемом файле установлены более новые форматы и разновидности кодирования, чем способен поддерживать старый драйвер на устройстве.
Для того, чтобы обновить драйвера, проделайте следующее:
1Перейдите по пути Панель управления\Оборудование и звук \ Диспетчер устройств и откройте это приложение (в Виндовс 10 можно простор нажать кнопку Пуск и пропечатать «Диспетчер устройств»

<Рис. 7 Диспетчер устройств>
2В открывшемся окне со списком устройств найдите раздел Видеоадаптеры и нажмите на стрелку слева от этого слова для того, чтобы развернуть список устройств, ответственных за воспроизведение видео на данном ПК;
3Найдите оборудование, которое используете обычно, наведите на него курсор и кликните правой кнопкой мыши;
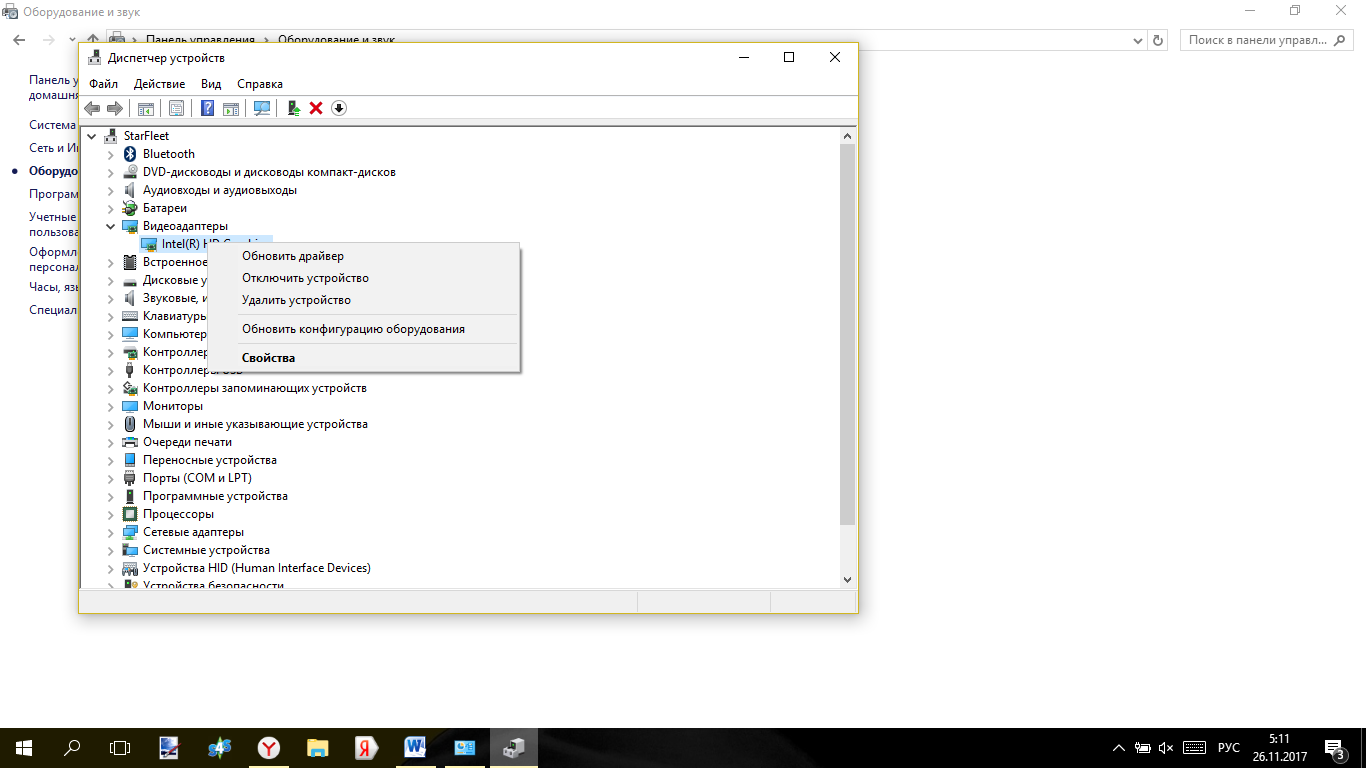
<Рис. 8 Видеоадаптеры>
4В выпавшем меню, которое разворачивается после таких действий, есть пункт Обновить драйвер – нажмите на него;
5Откроется окно с запросом о том, как именно вы хотите произвести поиск необходимых уведомлений – выбирайте автоматический поиск;
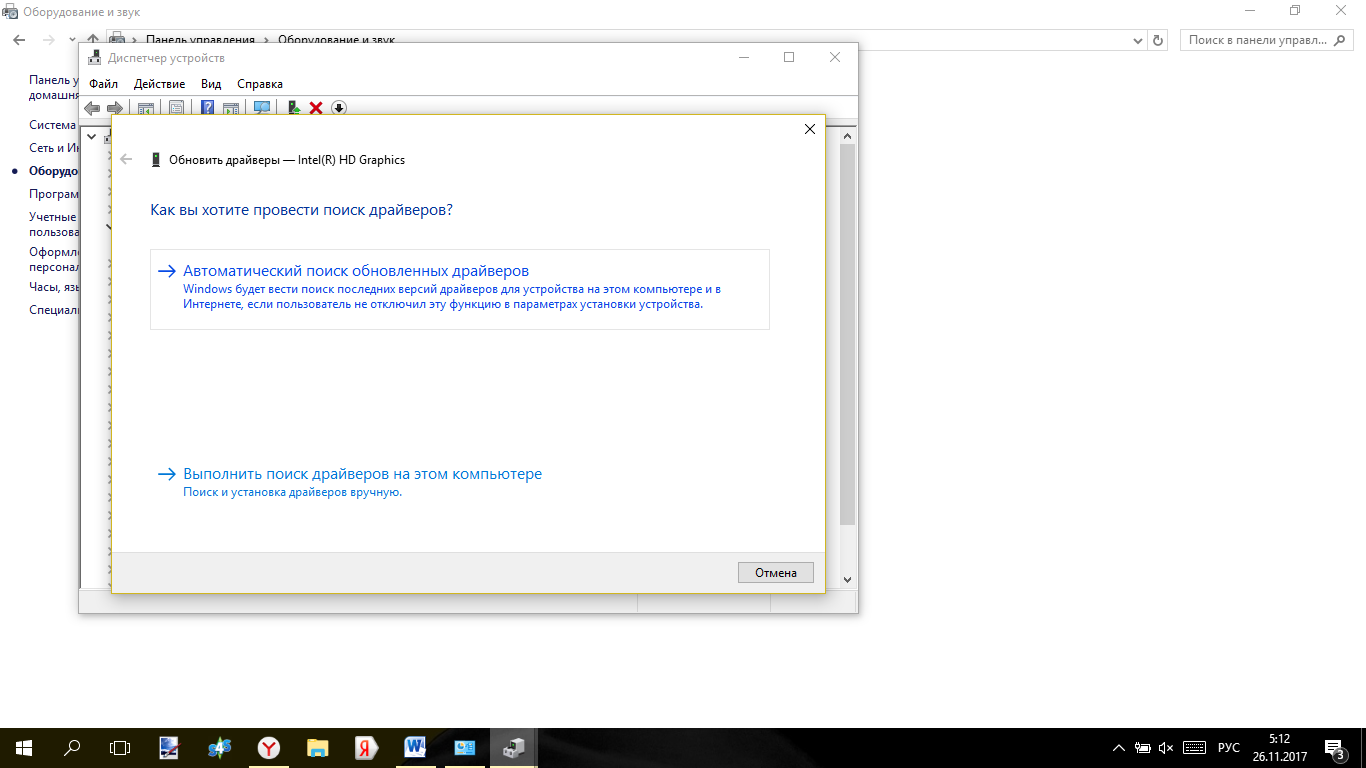
<Рис. 9 Обновление драйверов>
6Подождите, пока идет поиск;
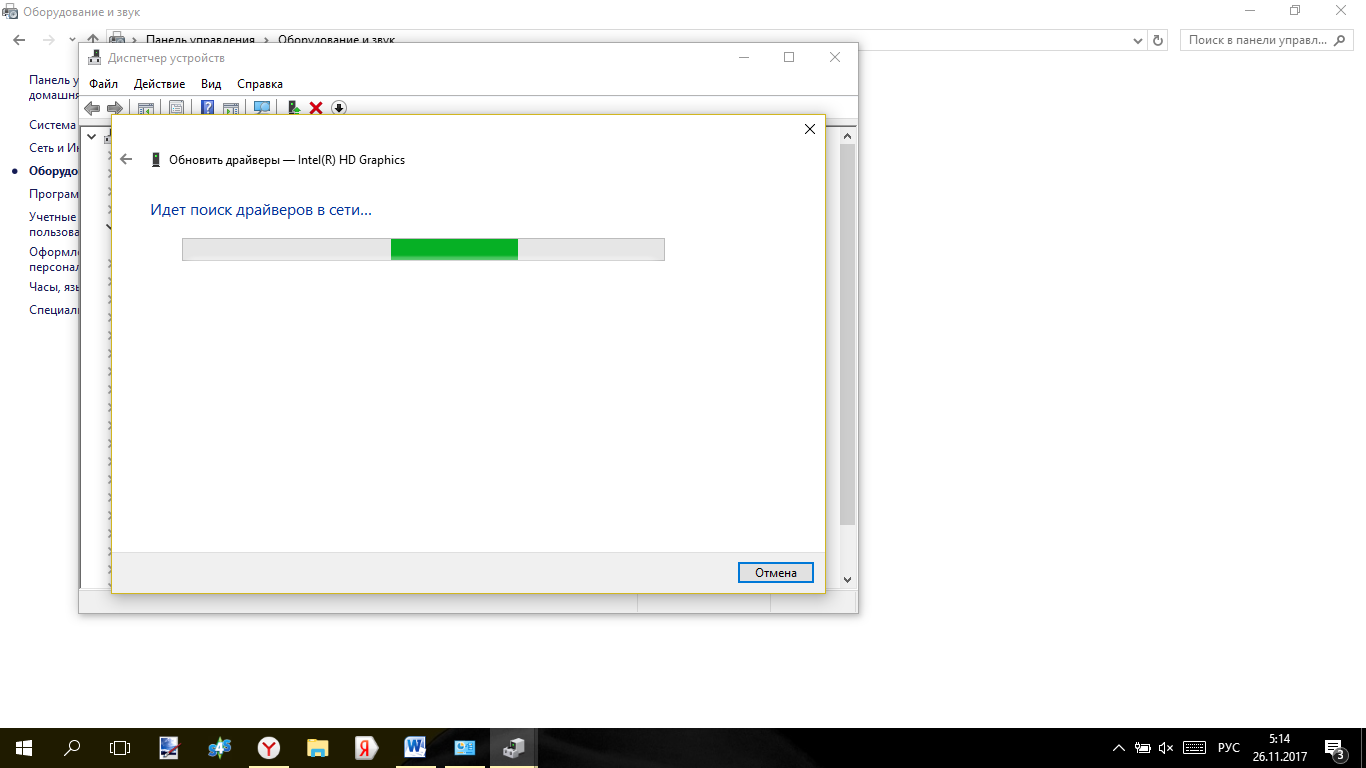
<Рис. 10 Поиск>
7Если обновление найдено, то оно отобразится в окне после окончания поиска, и нужно будет только нажать кнопку Скачать или Установить, если же обновлений нет, то появится уведомление, сообщающее об этом;
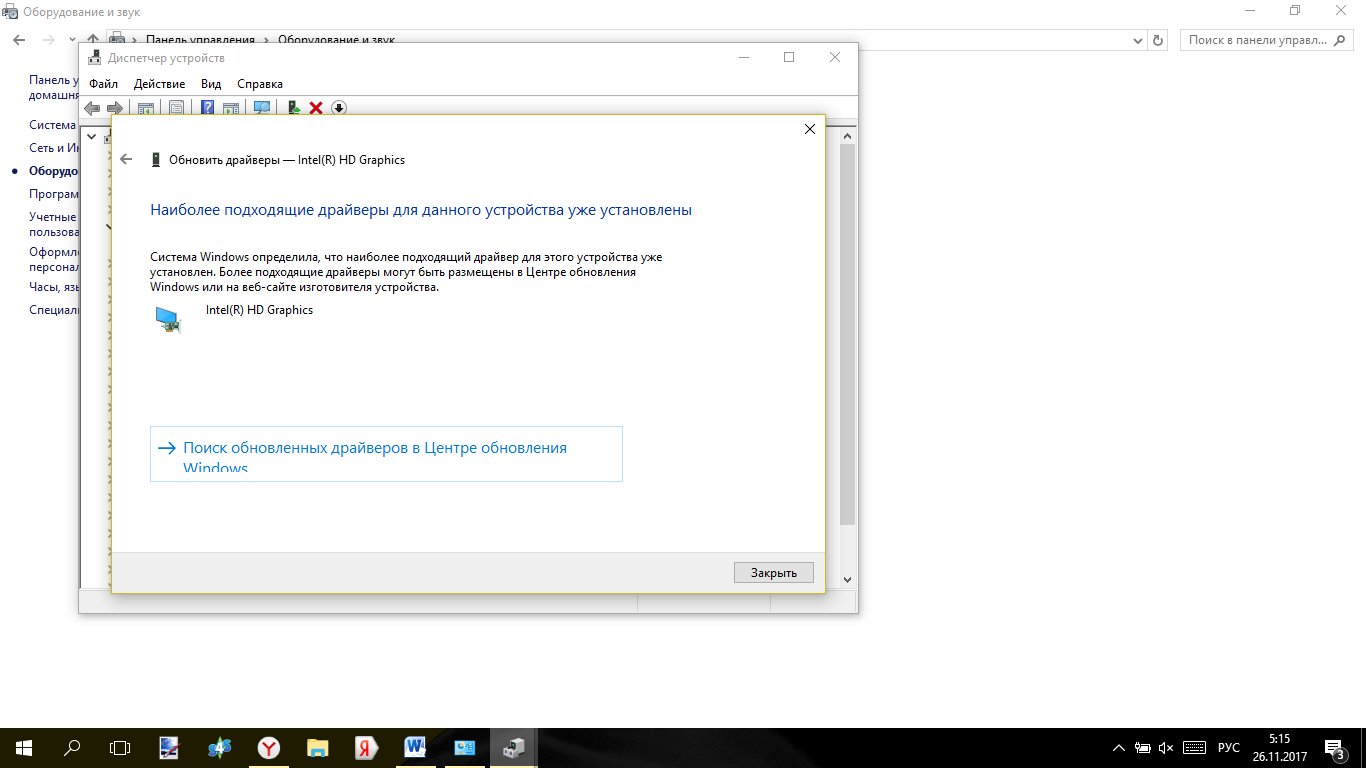
<Рис. 11 Запуск обновления>
8После окончания установки драйверов перезагрузите компьютер.
Помните, что автоматический поиск драйверов выполняется в интернете. Потому, перед выполнением данной процедуры убедитесь, что ваш компьютер подключен к сети, а созданное соединение достаточно стабильно.
Командная строка
Если методы, описанные выше, не помогли, попробуйте воспользоваться командной строкой:
1Одновременно зажмите Win+R;
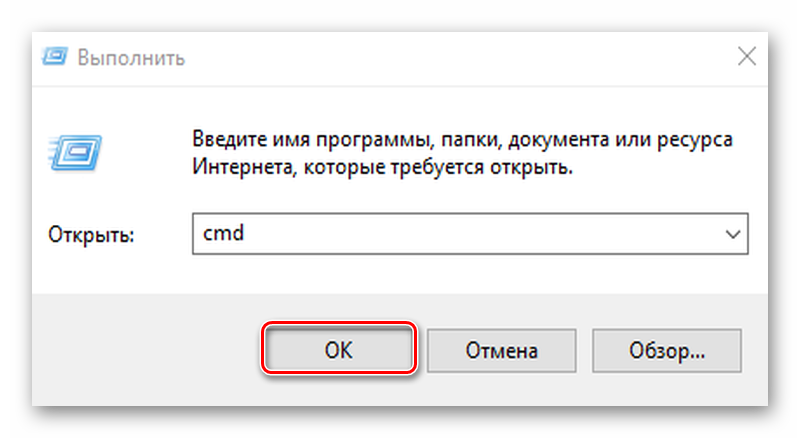
<Рис. 12 Выполнить>
2В поле ввода окна Выполнить пропечатайте CMD и нажмите ОК;
3Откроется командная строка, в которой необходимо скачала пропечатать regsvr32 jscript.dll и нажать Ввод, а затем – regsvr32 vbscript.dll, после чего также нажать Ввод;
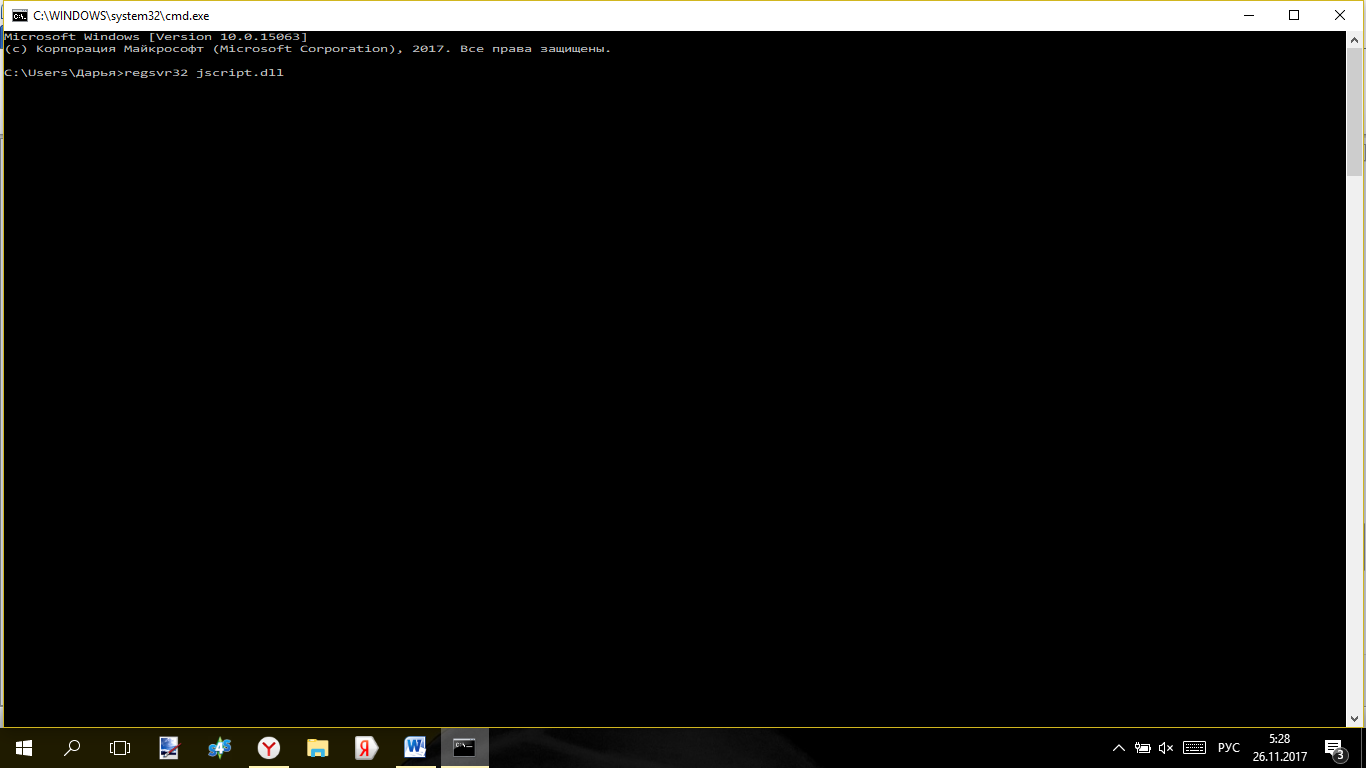
<Рис. 13 Командная строка>
4Перезагрузите компьютер.
Теперь проблема больше не будет возникать. Если такая операция все же не помогла решить проблему, то снова откройте Командную строку и допечатайте еще одну команду – sfc /scannow и нажмите Ввод. Снова перезагрузите компьютер.
https://www.youtube.com/watch?v=y0hSDJfo-dU












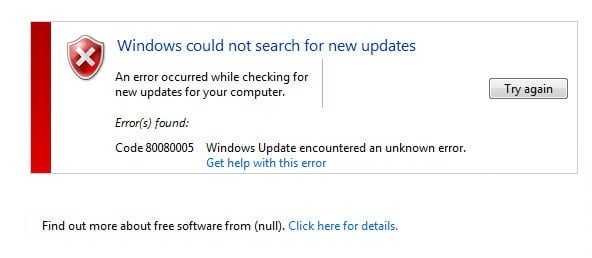




![Ошибка при выполнении приложения-сервера - [решение проблемы]](http://nephros-crimea.ru/wp-content/uploads/e/6/5/e655799c22876f88f2e97b58ceac173e.jpeg)













