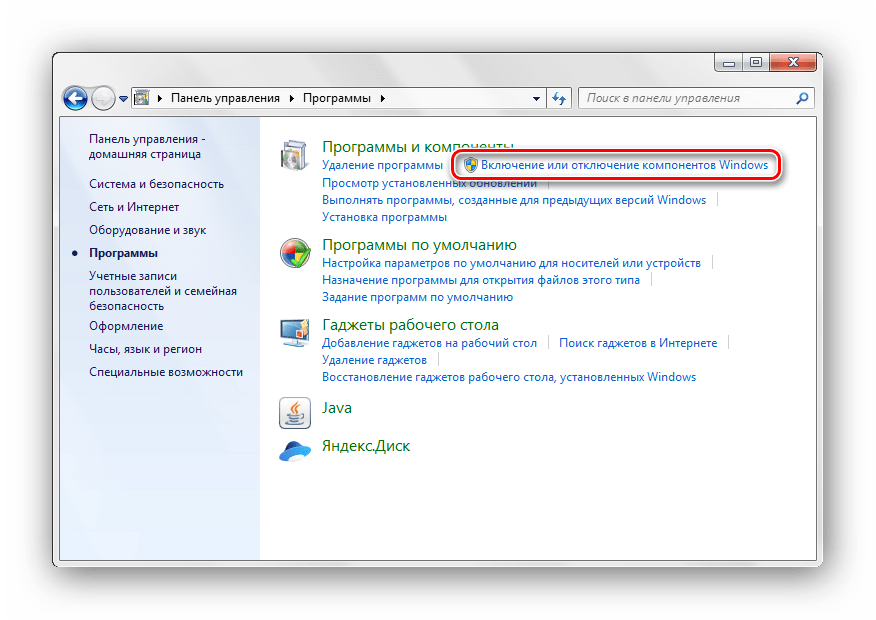Почему не запускаются игры?
Нередко неопытные пользователи задаются вопросом – почему не запускаются игры на Windows 7? Основных причин для этого три:
- Используется нелицензионная версия ОС.
- В случае если внезапно пропали стандартные игры Windows 7, то ранее они были, проблема может крыться в наличии на компьютере вирусов, нарушающих целостность файлов.
- Наличие внутренних технических конфликтов в операционной системе, не позволяющих запускать стандартные игры.
Наиболее популярным и надежным считается антивирус Kaspersky. Скачать его можно с официального сайта компании.
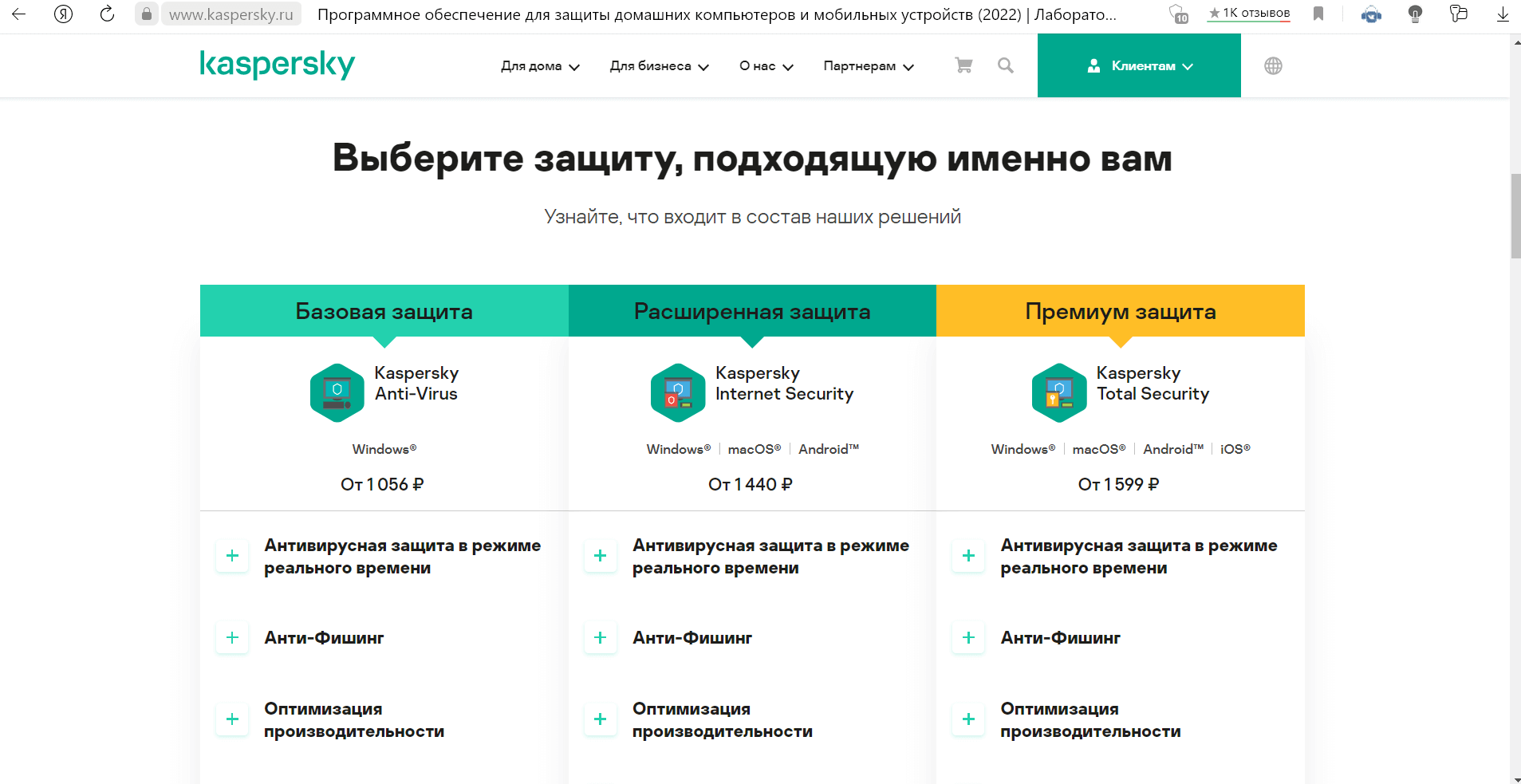
Также следует пользоваться исключительно лицензионной операционной системой. Скачать ее можно с официального сайта Microsoft.
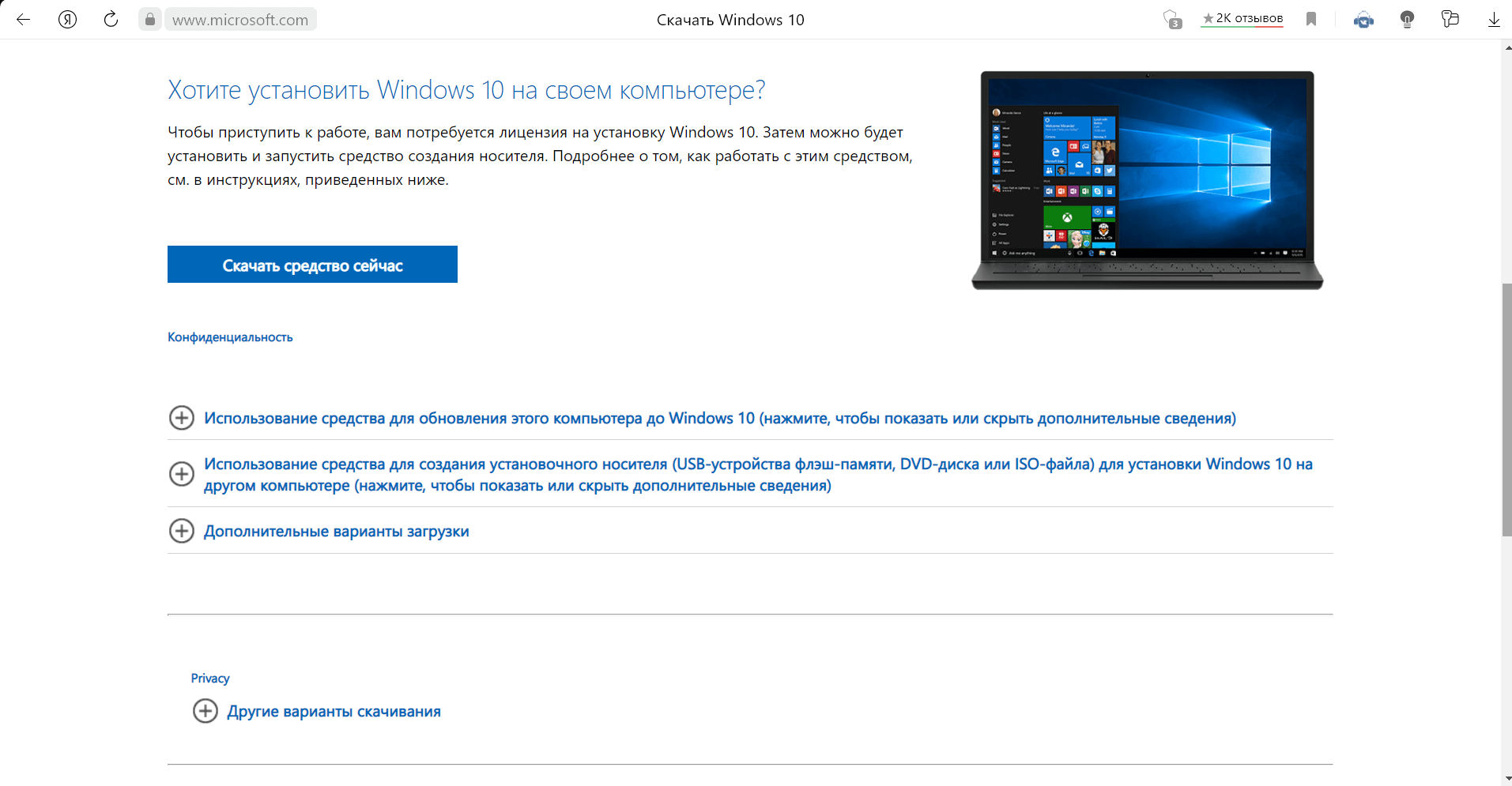
Как вернуть старые игры в Windows 10
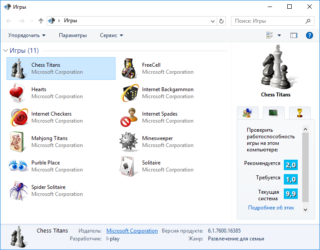
Как вернуть стандартные игры в Windows 10? Можно ли вернуть стандартные игры в Windows 8? Как вернуть игры в Windows 8.1? Такие или подобные вопросы задавали себе любители стандартных игр, которые были встроены в операционную систему Windows 7, когда обнаружили, что в новой операционной системе Windows 10 (Windows 8.1 или Windows ![]() многих привычных игр почему-то нет.
многих привычных игр почему-то нет.
Корпорация Майкрософт по неизвестным причинам, удалила старые стандартные игры из состава операционной системы. Часть старых игр доступна из Магазина Windows, но это уже переработанные игры, с новым интерфейсом. Некоторых стандартных игр в магазине нет. В Windows 10 присутствует игра Microsoft Solitaire Collection (пасьянсы: косынка, паук, солитер), с современным интерфейсом, который больше приспособлен для игры на сенсорных экранах.
Неужели теперь нельзя будет поиграть в полюбившиеся игры? Любителям поиграть в старые игры, сообщаю, что существует возможность установки стандартных игр Windows 7 в новую операционную систему.
Как установить старые игры из Windows 7 на Windows 10 (Windows 8.1 или Windows 8)? Для установки игр понадобится установочный файл Windows 7 Games for Windows 8 and Windows 10, в котором собраны стандартные игры из операционной системы Windows 7.
В состав сборки входит 11 игр, которые будут установлены на компьютер, работающий в операционных системах Windows 10, Windows 8.1, или Windows 8. Можно будет скачать сразу все, или по отдельности следующие игры:
- Chess Titans (Шахматы);
- Mahjong Titans (Маджонг);
- Purble Place;
- Internet Backgammon (Интернет-Нарды);
- Internet Spades (Интернет-Пики);
- Internet Checkers (Интернет-Шашки);
- Solitaire (Косынка);
- SpiderSolitaire (Паук);
- Minesweeper (Сапер);
- FreeCell (Солитер);
- Hearts (Червы).
Далее распакуйте скачанный архив на компьютере. Затем откройте папку, а потом запустите установку, кликнув два раза по файлу Win7GamesForWin10-Setup.exe.
Установка Windows 7 Games for Windows 8 and Windows 10
Установщик Windows 7 Games for Windows 8 and Windows 10 по умолчанию выберет язык операционной системы (в нашем случае русский язык).
В первом окне мастера установки нажмите на кнопку «Далее».
В следующем окне выберите компоненты устанавливаемой программы. По умолчанию, активированы все пункты, это значит, что на компьютер будут установлены все 11 игр. Если вы хотите установить только некоторые игры из этой коллекции, то снимите флажки напротив тех игр, устанавливать которые вы не желаете.
После сделанного выбора, нажмите на кнопку «Далее».
В окне «Выбор папки установки» нажмите на кнопку «Установить», потому что поменять папку установки нельзя.
Затем начнется установка программы на компьютер. После завершения установки нажмите на кнопку «Далее».
В завершающем окне мастера установки Windows 7 Games for Windows 8 and Windows 10 нажмите на кнопку «Готово».
Стандартные игры установлены на компьютер. Теперь вы можете играть в старые игры в Windows 10, Windows 8.1, или Windows 8.
Войдите в меню «Пуск», кликните по «Все программы», в списке программ найдите папку «Games» (Игры). Войдите в папку, здесь вы обнаружите стандартные игры из Windows 7.
Запускать игры можно непосредственно из меню «Пуск».
Как добавить ярлык игры на Рабочий стол
Я думаю, что многим будет удобно запускать полюбившиеся игры непосредственно с Рабочего стола. Поэтому я расскажу, как можно добавить ярлык игры на Рабочий стол в Windows 10.
Войдите в меню «Пуск», нажмите на кнопку «Все приложения», откройте папку «Игры», а затем кликните правой кнопкой мыши по любой игре. В контекстном меню выберите сначала пункт «Дополнительно», а потом «Перейти к расположению файла».
После этого откроется папка, в которой находятся ярлыки всех стандартных игр, которые были установлены на компьютер.
Скопируйте на Рабочий стол ярлыки игр, которые вы хотите запускать непосредственно с Рабочего стола.
Теперь вы можете запустить старую игру (например игру «Паук») с ярлыка на Рабочем столе в Windows 10 или Windows 8.
Выводы статьи
Вы можете скачать стандартные игры для Windows 7 на компьютер, для того чтобы вернуть стандартные классические игры в Windows 10, Windows 8.1, или Windows 8. После установки на компьютер сборки с играми, вы можете играть в старые игры из Windows 7 в новой операционной системе.
Как вернуть стандартные игры в Windows 10 (видео)
https://www..com/watch?v=N1ewPUett24
Итак, как включить стандартные игры в Windows 7?
Первым делом нужно нажать на кнопку «пуск», там найти раздел «Панель управления».
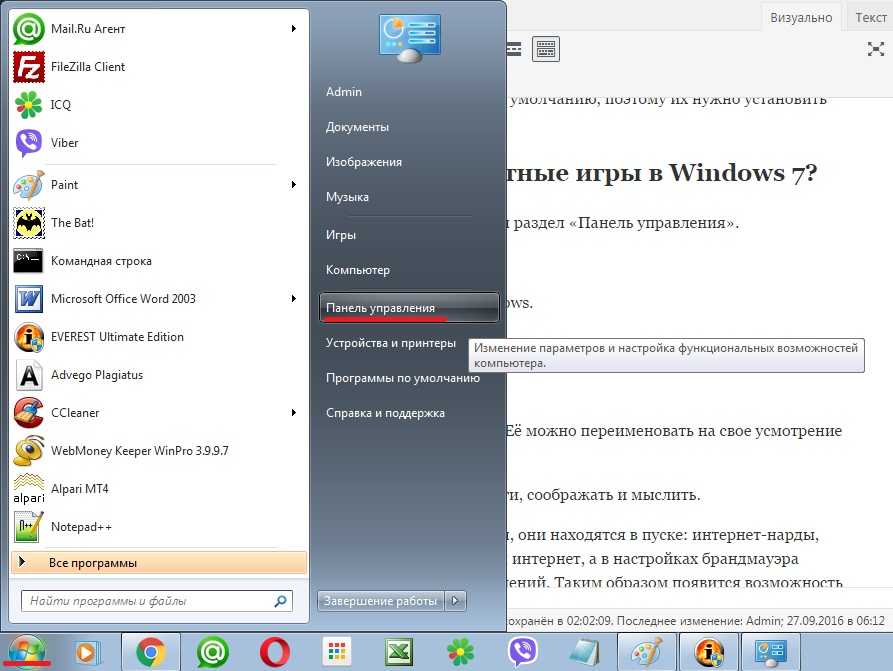
Перейти в него, нажать на слово «программы».
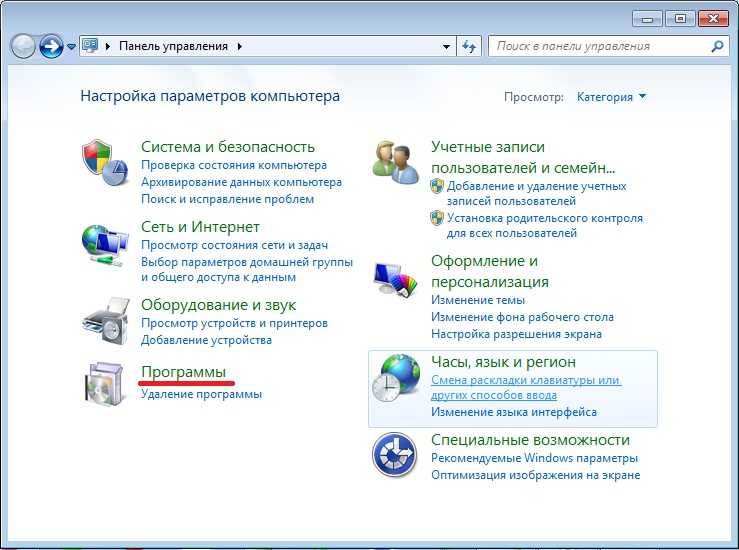
Далее нужно включить или отключить компоненты Windows.
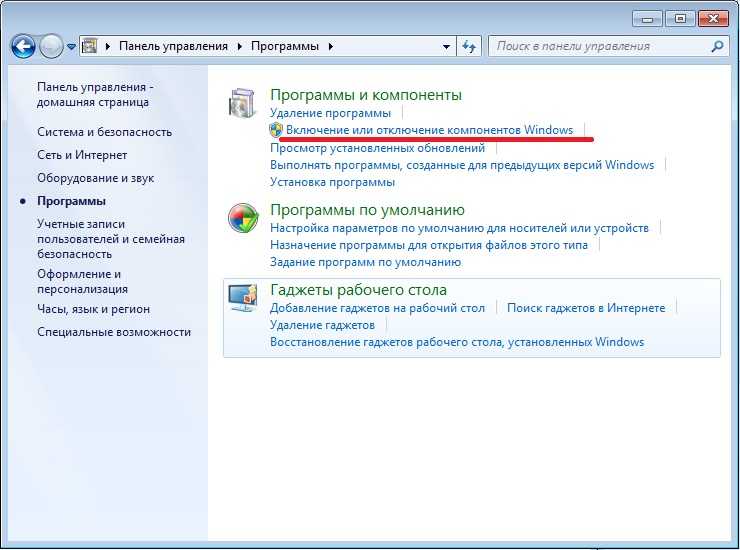
Затем нужно найти «игры», поставить в квадратике галочку и немного подождать, пока система изменит функции.
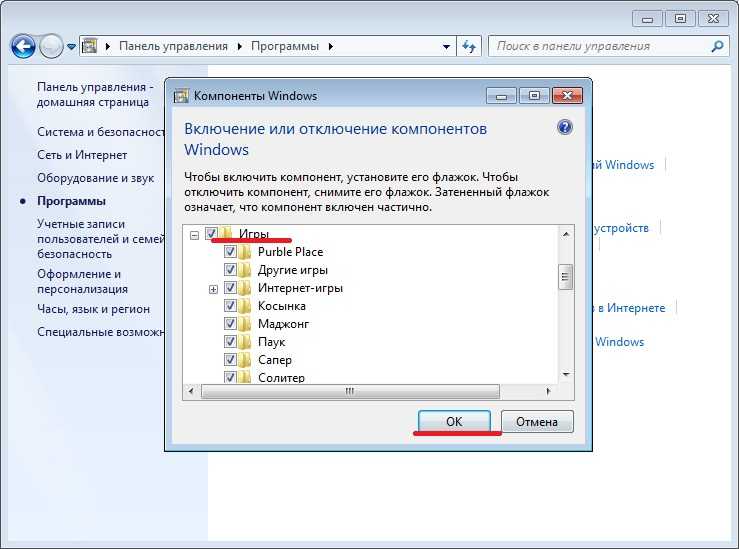
Войдя в «пуск» можно будет уже увидеть папку с играми.
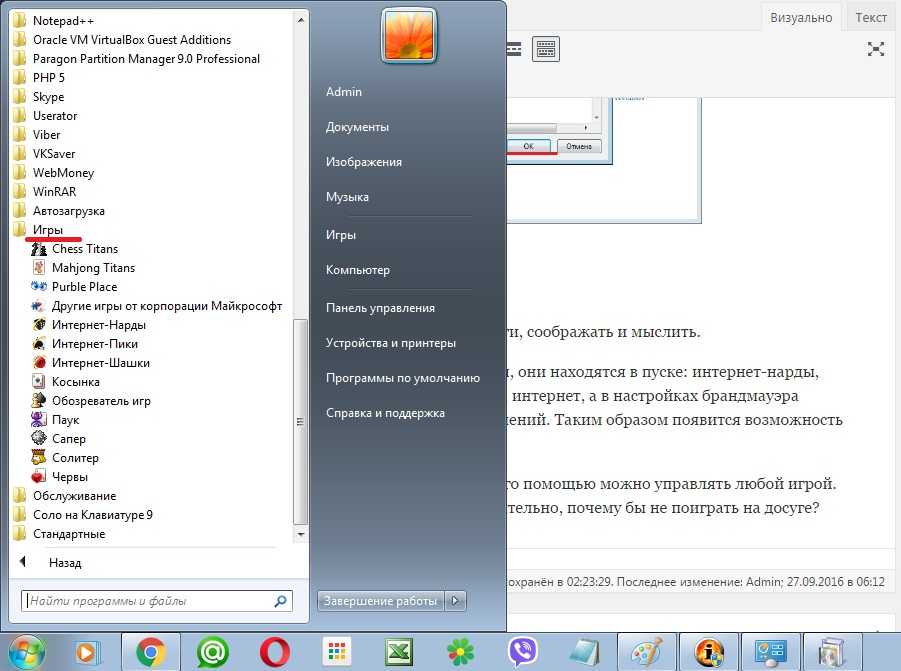
Готово! Теперь можно раскладывать пасьянсы, печь пироги, соображать и мыслить.
Кроме вышеперечисленных игр также есть интернет-игры, они находятся в пуске: интернет-нарды, интернет-пики, интернет-нарды. Для их активации нужен интернет, а в настройках брандмауэра понадобится разрешение входящих и исходящих подключений. Таким образом появится возможность играть в игры с незнакомым человеком через интернет.
В пуске обязательно должен быть «обозреватель игр». С его помощью можно управлять любой игрой. Игры – это увлечение многих детей и взрослых. А действительно, почему бы не поиграть на досуге?
Источник
Включаем стандартные игры
Итак, приступим ко включению всеми любимых стандартных игр. Для выполнения этой процедуры необходимо выполнить перечень действий, который предоставлен ниже.
- Переходим в меню «Пуск» и идём в «Панель управления».
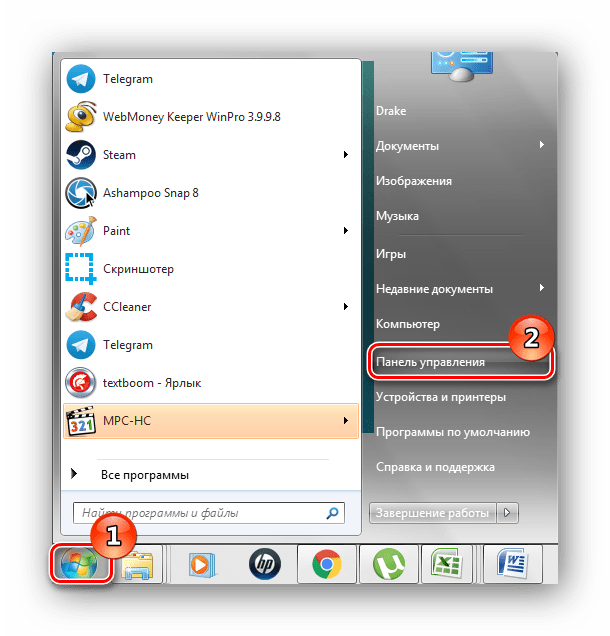
В открывшейся консоли совершаем переход в «Программы» (предварительно установив в меню «Просмотр» параметр «Категория»).
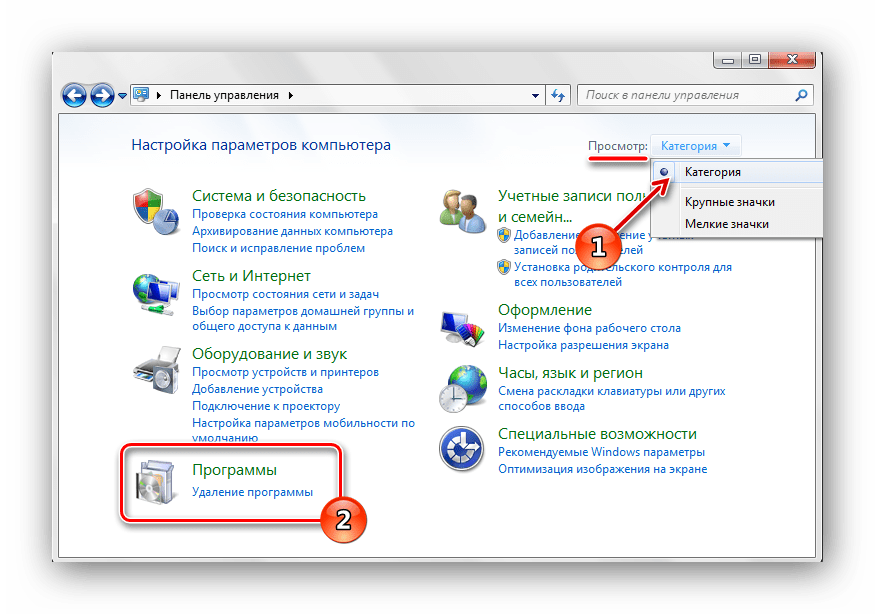
Кликаем по надписи «Включение или отключение компонентов Windows».
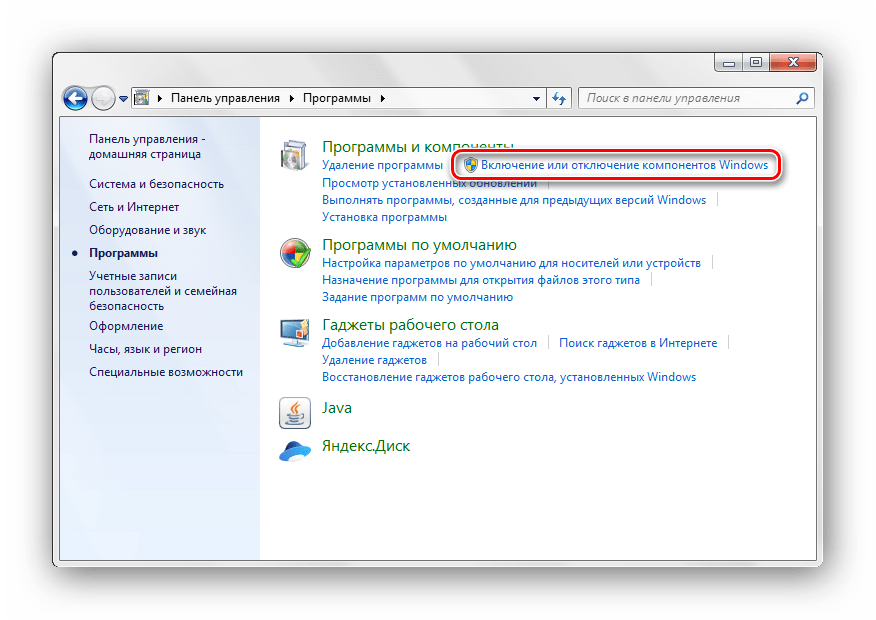
Возникнет окошко «Компоненты Windows», в нём выставляем галочку напротив подпункта «Игры» и жмём «ОК». Также присутствует возможность выбрать определённые игры, которую Вы хотите активировать.
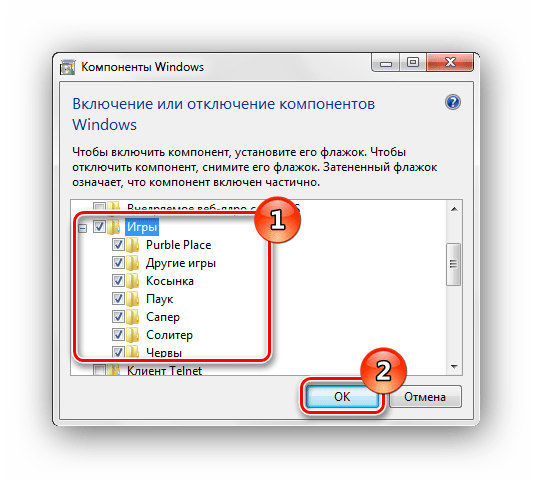
Ожидаем выполнения изменений.
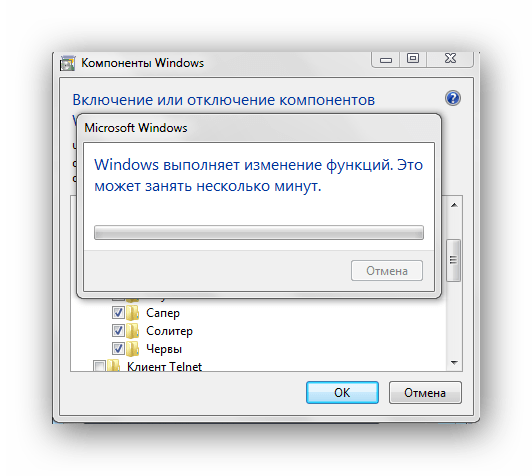
На этом всё, проделав несколько простых действий, Вы включите стандартные игры в Виндовс 7. Данные игровые приложения будут находиться в директории «Игры» в меню «Пуск».
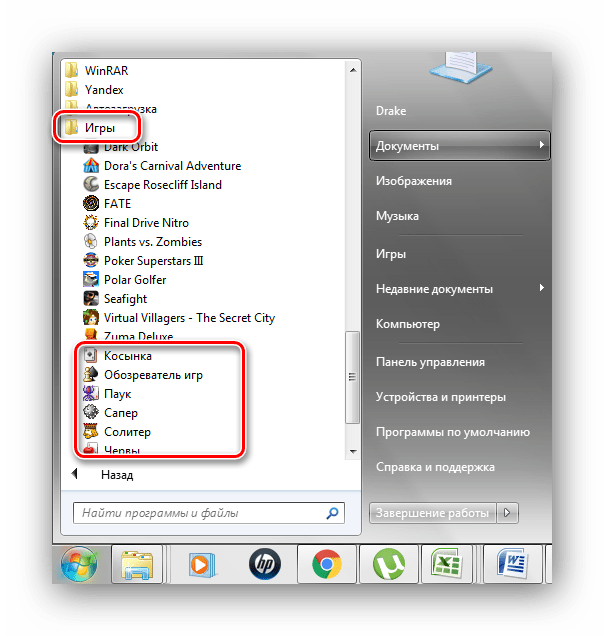
Пропали игры в виндовс 7 стандартные
Наверное не существует пользователя который не играл в стандартные игры Windows (Косынка, сапер, паук), а особенно это скрашивает время на рабочем месте. Если вдруг вы не нашли заветную папку игры, не огорчайтесь, по умолчанию они уже установлены в системе, требуется только включить в компонентах Windows. Для включения игр делаем следующие действия.
1. Нажимаем на «Пуск»
2. В открывшемся меню «Пуск» нажимаем «Программы по умолчанию»
3. В открывшемся окне кликаем на «Программы и компоненты»
4. Затем, в новом окне нажимаем по «Включение или отключение компонентов Windows»
5. В новом открывшемся окне ищем вкладку «Игры» где устнавливаем галочку, и нажимаем на «ОК».
6. Ждем окончания установки компонентов и играем в стандартные игры.
Загрузка стандартных приложений из магазина
Корпорация «Майкрософт» по непонятным причинам не добавила стандартные игры в последнюю версию ОС, однако в официальном магазине все приложения можно найти и скачать абсолютно бесплатно. Каждая из стандартных игрушек была переработана и усовершенствована в плане игрового процесса и дизайна.
Следуйте инструкции, чтобы узнать, как вернуть отсутствующие игры:
- Откройте окно магазина приложений;
- Введите в строке поиска слово «Microsoft», чтобы увидеть все приложения, которые выпускает компания. В их числе будут и стандартные. Результаты поиска будут как на рисунке ниже;
№11 – результат поиска по запросу пользователя
Откройте вкладку игр, чтобы получить список всех разработок компании «Майкрософт».
№12 – вкладка игр
Чтобы установить игру, для начала найдите нужную вам и за тем, кликните на ней и нажмите кнопку «Установить».
Тематический видеоролик:
Где находятся стандартные игры и как установить их на комп с ОС Windows 10
Десятая версия операционной системы значительно отличается от предыдущих – по внешним параметрам и внутреннему наполнению. Например, в Windows 10 отсутствуют стандартные игры для пользователей. Существует несколько способов вернуть привычные развлекательные приложения на персональный компьютер. Чтобы выбрать подходящий вариант действий, необходимо ознакомиться с предложенными инструкциями заблаговременно.
Классические игры из Windows 7 в Windows 10
Привычные приложения от разработчика Microsoft не теряют своей популярности. В обновленной версии операционки эти софты отсутствуют почти полностью. Некоторые пользователи используют пакет Microsoft Solitaire Collection, где игры представлены в новом формате, который не всем приходится по вкусу.
Установка игр единым пакетом
Чтобы упростить процедуру, можно скачать необходимые программы объединенным пакетом. В данный пакет входит классический набор встроенных игр в количестве 11 штук:
- солитер;
- сапер;
- червы;
- маджонг;
- косынка (главная особенность – софт без рекламы);
- пасьянс типа «Паук», установить который можно в нескольких вариантах;
- и другие.
Для использования указанных приложений нужно скачать пакет документов Win7Games4Win10_8_81_v2.zip, затем распаковать стандартным образом. При установке можно выбрать язык – английский или русский, например. Если нет необходимости в установке всего списка приложений, можно снять некоторые галочки.
Внимание! Скачивать информацию можно только с проверенных сайтов – лучше использовать официальную страницу разработчика продуктов Microsoft. Использование данных с непроверенных источников может привести к заражению ПК вредоносными софтами
Из магазина Windows
Если приложения из блока Microsoft solitaire collection не подходят юзеру из-за измененных внешних характеристик, можно использовать магазин продуктов Windows. Разработчик предоставил возможность приобретения игр по отдельности.
открыть соответствующий раздел для покупок;
в поисковую строку впечатать название программы, которую нужно вернуть в работу персонального устройства (стационарного, портативного, мобильного)
Внимание! Необходимые приложения можно найти по описанию. Например, напечатать в поисковом поле «Карточные игры»
Этот способ подойдет, если пользователь не помнит правильное название нужной программы;
открыть блок с необходимым софтом, нажать кнопку «Скачать».
Процедура скачивания занимает немного времени. После этого на мониторе вместо клавиши «Скачать» появится надпись «Открыть».
Установка с помощью программы
Если указанные способы восстановления развлекательных программ не сработали (или не подходят по другим причинам), можно использовать дополнительную утилиту Missed Features Installer for Win 10. Этапы действий пользователя:
- открыть браузер (подойдет любой – тот, которым юзер пользуется чаще других);
- в поисковую строку впечатать наименование программы;
- запустить страницу, отобразившуюся в верхней части представленного списка;
- зайти в раздел «Загрузки», активировать установочный файл;
на рабочем столе персонального компьютера отобразится дополнительный ярлык приложения, которое нужно запустить;
в новом окне необходимо кликнуть по плитке с наименованием «Games».
На мониторе отобразится список доступных игровых софтов – карты, сапер, маджонг и другие. На данном этапе можно выбрать те приложения, установка которых необходима.
Возможные проблемы
Если при установке стандартного пакета игр возникли некоторые неполадки, нужно установить причину неисправности и устранить проблему.
- если не получается работать в магазине Microsoft, нужно попробовать выйти из профиля и зайти заново;
- дополнительный способ – перезагрузка персонального компьютера, Wi-Fi роутера;
- в некоторых случаях причиной ошибки является заражение ПК вирусом (требуется проверка компа антивирусной программой);
- если проблема в операционной системе персонального устройства (стационарного или портативного), потребуется откат ОС до последнего сохраненного рабочего состояния.
В последнем пункте потребуется использовать специально созданную точку восстановления. В большинстве случаев, помогает перезагрузка ПК и роутера.
Десятая версия Винды значительно отличается от предыдущих. Некоторые игры остались, но внешний интерфейс все равно другой. По этой причине пользователи ищут способы скачивания и установки стандартных вариантов приложений на Windows 10. Инструкции несложные, подойдут новичкам.
Windows 7
Стандартные игры Виндовс 7 можно вернуть на рабочий стол путем несложных манипуляций.
1Нужно зайти в панель инструментов и с него перейти в раздел «Программы» или «Программы и компоненты», в зависимости от версии операционной системы названия отличаются друг от друга.
Путь для возврата на рабочий стол стандартных игр в рассматриваемой операционке
2Находим ярлык «Включение и отключение компонентов Windows» и активируем те игрушки, которые нам нужны на рабочем столе.
Для этого следует проставить флажки напротив названия.
Можно устанавливать по одном приложении, или выбрать сразу все.
«Включение и отключение компонентов Windows» на рабочем столе. Выбор игр
3Подтверждаем выбранные установки пунктом «Ок».
4По истечению нескольких минут стандартные развлечения будут установлены на ваш ПК в папку.
Кстати, можно изменить имя папки, в которую происходит сохранение. Для этого используется правая кнопка мышки и пункт из всплывшего окна «Переименовать».
Теперь в разделе меню «Пуск», в папке с играми, будет отображено все то, что вы только что активировали. В седьмой версии также присутствуют комментарии к каждому из программ.
В них указаны возрастные рамки для каждого приложения, требования конфигурации, цвет обложки.
С применением таких же действий можно удалить стандартный набор игр из рабочего стола своего компьютера.
Будет полезно провести такие манипуляции на рабочем ПК – для увеличения продуктивности сотрудников или на аппарате школьника, чтоб не мешало учебе.
Скачать игры для Windows 7
Игрушки для рабочего стола
Можно прибегнуть к другому варианту и скачать стандартные игры для виндовс, используя поисковую систему интернета.
Если говорить об их совместимости с новой версией операционной системы, то она стопроцентная. Нет никаких причин отказаться от скачивания либо активации игрушек, кроме как желание пользователя.
Можно получить китайскую поддельную версию, в которой будет присутствовать реклама, да и внешний вид отличим.
Следующей проблемой могут быть наличие огромного количества вредоносных программ.
Хорошо, если на вашем компьютере установлен сильный антивирус – он справится.
Но на это придется потратить свое время. В ином случае – получите проблемы.
На нем предлагаются скачать стандартные игры Виндовс 7 бесплатно.
Как подключить стандартные игры в Windows 7 8 10
Стандартные игры для Виндовс (Windows) 7, 8 и 10 — как скачать и установить?
Как скачать видео с фейсбука (Facebook) на компьютер или андроид телефон | ТОП-5 Способов
Как вернуть стандартные игры в Windows 8/8.1/10?
Если на протяжении долгих лет вы пользовались операционной системой Windows 7, но вам пришлось или просто захотелось обновиться до десятой версии «окошек», то наверняка вы заметили множество различий между этими ОС, которые хоть и не критичные, но порой все же расстраивают и заставляют переучиваться. И наверняка вы заметили отсутствие таких игр, как «Сапер», «Косынка», «Маджонг» и ряда других, которые были свойственны нескольким версиям Windows. «Ну, и зачем они нужны?» — спросите вы. И действительно, сегодня есть масса других развлечений, которым обычный пасьянс лишь за редким исключением может составить здравую конкуренцию. Но как же работники офисов? Как же те, кто годами коротал свое свободное время на рабочем месте? Что им делать? Не знаю как вам, а мне жаль тех, кого Microsoft лишила целого спектра развлечений, поэтому сегодня я расскажу им, как вернуть любимые, проверенные годами игры.
- Зачем игры были удалены?
- Как вернуть игры?
- Ностальгия!
Зачем игры были удалены?
Очистка системы от игр объясняется довольно просто — Microsoft Store.
Именно с появлением этого магазина, Windows 8 и все последующие версии, лишились набора собственных развлечений, так как по мнению Microsoft, все необходимое каждый желающий сможет загрузить самостоятельно. И да, отчасти это понятно и справедливо, вот только найти те самые игры, которые были удалены, в специализированном магазине практически невозможно. Точнее вообще невозможно, так как их там нет. Есть отдаленно напоминающие их аналоги, но опять же не весь перечень, да и выглядят они мягко говоря слабовато.
Но ничего не поделаешь, игр нет, так что видимо планы Microsoft увенчались успехом, и скучающие в обеденный перерыв товарищи могут пустить ностальгическую слезу по былым временам. Но…как бы не так .
Как вернуть игры?
Несмотря на то, что официального способа загрузить или восстановить игры не существует, на помощь всегда могут прийти людям, которым не безразлично их отсутствие, другими словами — энтузиасты.
Именно их силами, сегодня можно загрузить весь перечень игр Windows в качестве сторонней программы и наслаждаться незабываемым геймплеем, как в старые-добрые.
А чтобы это сделать, необходимо выполнить следующие действия:
- Зайти на сайт энтузиастов по этой ссылке.
- Найти ссылку для скачивания, которая содержит в себе текст «Download Windows 7 games for Windows 10» и нажать на нее.
- Когда загрузится архив, необходимо его открыть.
- Два раза нажимаем левой кнопкой мыши по файлу «Windows 7 Games for Windows 10 and 8.exe«, чтобы начать процесс установки.
- Русский язык стоит по умолчанию, поэтому просто нажимаем «ОК».
- Нажимаем «Далее».
- В следующем окне есть возможность выбрать какие игры мы хотим установить. Если есть какие-либо предпочтения, то можете отметить галочками только их, но если нужен полный набор, то оставляем все как есть и жмем «Установить».
- После завершения установки снимаем галочку и нажимаем «Готово».
Теперь все установленные игры доступны вам в меню «Пуск», в папке «Games». Наслаждайтесь!
Ностальгия!
Поздравляю! Теперь вы знаете как вернуть еще один элемент операционной системы Windows, который был вырезан ее создателями.
Честно говоря мне не понятен момент, когда разработчики или инженеры резко отказываются от тех вещей, которыми люди привыкли пользоваться.
Делать это нужно постепенно, мягко, давая возможность найти альтернативу, либо предлагая ее самостоятельно, чтобы никто не чувствовал себя ущемленным. Но видимо у корпораций на этот счет другое мнение.
Ну, а если среди ваших знакомых есть те, кто ностальгирует по старым играм Windows, то поделитесь с ними этой статьей, нажав любую из кнопок под ней, либо в нижней части экрана.
Скачать Windows 7 games for Windows 11, 10 v3

В этот пакет игр входят все классические игры для Windows 7, доступные теперь и для ОС Windows.
Легендарный классический пасьянс «Паук» (Spider) для ОС Windows, в которой игроку необходимо.
Неплохая реализация популярного пасьянса Косынка, в котором необходимо разложить карты.
Карточная игра 1000 — электронная версия карточной игры Тысяча, в которой игрокам.
Marriage (Марьяж) — Лучшая программа для преферансистов! Содержит полный комплект разновидностей преферанса: сочинку, ленинградку, ростов, гусарик.
Бесплатное простое приложение, которое представляет собой популярный карточный пасьянс.
Второй способ включить стандартные классические игры от виндовс 7 на windows 10
Благодаря нескольким простым шагам вы можете переустановить их на компьютер с Windows 10 на борту.
Самым очевидным вариантом, естественно, является загрузка новых версий из Магазина, доступных в составе Windows 10.
Если вы решим это сделать, к сожалению, вам придется столкнуться с многочисленными трудностями при использовании самих игр.
Хотя визуально они выглядят фантастически, чтобы начать играть, вам часто приходится сначала заходить в службу Xbox Live, а в некоторых случаях у будет также реклама.
Кроме того, необходимо учитывать, что некоторые в новых выпусках немного отличаются от своих предшественников.
Являются ли эти изменения к лучшему или худшему — дело вкуса, но одно точно — это не то же самое, что мы видели в Windows 7.
З проверенных способа включить стандартные игры windows 7
Может оказаться что ваша Windows, даже в категории Professional (максимальная), в стандартной установке лишена игр, а домашняя (Home) может вообще быть лишена классических приложений.
Неудивительно, поскольку название предлагает деловые решения. Ну зачем кому развлекаться на работе.
На работе ты должен работать, а не играть. Казалось, что хорошие времена пасьянса паука уйдут в небытие с миграцией систем на более новые.
Энтузиасты любители уже заметили, что простого копирования файлов из Program Files недостаточно, потому что они все равно не запустятся.
Для этого есть другое, более простое решение, которое не требует копирования, загрузки и других подобных операций.
Я пришел к решению благодаря племяннику, у которого дома установлена новая виндовс на ПК – он хотел поиграть, но не получалось.
Установка игр из магазина
Помимо способа, описанного выше, вы можете установить новые варианты старых игр из магазина приложений Windows 10. Просто зайдите в магазин и поищите то, что вам нужно: там найдутся и бесплатные пасьянсы Паук с Косынкой и Сапер (находится только по запросу Minesweeper на текущий момент) и другие.
Возможно, их интерфейс и работа будут непривычными поначалу, но вполне может оказаться, что какая-то из реализаций вам может понравиться даже больше, чем оригинальная от Microsoft.
- https://pomogaemkompu.temaretik.com/911278834030742298/standartnye-igry-dlya-windows-10—kak-vernut-lyubimye-prilozheniya/
- https://alpinefile.ru/windows-7-games-for-windows-10.html
- https://remontka.pro/standard-games-windows-10/
Запускаем стандартные игры из Windows 7 в Windows 11, 10 и 8
В операционной системе Windows 11, впрочем, как и в Windows 10 (включая 8.1), вы уже не найдёте стандартного набора игр (Сапёр, Косынка, Солитёр и др.), включённого по умолчанию в штатный перечень приложений Windows 7.
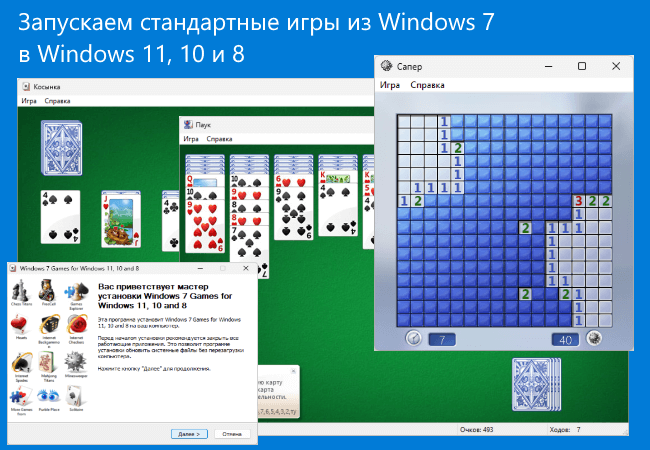
Сегодня пользователям предлагается получать и устанавливать большинство приложений, включая игры, посредством Магазина Microsoft. Однако, существует простой способ (в обход Магазина) играть в Косынку, Сапёр и другие штатные игры из Windows 7 на Windows 11, 10 и 8.
Как играть в стандартные игры на Windows 11
Для запуска «Паука», «Солитёра», «Косынки» и других популярных в прошлом игр на Windows 11 (что также актуально и для Windows 10, и для «восьмёрки») достаточно скачать и установить специальную программу – «Windows 7 Games for Windows 11» (прямая ссылка на загрузку в конце статьи, размер файла – 146 МБ).
Прелесть данной программы в том, что она включает только оригинальные файлы из Windows 7, а, следовательно, попросту добавляет возможность запуска штатных игр в Windows 11 и 10 точно таким же образом, как и в Windows 7.
Установка
Далее вкратце рассмотрим процесс установки.
- Скачиваем программу, распаковываем архив, например, с помощью 7-ZIP, и запускаем процесс инсталляции. На первом этапе выбираем язык интерфейса (поддерживается 35 языков, включая русский и украинский) → ОК;
- Нажимаем «Далее»;
- Выбираем, те игры, которые необходимы, и жмём «Установить»;
- Завершение мастера установки, кнопка «Готово» (если не снять галочки, то в вашем браузере автоматически будет открыта веб-страница данного приложения и сайт разработчика данной программы – автора Winaero Tweaker).
На этом всё, мы получаем набор стандартных игр Windows, ставших уже классикой: Солитёр, Червы, Паук, Косынка, Chess Titans (Шахматы), Purble Place, Mahjong Titans, интернет-игры (Нарды, Пики, Шашки).
Кстати, перезагрузка компьютера не требуется, можно сразу играть.
Запуск игр
В списке приложений Windows 11 (кнопка «Пуск» → «Все приложения») найдите папку Games. Можно запускать игры непосредственно отсюда, или же, кликнув, правой кнопкой мыши по названию, интересующей вам игры, закрепить её иконку в меню Пуск (на начальном экране) или на панели задач.
Если игры перестали работать после обновления Windows
- Откройте Параметры Windows (для вызова можно использовать горячие клавиши WIN + I) → Приложения → Установленные приложения (смотрите скриншот);
- В списке приложений найдите «Windows 7 Games for Windows 11, 10 and 8» → нажмите «три точки» справа → Удалить;
- Заново установите приложение → после этого игры должны снова заработать.
На этой странице вы можете скачать последнюю версию приложения «Windows 7 Games for Windows 11, 10 and 8» и играть в Косынку, Сапёр и другие игры.
Как открыть стандартные игры в Windows 7
Старые версии ОС Windows славятся своими стандартными играми, в состав которых входят Косынка, Сапер, Паук и многие другие.
Столкнуться с отсутствием данных игр могут как пользователи современной Windows 10, в которой уже стандартные игры не предусмотрены, так и пользователи Windows 7, в которой, по идее, стандартные игры должны быть.
Дальнейшие действия по приобретению стандартных игр для Windows будут зависеть от версии используемой вами операционной системы.
Как вернуть стандартные игры в ОС Windows 7
Если вы являетесь пользователем Windows 7 и не можете обнаружить на своем компьютере стандартные игры, то, вполне вероятно, что они были отключены в настройках ОС.
Чтобы активировать стандартные игры для Windows 7, вызовите меню «Панель управления» . для удобства установите в верхней правой области параметр «Мелкие значки» . а следом произведите открытие раздела «Программы и компоненты» .
Спустя несколько мгновений на экране высветится окно, в котором вам понадобится найти пункт «Игры» . поставить около него птичку, а затем сохранить изменения. Система начнет загрузку и инсталляцию стандартных игр, поэтому потребуется подождать некоторое время, пока процедура будет завершена.
Как вернуть стандартные игры в ОС Windows 10
Если вы являетесь пользователем Windows 10, то в вашем случае стандартные игры больше не предусмотрены в операционной системе, однако, найдутся сразу два способа, которые позволят их вернуть.
Способ 1: загрузка из магазина Windows
Запустите магазин Windows и, используя строку поиска, введите наименование искомого приложения. Например, в нашем случае требуется найти Косынку. Таким образом вы можете найти и установить и другие любимые игры: Сапер, Паук, Солитер, Червы и т.д.
Способ 2: загрузка пакета стандартных игр
В процессе инсталляции вы сможете инсталлировать как все стандартные игры, так и выбрать определенные.
В результате на ваш компьютер будут установлены такие известные игры, как Сапер, Солитер, Косынка, Интернет-Шашки, Паук, Червы и другие игры, которые позволяли отлично скоротать время.
Изменение буквы диска в Windows: разбираемся во всех нюансах
Не имеет значения, какую именно версию операционной системы вы используете: руководство подойдет и для XP и для Windows 7 — 8.1. Первое, что следует сделать — запустить утилиту управления дисками, входящую в ОС, для этого:
- Нажмите клавиши Windows (с эмблемой) + R на клавиатуре, появится окно «Выполнить». Можно просто нажать Пуск и выбрать пункт «Выполнить» при его наличии в меню.
- Введите команду diskmgmt.msc и нажмите Enter.
В результате запустится управление дисками и для того, чтобы поменять букву любого запоминающего устройство остается сделать несколько кликов. В данном примере я изменю букву флешки с D: на Z:.
Вот что потребуется сделать для смены буквы диска:
Появится предупреждение о том, что некоторые программы, использующие эту букву диска, могут перестать работать.
О чем это говорит? Это означает, что если, к примеру, вы устанавливали программы на диск D:, а теперь смените его букву на Z:, то они могут перестать запускаться, потому как в их настройках будет записано, что необходимые данные хранятся на D:. Если все в порядке и вы знаете, что делаете — подтвердите изменение буквы.
Как подключить стандартные игры в Windows 7 и 10
Многие пользователи с удовольствием играли в свободное время в игры, которые по умолчанию входили в операционную систему Windows. Но, начиная с Windows 7, нас почему-то лишили такого удовольствия. А ведь давно подмечено, что взрослые любят играть не меньше, чем дети. Таким образом, человек не только отвлекается от повседневной рутины, но даже успокаивается и начинает лучше себя чувствовать. Зачем же лишать нас такого удовольствия? Давайте попробуем вернуть наши любимые игрушки, тем более, что их и не убрали насовсем, а просто надежно припрятали, как мы прячем от своих детей сладости, чтобы они чересчур не увлекались ими.
Как включить стандартные игры в Windows 7
Некоторые компоненты и программы операционной системы Windows не подвластные времени. С выходом каждой новой версии разработчики не только оставляли их, но и улучшали, и дополняли. И к одному из таких компонентов относятся стандартные игры в Windows 7.
Но представим себе ситуацию: Вы купили новенький ноутбук или компьютер и обнаружили, что стандартных игр в операционной системе нет. Иногда это действительно может так и быть, ведь в ОС Windows 7 Начальная и Домашняя базовая игры не установлены. Но если у Вас стоит другая ОС, то переживать не стоит. Как правило, для таких версий ОС как Профессиональная и Корпоративная они просто отключены.
А то, что отключено – всегда можно включить. Тем более что разработчики улучшили внешний вид игр и добавили кое-что новенькое.
Для начала заходим в меню «Пуск» и переходим на вкладочку «Панель управления» .
Открывается новое окошко, в котором выбираем пункт «Программы» .
Ждем несколько секунд и в открывшемся окошке напротив пункта «Игры» ставим галочку. Нажав на «+» рядом, можно посмотреть, какие игры будут включены, если некоторые из них Вам не нужны, просто уберите галочку напротив ненужной игры, и она не включится. Появившийся синий квадратик напротив пункта «Игры» будет означать, что игры были выбраны частично. Для сохранения настроек жмем на кнопочку «ОК» .
Дождитесь, когда Windows закончит установку.
Включить стандартные игры в Виндовс 7 можно еще одним способом, как по мне он быстрее и проще.
Нажимаем «Пуск» и в поле для поиска набираем «Включение или…» , начала фразы вполне достаточно, затем выбираем пункт «Включение или отключение компонентов Windows» .
Откроется уже знакомое окошко, в котором ставим необходимые галочки и жмем кнопочку «ОК» , для сохранения настроек.
На этом все – как включить стандартные игры в Windows 7 мы разобрались. Теперь в меню «Пуск» у Вас появиться папка «Игры» .

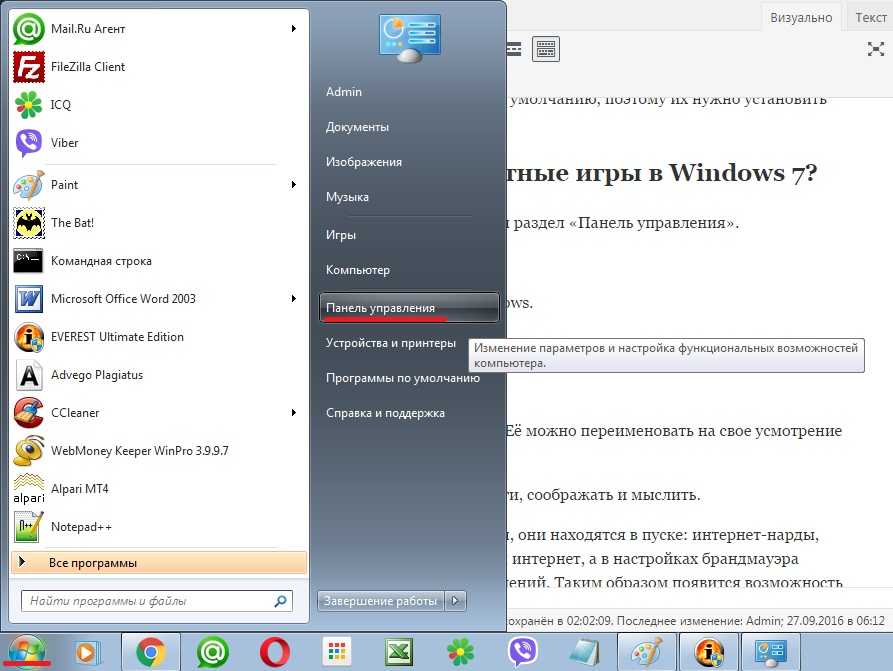
![[инструкция] как скачать стандартные игры виндовс 7/8/10](http://nephros-crimea.ru/wp-content/uploads/8/2/0/820c139414c4bf8a983685028fb6c401.jpeg)