Проверка проблем рекурсии
Чтобы рекурсия работала успешно, все DNS-серверы, используемые в пути рекурсивного запроса, должны иметь возможность отвечать и пересылать правильные данные. В противном случае рекурсивный запрос может завершиться ошибкой по любой из следующих причин:
-
Время ожидания запроса истекает до того, как запрос будет выполнен.
-
Сервер, используемый во время запроса, не отвечает.
-
Сервер, используемый во время запроса, предоставляет неверные данные.
Начните устранение неполадок на сервере, который использовался в исходном запросе. Проверьте, пересылает ли этот сервер запросы другому серверу, проверив вкладку Серверы пересылки в свойствах сервера в консоли DNS. Если установлен флажок Включить серверы пересылки и указан один или несколько серверов, этот сервер перенаправит запросы.
Если этот сервер перенаправит запросы на другой сервер, проверьте наличие проблем, влияющих на сервер, на который этот сервер пересылает запросы. Сведения о том, как проверить наличие проблем, см. в разделе . Если в этом разделе показано, как выполнить задачу на клиенте, выполните ее на сервере.
Если сервер работоспособен и может пересылать запросы, повторите этот шаг и проверьте сервер, на который этот сервер пересылает запросы.
Если этот сервер не перенаправит запросы другому серверу, проверьте, может ли этот сервер запрашивать корневой сервер. Для этого выполните следующую команду:
-
Если сопоставитель возвращает IP-адрес корневого сервера, вероятно, у вас неработает делегирование между корневым сервером и именем или IP-адресом, которые вы пытаетесь разрешить. Выполните процедуру , чтобы определить, где неработает делегирование.
-
Если сопоставитель возвращает ответ «Истекло время ожидания запроса к серверу», проверьте, указывают ли корневые указания на функционируют корневые серверы. Для этого используйте процедуру . Если корневые указания указывают на работающие корневые серверы, может возникнуть проблема с сетью или сервер может использовать расширенную конфигурацию брандмауэра, которая не позволяет сопоставителям запрашивать сервер, как описано в разделе . Также возможно, что рекурсивное время ожидания по умолчанию слишком короткое.
Тестирование неработаемого делегирования
Начните тесты в следующей процедуре, запросив допустимый корневой сервер. Тест позволит выполнить запрос ко всем DNS-серверам от корневого до сервера, на который вы тестируете неработающее делегирование.
-
В командной строке на тестируемом сервере введите следующее:
Примечание
Тип записи ресурса — это тип записи ресурса, которую вы запрашивали в исходном запросе, а полное доменное имя — это полное доменное имя, для которого вы запрашивали (завершается точкой).
-
Если ответ содержит список записей ресурсов «NS» и «A» для делегированных серверов, повторите шаг 1 для каждого сервера и используйте IP-адрес из записей ресурсов «A» в качестве IP-адреса сервера.
-
Если ответ не содержит записи ресурса «NS», делегирование нарушено.
-
Если ответ содержит записи ресурсов «NS», но нет записей ресурсов «A», введите set recursion и запросите по отдельности записи ресурсов «A» серверов, перечисленных в записях «NS». Если вы не нашли хотя бы один допустимый IP-адрес записи ресурса «A» для каждой записи ресурса NS в зоне, делегирование будет нарушено.
-
-
Если вы определили, что делегирование нарушено, исправьте его, добавив или обновив запись ресурса «A» в родительской зоне, используя допустимый IP-адрес для правильного DNS-сервера для делегированной зоны.
Просмотр текущих корневых подсказок
-
Запустите консоль DNS.
-
Добавьте DNS-сервер, на который не удалось выполнить рекурсивный запрос, или подключитесь к нему.
-
Щелкните правой кнопкой мыши сервер и выберите Свойства.
-
Щелкните Корневые подсказки.
Проверьте базовое подключение к корневым серверам.
-
Если корневые указания настроены правильно, убедитесь, что DNS-сервер, используемый в разрешении имен с ошибкой, может проверить связь между корневыми серверами по IP-адресу.
-
Если корневые серверы не отвечают на связь по IP-адресу, ВОЗМОЖНО, IP-адреса корневых серверов изменились. Однако нечасто можно увидеть перенастройку корневых серверов.
Возможное решение
Итак, первое и самое простое решение — нужно перезагрузить роутер. Для этого стоит отключить его из розетки и подождать примерно 10 секунд. При этом все сигнальные лампы на устройстве погаснут. Спустя указанное время подключите роутер к питанию и подождите некоторое время, пока произойдет подключение к сети.
Если указанный выше способ не помогает, тогда необходимо воспользоваться командной строкой, с помощью которой вы сможете очистить кэш некоторых параметров. Запустите командную строку от имени администратора: нажмите кнопку «Пуск», в строке «Найти программы и файлы» напишите cmd. В верхней части окна появится ярлык программы. Вам нужно нажать на него правой кнопкой мыши и выбрать «Запуск от имени администратора»:
Далее выполняете следующие команды:
Вводите каждую команду, нажимая после КАЖДОЙ из них клавишу Enter.
Возможно, дело в параметрах TCP/IP, если установлены определенные адреса DNS-серверов. Такое действительно имеет место быть, но при некоторых видах подключения нужно прописывать строго те ДНС-адреса, которые пользователь получает у провайдера. Будьте крайне аккуратны.
В панели управления выберите раздел «Центр управления сетями и общим доступом», открыв который вы увидите основные сведения о сети. В левой части окна выберите пункт «Изменение параметров адаптера».
Выберите свое подключение, нажмите на правую кнопку мыши, кликните на пункт «Свойства».
В новом окне по очереди выбираем пункты «Протокол Интернета версии 6 (TCP/IPv6)» и «Протокол Интернета версии 4 (TCP/IPv4)», нажимаем на кнопку «Свойства».
Ставим галочки «Получить IP-адрес автоматически» и «Получить адрес DNS-сервера автоматически». Нажимаем ОК.
Еще раз повторю, что с данными действиями нужно быть предельно аккуратным, поскольку если соединение требует определенный ip-адрес и ДНС-адреса, интернет вообще перестанет работать, пока вы не пропишите те адреса, которые вам выдал провайдер. Вся ответственность за это ложится на ваши плечи.
Кстати, если помогает решение с получением автоматических адресов, можно прописать ДНС-сервера гугла: 8.8.8.8 и 8.8.4.4, которые, как уверяет сам Google, обеспечивают ускорение загрузки веб-страниц за счет повышения эффективности кэширования данных, а также улучшенную защиту от спуфинга.
Неполадки с подключением к Интернету возникают весьма часто, причем по самым разным причинам. Часто проблема связана с сетевым адаптером, но в некоторых случаях виновником может быть сетевой сервер. Сегодня попробуем решить одну из таких проблем, с которой мы столкнулись в Windows 10 – все написанное ниже также применимо и к предыдущим версиям операционной системы.
В нашем случае нам не удалось подключить компьютер к веб-серверу. Благодаря встроенному средству устранения неполадок с сетевыми адаптерами удалось обнаружить проблему, которая обычно возникает с проводными соединениями (LAN и Ethernet):
Параметры компьютера настроены правильно, но устройство или ресурс (DNS-сервер) не отвечает.
Устранить эту ошибку с помощью средства диагностики сетей нам не удалось, поэтому пришлось все делать вручную.
Способ 1 – Настройка/исправление параметров TCP/IP
1. Идем в Панель управленияСеть и ИнтернетСетевые подключения и открываем свойства сетевого подключения.
2. В окне свойств подключения выбираем «Протокол Интернета версии 4 (TCP/IPv4)». Жмем «Свойства».
3. Включаем автоматическое получение IP-адреса и адреса DNS-сервера. Жмем «OK».
4. Делаем то же самое в свойствах «Протокол Интернета версии 6 (TCP/IPv6)».
Если проблема осталась, попробуйте второй способ.
Способ 2 – Используем командную строку
1. Запускаем командную строку с правами администратора.
2. Вводим следующие команды, нажимая Enter после каждой:
ipconfig /flushdns
ipconfig /registerdns
ipconfig /release
ipconfig /renew
Как только все команды будут выполнены, закройте окно командной строки и перезагрузите компьютер. Проблема с подключением к Интернету должна исчезнуть.
Некоторые из пользователей ПК могут столкнуться с неполадками при подключении к сети Интернет, а при поиске неисправностей система выдаёт сообщение «Параметры компьютера настроены правильно, но устройство или ресурс (DNS-сервер) не отвечает». В большинстве случае такая ошибка случается на компьютерах с установленной Windows 7, но не исключены подобные проблемы и на других ОС семейства Виндовс. В этой статье я расскажу, что за ошибка DNS-сервер не отвечает, каковы причины её появления, и как её исправить.
Обнаружена проблема после диагностики ПК
Проверьте подключение к Интернету
Если вы столкнулись с сообщением «Windows не удается связаться с устройством или ресурсом основной DNS-сервер», то первым шагом должно быть проверка вашего подключения к Интернету. Несколько простых действий могут помочь определить, есть ли вообще доступ к сети.
1. Подключите кабель или перезагрузите роутер

Если вы используете проводное подключение, убедитесь, что кабель от вашего компьютера подключен к роутеру или модему. Если подключение осуществляется через Wi-Fi, перезагрузите роутер, чтобы временно устранить возможные неполадки.
2. Проверьте другие устройства
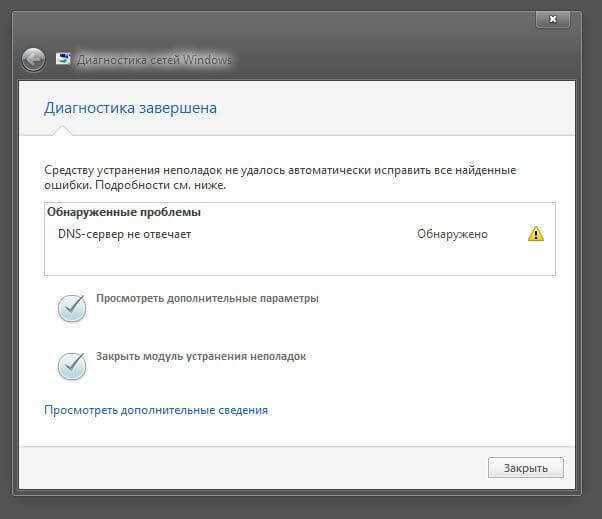
Если у других устройств, таких как телефон или планшет, тоже возникли проблемы с подключением, проблема может быть в самом роутере или провайдере интернета. Свяжитесь со своим интернет-провайдером, чтобы проверить статус вашего подключения.
3. Перезагрузите компьютер
Иногда простая перезагрузка компьютера может помочь устранить временные сбои в подключении. Закройте все открытые программы и перезагрузите компьютер, затем проверьте, появилось ли подключение к Интернету.
4. Проверьте настройки сети
Если у вас все еще нет подключения к Интернету, убедитесь, что настройки сети на вашем компьютере настроены правильно. Убедитесь, что в настройках сети указан правильный DNS-сервер и что IP-адрес настроен как получаемый автоматически.
Следуя этим простым шагам, вы можете установить, есть ли проблемы с подключением к Интернету, что может вызвать ошибку «Windows не удается связаться с устройством или ресурсом основной DNS-сервер». Если после всех этих действий проблема не решена, рекомендуется обратиться за помощью к специалисту или своему интернет-провайдеру.
Предварительная выборка DNS
Предварительная выборка DNS — это технология, используемая Firefox для ускорения загрузки новых веб-сайтов. Чтобы отключить Предварительную выборку DNS:
-
В адресной строке наберите about:config и нажмите EnterReturn. Может появиться страница с предупреждением. Щёлкните по Я принимаю на себя риск!Принять риск и продолжить, чтобы перейти на страницу about:config.
- Щёлкните правой кнопкой мышиУдерживая клавишу Control, щёлкните мышью по списку настроек, выберите Создать, а затем выберите Логическое.
- В поле Введите имя настройки введите network.dns.disablePrefetch и нажмите OK.
- Когда будет предложено установить значение, выберите true и нажмите OK.
-
В адресной строке наберите about:config и нажмите EnterReturn. Может появиться страница с предупреждением. Щёлкните по Я принимаю на себя риск!Принять риск и продолжить, чтобы перейти на страницу about:config.
- В поле Поиск в верхней части страницы, наберите network.dns.disablePrefetch.
-
Если настройка ещё не существует, выберите Boolean и щёлкните кнопку Добавить
для её создания.
-
Измените значение настройки с false на true, щёлкните по кнопке Переключить
«Не удалось связаться с серверами Google» – как исправить
Поэтапно разберем каждую вышеописанную причину появления проблемы и предложим руководство по ее устранению.
Некорректно выставленное время на компьютере
Когда появляется ошибка, первое что надо сделать – проверить время на компьютере. Для этого нажмите по дате в правой части панели задач и при обнаружении временного несоответствия исправьте ситуацию через параметры системы.
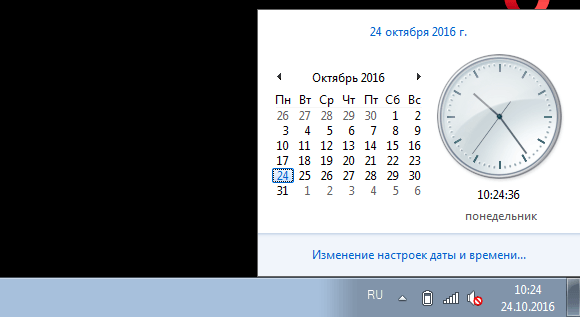
Влияние антивируса на работу программы
Антивирус может распознать эмулятор как опасную для работы системы программу и заблокировать ее. В этом случае нужно добавить BlueStacks в исключения. Разберем, как это сделать, на примере ESET Smart Security.
- Откройте окно антивируса.
- Найдите раздел «Настройки» и перейдите в него.
- Среди предложенных параметров нажмите по «Изменить исключения».
- В появившемся окне нажмите «Добавить».
- Выберите из списка BlueStacks, выделите ее и нажмите «ОК».
- Примите все изменения и перезапустите эмулятор.
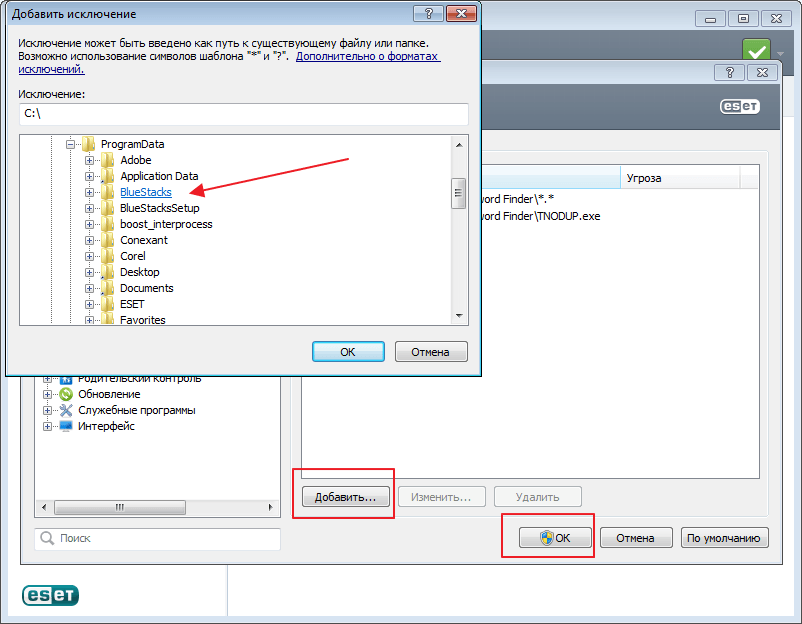
Данные действия должны помочь устранить проблему, однако, если этого не произошло, переходите к следующему способу.
Эмулятор неверно распознает местонахождение устройства
На появление ошибки может влиять неверно указанное местонахождение в самом эмуляторе. Соответственно, для устранения проблемы необходимо произвести некоторые манипуляции в программе.
- На главном экране эмулятора перейдите в раздел «Настройки».
- Откройте параметр «Местоположение».
- В верхней правой части установите переключатель в активное положение.
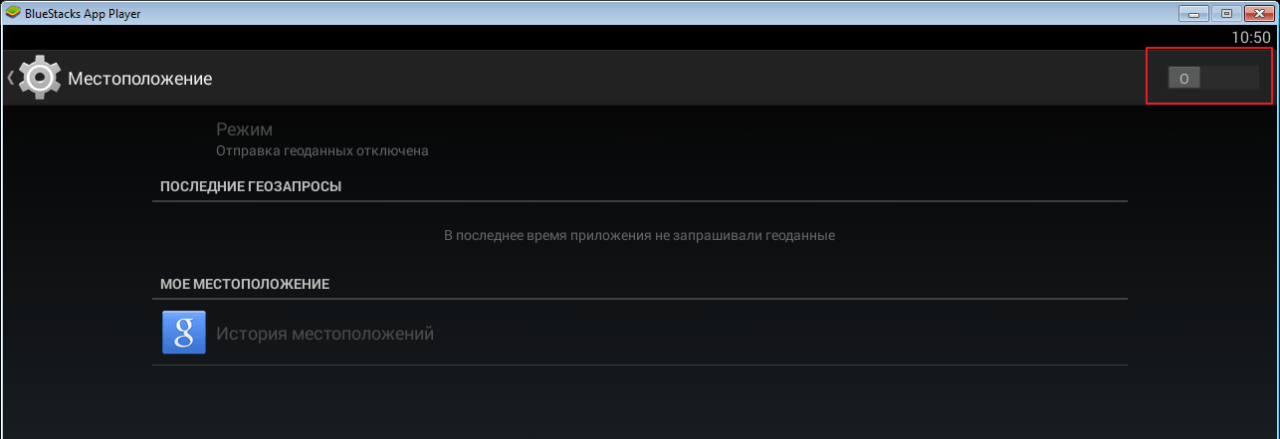
После этого программа самостоятельно установит ваше местоположение и ошибка должна будет исчезнуть.
Перезапуск синхронизации устройства
После первоначальной синхронизации приложения с аккаунтом Google мог произойти сбой, поэтому не лишним будет произвести повторное сопряжение.
- Из списка выберите пункт «Аккаунты».
- Определите свой аккаунт.
- Нажмите по кнопке «Синхронизировать».
- Перезагрузите программу.
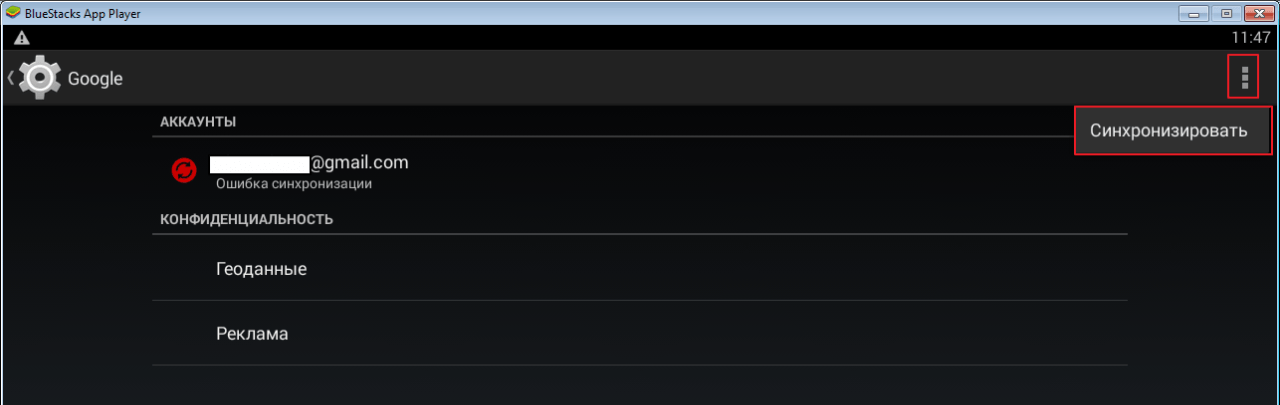
Ошибка кеша
Порою ошибки могут возникать и в кеше устройства, поэтому может помочь его очистка. Для этого нужно выполнить ряд простых действий:
- Перейдите в настройки программы.
- В списке выберите пункт «Приложения».
- Выберите из списка приложений Play Маркет.
- В новом меню нажмите по кнопке «Очистить кэш».
- Перезапустите программу.
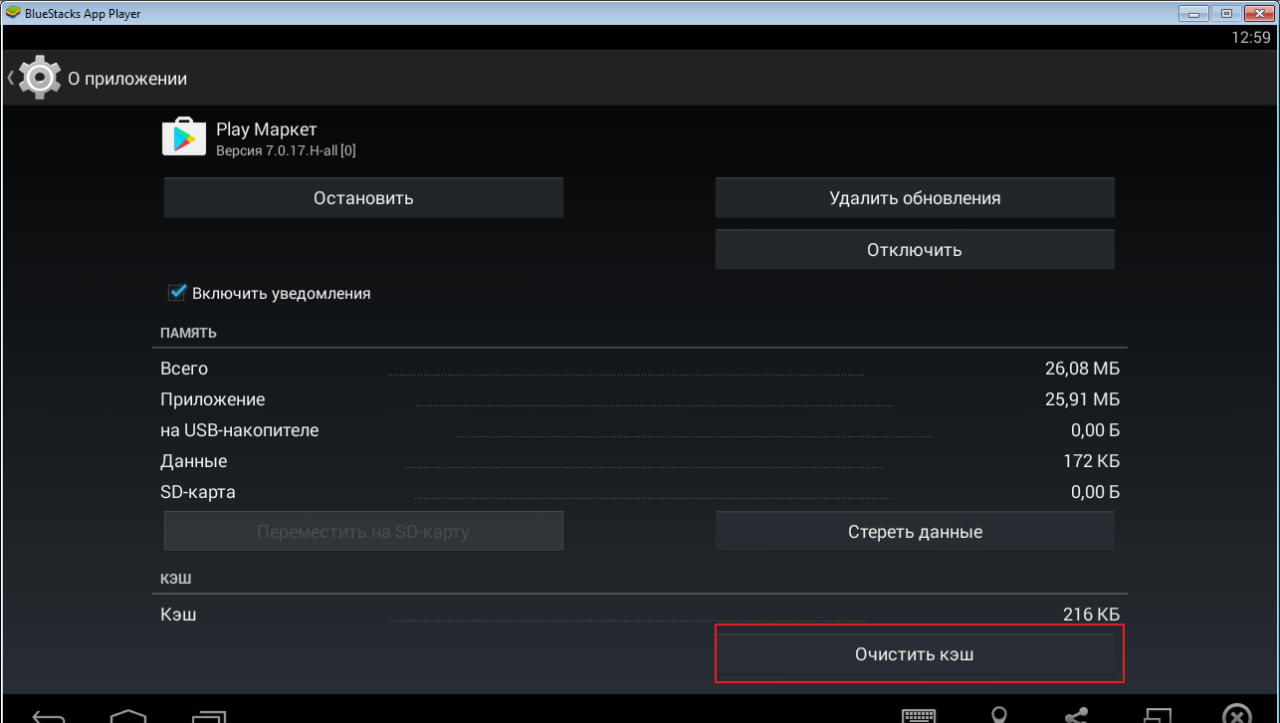
Один из вышеперечисленных способов должен помочь в решении поставленной задачи. Рекомендуется пробовать их поочередно, в том порядке, который представлен в статье.
Сегодня если у современного человека не заходит в плей маркет,у него сразу возникает паника, ведь невозможно представить успешных и молодых людей без смартфона, планшета или компьютерного устройства. А все эти устройства бесполезны без приложений. Сегодня вся эта техника – это атрибуты нашей повседневной жизни, и как это часто бывает, любой предмет обихода рано или поздно устаревает или ломается. Все, что создает человек – не вечно, и даже виртуальные системы также дают сбой. Одним из наиболее популярных запросов среди обладателей устройств с Android системой, является тема: не могу зайти в Плей Маркет. Действительно, многомиллионная аудитория ежедневно сталкивается с различными сбоями в сервисах или работе техники, также часто встречаются ошибки Google Play , потому стоит углубиться в этот вопрос и узнать, в чем же собственно причина, по которой пользователь не может зайти в Play Market.
Способы устранения ошибки
Неполадка, при которой не удается связаться с удаленным сервером из-за проблем с DNS, возникает либо на одном интернет-ресурсе, либо при попытках просто подсоединиться к «глобальной сети». Многих пользователей интересует, как быстро исправить ошибку DNS.
Изменение настроек DNS-серверов
Первым способом, когда происходит сбой DNS, является смена текущих настроек DNS-сервера. Проще всего установить серверы Google, крупнейшей интернет-компании мира. Они гарантированно работают, ситуация, при которой не удается найти DNS, исключена.
- Далее необходимо перейти к «Центру управления сетями».
- Для этого достаточно нажать на «Пуск», затем найти «Панель управления», зайти туда, выбрать нужный пункт.
- Также можно щелкнуть правой кнопкой мыши по значку wifi справа внизу экрана, выбрать нужный пункт.
- Определить раздел, где меняются параметры адаптера.
- Найти имеющееся подключение к интернету.
- В его настройках убирается галочка, отвечающая за автоматическое получение адресов DNS-сервера. Заполнить пустые поля адресами, предоставляемыми Google: 8.8.8.8 и 8.8.4.4.
Очистка кэша DNS
Другой способ исправления ошибки DNS-сервера — очистка кэша. Проще всего это сделать через командную строку.
- Открывается при помощи зажатых двух клавиш Windows и R.
- Затем поле заполняется значением cmd, нажимается кнопка ОК.
- Вводится несколько команд ipconfig/flushdns, ipconfig/registerdns, ipconfig/release, ipconfig/renew.
- После этого перезагрузить компьютер.
По итогу проведенных манипуляций никаких проблем с DNS-сервером быть не должно.
Антивирус заблокировал DNS
В некоторых случаях сбой DNS вызван тем, что Антивирус, установленный на ноутбуке или компьютере, блокирует возможности доступа к DNS. Происходит это по нескольким причинам. Иногда компьютер заражен вирусом, блокирующим возможность работы DNS, но чаще всего антивирусное программное обеспечение неправильно настроено. Оно способно «не пускать» на определенный ресурс или даже целиком блокировать DNS в операционной системе. Отключается Антивирус на 10 минут. В это время нужно зайти в браузер и попробовать перейти на какой-нибудь сайт. Если все удачно, значит, следует искать ошибку в настройках других параметров защитного ПО.
Настройка фаервола
Иногда причиной является сетевой экран. Причем блокирует предустановленный фаервол операционной системы или тот, что встроен в Антивирус. Для проверки достаточно временно отключить его по аналогии с Антивирусом. Делается это в «Панели управления» в разделе «Безопасность».
В некоторых компаниях и организациях фаерволы, антивирусы и сети настроены системными администраторами таким образом, чтобы не допустить посещения сотрудниками посторонних сайтов. К ним относятся социальные сети, торрент-трекеры и прочие виды развлекательных интернет-ресурсов, отвлекающих от работы. Производится это в том числе блокировкой DNS-сервера. Для решения проблемы используют портативные программы для настройки и анонимайзеры.
Обновление драйверов сетевой карты
Часто не работает DNS-сервер в Windows 10. Это новейшая система, иногда провоцирующая возникновение ошибок, связанных с использованием старых драйверов, установленных для сетевой карты. Решить проблему просто через специализированные приложения вроде Driver Booster. Достаточно скачать его с официального сайта, установить согласно имеющимся подсказкам и запустить. После этого программа найдет проблемные места, перенаправит пользователя для скачивания драйверов из «глобальной сети», поможет установить их.
Однако это несложно сделать обычными способами, предустановленными в операционной системе. Для этого нужно открыть «Диспетчер устройств», найти «Сетевую карту». Выяснив название, скачать нужный драйвер, а затем нажать «Обновить».
Чистка системы от ненужных файлов при неправильном подключении
Часто пользователям помогает устранить ошибку с подключением простой процесс чистки файлов на компьютере, а также чистка системного реестра. Дополнительно необходимо еще и почистить данные браузера, с которого вы подключаетесь к интернету.
Для этого:
- Запустите проводник (WIN+E) ОС и выберите системный диск (на котором установлена Windows) ПКМ. Затем выберите «Свойства»;
- Под изображением диска найдите кнопку «Очистить»;
- Система соберет данные о файлах, от которых нужно избавиться и предоставит вам на выбор несколько типов данных для удаления. Вы можете выбрать все пункты галочкой и продолжить их удаление;Очистка диска утилитой Windows
- Почистите другие локальные диски.
Для более тщательного сканирования вашей системы на ненужные файлы можно выбрать специальное ПО. Неплохой программой для этой цели является CCleaner, которую вы сможете найти на официальной странице https://www.ccleaner.com/ru-ru. После её запуска выберите способ очистки слева в панели инструментов и проведите оптимизацию вашего жесткого диска. Затем снова в меню выберите чистку реестра Windows. Запустите эту функцию и удалите ненужные файлы.
Теперь перейдем к чистке веб-обозревателя. Сделаем это на одном из самых популярных браузеров — Google Chrome.
Порядок действий для исправления ошибки, когда удаленное устройство не принимает подключение:
- Запустите его и вверху выберите три точки, которые отображают меню программы.
- Среди пунктов найдите внизу «Настройки»;Пункт «Настройки» в браузере Google Chrome
- Опустите окно вниз и найдите кнопку «Дополнительные». Нажмите её и снова переместите окно вниз;
- Для чистки нам нужен пункт «Очистить историю» найдите его и нажмите;
- В окне вы увидите галочкой отмечены типы данных браузера, которые будут удалены;
- Нажмите вверху кнопку «Последний час» и выберите значение «За все время»;
- Внизу подтвердите свои настройки и нажмите синюю кнопку «Удалить данные»;
- Перезагрузите браузер и попробуйте открыть один из своих сайтов.
Если вам не помогла и эта инструкция, попробуйте найти в своей системе Windows точку восстановления для возврата предыдущей, стабильно работающей версии ОС. Найти её можно в панели управления в разделе «Центр безопасности и обслуживания». В нем есть функция восстановления, где вы сможете определить, создала ли система такую точку по умолчанию. После восстановления снова запустите браузер. Проверьте, появляется ли ошибка, при которой удаленное устройство или ресурс не принимает подключение, и удалось ли вам ее исправить.
Проблема. Ни в одном браузере не открываются сайты. Диагностика сети в Windows 7 выдает результат: «Удалённое устройство или ресурс не принимает подключение». Интернет при этом есть, с ним всё в порядке, сайты пингуются (например, ping google.ru -t).Решение. Пуск -> Панель управления -> Свойства браузера -> Вкладка «Дополнительно» -> нажимаем кнопку «Сброс» -> в окне «Сброс параметров настройки Internet Internet Explorer» ставим галочку «Удалить личные настройки» и нажимаем кнопку «Сброс».
| Рис. 1. Свойства браузера -> Вкладка «Дополнительно» |
| Рис. 2. Сброс параметров настройки Internet Explorer |
Дополнение от 28.01.2016 (если не помогло вышеописанное) 1. Запустить командную строку от имени администратора: Пуск → Все программы → Стандартные → правой кнопкой мыши на Командная строка → Запуск от имени администратора. 2. В окне командной строки выполнить поочередно следующие команды:
- ipconfig /flushdns
- nbtstat -R
- nbtstat -RR
- netsh int reset all
- netsh int ip reset
- netsh winsock reset
3. Перезагрузить компьютер.
Ошибка «Удаленное устройство или ресурс не принимает подключение» часто возникает при диагностике сети из-за неправильной ее конфигурации. Возможно, доступ к страницам отсутствует через включенный прокси-сервер или неправильно настроенный браузер. Узнаем подробнее, как ее исправить.
Настройка роутера
Как-то была такая история: маленький брат знакомого играл с роутером, нажимая на всё подряд и каким-то чудным образом сбил настройки до заводских. При этом подключение не будет работать, если провайдер использует статические IP-адреса.
На самом деле, настройки сами могли сбиться – такое бывает очень редко и обычно со старыми моделями TP-Link или ASUS.
Для начала надо зайти в настройки роутера. Если у вас ноутбук или компьютер c Wi-Fi адаптером, то лучше подключите маршрутизатор на прямую. Для этого один конец провода воткните в сетевую карту компа или ноута, а второй в свободный разъём LAN.
- Далее в поисковой строке браузера вписываем IP адрес девайса. Обычно это 192.168.1.1 или 192.169.0.1. Попробуйте два варианта. Вводим логин и пароль. По стандарту обычно это: admin, admin или тот пароль, который вы установили при конфигурации ранее.
- Теперь надо найти раздел «Интернет» или «WAN».
- Возьмите договор, в котором указана настройка и тип подключения вашего провайдера.
- Зайдите в настройки уже имеющегося подключения. И просмотрите, чтобы все данные были на месте. Если там нет подключения, тогда придётся его добавить.
- Введите настройки роутер, так как указано в договоре. Если договора нет, вы его потеряли или просто не можете найти, тогда звоним по номеру горячей линии в техническую поддержку. И просим помочь с настройками. Далее ничего сложного нет, просто вводите то, что вам скажут.
Пример настройки можете посмотреть на видео ниже.
Как включить DHCP на роутере?
Это самый надёжный способ, так как после этого любое устройство сможет без проблем работать в беспроводной сети. Для начала нам надо подключиться к роутеру по проводу. Как это сделать я уже писал выше. Далее открываем браузер на компьютере или ноутбуке и в адресной строке прописываем IP или DNS адрес роутера.
Напомню, что он находится под корпусом маршрутизатора на этикетке. Вас попросят ввести логин и пароль от «Админки», он находится там же. Далее инструкции будут немного отличаться от компании, выпустившей интернет-центр.
TP-Link
На старых моделях: слева выберите «DHCP» и включите режим. Далее «Сохранить».
На новых моделях – «Дополнительные настройки» – «Сеть» – «DHCP-сервер». Активируем и сохраняемся.
D-Link
На более старых моделях выбираем «Сеть». Далее LAN» и переводим в разделе DHCP-сервер» в состояние «Разрешить». Не забудьте нажать кнопку «Применить». На новых прошивках всё тоже самое, только сначала надо зайти в раздел «Расширенные настройки».














![Windows не может связаться с устройством или ресурсом [исправлено]](http://nephros-crimea.ru/wp-content/uploads/9/2/4/9244d235953633459d23fdc3fa97dcb1.png)












