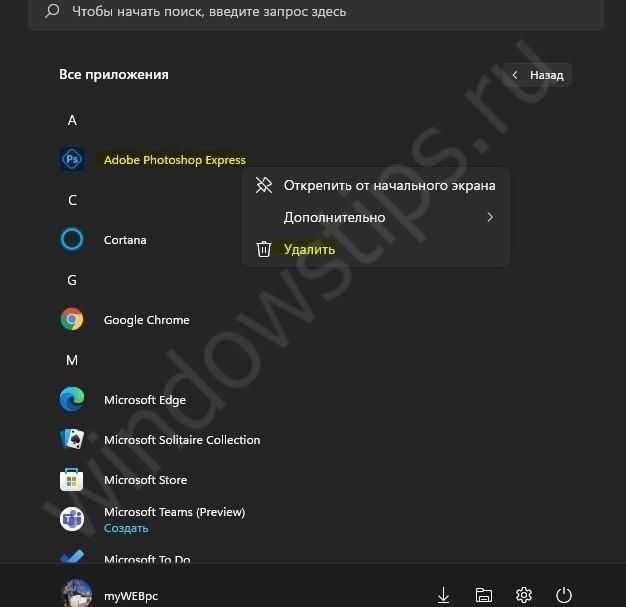Сколько свободного места осталось на iPhone или iPad и как используется дисковое пространство?
Пройдя в Настройки → Основные → Об этом устройстве вы сможете узнать обобщённые данные о доступном и занятом пространстве, а также информацию о количестве медиафайлов.

Если нужна конкретика, то необходимо пройти в Настройки → Основные → Хранилище iPhone.
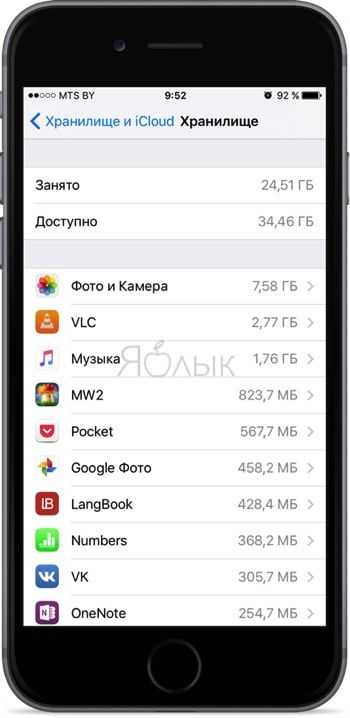
Тут вы сможете увидеть полный список установленных приложений на устройстве, включая стандартные «Фото», «Музыка» и прочие. Рядом с каждым приложением отображается количество занятого на диске места и дату последнего использования.
Изложенные ниже способы освобождения места на гаджете включают в себя как очевидные действия, так и методы, о которых не догадываются даже опытные пользователи.
ПО ТЕМЕ: Если заняты руки: как автоматически перевести входящий iPhone-звонок на громкую связь.
Начиная с iOS 11 мобильная операционная система получила ряд полезных рекомендаций, позволяющих легко и быстро освободить место в памяти iPhone и iPad. Инструкции позволяют не только узнать объем занимаемой памяти, но и предлагают простые методы, позволяющие освободить место в хранилище.
Удаление через встроенные системные инструменты
При использовании ОС Виндовс 11 можно легко удалить любую утилиту с помощью встроенных системных инструментов. Существует несколько способов.
Параметры
Один из самых простых способов удалить приложение на Винде — это использовать приложение «Параметры».
- Щелкните на значок «Параметры» в меню «Пуск» или просто нажмите одновременно клавиши Windows + I на клавиатуре.
- Откроется окно, в котором нужно выбрать «Приложения», а затем «Установленные приложения».
- Найдите утилиту, которую необходимо удалить, кликните на иконку с тремя точками напротив. В появившемся выпадающем меню нажмите «Удалить».
- Подтвердите действие в соответствующем окне.
В большинстве случаев откроется деинсталлятор. Необходимо проследовать инструкциями на экране, программа будет удалена с компьютера.
В исключительных случаях удалением ненужных программ занимаются встроенные в Виндовс 11 средства.
Программы и компоненты
Для удаления с помощью данного способа следуйте этим шагам:
- Откройте поисковую строку в Виндовс 11 с помощью иконки лупы в левом нижнем углу экрана.
- Введите «Панель управления» и выберите соответствующее приложение из результатов поиска.
- В открывшемся окне выберите режим фильтрации параметров «Крупные значки», а затем выберите «Программы и компоненты» или «Установка и удаление программ».
- Откроется окно, в котором будет весь установленный софт на устройстве. Выберите ненужную программу и нажмите на кнопку «Удалить» сверху.
По аналогии с прошлым методом может открыться деинсталлятор, и начаться удаление программ Windows 11 встроенными средствами. Достаточно просто следовать простым шагам, которые будут указаны на экране вашего устройства.
Консоль
Если вы хотите использовать консоль для управления компьютером, то можете воспользоваться следующей инструкцией.
- Нажмите правой кнопкой мыши по пуску и выберите из открывшегося меню «Терминал» с именем администратора.
- Откроется консоль, в которой нужно ввести следующие команды в строгой последовательности: «wmic», «product get name».
- Подгрузится список установленных программ на устройстве. Необходимо скопировать название приложения, которое вы хотите удалить, и ввести следующую команду: product where name=«приложение» call uninstall.
Возможно, потребуется несколько раз подтвердить действие с помощью буквы Y. Ее нужно вводить в консоль и отправлять клавишей ввода. Если это потребуется, соответствующие сообщения будут в терминале.
Файл деинсталлятор
Как уже говорилось, некоторые приложения поставляются с собственными файлами деинсталляции. Если вы предпочитаете удалять софт с помощью такого файла, выполните следующие шаги.
- Найдите ярлык программы, которую нужно удалить, кликните правой кнопкой мыши и нажмите на «Свойства».
- Скопируйте путь к папке с приложением во вкладке «Ярлык». В этой папке обычно находится файл с деинсталлятором.
- Откройте проводник и вставьте скопированный путь в адресную строку. Если путь включает исполняемый файл, то удалите название приложения Windows 11 в самом конце адреса до слеша. Можно кликнуть на кнопку «Расположение файла», проводник откроется сразу по нужному пути.
- Найдите в открывшейся папке файл с деинсталлятором, обычно он называется «Uninstall» или похожими словами-сокращениями. Запустите его двойным нажатием.
- Проследуйте пошаговой инструкции в деинсталляторе. Она может отличаться стандартными процессами в зависимости от разработчика.
Сообщение об ошибке «Недостаточно места» в «Управление дисками» Windows:
Ошибка 1 — «Недостаточно памяти для завершения операции. Закройте одно или несколько приложений, чтобы увеличить доступную память, и повторите попытку».
Ошибка 2 — «На диске недостаточно свободного места для выполнения этой операции».
Поскольку мы используем «Управление дисками» для создания, расширения или уменьшения раздела, вы можете столкнуться с ошибкой «недостаточно места», поскольку инструмент имеет ограничения. Когда ваш компьютер сообщает, что ему не хватает места на диске для выполнения определённой задачи с приведёнными выше сообщениями об ошибках, не дайте себя обмануть. Почему на вашем компьютере появляется такое сообщение об ошибке? Типичных причины две.
Первая. Из-за ограничений расширенного раздела и самого инструмента «Управление дисками» вы не можете создать новый раздел на свободном месте. Вместо этого вы должны удалить свободное пространство и превратить его в нераспределённое пространство.
Вторая. Вы используете память неправильно. Многие пользователи Windows предпочитают устанавливать приложения и хранить файлы данных на системном диске, поэтому диск быстро заполняется. И выдаёт ошибку.
Однако если вы попытаетесь переместить неиспользуемое пространство с диска D:, E: или F: на диск C: с помощью программы «Управление дисками», вы обнаружите, что расширение тома неактивно, если сразу за вашим целевым диском нет нераспределённого пространства. Итак, мы собрали решения, которые помогут вам устранить ошибку, возникшую на диске вашего компьютера.
Исправляем ошибку через Root
Root права позволят вам быстро навести порядок в телефоне. Получить их несложно, а отсутствие их воздействия на систему не окажет влияния на гарантийные условия. Войдите в настройки и вкладку “Безопасность”, откройте личные данные и включите во вкладке функцию “Неизвестные источники”. Это поможет быстро установить программу Framaroot. Подтвердите установку (без подтверждения возникнут неполадки) и запустите программу, выбрав функцию установки SuperSU. Получив права, перезагрузите телефон и используйте очистку программы. Корневые папки трогать не следует, а вот вкладки с фото- и видеоматериалами, аудиозаписями можете подчистить на столько, на сколько нужно.
Отключите общий доступ к фото iCloud
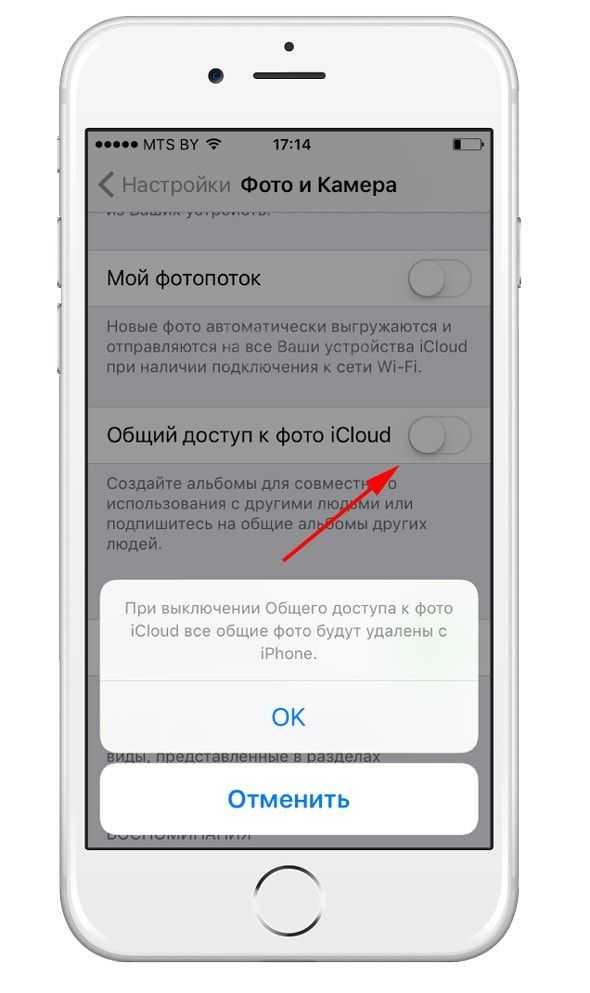
Еще одна удобная опция, которую лучше отключить, если свободной памяти на устройстве становится все меньше и меньше — «Общий доступ к фото iCloud». Эта функция предоставляет возможность создания общих с другими пользователями альбомов.
Когда опция активирована, все содержимое расшаренных альбомов автоматически переносится в хранилище, занимая, таким образом, пространство на гаджете. Деактивировать функцию можно в «Настройках», в разделе «Фото» — там следует переключить бегунок напротив пункта «Общий доступ к фото iCloud».
ПО ТЕМЕ: Как быстро перезвонить на последний набранный номер с iPhone.
Как восстановить приложения Microsoft по умолчанию в Windows 11
Отлично, вы удалили все ненужные и стандартные приложения Microsoft. Но что, если они вам понадобятся? Вы можете пройти через Microsoft Store и переустановить их один за другим. Однако самый простой и быстрый способ — использовать одну строчку PowerShell.
- Создайте еще один сценарий и назовите его restore-WindowsApps.ps1. Выполните следующие командлеты, чтобы восстановить приложения Microsoft по умолчанию. Строки комментариев на изображении, начинающиеся с символа #, объясняют, что делают командлеты под ним.
Get-AppXPackage -AllUsers | foreach {Add-AppXPackage — Зарегистрируйте «$ ($ _. InstallLocation) appxmanifest.xml» -DisableDevelopmentMode}
- Все стандартные приложения Microsoft, которые обычно есть в вашей версии Windows, установлены.
Приложения для очистки телефона
Последним, как по значимости, так и по тому, насколько я готов это рекомендовать, являются сторонние приложения для оптимизации работы смартфона. К ним относятся Clean Master, CCleaner и даже фирменные решения от производителей антивирусов — Avast и Лаборатории Касперского.
Все эти приложения действительно могут оптимизировать работу смартфона, но я так и не нашел для себя то, что подходило бы мне. В этом отношении я даже больше доверяю встроенным в смартфон системам очистки. Просто не хочется доверять сторонним приложения свой смартфон и хранящиеся в нем данные. Многие со мной не согласятся, но я точно знаю, что многие меня поддержат.

Многие приложения-клинеры используют этот символ. Он говорит о многом.
Перемещаем виртуальную память с системного диска C: на другой диск
Этот способ подойдёт тем, у кого на компьютере помимо системного диска C: есть другие логические диски, например, D:, E: и т.п. Естественно, речь идёт исключительно о жёстких дисках, как физических, так и логических. Кардридеры, DVD-приводы, флешки и прочие блага цивилизации, естественно, не подойдут. И места на этих дисках должно быть не меньше 5-6Гб.
Для этого в любой версии Windows необходимо зайти на Панель управления и открыть свойства Системы. Делается это следующим образом:
Идём в Пуск и выбираем Панель управления (маленькое уточнение для счастливых обладателей компьютеров, работающих под управлением Windows 8 — вам, чтобы зайти на панель управление нужно поместить курсор мыши в правый верхний или нижний угол экрана, выбрать Настройки и Панель управления).
В открывшемся окне выбираем Мелкие значки или Крупные значки(1), в зависимости от остроты вашего зрения и дважды щёлкаем по значку Система(2).
В открывшемся окне нажимаем Дополнительные параметры системы.
В появившемся окне нажимаем кнопку Параметры.
Выбираем вкладку Дополнительно и нажимаем кнопку Изменить.
В следующем окне нужно будет сделать ровно следующие вещи:
Снять флажок с пункта Автоматически выбирать объем файла подкачки(1), выбрать диск C:(2), поставить радио-кнопку Без файла подкачки(3), обязательно нажать кнопку Задать(4). При этом Windows обязательно ругнётся на наши действия и скажет, что это не хорошо. Но мы трудностей не боимся и продолжаем наш скорбный труд и переносим виртуальную память на диск D: (или любой другой, какой у вас есть — на каком места побольше).
В принципе, если у вас 16 гигабайт оперативной памяти или больше, то вы можете пропустить следующий пункт, нажать ОК, со всем согласиться и перезагрузить компьютер — это ещё и прирост производительности даст. Если меньше 8 Гб, то лучше не экспериментировать и перейти к следующему шагу.
Теперь мы должны разместить файл подкачки на диске D: или любом другом, по вашему выбору. У меня только C: и D:, поэтому рассмотрим на этом примере. Выделяем диск D:(1), затем выбираем Размер по выбору системы(2), нажимаем Задать(3) и кнопку ОК.
Теперь везде нажимаем ОК и на вопрос о перезагрузке компьютера отвечаем Да. Если Windows по какой-то причине не попросит вас перезагрузить компьютер, всё равно следует это сделать для того, чтобы сделанные изменения вступили в силу.
Следите за загруженной музыкой
Google Play Music — это отличный способ управлять всеми вашими аудио при помощи одного приложения.
Помимо того, что это музыка онлайн, приложение также предоставляет доступ к личным библиотекам одним из двух способов.
Либо вы можете передавать потоковое содержимое, которым вы владеете, либо вы можете загрузить его непосредственно на свое устройство для автономного использования.
Play Music можно настроить для автоматической загрузки приобретенных или загруженных песен.
Кроме того, по умолчанию автоматически загружаются следующие три эпизода любого подкаста, на который вы подписаны.
Все эти автоматические загрузки могут быстро заполнить память устройства.
К счастью, вы можете быстро изменить эти настройки.
- Просто откройте приложение Google Play Music и коснитесь кнопки меню (три горизонтальных линии) в верхнем левом углу экрана.
Google Play Music
- Нажмите «Настройки» и выберите «Управление скачанными файлами».
Выберите «Управление скачанными файлами»
Очистка телефона от ненужных файлов
Если память телефона Android заполнена, первым делом рекомендуем удалить приложения, загрузки и системный мусор. Наибольшее количество места на смартфоне занимает папка загрузки и установленные приложения. Действенный способ освободить достаточное количество памяти – убрать всё ненужное.
Как очистить внутреннюю память телефона:
Проанализировать все приложения на рабочем столе смартфона. Скорее всего удастся найти несколько ненужных или мало полезных приложений, которыми уже давно не пользуются. Их лучше удалить в целях высвобождения памяти;
- Ещё одна распространённая причина, почему память телефона заполнена – в ней хранится много видео и фото. Можем отфильтровать неудачные фотографии и бесполезные видео. Это уже может решить проблему. Если же все медиаданные нужны или их удаление не помогло высвободить достаточный объём памяти, остаётся только перенести файлы. Рекомендуем переместить данные на флешку или перебросить на компьютер;
- Очистить загруженные файлы из мессенджеров. Они по умолчанию загружают присланные фотографии на телефон. Из-за этого, в хранилище смартфона скапливаются различные открытки, поздравления, фото посторонних людей и прочее. Проще всего очистить этот раздел — использовать компьютер. Через проводник можем открыть одноимённую папку с мессенджера и убрать её содержимое;
- Проверить папку, в которую браузер загружает все файлы. Здесь скапливается много данных, их очистка поможет высвободить немало места.
Это самые эффективные способы освободить место на телефоне, но и они не всем помогают. Проблема с недостатком памяти сохранилась? – Читайте дальше.
Как удалить программу
Существует много способов, как удалить программу на Виндовс 11 — с помощью встроенных возможностей или дополнительных приложений. При этом алгоритм действий может отличаться в зависимости от того, какой софт удаляется — встроенное или установленное самим пользователем ПО. Рассмотрим каждый из вариантов подробнее.
Встроенную
Для начала разберемся, как удалить встроенные приложения Windows 11, в которых больше нет необходимости.
Через «Пуск»
Наиболее простой способ деинсталляции — сделать это через встроенное меню «Пуск». Алгоритм действий следующий:
- Войдите в «Пуск».
- Кликните на кнопку «Все приложения».
- Найдите в перечне ПО, которое вам не нужно.
- Жмите по ПО правой кнопкой мышки.
- Кликните на пункт «Удалить».
- Подтвердите действие.
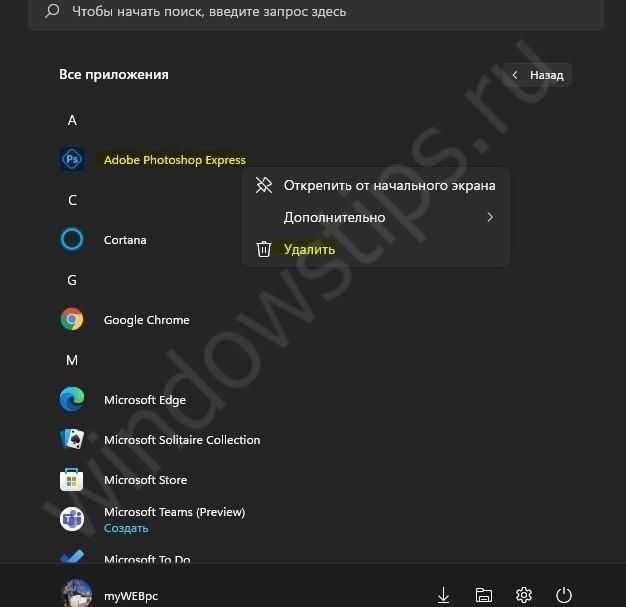
Через «Параметры»
Еще один способ удаления встроенных приложений Windows 11 — сделать это через «Параметры». Алгоритм такой:
- Жмите на комбинацию Win+I или кликните «Пуск» и «Параметры».
- Зайдите в «Приложения», а после «Приложения и возможности».
- Войдите в список для удаления ненужных программ Windows 11 и выберите требуемый вариант.
- Кликните на кнопку с тремя точками возле него.
- Выберите пункт «Удалить» и подтвердите сделанный шаг.
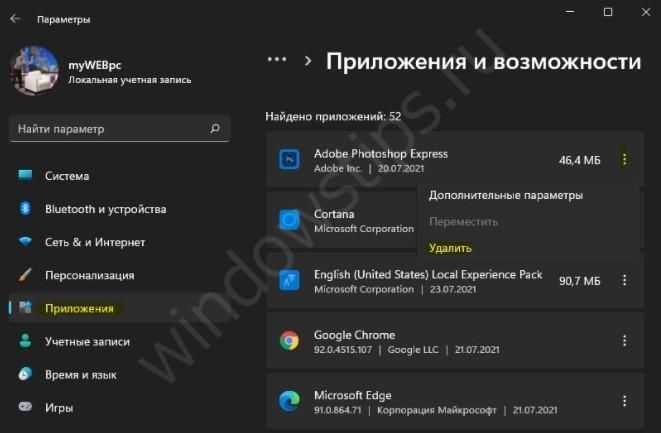
Таким способом можно удалить многие программы в Виндовс 11 — «Центр отзывов», «Новости», «Музыка», «Средство просмотра 3D», «Фильмы и телепередачи», а также Microsoft: Teams, To-Do, Solitaire Collection. В эту же группу входит «Диктофон», «Терминал Windows», «Записки» и другие.
Winget
Следующий способ, как удалить приложение в Windows 11 — сделать это с применением команды Winget. Такой вариант позволяет избавиться даже от того софта, который не удается деинсталлировать рассмотренными выше методами. Это касается ПО типа «Камера», «Cortana», «Карты Windows» и других.
Сделайте следующие шаги:
- Кликните ПКМ по кнопке «Пуск».
- Войдите в раздел «Windows Terminal».
- Введите в появившейся строке winget list.
- Отыщите необходимое ПО, запомните имя.
- Введите winget uninstall НАИМЕНОВАНИЕ_ПРИЛОЖЕНИЯ. Вместо «НАИМЕНОВАНИЕ_ПРИЛОЖЕНИЯ» укажите название ПО.
- Кликните «Ввод» и дождитесь деинсталляции.
Разобраться, как удалять приложения на Виндовс 11 с помощью Winget — вопрос нескольких минут. Впоследствии можно использовать этот же софт для восстановления ПО из магазина Майкрософт Сторе.
С помощью Power Shell
В качестве альтернативы можно удалить встроенное ПО с помощью Power Shell. Для применения этого метода сделайте следующие шаги:
- Кликните ПКМ по клавише «Пуск».
- Выберите «Терминал Windows».
- Убедитесь, что он запущен в необходимом режиме. Если этого не произошло, кликните на Ctrl+Shift+1 в терминале.
- Введите строчку Get-AppxPackage | Select Name, PackageFullName, которая показывает перечень программ и их названия.
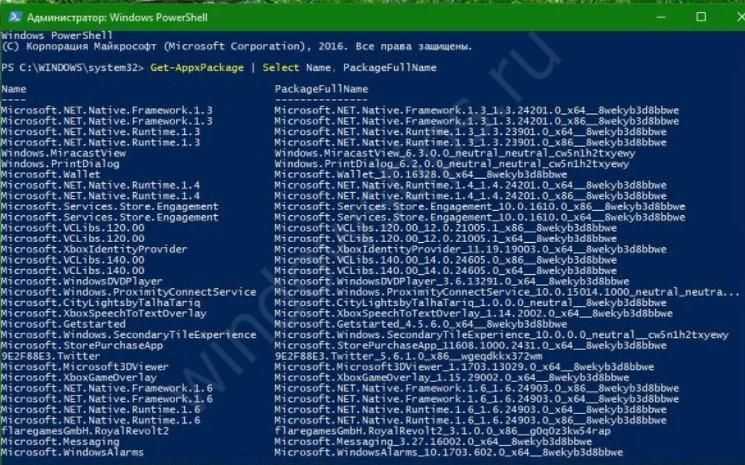
- По желанию выполните экспорт установленного ПО в виде txt-файла. Для этого используйте команду Get-AppxPackage | Select Name, PackageFullName >»$env:userprofileDesktopmyapps.txt.
- Используйте команду Remove-AppxPackage «ПОЛНОЕ_НАЗВАНИЕ», где «ПОЛНОЕ НАЗВАНИЕ» — наименование программы.
Как вариант, используйте шаблон Get-AppxPackage *BingWeather* | Remove-AppxPackage для деинсталляции ненужного ПО.
Стороннее ПО
- Скачайте и установите программу.
- Войдите в раздел «Приложения».
- Выберите интересующие: одно или несколько с помощью кнопки Ctrl.
- Кликните на необходимую кнопку.
Установленную дополнительно
Не менее популярный вопрос, как удалить или изменить программу в Windows 11, которая была установлена самим пользователем. Как вариант, можно использовать рассмотренные выше и другие варианты.
Через панель управления
Избавиться от лишнего ПО можно следующим образом:
- Жмите на Win+R.
- Наберите команду appwiz.cpl.
- Кликните на Ввод.
- Найдите программу, которую вы хотите удалить с Windows 11.
- Жмите на нее и выберите пункт Uninstall.
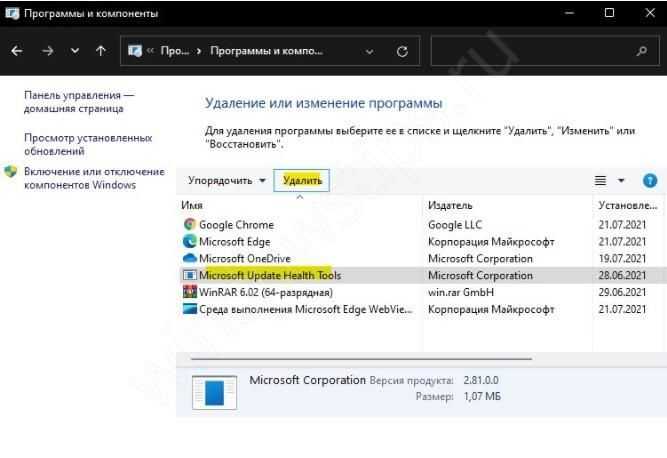
С помощью стороннего софта
При рассмотрении вопроса установки и удаления программ Windows 11 нельзя исключать применение софта Revo Uninstaller. Сделайте следующие шаги:
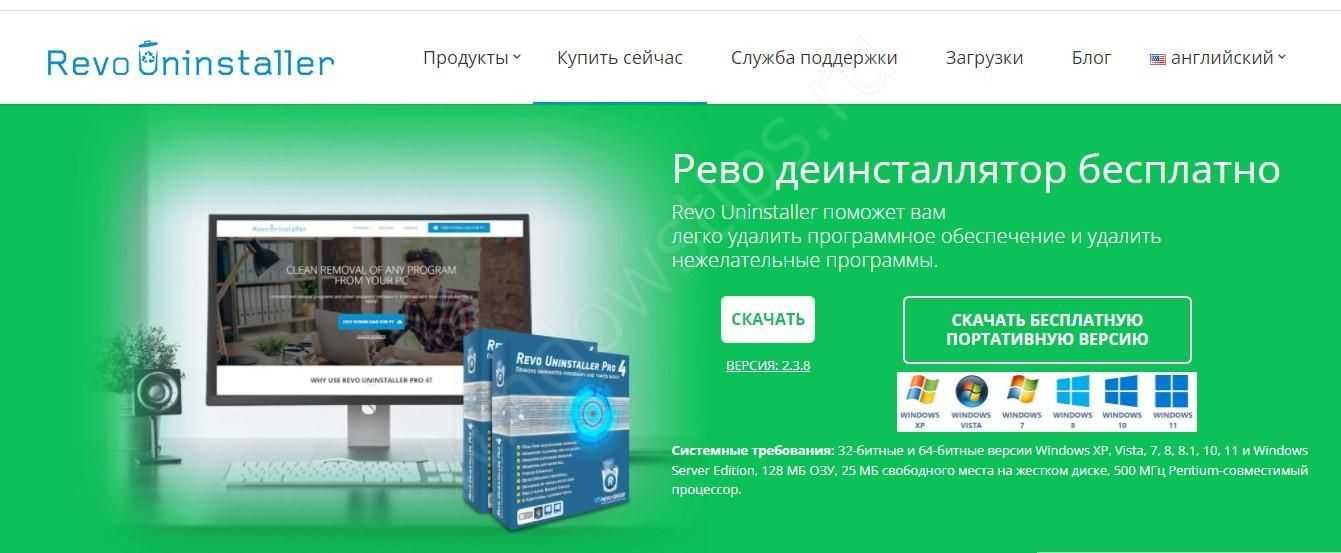
- Откройте софт и примите UAC-приглашение перед запуском установки.
- Предоставьте доступ администратора к установщику.
- Откройте приложение и войдите в раздел деинсталляции.
- Найдите в списке программу, которую планируете удалить из Windows 11.
- Жмите на клавишу удаления и подтвердите действие.
- Дождитесь завершения процесса и перейдите в раздел «Дополнительно».
- Кликните «Сканировать», чтобы очистить ПК / ноутбук от лишних файлов.
- Завершите процесс.
Что следует помнить пользователям из России
С недавнего времени некоторые приложения были удалены из отечественного App Store. Это касается как программ, чьи авторы самостоятельно покинули наш рынок, так и утилит, которые были удалены модераторами в рамках санкционных ограничений.
Если пережить удаление игр или функциональных программ еще можно, то вот оказаться без нужного банковского приложения на смартфоне не хочется.
Пока программа установлена на вашем смартфоне или планшете, переживать не стоит. Она будет исправно работать, хоть и без получения актуальных апдейтов.
Если же на устройстве придется восстанавливать прошивку, делать даунгрейд или сбрасывать до заводских настроек, повторно установить удаленное из App Store приложение будет невозможно. Почти. Есть способ, который помогает вернуть случайно удаленную программу, но работает он не у всех пользователей. Подробная инструкция здесь.
Усугубляет проблему встроенная в iOS система для временной выгрузки приложений. Она позволяет автоматически убирать с устройства неиспользуемые приложения, оставляя данные и настройки программы на вашем гаджете.
Эта опция может быть включена при обновлении прошивки на устройстве автоматически. Система увидит, что свободного места на накопителе не хватит для апдейта и сгрузит часть программ в облако. После обновления вернутся на смартфон только присутствующие в App Store программы, а удаленные полностью пропадут с iPhone.
Поэтому при каждом обновлении системы внимательно читайте всплывающие сообщения и диалоговые окна в одном из них может быть предупреждение о таком способе очистки памяти. Нужно обязательно отказаться от этого и почистить место другим способом.
Удаление «проблемных» приложений в Windows 11
Довольно часто устанавливаемые приложения не создают нигде в системе (точнее — в реестре) записей о расположении деинсталлятора. Также возможны ситуации, когда только что удаленные программы продолжают числиться в системе, например — в списке «Панели управления». Решить эту проблему можно при помощи «Редактора реестра».
Чтобы удалить программу, которую не удалось деинсталлировать ни одним из вышеописанных способов, выполните следующее:
Нажмите одновременно клавиши «Win + R», чтобы открыть системное приложение «Выполнить», затем впишите в открывшееся окно без кавычек команду «regedit» и нажмите «ОК»:
Откроется системная программа «Редактор реестра». Скопируйте нижеследующий адрес в ее адресную строку в верхней части окна и затем нажмите «Enter» либо перейдите по нему, используя древо разделов справа:
HKEY_LOCAL_MACHINE\Software\Microsoft\Windows\CurrentVersion\Uninstall
В разделе «Uninstall» присутствуют подразделы с названиями установленных программ, но некоторые из них именуются длинным шестнадцатеричным кодом. Возможно, что приложение, которое нужно удалить, находится именно в таком закодированном разделе. Чтобы понять это, откройте раздел, затем в правой части окна «Редактора реестра» найдите параметр «DisplayName» — напротив него будет приведено действительное имя программы:
После того, как был найден раздел реестра, посвященной удаляемой программе, найдите среди параметров справа тот, что назван как «UninstallString», и кликните по нему два раза мышкой:
В небольшом открывшемся окне нужно скопировать все, что вписано в текстовое поле «Значение»:
Далее вновь запустите программу «Выполнить» (Win + R), вставьте только что скопированный текст в поле «Открыть», после чего нажмите кнопку «ОК».
Запустится встроенный деинсталлятор программы. Останется следовать его инструкциям.
Если же, к примеру, в окне «Параметры» присутствует значок программы, но удалить ее не выходит, либо ее удаление было произведено, но значок никуда не делся, выполните следующие действия:
- По инструкции выше откройте раздел в реестре «Uninstall».
- Найдите подраздел, название которого соответствует названию проблемной программы, кликните по нему правой кнопкой мыши и выберите пункт — «Удалить», затем подтвердите действие:
Если же раздел с именем программы отсутствует, используйте инструкцию выше, чтобы найти его среди тех, что закодированы.
Удаление программ в Windows 11 также возможно при использовании сторонних утилит, но здесь мы не будем рассматривать этот способ, т.к. он не подпадает под категорию стандартных.
Остались вопросы, предложения или замечания? Свяжитесь с нами и задайте вопрос.
Привет друзья! Очень часто мы сталкиваемся с ситуацией, когда при длительном использовании ПК наблюдается снижение его быстродействия. Одной из причин данной проблемы может быть большое количество программ, работающих в фоновом режиме и замедляющих Ваше устройство. Что касается самой новой ОС Windows 11, то этот вопрос особенно актуален, так как большая часть пользователей не установила систему заново, а обновилась с Windows 10 по программе предварительной оценки, перенеся из старой в новую винду весь накопившийся за несколько лет хлам! По моему опыту, даже у опытных пользователей всегда имеется древний и давно неиспользуемый софт, вот и я вроде бы всегда удаляю старые проги, но всё равно нашёл у себя аж два десятка ненужных приложений. Решить данную проблему можно элементарным удалением программ, которые нам уже не нужны. В таком случае мы не только увеличим быстродействие компьютера, но и освободим столь нужное дисковое пространство. Рассмотрим несколько наиболее используемых методов очистки приложений в Windows 11.
Полное удаление BlueStacks с ПК
Прежде всего, чтобы удалить программу, вам нужно будет открыть Панель управления. Вы можете сделать это, выполнив поиск в окне поиска Cortana.
Это окно появится, как только вы откроете панель управления.
Теперь вам нужно щелкнуть подменю Удалить программу в меню Программы.
Теперь загрузится новое представление списка, где вам нужно будет найти Bluestacks и выбрать его. После этого просто щелкните правой кнопкой мыши запись в списке и выберите Удалить.
Теперь вы должны увидеть запрос UAC (Контроль учетных записей пользователей) с просьбой разрешить программе вносить изменения в ваш компьютер. Нажмите Да
После этого диалоговое окно спросит, хотите ли вы удалить Bluestacks App Player. Там вы должны нажать Да, чтобы продолжить.
Теперь приложение Bluestacks App Player будет удалено, и вы увидите сообщение о том, что Bluestacks теперь удален. Вот как выглядит приглашение.
Ваша работа еще не сделана. Теперь, как обсуждалось выше, вам придется удалить весь оставшийся хлам один за другим.
Удаление оставшихся ненужных файлов и записей
Теперь останется папка с именем BluestacksSetup.
Вы можете найти эту папку, вероятно, скрытой в папке ProgramData в корне или на диске C:\. Эта папка тоже может быть скрыта.
Найдя его, удалите папку BluestacksSetup.
Теперь нажмите комбинацию клавиш WINKEY + R на клавиатуре или найдите Выполнить в поле поиска Cortana, чтобы запустить утилиту Выполнить.
В нем введите %temp% и нажмите OK.
Откроется новая папка. Выберите все файлы в этой папке и нажмите комбинацию SHIFT + Delete. Нажмите «Да» в ответ на вопрос, хотите ли вы удалить эти временные файлы навсегда.
В качестве меры предосторожности позвольте нам сделать еще один шаг, который обеспечит правильную очистку Bluestacks с вашего компьютера. Для этого вам нужно сделать следующее
В поле поиска Cortana найдите regedit. Или просто откройте окно «Выполнить», введите внутри него Regedit и нажмите OK.
Теперь перейдите по этому пути:
В этой папке реестра выберите все файлы и удалите их.
После этого Bluestacks будет правильно удален с вашего компьютера, не оставив ненужных остатков.
Почему я должен вручную удалять все файлы?
С помощью этого метода мы также снижаем нашу зависимость от стороннего программного обеспечения для удаления. На мой взгляд, операционная система Windows способна самостоятельно управлять своими остаточными и ненужными файлами, а также тем, как она использует и обрабатывает временные или постоянные файлы, при условии, что программное обеспечение построено правильно. Кроме того, аналогичный метод полезен для правильной очистки всех остаточных файлов для всего программного обеспечения, которое удаляется с помощью метода панели управления по умолчанию в Windows.
Если у вас есть какие-либо сомнения или предложения по этому поводу, оставьте комментарий ниже и сделайте это двусторонним общением.
Дата: 1 марта 2018 г. Метки: удаление
Как удалить приложения через редактор реестра в Windows 11
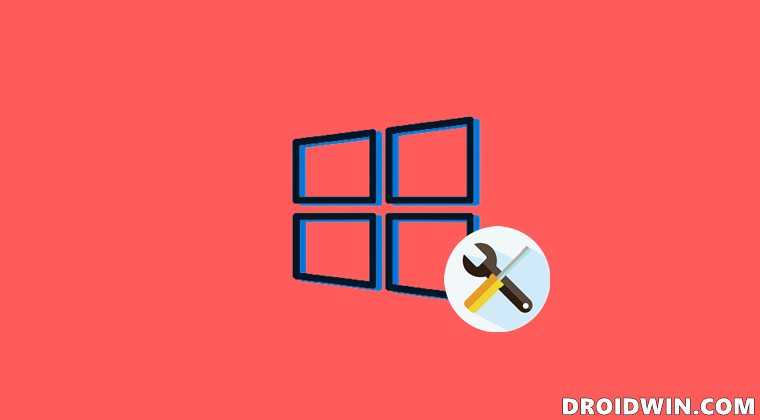
Обратите внимание, что это руководство посвящено проблеме, когда пользователи не могут удалить приложение или программу со своего ПК. Если вам удалось успешно удалить его, но вы все еще видите следы этого приложения в панели управления, меню «Пуск» и т
д., то это немного другая проблема. В этом случае обратитесь к нашему подробному руководству: Удаленные приложения все еще отображаются в панели управления Windows 11. . С учетом сказанного давайте теперь начнем с шагов по удалению приложений с помощью редактора реестра в Windows 11.
Программы для Windows, мобильные приложения, игры — ВСЁ БЕСПЛАТНО, в нашем закрытом телеграмм канале — Подписывайтесь:)
- Для начала перейдите в меню «Пуск», найдите «Редактор реестра» и откройте его.
- Теперь, если вы хотите удалить 32-разрядное приложение, которое хранится в папке C:\Program Files (x86), вам нужно будет перейти в указанное ниже место через редактор реестра: Computer\HKEY_LOCAL_MACHINE\SOFTWARE\WOW6432Node\Microsoft\ Windows\CurrentVersion\
- С другой стороны, если вы хотите удалить 64-битное приложение, которое находится в папке C:\Program Files, перейдите в следующее место через редактор реестра: Computer\HKEY_LOCAL_MACHINE\SOFTWARE\Microsoft\Windows\CurrentVersion\
- Когда вы дойдете до папки CurrentVersion (для нужного 32-разрядного/64-разрядного приложения), прокрутите до папки «Удалить» и дважды щелкните ее, чтобы развернуть.
- Там вы увидите список всех установленных приложений на вашем ПК. Однако в некоторых случаях имя приложения может представлять собой случайную буквенно-цифровую строку символов.
- Таким образом, чтобы определить фактическое имя приложения, вам придется открывать каждую из этих папок по одной, а затем открывать его подраздел DisplayName с правой стороны. После этого обратитесь к полю «Значение данных», и в нем будет указано имя этого приложения.
- Получив приложение, обратитесь к двум подразделам с именами QuietUninstallString или UninstallString с правой стороны (в некоторых приложениях может быть только последний). Вы можете использовать любой из этих двух подразделов для удаления этого приложения через редактор реестра в Windows 11.
- Разница между ними в том, что QuietUninstallString удалит приложение без какого-либо уведомления или запроса. С другой стороны, UninstallString удалит приложение с необходимыми всплывающими окнами и диалоговым окном подтверждения.
- Приняв решение, дважды щелкните этот файл (QuietUninstallString или UninstallString) и скопируйте поле «Значение». Например, я планирую удалить приложение Google Диска, поэтому значение данных в моем случае: “C:\Program Files\Google\Drive File Stream\53.0.8.0\uninstall.exe”
- После этого перейдите в меню «Пуск», найдите «Командную строку» и откройте ее от имени администратора.
- Наконец, вставьте значение (под двойными кавычками), которое вы скопировали на предыдущем шаге, и нажмите Enter.
- Если вы выбрали метод UninstallString, вы можете получить несколько дополнительных диалоговых окон подтверждения, обязательно ответьте утвердительно (ДА/ОК). С другой стороны, для QuietUninstallString такое подтверждение может не потребоваться.
Итак, на этом мы завершаем руководство о том, как можно удалить приложения с ПК с Windows 11 через редактор реестра. Если у вас есть какие-либо вопросы относительно вышеупомянутых шагов, сообщите нам об этом в разделе комментариев ниже. Мы вернемся к вам с решением в ближайшее время.
Подводим итоги
Телефон пишет, что недостаточно памяти, хотя она есть, когда вы пытаетесь установить приложение — Андроид записывает новые программы на внутреннюю память, и свободная флешка в этом случае не помогает. Универсальные способы решения проблемы — очистить временные данные и кеш Play Market и сервисов Google, а также удалить ненужное ПО. На некоторых смартфонах предусмотрена возможность переместить программы с внутреннего хранилища на флешку и стереть Dalvik cache, что тоже способствует решению проблемы.
Андроид пишет — недостаточно места в памяти устройства, как исправить. В этой инструкции подробно о том, что делать, если при скачивании какого-либо приложения для Android телефона или планшета из Play Маркет вы получаете сообщение о том, что не удалось загрузить приложение, так как недостаточно места в памяти устройства. Проблема очень распространена, а начинающий пользователь далеко не всегда может исправить ситуацию самостоятельно (особенно с учетом того, что фактически свободное место на устройстве есть). Способы в руководстве идут в порядке от самых простых (и безопасных), до более сложных и способных вызывать какие-либо побочные эффекты.
Прежде всего несколько важных моментов: даже если вы устанавливаете приложения на карту microSD, внутренняя память все равно используется, т.е. должна быть в наличии. Кроме этого, внутренняя память не может быть задействована вся до конца (требуется место для работы системы), т.е. Android будет сообщать о том, что недостаточно памяти раньше, чем ее свободный объем окажется меньше размера загружаемого приложения.
Примечание: я не рекомендую использовать для очистки памяти устройства специальные приложения, особенно те их них, которые обещают автоматически очищать память, закрывать неиспользуемые приложения и прочее. Самый частый эффект от таких программ — по факту более медленная работа устройства и быстрый разряд аккумулятора телефона или планшета .
Как быстро очистить память Android (самый простой способ)
Как правило, для начинающего пользователя, который впервые столкнулся с ошибкой «недостаточно места в памяти устройства» при установке Android приложения, самым простым и часто успешным вариантом будет простая очистка кэша приложений, который подчас может отнимать драгоценные гигабайты внутренней памяти.
Для того, чтобы очистить кэш, зайдите в настройки — «Хранилище и USB-накопители», после этого внизу экрана обратите внимание на пункт «Данные кэша»
В моем случае — это почти 2 Гб. Нажмите по этому пункту и согласитесь на очистку кэша. После очистки, попробуйте загрузить ваше приложение снова.
Похожим способом можно очистить кэш отдельных приложений, например, кэш Google Chrome (или другого браузера), а также Google Фото при обычном использовании занимает сотни мегабайт. Также, если ошибка «Недостаточно памяти» вызвана обновлением конкретного приложения, следует попробовать очистить кэш и данные для него.
Для очистки, зайдите в Настройки — Приложения, выберите нужно приложение, нажмите по пункту «Хранилище» (для Android 5 и выше), после чего нажмите кнопку «Очистить кеш» (если проблема возникает при обновлении данного приложения — то используйте также «Очистить данные»).