Зачем чистить папку «Temp»?
Небольшое отступление от темы статьи, но тоже ответ на многочисленные вопросы.
Если перенесли системную папку с временными файлами — её нужно периодически очищать от накопившегося мусора.
Дело в том, что данная папка динамическая (постоянно изменяется её размер) и при закрытии программ, не все их временные данные удаляются сами из папки «Temp».
В конце концов они могут накопиться до неприличных размеров и значительно сократить размер ограниченного виртуального диска, что приведёт к глюкам и другим проблемам. Это же не десятки гигабайт системного раздела на жёстком диске.
В предыдущей статье, комментатор под ником Shill любезно предложил такой метод очистки нашей перенесённой папки — создать для неё отдельный RAM-диск и в настройках запретить сохранение на физический диск при завершении работы, чтоб она у нас автоматически очищалась…
- Во-первых, папка у нас с динамически изменяемым содержимым и нужен запас на таком отдельном диске
- Во-вторых, другие папки (в других дисках) с профилями браузера и т.п., тоже динамические и им тоже следовательно нужен запас.
Представляете объём запасной простаивающей памяти? К тому же не всем понравится путаться в Проводнике среди десятка накопителей, правда?
И наконец — ведь и сама папка при этом очистится (удалится), а ведь задали путь к ней (система её просто не найдёт).
И напоследок — да, при использовании ramdisk замедляется время завершения работы системы и её запуск.
Это нормально — данные записываются на настоящий накопитель и восстанавливаются (монтируются) с него в эти промежутки времени.
Кстати, если вовремя чистить вышеуказанную папку — сократится срок мучительного ожидания появления рабочего стола в мониторе.
До новых интересных компьютерных программ и полезных советов.
Использование ImDisk Toolkit
ImDisk Toolkit — это приложение для управления виртуальными дисками. Он также включает утилиту, которая позволяет создавать RAM-диски.
1. Загрузите ImDisk из Sourceforge.net.
2. Установите приложение. Обязательно включите все компоненты во время установки.
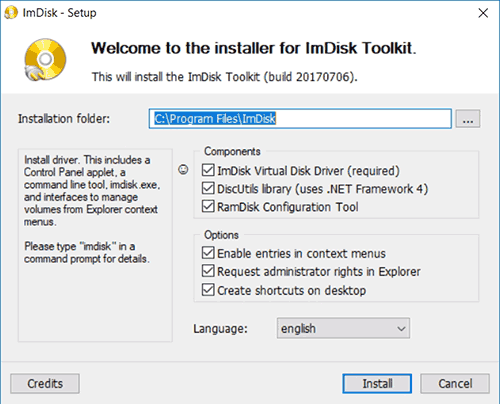
3. Дважды щелкните значок на рабочем столе с надписью «RamDisk Configuration».
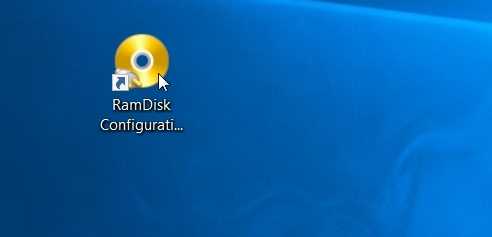
4. Настройте размер диска в поле в верхней части окна. Мы рекомендуем как минимум 4 гигабайта памяти, чтобы понять, как работает диск.
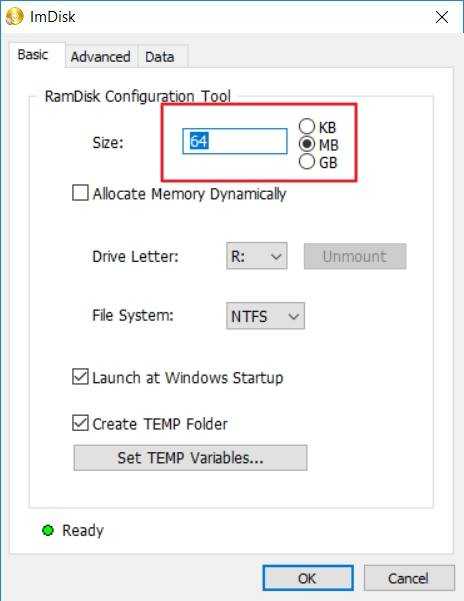
5. Нажмите «ОК» в нижней части окна. Это создаст ваш RAM-диск, который представляет собой просто виртуальный диск, назначенный для RAM вашего компьютера. Процесс происходит прозрачно, и вам ничего не нужно делать.
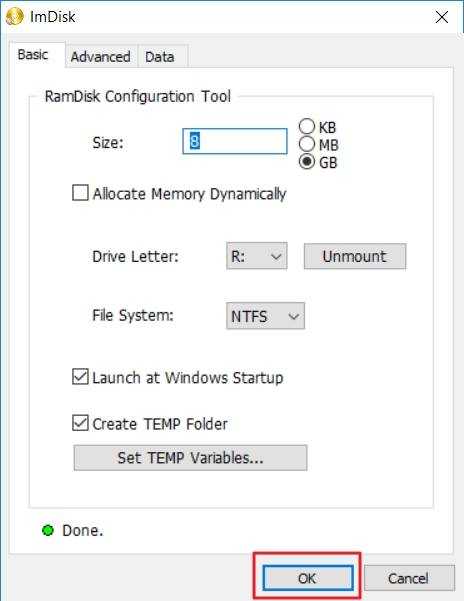
6. Если вы получили предупреждение о настройках завершения работы, нажмите кнопку «Настройки завершения работы».
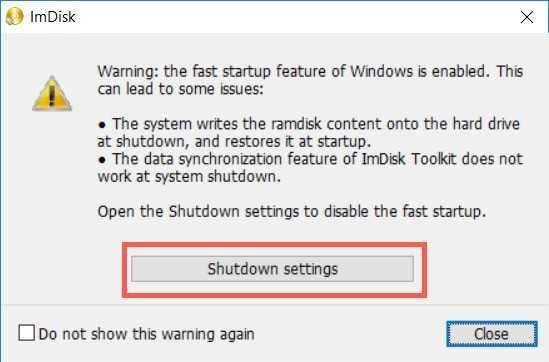
Затем разблокируйте панель настроек с помощью пароля администратора.
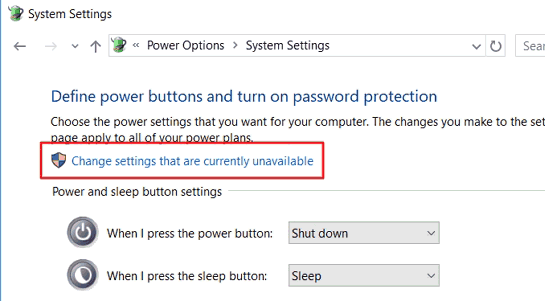
Наконец, снимите флажок рядом с «Включить быстрый запуск (рекомендуется)» и нажмите «Сохранить изменения» в нижней части окна. Теперь ваш RAM-диск готов к использованию.
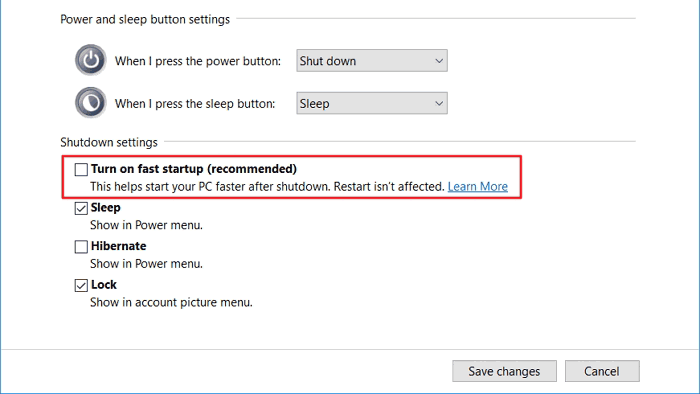
Быстрый запуск ускоряет процесс включения компьютера, сохраняя состояние системы между полным выключением и переходом в спящий режим на жесткий диск. Это происходит, когда компьютер записывает содержимое вашей оперативной памяти на стабильный жесткий диск. Как вы можете догадаться, это может повлиять на способность вашего RAM-диска сохранять и отслеживать свои данные. При выключенном быстром запуске загрузка может занять немного больше времени, но вряд ли вы заметите что-то особенное.
Отключение быстрого запуска удовлетворит окно с предупреждением, но давайте рассмотрим, почему. Это также позволит ImDisk сохранять данные вашего RAM-диска в файл образа, когда вы выключаете компьютер. Если вы этого не сделаете, содержимое вашего RAM-диска будет каждый раз полностью стираться без сохранения сохраненных изображений.
Это также отключит возможность RAM-диска загружать предыдущий контент. По сути, привод будет действовать как ОЗУ, а не как диск. В зависимости от вашего варианта использования это может вас разочаровать или непригодно для использования.
BIOS и флэш-ПЗУ
BIOS (Basic Input/Output System) и ПЗУ (Постоянное Запоминающее Устройство), специфически флеш-ПЗУ, играют важную роль в загрузке и функционировании компьютерной системы. Посмотрим на каждый из этих компонентов подробнее.
BIOS
BIOS – это набор программ, хранящихся на микросхеме ПЗУ материнской платы. Это первая программа, которую запускает компьютер при включении. BIOS отвечает за инициализацию и тестирование аппаратного обеспечения системы, а затем передает управление операционной системе.
При старте системы, BIOS выполняет следующие основные функции:
- POST (Power-On Self Test): Это серия диагностических тестов, которые проводятся для проверки основного оборудования, такого как процессор, память и видеоадаптер.
- Bootstrap Loader: BIOS обнаруживает, загружает и передает управление операционной системе, находящейся на загрузочном устройстве (чаще всего это жесткий диск или SSD).
- BIOS Setup: BIOS предоставляет меню настройки, в котором можно изменить параметры системы, такие как порядок загрузки, настройки разгона, настройки энергосбережения и другие.
Флеш-ПЗУ
Флеш-ПЗУ – это вид постоянной памяти, который можно переписывать и стирать. В отличие от традиционного ПЗУ, данные в флеш-ПЗУ можно обновить без замены всей микросхемы.
В контексте загрузки системы, BIOS обычно хранится на флеш-ПЗУ, что позволяет легко обновлять программное обеспечение BIOS. Такие обновления могут включать исправления ошибок, улучшения совместимости и новые функции.
Таким образом, BIOS и флеш-ПЗУ вместе обеспечивают критически важный процесс инициализации и загрузки операционной системы на компьютере.
Основные настройки программы SoftPerfect RAM Disk
Чтобы уже быть настоящим гуру в этой программе, разберемся с ее основными настройками. Благо их немного.
Для того чтобы в них попасть, переходим в меню Инструменты – Настройки.
Настройки
Основные настройки
Запускаться вместе с
Windows
– программа SoftPerfect RAM Disk будет добавлена в . Необходимая настройка, чтобы RAM диски создавались автоматически, без вашего участия.
Разрешить настройку непривилегированным пользователям
– дает возможность работать с программой и менять настройки создаваемых RAM дисков пользователям, у которых нет прав администратора в Windows.
Разрешить размонтирование дисков из проводника
– благодаря ей вы можете быстро отключить диск, не заходя в программу SoftPerfect RAM Disk.
Глобальные буквы дисков
– использование глобальной идентификации дисков, создаваемых в программе. Не рекомендуется отключать, по словам разработчика, если вы обычный пользователь и не используете .
Отображать иконку в трее
– при включении, иконка программы в виде барашка отображается в строке рядом с часами. Лучше оставить включенной, для быстрого доступа к программе.
Итоги
Вот мы и разложили по полочкам работу с программой SoftPerfect RAM Disk и процесс создания в ней RAM дисков.
Но зачем мне RAM диск? Что я буду на него записывать? Как его использовать наилучшим образом? Вот об этом и пойдет речь в .
Если вам понравилась эта статья, не забывайте ставить лайк, делиться с друзьями и кушать больше витаминов!
У вас много оперативной памяти и файл подкачки на жестком диске тормозит работу современного компьютера? Тогда эта информация для вас.
По умолчанию файл подкачки Windows лежит на жестком диске или в лучшем случае на SSD-носителе. И то и то куда медленее, чем оперативная память компьютера.
Перенос онного в оперативную память существенно ускорит работу компьютера.
Счастливые обладатели больших объемов памяти спросят меня: почему нельзя обойтись без файла подкачки вовсе?
Большинство старых и даже некоторые новые программы требуют ОБЯЗАТЕЛЬНОГО наличия файла подкачки на системном диске несмотря на огромное количество оперативной памяти. Без этого файла программы не будут работать или будут работать некорректно.
Нашу проблему можно решить одной волшебной и главное бесплатной программой SoftPerfect RamDisk
. С ее помощью можно создать рам-диск, который для Windows будет виден, как обычный жесткий диск. А в настройках операционной системы следует указать, что файл подкачки отныне будет лежать на этом диске.
Добавляем рам-диск, чтобы он создавался при каждой загрузке.
Ставим не очень большой размер диска, на котором будет размещен файл подкачки, чисто для совместимости с базовыми требованиями большинства программ. Я ставлю чуть меньше гигабайта: этого вполне достаточно, так как в моем лэптопе 16 гигабайт оперативной памяти. Выбираем букву Z для диска, файловую систему NTFS, имя тома SWAP.
Кстати, хочу заметить, что оперативная память моего ноутбука уменьшилась и стала равна примерно 15.1Гб (16Гб — 888Мб).
Теперь в настройках ВыньДос нужно указать, что наш новый файл-подкачки «ляжет» на только что созданный рам-диск. Размер файла подкачки должен быть несколько меньше размера диска Z, из-за некоторых технических особенностей Windows. Я поставил размер файла подкачки 848 Мб. Все остальные разделы оставляем без файла подкачки. Вообщем, делаем в соответствии со скриншотами.
В завершении стандартная перезагрузка компьютера, после которой в Моем Компьютере
появится диск Z
с заданным нами размером и находящимся на нем файлом подкачки: pagefile.sys
.
ЕСЛИ ВЫ РАБОТАЕТЕ С ОЧЕНЬ БОЛЬШИМ ОБЪЕМОМ ДАННЫХ,
НАПРИМЕР, СШИВАЕТЕ ГИГАНТСКИЕ ПАНОРАМЫ ИЛИ МОДЕЛИРУЕТЕ КРУТОЕ 3D.
ДАННАЯ ИНСТРУКЦИЯ ВАМ НЕ ПОДХОДИТ
.
В таком случае, я настоятельно советую не использовать программу RamDisk, создать файл подкачки на выделенном SSD-диске и установить его размер в полтора раза больше, чем объем оперативной памяти вашего компьютера .
Если этого не сделать, вы будете сталкиваться с периодически повторяющимся вылетом ваших программ из-за нехватки виртуальной памяти.
Я рассказывал о том, что такое RAM-диск и какие функции выполняет. RAM-диск создаётся на основе оперативной памяти. От неё забирается часть объема и создаётся раздел, на который вы можете устанавливать программы и хранить файлы. Скорость доступа к такому диску в несколько раз больше, чем в SSD, поэтому его имеет смысл использовать для ПО, которым вы часто пользуетесь.
В этой статье я расскажу, как создать RAM диск
и переместить на него какие-либо программы и файлы.
Как ОЗУ и хранилище влияют на производительность вашего компьютера
ОЗУ
Для большинства повседневных целей использования компьютеров — электронной почты, написания документов, работы в Интернете или просмотра Netflix — оперативной памяти, поставляемой с нашим компьютером, достаточно. В будущем вам, возможно, потребуется добавить еще немного памяти, чтобы не отставать от новых приложений и операционных систем.
В некоторых случаях увеличение оперативной памяти оправдано. Например, редактирование видео и изображений с высоким разрешением занимает много памяти. Кроме того, для высококачественной аудиозаписи и редактирования, а также для некоторых научных работ требуется значительный объем оперативной памяти.
Однако не на всех компьютерах можно увеличить объем оперативной памяти. Например, Chromebook имеет фиксированную оперативную память — вы не можете установить больше. В следующий раз, когда вы будете покупать новый компьютер, получите ответы на важные вопросы о памяти. Для начала узнайте, сколько оперативной памяти установлено на компьютере. Во-вторых, определите, можно ли увеличить объем оперативной памяти компьютера.
Когда оперативная память вашего компьютера заполнена, ваш компьютер должен проявить творческий подход, чтобы продолжать работать. В частности, ваш компьютер начинает временно использовать ваш жесткий диск или твердотельный накопитель в качестве «виртуальной памяти». Если у вас есть относительно быстрое хранилище, такое как SSD, виртуальная память будет быстрой. С другой стороны, использование традиционного жесткого диска будет довольно медленным.
Хранилище
Помимо оперативной памяти, наиболее серьезным узким местом для повышения производительности вашего компьютера может быть хранилище. Даже при наличии большого количества оперативной памяти компьютерам необходимо считывать и записывать информацию из системы хранения (например, с жесткого диска или твердотельного накопителя).
Жесткие диски бывают разной скорости и размера. Многие работают со скоростью 5400 об/мин (т. е. их центральные оси вращаются со скоростью 5400 оборотов в минуту). Вы увидите более высокую производительность с приводом на 7200 об/мин. В некоторых случаях вы можете даже решить использовать диск на 10 000 об/мин. Более быстрые диски стоят дороже, громче и потребляют больше энергии, но они могут быть хорошим вариантом.
Новые дисковые технологии позволяют жестким дискам быть больше и быстрее. Эти технологии включают заполнение накопителя гелием вместо воздуха для уменьшения трения о пластины диска и использование тепла или микроволн для повышения плотности диска, например, в накопителях с магнитной записью с нагреванием (HAMR) и приводах с магнитной записью с использованием микроволн (MAMR). /p>
Сегодня самым популярным вариантом компьютерного хранилища быстро становятся твердотельные накопители. Этот тип компьютерного хранилища популярен, потому что он быстрее, холоднее и занимает меньше места, чем традиционные жесткие диски. Они также менее восприимчивы к магнитным полям и физическим толчкам, что делает их идеальными для ноутбуков. Однако есть и обратная сторона: они стоят больше денег за гигабайт, чем жесткий диск.
Чтобы узнать больше о разнице между жесткими дисками и твердотельными накопителями, ознакомьтесь с нашей статьей «Жесткий диск (HDD) и твердотельный накопитель (SSD): в чем разница?»
Загрузка, установка и настройка ram диска
Собственно, как Вы поняли из заголовка, речь пойдет о замечательной бесплатной программе (с легким ограничением по максимальному размеру создаваемого диска) под названием Dataram RAMDisk, которая, собственно, помогает всему вышеописанному воплотится в жизнь.
Хочется отметить, что она чуть ли не единственная в своём сегменте, кто является бесплатным, из подобного рода программ (а так же вменяемо рабочим), чудом программисткой мысли. Поддерживаются даже все версии разрядностей всех Windows. Русского интерфейса, к сожалению, нету, но это не критично, благо там всё довольно просто и я Вам всё сейчас расскажу.
Скачать программу можно по этой ссылке, жмякнув по кнопке “Download It” слева. Установка предельно проста (состоит из одних “Next‘ов”), поэтому на ней мы останавливаться не будем.
Итак, после установки и запуска (двойной клик по ярлыку “RAMDisk Configuration Utility“) программы, Вы увидите следующее окно для настройки такой штуки, как ram диск:
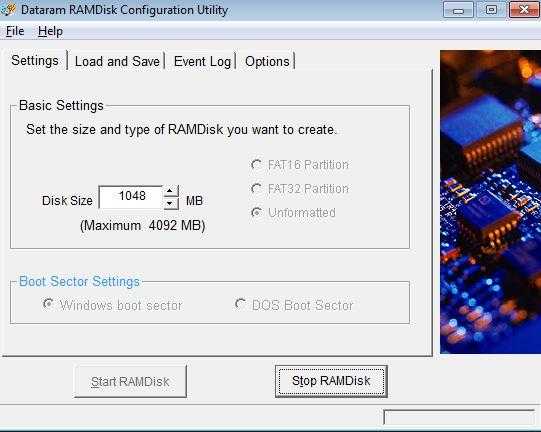
С некоторыми отличиями, ибо я показываю уже настроенную версию программы (с нуля показать сложно, ибо машинка, где пишется обзор, ныне активно использует раздел и остановить не представляется для меня возможным, т.к писать дальше будет трудно :)).
Давайте сразу пройдемся по тому как же это всё настроить так, чтобы было рабочим и как на скриншотах.
Преимущества RAM-накопителя
Существует несколько преимуществ установки и использования RAM-диска, которые должны повлиять на то, когда вы будете его использовать
1. Более высокая скорость чтения и записи
Главное преимущество RAM-накопителя – повышенная скорость чтения и записи по сравнению с SSD или жестким диском. Он будет в несколько раз быстрее даже самого быстрого твердотельного накопителя
Проведя собственный быстрый бенчмарк-тест с помощью XBench на Macbook Air, мы обнаружили, что скорость записи в среднем в 4,5 раза выше, чем у встроенного SSD, а скорость чтения в 6,3 раза выше
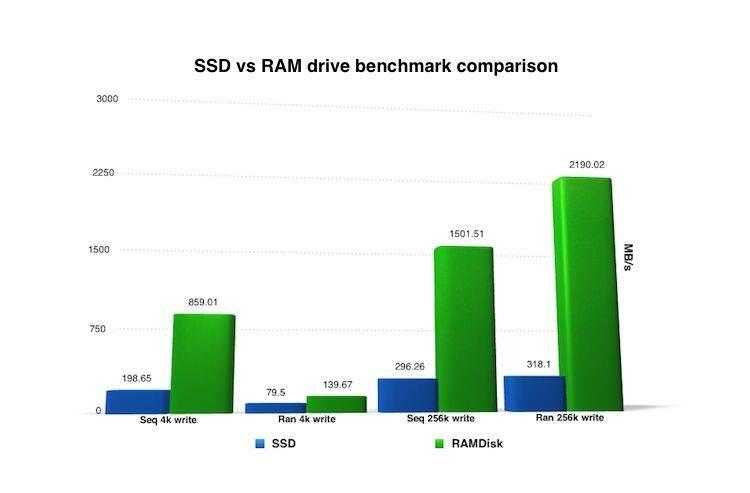
Поэтому наилучшие результаты достигаются при работе с очень большими файлами, такими как видео и многослойные изображения Photoshop, или даже при распаковке больших файлов
Работа с этими файлами может быть медленной и громоздкой, особенно на жестком диске, поэтому дополнительная скорость RAM-диска будет заметна сразу же
Оперативная память также выделяет меньше тепла, она не подвержена износу со временем и не имеет конечных ограничений на циклы чтения/записи, которые есть у физических дисков
2. Повышенная безопасность
Есть также потенциальные преимущества в плане безопасности, поскольку оперативная память стирается при отключении питания компьютера
Это может быть существенным негативным фактором, когда выключение происходит неожиданно, но если вы решили сохранить кэш приложений (например, кэш браузера) или другие важные данные на RAM-накопителе, вы можете легко настроить программное обеспечение так, чтобы они были стерты при выключении питания компьютера
Это не означает, что использование RAM-диска для кэша – это хорошо. Современные операционные системы хранят данные кэша в оперативной памяти автоматически, чтобы их можно было быстро извлечь. Если операционной системе нужна эта оперативная память для другой функции, то она выбрасывает кэшированные данные. Более того, при использовании RAM-диска операционная система не может использовать RAM для чего-либо еще
↓ 03 – AMD Radeon RAMDisk | 4 ГБ Бесплатно | 12 ГБ $10 | 24 ГБ $13 | 32 ГБ $15 | 64 ГБ $19
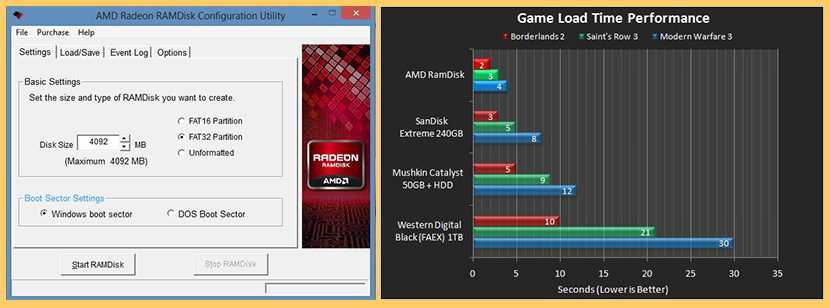
Загружайте, модифицируйте и создавайте быстрее, чем раньше, с AMD Radeon RAMDisk. Наслаждайтесь плавными играми и Интернетом без лишнего ожидания. AMD Radeon RAMDisk использует неиспользованный потенциал памяти вашей системы, чтобы обеспечить молниеносную скорость чтения и записи и ускорить загрузку и время обработки игр, веб-браузеров и пакетов программного обеспечения.
Бесплатная radeon ramdisk скачать версию RAMDisk будет использовать до 4 Гб доступной оперативной памяти вашего компьютера (до 6 Гб, если у вас установлен AMD Radeon памяти). Чем больше оперативной памяти у вашего компьютера, тем больше RAMDisk вы можете создать. Для пользователей, которые имеют более 8 Гб оперативной памяти в своем компьютере и хотели бы использовать эту память для RAMDisk, лицензионные ключи доступны для покупки с разным шагом – до 12 Гб, до 24 Гб, до 32 Гб и до 64 Гб.
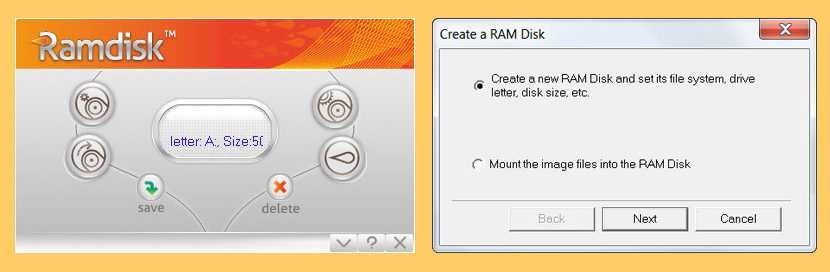
GiliSoft RAMDisk – это высокопроизводительное приложение для работы с дисками оперативной памяти, которое позволяет иметь на компьютере диск, полностью хранящийся в его памяти. Так как память намного быстрее, чем физические жесткие диски, чтение/запись данных на быстрый диск в памяти для достижения более высокой производительности. Виртуальный диск, созданный GiliSoft RAMDisk, расположенный в оперативной памяти компьютера, доступен в проводнике Windows Explorer и других приложениях. Как и физический диск, RAM-диск также может быть общим для доступа к другим компьютерам в сети! Вы выбираете его размер (в зависимости от количества оперативной памяти в вашей системе), букву диска и файловую систему. Вы можете копировать, перемещать и удалять файлы на нем.
- Обеспечивает потрясающий прирост производительности для игровых энтузиастов при использовании игр на базе ПК/ноутбука.
- Ускорит вашу работу в Интернете.
- Повышение уровня конфиденциальности, безопасности и защиты от вредоносного ПО в Интернете.
- Оптимизированная видео- и аудио-продукция или аренда
- Продление срока службы и повышение производительности вашего твердотельного накопителя
- Обеспечивает разработчиков программного обеспечения оптимизированной производительностью во время компиляции, использование средств разработки, таких как MS Visual Studio, и вводит ускорение базы данных в разрабатываемые приложения.
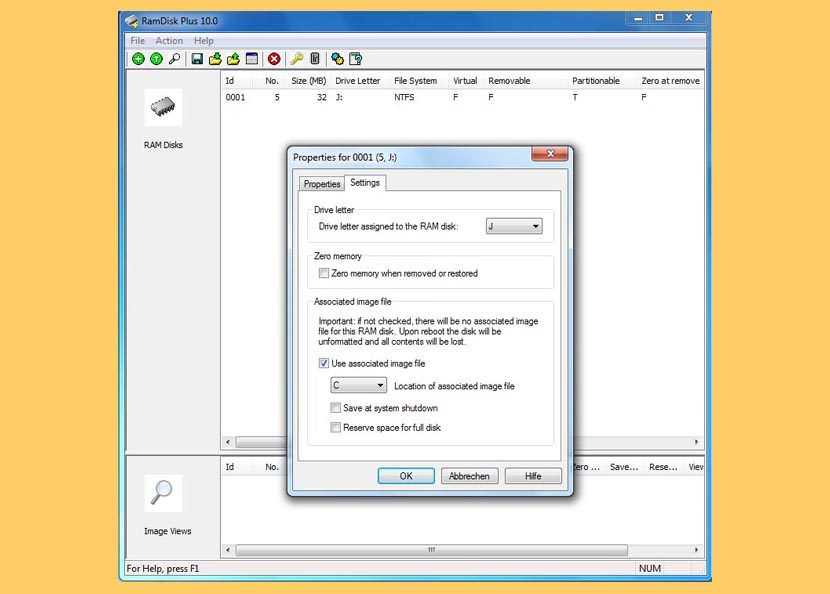
SuperSpeed Software предлагает мощные решения для системных инженеров, системных администраторов и энергопользователей, чей Microsoft? Windows системы ограничены дисковым вводом/выводом. Наш кэш, гибридный кэш и дисковые продукты оперативной памяти разрушают узкие места дискового ввода / вывода, повышая уровень производительности до новых драматических максимумов. Продукты включают SuperCache, SuperSpeed, RamDisk и RamDisk Plus.
В RamDisk Plus добавлена поддержка нескольких дисков, поддержка файлов системных страниц жестких дисков, а также универсальная возможность резервного копирования и восстановления образов дисков. Вы можете вручную сохранить содержимое RAM-диска в файл образа или автоматически сохранить его при выключении компьютера. Эта функция обеспечивает сохранение сервисных и прикладных данных, хранящихся на диске оперативной памяти, в период между перезагрузками системы. При последующем запуске системы образ диска загружается автоматически. Резервное копирование “живого” образа диска оперативной памяти возможно даже с открытыми ручками на том. В комплект поставки входит программа просмотра образа RAM-диска, которая позволяет загружать файлы образов как устройства, доступные только для чтения. Диски оперативной памяти могут быть обнулены при удалении, а файл образа диска может быть сохранен при удалении.
Как создать RAM диск с помощью SoftPerfect RAM Disk
Есть одна интересная утилита создания RAM раздела — SoftPerfect RAM Disk
. Программка на русском языке, имеет простой интерфейс, но главное – имеет возможность переносить файлы с RAM раздела на HDD
Почему это так важно? Дело в том, что оперативная память – это энергозависимая память, и при отключении компьютера все записанные на не данные безвозвратно уничтожаются. При отключении ПК программа перенесёт данные на жёсткий диск, а при включении, снова в RAM диск.
Если вы будете использовать раздел оперативной памяти под временные файлы, то использование функции переноса данных на жёсткий диск важного значения не имеет, но при хранении на RAM важных файлов, имеет смысл переносить файлы на HDD при отключении устройства. Благо, программа делает это на автомате.. Утилита действительно имеет много преимуществ, а значит такое ПО не будет распространяться за бесплатно
Её цена 29 долларов, но вы можете воспользоваться бесплатной тестовой версией и опробовать функционал. Вот ссылка на программу , сайт англоязычный, но разобраться, как скачать, не сложно.
Утилита действительно имеет много преимуществ, а значит такое ПО не будет распространяться за бесплатно. Её цена 29 долларов, но вы можете воспользоваться бесплатной тестовой версией и опробовать функционал. Вот ссылка на программу , сайт англоязычный, но разобраться, как скачать, не сложно.
Допустим вы уже скачали и установили утилиту. Открываем утилиту SoftPerfect RAM Disk и нажимаем на зеленый значок плюсика. Так мы добавим новый RAM диск.
Запустится окошко, где необходимо заполнить некоторую информацию. В поле «Размер»
выставляем объем оперативки, который вы готовы отобрать
Важно отметить, что вы не сможете использовать более того объема, который используется системой. Взглянуть, сколько доступно памяти можно в диспетчере задач на вкладке «Производительность» раздела «Память».
Если у вас 12 Гб оперативки, но доступно 8 Гб, тогда стоит взять около 4-6 Гб. Не густо, но зато какая скорость запуска программ потом будет.
Возвращаемся к окну добавления RAM-диска. В окне «Параметры монтирования»
указываем букву. В разделе «Параметры файловой системы»
выберем NTFS
. Проделав все необходимые действия нажимаем кнопку ОКей.
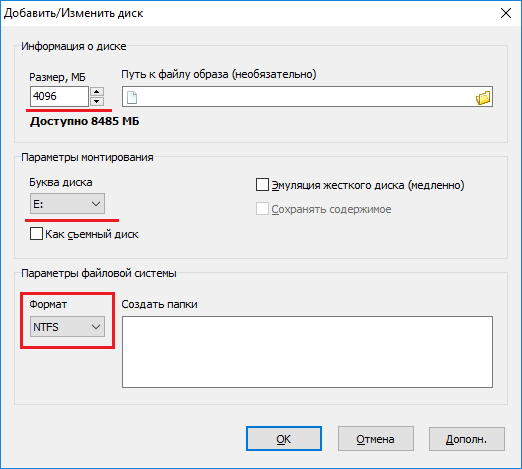
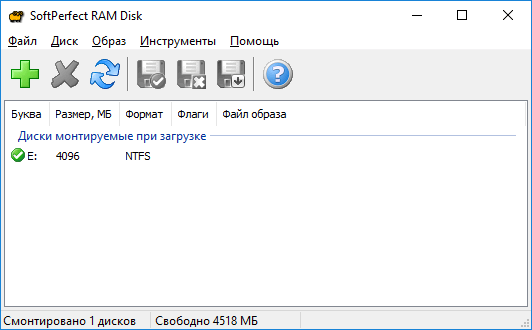
В главном окошке программы мы видим сформированный нами RAM диск. Дальше нажмите на вкладку «Образ»
и выберите пункт «Создать образ»
. Эта функция переноса данных на HDD, я говорил о ней в начале статьи. Как раз она позволяет записать файлы и папки на жёсткий диск, но, сначала нужно предоставить образу место.
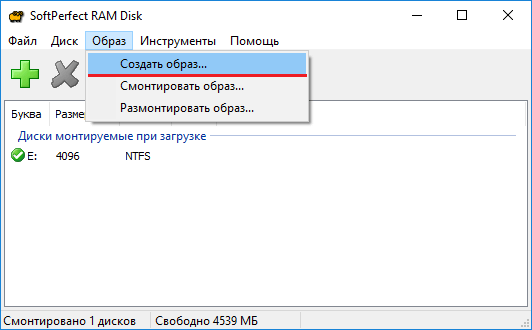
По нажатию кнопки открывается окошко, где выбираем путь до сохранения файла образа формата IMG. Именно в него будут записываться данные с RAM-диска. Тип образа
выбираем «Том». Указываем размер образа как у RAM-диска. То есть указали размер диска 4 ГБ, то и размер образа будет 4 Гб. В поле «Формат»
указываем файловую систему NTFS. По желанию можно написать метку.
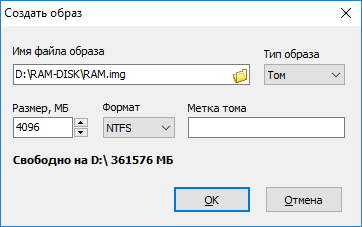
После нажатия по кнопке ОК появится сообщение об успешном создании IMG образа, по указанному вами пути.
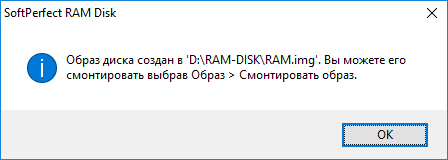
Если случится какая-то проблема с RAM разделом и файлы на нём появляться не будут, то сохраненный файл образа на жёстком диске вы можете извлечь и все ваши данные будут там.
Что следует перенести на RAM-диск
Ну и, наконец, рассмотрим какие файлы и папки следует перенести на виртуальный раздел для ускорения работы операционной системы и отдельных приложений:
- Кеш браузера. Особенно это актуально для интернет-обозревателя Google Chrome и других утилит на движке Chromium.
- Папки «TEMP» и «TMP». В них Windows хранит различные временные файлы, так что, чем быстрее они будут подгружаться с диска, тем шустрее начнет работать ваша операционная система.
- Всевозможные файлы текстур, моделей и прочих объектов в тех играх, где это поддерживается. Благодаря этому вы в разы снизите время, необходимое, к примеру, на загрузку уровней или переход между локациями.
Также вы можете поместить на виртуальный носитель отдельные программы, которыми пользуетесь очень часто. Попробуйте сделать это, и вы удивитесь, насколько быстрее они начнут работать.
Технология, позволяющая использовать часть системной оперативной памяти как дополнительное дисковое устройство, известна достаточно давно – с начала 80-х годов прошлого века. Программа SoftPerfect RAM Disk — одно из решений для того, чтобы увеличить скорость работы «тяжелых» приложений на ПК и продлить срок службы вашего SSD. Логика подсказывает, что наиболее широко эта технология должна использоваться именно сегодня, когда RAM-память дешевая и в изобилии.
Но факты говорят об обратном – немногие пользователи ПК знают, что такое диск в памяти и пользу от его многочисленных преимуществ.
Основная идея здесь заключается не только в полноценном использовании доступной оперативной памяти компьютера, но и в достижении значительно более высокой скорости работы – не в процентах, а в разы.
RAM-чипы современных ПК зачастую значительно быстрее даже ультра-производительных SSD-дисков, которые в свою очередь серьезно опережают в этом отношении классические магнитные HDD-устройства.
Но RAM-диски имеют один серьезный недостаток – так как хранящаяся на них информация использует энергозависимые носители (кремниевые чипы), после сбоя питания (т.е. после выключения компьютера) эти данные перестают существовать.
К счастью сегодня есть простые средства, такие как SoftPerfect RAMDisk , скачать которые можно бесплатно решить эту проблему простым и элегантным способом. Программа периодически записывает (и соответственно при выключении системы) всю информацию с RAM-устройства на специальный раздел системного жесткого или твердотельного диска.
Так RAM-диски приобретают высокую самостоятельность с небольшим ущербом для скорости. А в сочетании с SSD-устройством вопрос компромисса настолько мал, что о нем даже не стоит упоминать.
Кстати, в контексте создания и управления RAM-диском я не случайно упомянул именно об SoftPerfect RAM Disk. В интернете есть и другие подобные программы, например qSoft RAMDisk Enterprise и Dataram RAMDisk, но SoftPerfect RAM Disk для Win 10 является одним из самых простых инструментов в установке, настройке и использовании.
После установки приложения нужно просто выбрать опцию «Добавить диск монтируемый при загрузке», чтобы указать букву, размер и формат раздела на жестком диске или SSD, на который будут записываться данные с RAM-диска.
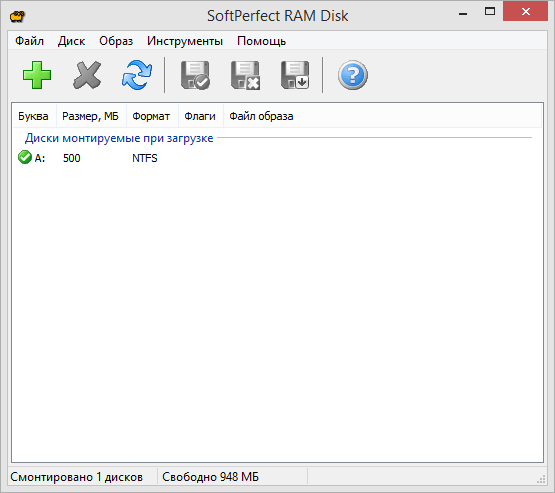
Его размер может варьироваться в зависимости от доступного объема оперативной памяти, а также от того, какой процент от нее вы готовы выделить для использования в качестве диска в памяти.
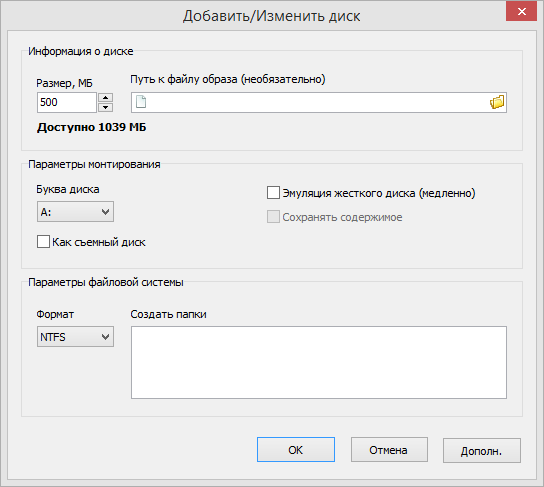
Большинство современных ПК имеют не менее 4 ГБ RAM, что делает их идеальными для использования SoftPerfect RAM Disk – в такой системе можно смело выделить 20-25 процентов от доступной оперативной памяти.
SoftPerfect RAM Disk позаботиться обо всем остальном, в том числе предложит возможность создать более одного виртуального диска. После назначения буквы диск появится в меню проводника Windows и вы сможете использовать его как и любое другое устройство в системе.
Но как извлечь пользу из такого диска? В первую очередь, он может значительно ускорить загрузку каждой программы, использующей временные (кэш) буферы – например, Adobe Photoshop.
То же самое относится и к любому веб-браузеру – если настроить его так, чтобы он использовал именно RAM-диск в качестве буферного кэша, он не только будет работать быстрее, но и не будет засорять жесткий диск ненужными временными файлами.
RAM-диски полезны и в том случае, если вы хотите продлить жизнь SSD-устройства. Известный факт, что после определенного числа циклов перезаписи твердотельные диски «изнашиваются» и перестают работать. Так что если вы имеет дело с приложениями, которые обожают постоянно обращаться к дисковому устройству, перенаправьте их на созданный с помощью SoftPerfect RAM Disk RAM-диск – так вы продлите срок службы системного SSD.
Отличного Вам дня!
Softperfect RAM Disk
Широкое распространение виртуальные носители получили еще и из-за простоты своего использования. Практически любой пользователь, даже не обладающий какими-либо особыми навыками, может скачать специальное приложение и создать при помощи него RAM Disk. Поэтому далее будет рассмотрены самые популярные программы, которые как раз и позволяют сделать это. И первая из них — это Softperfect RAM Disk.
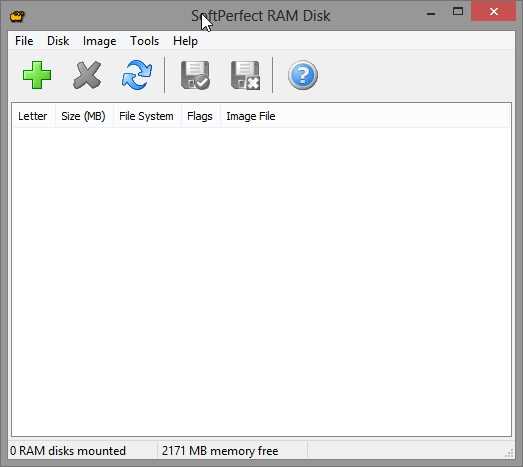
Приложение позволяет создавать одновременно несколько виртуальных дисков, а также отображает актуальное значение свободной оперативной памяти. Кроме того, в программе есть функция автоматического сохранения файлов с RAM Disk на винчестер после выключения компьютера. К сожалению, бесплатно пользоваться приложением вы можете только 30 дней. После этого вам придется купить у разработчиков ключ от Softperfect RAM disk. При помощи него вы активируете утилиту и сможете пользоваться ею без ограничений.
Программы для создания RAM-дисков
Существует много программ и утилит, которые могут создавать RAM-диск в Windows, но многие из них являются платными коммерческими приложениями или не содержат ключевых функций. ImDisk – мощный и лучший бесплатный вариант. Хотя ImDisk включает в себя множество функций, таких как возможность монтировать и управлять виртуальными дисками, он также выступает в качестве простого интерфейса для настройки и создания RAM-дисков. Чтобы начать работу с программой для создания RAM-диска, сначала загрузите ImDisk и запустите программу установки. По умолчанию установщик разместит три значка на рабочем столе. Когда это будет сделано, запустите значок, который называется «Настройка RamDisk».
ImDisk предоставляет удобный графический интерфейс для настройки ваших RAM-дисков. Сначала выберите размер для диска. Затем вы можете назначить букву диска, на которую будет установлен RAM-диск, и выбрать, какую файловую систему вы хотите использовать. Как мы уже упоминали ранее, RAM-диски удаляются при потере мощности или перезагрузке. Но можно настроить один или несколько RAM-дисков, которые будут автоматически созданы и смонтированы во время процесса загрузки Windows.
На вкладке «Дополнительно» вы можете задать имя RAM, изменить размер кластера (в большинстве случаев можно оставить это значение по умолчанию), а также настроить образы для сохранения данных. С файлами образов можно указать диск или папку, которые всегда будут загружаться на RAM-диск, а ImDisk будет копировать эти данные на RAM каждый раз после перезагрузки или потери мощности. Когда все значения будут установлены, нажмите OK, чтобы создать RAM-диск. Готово!
↓ 08 – ультра-ОЗУМЕР | 1PC USD30 | 2PC USD50 | 3PC USD70
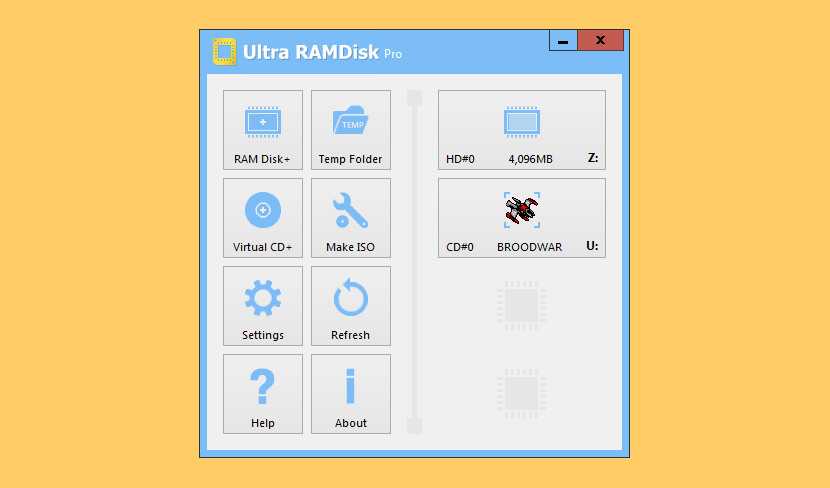
Легкий инструмент, который можно использовать для создания нового диска на жестком диске, используя оперативную память, доступную на компьютере. Ultra RAMDisk Lite – это приложение, которое может помочь вам устранить проблемы с производительностью, которые могут возникать на обычном жестком диске, позволяя создавать накопители оперативной памяти или диски с оперативной памятью.
- Гибридный диск (Память + файл подкачки)
- SCSI, тип диска прямого ввода/вывода
- Динамическое выделение памяти
- Команда Trim (Удаленные файлы предназначены для разделения памяти)
- Невидимая память (32-разрядная 4 ГБ поверх)
- Формат сжатия FAT/FAT32/exFAT/NTFS/NTFS-среда
- Буква водителя, метка тома, Создать папку
- Резервное копирование и восстановление
- Режим быстрого запуска
- Быстрое резервное копирование данных
- Максимальная мощность 16 ТБ
- Максимум 128 устройств
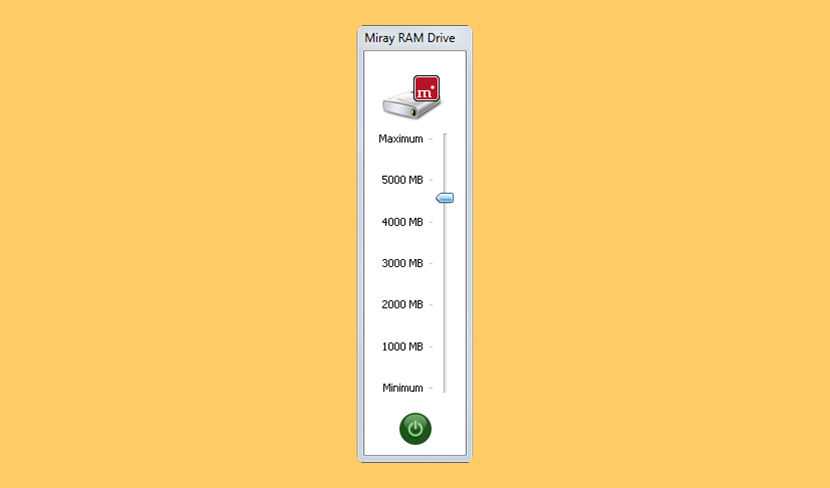
Miray RAM Drive предоставляет классический RAM диск в качестве виртуального диска под Windows. Он имитирует реальный том, который может быть использован каждым приложением в качестве сверхбыстрого дополнительного диска. Miray RAM Drive предлагает простой 3-х кликовый интерфейс, превращающий процесс установки в вальс. Miray RAM Drive Plus допускает размер до 24 ГБ (4 ГБ под 32-разрядной ОС Windows). Он устанавливается автоматически после запуска Windows.
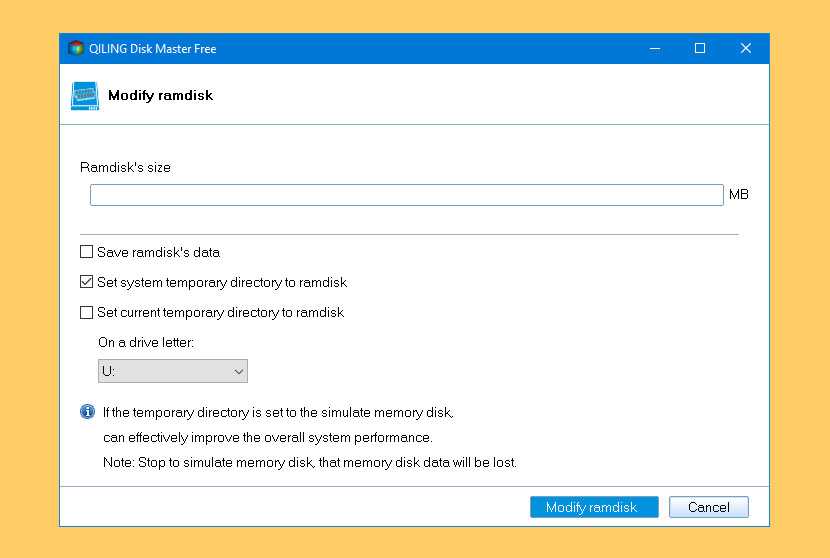
Функция ramdisk улучшает общую производительность и скорость работы системы. ОЗУ-диск может повысить общую производительность системы. Временные файлы, к которым часто обращается система или другое приложение, а также скорость чтения и записи оперативной памяти намного выше, чем на реальном жестком диске, так что RAM-диск может повысить общую производительность системы; дополнительный жесткий диск, и SSD-накопитель имеет свои ограничения по времени чтения и записи, RAM-дисков улучшить жизнь реального жесткого диска тоже.
- Сохраните данные с диска оперативной памяти в файл.
- Один ключ для установки временной директории на диск оперативной памяти.
- При запуске системы приложение автоматически загружает диск оперативной памяти.

StarWind RAM Disk берет часть оперативной памяти и создает виртуальное устройство хранения данных, используемое в качестве диска огромной производительности. Тот факт, что данные удаляются после перезагрузки, не имеет особого значения в обсуждаемых случаях. Такой подход очень удобен, так как при любой установке доступна оперативная память, а значит, не приобретается дополнительное аппаратное обеспечение. Для тестирования и разработки, поиска и устранения неисправностей или некоторых нишевых инсталляций. StarWind RAM Disk создает из оперативной памяти высокопроизводительный виртуальный диск, предлагая практически идеальное решение для сценариев тестирования и разработки, поиска и устранения неисправностей или других нишевых развертываний, где размер и волатильность данных на самом деле не имеет значения.











![Виртуальный ram-диск windows. как использовать? — [pc-assistent.ru]](http://nephros-crimea.ru/wp-content/uploads/c/2/d/c2dd03cf2bbfacaf250a63ad801d82a5.png)

















