Часть 2. Перенос ОС Windows 11/10 на SSD
Если вам нужно с нуля установить Windows, перейдите по этой ссылке для получения подробной инструкции: Установка Windows 10 на SSD. Если вам требуется перенести текущую ОС Windows на SSD, следуйте инструкциям, приведённым ниже.
Инструменты: Программа для клонирования или переноса системы — EaseUS Partition Master
Перенести ОС на новый SSD вы можете с помощью ручного клонирования или с помощью волшебного менеджера разделов. Чтобы успешно перенести ОС на SSD, мы настоятельно рекомендуем вам попробовать EaseUS Partition Master.
Пользователи любого уровня могут перенести систему Windows и загрузочные разделы на SSD с помощью замечательной функции Migrate OS to SSD/HDD («Перенос ОС на SSD/HDD»).
Руководство: перенос ОС с жёсткого диска на SSD
Убедитесь, что SSD пуст и на нём нет разделов и данных, в противном случае вам нужно всё очистить. Затем выполните следующие шаги и узнайте, какперенести ОС на SSD.
Шаги по переносу ОС на HDD/SSD:
Шаг 1: запустите EaseUS Partition Master, выберите функцию «Перенести ОС» в верхнем меню.
Шаг 2: укажите SSD или HDD-диск, куда будет перенесена текущая ОС, и нажмите «Далее».
Предупреждение: все данные и разделы на указанном диске будут удалены
Убедитесь, что вы сделали резервную копию всей важной информации
Шаг 3: предварительно просмотрите, как будет размечен указанный диск. Вы также можете изменить текущие установки, чтобы настроить разметку диска по своему усмотрению. Затем нажмите «Продолжить», чтобы начать перенос вашей ОС на новый диск.
Примечание: Операция переноса ОС на SSD или HDD удалит все существующие разделы, а также удалит данные на целевом диске, когда на целевом диске недостаточно нераспределённого пространства. Если вы храните там важные данные, заранее сделайте резервную копию на внешний жёсткий диск.
Обратите внимание, что это еще не конец. После переноса ОС вам останется сделать последний шаг
Это замена загрузочного диска в Windows 11/10 со старого диска на новый SSD. Более подробные шаги вы увидите далее в третьей части.
Отключение спящего режима
Спящий режим или гибернация – выключение компьютера с записью содержимого оперативной памяти на системный диск в файл hiberfil.sys. Этот режим дарит возможность выполнять быстрое включение ПК с Windows 7 или 10. Для компьютеров с большим объемом памяти (8 и более Гб) этот фактор износа SSD становится еще актуальнее
Дабы избежать излишней перезаписи неважной информации на твердотельный диск, необходима правильная настройка операционной системы. Ради увеличения срока работы накопителя стоит отказаться от гибернации, тем более, что 7-ка или 10-ка и без того запускается мгновенно
Отключение гибернации осуществляется командой «powercfg –H off», введенной в командную строку, запущенную администраторскими привилегиями.
Она запускается посредством команды «cmd» в поисковой строке Пуска или через контекстное меню рабочего стола.
Какой объем дисков выбрать
Еще лет 7-8 назад, когда твердотельные накопители стоили достаточно ощутимо и их объем был достаточно небольшой (по современным меркам), наиболее продаваемыми были 60–90 ГБ модели.
Сейчас объемы увеличились, цены снизились и пользователям немного проще. Кроме того, некоторые производители SSD, ввиду технологических и экономических причин, отказываются от небольших объемов накопителей. Есть случаи, когда модельный ряд начинается с емкости 240–256 ГБ.
Именно 240–256 ГБ сейчас наиболее оптимальный вариант для системного накопителя. Только что установленная Windows 10 Pro займет около 40–50 ГБ, добавим сюда установку необходимых программ, типичные пользовательские файлы (тонны информации в папках документы/загрузки/рабочий стол и т. д.), а также необходимость места для временных файлов, обновлений и крайнюю нежелательность заполнения SSD «под завязку».
Накопители объемом 480–512 ГБ выгодны в системах, где будет одно устройство хранения или планиурется работа с большим объемом данных (фото/видеомонтаж), установка современных игр. Более емкие накопители обычно имею более высокие скоростные показатели (в пределах своей линейки). И хотя операционной системе данное свойство особо не пригождается, операции с файлами будут выполняться быстрее.
С объемом HDD для домашнего файлового хранилища все проще — берите модель, которая подойдет вам по потребностям и бюджету.
Некоторые пользователи, в основном адепты бесшумных ПК, полностью заменяют все накопители в системе на твердотельные. Однако данный вариант все же ощутимо более затратен, чем классическая связка SSD HDD.
Также использование твердотельных накопителей для хранения «холодных» (редко используемых) данных несет один нюанс: информация не будет находиться там вечно. В некоторых случаях возможно снижение скорости чтения таких данных или потеря некоторой части. Поэтому лучше время от времени перезаписывать такие данные.
Отключите службу дефрагментации
Ввиду другого, чем у HDD механизма работы, служба дефрагментации твердотельным накопителям не нужна и даже противопоказана (у памяти NAND, используемой в SSD дисках, ограниченное количество циклов перезаписи). Как правило, Windows 7 во время установки на SSD-накопитель автоматически отключает службу дефрагментации, но если этого не произошло, то мы можем отключить ее вручную. Открываем меню Пуск
, нажимаемВыполнить и пишем в строке:services.msc . Теперь находим в списке службуДефрагментация диска , дважды щелкаем на ней мышкой и в полеТип запуска выбираем параметрОтключена .
Оптимизация утилитой SSD Mini Tweaker
«SSD Mini Tweaker» — полезная утилита с бесплатным распространением и маленьким объемом занимаемого места в памяти. При ее запуске появляется только одно окно в котором отображаются все настройки, описанные выше, включение или отключение которых необходимы для оптимизации ОС для совместной работы с ССД-накопителем.
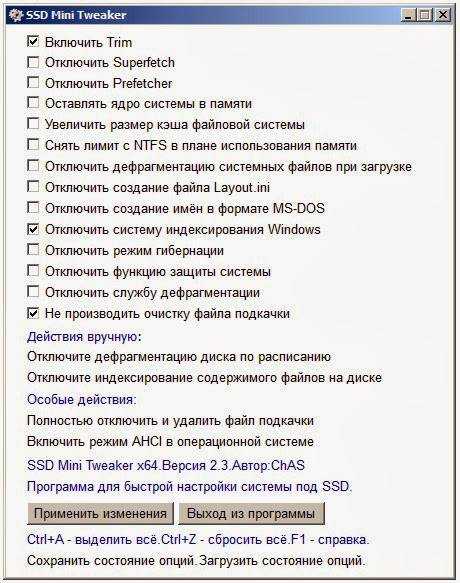
Достаточно поставить отметки напротив необходимых функций и нажать на «Применить изменения» и автоматически будут произведены все действия внутри ОС Виндовс 7.Переход на новый тип носителя полностью себя оправдывает в части повышения производительности оперсистемы Виндовс 7 и даже при наличии минимальных пользовательских навыков не вызывает осложнений.
Шаг 1: Запись образа ОС на флешку
Если вы собираетесь устанавливать операционную систему, используя для этого лицензионный диск, попросту пропустите этот шаг и сразу же переходите ко второму. В противном случае придется подготовить флешку, сделав ее загрузочной. В этом нет ничего сложного, ведь все действия происходят в автоматическом режиме через специальное программное обеспечение. Однако для начала юзеру придется отыскать образ Виндовс 7 в формате ISO и выбрать ПО, через которое и будет производиться запись. Детальнее обо всем этом читайте в руководстве далее.
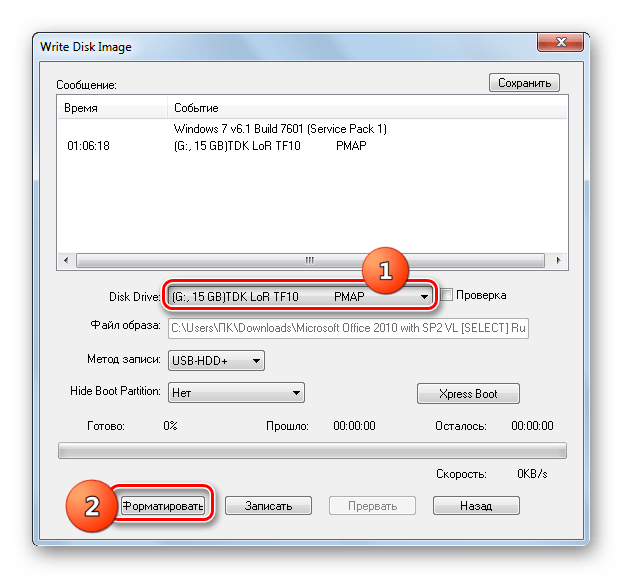
Подробнее: Создаем загрузочную флешку с Windows 7
Какие виды SSD существуют
Работа твердотельных накопителей зависит от марки контроллера и типа NAND памяти. Причем в разных SSD может использоваться один тип контроллера, но скорость их работы может быть разной (это связано с прошивкой). Контроллер разделяет имеющуюся в SSD память на ячейки, при этом количество бит, записываемых в одну ячейку, определяет тип NAND памяти. Именно по этому показателю отличаются SSD. Сегодня используют три типа NAND памяти: SLC, MLC и TLC.
SLC
Такая память хранит в одной ячейке 1 бит данных — ноль или единицу. Это самая дорогостоящая NAND-память. Большая стоимость связана со сложностью изготовления этих накопителей. К минусам также относят небольшую вместимость — в среднем около 60 Гб. Поэтому их используют в основном для установки системы, но могут они устанавливаться и в CD-ром.
Данный твердотельный накопитель производительнее и надежнее остальных, потому что ячейка памяти в нем перезаписывается реже, что значительно продлевает срок службы SSD. С помощью данной технологии удается перезаписывать ячейку памяти до 100 000 раз.
Обратите внимание! Дискам SLC характерна максимальная скорость работы с файлами, поэтому они самые скоростные
MLC
Такой тип памяти состоит из многоуровневых ячеек, поэтому позволяет записывать сразу 2 бита данных, что теоретически уменьшает ее ресурс в 2 раза. В реальности ресурс SSD с MLC памятью еще меньше. Изначально производители говорили о 10 000 циклах перезаписи, после чего данный показатель уменьшили до 3000.
Тем не менее, MLS SSD сейчас самые распространенные на мировом рыке. Их выбор огромен, причем их емкость может достигать более 1 Тб. Да и стоимость их меньше дорогих SSD SLC.
К сведению! Существует еще одна разновидность SSD MLC — eMLC, которая отличается более длительным сроком эксплуатации микрочипов. Это достигается за счет увеличения количества циклов перезаписи данных.
TLC
Тип памяти TLC хранит в одной ячейке 3 бита данных. Это говорит об очень плотном размещении информации в NAND памяти. Получается, что она более экономная. Такую память используют во флешнакопителях, для которых срок службы (количество перезаписи данных) неважная характеристика. Технология TLC самая дешевая, поэтому используется многими компаниями.
Основные параметры NAND памяти
Важно! Необходимо также учитывать интерфейс подключения ССД, так как они могут быть SSD 2.5, mSATA SSD, M.2 и NVMe формата
Поэтапная установка Windows 7 на SSD

Сейчас многие пользователи все еще предпочитают устанавливать на свои компьютеры Windows 7, обходя стороной более новые версии данного семейства операционных систем. При замене жесткого диска на SSD возникает задача инсталляции ОС на новый накопитель
При этом юзеру важно знать о некоторых особенностях взаимодействия с твердотельными накопителями информации, о которых и пойдет речь далее. Мы предлагаем ознакомиться с пошаговым руководством по инсталляции Виндовс 7 на SSD, чтобы выполнить эту операцию быстро и легко
Шаг 1: Запись образа ОС на флешку
Если вы собираетесь устанавливать операционную систему, используя для этого лицензионный диск, попросту пропустите этот шаг и сразу же переходите ко второму. В противном случае придется подготовить флешку, сделав ее загрузочной. В этом нет ничего сложного, ведь все действия происходят в автоматическом режиме через специальное программное обеспечение. Однако для начала юзеру придется отыскать образ Виндовс 7 в формате ISO и выбрать ПО, через которое и будет производиться запись. Детальнее обо всем этом читайте в руководстве далее.
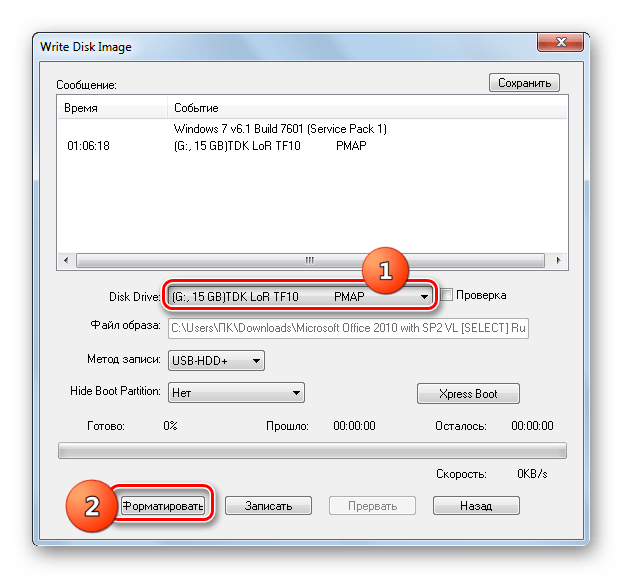
Шаг 2: Подготовка BIOS
Единственная особенность установки ОС на твердотельный накопитель — необходимость изменить один параметр BIOS, установив режим совместимости AHCI. Он требуется для корректного взаимодействия используемого хранилища информации с материнской платой. Пункт, отвечающий за включение такого режима, присутствует абсолютно во всех версиях BIOS и UEFI, но может располагаться в разных меню, поэтому юзеру предстоит самостоятельно отыскать его и активировать, что не должно занять много времени.
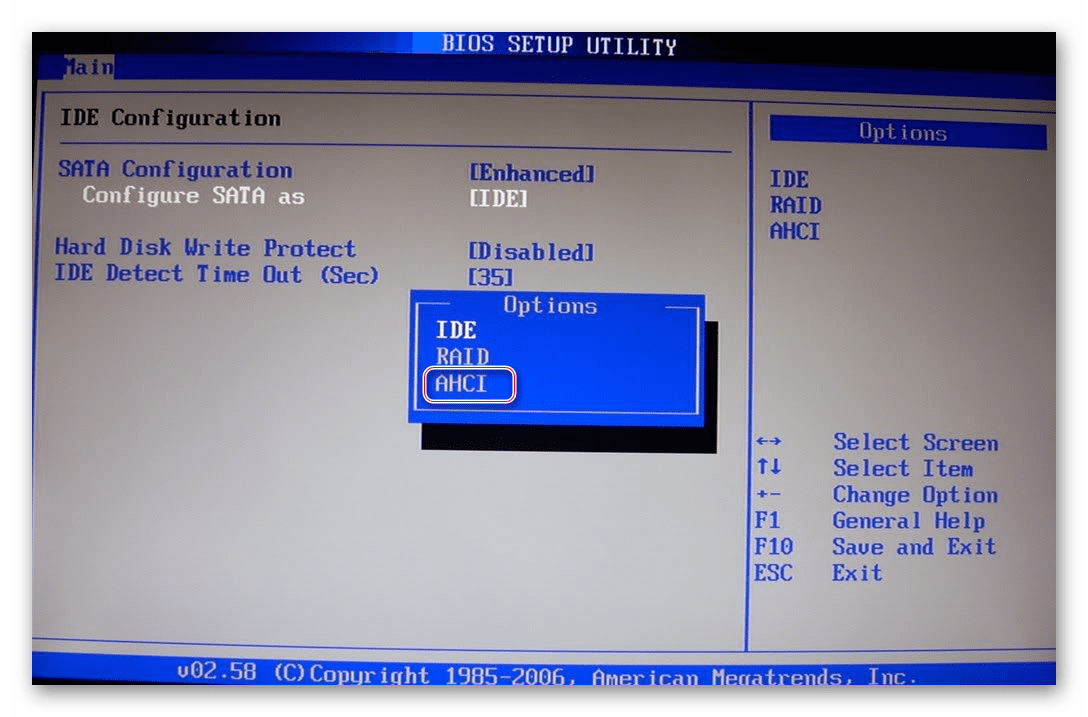
Шаг 4: Изучение правил форматирования SSD
Этот этап является промежуточным, и мы решили включить его в рамки сегодняшнего материала только в качестве ознакомления. Дело в том, что некоторые юзеры при использовании SSD не совсем понимают принцип работы такого устройства и даже боятся его форматировать, ссылаясь на значительное понижение срока службы при выполнении подобных действий. Однако без очистки структуры не получится запустить установку ОС, даже если речь идет о только что приобретенном накопителе. Мы же советуем прочесть все сведения о форматировании SSD, чтобы знать, когда это нужно делать и как данная процедура отражается на самом комплектующем.
Шаг 5: Установка операционной системы
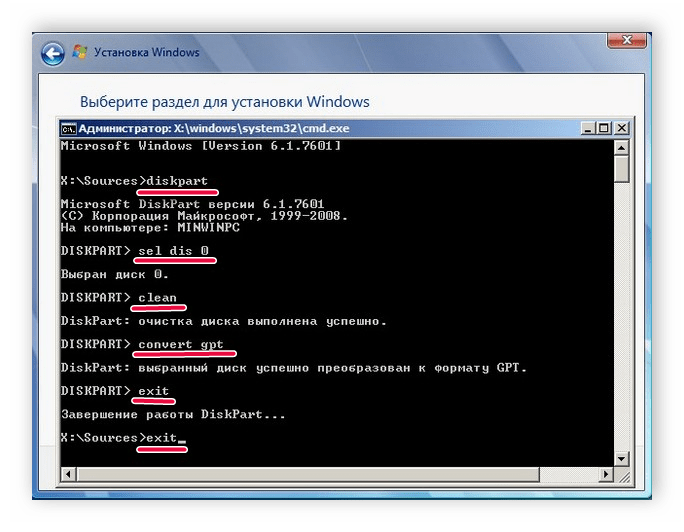
В случаях, когда разметка осталась в стандартном формате MBR, остается только запустить диск или загрузочную флешку, чтобы начать инсталляцию. Этим темам тоже посвящены отдельные наши материалы, к которым можно перейти путем нажатия по одному из следующих заголовков.
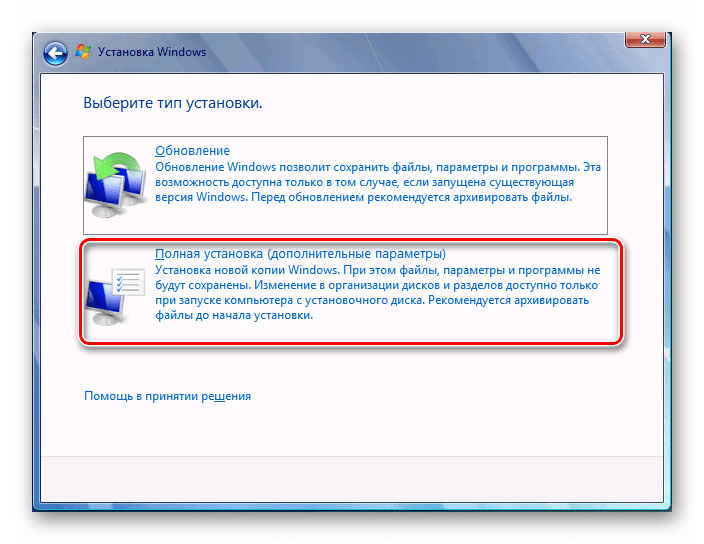
Шаг 6: Инсталляция драйверов
После первого успешного запуска операционная система еще не совсем готова к работе, поскольку в ней отсутствуют файлы драйверов встроенных комплектующих и периферийных устройств. Они необходимы для того, чтобы оборудование корректно выполняло все свои функции и могло взаимодействовать друг с другом. Если вы ранее никогда не сталкивались с установкой подобного программного обеспечения, разобраться в этом помогут другие инструкции на нашем сайте.
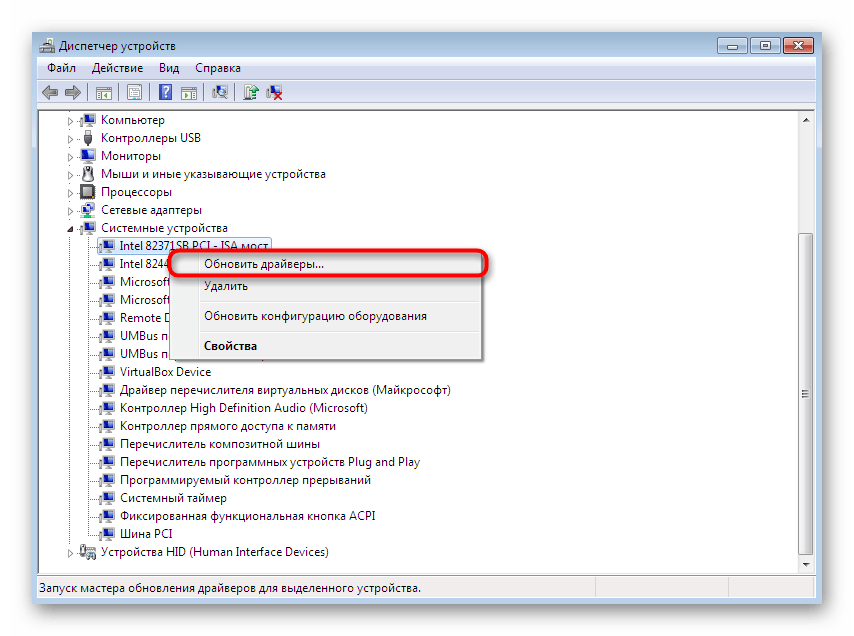
Шаг 7: Настройка для слабых компьютеров
Завершающий этап предназначен для обладателей слабых компьютеров, которые желают оптимизировать работу установленной ОС, чтобы обеспечить максимальное быстродействие. Существует ряд рекомендаций, которые рекомендуется выполнить, чтобы облегчить нагрузку на ОС. Сюда относится отключение ненужных служб, программ автозагрузки, визуальных эффектов и использование специального софта.
Только что вы узнали все об инсталляции Windows 7 на SSD. Как видно, уникальных особенностей у такого способа почти нет, поэтому остается только следовать каждому этапу, чтобы без труда завершить установку и перейти к полноценному использованию компьютера.
Мы рады, что смогли помочь Вам в решении проблемы.
Подготовка к оптимизации SSD
Активировать режим «AHCI» рекомендуется до загрузки десятого Виндовса на накопитель. После установки ОС можно лишь проверить работу контроллера. Дополнительно рекомендуется выполнить проверку опции «TRIM». Правда, в Windows 10 эта функция активируется планировщиком задач. Если пользователь не установил ОС с образа, а скопировал Вин со старого жесткого диска, ему придется включить опцию «TRIM», позволяющую ускорить работу подключенного диска.
Проверка активации AHCI в Диспетчере устройств
Как проверить режим контроллера:
вызвать Диспетчер устройств;
- отобразится список;
- отыскать «Контроллеры IDE/ATA»;
- развернуть ветку;
- убедиться, что выставлен режим «AHCI» (отображается «AHCI-контроллер»).
Пользователь может поменять режим контроллера с помощью средств ОС. Однако применять такой способ редактирования нежелательно. Если переключить режим контроллера в ОС с установленным Виндовсом, то в следующий раз устройство не запустится.
Проверка работы команды TRIM
Как активировать «TRIM»:
вызвать Командную строчку на администраторских правах;
для просмотра состояния TRIM напечатать: fsutil behavior query DisableDeleteNotify;
- если отобразится «DisableDeleteNotify = 1», значит, опция неактивна;
- для активации TRIM напечатать: fsutil behavior set DisableDeleteNotify 0.
Активированная опция «TRIM» позволяет ускорить работу диска. Старые данные на новом накопителе будут стираться заблаговременно, причем в автоматическом режиме, а не перед заполнением SSD новой информацией.
Установка Windows 8.1 и 10 на NVMe SSD
Более современные системы уже имеют встроенный драйвер NVMe, на самом деле даже в Win 7 есть, но он попадает в систему только вместе с обновлением, и его нет в установщике. В результате, установка более новых систем упрощается:
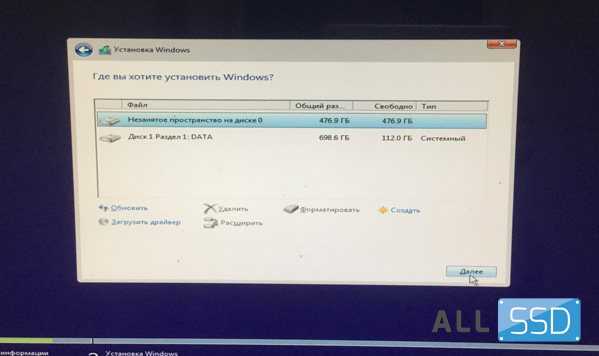
Новый SSD сразу виден в системе установщика, и с ним сразу можно начать работать, но есть и одно НО.
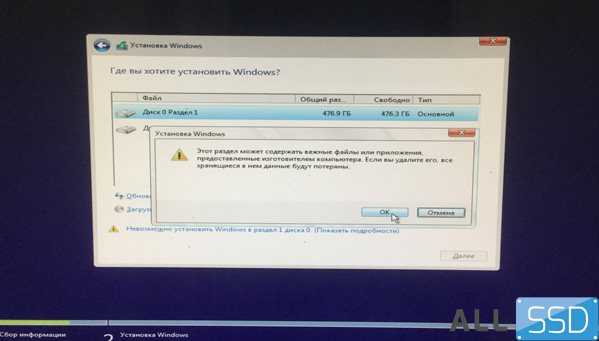
Помните, если вы ставите две системы на SSD 7 и 10, например, то лучше начать установку с Windows 7, при этом, с ее помощью создать основной системный раздел (+ необходимый системе, создающийся автоматически), а второй раздел, предполагаемый для Windows 10 оставить просто неразмеченной областью.
Уже в установщике Windows 10 создать новый системный раздел из не размеченной области. Это необходимо ввиду того, что Windows 10 не может быть установлена на раздел MBR, созданный установщиком Windows 7, ей необходим GPT тип раздела.
Выключение гибернации
Гибернация — это специальный спящий режим, дополненный новой функцией. Он был разработан еще для Windows Vista. В этом режиме данные из оперативной памяти переписываются в системный раздел, и мы можем выключить компьютер из сети. После включения вся информация восстанавливается, автоматически считываясь из системного носителя в RAM. Таким образом, все открытые программы снова оказываются на рабочем столе. В обычном спящем режиме данные не будут восстановлены. Если вы не пользуетесь гибернацией, то ее можно отключить. Тем самым вы снизите количество записей на SSD-носитель и освободите дополнительное пространство.

Заходим в командную строку: меню «Пуск», в поиске вводим «cmd», запускаем ее от имени администратора. Вписываем туда следующую фразу: «powercfg-hoff», a затем жмем на Enter. После этого перезагружаем компьютер. Если в будущем вы захотите вернуть все обратно, то в командной строке необходимо будет вписать «powercfg-hon», а затем перезагрузить компьютер.
Что c SSD не так?
Высокая скорость, бесшумность и малое энергопотребление твердотельных накопителей послужили неплохими драйверами для их развития. Современные SSD-диски – это лёгкие, очень быстрые и достаточно надёжные с точки зрения механики устройства, используемые в планшетах, ультрабуках и других компактных устройствах. Значительно снизилась и цена на SSD. Но всё же совершенными их никак назвать нельзя. Все SSD имеют значительный недостаток – ограниченное число циклов перезаписи.
Флеш-память большинства SSD имеет тип MLC и позволяет записывать данные примерно от 3 до 10 тысяч раз, тогда как обычные USB исчерпывают свой ресурс за 1000 и менее циклов перезаписи. Есть и такие SSD, например, с типом памяти SLC, которые могут выдержать несколько сотен тысяч циклов перезаписи. Нюансов много, поэтому нет ничего удивительного, что как раз эта особенность SSD-дисков и вызывает у рядовых пользователей массу вопросов касательно их эксплуатации, а главное – продления срока их службы. Нужна ли оптимизация SSD в Windows 7/10 или это просто всего лишь очередной миф, созданный самими производителями и разработчиками коммерческого ПО?
Преимущества системы UEFI
Обладателям современных компьютеров с мощным «железом» новшество дает ощутимые преимущества.
- Позволяет наращивать оперативную память и дисковое пространство.
- Ускоряет загрузку ОС.
- Имеет опцию безопасной загрузки, отключающую вирусы и прочее вредоносное ПО во время запуска системы (Рисунок 2).
Это веские аргументы в пользу установки Windows 7 на UEFI.
Совместимость с оборудованием
Устаревшее оборудование «заточено» под БИОС с ее файловой системой MBR, поэтому здесь могут возникать программные конфликты. Это касается и носителей с дистрибутивом системы, созданных для БИОС. Для новой вычислительной техники потребуется установка Windows 7 с флешки UEFI c учетом файловой системы GPT.
Впрочем, проблема решается производителями ЭВМ путем внедрения специального модуля, запускающего режим загрузки Legacy (Рисунок 3). Он позволяет при необходимости переходить в обычный BIOS.
Визуальный интерфейс
В отличие от предельно лаконичного в плане графики БИОСа, прошивка нового образца куда более эстетична и, главное, понятна. Кстати, «общаться» с «УЕФИ» можно при помощи мыши. Более того, многие материнки предусматривают выбор русского интерфейса. Поэтому самостоятельная установка Windows 7 с флешки UEFI BIOS теперь доступна более широкому кругу юзеров.
Быстрая работа
Уже упоминалось, что установка Виндовс 7 на GPT и UEFI обеспечивает более скоростную работу компьютера. В отличие от BIOS, в этом случае используются другие программные алгоритмы. Например, разработчики добились одновременной инициализации системных компонентов. Кроме того, драйвера загружаются заранее, после чего передаются в пользование операционке (Рисунок 4). А главное, «УЕФИ» берет на себя часть работы с файлами, разгружая ОС. Поэтому даже такой огромный объем памяти, как 2 Тб, не снижает производительности машины.
Отключаем оптимизацию накопителя
Дефрагментация – процесс сбора фрагментов файла, разбросанного по поверхности носителя, воедино. Фрагментация осуществляется во время записи информации на диск вследствие несовершенства файловой системы NTFS. Высокая степень фрагментации отрицательным образом влияет на быстродействие накопителя из-за того, что считывающей магнитной головке приходится совершать значительно больше движений, чем, если бы фрагменты файла находились в соседних кластерах. Но на SSD фрагментация документа практически не влияет на быстродействие, потому его не рекомендуется дефрагментировать и необходимо выключить дефрагментацию по расписанию (настройка и отключение дефрагментации SDD в Windows 10 происходит автоматически).
- Заходим в свойства ССД-диска и переходим на вкладку «Сервис».
- Жмем «Выполнить дефрагментацию».
Кликаем «Настроить расписание» и убираем галочку возле «Выполнять по расписанию».
Как изменить загрузочный диск на SSD в Windows 11/10
«Я хочу установить SSD для своего настольного компьютера, но все мои данные и Windows 11 уже находятся на моём жёстком диске ёмкостью 1 ТБ. Можно ли как-то помочь мне перенести Windows 11 на SSD, установив SSD в качестве загрузочного диска? А затем использовать жёсткий диск на 1 ТБ для хранения данных?
Итак, как мне сменить загрузочный диск на SSD в Windows 11, сделав SSD загрузочным диском? Помогите мне, пожалуйста. Заранее благодарю.»
В настоящее время всё больше и больше пользователей предпочитают модернизировать свой системный жёсткий диск до SSD (сокращённо от твердотельный накопитель) из-за его более высокой скорости чтения и записи и более высокой стабильности. Однако, по сравнению с традиционными жёсткими дисками, SSD обычно имеют меньший размер. Для достижения высокой производительности на ПК с Windows отличным выбором станет сочетание более быстрого SSD и HDD большего размера.
Обычно пользователи предпочитают использовать SSD в качестве загрузочного диска, имея при этом жёсткий диск большей ёмкости для хранения личных данных, файлов и приложений. Для этого вам необходимо перенести систему Windows с жёсткого диска на SSD, а затем установить SSD в качестве загрузочного диска.
Мы будем подробно обсуждать эти два вопроса в следующих частях:
Внимательно прочитайте и следуйте инструкциям, чтобы без проблем сделать ваш SSD загрузочным в Windows 11/10/8/7 и т. д.. Это могут проделать даже новички.
Выключение SuperFetch (по умолчанию выключена) и Windows Search
Эту функцию можно выключить проще, без системного реестра. Заходим: «Панель управления», далее «Система и безопасность», потом «Администрирование», затем «Службы» и ищем в них Superfetch. Кликаем мышью и выбираем «Свойства». Затем нажимаем «Тип запуска» и затем «Отключена». Далее нажимаем «Применить», OK. После перезагрузки изменения вступят в силу.
При желании можно выключить службу Windows Search. Она помогает искать файлы на компьютере. Соответственно, ее отключение будет на ваше усмотрение. Если вы всё-таки решили это сделать, то в вышеописанных «Службах» необходимо найти Windows Search, затем «Свойства», потом «Тип запуска», далее «Отключено», ОК. В принципе, это делать необязательно.
Установка Windows 7 на ноутбук с UEFI
Лэптопы часто оказываются капризнее стационарных компьютеров в плане установки «старых» систем. Например, поставить «семерку» на лэптоп с GPT не получится – будет выскакивать сообщение об ошибке.
Если вы приобрели портативный компьютер с уже установленной «восьмеркой» или «десяткой», то с большой вероятностью он имеет именно этот тип оглавления разделов. В этом случае ничего не остается, как установить Виндовс 7 на УЕФИ БИОС с преобразованием в MBR согласно инструкции, приведенной выше.
Например, многих интересует установка Windows 7 на Gigabyte UEFI BIOS («Гигабайт» – название платы).
Более удобен вариант плат со «сдвоенным» интерфейсом типа UEFI Dual BIOS. Он позволяет установить «семерку», не меняя оглавление на MBR. По поводу того, как выполняется AMI UEFI BIOS установка Windows 7, существуют подробные инструкции.
Особенности установки ОС на SSD
Стандартная процедура установки операционной системы на SSD отличается лишь парой шагов.
Шаг 1. Перед установкой в BIOS желательно переключить опцию SATA mode в режим “AHCI”. Эта опция позволяет включить режим расширенного хост-контроллера для стандартного IDE/SATA-контроллера чипсета. При значении “IDE” для обращения к накопителям будет использоваться механизм, аналогичный обычному IDE-контроллеру.
Если простыми словами: использование вашего запоминающего устройства в режиме IDE будет слегка ограничено, но оно гарантировано будет работать. Впрочем, эта технология уже морально устарела, ибо она была действительно нужна во времена Windows 2000xp. Но, тем не менее, во всех материнских платах этот режим стоит по умолчанию как дань памяти.
Значение “AHCI” разблокирует хост-контроллер SATA IIIII. В этом режиме любой жесткий диск работает быстрее, но для SSD есть одна особенность. В режиме IDE нет возможности активации Trim – операции, которая увеличивает срок службы вашего твердотельного диска. Дело в том, что множественные перезаписи блоков памяти могут привести к снижению производительности устройства, и для этого Trim уведомляет систему о блоках данных, которые уже не содержатся в файловой системе и могут быть использованы накопителем для физического очищения.
Шаг 2. После активации режима AHCI нужно изменить устройство загрузки с CD-DVD-приводаобраза на флешку USB и установить ОС так, как мы всегда это делали.
Настройка SSD под Windows 7
Современная флеш-память (MLC) рассчитана на достаточно большое число циклов перезаписи, например 1000, 2000 и т. д. Это значит, что вы можете полностью переписать диск, например, тысячу раз. Если у вас 128 Гб, то вы умножаете это значение на тысячу и получаете итоговый результат — общее количество данных, которое вы сможете записать на накопитель за все время его службы. Вот этот показатель и фигурирует в графе «Всего хост-записей». Он обозначает количество данных, записанных на диск с начала его работы. Для сравнения нужно сказать, что 128 Гб SSD-накопители рассчитаны на запись 40-70 Тб информации. При очень активном использовании диска на запись за год в среднем набегает около 10 Тб информации. Таким образом, срок его службы будет около 4-7 лет.
При умеренном использовании SSD-накопителя количество данных, записанных на диск, будет в два, а то и в три раза меньше, а срок его службы, соответственно, дольше. Именно поэтому их рекомендуют под Но прежде нужно добиться правильных настроек SSD. Установка и настройка SSD под Windows 7 не займет много времени. Но это еще не все. Для того чтобы добиться наилучших результатов, выполняется еще один процесс. Это настройка Windows 7 для оптимальной работы с SSD-накопителем.



























