Важные нюансы
- перечень не содержит те команды, которые были полностью убраны из Windows 10 или 11, а также те, которые открываются только в приложении «Параметры». Это касается таких настроек, как управления устройствами по Bluetooth или гаджеты для рабочего стола, которые были распространены в Windows 7;
- некоторые элементы управления возможно запустить несколькими способами, например, в качестве оснастки консоли с помощью апплета .cpl. Это касается таких приложений, как «Диспетчер устройств».
Если вы нашли ошибку, пожалуйста, выделите фрагмент текста и нажмите Ctrl+Enter.
-
0x80300001 ошибка при установке windows 10
-
Как обновить windows 10 до windows 10 1607
-
Linux проблемы с amd
-
Как отключить параметры виндовс 10
- Paintbrush для mac os как пользоваться
Инструменты Windows, предлагаемые в Windows 11
Вот все инструменты Windows, предлагаемые в Windows 11. Мы включили команду CMD, чтобы помочь вам запустить их из любого места на рабочем столе.
Карта персонажей
CMD-команда: %windir%/system32/charmap.exe
Командная строка
Командная строка — интерпретатор командной строки по умолчанию в Windows. Мы рекомендуем запускать его с помощью утилиты «Выполнить». Следуйте инструкциям ниже, чтобы помочь вам в этом процессе.
Нажмите Windows + R, чтобы запустить «Выполнить».
Введите следующее.
команда
Теперь нажмите одну из следующих кнопок в зависимости от ваших предпочтений.
-
Enter: это запустит CMD от имени текущего локального пользователя.
-
Ctrl + Shift + Enter: это запустит CMD от имени администратора текущего ПК.
Теперь вы запустили CMD на своем ПК.
Службы компонентов
CMD-команда: %windir%/system32/dcomcnfg.exe
Управление компьютером
CMD-команда: %windir%/system32/CompMgmtLauncher.exe
Панель управления
CMD-команда: %windir%/system32/control.exe
Дефрагментация и оптимизация дисков (старое)
CMD-команда: %windir%/system32/defrag.exe
Очистка диска (старый)
CMD-команда: %windir%/system32/cleanmgr.exe
Средство просмотра событий (старое)
CMD-команда: %windir%/system32/eventvwr.exe
Инициатор iSCSI (старый)
CMD-команда: %windir%/system32/iscsicpl.exe
Локальная политика безопасности (старая)
Команда CMD: %windir%\system32\secpol.msc /s
Источники данных ODBC (32-разрядные и 64-разрядные) (старые версии)
CMD-команда: %windir%\syswow64\odbcad32.exe
Монитор производительности (старый)
Команда CMD: %windir%\system32\perfmon.msc /s
Управление печатью (старое)
Команда CMD: %systemroot%\system32\printmanagement.msc
Быстрая помощь
CMD-команда: %windir%\system32\quickassist.exe
Диск восстановления
CMD-команда: %windir%\system32\RecoveryDrive.exe
Редактор реестра Монитор ресурсов подключения к удаленному рабочему столу (старый)
Команда CMD: %windir%\system32\perfmon.exe /res
Бежать
Просто используйте Windows + R, чтобы запустить «Выполнить» из любого места в Windows 11.
Услуги (старые)
Команда CMD: %windir%\system32\services.msc
Конфигурация системы (старая)
CMD-команда: %windir%\system32\msconfig.exe
Системная информация (старая)
CMD-команда: %windir%\system32\msinfo32.exe
Диспетчер задач
Используйте сочетание клавиш Ctrl + Shift + Esc, чтобы запустить диспетчер задач из любого места в Windows 11.
Планировщик заданий (старый)
Команда CMD: %windir%\system32\taskschd.msc /s
Брандмауэр Защитника Windows в режиме повышенной безопасности (старый)
Команда CMD: %windir%\system32\WF.msc
Факсы и сканирование Windows
CMD-команда: %windir%\system32\WFS.exe
Устаревший проигрыватель Windows Media
Команда CMD: «%ProgramFiles(x86)%\Windows Media Player\wmplayer.exe» /prefetch:1
Диагностика памяти Windows (старая)
Команда CMD: %windir%\system32\MdSched.exe
Windows PowerShell (x64 и x86) (старый)
Примечание. Если вы хотите запустить PowerShell отдельно, используйте ту же команду в меню «Выполнить».
Windows PowerShell ISE (x64 и x86) (старый)
Команда CMD: %windir%\system32\WindowsPowerShell\v1.0\PowerShell_ISE.exe
Word Pad
Команда CMD: «%ProgramFiles%\Windows NT\Accessories\wordpad.exe»
Мы надеемся, что это руководство помогло вам ознакомиться с новыми инструментами Windows в Windows 11. Если у вас возникнут какие-либо проблемы или у вас возникнут дополнительные вопросы, не стесняйтесь обращаться к ним, используя комментарии ниже.
Программы для Windows, мобильные приложения, игры — ВСЁ БЕСПЛАТНО, в нашем закрытом телеграмм канале — Подписывайтесь:)
Системная информация
Если вы столкнулись с проблемами при использовании сторонних приложений или игр, есть вероятность, что ваш компьютер не соответствует минимальным требованиям для их запуска. Если вы не уверены в технических характеристиках своего ПК, в Windows есть удобный инструмент на этот случай
Будь то информация о процессоре, дисках или дисплее вашего ПК; инструмент ‘Сведения о системе’ может отображать любую информацию, связанную с вашим ПК. Этот инструмент включает в себя подробную информацию об аппаратном обеспечении компьютера, системных драйверах, устройствах ввода и вывода и т.д. Чтобы получить к нему доступ, нужно просто найти System Information в строке поиска Windows
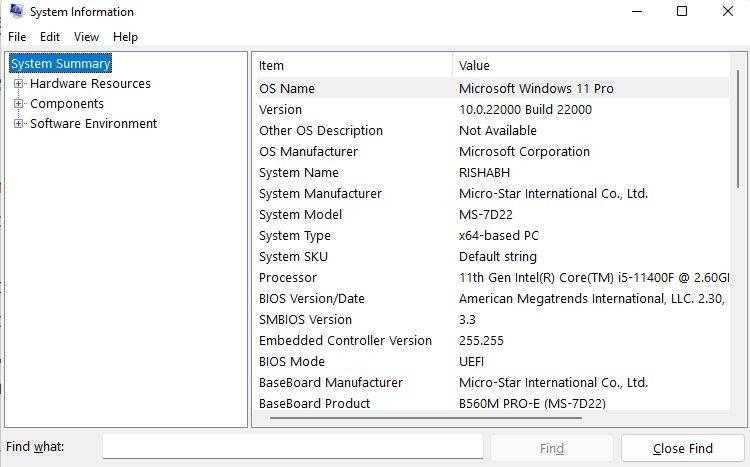
Если вы не можете найти какую-либо конкретную спецификацию, вы можете воспользоваться строкой поиска внизу, ввести спецификацию и нажать кнопку Найти для запуска поиска. После этого инструмент выведет результаты на экран
↑ Как включить скрытую учётную запись администратора в Windows 11
Понадобиться эта учётная запись может при решении разных проблем, связанных с совместимостью и отсутствием привилегий, например, при установке некоторых системных компонентов, изменении настроек и тому подобное. Действия, выполняемые от её имени, не требуют подтверждения UAC. Хотя UAC можно просто отключить. Итак, давайте посмотрим, как можно её активировать в Windows 11. Всё что вам для этого понадобиться, это наличие обычных прав администратора и немного времени.
↑ Оснастка «Локальные пользователи и группы» (lusrmgr.msc)
Откройте оснастку «Локальные пользователи и группы» командой lusrmgr.msc и зайдите в категорию «Пользователи».
В правой колонке вы увидите список активных и неактивных учётных записей, неактивные будут помечены стрелкой. Найдите среди них учётную запись Администратор и двойным по ней кликом откройте её свойства. Снимите галку с пункта «Отключить учётную запись», дайте, если хотите (это необязательно) записи полное имя и нажмите «Применить» и «OK».
Учётная запись встроенного Администратора активирована, чтобы установить для неё пароль, нажмите по ней ПКМ и выберите в меню «Задать пароль». Согласившись с условиями использования пароля, введите последний в окошке установки пароля и сохраните настройки.
Выйдя из текущей учётной записи, вы увидите на экране входа в системе плитку «Администратор». Жмём по ней, вводим пароль и входим в только что активированную учётную запись. Так как Windows 11 потребуется создать для учётной записи файлы, при первом входе рабочий стол загрузится только через несколько минут.
↑ Командная строка
Если вы имеете навыки работы с командной строкой, воспользуйтесь терминалом. Откройте последний с правами администратора и выполните для начала команду:
net user Администратор
Чтобы посмотреть статус этой встроенной учётной записи.
Как видим, учётная запись не активна. Активируем её, для чего тут же в терминале выполняем команду:
net user Администратор /active:yes
Учётная запись активирована, теперь, если хотите, можете установить для неё пароль. Задаётся он командой:
net user Администратор password
Где password — произвольный пароль. Дальнейшие шаги ничем не отличаются от описанных выше.
Вот и всё, выбирайте любой понравившийся вам способ, только не забывайте, что использование встроенной учётной записи Администратора понижает уровень безопасности, ведь не только вы, но и проникшее на компьютер вредоносное программное обеспечения будет иметь в системе наивысшие права. Поэтому, выполнив требующие повышенных прав операции, деактивируйте учётную запись встроенного Администратора командой
net user Администратор /active:no
↑ Программа Dism++
В редакции Windows 11 Home не будет доступа к оснастке lusrmgr.msc, это привилегия редакций начиная с Pro. Если это ваш случай, и если вы не любите командную строку, можете использовать для включения учётной записи Администратора интерфейс программы Dism++. Это бесплатная портативная программа, является мощным инструментом продвинутых пользователей. Позволяет выполнять чистку и оптимизацию Windows, удаление и установку драйверов, удаление и интеграцию обновлений, редактирование установочных образов Windows, бэкап и развёртывание операционной системы, восстановление её загрузчика. Подробнее о всех возможностях программы смотрим здесь. Является одним из решений по установке Windows 11 на неподдерживаемые компьютеры. Качаем программу на её официальном сайте . Запускаем. Если у вас несколько Windows на компьютере, на ленте вверху выбираем нужную, т.е. ту, в которой хотим включить учётную запись Администратора. В программном разделе «Дополнительно» кликаем «Учётные записи», выбираем «Администратор», жмём «Включить».
Так же просто с помощью Dism++ можем выключить учётную запись Администратора. Если она будет включена, для неё будет отображаться кнопка «Отключить».
«Панель/инструменты администрирования» или просто «Администрирование» в Windows 11 именуется как «Инструменты Windows», потому пользователи новой системы и не могут сразу обнаружить их. Самый простой способ их открытия — использование встроенной в меню «Пуск» поисковой строки. Т.е. просто вписываем в нее запрос «Инструменты Windows» и затем кликаем по отобразившемуся значку:
1
Но есть и ряд других способов открытия «Инструментов Windows». Кроме того, можно создать и разместить на рабочем столе или в разделе «Быстрый доступ» менеджера «Проводник» специальную системную папку-ярлык, при открытии которой можно будет сразу попасть в искомую панель администрирования. Это окажется полезным для тех, кому часто приходится запускать тот или иной инструмент, доступный через данную панель.
Активируйте учетную запись администратора на Windows 11
1.1. Активируйте учетную запись администратора через CMD
открытый CMD ou Windows Терминал затем выполните следующую команду:
net user administrateur /active:yes
пресс Win открыть Démarrer затем нажмите на свой счет текущий, вы сможете изменить сеанс для учетной записи администратора.
1.2. Деактивировать учетную запись администратора через CMD
Чтобы деактивировать учетную запись администратора, откройте CMD ou Windows Терминал затем выполните следующую команду:
net user administrator /active:no
2. Через Lusrmgr.
открытый выполнять с Win+R затем введите следующую команду и нажмите Entrée :
lusrmgr.msc
Выбирать «Utilisateurs»затем выберите»Администратор»затем щелкните»Другие действия» ниже «Администратор»Puis Cliquez сюр»Свойства»
Затем снимите флажок «Аккаунт деактивирован»Puis Cliquez сюр»OK»
3. С помощью редактора локальной групповой политики.
открытый выполнять с Win+R затем введите следующую команду и нажмите Entrée :
gpedit.msc
Откройте следующий путь: «Конфигурация компьютера»>»Параметры Windows»>»Настройки безопасности»>»Местные стратегии»>»Параметры безопасности»
Затем дважды щелкните «Учетные записи: статус учетной записи администратора»
Выбирать «активированный»Puis Cliquez сюр»OK»
4. Создайте новую учетную запись локального администратора на Windows 11
Ouvrez l’application Параметры с помощью Win+I затем откройте страницу «счета»чтобы затем щелкнуть»Семья и другие пользователи»
Нажмите на «Добавить аккаунт» в зоне «Другие пользователи»
Нажмите на «У меня нет данных для входа этого человека»
Нажмите на «Добавить пользователя без учетной записи Microsoft»
Введите желаемое имя пользователя и нажмите «следующая»
После создания локальной учетной записи нажмите «Изменить тип учетной записи»
Выберите тип «Администратор»Puis Cliquez сюр»OK»
5. Преобразуйте стандартную учетную запись в администратора через панель управления.
открытый выполнять с Win+R затем введите следующую команду и нажмите Entrée :
control
Нажмите на «Comptes d’utilisateurs»
Нажмите на «Управление другой учетной записью»
Выберите свою учетную запись пользователя …
Нажмите на «Изменить тип учетной записи»
Выбирать «Администратор»Puis Cliquez сюр»Изменить тип учетной записи»
6. Преобразуйте стандартную учетную запись в администратора через Netplwiz.
открытый выполнять с Win+R затем введите следующую команду и нажмите Entrée :
netplwiz
Выберите стандартную учетную запись, которую вы хотите преобразовать в учетную запись администратора, затем нажмите «Свойства»
Открыть «Членство в группе»затем выберите»Администратор»затем щелкните»OK»
Нажмите на «OK» второй раз.
Поздравляю! Вы активировали / создали учетную запись администратора на Windows 11 успешно!
Использование программы для сброса пароля
Для получения прав администратора в Windows 11 с помощью программы для сброса пароля необходимо скачать и установить специальную программу, например, “PassFab 4WinKey”. После запуска программы нужно подключить загрузочное устройство и создать загрузочный диск. Затем перезагрузить компьютер и загрузиться с созданного диска. В меню программы выбрать нужную учетную запись и нажать на кнопку “Reset Password”. После этого войти в систему с новым паролем и получить права администратора.
Стоит отметить, что использование программ для сброса пароля может быть опасно и может привести к потере данных. Поэтому перед использованием следует создать резервную копию данных и быть готовым к возможным проблемам.
Также, важно отметить, что данная методика может не работать, если на компьютере включен механизм защиты Secure Boot. В таком случае, нужно отключить данную функцию в BIOS или UEFI компьютера, чтобы запустить загрузочное устройство с программой для сброса пароля
Почему панель инструментов Lenovo Vantage автоматически исчезает в Windows 11?
В настоящее время несколько пользователей сталкиваются с проблемой исчезновения значка панели инструментов Lenovo vantage в Windows 11. Согласно отзывам пользователей, значок панели инструментов Lenovo vantage всегда исчезает при следующем запуске после завершения работы, что очень огорчает пользователей Lenovo. Ни Lenovo, ни Microsoft не дали официального ответа на вопрос об исчезновении панели инструментов Lenovo vantage. Мы предполагаем, что панель инструментов Lenovo vantage исчезает из-за факторов совместимости и стабильности, поскольку версия Windows 11 еще не завершена. Возможно, с улучшением и отладкой Windows 11 будет решена и проблема исчезновения панели инструментов Lenovo vantage.
Итак, если вы столкнулись с этой проблемой, что делать?
Способы запуска оснастки «Конфигурация системы» (msconfig) в Windows 10
Во многих случаях при исправлении ошибок и решении проблем с Windows используется встроенная утилита «Конфигурация системы», которую также называют «msconfig». Она позволяет изменять параметры автозагрузки и управлять работой сервисов. В данной статье мы рассмотрим все возможные способы, позволяющие открыть окно упомянутой оснастки на устройствах под управлением Windows 10.
Запуск «msconfig» в Windows 10
Сразу отметим, что все описываемые в статье способы не подразумевают под собой использование стороннего софта. Во всех случаях запуск утилиты осуществляется встроенными средствами, которые есть в каждой редакции ОС Windows.
Способ 1: Оснастка «Выполнить»
С помощью указанной утилиты можно запускать множество системных программ, в том числе и нужную нам «Конфигурацию системы». Для этого выполните следующие действия:
- Нажмите одновременно клавиши «Windows» и «R». В результате появится окно утилиты «Выполнить» с текстовым полем. В него необходимо ввести команду msconfig , после чего нажать кнопку «OK» в этом же окне или «Enter» на клавиатуре.
Способ 2: Оболочка «PowerShell» или «Командная строка»
Второй метод очень схож с предыдущим. Разница лишь в том, что команда для запуска оснастки будет выполняться не через утилиту «Выполнить», а посредством системной оболочки «PowerShell» или инструмента «Командная строка».
- Нажмите на кнопке «Пуск» правой кнопкой мышки. Из открывшегося контекстного меню выберите пункт «Windows PowerShell». Если вы меняли системные настройки, то вместо данной строки у вас может быть «Командная строка». Можно выбрать и ее.
Способ 3: Меню «Пуск»
Большинство системных утилит можно найти в меню «Пуск». Оттуда же они при необходимости и запускаются. Оснастка «msconfig» в этом плане не исключение.
- Откройте меню «Пуск», кликнув по нему левой кнопкой мышки. В основном меню перейдите в самый низ, пока не увидите папку «Средства администрирования Windows», и откройте ее. Внутри будет перечень системных утилит. Кликните по той из них, которая называется «Конфигурация системы» или «System Configuration».
Способ 4: Системный «Поиск»
Буквально любой файл или программу на компьютере можно найти через встроенную функцию поиска. Для открытия искомой утилиты вам нужно выполнить следующее:
- Кликните на иконке «Поиск» на «Панели задач» левой кнопкой мышки. В текстовое поле открывшегося окна начните вводить фразу msconfig . В итоге в верхней области вы увидите перечень найденных совпадений. Кликните по тому из них, которое называется «Конфигурация системы».
Спустя мгновения запустится нужная оснастка.
Способ 5: Файловый менеджер
У каждой системной программы и утилиты есть собственная папка, в которой по умолчанию находится исполняемый файл. Оснастка «Конфигурация системы» не исключение в этом плане.
- Откройте окно «Этот компьютер», кликнув по соответствующей иконке на «Рабочем столе» или любым другим образом.
Далее вам необходимо пройти по следующему пути:
C:\Windows\system32 В директории «system32» вы найдете искомую утилиту «msconfig». Кликните по одноименному файлу дважды ЛКМ. Если вы планируете использовать оснастку часто, тогда можете создать для удобства ярлык на «Рабочем столе».
Способ 6: «Панель управления»
Помимо перечисленных выше методов, открыть утилиту «Конфигурация системы» можно также через встроенное средство «Панель управления».
- Любым удобным способом откройте «Панель управления», например, воспользовавшись для этого поиском.
В следующем окне кликните дважды по пункту «System Configuration» или же «Конфигурация системы».
После этого на экране появится главное окно утилиты «msconfig».
Использовав на практике один из описанных способов, вы без особого труда сможете получить доступ к одной из важнейших системных оснасток в Windows 10. Напомним, что с ее помощью зачастую активируют «Безопасный режим» загрузки. Если вы не знаете, как правильно это сделать, рекомендуем ознакомиться с нашим тематическим руководством.
Мы рады, что смогли помочь Вам в решении проблемы.
Помимо этой статьи, на сайте еще 11911 инструкций. Добавьте сайт Lumpics.ru в закладки (CTRL+D) и мы точно еще пригодимся вам.
Опишите, что у вас не получилось. Наши специалисты постараются ответить максимально быстро.
Как сменить администратора в Windows 11 различными способами?

Для контроля за безопасностью системы и изменениями, которые вносит пользователь ПК, компания Майкрософт предусмотрела в любой версии Windows такую функцию, как учетная запись Администратора. Для запуска некоторых программ, а также их корректного функционирования как раз и нужны права Администратора
Учетная запись Администратора позволяет устанавливать софт, разного рода программное обеспечения и драйвера, выполнять задачи с повышенными привилегиями и, что самое важное, восстанавливать доступ к аккаунту, к которому пользователь забыл пароль. Поэтому о том, как войти как Администратор в Windows 11 различными способами, предлагаем рассмотреть в данной теме
Включаем учетную запись Администратора Windows 11 через Параметры
Есть несколько способов, как получить права администратора Windows 11: через Параметры, Панель управления, Командную строку, PowerShell, инструмент Учетные записи пользователей. Рассмотрим все эти способы.
Чтобы изменить тип учетной записи на Администратора через Параметры Windows 11, стоит выполнить следующие действия:
Открываем «Параметры», «Учетные записи», «Семья и другие пользователи».
На экране отобразится список учетных записей, которые созданы на вашем ПК или ноутбуке. Выбираем нужную учетную запись, нажимаем на стрелочку, чтобы развернуть дополнительное меню и нажимаем «Изменить тип учетной записи».
В небольшом окне выбираем «Администратор».
После перезагрузки ПК система запустится с правами Администратора.
Как получить права Администратора через Панель управления?
Для того, чтобы сменить учетную запись пользователя на учетную запись Администратора в Windows 11 необходимо выполнить следующие действия:
Жмем «Пуск», «Все приложения» и выбираем «Панель управления».
В разделе «Учетные записи пользователей» нажимаем на ссылку «Изменение типа учетной записи».
Нажимаем на запись, которую хотим изменить.
Возле названия учетки появится небольшое меню. Из доступных функций нажимаем «Изменить тип учетной записи».
Теперь выбираем тип записи «Администратор» и кликаем «Изменить тип учетной записи».
Для вступления изменений в силу, стоит перезагрузить ПК.
Как изменить учетную запись Администратора через Командную строку или PowerShell?
Если вы опытный пользователь ПК, то сменить учетную запись пользователя на запись Администратора можно с помощью консолей Командная строка (Терминал) или PowerShell.
Для того, чтобы получить права Администратора в Windows 11, стоит выполнить следующие действия:
Открываем меню Пуск. В поисковой строке вводим CMD. На результате выдаче нажимаем правой кнопкой мыши и выбираем «Запуск от имени Администратора».
Появится окно консоли. Для отображения всех учетных записей вводим команду net user.
Чтобы назначить стандартного пользователя Администратором в Windows 11, стоит ввести такую команду: net localgroup Администраторы «Имя пользователя» /add, где вместо имени пользователя нужно ввести свое название учетки, которой хотите присвоить права Администратора.
Теперь ваша учетная запись имеет повышенные права.
Немного отличается способ присвоение учетной записи прав Администратора через консоль Power Shell.
Запускаем PowerShell через поисковую строку с правами Администратора.
В окне консоли вводим Get-LocalUser.
Выбираете запись, которой вы хотите присвоить права Администратора. Запоминаем название. Вводим команду add-LocalGroupMember -Group «Администраторы» -Member «Имя пользователя».
Чтобы отобрать у пользователя права Администратора, стоит ввести команду: remove-LocalGroupMember -Group «Администраторы» -Member «Имя пользователя».
Меняем тип учетной записи в Windows 11 через утилиту Учетные записи
Изменить тип учетной записи со Стандартной на Администратора в Windows 11 можно с помощью утилиты Учетные записи пользователя. Для её запуска нужно нажать «Win+R» и ввести «netplwiz». Далее следуем инструкции:
В открывшемся окне выбираем пользователя, учетную запись которого хотим сменить на Администратора (или наделить правами Администратора). Нажимаем «Свойства».
Откроется небольшое окно. Переходим во вкладку «Членство в группах». Выбираем «Администраторы» и кликаем «ОК».
С помощью этих способов можно сменить Администратора в Windows 11 или, наоборот, лишить учетной записи повышенных прав.



























