Дефрагментация файлов
Если активно использовать жесткий диск, перемещать, копировать, удалять, файлы и программы, то со временем вы столкнетесь с сильной фрагментацией файлов. То есть, один файл будет кусками записан на диске. Соответственно, для его открытия потребуется больше времени – нужно найти и собрать вместе все части.
Решить проблему может дефрагментация файлов. Для этого кликните по любому разделу диска в проводнике правой кнопкой и зайдите в «Свойства».
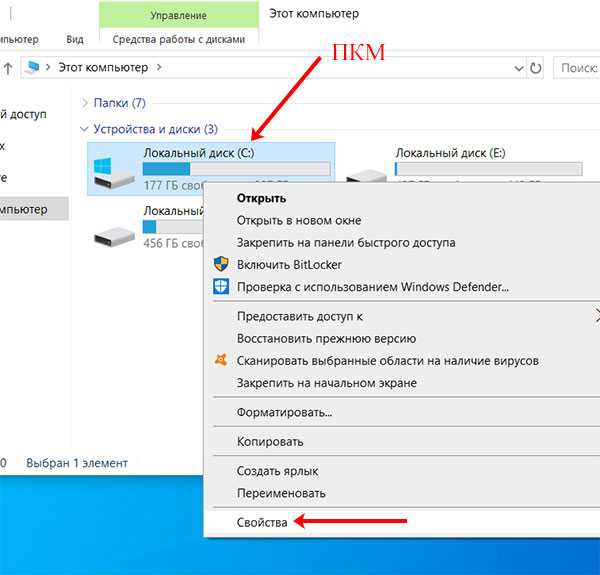
Дальше на вкладке «Сервис» нажмите кнопку «Оптимизировать».
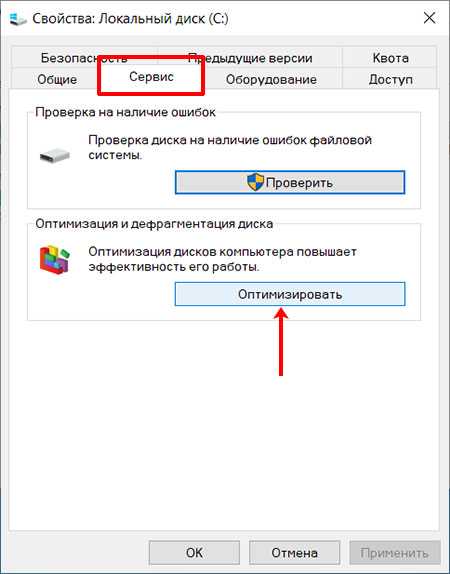
Выделяйте мышкой по очереди каждый раздел диска (1) и жмите «Анализировать» (2). Смотрите, сколько фрагментировано (3). Если значение будет 10 % и больше, жмите «Оптимизировать» (4). Например, 30 % – это сильно фрагментированный диск, что может стать причиной ухудшения его работы.
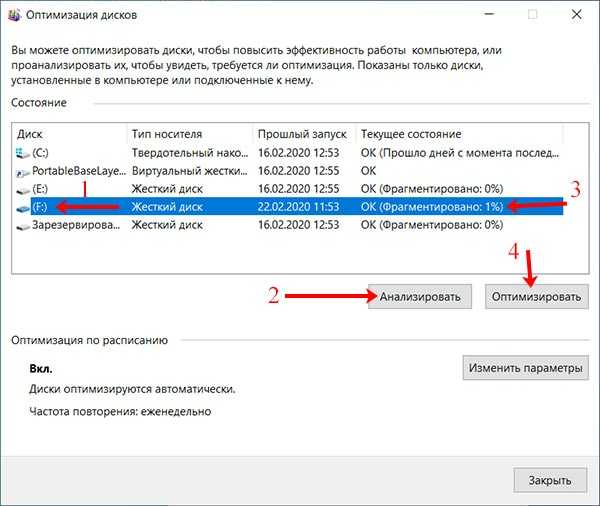
Почему диск загружен на 100 процентов
- Запущенные службы (локальные). Службы работающие в фоновом режиме зачастую и создают большую нагрузку на жёсткий диск. Поскольку обычные жёсткие диски не могут похвастаться большими скоростями записи и считывания. В случае большинства проблемных служб достаточно остановить определённую службу и посмотреть, сохранится ли чрезмерная нагрузка.
- Обновление системы (установка). Загрузка обновлений почти не создаёт нагрузки на диск. Только процесс установки может создать излишнюю нагрузку. Это касается только жёстких дисков, которые значительно медленней твердотельных. Если же обновление системы уже было запущено в любом режиме, тогда остаётся только дождаться завершения его установки.
- Виртуальная память (подкачка). Как уже неоднократно упоминалось, файл подкачки используется в случае нехватки оперативной памяти. Если же он расположен на жёстком диске, может создаваться большая нагрузка. Можно попробовать полностью отключить файл подкачки или перенести его на твердотельный накопитель и проверить, сохранится ли нагрузка.
- Битые сектора жёсткого диска. Именно из-за битых секторов множество данных на жёстком диске могут быть недоступными в полной мере. Средства операционной системы по проверке жёсткого диска Вам в помощь. Дополнительно можете выполнить быструю дефрагментацию, для перезаписи данных в нужном порядке.
- Фоновая работа антивируса. В некоторых случаях сторонние антивирусы способны создавать большую нагрузку на жёсткий диск. На время отключите установленный антивирус, приостановите его работу. Теперь проверяйте, сохранилась ли нагрузка на диск. Если же не сохранилась, тогда стоит задуматься о смене антивирусной программы.
ТОП-5 способов решения проблемы
На устройстве, где HDD полностью загружен, работать невозможно. Оно очень долго «думает» и не выполняет даже простые команды. Нередко «освободить» место пытаются за счёт отключения грузящих систему приложений. Но подобные действия могут иметь нежелательные последствия. Например, если деактивировать диспетчер очереди печати, для восстановления работы принтера функцию придётся постоянно запускать. И отключение подобных сервисов не гарантирует успеха в снижении нагрузки на HDD.
Деактивация поиска в Windows
Сервис отвечает за быстрый доступ к данным внутри ОС. Для начала проводник отключают временно. Это поможет убедиться, что проблема полной загрузки HDD связана именно со службой «Поиск в Windows» После перезагрузки ОС сервис опять активируется. Отключают его так:
Если на компьютере установлена утилита наподобие Total Commander, проводник быстрого поиска деактивируют безболезненно.
Отключение SuperFetch
Функция разработана для сокращения времени загрузки ОС и часто используемых утилит. Но в последней модификации Windows она выступает причиной полной загрузки HDD. Последовательность шагов для остановки работы сервиса:
Отключение виртуальной памяти
Тип накопителя отвечает за расширения объёма ОЗУ на компьютере/ноутбуке. Когда оперативной памяти мало, система выделяет часть основной для записи данных утилит. Отключение этой функции может помочь с полной загрузкой HDD, если выполнить такие действия:
Приостановка работы антивируса
Полную загрузку винчестера вызывает и установка дополнительных антивирусных программ. Если на компьютер недавно загрузили Norton, Kaspersky, AVG или другие, их на время деактивируют. Это помогает определить, в них ли причина. Действия не опасны, так как последняя версия системы оснащена собственным «Защитником». Последний способен обеспечить отличный барьер от вредоносного ПО на время деактивации сторонней утилиты.
Не всегда предложенные способы помогают. Причина может быть в заражённости системы вирусами или физическими повреждениями диска. Тогда может потребоваться переустановка ОС или замена винчестера.
Что делать, если диск загружен на 100%?
Здравствуйте друзья, долго не писал статьи, так как болел. Грипп, сами понимаете. Но перейдем сразу к делу.
Давно хотел написать статью о том, как быть, если диск загружен на 100%. Проблему эту я долго не мог решить, но потом все таким смог. Как я это сделал сейчас опишу в этой статье.
Итак, данное явление у меня возникло на моем ноутбуке, на котором я постоянно работаю. Кстати, данной проблемой страдают и многие другие пользователи, поэтому, ее нужно решать, чем мы сейчас и займемся.
Что было вначале?
Допустим, вы приобрели хороший, мощный ноутбук с операционной системой Windows 8. Для кого-то она кажется мощной, в отличие от Windows 7, для кого-то наоборот. В любом случае, говорят, что она быстро работает.
Первое время — это действительно так. Вы будете работать в привычном режиме, пользоваться программами, играть в игры, и заниматься другими делами. Все будет работать быстро.
После нескольких месяцев использования, работа за ноутбуком превращается в каторгу. Включаться он начинает очень долго, запуска программ также не дождешься.
Такие признаки могут говорить, как раз о загруженности диска на 100%. Чтобы убедиться в этом, открываем диспетчер задач переходим во вкладку «Производительность» и смотрим, загружен ли диск. Если да, то постараемся что-то сделать.
Если проблема не в диске
Если вы не уверены, что проблема замедленной работы компьютера связана с диском, то попробуйте сделать следующие действия:
- Проверьте, не забит ли системный диск. Главное, чтобы полоска не была красной.
- Для очистки мусора воспользуемся программой CCleaner.
- Чистим программы из автозагрузки.
- С помощью антивируса проверяем компьютер на вирусы.
- Попробуйте удалить подозрительные программы, которые могут грузить систему.
Решаем проблему с загрузкой на 100%
Когда мы зашли в диспетчер задач, возможно, увидели, что диск загружен на 100%, но собственно, куда и что он записывает?
Одной из проблем является нововведение, внедренное в Windows компанией Microsoft. Оно нужно для того, чтобы ускорить загрузку и работу системы.
Данная технология называется Superfetch и предназначена для быстро входа в систему после сна. Это делается записью информации из оперативной памяти в файл подкачки.
Теперь ясно, почему у нас так тормозит система и диск сильно нагружен. Но, как оказалось, данную службу можно отключить.
Для этого заходим в Панель управления и ищем «Администрирование».
Теперь открываем пункт «Службы». Листаем и ищем службу Superfetch.
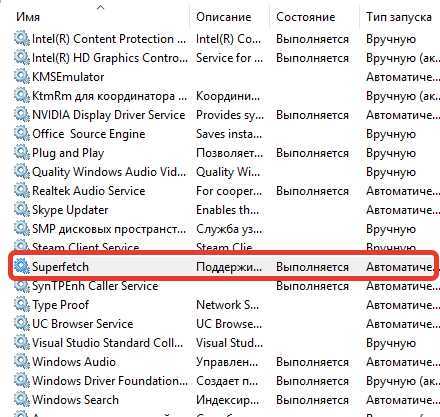
Нажимаем на нее правой кнопкой мыши и щелкаем «Остановить».
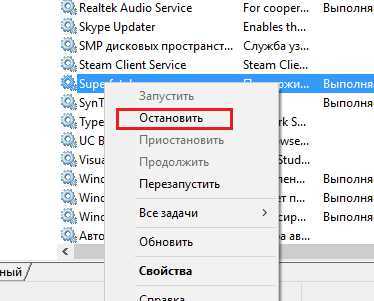
Для большей эффективности, снова нажимаем на эту службу ПКМ и переходим в «Свойства». Выбираем тип запуска «Отключена», чтобы при следующем запуске системы, служба снова не включилась.
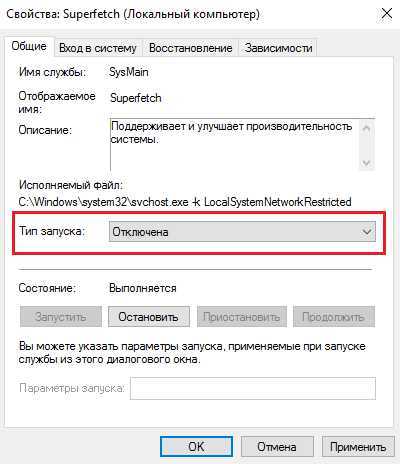
Лично я, когда перешел в диспетчер задач, то загрузка на диск резко снизилась и было 0-20%. Можно попробовать снова включить службу Superfetch и убедиться, что диск будет снова грузиться на полную.
Дополнение
Я выяснил, что некоторые пользователи обращались в службу поддержки Microsoft с данной проблемой, но они только разводили руками и говорили, что ничего такого быть не может. Якобы система в полном порядке. Также, говорят, что проблема в самом жестком диске.
Таким образом, мы все же нашли причину загрузки диска на 100%, думаю, что это не единственная причина, а есть и другие, которые будут разобраны и вы сможете узнать о них на нашем сайте.
Что такое «Использование диска»?
Многие связывают это понятие с дисковым хранилищем, но это ошибочно. Использование диска — это процентная доля диска, используемого системой для выполнения таких функций, как запуск приложений или задач чтения/записи. Напротив, дисковое хранилище — это объем данных, который может храниться на жестком носителе.
Использование диска должно быть менее 15%, хотя кратковременное увеличение не должно вызывать беспокойства. Однако, если нагрузка остается высокой длительное время, это приведет к значительному замедлению работы системы.
Чтобы проверить использование системных ресурсов, запустите «Диспетчер задач» нажатием CTRL + SHIFT + ESC. На вкладке «Процессы» увидите использования ресурсов в виде отдельных столбцов.
Отключение служб
Причиной 100 процентной загрузки диска в Windows 10 могут стать и работающие службы. После их отключения проблема, обычно, исчезает.
Для открытия списка служб, нажмите Win+R и в окне «Выполнить» введите команду services.msc. Дальше жмите «ОК».
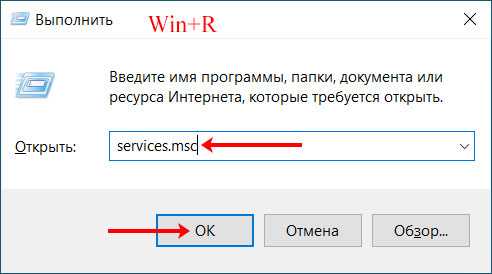
Первая служба, которая влияет на загруженность жесткого – это «Windows Search». С ее помощью осуществляется поиск на ПК. Логично предположить, что после ее отключения, воспользоваться внутренним поиском вы не сможете. Находите службу в списке и жмите по ней правой кнопкой. Из контекстного меню выберите «Свойства».
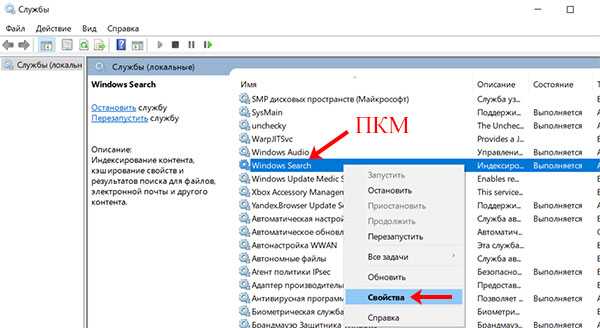
Дальше останавливайте работу службы (1) и в типе запуска указывайте «Отключена» (2). Сохраняйте изменения кнопкой «ОК» (3). Если после отключения службы нагрузка на диск не упала, можно ее включить назад.
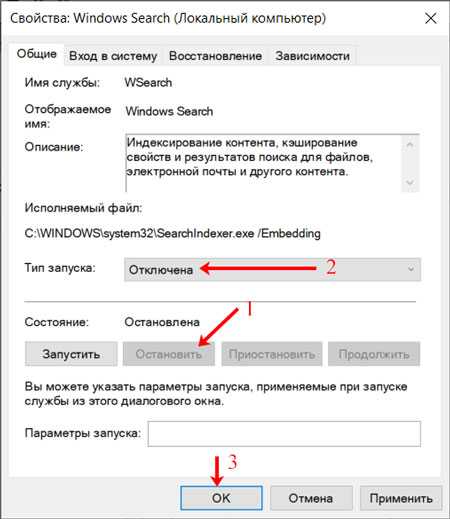
Вторая служба – «Центр обновления Windows». Все дело в том, что во время скачивания обновлений, сильно загружается жесткий диск и ПК начинает тормозить. Например, вы включили компьютер, и система выполнила проверку на наличие новых обновлений. Если будут найдены обновления, начнется их автоматическое скачивание. А если у вас старый или ушатанный жесткий, да еще и обновление весит несколько гигабайт, то загрузка диска 100 процентов вам обеспечена.
Первое, что нужно сделать – зайти в диспетчер задач и посмотреть на вкладке «Процессы» (первый пункт статьи), действительно ли обновления грузят диск. Если да, то в списке служб найдите «Центр обновления Windows». Откройте окно свойств, остановите работу службы и отключите ее. Загрузка обновлений прекратится.
Оставлять систему полностью без обновлений не нужно. Периодически включайте службу и ждите, пока они скачаются и установятся.
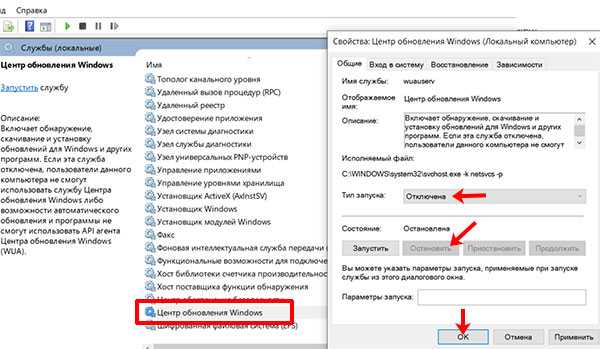
Третья служба называется «Superfetch», а после обновления 1809 ее название стало «SysMain». Она оптимизирует работу диска, улучшает производительность системы, но на старых дисках не эффективна.
Для ее отключения найдите нужное название в списке (1) и два раза кликните по ней. Остановите работу службы (2), затем отключите ее запуск (3) и сохраните изменения (4).
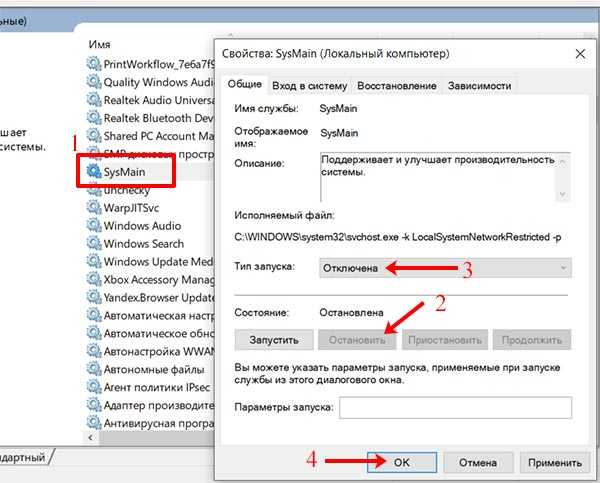
Влиять на загрузку диска может и служба «Диспетчер печати» (1). Ее можно отключить также, как и все предыдущие. Но учтите, что после этого вы ничего не сможете напечатать. Если вы вообще ничего не выводите на печать, спокойно отключайте. Если нужно будет напечатать, не забудьте включить данную службу.
Советую прочесть: какие службы в Windows можно отключить.
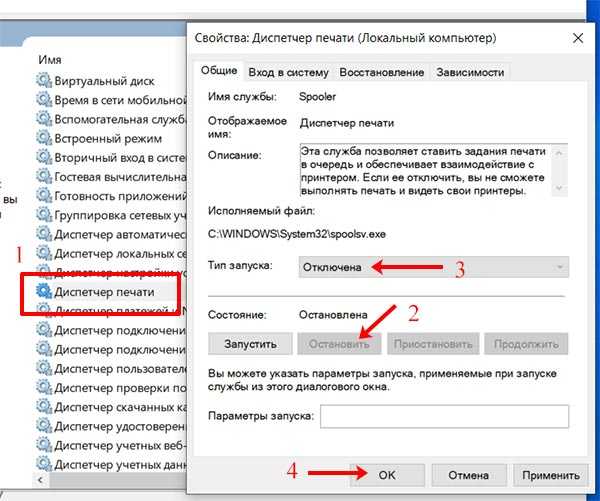
Часто задаваемые вопросы (FAQ)
Что означает, когда диспетчер задач показывает 100% использования диска в Windows 10?
Когда диспетчер задач показывает 100% использования диска, это означает, что жесткий диск вашего компьютера работает на пределе своих возможностей и не может больше обрабатывать запросы данных. Это может привести к замедлению работы компьютера или его невосприимчивости.
Что вызывает 100-процентное использование диска в Windows 10?
Существует несколько факторов, которые могут вызвать 100% использование диска в Windows 10, например, неисправный жесткий диск, устаревшие или поврежденные драйверы устройств, вредоносные программы или вирусы, а также загруженные фоновые процессы.
Как исправить 100% использование диска в Windows 10?
Есть несколько шагов, которые можно предпринять, чтобы исправить 100% использование диска в Windows 10, например, отключить поиск Windows, отключить SuperFetch, отключить автоматические обновления, запустить проверку диска и обновить драйверы устройств.
Безопасно ли отключать Поиск Windows?
Да, отключение поиска Windows безопасно. Отключение поиска Windows может уменьшить объем используемого диска на вашем компьютере и ускорить его работу.
Нужно ли отключать SuperFetch?
Это зависит от ситуации. SuperFetch может помочь ускорить работу компьютера за счет предварительной загрузки в память часто используемых приложений. Однако, если у вас мало оперативной памяти, SuperFetch может вызвать повышенное использование диска. Отключение SuperFetch может помочь уменьшить использование диска, но при этом может увеличиться время загрузки.
Необходимо ли обновлять драйверы устройств?
Да, важно регулярно обновлять драйверы устройств, поскольку они могут улучшить производительность компьютера, исправить ошибки и добавить новые функции
Что делать, если ни одно из решений не работает при 100% использовании диска в Windows 10?
Если ни одно из исправлений не помогло добиться 100-процентного использования диска в Windows 10, вам может потребоваться помощь профессионального специалиста или замена жесткого диска, если он неисправен.
Является ли 100% использование диска вредным для моего компьютера?
Да, 100% использование диска – это плохо, поскольку это указывает на то, что ваша система работает медленно, и это может привести к зависанию или сбою системы. Это также может привести к перегреву процессора, что может привести к необратимому повреждению оборудования.
Несколько дополнительных факторов, приводящих к сбою
Осталось ещё пару причин, которые редко приводят к большой нагрузке:
Зависла система подсказок. Очевидное решение – отключение этой не самой полезной функции. Чтобы деактивировать советы Виндовс, нажимаем Win + I, переходим в раздел «Система» и на вкладке «Уведомления» убираем галочку напротив «Получать советы…».
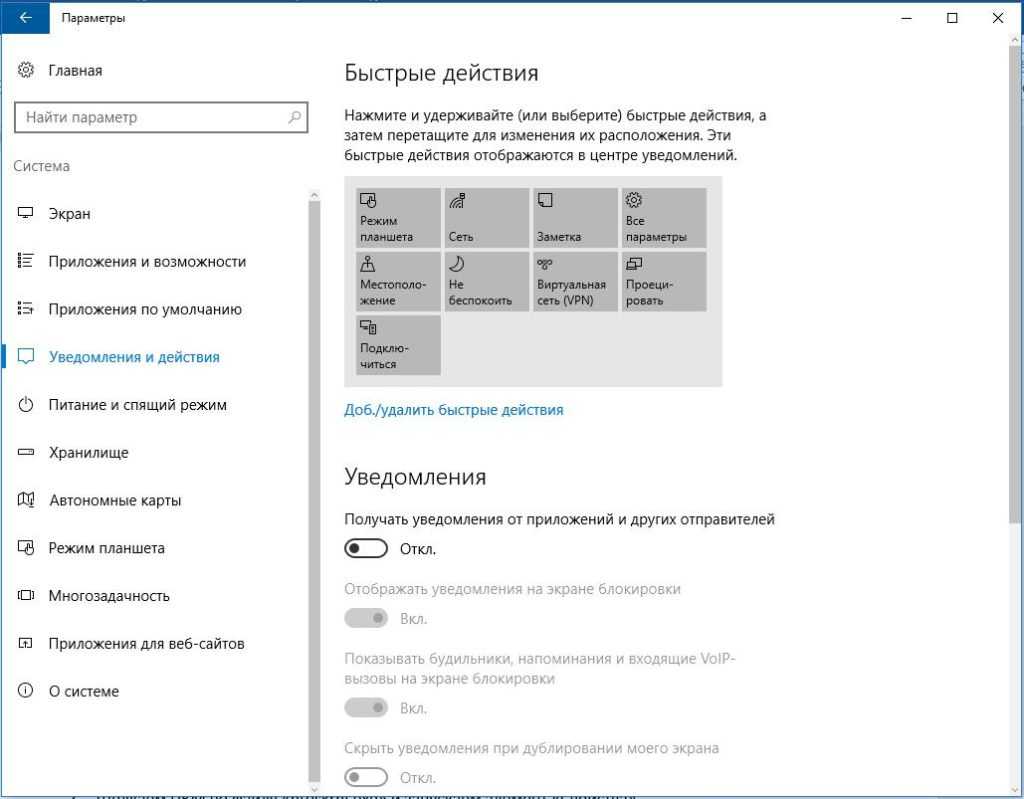
- Неправильно работает инструмент для записи событий в системе. Решается проблема введением команды wpr –cancel в консоль.
- Сбой в индексировании файлов. Выключаем технологию. Открываем «Этот компьютер», нажимаем ПКМ по диску и выбираем «Свойства». На первой вкладке снимаем выделение с пункта «Разрешить индексировать…».
Что делать если диск загружен на 100 процентов
Чтобы понять, с чем имеем дело и почему вдруг загрузка диска достигает неприятной величины в 100 процентов, используем встроенные средства Windows 10. Базовую информацию дает Диспетчер задач. Для этого на вкладке с процессами нужно отсортировать столбец «Диск» по уменьшению значения, тогда виновники окажутся сверху. К примеру, это может быть штатное средство для удаления лишних файлов.
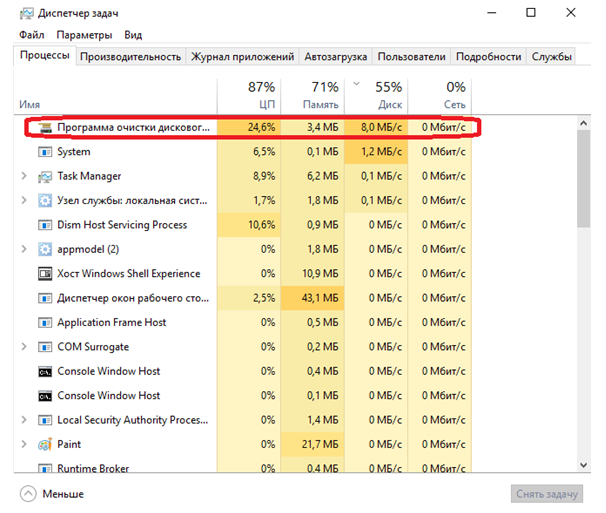
Более детальную информацию можно получить через монитор ресурсов, если на вкладке производительность нажать соответствующую ссылку.
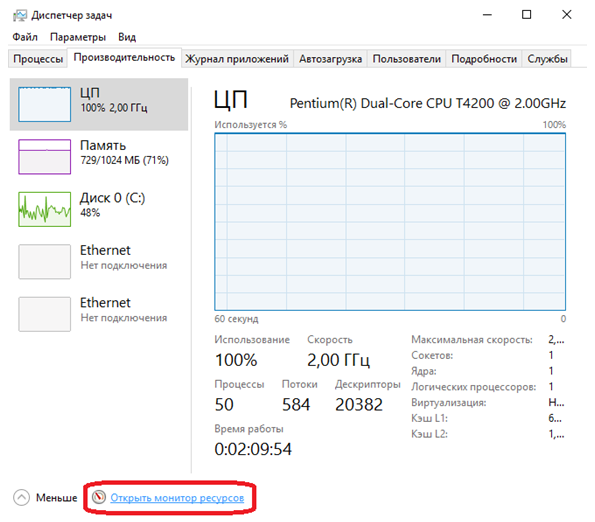
В самом мониторе нужно переключиться на просмотр дисковой активности. Например, вот так засветился cleanmgr.exe, непосредственно выполняющий поиск ненужных файлов.

Процесс System грузит Windows, что делать? Загруженность жесткого диска или процессора 100%
Операционная система Windows выполняет большое количество «фоновых» задач, которые могут негативно сказываться на производительности маломощных компьютеров. Одним из процессов, который грузит оперативную память, диск или CPU, является System.exe. В «Диспетчере задач» можно увидеть, что файл System грузит Windows, а если уточнить, то нагружает «железо» компьютера. Решить данную проблему владелец компьютера может самостоятельно, если выполнит ряд простых действий.
Процесс System грузит жесткий диск и память до 100%
System – это процесс операционной системы Windows, который не является вирусом, вопреки распространенному заблуждению. Он отвечает за работу приложений в «фоновом» режиме, то есть без активного контроля со стороны пользователя. Данный процесс не скрывается, и его можно с легкостью обнаружить в «Диспетчере задач».
Главная проблема процесса System.exe, что его нельзя остановить. Таким образом, если System грузит оперативную память или жесткий диск компьютера, выключить простыми методами его не удастся. Понижение приоритета процесса с помощью стандартных средств Windows так же не приводит к успеху.
Процесс System примечателен тем, что он забирает оперативную память понемногу, и в итоге полностью ее нагружает. При этом в «Диспетчере задач» может отмечаться, что System грузит не более 200-400 Мб оперативной памяти, а она будет заполнена полностью, и компьютер начнет сильно зависать при выполнении любых задач. Подобным образом системный процесс System может грузить жесткий диск.
Чтобы файл System не грузил компьютер, расходуя непомерные ресурсы, следует отключить в операционной системе Windows некоторые «фоновые» задачи:
- Отключаем антивирус, поскольку проблема может крыться именно в нем. Чаще всего серьезно нагружает в фоне файл System антивирус от компании DrWeb;
- Отказываемся от автоматического обновления операционной системы Windows;
- Отключаем некоторые стандартные службы Windows.
Если выключить и удалить DrWeb без лишних подсказок может любой владелец компьютера, то с другими двумя задачами справиться сложнее, и мы расскажем о них чуть подробнее.
Как отключить автоматическое обновление Windows 10 и системные службы
Компания Microsoft в операционной системе Windows 10, и более ранних версиях, предусмотрела возможность автоматического обновления программного обеспечения. К сожалению, данная функция на некоторых компьютерах приводит к тому, что при проверке доступных обновлений на сервисах Microsoft, файл System грузит оперативную память или жесткий диск. В таком случае единственным решением является отключение автоматического обновления Windows 10
Внимание: Если вы отключили автоматическое обновление Windows 10, рекомендуем раз в несколько месяцев (или недель) самостоятельно проверять наличие новых сборок операционной системы
Отключить автоматическое обновление Windows 10 довольно просто, для этого необходимо:
- Нажать на клавиатуре сочетание клавиш Windows+R, и в открывшемся меню «Выполнить» прописать команду services.msc, а после нажать «ОК».
Выполнив указанные выше инструкции, в операционной системе будет отключена служба, которая занимается автоматической проверкой, в «фоновом» режиме, актуальности действующей на компьютере версии Windows.
Помимо автоматического обновления Windows 10, чтобы процесс System не грузил систему, необходимо отключить и некоторые службы. В меню «Служб», которое открывается командой services.msc, также необходимо остановить, а после отключить, следующие локальные службы:
- KtmRm для координатора распределенных транзакций
- Snupchat
- Superfetch
- Агент политики IPsec
- Клиент отслеживания изменившихся связей
- Служба политики диагностики
Обратите внимание: в зависимости от версии операционной системы Windows, а также количества установленных драйверов и кодеков, некоторые службы, перечисленные выше, могут отсутствовать. После отключения антивируса DrWeb, автоматического обновления Windows 10 и некоторых служб, следует перезагрузить компьютер
За счет отключения ряда задач, которые отнимали много ресурсов компьютера, должна в целом повыситься производительность работы системы, а в «Диспетчере задач» исчезнет проблема с загрузкой жесткого диска и оперативной памяти
После отключения антивируса DrWeb, автоматического обновления Windows 10 и некоторых служб, следует перезагрузить компьютер. За счет отключения ряда задач, которые отнимали много ресурсов компьютера, должна в целом повыситься производительность работы системы, а в «Диспетчере задач» исчезнет проблема с загрузкой жесткого диска и оперативной памяти.
Отключение режима MSI
Если операционная система установлена на твердотельный жесткий диск (SSD), то проблем с его загрузкой не должно возникать. При этом такая ситуация имеет место быть из-за режима MSI, который включен в операционной системе Windows 10 изначально. Некоторые твердотельные накопители не могут самостоятельно завершать команды ввода/вывода, когда активирован режим MSI, соответственно, его нужно отключить.
Чтобы отключить режим MSI на Windows 10 необходимо:
Нажать на клавиатуре сочетание клавиш Windows+R и ввести в строке «Выполнить» команду devmgmt.msc, после чего нажать Enter;
Откроется «Диспетчер устройств», в котором требуется раскрыть меню «Контроллеры IDE ATA/ATAPI»;
Далее необходимо зайти в свойства стандартного контроллера SATA HCI, нажав на него правой кнопкой и выбрав соответствующий пункт;
После этого перейдите в верхнем меню на вкладку «Драйвер» и нажмите на кнопку «Сведения»;
Откроется окно, в котором требуется убедиться, что используется стандартный драйвер Microsoft. Об этом говорит надпись «Storahci.sys» в качестве исполняемого файла драйвера;
Далее можно это окно закрыть и вернуться в свойства контроллера, где необходимо переключиться на вкладку «Сведения»;
На ней нам нужно скопировать свойство «Путь к экземпляру устройства». Сохраните значение, которое отображается при переходе на данный пункт выпадающего списка;
После этого потребуется запустить редактор реестра
Для этого нажмите сочетание клавиш Windows+R и пропишите команду regedit;
Далее в левой части реестра необходимо проследовать по следующему пути:
HKEY_LOCAL_MACHINE\SYSTEM\CurrentControlSet\Enum\PCI\Значение контроллера AHCI\Device Parameters\Interrupt Management\MessageSignaledInterruptProperties
Обратите внимание: В качестве названия папки «Значение контроллера AHCI» будет выступать комбинация букв и цифр, которая была скопирована на 7 шаге инструкции;
Добравшись до необходимой папки, в правой части окна реестра нажмите дважды левой кнопкой на параметр MSISupported. В открывшемся окне поменяйте «Значение» на «0».
Когда описанная выше инструкция будет выполнена, необходимо сохранить результат и перезагрузить компьютер, чтобы изменения вступили в силу.
Другие способы
Есть еще несколько способов, которые могут помочь устранить загруженность диска на 100 процентов. Можно настроить загрузку обновлений Windows на ручной режим. Для этого вновь открываем «Пуск», переходим к «Средствам администрирования Windows» и выбираем «Службы». Находим в списке пункт «Центр обновления Windows», открываем свойства двойным нажатием по нему левой кнопкой мыши, затем переводим тип запуска на «Вручную» и применяем изменения.
Теперь покопаемся в настройках конфиденциальности. Перейти к ним можно, нажав на комбинацию Win + I и открыв категорию «Конфиденциальность». Тут мы проходимся по всем вкладкам и отключаем доступ приложений к ненужным функциям. А в разделе «Диагностика и отзывы» в меню «Диагностические данные» устанавливаем значение «Основные». Дело в том, что компания собирает информацию о работе системы, и при отправке базовых данных загруженность диска не столь значительна.
Если не помогло, рекомендуем остановить Windows Performance Recorder (WPR). Это регистратор производительности системы, своеобразная телеметрия. Сначала открываем «Командную строку» — жмем на «Пуск», переходим в папку «Служебные» и находим нужный элемент. Кликаем по нему ПКМ и выбираем пункт «Запуск от имени администратора». В новом окне вписываем значение WPR –cancel и нажимаем на кнопку Enter для активации запроса. См. также «Как отключить телеметрию Windows 10».
Может помочь также отвязка OneDrive, совершается она через раздел «Учетная запись» в «Параметрах». Бывает и такое, что причиной чрезмерной загруженности диска является Skype. В таком случае необходимо открыть расположение исполняемого файла skype.exe, обычно ссылка выглядит так: C:\Program Files (x86)\Skype\Phone. Жмем ПКМ по иконке приложения и открываем свойства. Переходим ко вкладке «Безопасность» и нажимаем на «Изменить». Выбираем «ВСЕ ПАКЕТЫ ПРИЛОЖЕНИЙ» в разделе «Группы и пользователи» и устанавливаем галочку напротив пункта «Запись»/«Разрешить».
Если ни один из предложенных способов не помог решить проблему, велика вероятность, что не в порядке физический диск. Его необходимо протестировать. Если проверка выявит серьёзные электромеханические повреждения, носитель, вероятно, придётся заменить. Если же выяснится, что неисправен кабель SATA или разъём для него, устройство удастся отремонтировать в специализированном центре.
Загрузка …
Post Views: 2 090
Активируйте режим высокой производительности
Одним из последних возможных шагов в устранении проблем является изменение настроек питания Windows. Стандартные режимы могут сопровождаться ошибкой нагрузки на диск, но переключение на более высокий режим производительности способен решить эту проблему.
Недостатком этого решения является разве что повышенное потребления энергии вашим компьютером. Но для современных эффективных процессоров это не станет серьезной проблемой. Тем не менее в нетбуках и мощных ноутбуках, выступающих в роли десктопа, время автономной работы в таком режиме может заметно снизиться.
Для переключения в этот режим откройте экран «Питание и спящий режим» с помощью комбинации WIN + X и выбора опции «Управление электропитанием».

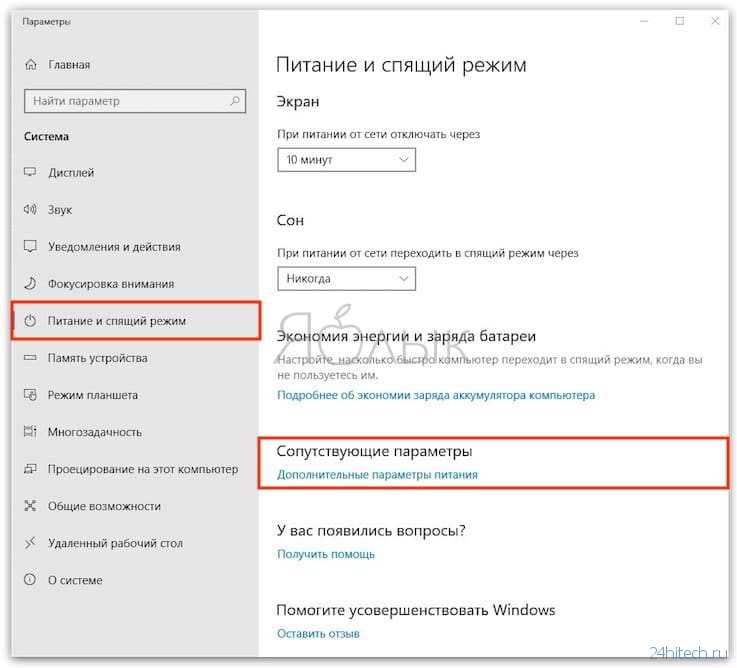
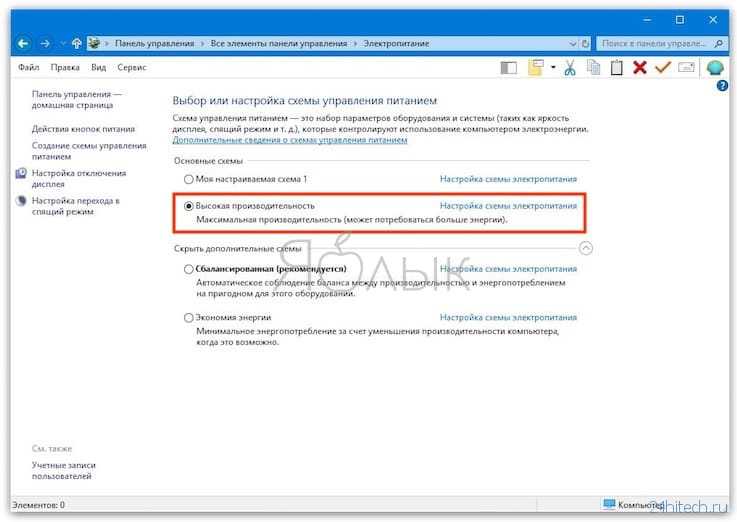
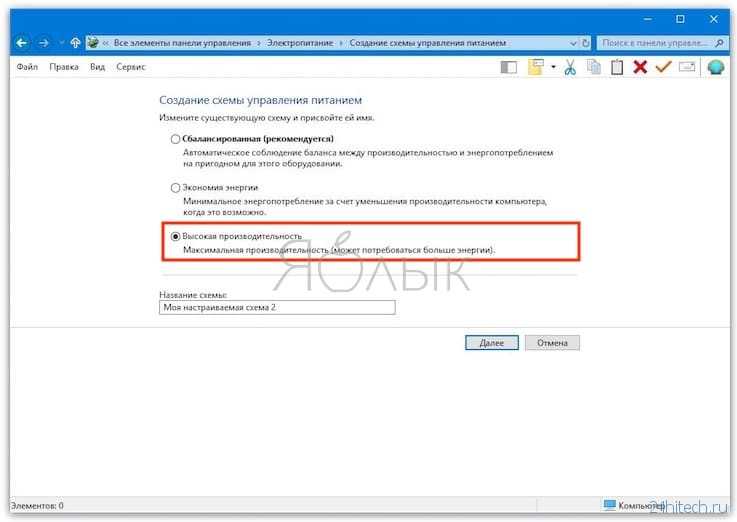
Выберите раздел Сопутствующие параметры → Дополнительные параметры питания. В списке схем выберите «Высокая производительность».
Если эта опция не отображается, то придется создать собственный план питания. В левом столбце нажмите на меню «Создание схемы управления питанием», выберите «Высокая производительность», дайте новому плану название, добавьте необходимые настройки и выберите его в качестве своей основной схемы. Вскоре проблема с диском должна исчезнуть, нагрузка должна снизиться со 100% до 10% и менее.
Поисковая система Windows и индексирование файлов
В Windows 8, 8.1 или 10 причиной может стать ситуация, когда поисковая система втягивается в зацикленный процесс, в результате увеличивается нагрузка на диск при поиске файлов. К счастью её можно отключить вручную, остановив поиск.
Для этого, кликните правой кнопкой мыши на кнопку Пуск и выберите пункт «Командная строка (администратор)». Или в поисковую строку меню Пуска введите команду «cmd», а затем кликните на ней и выберите «Запустить от имени администратора».
Для временной остановки поисковой системы Windows наберите в окне командной строки:
NET STOP «Windows Search»
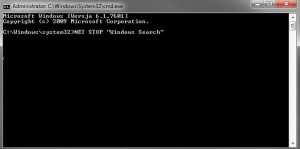
Служба «Windows Search» будет остановлена, а зацикленный процесс будет закрыт. Теперь переходим в диспетчер задач и проверяем, уменьшилась ли нагрузка и насколько он загружен. Если этот способ сработал и проблема не появляется при следующем поиске, то больше ничего не нужно делать.
Тем не менее, проблема может повториться через некоторое время, особенно, если в компьютере установлен старый диск или система имеет проблемы с индексированием файлов. Тогда можно полностью отключить индексацию, несмотря на то, что это в какой-то мере замедлит процесс поиска файлов в системе.
Для отключения индексирования нажмите Win + R для вызова окна Выполнить. Затем введите команду:
services.msc
Откроется окно служб, где в списке нужно найти «Windows Search».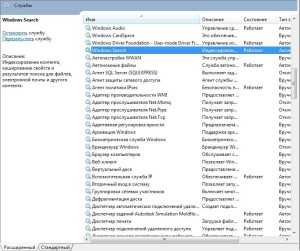
Кликните на ней два раза, чтобы изменить её параметры запуска. Если служба работает, остановите её нажатием на кнопку «Стоп», а затем измените тип запуска с «Авто» на «Отключено».
Отключение этой службы принесет некую выгоду, особенно, для старых компьютеров, где индексация сильно замедляет работу системы.
Как исправить ошибку «Использование диска 100%» в Windows
Сразу после выявления этой проблемы в Windows было найдено несколько ее причин. Но теперь, спустя некоторое время о сообщении Microsoft об ошибке, ее источников стало выявляться не меньше, а даже больше.
Сразу после выявлении этой проблемы у пользователя есть несколько доступных вариантов. Выполняйте следующие шаги последовательно один за другим, проверяя каждый раз индикатор состояния загрузки диска в «Диспетчере задач».
Обратите внимание, что даже при нахождении решения, Центр обновления Windows с очередными патчами может сбросить сделанные изменения. Так что стоит добавить эту страницу в закладки, чтобы в будущем использовать ее для очередных исправлений
Основные причины загрузки диски на 100%:
Условно разделим причины проблемы на 2 группы: основные, которые встречаются чаще остальных, и второстепенные. В группе главных источников неполадки находится 4 виновника.
Драйвера AHCI
Практически никто из пользователей системы Виндовс 10 никаким образом не контактирует с SATA AHCI. Данные драйвера чаще всего устанавливаются и обновляются самостоятельно, без ведома пользователя. Ситуацию можно назвать стандартной и не вызывающей проблем, по крайней мере в большинстве случаев. Однако, если появляется высокая нагрузка на диск без видимых причин, стоит обновить данный драйвер. Его неправильная работа может привести к «патологиям» управления HDD.
Что делать, если диск загружен на 100%:
- Открываем «диспетчер устройств» с помощью клика ПКМ по Пуску.
- Разворачиваем список «Контроллеры IDE ATA/ATAPI» и ищем драйвер «Стандартный контроллер SATA AHCI».
- Если элемент присутствует, переходим на сайт производителя материнской карты.
- Ищем подходящий драйвер с названием SATA (RAID) или Intel RST (Rapid Storage Technology).
- Загружаем найденный элемент и устанавливаем его. Если загрузился установщик в формате exe, проблем не возникнет, нужно лишь запустить файл. В случае с rar-архивом придётся выполнить несколько дополнительных действий.
- Жмём ПКМ по драйверу на ПК и выбираем «Обновить драйверы».
- Щёлкаем по опции «Выполнить поиск драйверов на этом компьютере» и открываем через проводник загруженный ранее файл.
- Подтверждаем намерение установки пакета, ждём завершения процедуры и закрываем окно.
- Перезагружаем ПК.
Программы, которые грузят диск
Не так уж часто тормозит жесткий диск из-за различных приложений, но и подобное не является редкостью. Метод хорош тем, что не требует от пользователя особых навыков по работе с компьютером. Определить программу, ответственную за нагрузку на винчестер не составляет особого труда.
Решение:
- Нажимаем комбинацию клавиш Ctrl + Alt + Del. Если «диспетчер задач» предстал в свёрнутом виде, жмём на элемент «Подробнее».
- Кликаем один раз по названию колонки «Диск».
После включения сортировки, все программы, потребляющие ресурсы жёсткого диска в большом объёме отобразятся сверху списка. Сейчас самый ответственный момент – определить источник проблемы.
С большой долей вероятности сверху появится торрент, вирусное ПО, случайное приложение или антивирус. Все перечисленные утилиты являются пользовательскими, а значит – необязательными и их можем закрыть. В этом поможет ПКМ по элементу и вариант «Снять задачу». Возможно, нагрузка кратковременная и скоро пропадёт, как в случае со сканированием системы антивирусом. В остальных случаях лучше убрать программу из автозагрузки или перезагрузить.
Ещё загрузка диска 100% может появляться из-за системных процессов, например, svchost. Скорее всего причина в обновлении. Можем перезагрузить систему, подождать завершение процедуры или отключить обновления.
Поисковая система
Все современные версии Windows включают в себя поисковую систему и функцию индексации данных. Периодически ОС проверяет расположение файлов для быстрого их обнаружения через поиск. Не всегда процесс проходит гладко, часто процесс индексации зацикливается, создавая бесконечный поток запросов. Лучшее решение – отключить индексацию вручную.
Инструкция:
- Жмём ПКМ по «Пуску» и запускаем «Командная строка».
- Вводим NET STOP «Windows Search».
Результатом процедуры станет временное отключение службы. Скорее всего оно поможет снять нагрузку на ОС. Однако, если подобное повторится в будущем, стоит полностью выключить функцию.
Руководство к действию:
- Щёлкаем по клавишам Win + R и вставляем services.msc.
- Из списка служб находим пункт «Windows Search» и открываем его двойным кликом.
- Нажимаем на кнопку «Остановить» и устанавливаем «Тип запуска» в состояние «Отключена».
Служба SuperFetch
Последняя частая причина, почему диск загружен на 100% связана со службой Superfetch. Сама по себе она оказывает положительное влияние на работу Windows, но порой приводит к сбоям. Выход из ситуации – полное отключение функции. Процедура деактивации службы полностью идентична предыдущей инструкции. Отличается только название, в данном случае элемент подписан «SuperFetch».
Что делать, если жесткий диск загружен на 100 процентов?
Возможно, такую нагрузку дают обновления. Опять же, если винт не в лучшем состоянии, процессор слабоват – вы можете потратить на это часы. Давайте посмотрим, сколько скрытых и ненужных обновлений сыпется и как их отключить. «Параметры» → «Обновление и безопасность» → «Центр управления windows» → «Дополнительные параметры» → снимите галочку с «При обновлении Windows предоставить обновления для других продуктов Майкрософт».
Далее идем в «Магазин приложений» → выбираем свою учетную запись и «Настройки» → в обновлении приложений переключаем на «Выкл.»
Стали замечать, что при запуске windows 10 загрузка вашего диска на 100 процентов чем-то занята? Причиной могут быть нежелательные файлы в автозагрузке — перейдите туда: ++ → «Подробнее» (может не быть, зависит от настроек) → «StartUp» внимательно изучите содержимое. Как убрать программы из автозагрузки в Windows 10? Чтобы удалить нежелательные приложения без вреда для ОС, используйте предназначенный для этого софт, например: «CCleaner», «AutoRuns», «Ashampoo WinOptimizer Free» и т.д.
На вашем ноутбуке в Windows 10 диск загружается на 100% и вы не знаете почему? Причиной может служить служба Superfetch и системный процесс Svchost, задача, которых оптимизировать работу. Принцип следующий: происходит анализ самых часто используемых программ и приложений и начинает заблаговременно подгружать в системную память, дабы ускорить производительность. Требуется не мало ресурсов, в связи с чем и происходит нагрузка. Отключить можно в «Службы» → «Superfetch» → в свойствах выберите «Остановить» → а в типе запуска «Отключение» → OK.
Если диск загружен на 100% в процессе system, то возможно не хватает прав и их нужно добавить, взаимосвязь с правами «ntoskrnl» — ядро ОС, доказана своим действием. Итак, «Диспетчер задач» → «Процессы» → правым кликом на «System» → «Открыть расположение файла» → правым кликом «ntoskrnl.exe» → «Свойства» → вкладка «Безопасность» → «Дополнительно» → «Все пакеты приложений» и нужно поставить все галочки.
Мы рассмотрели разные причины, по которым ваш ПК загружен до 100%. Вы можете прочитать, как узнать «индекс производительности Windows 10». Возможно, поможет какой-то один инструмент, а может нужно произвести комплекс работ по оптимизации. В любом случае, не забывайте о том, что систему надо поддерживать в должном состоянии. Современное программное обеспечение предоставляет выбор, учитывая, что большинство находится в свободном доступе и с лицензией free.
Пользователи операционной системы Виндовс 10 все чаще стали замечать, что после обновлений диск загружается по максимуму. И даже после того, как установка всех приложений завершается, загруженность не спадает. Загрузка диска 100 Windows 10 — решение проблемы этого явления существует, и не одно.























![Что делать если жесткий диск постоянно загружен на 100 % ️: исправление ошибки в windows 11 и 10 [решено]](http://nephros-crimea.ru/wp-content/uploads/0/2/d/02d5d0a9c96cc3a30df082d0291a1cdf.png)




