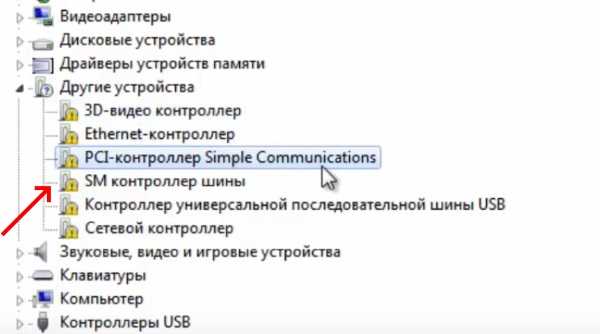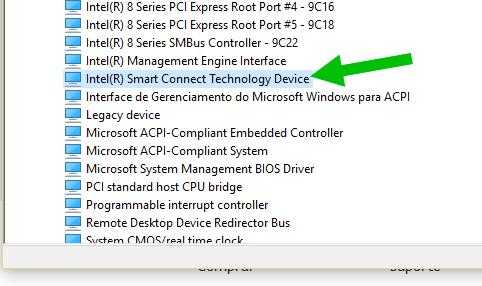Загрузите и установите драйвер ACPI INT33A0 0
После того, как вы загрузите и установите драйвер ACPI INT33A0 0, запись неизвестного устройства пропадет. Здесь у вас есть 2 варианта – вы можете скачать программное обеспечение с авторизированной веб-страницы Intel или производителя.
С официального сайта Intel
Шаг 1. Перейдите на эту страницу и нажмите на Intel Smart Connect Technology 5.0.exe (или независимо от версии).
Шаг 2. Подождите, пока процесс завершится и установите драйвер, следуя инструкциям на экране. Перезагрузите компьютер или ноутбук, и убедитесь, что запись “Неизвестных устройств” пропала с диспетчера устройств.
С веб-сайтов производителей
Вы можете получить тот же драйвер от производителя вашего компьютера, ноутбука, но главная задача – найти веб-страницу.
ACPI INT33A0 0 Dell
Если у вас ноутбук Dell, перейдите на веб-страницу драйвера , затем получите программное обеспечение ACPI INT33A0 с помощью файла загрузки. Пакет доступен для ноутбуков Windows 10, 8, 8.1, оснащенных 32 и 64-битами.
ACPI INT33A0 0 драйвер Toshiba
Для ноутбука Toshiba также требуется драйвер ACPI INT33A0 для технологии Intel Smart Connect. Я его залил на Яндекс Диск в ZIP архиве – Драйвер для Toshiba
HP предоставляет собственное решение для одной и той же работы, что описывал выше с официального сайта, если хотите его скачать, то скопируйте и вставьте ссылку в свой браузер: http://ftp.hp.com/pub/softpaq/sp71501-72000/sp71811.exe
Примечание: Таким образом, вы можете исправить ACPI INT33A0 0 на разных ноутбуках производителей. Если у вас есть ноутбуки Sony, Asus, Acer или другие компании, перейдите на соответствующие официальные сайты и загрузите правильный драйвер.
Функции и требования для технологии Intel® Smart Connect
ПреимуществаТехнология Intel Smart Connect обеспечивает автоматическое обновление содержимого электронной почты и социальных сетей, когда компьютер находится в режиме сна. Благодаря технологии Intel Smart Connect вам не придется ожидать загрузки обновленной информации после пробуждения компьютера.
ХарактеристикиВремя, которое функция ожидает пробуждения компьютера, может быть установлено с помощью параметра «Изменить настройки» в основном пользовательском интерфейсе. Вы можете выбрать три временных интервала: 15, 30 или 60 минут. Чем дольше интервал, тем меньше энергопотребление от батареи.
Технология Intel Smart Connect автоматически корректирует частоту обновления, если уровень заряда батареи компьютера снижается или повышается температура системы. Даже если вы выберете 15-минутную частоту обновления, ваш компьютер может находиться в режиме сна между обновлениями дольше, чтобы сохранить заряд батареи (если установлена) или поддерживать должную температуру системы.
Нажав кнопку «Настройка расписания» в основном пользовательском интерфейсе, можно создать расписание для технологии Intel Smart Connect для поддержания системы в режиме дополнительного энергосбережения. В течение дополнительных ночных часов технология Intel Smart Connect не будет выводить систему из режима сна. Это означает, в конечном счете, экономию заряда батареи. После этого система выйдет из режима сна только после рассвета (в самом конце нерабочего времени). Таким образом, в нерабочее время установка обновлений выполняться не будет.
Если в вашем компьютере установлена плата Intel Wi-Fi и ПО Intel PROSet/Wireless WiFi, технология Intel Smart Connect будет искать сети Wi-Fi, к которым вы уже подключались ранее. Ваш компьютер не будет обновлен, пока он не обнаружит известную сеть Wi-Fi. Если вы поместите компьютер в режим сна, когда он не был подключен к Интернету, он выполнит пробуждение только после обнаружения уже известной сети, к которой вы подключались ранее вручную или автоматически.
Ваш компьютер может быть выведен из режима сна удаленно с помощью другой функции Intel Smart Connect, которая называется «Удаленное пробуждение». Эта функция может быть активирована через основной пользовательский интерфейс. Эта функция позволяет пробудить вашу систему из удаленного устройства, используя соответствующее приложение, и это возможно даже между различными подсетями. Данная функция работает только на сетевых Ethernet-адаптерах и беспроводных адаптерах Intel, и для нее необходимо соответствующее, встроенное в платформу, приложение Intel Management Engine. Обратитесь к производителю своей системы для проверки ее соответствия системным требованиям для выполнения удаленного пробуждения.
ТребованияДля работы технологии Intel Smart Connect необходимы функции, которые должны быть встроены в BIOS вашей компьютерной системы. По этой причине технология должна быть встроена в компьютерную систему во время ее сборки.
Если ваша компьютерная система содержит технологию Intel Smart Connect, но ее функция недоступна, убедитесь что она включена в системной BIOS. Обратитесь к производителю своей системы для получения инструкций открытия приложения настройки BIOS.
СовместимостьДалее представлен список системных плат Intel для настольных ПК, комплектов Intel NUC и плат с поддержкой технологии Intel Smart Connect:
Установка драйвера
Теперь, когда вы знаете, что это за устройство, давайте переходить к практической части нашей статьи и рассматривать, как бесплатно скачать и установить драйвер для него. Примерный алгоритм действий, которые нам необходимо выполнить, выглядит следующим образом:
- Сначала нужно скачать сам драйвер. Для этого прикручиваем эту же страничку немного ниже и жмем кнопку, которую вы там найдете.
- Когда архив с исполняемым файлом будет получен, распаковываем его, применив ключ из комплекта.
- Дальше можно переходить непосредственно к установке драйвера. Для этого производим двойной левый клик на инсталляторе и, руководствуясь подсказками пошагового мастера, производим установку.
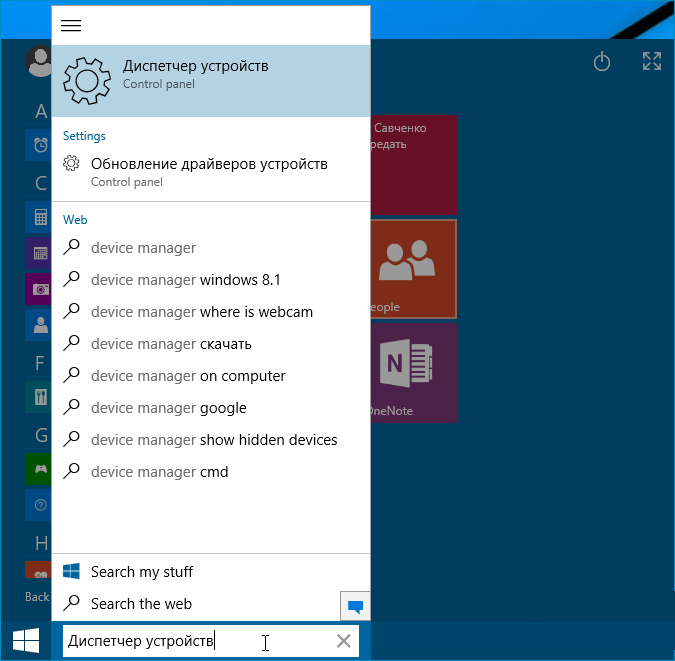
Дальнейший процесс будет протекать в полностью автоматическом режиме и никаких действий со стороны пользователя не потребуется. Для того чтобы драйвер корректно прописался в системе необходимо перезагрузить компьютер.
Что делать, если устройство все равно не найдено
Для некоторых устройств компьютера драйверов нет. Это происходит по той причине, что они были выпущены давно. Производитель предоставил ПО только для версий операционной системы, которые были актуальны на время распространения устройства. Если вы не можете найти драйвер под Windows 10, значит его не существует. Единственное что можно сделать — установить на ПК более раннюю версию Windows.
После того, как менеджер проведёт проверку на вашем ПК и установит всё необходимо ПО, перезагрузите компьютер. И проверьте наличие драйвера для устройства ACPI\VEN_INT&DEV_33A0 в Диспетчере устройств.
Раз уж вы попали на данную страничку при помощи поискового запроса, значит, в вашей операционной системе Windows 10 x64 Bit возникла проблема в виде неработающего или отсутствующего драйвера. В статье будет описано, как скачать и установить ACPI VEN INT DEV 33A0 для Windows 10 x64 Bit. в самом конце мы приложим и сам драйвер в виде архива.
Загрузите и установите драйвер ACPI INT33A0 0
После того, как вы загрузите и установите драйвер ACPI INT33A0 0, запись неизвестного устройства пропадет. Здесь у вас есть 2 варианта — вы можете скачать программное обеспечение с авторизированной веб-страницы Intel или производителя.
С официального сайта Intel
Шаг 1. Перейдите на эту страницу и нажмите на Intel Smart Connect Technology 5.0.exe (или независимо от версии).
Шаг 2. Подождите, пока процесс завершится и установите драйвер, следуя инструкциям на экране. Перезагрузите компьютер или ноутбук, и убедитесь, что запись «Неизвестных устройств» пропала с диспетчера устройств.
С веб-сайтов производителей
Вы можете получить тот же драйвер от производителя вашего компьютера, ноутбука, но главная задача — найти веб-страницу.
ACPI INT33A0 0 Dell
Если у вас ноутбук Dell, перейдите на веб-страницу драйвера , затем получите программное обеспечение ACPI \ INT33A0 с помощью файла загрузки. Пакет доступен для ноутбуков Windows 10, 8, 8.1, оснащенных 32 и 64-битами.
ACPI INT33A0 0 Lenovo
Пользователи ноутбуков Lenovo могут скачать драйвер ACPI \ INT33A0 по следующей ссылке . Здесь вы найдете программный пакет для Windows 8, но он также работает на ноутбуках под управлением Windows 10.
ACPI INT33A0 0 драйвер Toshiba
Для ноутбука Toshiba также требуется драйвер ACPI \ INT33A0 для технологии Intel Smart Connect. Я его залил на Яндекс Диск в ZIP архиве — Драйвер для Toshiba
После установки или переустановки операционной системы Windows в диспетчере устройств можно найти некое устройство с кодом acpi int33a0, требующее установки драйвера. В данной статье мы расскажем что это за устройство и где для него можно скачать драйвер.
Неизвестное устройство acpi int33a0 в диспетчере задач
Зачем нужно Acpiven_int&dev_33a0 acpiint33a0 *int33a0?
Acpiven_int&dev_33a0 acpiint33a0 *int33a0 — это идентификаторы, связанные с ACPI (Advanced Configuration and Power Interface). ACPI — это стандарт, разработанный для управления питанием и конфигурацией устройств в компьютере.
Acpiven_int&dev_33a0 относится к устройству, известному как ACPI INT33A0. Это устройство часто называется «Intel Smart Connect Technology» и используется в ноутбуках и компьютерах для обеспечения автоматического обновления и синхронизации данных, даже когда компьютер находится в режиме сна или ожидания.
*int33a0 — это идентификатор драйвера, который связывает устройство ACPI INT33A0 с соответствующим программным обеспечением.
Intel Smart Connect Technology позволяет приложениям и службам получать обновления и данные из интернета, даже во время простоя компьютера. Он также может обновлять электронную почту, социальные сети и другие приложения, чтобы пользователь мог быть в курсе последних событий без необходимости вручную запускать приложения или открывать веб-браузер.
Эта технология особенно полезна для пользователей, которые часто путешествуют или находятся вне офиса, так как она позволяет им оставаться связанными с интернетом и получать обновления в режиме реального времени, даже если компьютер находится в режиме сна или ожидания.
Итак, Acpiven_int&dev_33a0 acpiint33a0 *int33a0 и связанное с ним программное обеспечение Intel Smart Connect Technology предоставляют возможность автоматического обновления и синхронизации данных, что делает работу с компьютером более удобной и эффективной.
Что за устройство?
Рассматриваемый нами код оборудования принадлежит технологии Smart Connect Technology, разработанной компанией Intel. SCT позволяет системе автоматически выходить из режима ожидания или сна для выполнения процедуры обновления самой ОС и установленных в ней программ.
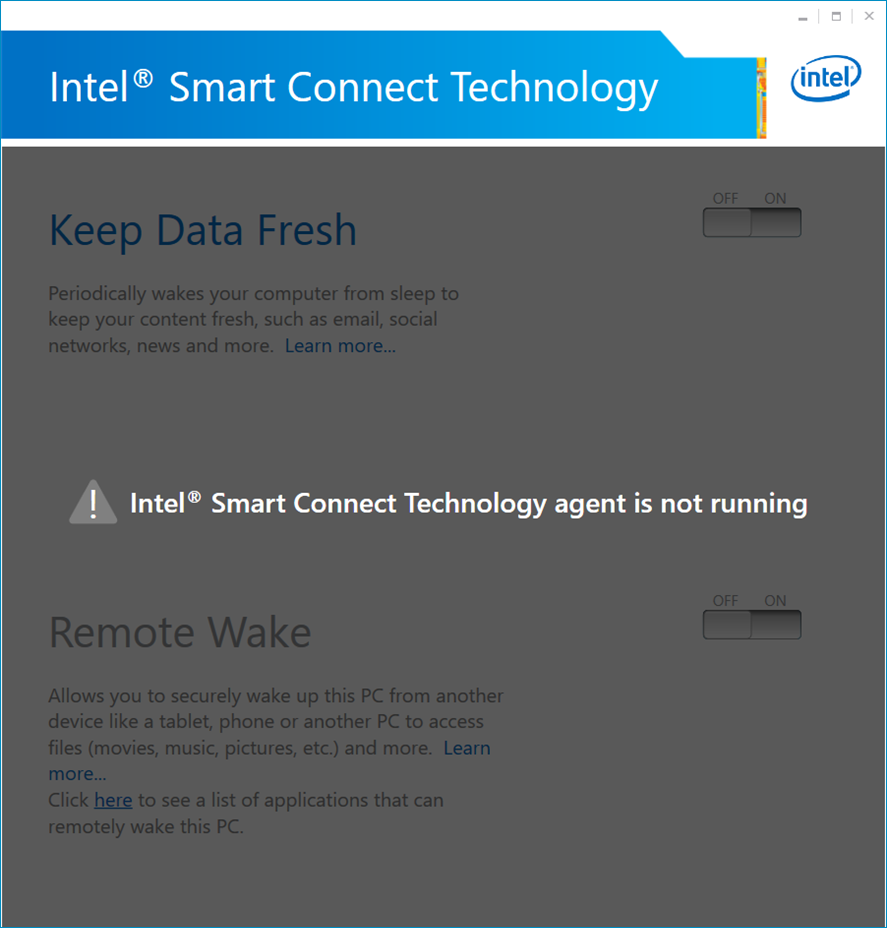
Принцип работы технологии максимально прост: обнаружив и скачав обновления в режиме сна, операционная система «пробуждается», выполняет необходимые операции и «засыпает» обратно. Это позволяет пользователю забыть о самостоятельной инсталляции обновлений – все требуемые процедуры система будет проводить в момент отсутствия владельца ПК.
Acpiint33a0: что это означает?
Acpiint33a0 является идентификатором устройства, используемым в операционной системе для обозначения ACPI-устройства.
ACPI, или Advanced Configuration and Power Interface, это стандарт для управления питанием и конфигурацией устройств в компьютере. Он определяет интерфейс между операционной системой и аппаратным обеспечением, позволяя ОС контролировать различные функции и состояния устройств.
Acpiint33a0 обычно относится к ACPI-устройству, ответственному за управление и контроль функций, связанных с подсветкой клавиатуры на ноутбуке или другом портативном устройстве. Это может включать в себя регулировку яркости подсветки, управление подсветкой клавиш-символов и другие аспекты, связанные с подсветкой.
Acpiint33a0 может быть представлен в виде ACPI-устройства в диспетчере устройств операционной системы, и для его правильной работы может потребоваться наличие соответствующих драйверов.
Установка ПО
Если вы нашли нужны файл или скачали его с официального сайта, то можно переходить к установке драйвера Intel. Для этого запустите инсталлятор и следуйте инструкции. Если программа обнаружит, что оборудование несовместимо с драйвером, вы увидите следующее окно:
Если установка пройдет нормально, то в конце вы получите сообщение об успешном завершении процедуры. Затем перезагрузите компьютер и снова проверьте «Диспетчер устройств» — теперь вместо неопознанного устройства должна появиться позиция с правильным названием.
Также вы можете попробовать установить драйвер с помощью автоматического подбора через «Диспетчер устройств». Для этого кликните ПКМ по устройству и нажмите «Обновить драйвер». После этого в утилите выберите автоматический поиск и подождите, пока Windows подберет подходящий софт.
Установка драйвера
Теперь, когда вы знаете, что это за устройство, давайте переходить к практической части нашей статьи и рассматривать, как бесплатно скачать и установить драйвер для него. Примерный алгоритм действий, которые нам необходимо выполнить, выглядит следующим образом:
- Сначала нужно скачать сам драйвер. Для этого прикручиваем эту же страничку немного ниже и жмем кнопку, которую вы там найдете.
- Когда архив с исполняемым файлом будет получен, распаковываем его, применив ключ из комплекта.
- Дальше можно переходить непосредственно к установке драйвера. Для этого производим двойной левый клик на инсталляторе и, руководствуясь подсказками пошагового мастера, производим установку.
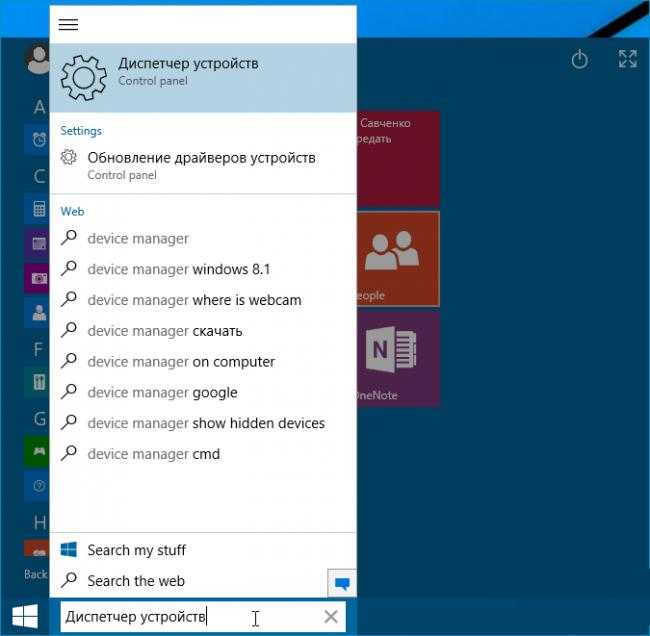
Дальнейший процесс будет протекать в полностью автоматическом режиме и никаких действий со стороны пользователя не потребуется. Для того чтобы драйвер корректно прописался в системе необходимо перезагрузить компьютер.
Драйвер для ACPI\VEN_INT&DEV_33A0

Компьютер — это не простая домашняя электроника. Каждого пользователя он заставляет разбираться в его устройстве и принципе работы. При знакомстве с ним мы узнаём о браузере, видеоплеере, программах. После основных понятий приходится браться за более глубокие знания. Например, где найти и как установить драйвера. Этот вопрос возникает чаще всего. Прочитав эту статью, вы узнаете, где взять нужный драйвер для устройства ACPI\VEN_INT&DEV_33A0 .
Что за устройство ACPI\VEN_INT&DEV_33A0?
Такую строку могут наблюдать те, кто открыл диспетчер. В нём отображаются все устройства. И даже те, для которых нет драйвера. Возле таких есть значок с треугольником и восклицательным знаком.
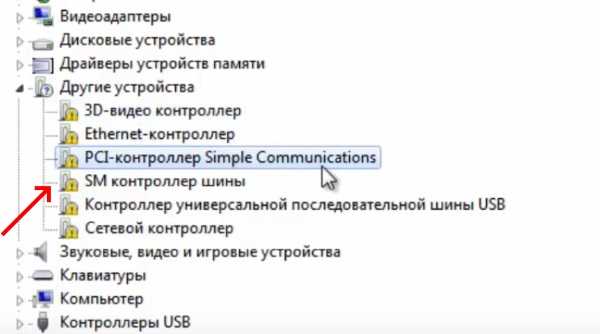
Строку ACPI\VEN_INT&DEV_33A0 мы можем видеть в том случае, когда операционная система не смогла определить устройство. А также не нашла подходящего драйвера в сети при обновлении и исследовании конфигурации компьютера.
Устройство с этим именем является продуктом мирового лидера на рынке цифровых технологий — компании Intel . Неизвестная системе строка с именем является виртуальным устройством. Оно предназначено в вашем компьютере для того, чтобы ПК смог выходить из сна во время определённых действий. Технология необходимо также для ряда других неочевидных функций в компьютере. Она следит за обновлениями подконтрольных устройств и работает в интерактивном режиме с серверами Intel.
Где найти драйвер для Windows 7, 8.1
Вам необходимо загрузить утилиту и следовать подсказкам мастера:
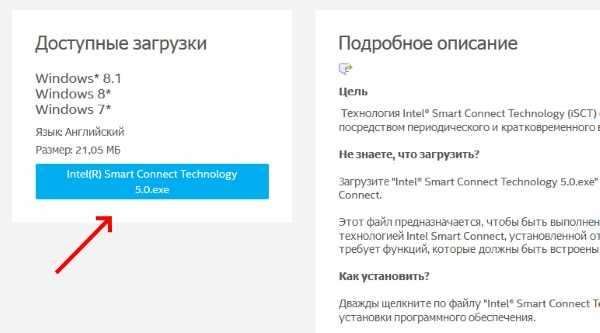
- Найдите блок слева, где будет синяя кнопка с названием « Intel Smart Connect Technology » и выберите её;
- Появится окно с пользовательским соглашением, на котором нужно выбрать пункт « Я согласен »;
Когда программа установится, перезагрузите компьютер и откройте диспетчер. Драйвер для устройства ACPI\VEN_INT&DEV_33A0 должен быть уже установлен.
Как загрузить драйвер для Windows 10
В более новой версии самой популярной операционной системы большинство процессов автоматизированы. В этом была главная идея разработчика Майкрософт.
Если в вашем компьютере установлена последняя 10 версия, попробуйте выполнить следующее:
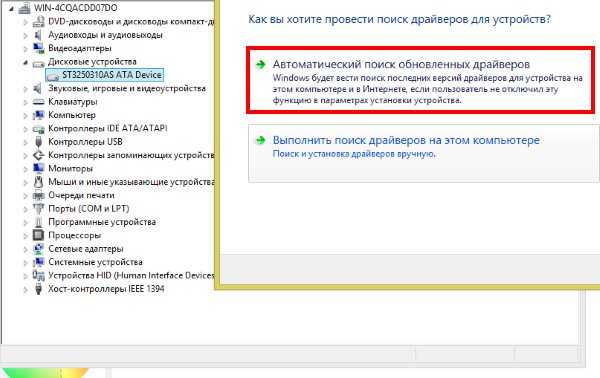
- Откройте снова диспетчер устройств. Это можно быстро сделать при помощи клавиш WIN+PAUSE (слева в блоке);
- Нажмите на строку с названием неизвестного системе устройства ПКМ;
- Нажмите строку « Обновить драйверы »;
- Укажите способ « Автоматически ».
Если системе не удаётся найти нужное ПО, сейчас мы найдём его вручную. В сети есть другие полезные сайты, где можно найти драйвера. При этом даже для старых устройств, которые официальные сайты уже не поддерживают.
- Откройте в браузере адрес: https://driver.ru/Search/ACPI%5CINT33A0;
- Найдите блок с Windows Драйвер предназначается для ноутбуков от HP с Windows 10, но вы можете попытаться установить его на свою модель. Даже если у вас устройство от другого производителя;
- На следующем странице найдите название драйвера и нажмите кнопку «Скачать».
Страница обновится и вам придётся еще раз нажать на ссылку «Скачать». Установите программу стандартным способом и перезагрузите компьютер.
Что делать, если устройство все равно не найдено
Для некоторых устройств компьютера драйверов нет. Это происходит по той причине, что они были выпущены давно. Производитель предоставил ПО только для версий операционной системы, которые были актуальны на время распространения устройства. Если вы не можете найти драйвер под Windows 10, значит его не существует. Единственное что можно сделать — установить на ПК более раннюю версию Windows.
После того, как менеджер проведёт проверку на вашем ПК и установит всё необходимо ПО, перезагрузите компьютер. И проверьте наличие драйвера для устройства ACPI\VEN_INT&DEV_33A0 в Диспетчере устройств.
Как загрузить драйвер для Windows 10
В более новой версии самой популярной операционной системы большинство процессов автоматизированы. В этом была главная идея разработчика Майкрософт.
Если в вашем компьютере установлена последняя 10 версия, попробуйте выполнить следующее:
- Откройте снова диспетчер устройств. Это можно быстро сделать при помощи клавиш WIN+PAUSE (слева в блоке);
- Нажмите на строку с названием неизвестного системе устройства ПКМ;
- Нажмите строку « Обновить драйверы »;
- Укажите способ « Автоматически ».
Если системе не удаётся найти нужное ПО, сейчас мы найдём его вручную. В сети есть другие полезные сайты, где можно найти драйвера. При этом даже для старых устройств, которые официальные сайты уже не поддерживают.
Драйвер для ACPI\VEN_INT&DEV_33A0

Компьютер — это не простая домашняя электроника. Каждого пользователя он заставляет разбираться в его устройстве и принципе работы. При знакомстве с ним мы узнаём о браузере, видеоплеере, программах. После основных понятий приходится браться за более глубокие знания. Например, где найти и как установить драйвера. Этот вопрос возникает чаще всего. Прочитав эту статью, вы узнаете, где взять нужный драйвер для устройства ACPI\VEN_INT&DEV_33A0 .
Что за устройство ACPI\VEN_INT&DEV_33A0?
Такую строку могут наблюдать те, кто открыл диспетчер. В нём отображаются все устройства. И даже те, для которых нет драйвера. Возле таких есть значок с треугольником и восклицательным знаком.
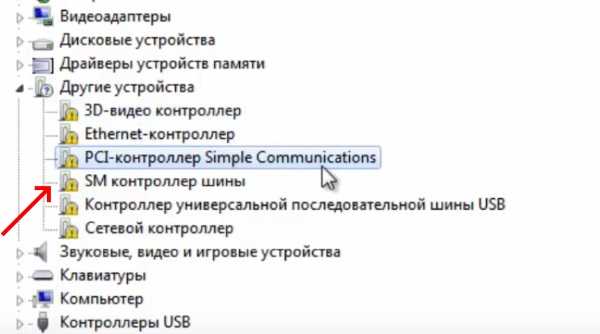
Строку ACPI\VEN_INT&DEV_33A0 мы можем видеть в том случае, когда операционная система не смогла определить устройство. А также не нашла подходящего драйвера в сети при обновлении и исследовании конфигурации компьютера.
Устройство с этим именем является продуктом мирового лидера на рынке цифровых технологий — компании Intel . Неизвестная системе строка с именем является виртуальным устройством. Оно предназначено в вашем компьютере для того, чтобы ПК смог выходить из сна во время определённых действий. Технология необходимо также для ряда других неочевидных функций в компьютере. Она следит за обновлениями подконтрольных устройств и работает в интерактивном режиме с серверами Intel.
Где найти драйвер для Windows 7, 8.1
Вам необходимо загрузить утилиту и следовать подсказкам мастера:
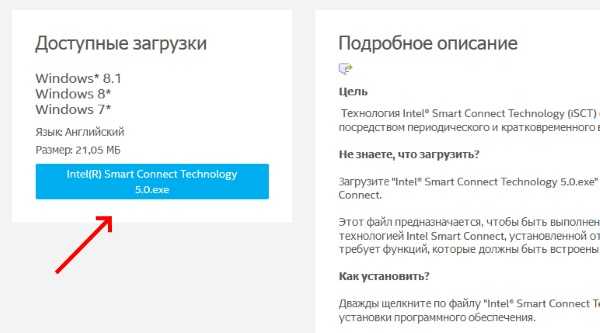
- Найдите блок слева, где будет синяя кнопка с названием « Intel Smart Connect Technology » и выберите её;
- Появится окно с пользовательским соглашением, на котором нужно выбрать пункт « Я согласен »;
Когда программа установится, перезагрузите компьютер и откройте диспетчер. Драйвер для устройства ACPI\VEN_INT&DEV_33A0 должен быть уже установлен.
Как загрузить драйвер для Windows 10
В более новой версии самой популярной операционной системы большинство процессов автоматизированы. В этом была главная идея разработчика Майкрософт.
Если в вашем компьютере установлена последняя 10 версия, попробуйте выполнить следующее:
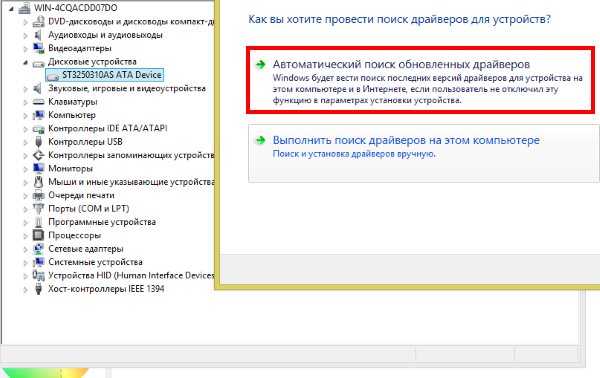
- Откройте снова диспетчер устройств. Это можно быстро сделать при помощи клавиш WIN+PAUSE (слева в блоке);
- Нажмите на строку с названием неизвестного системе устройства ПКМ;
- Нажмите строку « Обновить драйверы »;
- Укажите способ « Автоматически ».
Если системе не удаётся найти нужное ПО, сейчас мы найдём его вручную. В сети есть другие полезные сайты, где можно найти драйвера. При этом даже для старых устройств, которые официальные сайты уже не поддерживают.
- Откройте в браузере адрес: https://driver.ru/Search/ACPI%5CINT33A0;
- Найдите блок с Windows Драйвер предназначается для ноутбуков от HP с Windows 10, но вы можете попытаться установить его на свою модель. Даже если у вас устройство от другого производителя;
- На следующем странице найдите название драйвера и нажмите кнопку «Скачать».
Страница обновится и вам придётся еще раз нажать на ссылку «Скачать». Установите программу стандартным способом и перезагрузите компьютер.
Что делать, если устройство все равно не найдено
Для некоторых устройств компьютера драйверов нет. Это происходит по той причине, что они были выпущены давно. Производитель предоставил ПО только для версий операционной системы, которые были актуальны на время распространения устройства. Если вы не можете найти драйвер под Windows 10, значит его не существует. Единственное что можно сделать — установить на ПК более раннюю версию Windows.
После того, как менеджер проведёт проверку на вашем ПК и установит всё необходимо ПО, перезагрузите компьютер. И проверьте наличие драйвера для устройства ACPI\VEN_INT&DEV_33A0 в Диспетчере устройств.
Установка ПО
Если вы нашли нужны файл или скачали его с официального сайта, то можно переходить к установке драйвера Intel. Для этого запустите инсталлятор и следуйте инструкции. Если программа обнаружит, что оборудование несовместимо с драйвером, вы увидите следующее окно:
Если установка пройдет нормально, то в конце вы получите сообщение об успешном завершении процедуры. Затем перезагрузите компьютер и снова проверьте «Диспетчер устройств» – теперь вместо неопознанного устройства должна появиться позиция с правильным названием.
Также вы можете попробовать установить драйвер с помощью автоматического подбора через «Диспетчер устройств». Для этого кликните ПКМ по устройству и нажмите «Обновить драйвер». После этого в утилите выберите автоматический поиск и подождите, пока Windows подберет подходящий софт.
Что такое intel smart connect technology?
Данная технология является разработкой компании Intel. Она позволяет компьютеру самостоятельно выходить из режима сна или ожидания для того, чтобы обновить программы или драйверы.
Выглядит это так. Вы, поработав на компьютере или ноутбуке, поставили его в режим сна. Тем временем операционная система обнаружила и загрузила обновления. Чтобы не мешать вам и не устанавливать эти обновления во время работы технология smart connect выведет компьютер из сна, позволив этим обновлениям установиться, а затем снова активирует сон.
Таким образом будут установлены важные обновления без дискомфорта для пользователя.
Стоит учесть что smart connect поддерживается далеко не всеми материнскими платами. Но если у вас в диспетчере устройств есть устройство с ID кодом acpi int33a0, то это и есть тот самый intel smart connect technology, драйвер для которого и требуется установить.
Что за устройство ACPIVEN_INT&DEV_33A0?
Такую строку могут наблюдать те, кто открыл диспетчер. В нём отображаются все устройства. И даже те, для которых нет драйвера. Возле таких есть значок с треугольником и восклицательным знаком.
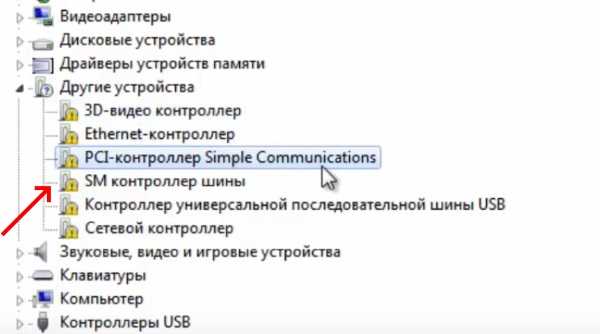
Строку ACPIVEN_INT&DEV_33A0 мы можем видеть в том случае, когда операционная система не смогла определить устройство. А также не нашла подходящего драйвера в сети при обновлении и исследовании конфигурации компьютера.
Устройство с этим именем является продуктом мирового лидера на рынке цифровых технологий — компании Intel. Неизвестная системе строка с именем является виртуальным устройством. Оно предназначено в вашем компьютере для того, чтобы ПК смог выходить из сна во время определённых действий. Технология необходимо также для ряда других неочевидных функций в компьютере. Она следит за обновлениями подконтрольных устройств и работает в интерактивном режиме с серверами Intel.
Загрузите и установите драйвер ACPI INT33A0 0
После того, как вы загрузите и установите драйвер ACPI INT33A0 0, запись неизвестного устройства пропадет. Здесь у вас есть 2 варианта — вы можете скачать программное обеспечение с авторизированной веб-страницы Intel или производителя.
С официального сайта Intel
Шаг 1. Перейдите на эту страницу и нажмите на Intel Smart Connect Technology 5.0.exe (или независимо от версии).
Шаг 2. Подождите, пока процесс завершится и установите драйвер, следуя инструкциям на экране. Перезагрузите компьютер или ноутбук, и убедитесь, что запись «Неизвестных устройств» пропала с диспетчера устройств.
С веб-сайтов производителей
Вы можете получить тот же драйвер от производителя вашего компьютера, ноутбука, но главная задача — найти веб-страницу.
ACPI INT33A0 0 Dell
Если у вас ноутбук Dell, перейдите на веб-страницу драйвера, затем получите программное обеспечение ACPI INT33A0 с помощью файла загрузки. Пакет доступен для ноутбуков Windows 10, 8, 8.1, оснащенных 32 и 64-битами.
ACPI INT33A0 0 драйвер Toshiba
Для ноутбука Toshiba также требуется драйвер ACPI INT33A0 для технологии Intel Smart Connect. Я его залил на Яндекс Диск в ZIP архиве — Драйвер для Toshiba
HP
HP предоставляет собственное решение для одной и той же работы, что описывал выше с официального сайта, если хотите его скачать, то скопируйте и вставьте ссылку в свой браузер: http://ftp.hp.com/pub/softpaq/sp71501-72000/sp71811.exe
Примечание: Таким образом, вы можете исправить ACPI INT33A0 0 на разных ноутбуках производителей. Если у вас есть ноутбуки Sony, Asus, Acer или другие компании, перейдите на соответствующие официальные сайты и загрузите правильный драйвер.
Смотрите еще:
- Как Сделать Резервную Копию Драйверов Windows 10
- Проверка плохих драйверов с Windows Driver Verifier
- Как удалить старые ненужные драйвера в Windows
- Как обновить драйвер Nvidia не устанавливая GeForce Experience
- MSVCP140.dll отсутствует на компьютере
Как найти драйвер по коду оборудования ИД (ID, VEN/VID, DEV/PID)
Доброго времени суток!
Проблема поиска драйверов с выходом Windows 8/10 — существенно облегчилась (т.к. большую часть из них, обычно, находит и устанавливает сама ОС). Однако, в ряде случаев — драйвер система не находит, и, разумеется, это придется делать самостоятельно.
В сегодняшней статье я хотел более подробно описать вариант поиск драйвера по его коду (ID*, идентификатор оборудования). Этот способ универсален, и может выручить даже в самых сложных случаях.
Что такое ID (код оборудования)
Если упростить некоторые моменты, то это обычная текстовая строка, в которой зашифрована информация о производителе (VEN/VID), о модели устройства (DEV/PID), и пр. информация. Пример такой строки приведен ниже (прим.: для Bluetooth адаптера) .
Благодаря подобному коду (ID) — можно найти и установить драйвер практически для любого оборудования. Причем, это позволит избежать кучи проблем (конфликтов, несовместимости и пр.) и установить конкретно тот драйвер, который нужен вашему устройству.
Теперь о том, как найти этот код и как с помощью него установить драйвер.
Поиск драйвера по коду оборудования
ШАГ 1: узнаем ID-код оборудования
Для определения ИД (ID) оборудования необходимо открыть диспетчер устройств . Универсальный способ для этого: нажать сочетание Win+R (должно появиться окно «Выполнить») , ввести команду devmgmt.msc и нажать OK.
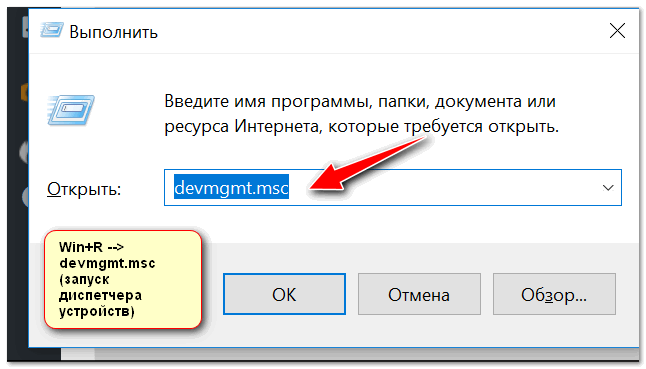
Запуск диспетчера устройств — devmgmt.msc
Альтернативный вариант запустить диспетчер устройств: нажать сочетание кнопок Win+X , и в появившемся меню выбрать нужное (см. скрин ниже, способ актуален для Windows 8/10) .
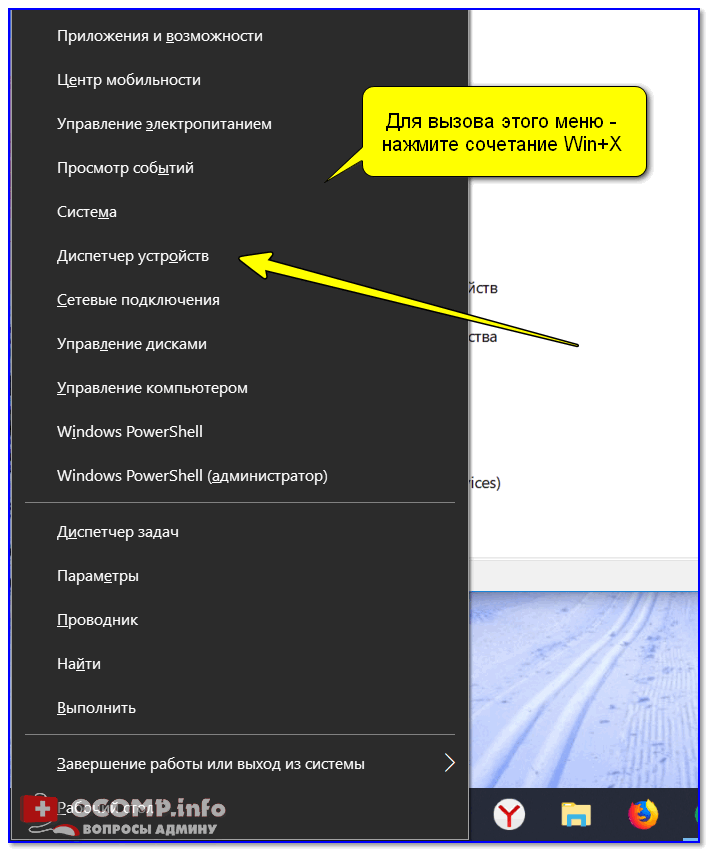
Для вызова этого меню — нажмите сочетание Win+X
В диспетчере устройств найдите нужное оборудование, кликните по нему правой кнопкой мышки и в контекстном меню выберите опцию «Свойства» .
Неизвестное устройство
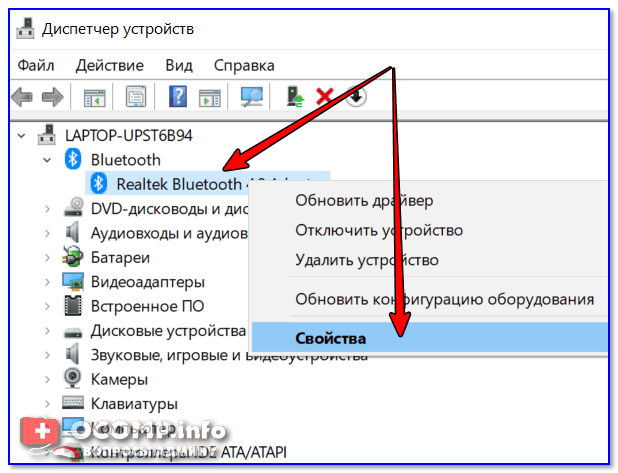
Диспетчер устройств — свойства
Далее перейдите во вкладку «Сведения» , в графе «Свойство» выберите «ИД оборудования»
Перед вами должен предстать список строк (их количество может быть разным, но, если обратите внимание — данные в них повторяются)
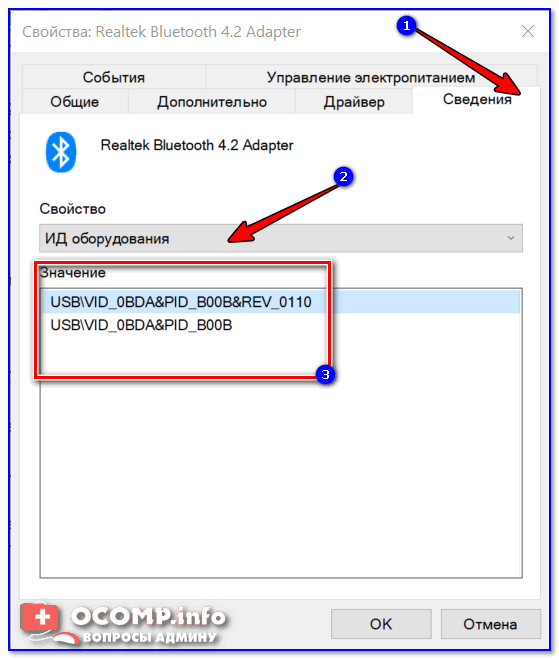
Сведения — ID оборудования
Чтобы скопировать строку, просто выберите ее и кликните правой кнопкой мышки, в контекстном меню выберите «Копировать» (или просто воспользуйтесь сочетанием Ctrl+C) .
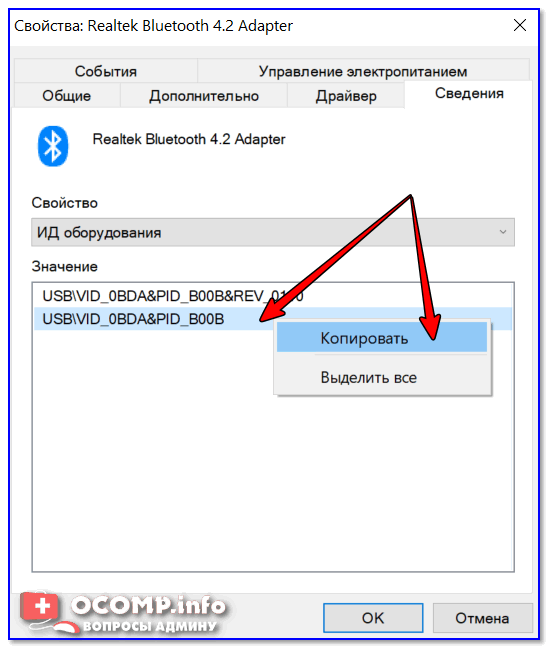
Копировать ID оборудования
Теперь ID оборудование нам известно ( USB\VID_0BDA&PID_B00B ) .
ШАГ 2: где искать драйвер для оборудования, зная его код ID
Сайт с огромным количеством драйверов (на нем собраны десятки тысяч драйверов для самого разного оборудования). Единственный минус — обилие рекламы. Тем не менее, не порекомендовать не могу!
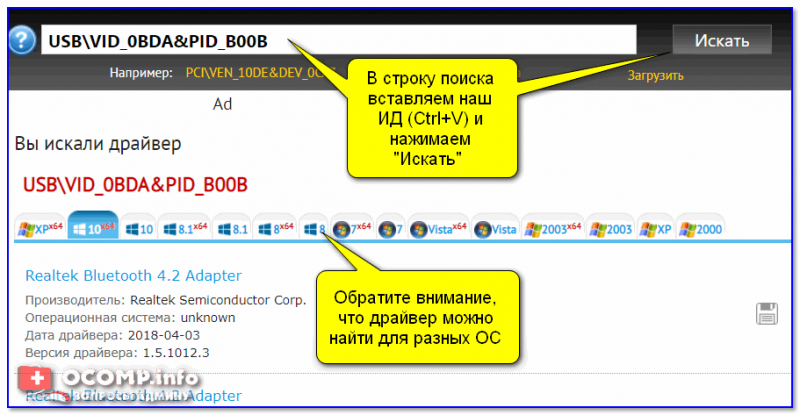
Поиск драйвера на Devid.info
Аналогичный сайт. На мой взгляд, он даже поудобнее, т.к. предлагает сразу загрузить архив с драйвером (без пред-просмотра лишней рекламы).
Строку с ИД можно просто вставить в любую поисковую систему и произвести поиск. При поиске драйверов к оборудованию от малоизвестных китайских брендов — нередко драйвер можно загрузить только с очень «специфичных» сайтов.
ШАГ 3: как установить драйвер, если нет исполняемого файла setup.exe / install.exe
❶ Если драйвер запакован в архив ZIP, RAR и пр.
Сначала извлеките содержимое архива (лучшие архиваторы). Как привило, в архиве содержится каталог с большим количеством «мелких» файлов и исполняемый файл setup.exe , который и нужно запустить для установки драйвера.
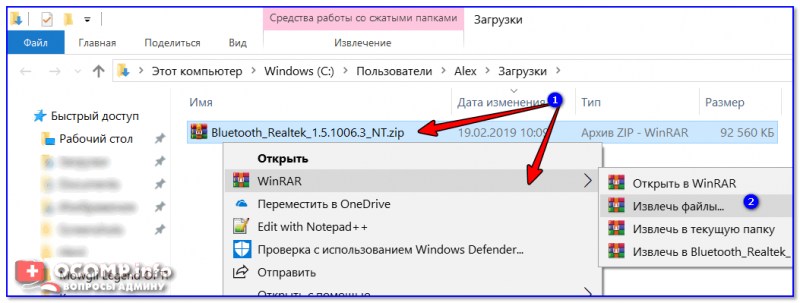
Извлечь файлы / Кликабельно
❷ Если исполняемого файла setup.exe нет
Тогда откройте диспетчер устройств (как это сделать), затем кликните правой кнопкой мышки по оборудованию и выберите в меню «Обновить драйвер» .
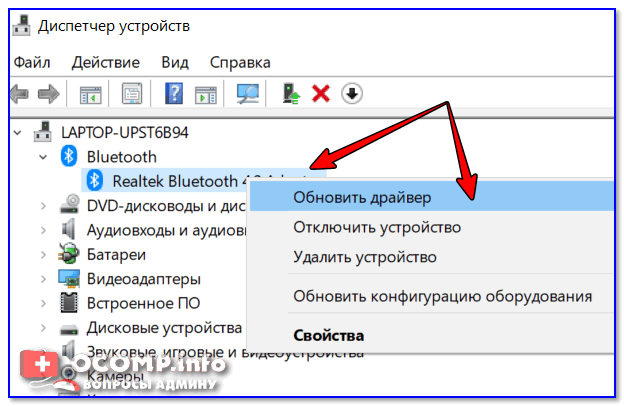
Диспетчер устройств — обновить драйвер
После выберите вариант «Выполнить поиск драйверов на этом компьютере» .
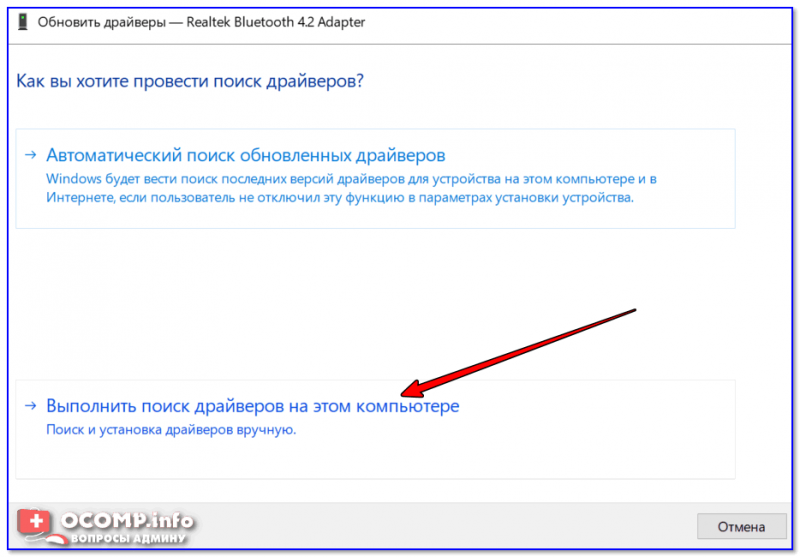
Выполнить поиск драйверов на этом компьютере
И укажите папку, куда были сохранены (извлечены из архива) файлы драйвера. После нажмите «Далее» .
Поиск драйвера на этом компьютере
Далее Windows проверит папку и предложит выбрать драйвер для установки. В общем-то, осталось только дождаться окончания установки.
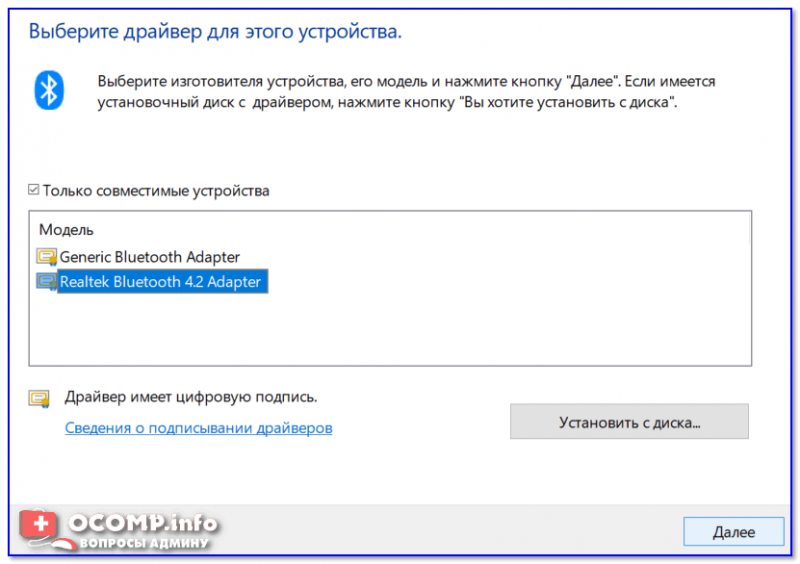
Выбор драйвера для этого устройства
PS
Если вышеприведенный алгоритм вам показался сложным — попробуйте автоматический вариант поиска и установки драйверов. Для этого необходимо использовать спец. утилиты. О них я рассказывал в этой статье: https://ocomp.info/update-drivers.html
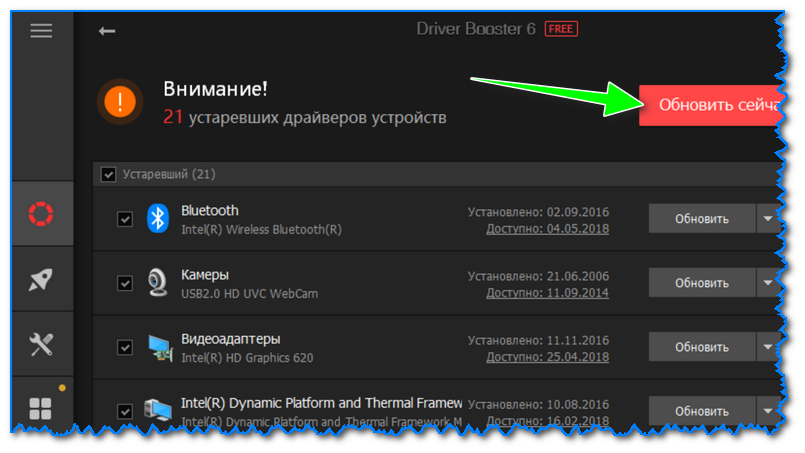
Обновить сейчас — 21 устройство! (обновление драйверов в 1 клик мышкой в Driver Booster 6)
Как исправить ACPI INT33A0 0 в Windows 10
Шаг 1. Прежде всего, вам нужно узнать детали ACPI INT33A0 0. Сделайте двойной щелчок на этом Неизвестном устройстве, и перейдите на вкладку «Сведения«.
Шаг 2
Нажмите на Свойства, чтобы получить огромный список выбора и выберите ID оборудования или Путь к экземпляру устройства. Теперь посмотрите в поле «Значение» в нижней части и обратите внимание на путь, скорее всего вы увидите:. ACPI VEN_INT & DEV_33A0 ACPI INT33A0 0 ACPI INT33A0
ACPI VEN_INT & DEV_33A0 ACPI INT33A0 0 ACPI INT33A0
*INT33A0, Эти аппаратные идентификаторы связаны с Intel Smart Connect Technology Driver. Эта технология позволяет регулярно обновлять программный пакет, в режиме сна или ожидания.
Как установить
В виде подробной пошаговой инструкции рассмотрим, как установить ACPI VEN INT DEV 33A0 для Windows 10 x64 Bit:
- Первое, что понадобится сделать, это прокрутить содержимое странички в самый низ и при помощи кнопки, которую мы там прикрепили, загрузить архив с программным обеспечением. Немного выше самой кнопки вы найдете табличку, в последней ячейке которой отображается пароль для распаковки архива. Копируем пароль, запускаем распаковку и дожидаемся завершения извлечения установочного дистрибутива драйвера. Запускаем полученный файл двойным кликом мыши.
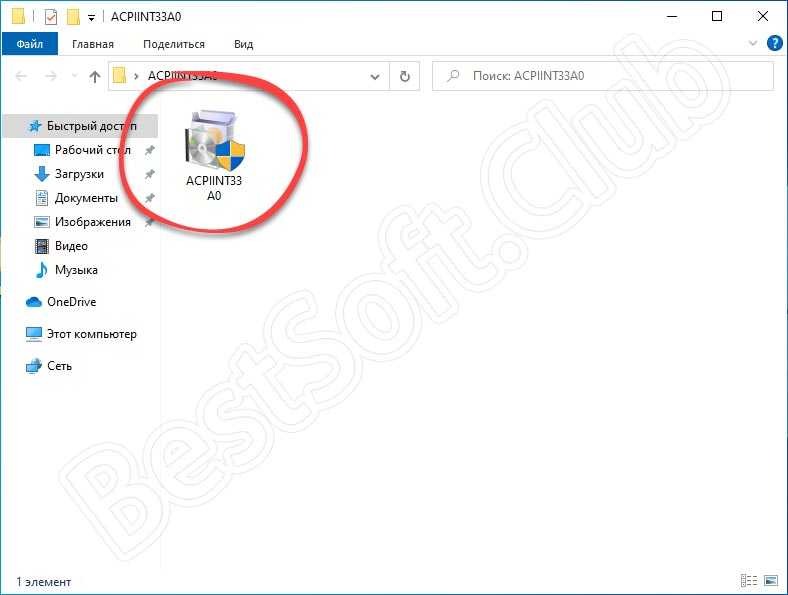
- После этого система предложит утвердить доступ к полномочиям администратора. Разрешаем данное действие, нажав на кнопку «Да» в появившемся окне.
- Дальше начнется и сама установка. Обычно это занимает всего несколько мгновений и пользователю останется лишь дождаться, пока маленькое окошко будет закрыто.
- Драйвер установлен и теперь мы можем завершить работу инсталлятора. Для этого достаточно единожды кликнуть по кнопке, которая обведена на скриншоте ниже красной линией.
На этом все. Теперь компьютер можно перезагрузить и проверить, работает ли это устройство, драйвер для которого раньше отсутствовал.
Скачивание драйвера
Теперь вы знаете ИД оборудования и можете отыскать нужное программное обеспечение. Поскольку в нашей инструкции идет речь о конкретном компоненте, то рассмотрим именно эту ситуацию. Комбинация из названия статьи отвечает за Intel Smart Connect Technology. Драйвер этого компонента можно отыскать на официальном сайте компании. Для этого откройте представленную ссылку и кликните по кнопке загрузки.
Затем примите лицензионное соглашение, после чего начнется скачивание инсталлятора.
Помимо официального сайта, вы также можете отыскать необходимое ПО на сторонних ресурсах. Существуют специальные базы драйверов, которые имеют встроенный поиск по ID оборудования. Например, к таким сайтам относится DevID:
- Откройте ссылку на ресурс.
- Скопируйте номер устройства и вставьте его в строку поиска. Нажмите кнопку «Искать».
- Скачайте подходящую версию ПО.
При загрузке ориентируйтесь на установленную Windows и ее разрядность. Предварительно посмотрите эту информацию в свойствах компьютера.
Иногда сайт не может найти совпадения по полному номеру компонента. Тогда вам следует удалить часть строки, которая следует за знаком & (включая его) и снова запустить поиск. В таком случае вы увеличиваете базу совпадений и сможете подобрать подходящий вариант.