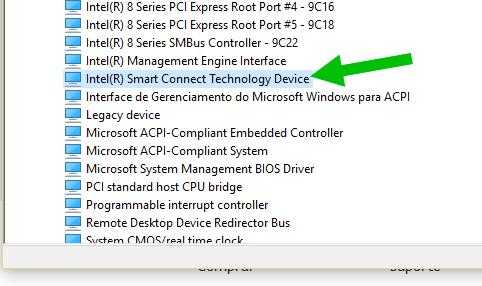Что такое acpi int33a0 в диспетчере устройств?
После установки или переустановки операционной системы Windows в диспетчере устройств можно найти некое устройство с кодом acpi int33a0, требующее установки драйвера. В данной статье мы расскажем что это за устройство и где для него можно скачать драйвер.
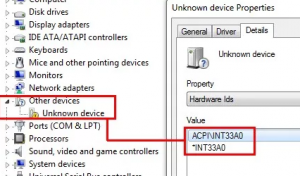
Неизвестное устройство acpi int33a0 в диспетчере задач
Что такое intel smart connect technology?
Данная технология является разработкой компании Intel. Она позволяет компьютеру самостоятельно выходить из режима сна или ожидания для того, чтобы обновить программы или драйверы.
Выглядит это так. Вы, поработав на компьютере или ноутбуке, поставили его в режим сна. Тем временем операционная система обнаружила и загрузила обновления. Чтобы не мешать вам и не устанавливать эти обновления во время работы технология smart connect выведет компьютер из сна, позволив этим обновлениям установиться, а затем снова активирует сон.
Таким образом будут установлены важные обновления без дискомфорта для пользователя.
Стоит учесть что smart connect поддерживается далеко не всеми материнскими платами. Но если у вас в диспетчере устройств есть устройство с ID кодом acpi int33a0, то это и есть тот самый intel smart connect technology, драйвер для которого и требуется установить.
Где скачать драйвер intel smart connect technology для acpi int33a0?
Данный драйвер лучше всего качать с официального сайта Intel. Вот ссылка на него:
Далее нужно запустить установочный файл и следовать указаниям мастера установки.
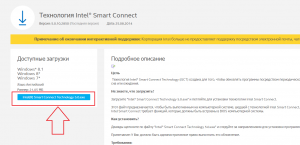
Скачивание драйвера с официального сайта
После установки неизвестное устройство с кодом acpi int33a0 пропадет из диспетчера устройств.
Описание и инструкции
Драйвер ACPIINT33A0 для Intel(R) Smart Connect Technology Device.
Данная страница загрузки содержит следующее программное обеспечение:
- драйвер версии 1.0.11 для 32-х и 64-х битных операционных систем Windows 10/8.1/7/Vista. Размер файла: 21 Мб.
- альтернативный драйвер версии 1.0.8.0 для 32-х и 64-х битных Windows 10/8.1/7. Размер архива: 32.5 Мб.
- драйвер версии 9.3.0.1021 для 32-х и 64-х битных Windows XP/Vista. Установку необходимо производить вручную. Размер архива: 0.006 Мб.
- приложение Intel Driver & Support Assistant. Может быть полезно при возникновении сложностей с установкой нужного драйвера. Размер файла: 13.6 Мб.
После окончания инсталляции рекомендуется перезагрузить систему.
Acpi ven int dev 33a0: возможные причины появления неизвестного устройства
Acpi ven int dev 33a0 – это идентификатор устройства, который может появляться в списке устройств в системе Windows в качестве неизвестного устройства. Это может вызвать некоторые неудобства и вопросы у пользователей. Давайте рассмотрим несколько возможных причин появления этого неизвестного устройства.
1. Отсутствие драйверов: Возможно, ваша операционная система не распознает устройство и не может найти соответствующий драйвер для него. В этом случае вам необходимо найти и установить драйверы для устройства Acpi ven int dev 33a0. Обычно производитель устройства или производитель системной платы предоставляют драйверы для своих устройств на своих веб-сайтах.
2. Нераспознанное или устаревшее устройство: Это может быть устройство, которое ваша операционная система не может распознать или которое устарело и не поддерживается текущими драйверами. В этом случае вам может потребоваться обновить операционную систему или найти альтернативное устройство, которое поддерживается вашей системой.
3. Неисправность аппаратного обеспечения: Возможно, причина появления неизвестного устройства Acpi ven int dev 33a0 заключается в неисправности самого устройства или его подключения. Проверьте физическое подключение устройства, убедитесь, что оно работает должным образом, и попробуйте переподключить его или заменить на другое устройство, чтобы исключить возможность неисправности.
Важно помнить, что причины появления неизвестного устройства Acpi ven int dev 33a0 могут быть различными, и их решение может зависеть от конкретной ситуации и конфигурации вашей системы. Если вы не уверены, как решить эту проблему, рекомендуется обратиться за помощью к специалисту или службе поддержки производителя устройства или операционной системы
Что такое неизвестное устройство ACPI \ VEN_INTDEV_33A0?
Обычно, когда вы видите Неизвестное устройство в диспетчере устройств это означает, что драйвер устройства отсутствует, и вы можете попробовать выполнить следующие действия, чтобы определить, является ли он ACPI \ VEN_INTDEV_33A0.
-
Щелкните правой кнопкой мыши на этом Неизвестное устройство и нажмите свойства.
-
Нажмите на подробности и выберите Путь к экземпляру устройства в Имущество раздел, то вы можете увидеть, если это ACPI \ VEN_INTDEV_33A0 под Значение раздел.
Помимо ACPI \ VEN_INTDEV_33A0, вы также можете увидеть описания, как показано ниже:
- ACPI \ INT33A0 \ 0
- ACPI \ INT33A0
- INT33A0
Эти устройства принадлежат Драйвер технологии Intel Smart Connect, который предназначен для обновления программ путем периодического выхода компьютера из спящего режима на короткое время. Таким образом, вы можете загрузить драйвер Intel Smart Connect Technology на свой компьютер, чтобы решить вашу проблему.
Что такое intel smart connect technology?
Данная технология является разработкой компании Intel. Она позволяет компьютеру самостоятельно выходить из режима сна или ожидания для того, чтобы обновить программы или драйверы.
Выглядит это так. Вы, поработав на компьютере или ноутбуке, поставили его в режим сна. Тем временем операционная система обнаружила и загрузила обновления. Чтобы не мешать вам и не устанавливать эти обновления во время работы технология smart connect выведет компьютер из сна, позволив этим обновлениям установиться, а затем снова активирует сон.
Таким образом будут установлены важные обновления без дискомфорта для пользователя.
Стоит учесть что smart connect поддерживается далеко не всеми материнскими платами. Но если у вас в диспетчере устройств есть устройство с ID кодом acpi int33a0, то это и есть тот самый intel smart connect technology, драйвер для которого и требуется установить.
ACPI\VEN_INT&DEV_33A0 — что это за устройство?
ACPI\VEN_INT&DEV_33A0 — устройство Intel, которое позволяет выходить компьютеру из спящего режима (или ожидания) с целью обновить фирменное ПО и драйвера.
Данное устройство — часть аппаратной реализации технологии Intel Smart Connect Technology.
Неопределенное устройство обычно располагается в категории Other devices:
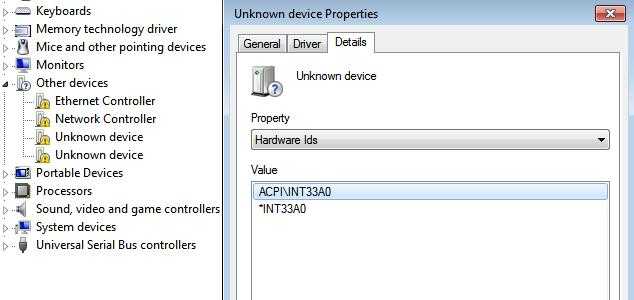
Суть в следующем. Вы работаете за ноутбуком. Окончили работу — перевили ноутбук в спящий режим. Во время спящего режима — Windows может выйти из режима для проверки наличия обновлений ПО, при обнаружении — установит их автоматически, после чего вернет ноутбук в состояние сна.
Технология нужна чтобы установить обновления и при этом не мешать пользователю.
Данная технология поддерживается не всеми материнками, потому что необходимо специальное устройство. Если у вас есть ACPI\VEN_INT&DEV_33A0 — значит все хорошо, ваш компьютер поддерживает.
Где скачать драйвер? Лучше всего скачать с официального сайта Интел:
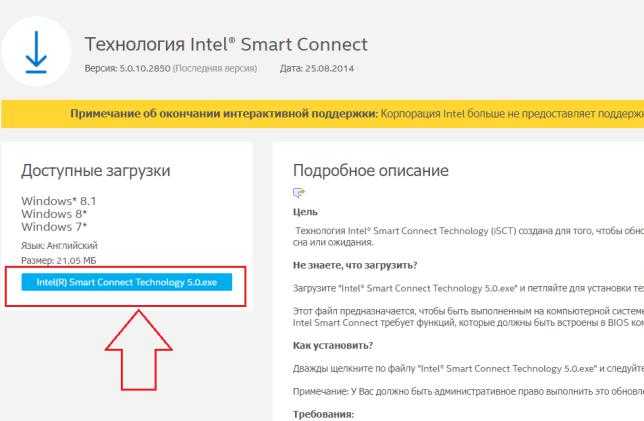
В крайнем случае можно использовать утилиту DevID Agent, которая способна найти и установить отсутствующие драйвера.
Когда драйвер установлен — будет присутствовать такое системное устройство:
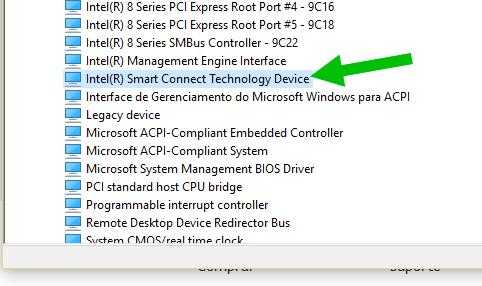
С другой стороны при нежелании пользоваться данной функцией — драйвер можно не устанавливать, особенно при корректно работе системы.
Надеюсь данная информация оказалась полезной. Удачи и добра, до новых встреч друзья!
По ID устройства
Когда вы знаете модель гаджета, искать для него софт достаточно легко. Можно зайти на сайт производителя и выкачать оттуда апдейты. Но если у вас нет никакой информации об устройстве, или вы не знаете, какая деталь выдаёт ошибку «Код 28», задача немного усложняется. Нельзя же установить на ПК все драйверы, которые есть в сети. Поэтому надо узнать идентификатор.
- В диспетчере Windows кликните правой кнопкой мыши по неизвестному девайсу.
- Пункт «Свойства».
- Вкладка «Сведения».
- В выпадающем списке «Свойство» выберите «ИД оборудования», «Код экземпляра» или «ID».
- Там будет идентификатор неопределённого устройства. Он выглядит примерно так: «USB\VID_8087&PID_0024&REV_0000» или «PCI\VEN_8086&DEV_1E31&CC_0C0330». По нему можно найти драйвер.
- По сути, вам не нужно всё ИД. Только определённые значения. Цифры после «VID» или «VEN» обозначают производителя. А «PID» или «DEV» — модель гаджета.
- Перед слешем («косой чертой») указан порт, к которому подключено оборудование.
- У некоторых гаджетов идентификаторы выглядят по-другому.
- Откройте любой поисковик.
- Скопируйте в него ID и запустите поиск. В результатах будет и модель, и производитель, и подходящий софт.
Вот как найти драйвер для неизвестного устройства, если не хотите пользоваться поисковиками:
- Сайт devid.info. Вставьте в поле для ввода ID гаджета и можете выбирать софт.
- Сервис pcidatabase.com. В строке «Vendor Search» напечатайте номер производителя (указан в ИД девайса после «VID» или «VEN»). В «Device Search» — идентификатор модели (написан после «PID» или «DEV»). Нажмите на вторую кнопку «Search». Может появиться несколько вариантов. Выберите тот, в котором модель и производитель совпадают с вашим ID. Откроется описание оборудования. В поле «Notes» будет ссылка на софт.
Должен ли я удалить directx?
Официального способа удаления DirectX нет. Вы не можете удалить его с панели приложений в Windows 10. На самом деле нет причин для беспокойств и удаления этой программы. Это основная часть того, как Windows отображает графику. И не беспокойтесь о том, чтобы установить несколько версий.
Вы не должны пытаться удалять отдельные файлы DirectX в указанных выше папках . Это может привести к тому, что игры или другие программы перестанут работать должным образом. Если у вас возникли проблемы с конкретной версией, попробуйте переустановить игру, которая ее использует.
Смотрите еще:
- Что такое ACPI INT33A0 0 в Windows 10 и как исправить
- Отсутствует файл api-ms-win-core-libraryloader-l1-1-1.dll
- Решено: SYSTEM THREAD EXCEPTION NOT HANDLED atikmpag.sys, nvlddmkm.sys в Windows 10
Загрузка комментариев
Ошибка Unknown Device работает неверно код 43 – исправление
Как мы видим, описываемых причин возникновения ошибки – много. Оттого исправлять её мы будем, поступательно пробуя различные варианты, которые описываются ниже.
- Самым первым способом, к которому необходимо прибегнуть, это перезагрузить компьютер. Возможно, это просто временно возникший сбой, который исчезнет после перезагрузки.
- Если ошибка появляется при подключении периферии через USB порт, то попробуйте подключить устройство в один из других портов, избегая удлинителей и USB портов на лицевой стороне системного блока. Самое надёжное соединение зачастую обеспечивается через USB порты, которые находятся сзади системного блока.
- Проверьте само подключаемое устройство на работоспособность, для этого подключите его к другому компьютеру. К примеру, довольно часто вышедшие из строя съёмные накопители вызывают ошибку Unknown Device при подключении.
- Произведите поиск драйвера для устройства. Для этого откройте Диспетчер устройств (как это сделать), найдите в списке устройств Unknown Device (Неизвестное устройство) и осуществите по нему двойной клик мышью.
В открывшемся окне свойств перейдите во вкладку Сведения. Будучи там, в выпадающем меню Свойство выберите вариант под именем ИД оборудования. В после Значение высветится соответствующая информация, которая идентифицирует устройство.
Примечание: если там будет указано USB\UNKNOWN, то ознакомьтесь с данным материалом.
Скопируйте данную информацию и попытайтесь найти драйвера в сети Интернет, используя для этого популярную поисковую систему.
Помните, что преимущество в скачивании драйверов следует отдавать официальным сайтам.
Скачав драйвер, установите его в систему. Если драйвер распространяется в виде архива, то распакуйте его. Некоторые драйвера не имеют в своём составе инсталлятора (установщика). В этом случае в окне свойств устройства переключитесь во вкладку Драйвер.
Там нажмите на кнопку Обновить…, и далее следуйте инструкциям, что будут указаны в окне установщика драйвера, указав пусть до директории, куда вы распаковали скачанные ранее драйвера.
- В редких случаях обновлённый драйвер как раз таки и является источником проблем. Это легко проверить и исправить. Для этого откройте окно свойств проблемного устройства, как об этом было рассказано чуть выше. И переключившись там во вкладку Драйвер, обратите снимание на кнопку Откатить – если она доступна к нажатию, то воспользуйтесь ей.
Это позволит вернуть изначально установленный вариант драйвера для устройства, при котором не было никаких проблем в его работе.
- Не лишним будет проверить компьютер на наличие зловредов. Для этого установите на компьютер антивирус, или, если таковой уже есть, то обновите его антивирусную базу и просканируйте систему.
Дополнительно не лишним будет воспользоваться бесплатным антивирусным сканером, который представлен одним единственным исполняемым файлом и работает без установки в систему. К примеру, зарекомендовавший себя Dr.Web CureIt!
- Обязательно проверьте и установите все имеющиеся для операционной системы Windows обновления. Они призваны улучшить безопасность, стабильность работы системы и совместимость с самым разнообразным аппаратным обеспечением.
- Если вы не подключали никаких новых устройств, а ошибка всё равно появилась, то имеет смысл произвести откат операционной системы до момента, когда всё работало исправно и никаких ошибок не возникало. Более подробно о контрольных точках восстановления и процедуре отката системы можно прочесть в соответствующей статье.
- Не лишним будет обновить BIOS материнской платы в вашем компьютере или ноутбуке, дабы обеспечить большую и лучшую совместимость с подключаемыми устройствами. Подробную инструкцию по обновлению БИОС-а вы можете подчеркнуть на официальном сайте производителя имеющейся в вашем распоряжении материнской платы или ноутбука.
Что такое intel smart connect technology?
Данная технология является разработкой компании Intel. Она позволяет компьютеру самостоятельно выходить из режима сна или ожидания для того, чтобы обновить программы или драйверы.
Выглядит это так. Вы, поработав на компьютере или ноутбуке, поставили его в режим сна. Тем временем операционная система обнаружила и загрузила обновления. Чтобы не мешать вам и не устанавливать эти обновления во время работы технология smart connect выведет компьютер из сна, позволив этим обновлениям установиться, а затем снова активирует сон.
Таким образом будут установлены важные обновления без дискомфорта для пользователя.
Стоит учесть что smart connect поддерживается далеко не всеми материнскими платами. Но если у вас в диспетчере устройств есть устройство с ID кодом acpi int33a0, то это и есть тот самый intel smart connect technology, драйвер для которого и требуется установить.
Что такое intel smart connect technology?
Данная технология является разработкой компании Intel. Она позволяет компьютеру самостоятельно выходить из режима сна или ожидания для того, чтобы обновить программы или драйверы.
Выглядит это так. Вы, поработав на компьютере или ноутбуке, поставили его в режим сна. Тем временем операционная система обнаружила и загрузила обновления. Чтобы не мешать вам и не устанавливать эти обновления во время работы технология smart connect выведет компьютер из сна, позволив этим обновлениям установиться, а затем снова активирует сон.
Таким образом будут установлены важные обновления без дискомфорта для пользователя.
Стоит учесть что smart connect поддерживается далеко не всеми материнскими платами. Но если у вас в диспетчере устройств есть устройство с ID кодом acpi int33a0, то это и есть тот самый intel smart connect technology, драйвер для которого и требуется установить.
Как исправить ACPI INT33A0 0 в Windows 10
Шаг 1. Прежде всего, вам нужно узнать детали ACPI INT33A0 0. Сделайте двойной щелчок на этом Неизвестном устройстве, и перейдите на вкладку «Сведения«.
Шаг 2. Нажмите на Свойства, чтобы получить огромный список выбора и выберите ID оборудования или Путь к экземпляру устройства
Теперь посмотрите в поле «Значение» в нижней части и обратите внимание на путь, скорее всего вы увидите:
ACPI \ VEN_INT & DEV_33A0ACPI \ INT33A0 \ 0ACPI \ INT33A0
*INT33A0, Эти аппаратные идентификаторы связаны с Intel Smart Connect Technology Driver. Эта технология позволяет регулярно обновлять программный пакет, в режиме сна или ожидания.
Применение Acpi/int33a0/0
Acpi/int33a0/0 представляет собой идентификатор устройства, обозначающий ACPI-компонент системы, известный как «Intel Smart Connect Technology». Этот компонент является частью технологии Intel, предназначенной для автоматической активации и обновления веб-контента на портативных компьютерах.
Применение Acpi/int33a0/0 включает в себя следующие функции:
- Автоматическое обновление веб-контента: Intel Smart Connect Technology позволяет портативным компьютерам подключаться к Интернету в режиме ожидания, чтобы автоматически обновлять веб-страницы, электронную почту, новости, социальные сети и другой онлайн-контент. Это позволяет пользователю быть в курсе событий, даже когда компьютер находится в режиме сна или ожидания.
- Управление энергопотреблением: Acpi/int33a0/0 также помогает оптимизировать энергопотребление портативных компьютеров, позволяя им автоматически переходить в глубокий сон или ожидание, когда не используются активно.
- Улучшенная производительность: Благодаря использованию технологии Intel Smart Connect, портативные компьютеры могут быстро выйти из режима ожидания и мгновенно предоставить пользователю актуальную информацию и контент без задержек.
В целом, Acpi/int33a0/0 и Intel Smart Connect Technology предлагают улучшенный пользовательский опыт, обеспечивая автоматическое обновление контента и оптимизацию энергопотребления на портативных компьютерах.
Загрузите и установите драйвер ACPI INT33A0 0
С официального сайта Intel
Шаг 1. Перейдите на эту страницу и нажмите на Intel Smart Connect Technology 5.0.exe (или независимо от версии).
Шаг 2. Подождите, пока процесс завершится и установите драйвер, следуя инструкциям на экране. Перезагрузите компьютер или ноутбук, и убедитесь, что запись «Неизвестных устройств» пропала с диспетчера устройств.
ACPI INT33A0 0 драйвер Toshiba
HP предоставляет собственное решение для одной и той же работы, что описывал выше с официального сайта, если хотите его скачать, то скопируйте и вставьте ссылку в свой браузер: http://ftp.hp.com/pub/softpaq/sp71501-72000/sp71811.exe
Примечание: Таким образом, вы можете исправить ACPI INT33A0 0 на разных ноутбуках производителей. Если у вас есть ноутбуки Sony, Asus, Acer или другие компании, перейдите на соответствующие официальные сайты и загрузите правильный драйвер.
Смотрите еще:
Канал
Источник
Описание и инструкции
Драйвер ACPIVEN_ASD&DEV_0001 для AmdAS4 service.
Данная страница загрузки содержит следующее программное обеспечение:
- драйвер версии 1.2.0.0034 для 32-х и 64-х битных Windows 10/8.1. Размер архива: 0.098 Мб.
- альтернативный драйвер версии 1.1.0.0022 для 32-х и 64-х битных операционных систем Windows 10/8.1/8. Размер архива: 0.138 Мб.
В редких случаях установку необходимо производить вручную, например, через Диспетчер устройств. После окончания процесса инсталляции рекомендуется перезагрузить ПК.
Are you looking driver for «ACPIAMDIF030»? We have searched our database and determined that we have 1 driver file for device with this Hardware ID. This page shows a driver file for this device. The file information is shown below on the page. This device with Hardware ID «ACPIAMDIF030» has one Device Name. This Device Name is shown below. You can see the release date of the driver, the version, the list of supported operating systems, the size of the file and its type. To the right of the file name there is a link to go to the file download page.
You can find a driver for your computer’s device by their Device Name or Hardware ID. To find the necessary driver you can always use site search. How to find device Hardware ID read on this instruction.
Что такое ACPI VEN_INT & DEV_33A0 Неизвестное устройство?
Обычно, когда вы видите Неизвестное устройство в диспетчере устройств это означает, что драйвер устройства отсутствует, и вы можете попробовать выполнить следующие действия, чтобы определить, является ли он ACPI VEN_INT & DEV_33A0.
- Щелкните правой кнопкой мыши на этом Неизвестное устройство и нажмите Свойства .
- Щелкните значок Детали вкладку и выберите Путь к экземпляру устройства в Свойство раздел, то вы можете увидеть, ACPI VEN_INT & DEV_33A0 под Значение раздел.
Помимо ACPI VEN_INT и DEV_33A0, вы также можете увидеть описания, как показано ниже:
- ACPI INT33A0 0
- ACPI INT33A0
- INT33A0
Эти устройства принадлежат Драйвер технологии Intel Smart Connect , который предназначен для обновления программ путем периодического вывода компьютера из спящего режима на короткое время. Таким образом, вы можете загрузить драйвер Intel Smart Connect Technology на свой компьютер, чтобы решить вашу проблему.
Загрузите и установите драйвер ACPI INT33A0 0
После того, как вы загрузите и установите драйвер ACPI INT33A0 0, запись неизвестного устройства пропадет. Здесь у вас есть 2 варианта — вы можете скачать программное обеспечение с авторизированной веб-страницы Intel или производителя.
С официального сайта Intel
Шаг 1. Перейдите на эту страницу и нажмите на Intel Smart Connect Technology 5.0.exe (или независимо от версии).
Шаг 2. Подождите, пока процесс завершится и установите драйвер, следуя инструкциям на экране. Перезагрузите компьютер или ноутбук, и убедитесь, что запись «Неизвестных устройств» пропала с диспетчера устройств.
С веб-сайтов производителей
Вы можете получить тот же драйвер от производителя вашего компьютера, ноутбука, но главная задача — найти веб-страницу.
ACPI INT33A0 0 Dell
Если у вас ноутбук Dell, перейдите на веб-страницу драйвера, затем получите программное обеспечение ACPI INT33A0 с помощью файла загрузки. Пакет доступен для ноутбуков Windows 10, 8, 8.1, оснащенных 32 и 64-битами.
ACPI INT33A0 0 драйвер Toshiba
Для ноутбука Toshiba также требуется драйвер ACPI INT33A0 для технологии Intel Smart Connect. Я его залил на Яндекс Диск в ZIP архиве — Драйвер для Toshiba
HP
HP предоставляет собственное решение для одной и той же работы, что описывал выше с официального сайта, если хотите его скачать, то скопируйте и вставьте ссылку в свой браузер: http://ftp.hp.com/pub/softpaq/sp71501-72000/sp71811.exe
Примечание: Таким образом, вы можете исправить ACPI INT33A0 0 на разных ноутбуках производителей. Если у вас есть ноутбуки Sony, Asus, Acer или другие компании, перейдите на соответствующие официальные сайты и загрузите правильный драйвер.
Смотрите еще:
- Как Сделать Резервную Копию Драйверов Windows 10
- Проверка плохих драйверов с Windows Driver Verifier
- Как удалить старые ненужные драйвера в Windows
- Как обновить драйвер Nvidia не устанавливая GeForce Experience
- MSVCP140.dll отсутствует на компьютере
«компонент direct3d 11.1 api недоступен. необходимо обновление windows 7».
Если вы используете оригинальный образ Windows 7 (неважно: лицензионный или пиратский), нужно просто обновить систему и установить Internet Explorer 11 с официального сайта Microsoft, чтобы исправить эту проблему. Загрузить IE 11 с официального сайта можно, кликнув по этой ссылке
Загрузить IE 11 с официального сайта можно, кликнув по этой ссылке
Обратите внимание!
В сборках Windows 7, у которых вырезана функция обновления или другие важные системные службы, установить Internet Explorer
невозможно
Единственный выход для решения проблемы с компонентом
«Direct3D 11.1 API»
– установка оригинального образа Windows 7 с необходимыми обновлениями.
Способ 2: Проведение регистрации файла
Иногда недостаточно простого скачивания файла и его перемещения в системную директорию. Может понадобиться проведение его регистрации (или повторной регистрации), если это по каки-мто причинам не произошло автоматически. Выполнить данную процедуру очень просто:
- Откройте «Пуск», через него найдите приложение «Командная строка», щелкните правой кнопкой мыши по строчке и выберите пункт «Запуск от имени администратора».
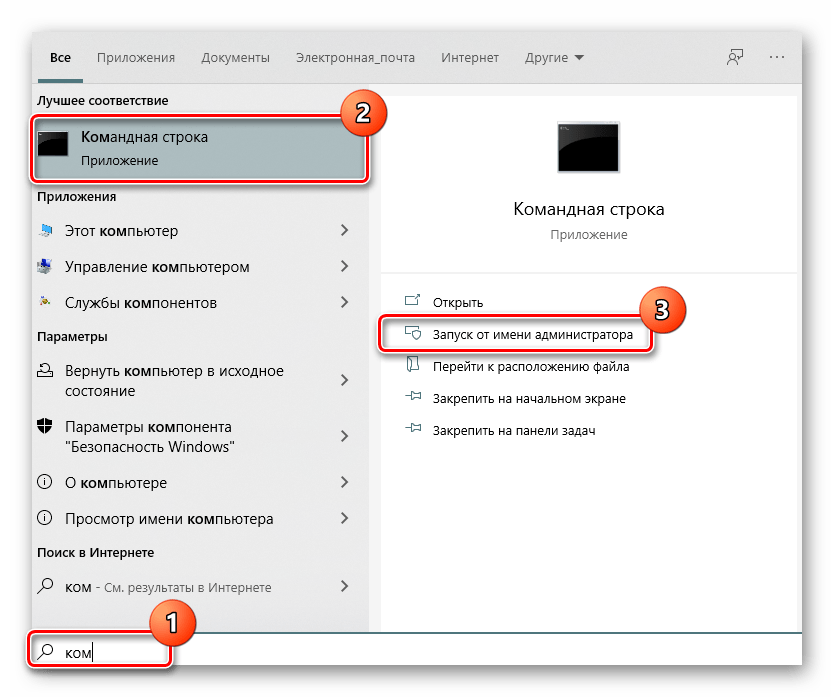
Напишите команду , если файл находится в папке «System32» и дополнительно , а потом , если DLL также был перенесен в «SysWOW64». Для выполнения каждой команды нажимайте клавишу Enter.
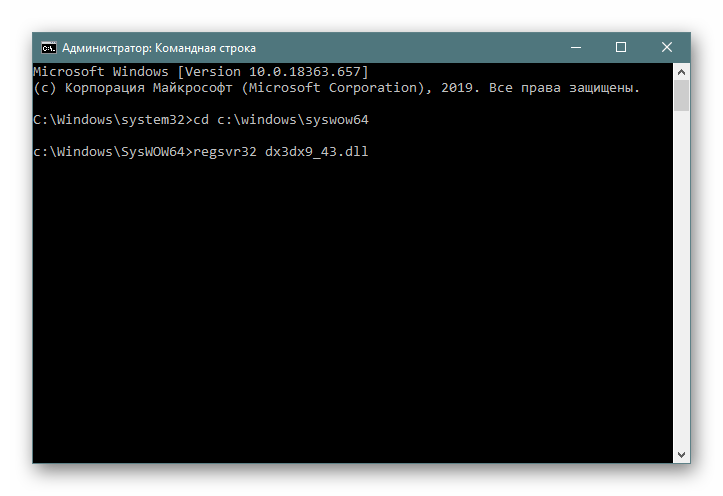
Причины, из-за которых возникает ошибка Unknown Device
С самим определением ошибки мы разобрались, теперь давайте детально рассмотрим причины, которые зачастую приводят к её появлению:
- отсутствие драйвера для устройства, некорректный установленный драйвер
- неисправность подключаемого через USB порт устройства (Flash диск, портативный HDD, USB удлинитель или разветвитель и т.д.)
- выход их строя имеющегося в компьютере USB порта
- возникший сбой в недрах самой ОС Windows, или в реестре операционной системы
- конфликт драйверов устройств, что были добавлены накануне
- деструктивная деятельность вредоносных элементов, которыми может быть заражена операционная система
Рассмотрев основные причины появления злополучного сообщения об ошибке – Unknown Device (Неизвестное устройство), мы далее разберём основные шаги, которые необходимо предпринять, дабы исправить положение.
Метод 1: обновите устройство с помощью правильного драйвера
Если вы используете неправильные драйверы, загрузите и установите правильные драйверы от вашего производителя. Чтобы загружать файлы на USB-накопитель, вам придется работать с другого компьютера, подключенного к Интернету.
- Перейдите на веб-сайт производителя ноутбука.. Пользователи Dell могут пойти сюда, пользователи HP могут пойти сюда, пользователи Toshiba могут пойти сюда, пользователи Acer могут пойти сюда, а пользователи Lenovo могут пойти сюда. Если ваш компьютер был собран своими руками, вам нужно будет посетить производителя вашей сетевой карты для получения драйверов. Вы можете перейти на веб-сайт Realtek здесь или загрузить сетевые драйверы Intel здесь и т. Д.
- Скорее всего, вас попросят указать метку обслуживания или серийный номер. Вы можете найти это на наклейке внизу ноутбука. Если наклейка повреждена, вы можете найти метку обслуживания с помощью командлетов, считывающих ваш BIOS. Нажмите «Пуск»> введите PowerShell> Откройте PowerShell> введите «Get-WmiObject win32_bios» (без кавычек) и нажмите клавишу ВВОД. Вам будет показан серийный номер/метка обслуживания. Вы также можете выбрать поиск своего ноутбука вручную или использовать службу автоматического обнаружения.
- Введите свой сервисный тег и отправьте его. Производитель найдет для вас модель вашего ноутбука и представит обновления и драйверы.
- Искать драйверы сетевого адаптера, предназначенные для вашей ОС (Windows 10, 8, 7, 64-разрядная или 32-разрядная версии). Не загружайте бета-драйверы, так как они нестабильны.
- Установите загруженные сетевые драйверы, открыв загруженный файл
- Перезагрузите компьютер
Если вы не уверены, какие драйверы вам следует искать, см. драйверы беспроводной сети Windows.
Что делать, если компьютер не обнаруживает устройство
У многих устройств ПК драйверы отсутствуют. Программы устаревают, и производители не выпускают обновления. Разработчики предоставляют программное обеспечение лишь для версии ОС, которые доступны пользователям на момент выпуска. При отсутствии в Интернет-сети драйверов под Windows 10, его уже нет в цифровом пространстве. В данном случае придется устанавливать на компьютер предыдущую версию операционной системы.
Нередко драйверы для устройств выпускают неофициальные разработчики, которые заинтересованы в данной проблеме. Также можно скачать специализированное ПО для автоматических обновлений драйверов.
Соблюдайте следующий план:
Когда загрузка завершится, ПК перезагружается (автоматически или вручную). После необходимо зайти Диспетчер устройстви проверить наличие строчки ACPI\VEN_INT&DEV_33A0.
Помимо ACPI \ VEN_INT и DEV_33A0, вы также можете увидеть другие описания: ACPI \ INT33A0 \ 0, INT33A0 и др. Все приборы установлены по умолчанию Intel Smart Connect, который обновляет системные программы при выходе ПК из спящего режима в течение короткого времени. Можно обновить эту утилиту, чтобы она автоматически искала обновления другого ПО.
Вот что вам нужно сделать:
- Перейти в меню загрузки Intel.
- Нажать Intel (R) Smart Connect Technology.exe для старта загрузки. Файл должен быть совместим с текущей версией операционной системы. Данная утилита работает только с Windows 7 и 8.
- Запустить скачанную программу и следовать инструкции на экране.
При этом драйвер должен быть официальным и без багов. Если и данный способ не помог, ничего страшного. Можно воспользоваться следующим методом.
Программа самостоятельно собирает информацию о компьютере и ищет нужные драйвера в сети. Вы можете и не знать, какая система запущена на вашем устройстве. Вам не придется переживать, что устанавливается подозрительный драйвер, или что вы нарушите алгоритм обновления. Программа все сделает за вас.
Для пользователей доступны бесплатная и профессиональная версии Driver Easy. Они отличаются по функционалу и скорости работы. В платной версии пользователь может обратиться в техническую поддержку. Для установки необходимо:
- Открыть программу и нажать на кнопку «Сканировать сейчас». Driver Easy автоматически проверит все драйверы. После сканирования программа составит список ПО, которые необходимо обновить.
- Нажать кнопку «Обновить» со всеми устройствами из списка. Напротив каждой утилиты будет выпадающий список с функциями. Далее его нужно установить на ПК. Данная функция доступна в бесплатной версии программы
- Также можно нажать «Обновить все». Программа загрузит обновления для всех драйверов, у которых были выпущены новые версии. Это доступно только при покупке Pro версии. В бесплатной программе необходимо все делать вручную.
- Перезагрузить ПК, чтобы все изменения сохранились.
Иногда требуется помощь специалиста. Если вышеперечисленные способы не работают, стоит обратиться в сервисный центр.
Что такое неизвестное устройство ACPI \ VEN_INTDEV_33A0?
Обычно, когда вы видите Неизвестное устройство в диспетчере устройств это означает, что драйвер устройства отсутствует, и вы можете попробовать выполнить следующие действия, чтобы определить, является ли он ACPI \ VEN_INTDEV_33A0.
- Щелкните правой кнопкой мыши на этом Неизвестное устройство и нажмите свойства.
Помимо ACPI \ VEN_INTDEV_33A0, вы также можете увидеть описания, как показано ниже:
- ACPI \ INT33A0 \ 0
- ACPI \ INT33A0
- INT33A0
Эти устройства принадлежат Драйвер технологии Intel Smart Connect, который предназначен для обновления программ путем периодического выхода компьютера из спящего режима на короткое время. Таким образом, вы можете загрузить драйвер Intel Smart Connect Technology на свой компьютер, чтобы решить вашу проблему.
Create an account on the HP Community to personalize your profile and ask a question
Your account also allows you to connect with HP support faster, access a personal dashboard to manage all of your devices in one place, view warranty information, case status and more.
Sign in / Create an account
Learn more
Sign in Create an account Learn more
It has been a while since anyone has replied.
Simply ask a new question if you would like to start the discussion again
- Previous
-
- 1
- 2
- Next
- All forum topics
- Previous Topic
- Next Topic
SHIMANTA
New member
1 1
Message 11 of 11
Flag Post
04-04-2016 09:25 AM
HP Recommended
- Mark as New
- Bookmark
- Subscribe
- Permalink
- Email to a Friend
- Flag Post
ACPIVEN_INT&DEV_33FC
Driver is
Intel General-Purpose Input/Output (GPIO) Host Controller Driver
Link: http://whp-aus2.cold.extweb.hp.com/pub/softpaq/sp69501-70000/sp69586.exe
Kudos
- Previous
-
- 1
- 2
- Next
. If you think you have received a fake HP Support message, please report it to us by clicking on “Flag Post”.
-
English
Open Menu
- English
- Español
- Português
- 中文
Didn’t find what you were looking for? Ask the community
† The opinions expressed above are the personal opinions of the authors, not of HP. By using this site, you accept the
Terms of Use
and
Rules of Participation
Intel Smart Connect Technology — что это?
За работу Intel Smart Connect Technology в системе может быть устройство ACPI INT33A0 — если на него не установить драйвер, то будет такая картина в диспетчере устройств:
Исправить легко — нужно установить драйвер с оф сайта Интел.
Скачать драйвер можно с официального источника:
Интерфейс приложения для настройки данной технологии:
Эта технология работает только на поддерживаемых материнских платах, нужно чтобы было специальное устройство, если его не будет — при установке ПО будет такая ошибка:
Также управление данной технологии находится и в биосе:
Надеюсь данная информация оказалась полезной. Удачи и добра, до новых встреч друзья!
Руководящие положения для разработчиков приложений
Работа в режиме кэширования: Если приложение требует логин для извлечения данных, приложение должно обладать возможностью кэширования учетных данных, поэтому оно может извлекать данные без взаимодействия с юзером в автоматическом режиме.
Обновление данных при повторном подключении: Чтобы убедиться, что последние обновления были обретены, приложение должно признать новое сетевое подключение и подключиться к серверу для синхронизации значимых обновлений. Приложения могут эксплуатировать соответствующие ОС которые выдают уведомления, когда изменяется сетевое подключение.
Уведомления: приложение должно группировать визуальные и звуковые уведомления, что бы предупредить юзера про обновленные данные (пока система не выйдет из режима ожидания).
Выключите энергосбережение usb-портов и устройства
Обычно это делают первым делом, потому что с несвоевременным засыпанием модулей или всего компьютера сталкивались многие. Перейдите в Панель управления, потом в Оборудование и звук, а затем в Электропитание. Перед вами откроется окно с настройкой схемы электропитания.
Щелкните по «настройка схемы электропитания» у того раздела, который сейчас выбран и используется. В открывшемся окне нажмите «Изменить дополнительные параметры питания». Откроется еще одно окошко, в котором производится настройка того, когда можно отключать питание от определенных модулей.
Пройдитесь по всем разделам и запретите отключать устройства через любой срок. Также зайдите в диспетчер устройств и снова откройте там свойства проблемного модуля. Перейдите в раздел электропитания и убедитесь, что там не стоит галочка, которая разрешает отключение модуля для экономии энергии.
Шаг 1: подготовка системы
Так как необходимый компонент является встроенной частью ОС, самостоятельно деинсталлировать его не получится — нужно обращаться за помощью к стороннему ПО. Поскольку такой софт использует системные файлы, понадобится отключить защиту, чтобы избежать конфликтных ситуаций. Осуществляется эта задача так:
- Откройте «Пуск» и с помощью поиска отыщите раздел «Система».
Обратите внимание на панель слева. Здесь нажмите на «Защита системы».
Переместитесь во вкладку «Защита системы» и щелкните на кнопке «Настроить».
Отметьте маркером «Отключить защиту системы» и примените изменения.
Поздравляем, вы успешно отключили отмену нежелательных изменений, поэтому далее при удалении DirectX не должно возникнуть никаких трудностей.