Метод 1: обновите устройство с помощью правильного драйвера
Если вы используете неправильные драйверы, загрузите и установите правильные драйверы от вашего производителя. Чтобы загружать файлы на USB-накопитель, вам придется работать с другого компьютера, подключенного к Интернету.
- Перейдите на веб-сайт производителя ноутбука.. Пользователи Dell могут пойти сюда, пользователи HP могут пойти сюда, пользователи Toshiba могут пойти сюда, пользователи Acer могут пойти сюда, а пользователи Lenovo могут пойти сюда. Если ваш компьютер был собран своими руками, вам нужно будет посетить производителя вашей сетевой карты для получения драйверов. Вы можете перейти на веб-сайт Realtek здесь или загрузить сетевые драйверы Intel здесь и т. Д.
- Скорее всего, вас попросят указать метку обслуживания или серийный номер. Вы можете найти это на наклейке внизу ноутбука. Если наклейка повреждена, вы можете найти метку обслуживания с помощью командлетов, считывающих ваш BIOS. Нажмите «Пуск»> введите PowerShell> Откройте PowerShell> введите «Get-WmiObject win32_bios» (без кавычек) и нажмите клавишу ВВОД. Вам будет показан серийный номер/метка обслуживания. Вы также можете выбрать поиск своего ноутбука вручную или использовать службу автоматического обнаружения.
- Введите свой сервисный тег и отправьте его. Производитель найдет для вас модель вашего ноутбука и представит обновления и драйверы.
- Искать драйверы сетевого адаптера, предназначенные для вашей ОС (Windows 10, 8, 7, 64-разрядная или 32-разрядная версии). Не загружайте бета-драйверы, так как они нестабильны.
- Установите загруженные сетевые драйверы, открыв загруженный файл
- Перезагрузите компьютер
Если вы не уверены, какие драйверы вам следует искать, см. драйверы беспроводной сети Windows.
Почему ваш Wi-Fi или Ethernet не запускается и что означает код 10?
Эта ошибка возникает, когда диспетчер устройств не может запустить аппаратное устройство. Эта ошибка кода 10 в основном говорит о том, что Windows нашла ваше устройство, но по той или иной причине не может должным образом взаимодействовать с одним из ваших устройств и, следовательно, не может установить с ним соединение. Ниже приведены некоторые из причин, почему.
Код 10 почти всегда является проблемой драйвера. Вероятно, вы используете устаревший драйвер или несовместимый драйвер (предназначенный для другой операционной системы). Этот случай обычно возникает при обновлении, скажем, Windows 7 до Windows 10. Хотя это простая проблема, которую можно быстро исправить, могут быть другие проблемы, которые не столь очевидны. Если проблема возникла внезапно, это могло быть вызвано конфликтом между новыми программами или вирусами с драйверами. Известно, что программное обеспечение, известное как Primo Ramdisk, вызывает эту проблему. Не исключайте, что сетевая карта, беспроводная карта или порт Ethernet перегорели и нуждаются в замене. Ethernet и сетевые карты очень чувствительны к скачкам напряжения. Если у вас был шторм, ваш сетевой адаптер может отключиться или выйти из строя. Для пользователей настольных компьютеров также существует вероятность того, что вы подключили свою сетевую карту (сетевую карту) или беспроводной адаптер в несовместимый слот PCI. Ниже приведены решения этой проблемы.
Перезагрузите компьютер
Если у вас ничего не сработало, остается только перезагрузить компьютер
Однако обратите внимание, что перезагрузка ПК не обязательно означает, что вам придется что-то делать с вашими данными. Вы также можете перезагрузить компьютер, не затрагивая ваши личные файлы и папки, но в то же время восстановить заводские настройки компьютера. Чтобы восстановить заводские настройки ПК с Windows 11, перейдите в меню «Пуск» и щелкните плитку «Настройки», чтобы продолжить
Или введите «Настройки» в меню, чтобы выполнить поиск. В противном случае нажмите вместе клавиши Windows+ Iна клавиатуре, чтобы открыть приложение
Чтобы восстановить заводские настройки ПК с Windows 11, перейдите в меню «Пуск» и щелкните плитку «Настройки», чтобы продолжить. Или введите «Настройки» в меню, чтобы выполнить поиск. В противном случае нажмите вместе клавиши Windows+ Iна клавиатуре, чтобы открыть приложение.
Теперь убедитесь, что вы выбрали вкладку «Система» на левой боковой панели окна «Настройки».
После этого в правой части окна прокрутите вниз, чтобы найти и щелкнуть плитку «Восстановление», чтобы продолжить.
Затем на экране настроек «Восстановление» найдите плитку «Сбросить этот компьютер» и нажмите кнопку «Сбросить компьютер» в дальнем правом краю плитки, чтобы продолжить. Это откроет отдельное окно на вашем экране.
Теперь в отдельно открытом окне нажмите на плитку «Сохранить мои файлы», чтобы продолжить. Если вы хотите удалить все свои личные файлы при сбросе, нажмите «Удалить все».
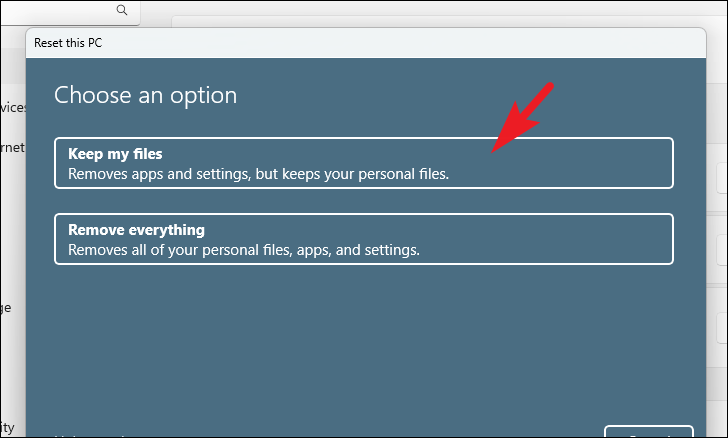
На следующем экране вам нужно будет выбрать способ переустановки операционной системы на вашем компьютере. Поскольку может возникнуть проблема с копией, которая уже присутствует в вашей системе, рекомендуется щелкнуть маршрут «Облачная загрузка».
Примечание. «Облачная загрузка» требует активного подключения к Интернету и потребляет более 4 ГБ данных.
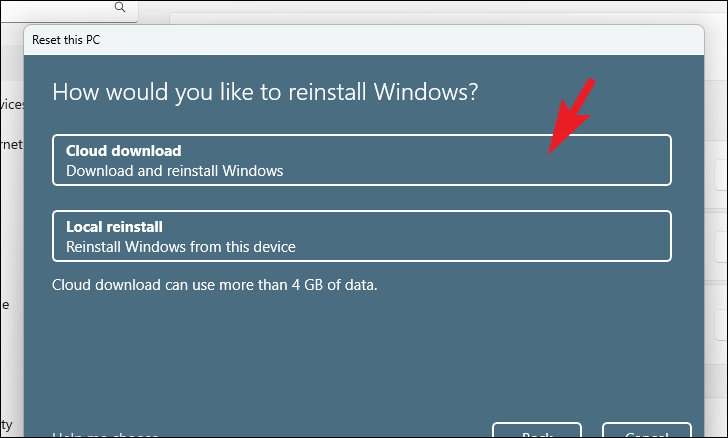
После этого Windows отобразит выбранные вами параметры. Если вы хотите что-то изменить, нажмите «Изменить настройки», чтобы продолжить.
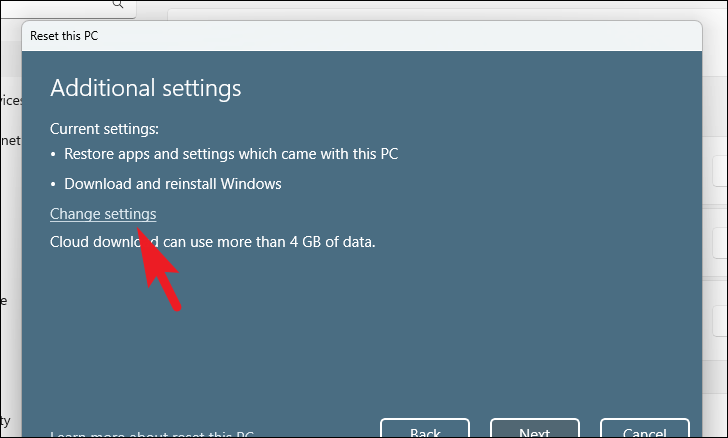
Если вы решили изменить настройки, на следующем экране вы можете отказаться от восстановления приложений и настроек, щелкнув тумблер в разделе «Восстановить предустановленные приложения?». возможность перевести его в положение «Нет». Вы даже можете переключиться с облачной загрузки на локальную установку, щелкнув тумблер в разделе «Загрузить Windows?». возможность изменить метод установки. После настройки в соответствии с вашими предпочтениями нажмите кнопку «Подтвердить», чтобы продолжить.
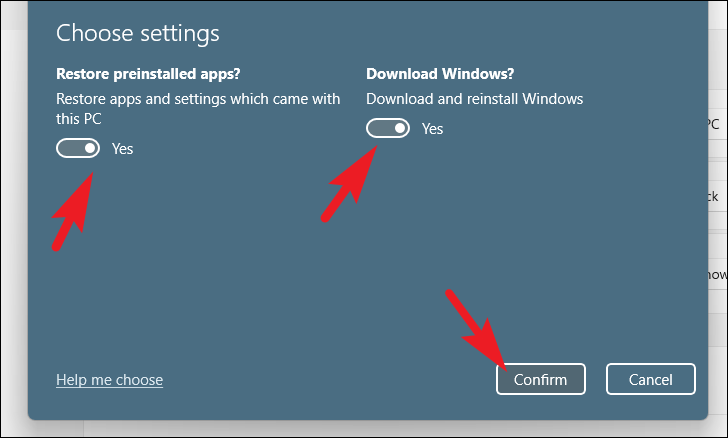
После этого в главном окне нажмите кнопку «Далее», чтобы продолжить.
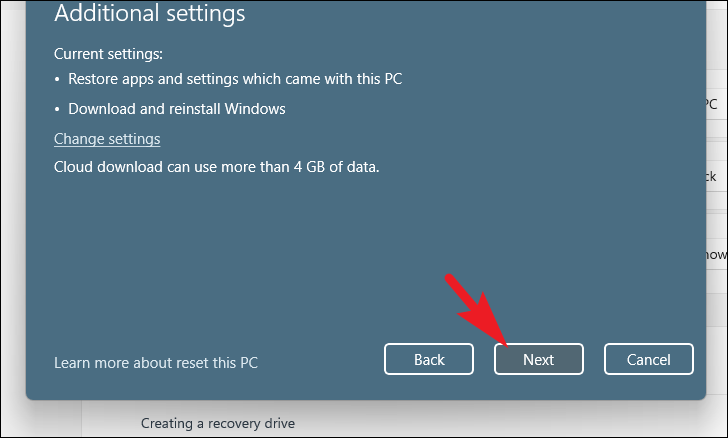
Если ваш компьютер был недавно обновлен, вы получите сообщение на экране о том, что вы не сможете выполнить откат после перезагрузки компьютера. Чтобы продолжить, нажмите кнопку «Далее».
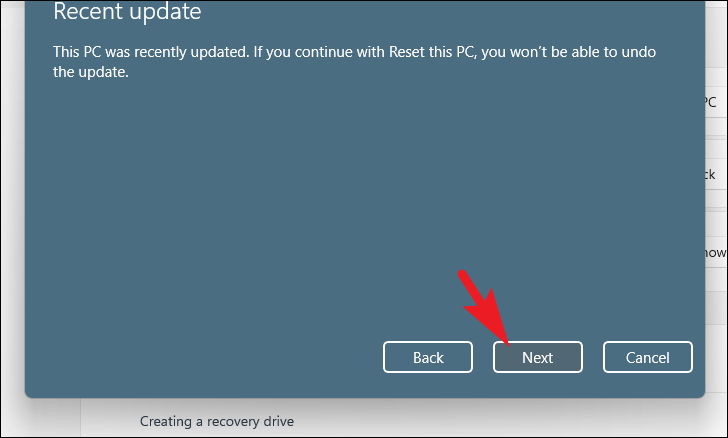
После этого Windows перечислит все последствия перезагрузки компьютера для вашей системы. Внимательно прочитайте их и нажмите «Сброс», чтобы начать процесс сброса.
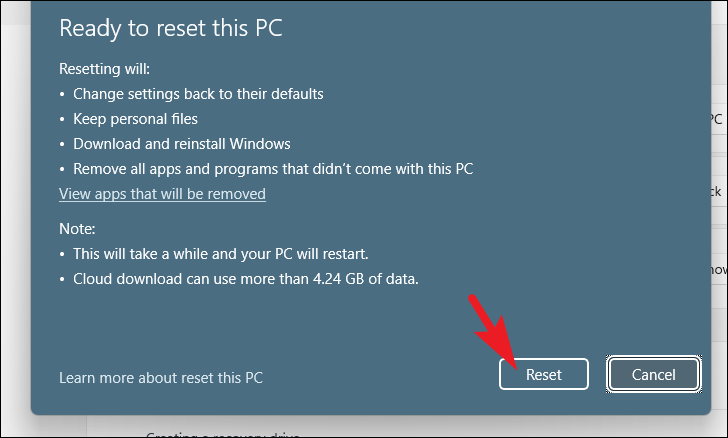
Итак, люди, надеюсь, с помощью этого руководства вы сможете решить проблему с отсутствием WiFi на вашем компьютере с Windows 11.
Updating your systems:
One of the main areas of concern when it comes to drivers and updating your systems is that you need to make sure that you can use all the features that are available to you. If you cannot use the latest features on your Intel Wifi 6 ax201 adapter driver, then you should not install the update. There are two reasons why this is important. First off, if you have a feature that is not working on your device, but you are still getting results, and then it may just be that you need to downgrade your device driver. Second off, if you are getting consistent results, but the feature is not working on your device, then there may be something wrong with your computer or with the wireless network connection that you are trying to use.
Как исправить проблему с драйвером адаптера Intel Wi-Fi 6 AX201?

Прежде чем переходить к разработанным исправлениям, попробуйте эти быстрые решения и проверьте, помогают ли они.
Сначала перезагрузите компьютер, а затем перезапустите маршрутизатор.
Или
- Отсоедините шнур питания от роутера на 2 минуты.
- Обновите вашу операционную систему; убедитесь, что у вас установлена последняя и обновленная версия Windows.
Если это вам не поможет, то переходите к исправлениям ниже:
ИСПРАВЛЕНИЕ 1. Удалите и переустановите сетевой драйвер.:
Первое решение проблемы «Драйвер адаптера Intel Wi-Fi 6 AX201» — это просто удалить, а затем переустановить сетевой драйвер. Это сработало для многих пользователей, и мы надеемся, что это поможет и вам. Для этого выполните следующие действия:
ПРИМЕЧАНИЕ: Прежде чем начать процесс удаления, убедитесь, что в вашей системе установлен драйвер резервного копирования. Если нет, вы можете загрузить и установить его из Центра загрузки Intel.
- Сначала запустите Диалоговое окно запуска нажав Windows + R все вместе.
- Теперь внутри пустого текстового поля введите devmgmt.msc, нажмите на хорошо, и он запустит Диспетчер устройств окно.
- Теперь внутри окна диспетчера устройств разверните Сетевые адаптеры из списка опций щелкните правой кнопкой мыши на Intel (R) Wi-Fi 6 AX201 160 МГц, а затем выберите Удалить устройство из подменю.
- В следующем приглашении поставьте галочку для варианта Удалите программное обеспечение драйвера для этого устройства а затем нажмите на Удалить.
- Наконец, перезагрузите компьютер. Как только ваша система снова запустится, Windows автоматически обнаружит, что драйвер отсутствует, и установит его.
Теперь проверьте, решена ли указанная проблема.
ИСПРАВЛЕНИЕ 2: Обновите сетевой драйвер:
Проблема «Драйвер адаптера Intel Wi-Fi 6 AX201» также может возникать из-за неисправного и устаревшего сетевого драйвера. Здесь решение состоит в том, чтобы обновить сетевой драйвер, и для этого выполните следующие действия:
Для автоматического обновления сетевого драйвера:
Если ручной метод кажется вам длинным и сложным, рассмотрите возможность использования специального инструмента для обновления драйверов. В Интернете доступно несколько инструментов для обновления драйверов, которые помогут вам выполнить задачу в кратчайшие сроки и с минимальными усилиями.
ИСПРАВЛЕНИЕ 3. Запустите средство устранения неполадок сети и сбросьте соединение.:
По мнению многих пострадавших пользователей, пока они использовали средство устранения неполадок сети, проблема с драйвером адаптера Intel Wi-Fi 6 AX201 была решена для них. Вы также можете попробовать то же самое, выполнив шаги, указанные ниже:
ИСПРАВЛЕНИЕ 4: изменение настроек беспроводного режима:
Проблема «Драйвер адаптера Intel Wi-Fi 6 AX201» иногда также может быть связана с устройством, использующим двухдиапазонный режим. Здесь может помочь изменение настроек беспроводной сети. Для этого выполните следующие действия:
- Сначала запустите Запустить диалог коробка, нажав Windows + R все вместе.
- Теперь внутри пустого текстового поля введите devmgmt.msc, нажмите на хорошо, и он запустит Диспетчер устройств окно.
- Теперь внутри окна диспетчера устройств разверните Сетевые адаптеры, щелкните правой кнопкой мыши свою беспроводную карту и выберите Характеристики из подменю.
- Теперь о Окно свойств, перейдите в Передовой вкладка (из горизонтального меню) и под раздел значений измените настройки беспроводного режима с 802.11a / b / g к 1. 5 ГГц 802.11a.
Примечание: Кроме того, вы также можете изменить настройки беспроводной сети и переключиться на другие настройки свойств и значений. Кроме того, по мнению нескольких пострадавших пользователей, проблема была решена, как только они переключили все настройки на 5 ГГц.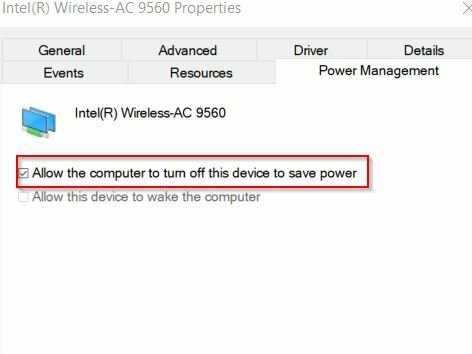
Далее нажимаем на Управление энергопотреблением вкладка (из горизонтального меню) и снимите флажок расположен перед опцией Разрешите компьютеру выключить это устройство для экономии энергии.
Это все из-за проблемы с драйвером адаптера Intel Wi-Fi 6 AX201. Если вы обнаружите проблемы с использованием вашего Wi-Fi-соединения, то любое из вышеперечисленных решений поможет вам решить эту проблему. Все они устали, проверены, проверены.
Исправление 4. Обновите драйвер Intel
Поскольку обновление драйверов улучшает проблемы безопасности и совместимости. Поэтому обновление соответствующего «Драйвер Intel Wi-Fi” также может упростить этот вопрос.
Шаг 1. Обновите драйвер Intel WiFi
Разверните «Сетевые адаптеры» вариант. Затем найдите свой драйвер Intel WiFi, щелкните его правой кнопкой мыши и нажмите «Обновить драйвер”:
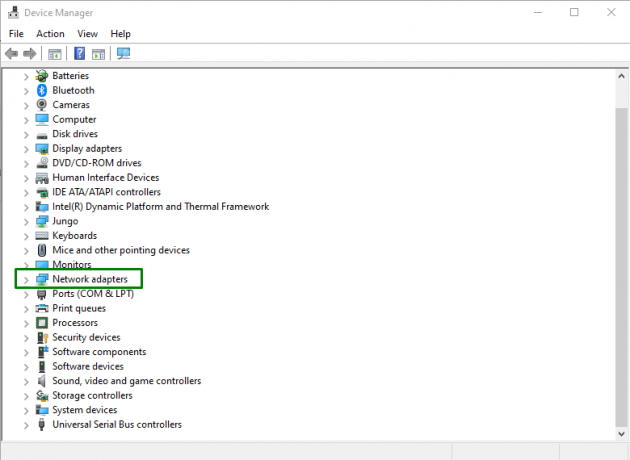
Шаг 2. Найдите и установите драйвер
Во всплывающем окне ниже выберите последний вариант, чтобы установить драйвер вручную:
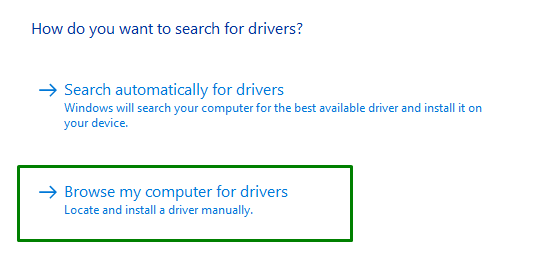
После этого выберите выделенный параметр для отображения совместимых драйверов:
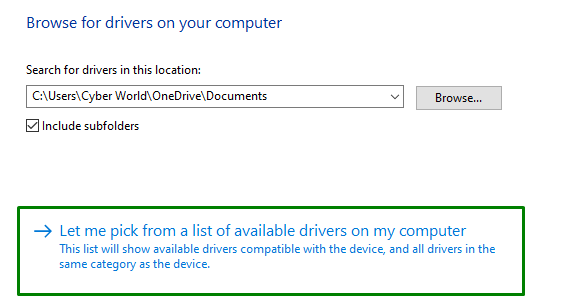
Шаг 3: Установите драйвер
Наконец, выберите совместимый «Драйвер Intel Wi-Fi» в появившемся окне и нажмите «Следующий», чтобы установить его. После установки перезагрузите компьютер и посмотрите, изменился ли этот подход. В другом случае примените следующий подход.
Исправить драйвер адаптера Intel WI-FI 6 AX201 в Windows 10
⇒ Быстрые исправления:
- Перезагрузите компьютер и роутер. Или отключите шнур питания от роутера на две минуты.
- Обновите вашу ОС. Убедитесь, что на вашем компьютере установлена последняя версия ОС Windows 10. Перейти к Настройки → Обновление и безопасность → Центр обновления Windows и проверьте обновления.
- Переключитесь на кабельное соединение, если вы торопитесь и у вас нет времени на устранение проблемы прямо сейчас.
Обновите свой драйвер
Использование устаревшего или поврежденного драйвера беспроводного адаптера может помешать вам подключиться к сети Wi-Fi.
- Запустить Диспетчер устройств и нажмите на Сетевые адаптеры.
- Затем разверните список и щелкните правой кнопкой мыши адаптер Intel Wi-Fi 6 AX201 160 МГц.
- Выбирать Обновить драйвер. Затем перезагрузите компьютер и проверьте, исчезла ли ошибка.
- Если ошибка повторяется, переустановите драйвер — щелкните правой кнопкой мыши адаптер Intel Wi-Fi и выберите Удалить устройство.
- Снова перезагрузите компьютер, чтобы автоматически загрузить последнюю версию драйвера.
Если вы используете планшет или ноутбук Surface, вы можете вручную загрузить новейшие драйверы от Microsoft:
- Ноутбук Surface 3 с драйверами процессора Intel и встроенным ПО.
- Ноутбук Surface 3 с драйверами процессора AMD и встроенным ПО.
Для получения дополнительной информации посетите страницу поддержки Microsoft. Скачать драйверы и прошивку для Surface.
Загрузите Intel Driver & Support Assistant
Кроме того, вы можете использовать Intel Driver & Support Assistant для автоматического обновления вашей системы. Этот инструмент обновляет ваше оборудование Intel. Вы можете скачать его с Intel.
Запустите средство устранения неполадок сети и сбросьте соединение.
Запуск средства устранения неполадок сети может помочь вам решить эту проблему. Этот встроенный инструмент автоматически обнаруживает и устраняет сетевые проблемы.
- Перейдите к Настройки.
- Выбирать Сеть и Интернет.
- Затем прокрутите вниз до Средство устранения неполадок сети.
- Запустите средство устранения неполадок и проверьте результаты.
Если проблема не исчезнет, вернитесь в Сеть и Интернет, но на этот раз выберите Сброс сети. Перезагрузите компьютер и проверьте, можете ли вы подключиться к Wi-Fi.
Изменить настройки беспроводного режима
Эта проблема может иметь какое-то отношение к устройству, использующему двухдиапазонный режим. Это может исправить изменение настроек беспроводной сети. Следуйте приведенным ниже инструкциям и проверьте результаты.
- Запустить Диспетчер устройств и перейти к Сетевые адаптеры.
- Затем щелкните правой кнопкой мыши свою беспроводную карту и выберите Характеристики.
- Выберите Передовой и измените настройки беспроводного режима с 802.11a / b / g на 1. 5 ГГц 802.11a. Проверьте, сохраняется ли проблема.
Кроме того, вы также можете поиграть с настройками беспроводной сети и переключиться на другие настройки свойств и значений. Некоторые пользователи исправили эту проблему, переключив все настройки на 5 ГГц.
После этого нажмите Управление энергопотреблением. Затем отключите параметр, позволяющий Windows 10 отключать беспроводной адаптер для экономии энергии.
Заключение
Подводя итог, если ваш компьютер оснащен беспроводным адаптером Intel и вы не можете выйти в Интернет, установите последние обновления драйверов и настройте параметры канала. Если у вас возникла эта проблема на устройстве Surface, вручную загрузите последние обновления от Microsoft.
Что делать, если ноутбук не видит Wi-Fi сети?
И так, начнем с проблемы, когда ваш компьютер вообще не видит беспроводные сети. При этом, вы точно уверены, что ваша Wi-Fi сеть работает, есть соседние сети, и они отображаются на других устройствах. Но, в списке доступных сетей в Windows, их нет. Да и самого списка нет. В таком случае, статус соединения (иконка на панели задач), скорее всего на вид будет такой:
Если на панели уведомлений вы наблюдаете значок беспроводной сети с красным крестиком «нет доступных подключений», то скорее всего, в радиусе действительно нет ни одной беспроводной сети. Но, не исключено, что эта проблема появилась по другим причинам. В этом случае может помочь запуск «Диагностика неполадок» (запустить можно нажав правой кнопкой мыши на значок подключения). Писал об этом на примере Windows 10, в этой статье.
Скорее всего, у вас первый случай. Красный крестик возле компьютера. В таком случае, не установлен драйвер на Wi-Fi адаптер. Или сам беспроводной адаптер выключен. Давайте для начала убедимся, что с драйвером все в порядке, так как без него точно ничего работать не будет.
Проверяем драйвер беспроводного адаптера
Для этого нам нужно зайти в диспетчер устройств. Нажимаем правой кнопкой мыши на «Компьютер», или «Этот компьютер» и выбираем Свойства. В новом окне, слева, открываем Диспетчер устройств. Можно еще в меню пуск, в поиске начать писать «диспетчер устройств» и открыть его в результатах поиска.

В диспетчере устройств нам нужно открыть вкладку Сетевые адаптеры, и посмотреть, есть ли там драйвер на наш беспроводной адаптер. Вы узнаете его по таким словам в названии: «Wireless» и «Wi-Fi». Вот как примерно он выглядит:
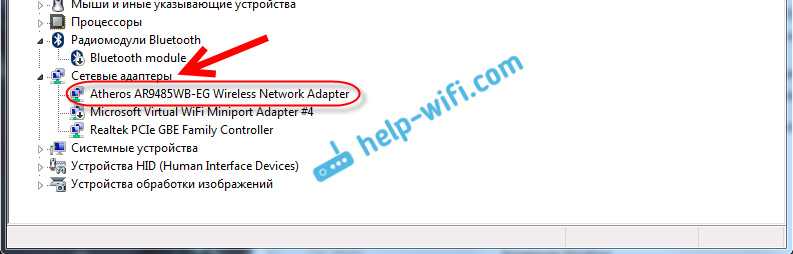
Если там все в порядке, то читайте эту статью дальше. Если драйвера на Wi-Fi адаптер в диспетчере устройств нет, то его нужно установить, и все заработает. Если не знаете как установить драйвер, где его скачать и т. д., то смотрите статью по установке драйвера беспроводного адаптера в Windows 7. На Windows 8, или Windows 10 этот процесс отличаться практически не будет.
Главное, скачать и поставить драйвер именно для вашей модели ноутбука (или самого адаптера, если у вас USB/PCI адаптер), и для вашей операционной системы. Ну и скачивать драйвер я советую с официальных сайтов производителей. Если уже совсем никак не получается, то можно попробовать программы для автоматической установки драйверов. Но, это если вы никак не можете найти нужный драйвер и установить вручную.
Проверяем, включен ли беспроводной адаптер
Сам адаптер, через который ноутбук подключается к Wi-Fi, точнее в нашем случае не подключается, может быть выключен. Это нужно проверить. Нажмите правой кнопкой на значок подключения к интернету и выберите «Центр управления сетями и общим доступом». В новом окне, выберите Изменение параметров адаптера.

Там должен быть адаптер Беспроводное сетевое соединение, или Беспроводная сеть – в Windows 10. Если такого адаптера там вообще нет, то смотрите выше где я писал об установке драйвера. Если же он есть, то возможно он выключен. Нажмите на него правой кнопкой мыши и выберите Включить.

Если он включен, то нужно проверить, не отключены ли беспроводные соединения на самом ноутбуке. На каждом ноутбуке, есть сочетание клавиш, которыми можно выключить/включить беспроводные соединения (активировать режим «в самолете»), в том числе Wi-Fi. Это, как я уже писал либо сочетание клавиш, либо какой-то отдельный переключатель. Например, на ноутбуках Asus, это клавиши Fn+F2. Вы всегда сможете сами найти эту комбинацию. Клавиша Fn+клавиша с изображением антенны, или что-то в этом роде. Можете посмотреть отдельную инструкцию по включению Wi-Fi на ноутбуках. А если у вас Windows 10, то смотрите эту инструкцию https://help-wifi.com/reshenie-problem-i-oshibok/kak-vklyuchit-wi-fi-v-windows-10-kogda-net-knopki-wi-fi-i-oshibka-ne-udalos-najti-besprovodnye-ustrojstva-na-etom-kompyutere/
Решение проблем с драйвером беспроводного Wi-Fi адаптера в Windows 10
Очень много пользователей, которые обновились, или просто установили Windows 10, столкнулись с проблемами в работе Wi-Fi. У кого-то ноутбук вообще не видит беспроводного адаптера, не отображаются доступные для подключения сети, возникают проблемы при подключении к Wi-Fi. А если все подключается, то может возникнуть проблема «Подключение ограничено», когда интерн просто не работает.
Так вот, практически все проблемы и ошибки и-за драйвера. Драйвер дает команды системе как правильно «общаться» с железом. В нашем случае с беспроводным адаптером. И если сам адаптер и Windows 10 не очень понимают друг друга, то у нас на компьютере появляются проблемы в работе интернета при подключении по Wi-Fi. Поэтому, первым делом нужно проверять и экспериментировать с драйвером беспроводного адаптера.
Мы рассмотрим случаи, когда драйвер все же установлен (возможно, самой Windows 10), но появляются проблемы с Wi-Fi. Либо, не получается подключится к беспроводной сети по стандартной схеме, которая описана в этой статье.
Почему ваш Wi-Fi или Ethernet не запускается и что означает код 10?
Эта ошибка возникает, когда диспетчер устройств не может запустить аппаратное устройство. Эта ошибка кода 10 в основном говорит о том, что Windows нашла ваше устройство, но по той или иной причине не может должным образом взаимодействовать с одним из ваших устройств и, следовательно, не может установить с ним соединение. Ниже приведены некоторые из причин, почему.
Код 10 почти всегда является проблемой драйвера. Вероятно, вы используете устаревший драйвер или несовместимый драйвер (предназначенный для другой операционной системы). Этот случай обычно возникает при обновлении, скажем, Windows 7 до Windows 10. Хотя это простая проблема, которую можно быстро исправить, могут быть другие проблемы, которые не столь очевидны. Если проблема возникла внезапно, это могло быть вызвано конфликтом между новыми программами или вирусами с драйверами. Известно, что программное обеспечение, известное как Primo Ramdisk, вызывает эту проблему. Не исключайте, что сетевая карта, беспроводная карта или порт Ethernet перегорели и нуждаются в замене. Ethernet и сетевые карты очень чувствительны к скачкам напряжения. Если у вас был шторм, ваш сетевой адаптер может отключиться или выйти из строя. Для пользователей настольных компьютеров также существует вероятность того, что вы подключили свою сетевую карту (сетевую карту) или беспроводной адаптер в несовместимый слот PCI. Ниже приведены решения этой проблемы.
Включаем Wi-Fi в Windows 7
Давайте теперь разберемся, как управлять беспроводным адаптером в самой операционной системе
Начнем с самого важного. А самое важно, это установленный, правильно работающий драйвер на Wi-Fi (Wireless адаптер)
Если нет драйвера, то как мы бы не старались, включить Wi-Fi у нас не получится. Но, обо всем по порядку.
Сначала проверим, включен ли у нас адаптер «Беспроводное сетевое соединение». Для этого, нажмите правой кнопкой мыши на значок подключения к интернету (в правом, нижнем углу), и выберите Центр управления сетями и общим доступом. Слева, выберите пункт Изменение параметров адаптера.
Если возле подключения «Беспроводное сетевое соединение» написано «Отключено», то нажмите на него правой кнопкой мыши, и выберите Включить.
После этих действий, статус подключения к интернету должен изменится. И если в радиусе есть доступные для подключения Wi-Fi сети, то они будут отображаться в списке, который можно открыть нажатием на сам значок (иконку в трее). Вы сможете выбрать нужную сеть, и подключиться к ней.
Обновление: пробуем включить беспроводную сеть в центре мобильности
Чтобы открыть центр мобильности в Windows 7 нужно нажать сочетание клавиш Win + X.
Там должна быть вкладка «Беспроводная связь». Скорее всего у вас она будет отключена. Нажмите на кнопку «Включить беспроводную связь».
Бывает, что кнопка включения беспроводной связи в центре мобильности неактивная.
По своему опыту могу сказать, что причина чаще всего в программном обеспечении. И чаще всего именно в утилитах, которые отвечают за управление беспроводными модулями на ноутбуке, или работу функциональных клавиш. Поэтому, зайдите на сайт производителя ноутбука, в разделе поддержки найдите страницу с загрузками для своей модели ноутбука, и посмотрите, есть ли там такие утилиты. Если есть – скачайте их установите. Так же там можно скачать драйвер на Wi-Fi (Wireless) и запустить его установку.
Как проверить работу Wi-Fi адаптера в диспетчере устройств?
Можно еще зайти в диспетчер устройств, и посмотреть, есть ли там адаптер беспроводной сети, и как он работает. Что бы открыть диспетчер устройств делаем так: заходим в Пуск, затем Панель управления. Выбираем раздел Оборудование и звук. На вкладке Устройства и принтеры нажимаем на Диспетчер устройств.
В диспетчере открываем вкладку Сетевые адаптеры. Wi-Fi адаптер имеет примерно такое название: «Atheros AR9485WB-EG Wireless Network Adapter». Можно ориентироваться по слову Wireless. У вас должна быть примерно такая картина:
Если возле драйвера вы увидите значок в виде стрелочки, то нажмите на сам адаптер правой кнопкой мыши и выберите Задействовать.
Если же адаптера в диспетчере устройств совсем нет (обычно есть только один драйвер сетевой карты), то нужно установить драйвер. Снова же, можете смотреть эту статью.
Вот собственно и все настройки Wi-Fi в Windows 7.
После того, как вы все таки подключитесь к беспроводной сети, вас может ожидать еще один сюрприз — Ошибка «Без доступа к интернету» О решении этой проблемы я писал в отдельной, подробной инструкции.
Так же, вам может пригодится еще одна статья: где на компьютере, или ноутбуке (Windows 7, Windows ![]() найти настройки Wi-Fi?
найти настройки Wi-Fi?
Ошибка «Запуск с этого устройства невозможен (Код 10)» — как установить драйвер сетевой карты
Что такое ошибка «Запуск с этого устройства невозможен (Код 10)»
Ошибка «Запуск с этого устройства невозможен (Код 10)» — это техническое описание проблемы установки драйвера любого устройства внутри среды Windows. Это значит, что операционная система по какой-то причине не может увидеть устройство. Такими причинами могут быть:
- Повреждение комплектующих, нестабильный контакт;
- Повреждение в реестре самой Windows;
- Установка некорректного драйвера устройства.
В нашем тестируемом случае при диагностике неполадок сети система выявила проблемы с сетевой картой, и, как впоследствии оказалось, это были проблемы с некорректным драйвером.
«Десятке» не подошёл тот драйвер, что она сама же и установила. Более того, ей не понравился и тот драйвер, с которым она прекрасно существовала до переустановки – из архива Dism. В нашем случае была проведена попытка извлечь драйвер сетевой карты из предварительно сделанного архива драйверов с помощью Dism. Через диспетчер устройств мы попытались обновить драйвер.
Выполнили поиск драйверов на текущем компьютере.
В качестве источника указали папку хранения бэкапа драйверов, сделанного ранее с помощью Dism.
И система нашла сохранённые ранее драйверы сетевой карты.
Но они ей не подошли, и Windows выдала ошибку.
Аналогичное сообщение об ошибке мы увидим в свойствах сетевой карты в диспетчере устройств, в графе «Состояние устройства».
Как установить драйвер при такой ошибке
Если Windows не справляется с установкой драйверов, обычно в таких случаях могут помочь специальные программы — менеджеры установки драйверов. Возможно, и сама Windows решила бы эту проблему попозже, если бы работал её Центр обновления. Однако случай именно с сетевой картой, если на борту компьютера нет альтернативного устройства подключения к сети — Wi-Fi — или нет самой беспроводной сети, делает невозможным ни загрузку обновлений с серверов Microsoft, ни запуск программ для автоматической установки драйверов. Ведь последние работают с базами данных, хранящимися в Интернете.
Но даже при проблемах с другими комплектующими, если появляется ошибка «Запуск с этого устройства невозможен (Код 10)», менеджеры установки драйверов могут не помочь. Так, например, программа Snappy Driver Installer с локальной базой всех возможных драйверов, как и Windows, не смогла справиться с поставленной задачей по установке драйвера сетевой карты.
Ошибка «Запуск с этого устройства невозможен (Код 10)», если причиной является некорректный драйвер устройства — это тот случай, когда нужен не только файл драйвера «.inf» и ПО, которое может внедрять его среду Windows, но полноценный инсталлятор, EXE-шник драйвера с цифровой подписью. Проще говоря, драйвер с официального сайта производителя устройства. Такой может найтись на родном диске с драйверами на материнскую плату или ноутбук. Или его можно попытаться найти на официальном сайте материнской платы или ноутбука. Но здесь, друзья, также может случиться закавыка: производители материнских плат и ноутбуков не всегда пополняют базы драйверов для новых версий Windows. Если техника старая или относительно таковая, версий драйверов для Windows 10 у производителей может не быть. Что, собственно, и случилось в нашем тестируемом случае. На сайте старой материнской платы Gigabyte не нашлось драйвера для Windows 10. И у нас остался единственный вариант, где такой EXE-шник может отыскаться – на официальном сайте производителя самой сетевой карты, компании Realtek. Там точно уж должны позаботиться о драйверах для новых версий Windows. Отправляемся туда: www.realtek.com
На сайте Realtek заходим в раздел «Download», кликаем в меню «Communications Network ICs», далее – «Network Interface Controllers», далее – «10/100/1000M Gigabit Ethernet», затем – «PCI Express», и, наконец — «Software». Для других типов сетевых устройств от Realtek, соответственно, путь может несколько отличаться.
Вверху увидим перечень всех моделей поддерживаемых сетевых карт, в числе которых и наша, а чуть ниже сможем скачать тот самый EXE-шник для установки драйвера в среду Windows 10.
После скачивания распаковываем архив, заходим в папку, ищем файл setup.exe. Запускаем.
И устанавливаем.
После установки сеть заработала.
***

![[решено] intel wireless-ac 9560 не работает (код 10)](http://nephros-crimea.ru/wp-content/uploads/4/6/c/46c602fac5fc45ea583e06bf3dd99b27.png)






![[решено] intel wi-fi 6 ax201 не работает - знание](http://nephros-crimea.ru/wp-content/uploads/d/b/4/db4f30ed369e70745a93e139ac0b0de8.jpeg)










![[решено] intel wireless-ac 9560 не работает (код 10) - ошибка драйвера](http://nephros-crimea.ru/wp-content/uploads/b/9/3/b93856cd302a26708b2cc467ba717b8a.png)







