What causes graphics device driver error code 31?
The causes of the graphics device driver error code 31 are within a close circle. Below are some of the well-known ones:
- Outdated PC – If your operating system is outdated, the Device Manager might misbehave and you start getting this error. To fix this, install the latest Windows updates.
- Faulty drivers – This problem can also be down to issues with your display driver. You need to uninstall and reinstall the driver here to solve the problem.
Moreover, the error can be displayed in different variations such as the following:
- This device is not working properly because Windows cannot load the drivers required for this device. (code 31) The driver trying to start is not the same as the driver for the posted display adapter. – Just as it is stated in the error message, we will have to update the display adapter so Windows recognizes it.
- Microsoft basic display adapter code 31 – Besides updating the graphics card, we can also update the OS.
- There is a problem with Microsoft basic display adapter device. For more information, search for ‘graphics device driver error code 31’. – Driver error can be avoided if you keep your drivers up-to-date.
Как исправить код 31 в диспетчере устройств?
Этот код 31 обычно возникает, когда что-то не так с драйвером устройства, поэтому вы можете попробовать следующие решения, чтобы исправить код 31.
Запись : Снимки экрана ниже показаны в Windows 10, но исправления применимы к Windows 8, Windows 7, Windows Vista и Windows XP.
Решение 1. Перезагрузите компьютер, чтобы исправить код 31.
Иногда эта ошибка возникает из-за временной проблемы с оборудованием, поэтому вы можете просто попытаться перезагрузить компьютер и посмотреть, решит ли это проблему.
Если проблема с драйвером связана с подключенным оборудованием, вы также можете попробовать повторно подключить аппаратное устройство к компьютеру, а затем снова перезагрузить компьютер, чтобы проверить, работает ли оно.
Решение 2. Обновите драйвер, чтобы исправить код 31.
Как сказано в сообщении об ошибке, Windows не может загрузить драйверы, необходимые для этого устройства. Значит, с драйвером устройства что-то не так. Причиной проблемы могут быть отсутствующие или устаревшие драйверы. Вы можете попробовать обновить драйверы, чтобы исправить код 31 на вашем компьютере, независимо от того, установлены ли это драйверы карты Nvidia или драйверы AMD.
Есть два способа исправить код 31 на вашем компьютере: вручную и автоматически .
Обновление драйверов вручную — Вы можете перейти на сайт производителя, загрузить последнюю версию драйвера для своего устройства, а затем установить его на свой компьютер. Это требует времени и навыков работы с компьютером.
Автоматически обновлять драйверы — Если у вас нет времени или терпения для обновления драйверов вручную, или если вы не уверены, как экспериментировать с драйверами, вы можете обновить драйверы автоматически с помощью Водитель Easy .
Driver Easy автоматически распознает вашу систему и найдет для нее подходящие драйверы. Вам не нужно точно знать, на какой системе работает ваш компьютер, вам не нужно рисковать, загружая и устанавливая неправильный драйвер, и вам не нужно беспокоиться о том, чтобы сделать ошибку при установке.
Вы можете автоматически обновлять драйверы с помощью БЕСПЛАТНОЙ или Pro версии Driver Easy. Но с версией Pro это займет всего 2 клика (и вы получите полную поддержку и 30-дневная гарантия возврата денег ):
1) Скачать и установите Driver Easy.
2) Запустите Driver Easy и нажмите Сканировать сейчас , Driver Easy просканирует ваш компьютер и обнаружит проблемы с драйверами.
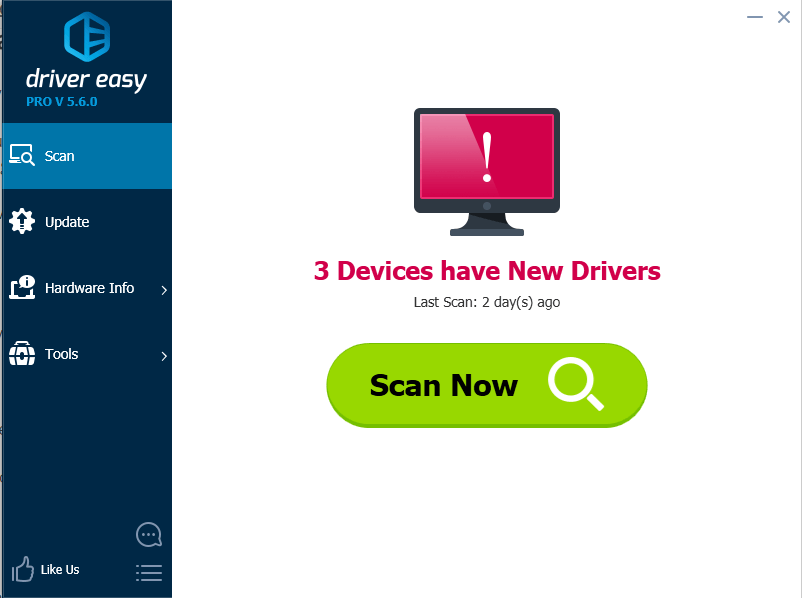
3) Щелкните значок Обновить рядом с отмеченным драйвером, чтобы автоматически установить правильный драйвер. (Вы можете сделать это в БЕСПЛАТНОЙ версии)
Или нажмите Обновить все для автоматической установки правильной версии всех драйверов, которые отсутствуют или устарели (вы можете сделать это с помощью Pro версия — Вам будет предложено выполнить обновление после нажатия кнопки «Обновить все»).
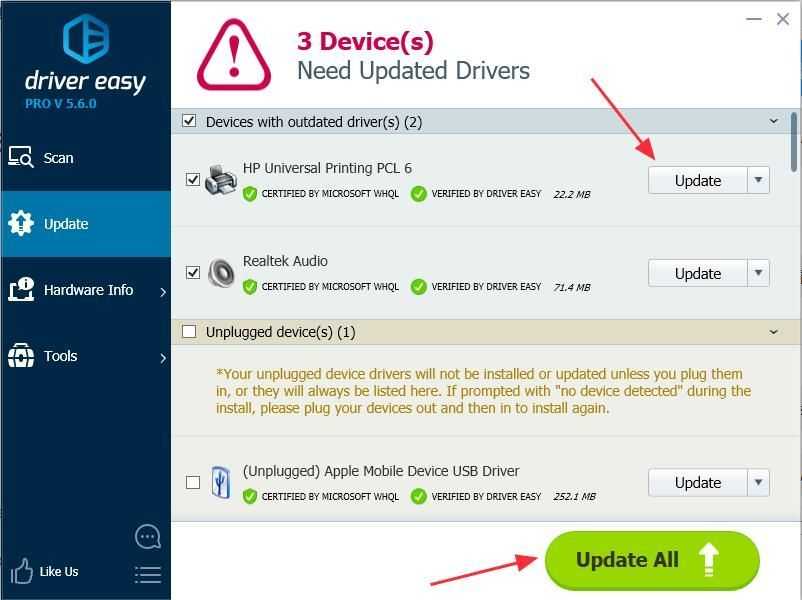
4) После обновления драйверов перезагрузите компьютер и повторно подключите устройство, чтобы увидеть, решена ли проблема.
Это лучшие решения для исправления кода 31 в диспетчере устройств. Если у вас есть какие-либо вопросы, не стесняйтесь оставлять комментарии ниже, и мы увидим, чем еще мы можем помочь.
Код ошибки 31 на Windows – как исправить | 6 способов
Появление кода ошибки 31 в Windows появляется часто в диспетчере устройств. Нередко бывает и так, что проблема не связана с драйверами, а с программой.
Код 31 в диспетчере устройств часто мешает использовать какое-то аппаратное обеспечение и реже программы. Какая бы причина не была исправить ошибку 31 возможно. Сразу отметим, что пользователи встречались с проблемой при запуске программы Компас 3D, установке драйверов на видеокарту AMD и игр типа Волорант.
Окошко ошибки выглядит следующим образом:
Это говорит о том, что устройство не работает должным образом, поскольку Windows не может загрузить драйвера для этого устройства.
Как исправить код ошибки 31 в Windows и поставить драйвера
Итак, проблема возникает в системах, начиная с Window XP и заканчивая Windows 10. Связь имеется с любым установленным аппаратным обеспечением.
Вот несколько простых, но в то же время эффективных способов устранения данного казуса:
Перезагрузка компьютера. Этот метод помогает в случаях, когда возник временный сбой памяти.
Если ошибка появилась после того, как вы проводили манипуляции в диспетчере задач, на каком-то этапе вы пропустили важный момент. Стоит откатить изменения, а затем перезагрузить ПК.
Самый эффективный, на мой взгляд, способ устранения подобных ошибок – установка драйвера на раннюю версию или несколько версий. Нередко это помогает с драйверами на видеоадаптер.
При использовании / установке дисковода CD-ROM DVD-ROM проявляется код 31 из-за того, что в редакторе реестра повреждены две записи. Необходимо удалить UpperFilters и LowerFilters, затем перезагрузить компьютер
Важно отметить, что они не всегда имеются в реестре.
Обновление драйверов – самое важное, что необходимо сделать при установке новых устройств. Это же следует делать при переустановке операционной системы
Обновите и установите драйвера устройств.
Замена оборудования. К сожалению, в старых компьютерных сборках некоторые компоненты уже доживают свои последние месяцы, а может и дни. Чаще всего это жёсткие диски. Если компьютеру более 10 лет, соответственно и остальные компоненты могут давать сбои – процессор, видеокарта, материнская плата и т. д.
Другие способы исправить ошибку 31 диспетчера устройств
При установке драйверов поверх старых может произойти конфликт, что приведёт к появлению нашей проблемы. Перед установкой нужно в диспетчере устройств удалить устройство, а затем уже инсталлировать драйвер.
Делается это очень легко. Открываем диспетчер устройств, нажимаем правой кнопкой мышки по проблемному устройству и выбираем пункт «Удалить устройство».
Следующий казусный момент заключается в том, что в системе уже установлен драйвер, а новый сохранился по неправильному пути, что приводит к конфликту ПО. В этом случае нужно попробовать обновить драйвер из диспетчера. Для этого правой кнопочкой мышки нажимаем по устройству и выбираем пункт «Обновить драйвер».
Если устройство по-прежнему работает неправильно, тогда мы будем обновлять его не в автоматическом режиме, а вручную. Вот, что для этого нужно сделать:
- Выбираем пункт «Обновить драйвера».
- Открывается окошко, где выбираем пункт «Выполнить поиск драйверов на этом компьютере».
- Ниже жмём по пункту «Выбрать драйвер из списка доступных на компьютере».
- Выбираем нужный драйвер. Если их несколько, то пробуем каждый из них, пока код ошибки 31 не исчезнет.
- Выбрав драйвер, нажимаем кнопку «Далее».
Напоследок хотелось бы отметить, что драйвера для аппаратного обеспечения устанавливать всё же вручную. Можно, конечно, воспользоваться и автоматическим установщиком, наподобие DriverPack Solution, но иногда даже они не помогают.
В этом случае открываем Google и ручками начинаем поиск дров для каждого устройства. С официального сайта ищем ПО для видеокарт, системных плат, жёстких дисков и SSD, Wi-Fi и так далее. Сохраните скачанные драйвера на каком-нибудь диске, чтобы каждый раз их не скачивать.
Искать недостающие и проблемные драйвера можно с помощью ИД оборудования – один из эффективных способов. Посмотреть идентификатор можно в свойствах устройства.
- Открываем свойства устройства.
- Переходим на вкладку «Сведения».
- Во вкладке выбираем пункт «ИД оборудования» или «Путь к экземпляру устройства».
- Копируем одно из значений и вставляем в поисковике.
- Ищем подходящий драйвер.
Собственно говоря, вот и все способы устранения кода ошибки 31. Если такая проблема появилась при использовании программы или игры, стоит установить компоненты Microsoft Visual C++, DirectX, Microsoft Net Framework. Если не помогло, значит скачайте игру / программу из другого источника, поскольку файлы образа могли быть повреждены.
Код ошибки 31 на Windows – как исправить | 6 способов
Появление кода ошибки 31 в Windows появляется часто в диспетчере устройств. Нередко бывает и так, что проблема не связана с драйверами, а с программой.
Код 31 в диспетчере устройств часто мешает использовать какое-то аппаратное обеспечение и реже программы. Какая бы причина не была исправить ошибку 31 возможно. Сразу отметим, что пользователи встречались с проблемой при запуске программы Компас 3D, установке драйверов на видеокарту AMD и игр типа Волорант.
Окошко ошибки выглядит следующим образом:
Это говорит о том, что устройство не работает должным образом, поскольку Windows не может загрузить драйвера для этого устройства.
Как исправить код ошибки 31 в Windows и поставить драйвера
Итак, проблема возникает в системах, начиная с Window XP и заканчивая Windows 10. Связь имеется с любым установленным аппаратным обеспечением.
Вот несколько простых, но в то же время эффективных способов устранения данного казуса:
Перезагрузка компьютера. Этот метод помогает в случаях, когда возник временный сбой памяти. Если ошибка появилась после того, как вы проводили манипуляции в диспетчере задач, на каком-то этапе вы пропустили важный момент. Стоит откатить изменения, а затем перезагрузить ПК. Самый эффективный, на мой взгляд, способ устранения подобных ошибок – установка драйвера на раннюю версию или несколько версий. Нередко это помогает с драйверами на видеоадаптер. При использовании / установке дисковода CD-ROM DVD-ROM проявляется код 31 из-за того, что в редакторе реестра повреждены две записи. Необходимо удалить UpperFilters и LowerFilters, затем перезагрузить компьютер
Важно отметить, что они не всегда имеются в реестре. Обновление драйверов – самое важное, что необходимо сделать при установке новых устройств
Это же следует делать при переустановке операционной системы. Обновите и установите драйвера устройств. Замена оборудования. К сожалению, в старых компьютерных сборках некоторые компоненты уже доживают свои последние месяцы, а может и дни. Чаще всего это жёсткие диски. Если компьютеру более 10 лет, соответственно и остальные компоненты могут давать сбои – процессор, видеокарта, материнская плата и т. д.
Другие способы исправить ошибку 31 диспетчера устройств
При установке драйверов поверх старых может произойти конфликт, что приведёт к появлению нашей проблемы. Перед установкой нужно в диспетчере устройств удалить устройство, а затем уже инсталлировать драйвер.
Делается это очень легко. Открываем диспетчер устройств, нажимаем правой кнопкой мышки по проблемному устройству и выбираем пункт «Удалить устройство».
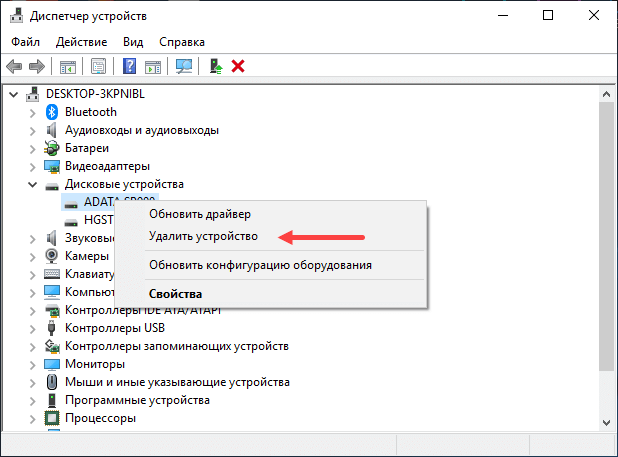
Следующий казусный момент заключается в том, что в системе уже установлен драйвер, а новый сохранился по неправильному пути, что приводит к конфликту ПО. В этом случае нужно попробовать обновить драйвер из диспетчера. Для этого правой кнопочкой мышки нажимаем по устройству и выбираем пункт «Обновить драйвер».
Если устройство по-прежнему работает неправильно, тогда мы будем обновлять его не в автоматическом режиме, а вручную. Вот, что для этого нужно сделать:
- Выбираем пункт «Обновить драйвера».
- Открывается окошко, где выбираем пункт «Выполнить поиск драйверов на этом компьютере».
- Ниже жмём по пункту «Выбрать драйвер из списка доступных на компьютере».
- Выбираем нужный драйвер. Если их несколько, то пробуем каждый из них, пока код ошибки 31 не исчезнет.
- Выбрав драйвер, нажимаем кнопку «Далее».
Напоследок хотелось бы отметить, что драйвера для аппаратного обеспечения устанавливать всё же вручную. Можно, конечно, воспользоваться и автоматическим установщиком, наподобие DriverPack Solution, но иногда даже они не помогают.
В этом случае открываем Google и ручками начинаем поиск дров для каждого устройства. С официального сайта ищем ПО для видеокарт, системных плат, жёстких дисков и SSD, Wi-Fi и так далее. Сохраните скачанные драйвера на каком-нибудь диске, чтобы каждый раз их не скачивать.
Искать недостающие и проблемные драйвера можно с помощью ИД оборудования – один из эффективных способов. Посмотреть идентификатор можно в свойствах устройства.
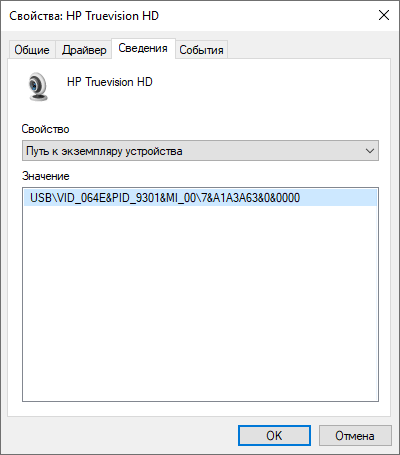
- Открываем свойства устройства.
- Переходим на вкладку «Сведения».
- Во вкладке выбираем пункт «ИД оборудования» или «Путь к экземпляру устройства».
- Копируем одно из значений и вставляем в поисковике.
- Ищем подходящий драйвер.
Собственно говоря, вот и все способы устранения кода ошибки 31. Если такая проблема появилась при использовании программы или игры, стоит установить компоненты Microsoft Visual C++, DirectX, Microsoft Net Framework. Если не помогло, значит скачайте игру / программу из другого источника, поскольку файлы образа могли быть повреждены.
Как я могу исправить код ошибки драйвера графического устройства 31?
Прежде чем приступить к техническим исправлениям ниже, мы советуем вам:
Перезагрузите компьютер и проверьте, сохраняется ли проблема. Это связано с тем, что проблема может быть связана с ошибками диспетчера устройств.
Если перезагрузка не решает проблему, вы можете перейти к исправлениям ниже.
1. Обновите свой компьютер
- нажмите Окна ключ + я открыть Настройки приложение и выберите Обновление и безопасность вариант.
- Нажмите на Проверить наличие обновлений кнопка.
- Наконец, установите все доступные обновления.
Обновления Windows важны для обеспечения бесперебойной работы вашего ПК. Кроме того, они помогают устанавливать обновления драйверов в составе дополнительных обновлений. Это может быть все, что вам нужно сделать, чтобы исправить код ошибки драйвера графического устройства 31 для ваших драйверов AMD Radeon, Nvidia и Intel.
2. Переустановите графический драйвер
1. нажмите Окна ключ + Икс и выберите Диспетчер устройств.
2. Щелкните стрелку рядом с Видеоадаптеры, щелкните там драйвер правой кнопкой мыши и выберите Характеристики.
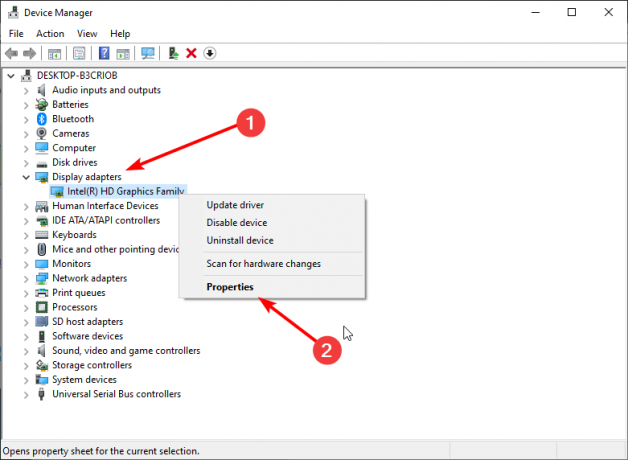
Совет эксперта:
СПОНСОР
Некоторые проблемы с ПК трудно решить, особенно когда речь идет о поврежденных репозиториях или отсутствующих файлах Windows. Если у вас возникли проблемы с исправлением ошибки, возможно, ваша система частично сломана. Мы рекомендуем установить Restoro, инструмент, который просканирует вашу машину и определит, в чем проблема.кликните сюда скачать и начать ремонт.
3. Выбрать Водитель вкладку вверху и нажмите кнопку Удалить устройство кнопка.
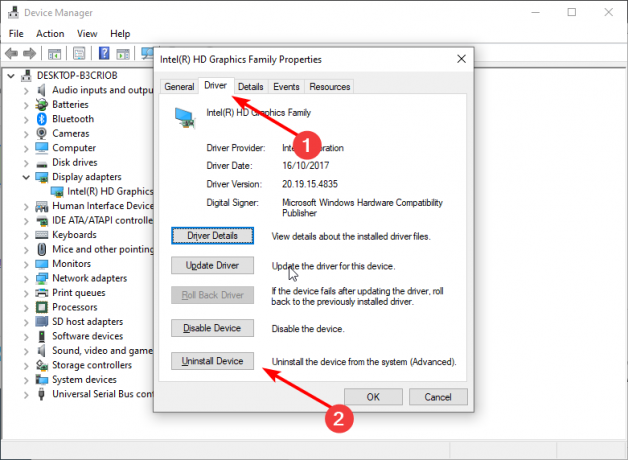
4. Наконец, нажмите на Удалить кнопку для подтверждения.

5. Перезагрузите компьютер.
Еще одно эффективное исправление для Windows не может загрузить драйверы видеокарты, необходимые для этого устройства (код 31) в Windows 10, — переустановить драйверы. Это связано с тем, что может возникнуть проблема с текущим драйвером на вашем ПК.
Кроме того, вы также можете скопировать имя вашего драйвера из окна «Свойства» и загрузить последнюю версию с веб-сайта производителя.
3. Запустите средство устранения неполадок оборудования и устройств.
- нажмите Окна ключ, тип командаи нажмите Запустить от имени администратора под Командная строка.
- Скопируйте и вставьте команду ниже и нажмите Входить запустить его:
- Дождитесь окончания сканирования.
Средство устранения неполадок оборудования и устройств доказало свою эффективность в устранении множества проблем с оборудованием. Если вы по-прежнему не можете исправить ошибку 31 кода устройства графического драйвера с помощью графического процессора, этот инструмент может помочь указать компоненты, вызывающие проблему, и возможные исправления.
Это некоторые из немногих решений ошибки с кодом ошибки 31 драйвера графического устройства. Если проблема по-прежнему не исчезает, возможно, вам потребуется выполнить восстановление системы в виндовс 10. Это на какое-то время удалит все изменения, внесенные в ваш компьютер.
Кроме того, если вы ищете специальное руководство по переустановке устройства в диспетчере устройств, вы можете ознакомиться с этим подробным руководством.
Все еще есть проблемы? Исправьте их с помощью этого инструмента:
СПОНСОР
Если приведенные выше советы не помогли решить вашу проблему, на вашем ПК могут возникнуть более серьезные проблемы с Windows. Мы рекомендуем загрузка этого инструмента для ремонта ПК (оценка «Отлично» на TrustPilot.com), чтобы легко их решать. После установки просто нажмите кнопку Начать сканирование кнопку, а затем нажмите на Починить все.
Отключите функцию быстрый запуск
В Windows всех редакций предусмотрена функция Plug’n’Play. Именно благодаря ей любое подключённое устройство автоматически опознаётся и сразу же задействуется в работе. Но иногда она вызывает конфликты в работе оборудования, что заканчивается ошибкой «код 10».
Чаще всего отключение этой функции позволяет устранить неисправность, когда устройство перестаёт нормально работать после выхода ПК из спящего режима (или из «гибернации»).
Как отключить быстрый запуск? Необходимо:
- Открыть «Параметры», нажав Win + I
- Выбрать «Система»
- Далее перейдите в «Питание» и выбрать «Дополнительные параметры».
- Затем нужно в левой колонке выбрать «Действия кнопок».
- Кликнуть на «Изменение параметров, что недоступны».
- Убрать отметку с «Включить быстрый запуск», нажать «Сохранить».
- Далее нужно переподключить «проблемное» устройство, с работой которого и возникают проблемы.
How can I fix the graphics device driver error code 31?
Before proceeding to the technical fixes below, we will advise that you:
Restart your PC and check if the issue is still there. This is because the problem might just be down to glitches with the Device Manager.
If the restart does not resolve the issue, you can proceed to the fixes below.
1. Update your PC
- Press the Windows key + I to open the Settings app and select the Update & Security option.
- Click the Check for updates button.
- Finally, install all available updates.
Windows updates are essential in keeping your PC running smoothly. Also, they help to install driver updates as part of optional updates. This might be all you need to do to fix the graphics device driver error code 31 for your AMD Radeon, Nvidia, and Intel drivers.
2. Reinstall the graphics driver
1. Press the Windows key + X and select Device Manager.
2. Click the arrow next to Display adapters, right-click the driver there and select Properties.
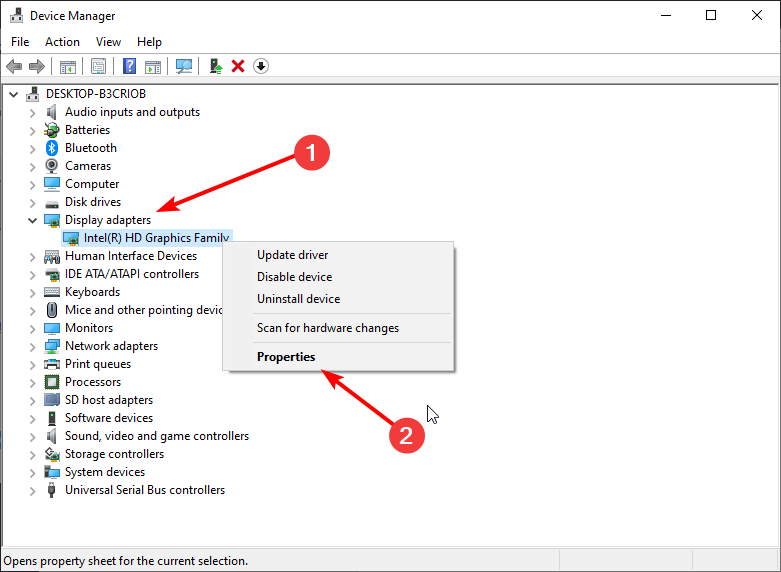
3. Choose the Driver tab at the top and click the Uninstall Device button.
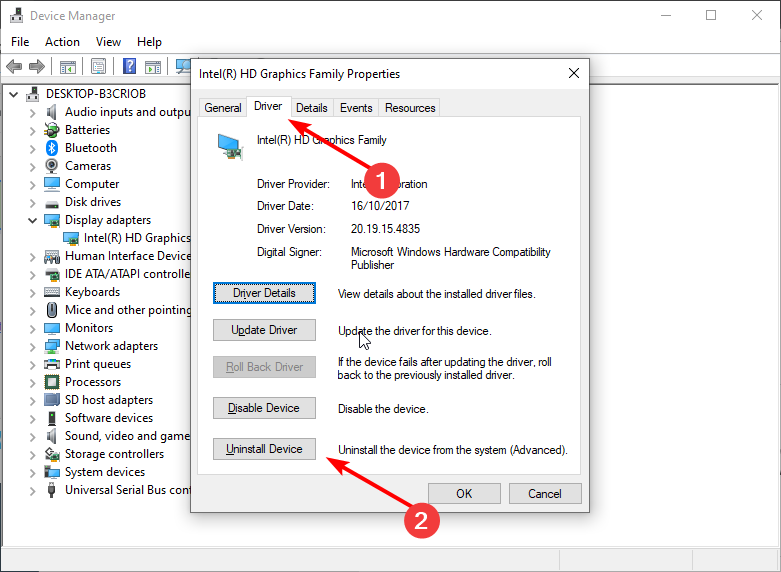
4. Finally, click the Uninstall button to confirm.
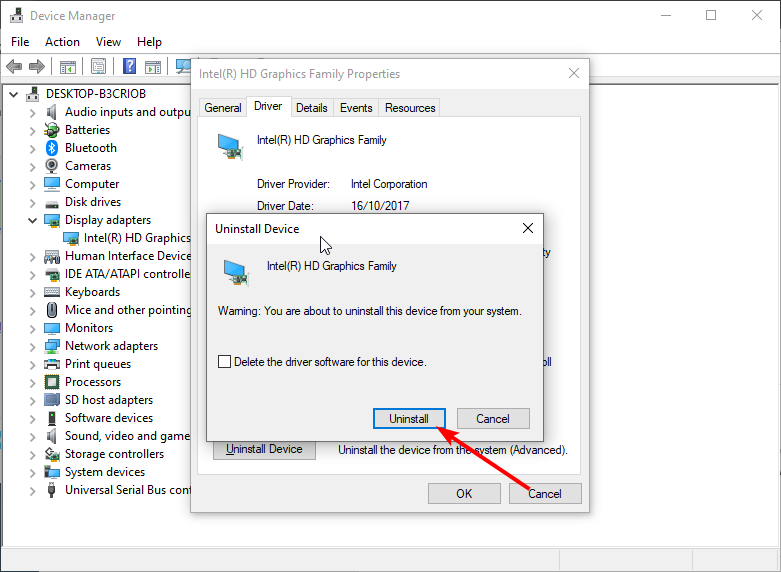
5. Restart your PC.
Another effective fix for the Windows cannot load the graphics card drivers required for this device(code 31) on Windows 10 is to reinstall your drivers. This is because there might be a problem with the current driver on your PC.
Alternatively, you can also copy your driver’s name from the Properties window and download the latest version from the manufacturer’s website.
3. Run the Hardware and Devices troubleshooter
- Press the Windows key, type cmd, and click Run as administrator under Command Prompt.
- Copy and paste the command below and hit Enter to run it:
- Wait for the scan to finish.
The Hardware and Devices troubleshooter has proved effective in fixing so many hardware issues. If you still can’t fix the graphics driver device code 31 error with your GPU, this tool can help point to the components causing the problem and the potential fixes.
Those are some of the few resolutions for the graphics device driver error code 31 error. If the issue still does not go away, you might need to perform a system restore on Windows 10. This will remove all the changes made to your PC for some time.
Also, if you are looking for a dedicated guide on how to reinstall a device on Device Manager, you can check this detailed guide.
Please, be free to let us the solution that got the issue resolved for you in the comments below.
Still experiencing issues?
SPONSORED
If the above suggestions have not solved your problem, your computer may experience more severe Windows troubles. We suggest choosing an all-in-one solution like Fortect to fix problems efficiently. After installation, just click the View&Fix button and then press Start Repair.
Руководство по поиску и устранению ошибок кода 31 в диспетчере устройств
Пользователи часто сталкиваются с ошибкой «Это устройство работает неправильно» код 31. Такая ошибка указывает на то, что оборудование компьютера конфликтует с операционной системой. По факту, сбой может произойти с любым элементом, указанным в Диспетчере устройств.
Итак, распространенные причины ошибки:
Результат вполне очевиден – неправильная работа оборудования (код ошибки 31) и системы в целом, что приводит даже к «экрану смерти» или абсолютно не влияет на работу.
Появление кода ошибки 31 в Windows появляется часто в диспетчере устройств. Нередко бывает и так, что проблема не связана с драйверами, а с программой.
Окошко ошибки выглядит следующим образом:
Это говорит о том, что устройство не работает должным образом, поскольку Windows не может загрузить драйвера для этого устройства.
Итак, проблема возникает в системах, начиная с Window XP и заканчивая Windows 10. Связь имеется с любым установленным аппаратным обеспечением.
Вот несколько простых, но в то же время эффективных способов устранения данного казуса:
Перезагрузка компьютера. Этот метод помогает в случаях, когда возник временный сбой памяти.
Если ошибка появилась после того, как вы проводили манипуляции в диспетчере задач, на каком-то этапе вы пропустили важный момент. Стоит откатить изменения, а затем перезагрузить ПК.
Самый эффективный, на мой взгляд, способ устранения подобных ошибок – установка драйвера на раннюю версию или несколько версий. Нередко это помогает с драйверами на видеоадаптер.
При использовании / установке дисковода CD-ROM DVD-ROM проявляется код 31 из-за того, что в редакторе реестра повреждены две записи. Необходимо удалить UpperFilters и LowerFilters, затем перезагрузить компьютер
Важно отметить, что они не всегда имеются в реестре.
Обновление драйверов – самое важное, что необходимо сделать при установке новых устройств. Это же следует делать при переустановке операционной системы
Обновите и установите драйвера устройств.
Замена оборудования. К сожалению, в старых компьютерных сборках некоторые компоненты уже доживают свои последние месяцы, а может и дни. Чаще всего это жёсткие диски. Если компьютеру более 10 лет, соответственно и остальные компоненты могут давать сбои – процессор, видеокарта, материнская плата и т. д.
При установке драйверов поверх старых может произойти конфликт, что приведёт к появлению нашей проблемы. Перед установкой нужно в диспетчере устройств удалить устройство, а затем уже инсталлировать драйвер.
Делается это очень легко. Открываем диспетчер устройств, нажимаем правой кнопкой мышки по проблемному устройству и выбираем пункт «Удалить устройство».
Следующий казусный момент заключается в том, что в системе уже установлен драйвер, а новый сохранился по неправильному пути, что приводит к конфликту ПО. В этом случае нужно попробовать обновить драйвер из диспетчера. Для этого правой кнопочкой мышки нажимаем по устройству и выбираем пункт «Обновить драйвер».
Если устройство по-прежнему работает неправильно, тогда мы будем обновлять его не в автоматическом режиме, а вручную. Вот, что для этого нужно сделать:
Напоследок хотелось бы отметить, что драйвера для аппаратного обеспечения устанавливать всё же вручную. Можно, конечно, воспользоваться и автоматическим установщиком, наподобие DriverPack Solution, но иногда даже они не помогают.
В этом случае открываем Google и ручками начинаем поиск дров для каждого устройства. С официального сайта ищем ПО для видеокарт, системных плат, жёстких дисков и SSD, Wi-Fi и так далее. Сохраните скачанные драйвера на каком-нибудь диске, чтобы каждый раз их не скачивать.
Искать недостающие и проблемные драйвера можно с помощью ИД оборудования – один из эффективных способов. Посмотреть идентификатор можно в свойствах устройства.
- Открываем свойства устройства.
- Переходим на вкладку «Сведения».
- Во вкладке выбираем пункт «ИД оборудования» или «Путь к экземпляру устройства».
- Копируем одно из значений и вставляем в поисковике.
- Ищем подходящий драйвер.
Собственно говоря, вот и все способы устранения кода ошибки 31. Если такая проблема появилась при использовании программы или игры, стоит установить компоненты Microsoft Visual C++, DirectX, Microsoft Net Framework. Если не помогло, значит скачайте игру / программу из другого источника, поскольку файлы образа могли быть повреждены.
-
Как выглядят в 40 лет женщины фото без фотошопа
-
Outlook 2010 exchange 2010 настройка
-
Программа для прошивки nokia 5530
-
Dms addon excel что это
- Excel если первый символ равен то
Что еще нужно помнить при ошибке 31.
Если манипуляции не привели к успешному разрешению ситуации, то рекомендуем:
- перепрошить Биос (если есть понимание процесса) и сбросить параметры на заводские;
- убедиться в исправности железа (или подключаемого устройства).
- отнести комп на СЦ.
Можно воспользоваться различными утилитами для тестирования оборудования, но без знания параметров, будет сложно определить работоспособность железа. От них есть польза даже для неопытного пользователя. Обязательно проверьте с их помощью жесткий диск и ОЗУ. Неисправность этих элементов иногда выбивает различные коды ошибок у других элементов.
Ошибка кода 31 в диспетчер устройств для устройства WAN Miniport (монитор сети) в Windows
В этой статье описывается решение проблемы, из-за которой диспетчер устройств отображается желтый восклицательный знак рядом с устройством WAN Miniport (Сетевой монитор).
Область действия: Windows 10 — все выпуски, Windows Server 2012 R2 Исходный номер базы знаний: 2871372
Симптомы
Рассмотрим следующий сценарий.
- Вы устанавливаете Windows.
- Вы откроете диспетчер устройств после завершения установки.
В этом сценарии диспетчер устройств рядом с устройством WAN Miniport (Монитор сети) отображается желтый восклицательный знак. Кроме того , на вкладке «Сведения» окна свойств устройства отображается следующее сообщение:
Устройство работает неправильно, так как Windows не может загрузить драйверы, необходимые для этого устройства. (код 31)
Причина
Эта проблема возникает из-за того, что Windows не может загрузить драйверы, необходимые для устройства глобальной сети (сетевой монитор). Так как с устройством не связан драйвер, его нельзя удалить из диспетчер устройств.
Решение
Чтобы избежать этой проблемы во время будущих установок, необходимо интегрировать 2822241 обновления в установщик, используемый во время установки.
Сведения об использовании службы «Обслуживание образов развертывания» и управления ими (DISM) для интеграции пакета исправлений на установщик см. в статье «Добавление и удаление пакетов в автономном режиме «.
Обходной путь
Если вы уже установили операционную систему и в настоящее время получаете ошибку с кодом 31 на устройстве WAN Miniport (Сетевой монитор), выполните следующие действия.
- Откройте диспетчер устройств.
- Щелкните правой кнопкой мыши мини-порт глобальной сети (монитор сети) и выберите команду «Обновить программное обеспечение драйвера».
- Нажмите кнопку «Обзор компьютера для драйвера программного обеспечения».
- Щелкните «Разрешить мне» в списке драйверов устройств на моем компьютере.
- Снимите флажок «Показать совместимое оборудование».
- В столбце слева выберите Майкрософт», а в столбце справа — адаптер замыкания на себя Microsoft KM-TEST.
- В диалоговом окне «Предупреждение об обновлении драйвера» нажмите кнопку «Да», чтобы продолжить установку этого драйвера.
- После установки драйвера щелкните устройство правой кнопкой мыши и выберите команду «Удалить».
- После удаления устройства щелкните правой кнопкой мыши имя компьютера в диспетчер устройств и выберите команду «Проверить на наличие изменений оборудования».
- В меню «Вид » выберите пункт «Показать скрытые устройства». Теперь устройство WAN Miniport (Сетевой монитор) должно быть запущено и больше не имеет желтого восклицательного знака рядом с ним.
Дополнительная информация
Если на данный момент ни один из способов не помог, существуют еще некоторые варианты, которые встречаются редко, но иногда срабатывают:
- Если простое удаление устройства и обновление конфигурации, как в первом шаге не срабатывает, при этом драйвер для устройства есть, попробуйте: установить вручную (как во втором способе) драйвер, но из списка не совместимых устройств (т.е. снимите отметку «Только совместимые устройства» и установите какой-то заведомо неправильный драйвер), затем удалить устройство и снова обновить конфигурацию оборудования — может сработать для сетевых устройств.
- Если ошибка возникает с сетевыми адаптерами или виртуальными адаптерами, попробуйте выполнить сброс сети, например, таким способом: Как сбросить параметры сети Windows 10.
- Иногда срабатывает простое устранение неполадок Windows (когда известно о каком типе устройства идет речь и для него есть встроенная утилита исправления ошибок и сбоев).
А вдруг и это будет интересно:
Почему бы не подписаться?
помогло очень исправил код 31 спасибо очень благодарен
спасибо огромное помогло со вторым пунктом, спасибо за труд.
Спасибо! Удалил устройство (видеокарта), затем обновил. Компьютер сам нашел драйверы. Теперь устройство работает.
Ребята, спасибо за статью, все заработало!
hp pavilion g6 на процессоре AMD A10-4600, возникает проблема при установке драйвера видео карты and 7600m, прерывается установка синим экраном. Помогите пожалуйста исправить
Попробуйте сначала с оф. сайта HP под ваш ноутбук скачать драйверы чипсета и утилиты (там что-то вроде HP Software Framework), потом оттуда же драйвер AMD (даже если старый), а потом уже новый драйвер.
Ноут dell inspiron 17R- 5737 видео карта AMD Radeon R9 M200X Series, win 10 ошибка 31, при любом обновлении драйвера полностью зависает, после выключения включается чёрный экран, может зависнуть и просто так без обновления драйвера
Рекомендую в первую очередь установить драйверы: чипсет Intel, Intel Management Engine Interface Driver, графики Intel с официального сайта, а уже потом устанавливать дискретное видео.
Это признаки аппаратного повреждения видео ядра, возможно, в следствии перегрева… Для уточнения воспользуйтесь POST карточкой. Если видео дискретное, попробуйте отсоединить видео. В самом плохом случае, поищите схему вашей материнской платы, и попробуйте перевести ноутбук на интегрированное в ЦПУ видео. На некоторых материнках, это делается очень просто (даже без отпайки видео-чипа), пример r53…
Установка предлагаемого или альтернативного драйвера
В качестве одного из методов, позволяющих устранить проблему появления ошибки «Код 31» при установке драйвера, может стать его повторная инсталляция.
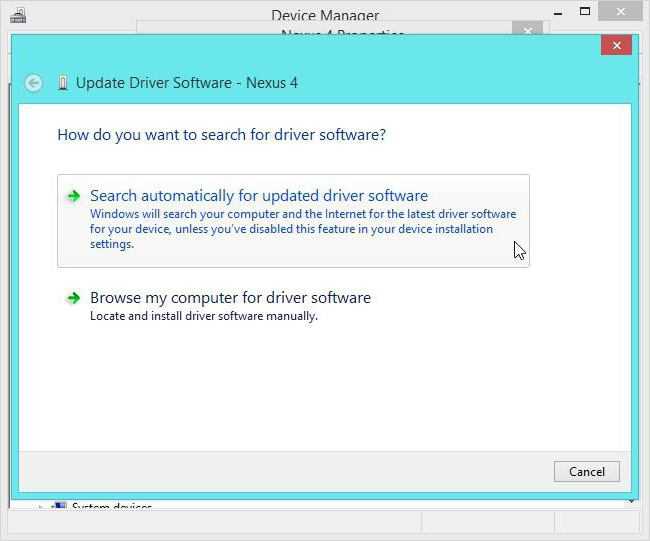
Для начала в том же «Диспетчере устройств» следует удалить искомый драйвер, после чего задать его установку и выбрать автоматический поиск, предлагаемый системой.
В случае если устройство и дальше будет вызывать сбой, можно попытаться инсталлировать драйвер, предварительно загруженный из Интернета. Только тогда нужно будет задать поиск драйвера на локальном компьютере или из указанного места. Но тут нужно быть точно уверенным в том, что драйвер рассчитан именно на это устройство. В противном случае оно работать не будет.
В некоторых случаях для упрощения работы по поиску нужного драйвера лучше сразу установить программу Driver Booster или ей подобную, которая способна автоматически находить и инсталлировать оригинальные и самые свежие драйвера абсолютно для всего компьютерного «железа». Но в такой ситуации потребуется подключение к Интернету.









![Как исправить код ошибки 31 в windows 10/8/7 [легко]](http://nephros-crimea.ru/wp-content/uploads/3/b/d/3bdb55384cde112eab0f7f8de6f37612.jpeg)












