Отключение или удаление sidebar
Существует несколько способов избавиться от sidebar.exe.
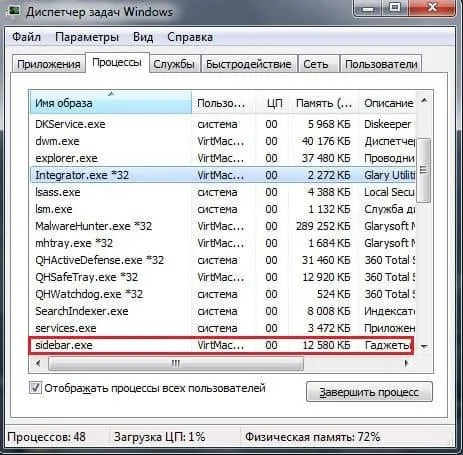
Самое простое — деактивировать программу. Однако этот метод подходит только для деактивации программы на короткий период времени, так как после перезапуска утилита снова активируется. Чтобы деактивировать боковую панель один раз, откройте «Диспетчер задач», найдите боковую панель и нажмите кнопку «Выключить».
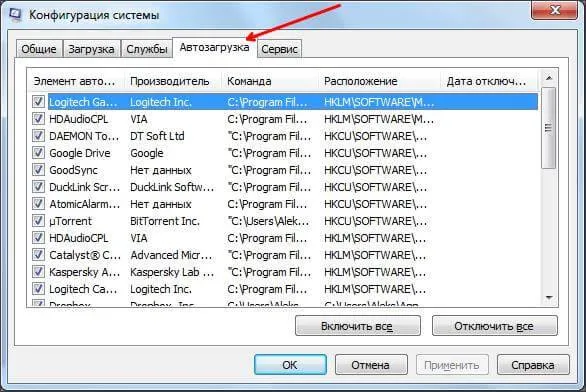
Чтобы навсегда деактивировать боковую панель, откройте «Конфигурация системы». Самый простой способ сделать это — воспользоваться поиском системы и ввести «msconfig». Когда он откроется, выберите вкладку «Автозагрузка», найдите боковую панель и снимите флажок слева от ее названия.
Это предотвращает автоматический запуск программного обеспечения при включении компьютера. Если вы хотите снова активировать боковую панель, просто действуйте в обратном порядке и активируйте «Автозапуск». Убедитесь, что вы не отключили другие программы, так как это может привести к сбоям в работе операционной системы.
Sidebar в автозагрузке: что это за процесс?
Для того чтобы понять, что это за служба, необходимо просто перевести английское название. Означает оно «боковая панель». Обычно по умолчанию этот элемент на экране не отображается, однако загружается вместе с системой.
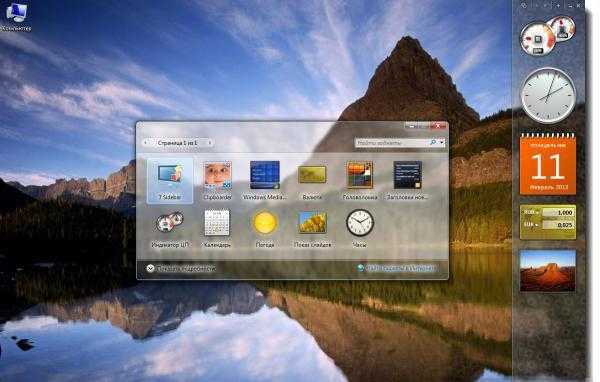
Нужна ли программа Sidebar в автозагрузке? Вопрос очень спорный. Некоторые пользователи приветствуют новшества от Microsoft, которые затрагивают область показа на «Рабочем столе» дополнительных виджетов. Так, например, в той же «Висте» на экране можно было включить отображение вертикальной панели с закрепленными на ней виджетами погоды, часами, календаря, а в более поздних системах – и элементы программ с веб-интерфейсом.
WmiPrvSE сканер
Security Task Manager показывает все запущенные сервисы Windows, включая внедренные скрытые приложения (например, мониторинг клавиатуры или браузера, авто вход). Уникальный рейтинг надежности указывает на вероятность того, что процесс потенциально может быть вредоносной программой-шпионом, кейлоггером или трояном.
Бесплатный aнтивирус находит и удаляет неактивные программы-шпионы, рекламу, трояны, кейлоггеры, вредоносные и следящие программы с вашего жесткого диска. Идеальное дополнение к Security Task Manager.
Reimage бесплатное сканирование, очистка, восстановление и оптимизация вашей системы.
Другие процессы
hkcmd.exe mdnsresponder.exe urlredir.dll WmiPrvSE.exe nvinit.dll dllhost.exe winlogon.exe wltrysvc.exe lsass.exe nvcontainer.exe browser.exe
Находим и удаляем приложение sidebar.exe
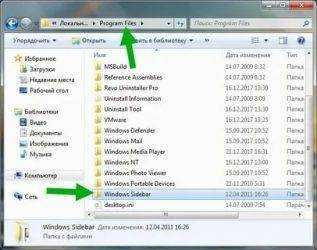
Чаще всего подобная проблема проявляется в скорости работы вашего компьютера. Зачастую данный процесс не привлекает к себе внимания пока он занимает несколько мегабайт ресурсов вашего компьютера. Но когда размер увеличивается до гигабайтов, данная проблема заставляет пользователей беспокоится. Итак, давайте узнаем все о Sidebar.exe: что это и как удалить.
Описание программы
Sidebar.exe — это процесс, отвечающий за управление виджетами в операционной системе Windows. При установке операционной системы от Microsoft, автоматически устанавливается множество ненужных, порой даже вредящих работоспособности вашей машине программных продуктов.
Виджеты — это небольшие программы, которые представляют собой красиво оформленные элементы на рабочем столе. Они выполняют роль информатора каких либо действий или мини-программ для доступа к наиболее популярным функциям. Но, есть велика вероятность того, что вирус может скрываться за этим, на первый взгляд, обычным приложением.
Причины возникновения ошибки
Основной причиной плохой работы компьютера является множество процессов, среди которых может быть Sidebar.exe, который попросту нагружает систему. Взамен вы получаете лишь красивый виджет с ограниченным функционалом.
Среди основных причин выделяют следующие:
- Этот процесс не что иное как скрытый вирус, который серьёзно вредит вашему компьютеру.
- Ошибка может появиться в процессе установки новых программ, из за вируса c подобным названием.
Давайте же перейдем непосредственно к устранению проблемы.
Если вам не нравится замедленная работа вашей системы, давайте посмотрим как это исправить.
Для начала нужно проверить — это системный процесс или вирус. Оригинальный файл sidebar.exe находится в папке C:\Program Files, а вирусный в папках C:\Windows или C:\Windows\System32. Если у вас вирус, необходимо установить новый или обновить ваш антивирус. Провести сканирование диска С:\, после этого проблема будет решена.
Удалив вирус, можно проверить насколько сильно нагружает компьютер процесс. Открыв «Диспетчер задач» сочетанием клавиш «Ctrl+Alt+Del», перейти на вкладку процессы. Посмотреть какое количество памяти занимает данный процесс, если более гигабайта, необходимо отключить процесс Sidebar.exe.
Для этого выполним несколько несложных пунктов:
Вызываем «Диспетчер задач», одновременным нажатием клавиш «Ctrl+Alt+Del», выбираем колонку процессы. Ищем среды множества процессов вот этот: sidebar.exe. Кликаем по нему правой кнопкой мыши, нажимаем на пункт «Отключить» или «Завершить процесс»
Важно! Не стоит отключать другие процессы, поскольку это может повлечь за собой проблемы в работе операционной системы
Теперь ваш компьютер должен работать быстрее, но данный процесс может быть активирован после перезапуска системы.
Если вы заметили, что отключение не дало результата, то необходимо убрать данный процесс из автозагрузки при включении вашего компьютера:
- Кликаем правой кнопкой по меню «Пуск», нажимаем «Выполнить».
- В появившемся окне вписываем команду msconfig и жмем «ОК».
- В открывшемся окне переходим на вкладку «Автозагрузка».
- Находим процесс Sidebar.exe и снимаем с него галочку, то есть убираем его из списка автоматического запуска.
- Перезапускаем компьютер.
Как удалить приложение i start с компьютера
istartsurf.com – это одна из множества вредоносных программ, захватывающих браузеры, делая невозможным нормальный серфинг в интернете. Данное ПО подменяет домашнюю страницу в браузере, интегрируя туда собственный поисковик, который явно не справляется с возложенной на него задачей.
Проникает эта вредоносная программа в систему без ведома пользователя, во время установки какого-нибудь стороннего приложения. Примечателен тот факт, что антивирус, который наверняка установлен на вашем компьютере, не распознает istartsurf как угрозу. Но, раз уж мы пришли к выводу, что это программа является вредоносной, необходимо от нее избавиться, поэтому ниже мы расскажем о том, как удалить istartsurf с компьютера.
Решение проблемы стандартными средствами
Для начала попробуем удалить istartsurf через «Панель управления», открыть которую вы можете через меню «Пуск».
В Windows 8 / 8.1/ 10 можно просто нажать Win+X и выбрать соответствующий пункт.
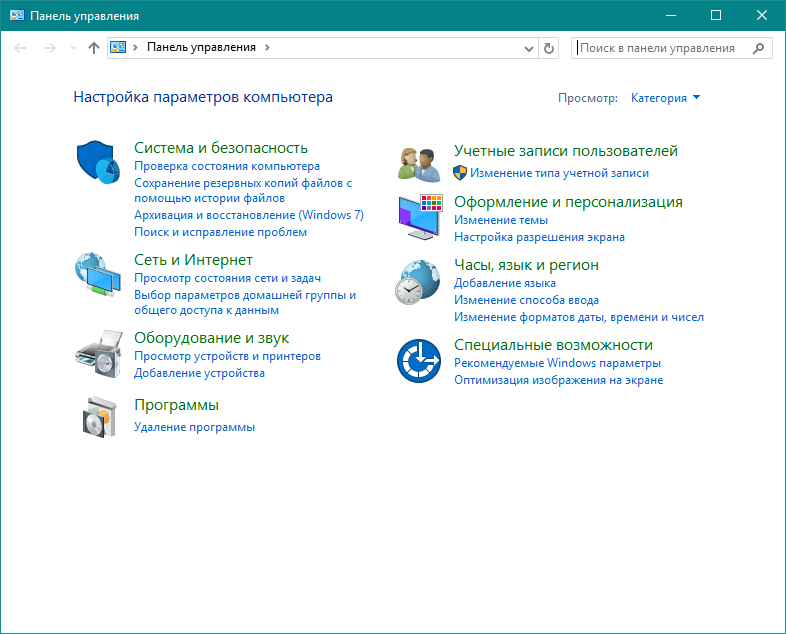
Далее переходим в раздел «Удаление программ» («Программы и компоненты»).
В появившемся списке найдите утилиту istartsurf.uninstall. Кликните по ней и нажмите «Удалить».
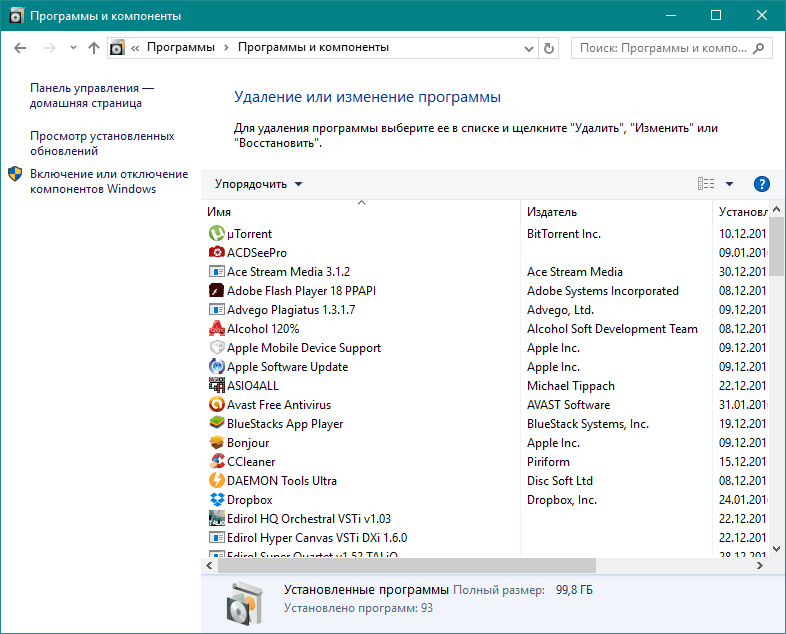
В появившемся окне деинсталлятора подтвердите свои действия
Обратите внимание на то, что сделано здесь все довольно хитро: кнопка отмены удаления большая, а вот «Продолжить» (Continue), наоборот, маленькая и незаметная. Как раз на нее и необходимо нажать
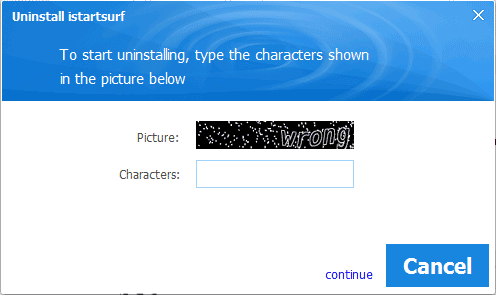
Подтвердите удаление ярлыка программы и дождитесь завершения процесса.
Не спешите радоваться избавлению от istartsurf, так как уведомление об успешном удалении этой вредоносной утилиты на данном этапе не значит ровным счетом ничего.
Восстановление изначальных свойств браузера
Так как istartsurf паразитирует в браузерах, ее появление на вашем ПК наиболее заметный след оставляет именно там. Наша с вами задача – убрать некорректные ссылки (точнее, ссылки на бесполезный поисковик) из настроек браузера.
Для этого в «Панели управления» необходимо выбрать раздел «Свойства браузера».
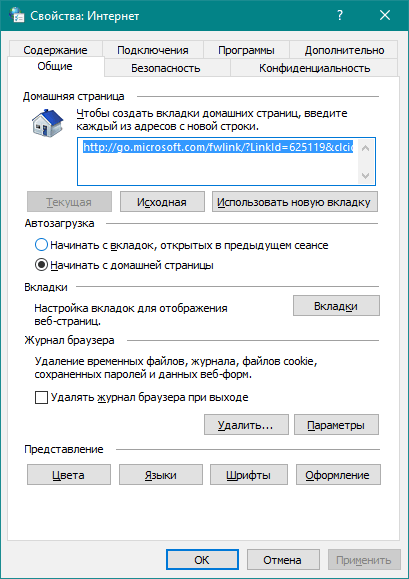
В появившемся окне перейдите во вкладку «Общие», где в поле «Домашняя страница» необходимо удалить ссылку на фальшивый поисковик.
Теперь необходимо изменить настройки непосредственно в самом браузере, который подвергся атаке istartsurf. Мы покажем это на примере Chrome, но в целом инструкция схожа для всех браузеров. Для начала откройте «Настройки».
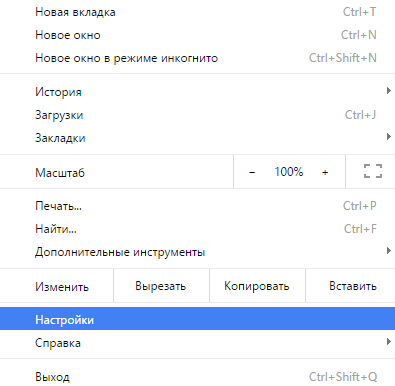
В разделе «При запуске открывать» поставьте маркер на «Новую вкладку» или «Заданные страницы», выбрав в данном случае соответствующие сайты.
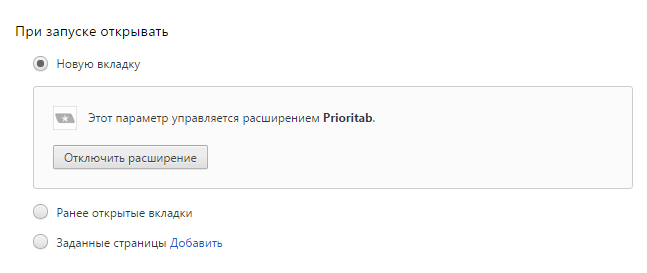
Ниже, в разделе «Поиск» выберите поисковую систему по умолчанию. В нашем случае это . Как вариант, можете установить Яндекс, но уж точно не istartsurf.com.
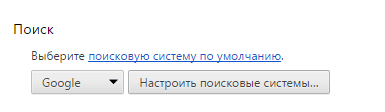
Теперь необходимо перезапустить браузер. Если все равно запустится страница istartsurf.com, необходимо проверить свойства ярлыка, через который вы запускаете свой обозреватель.
Перейдите во вкладку «Ярлык» и посмотрите на то, что указано в разделе «Объект». Если там установлен адрес фейкового поисковика istartsurf.com, его необходимо удалить, а затем нажать «ОК».
Не поверите, но это только половина пути к тому, чтобы удалить istartsurf с компьютера. Для дальнейших действий необходимо использовать сторонние приложения.
О том, какие программы вам помогут в дальнейшем решении проблемы, вы можете прочесть здесь и здесь.
После того, как вы скачаете и установите одну из описанных в наших статьях утилит, запустите ее и просканируете систему, вы сможете полностью удалить istartsurf с компьютера.
По завершении очистки с помощью сторонней утилиты, перезагрузите компьютер и запустите браузер – istartsurf вас больше не потревожит.
Приложения Google, которые можно удалить
Помимо приложений Samsung, вы также можете удалить некоторые приложения Google, не беспокоясь о том, что это приведет к поломке вашего телефона. Поскольку Android контролируется Google, многие приложения Google тесно связаны с Android в целом, и поэтому с ними не следует связываться.
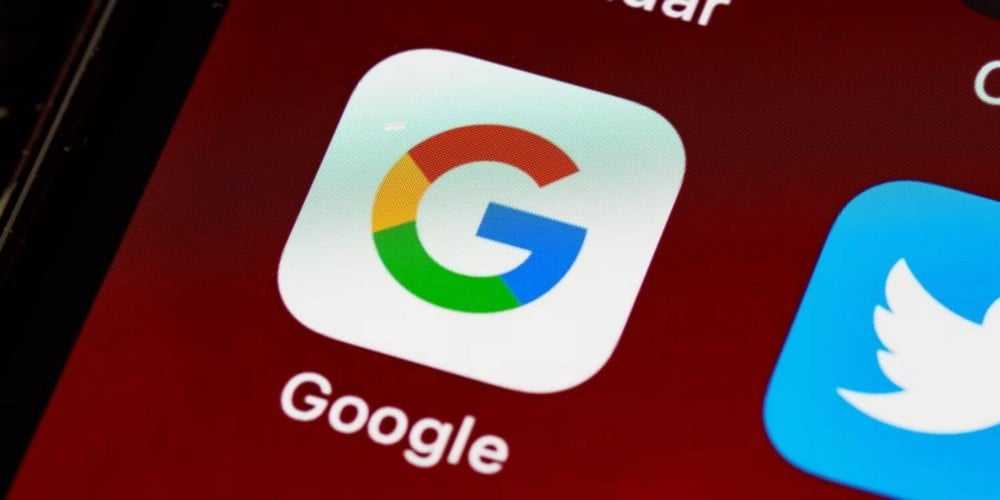
Например, вам, вероятно, не следует удалять важные приложения, такие как Google, Карты, Gmail, Фото, Chrome, Диск и Сервисы Google Play. Но вы можете легко удалить или отключить следующие приложения, если они вам не нужны:
- Google Play Игры.
- Новости Google.
- Сервисы Google Play для дополненной реальности.
- Переводчик Google.
- Речевые сервисы от Google.
Проверять Как удалить Bloatware с китайских телефонов без рута.
Боковая панель для Windows 7: особенности использования и установки
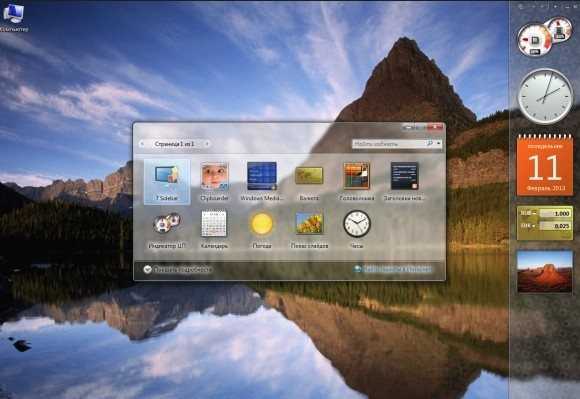
Боковая панель для Windows 7 служит одной цели: организовать размещение ярлыков многочисленных гаджетов, чтобы управлять ими было удобно. Других целей использования боковая панель не имеет. Здесь возникает вопрос: как часто владельцы стационарного ПК используют утилиты на своем компьютере или ноутбуке? По своему опыту ответим, что редко. На наш взгляд, боковая панель морально устарела даже для Виндовс 7. Бурное развитие мобильных устройств, смартфонов, планшетов, где гаджеты организованы по принципу отдельных экранов, снизило потребность в side panel для стационарных ПК. Ведь смартфон или планшет всегда под рукой, а на них управлять гаджетами несравненно удобнее.
Такой элемент, как боковая панель для Windows 7, впервые применен в Win Vista. Сначала пользователи были в восторге из-за удобства оперирования мелкими иконками гаджетов на одной панели. Но затем обнаружилась фатальная ошибка. В программном коде оказалась уязвимость, позволявшая посторонним лицам установить полный контроль над компьютером пользователя даже без вирусной атаки. Усилия программистов убрать эту уязвимость не принесли результатов, поэтому было принято решение закрыть разработку и навсегда убрать боковую панель из ПО Семерки. Начиная с Windows 8, эта удобная панель для хранения гаджетов и утилит встроена в виде плиток Метро, продолжив славные традиции Vista.
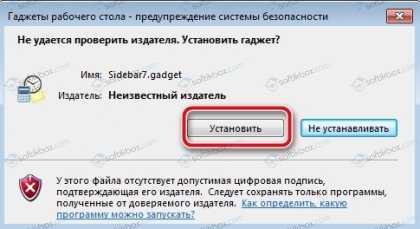
Вопрос с безопасностью панели так и остался открытым. Сейчас гаджеты в Семерке, такие как часы, измерители, прогнозы погоды и др., можно расположить в любой точке Рабочего стола, а иконки поместить на нижнюю Панель инструментов. Поэтому отпала насущная надобность в специализированной панели. Все-таки Семёрку можно считать последним наследником sidebar, который включают здесь в качестве стороннего софта. Боковую панель для Windows 7 скачивают бесплатно через опцию download торрент-ресурсов. Side panel до сих пор разрабатывается силами энтузиастов, хотя никто не дает гарантии, что уязвимость устранена. Поэтому пользователю надо ответить на принципиальный вопрос: хочет ли он иметь на ПК потенциально опасную панель из-за некоторого удобства в организации гаджетов? В любом случае, опишем, как правильно установить, использовать и удалить боковую панель.
Для примера рассмотрим бесплатную программу 7 Sidebar, русский язык присутствует. Скачали программу и запустили. При запуске утилиты отображается список доступных гаджетов, которые скачивают из Интернета.
Справа откроется панель заданной ширины, на которую пользователь перетаскивает гаджеты для удобства использования. Выглядит это так:

Программа предлагает некоторые настройки параметров ширины, дизайна, отображения кнопок, фона.
При добавлении нового гаджета может возникнуть сообщение о необходимости подключения к Интернету. Если поставить галочку на «Менеджере окон», то с панели можно переключаться между активными окнами.
Если щелкнуть правой кнопкой мышки в любом месте боковой панели, откроется меню. Нас интересует две опции. При нажатии «Закрыть 7 Sidebar» закроется сама панель, а если «Скрыть все гаджеты», то панель останется активной, но не будут видны сами гаджеты. Чтобы закрыть утилиту, по правому щелчку открываем меню и выбираем соответствующий пункт.
Очищаем ярлыки браузеров от iStartSurf
Кроме реестра, этот софт способен прописывать себя в ярлыки для браузеров. Чтобы узнать, так ли это на самом деле, сделайте клик правой кнопкой мышки по ярлыку своего браузера ни нажмите на «Свойства».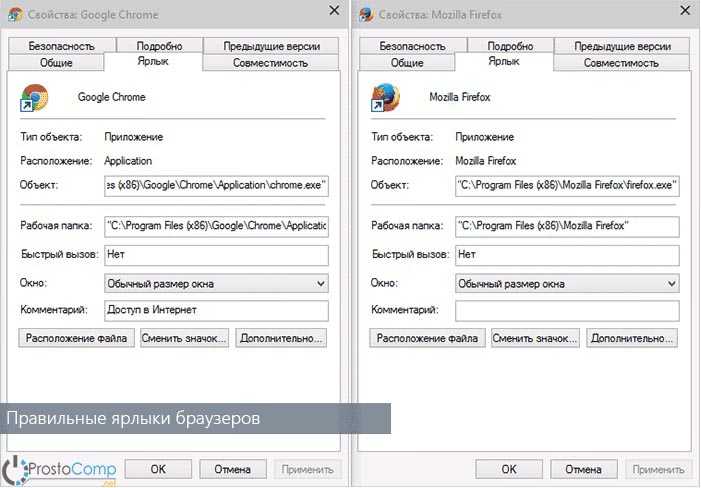
На рисунке выше изображены правильные значения в окне свойств. Если в поле «Объект» будет совсем другой путь или даже увидите непонятный файл с расширением bat или подозрительное дополнение, в тексте которого будет istartsurf, то обязательно нужно все вернуть к первоначальному виду. Самым лучшим способом будет создание нового «здорового» ярлыка (старый можно удалить).
Для создания нового ярлыка, кликните правой кнопкой по свободному месту рабочего стола и выберите Создать → Ярлык, затем в мастере потребуется указать путь, по которому находится файл запуска браузера.
Стандартные пути, для запуска популярных браузеров:
В завершении всего откройте параметры своего браузера и поменяйте поисковую систему и домашнюю страницу на ту, которая была ранее. На данном этапе мы практически полностью избавились от непрошеного гостя.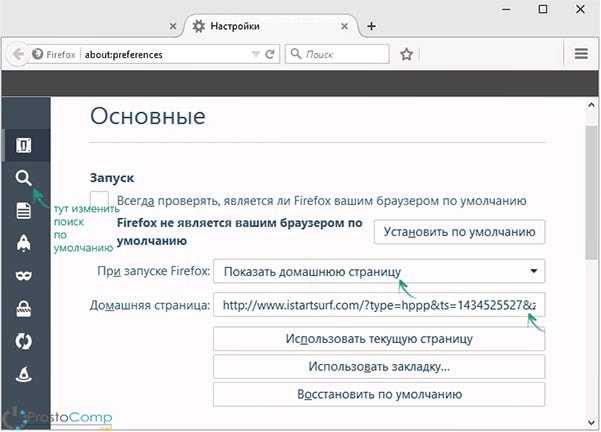
Что такое sidebar.exe?
sidebar.exe это исполняемый файл, который является частью Microsoft Windows, разработанный Корпорация Microsoft, Версия программного обеспечения для Windows: 6.1.7601.17514 обычно 1174016 в байтах, но у вас может отличаться версия.
Расширение .exe имени файла отображает исполняемый файл. В некоторых случаях исполняемые файлы могут повредить ваш компьютер. Пожалуйста, прочитайте следующее, чтобы решить для себя, является ли sidebar.exe Файл на вашем компьютере — это вирус или вредоносная программа, которую вы должны удалить, или, если это действительно допустимый файл операционной системы Windows или надежное приложение.
(опциональное предложение для Reimage — Cайт | Лицензионное соглашение | Персональные данные | Удалить)
Проблемы функциональности
Такова в общих чертах программа Sidebar. Что это в автозагрузке? Системный процесс, отвечающий за вызов и поддержание работоспособности панели. Но с ним встречается достаточно много проблем.
Дело в том, что при использовании панели виджетов очень часто может наблюдаться повышенная нагрузка на процессор и оперативную память, причем до такой степени, что многих пользователей это несказанно раздражает. Кроме того, и сама служба иногда может вызывать появление собственных ошибок.
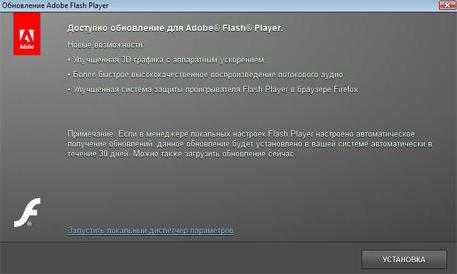
Считается, что в большинстве случаев это связано с некорректно установленным или устаревшим Flash Player от Adobe (именно он отвечает за отображение иконок, их анимацию и т. д.).
Как найти расположение
Для того, чтобы найти расположение гаджетов входящих в состав sidebar автоматически установленных на компьютере Windows 7 или Vista необходимо:
- открыть системный диск, на котором находится операционная система;
- перейдите в папку ProgramFiles;
- найдите директорию «Gadgets» в папке «Windows Sidebar».
Если же нужно найти гаджеты, которые были скачаны дополнительно из тех или иных источников, то перейдите по следующему пути: C:\Users\Имя пользователя\AppData\Local\Microsoft\Windows Sidebar.
Если найти не получилось, то просто откройте поиск и вставьте туда слово «Gadgets».
Что касается операционной системы Windows 8 или 10, то, к сожалению, в них добавление приложений, картинок и прочего не доступно. Для данных операционных систем необходима установка дополнительных приложений, которые помогут адаптировать интерфейс.
Место в системе
Вообще, данная утилита одна из самых бесполезных, которые когда-либо были внедрены в Windows. Пользователь, который привык к свой машине, уже практически с закрытыми глазами знает, что и где расположено, и сайдбар лишь мешает. Кроме того, этот системный процесс может занимать довольно большое количество оперативной памяти и системного времени, которые могли бы быть израсходованы на более полезные вещи. Чтобы оценить, насколько сильно «сжирает» sidebar.exe ресурсы системы, достаточно перейти в «Диспетчер задач» и найти во вкладке «Процессы» его среди остальных. В зависимости от того, какими виджетами снабжен наш сайдбар, цифры могут варьироваться от нескольких килобайт до пары-тройки мегабайт. Если эти значения составляют гигабайты – то тут уже другая проблема, но об этом ниже.
sidebar сканер
Security Task Manager показывает все запущенные сервисы Windows, включая внедренные скрытые приложения (например, мониторинг клавиатуры или браузера, авто вход). Уникальный рейтинг надежности указывает на вероятность того, что процесс потенциально может быть вредоносной программой-шпионом, кейлоггером или трояном.
Бесплатный aнтивирус находит и удаляет неактивные программы-шпионы, рекламу, трояны, кейлоггеры, вредоносные и следящие программы с вашего жесткого диска. Идеальное дополнение к Security Task Manager.
Reimage бесплатное сканирование, очистка, восстановление и оптимизация вашей системы.
Лучшие практики для исправления проблем с sidebar
Аккуратный и опрятный компьютер — это главное требование для избежания проблем с sidebar. Для этого требуется регулярная проверка компьютера на вирусы, очистка жесткого диска, используя cleanmgr и sfc /scannow, удаление программ, которые больше не нужны, проверка программ, которые запускаются при старте Windows (используя msconfig) и активация Автоматическое обновление Windows. Всегда помните о создании периодических бэкапов, или в крайнем случае о создании точек восстановления.
Если у вас актуальные проблемы, попробуйте вспомнить, что вы делали в последнее время, или последнюю программу, которую вы устанавливали перед тем, как появилась впервые проблема. Используйте команду resmon, чтобы определить процесс, который вызывает проблемы. Даже если у вас серьезные проблемы с компьютером, прежде чем переустанавливать Windows, лучше попробуйте восстановить целостность установки ОС или для Windows 8 и более поздних версий Windows выполнить команду DISM.exe /Online /Cleanup-image /Restorehealth. Это позволит восстановить операционную систему без потери данных.
Могу ли я удалить или удалить sidebar.exe?
Не следует удалять безопасный исполняемый файл без уважительной причины, так как это может повлиять на производительность любых связанных программ, использующих этот файл. Не забывайте регулярно обновлять программное обеспечение и программы, чтобы избежать будущих проблем, вызванных поврежденными файлами. Что касается проблем с функциональностью программного обеспечения, проверяйте обновления драйверов и программного обеспечения чаще, чтобы избежать или вообще не возникало таких проблем.
Однако, если это не вирус, и вам нужно удалить sidebar.exe, вы можете удалить Microsoft Windows с вашего компьютера, используя его деинсталлятор. Если вы не можете найти его деинсталлятор, то вам может потребоваться удалить Microsoft Windows, чтобы полностью удалить sidebar.exe. Вы можете использовать функцию «Установка и удаление программ» на панели управления Windows.
1. в Меню Пуск (для Windows 8 щелкните правой кнопкой мыши в нижнем левом углу экрана), нажмите Панель управления, а затем под Программы:o Windows Vista / 7 / 8.1 / 10: нажмите Удаление программы.o Windows XP: нажмите Установка и удаление программ.
2. Когда вы найдете программу Microsoft Windows,щелкните по нему, а затем:o Windows Vista / 7 / 8.1 / 10: нажмите Удалить.o Windows XP: нажмите Удалить or Изменить / Удалить вкладка (справа от программы).
3. Следуйте инструкциям по удалению Microsoft Windows,.
И все же автоматика лучше!
Если ручной метод — не для вас, и хочется более легкий путь, существует множество специализированного ПО, которое сделает всю работу за вас. Я рекомендую воспользоваться UnHackMe от Greatis Software, выполнив все по пошаговой инструкции.
UnHackMe выполнит все указанные шаги, проверяя по своей базе, всего за одну минуту.
При этом UnHackMe скорее всего найдет и другие вредоносные программы, а не только редиректор на SEARCHERBAR.
При ручном удалении могут возникнуть проблемы с удалением открытых файлов. Закрываемые процессы могут немедленно запускаться вновь, либо могут сделать это после перезагрузки. Часто возникают ситуации, когда недостаточно прав для удалении ключа реестра или файла.
UnHackMe легко со всем справится и выполнит всю трудную работу во время перезагрузки.
И это еще не все. Если после удаления редиректа на SEARCHERBAR какие то проблемы остались, то в UnHackMe есть ручной режим, в котором можно самостоятельно определять вредоносные программы в списке всех программ.
Признаки наличия Sidebar.exe на компьютере
Sidebar.exe — это исполняемый файл, относящийся к панели боковой панели Windows, известной как «боковая панель». Вот несколько признаков, которые могут указывать на присутствие Sidebar.exe на вашем компьютере:
Если вы обнаружили указанные выше признаки и считаете, что Sidebar.exe причиняет проблемы или вызывает нежелательное поведение компьютера, вы можете принять меры для его удаления или отключения. Однако перед этим рекомендуется проконсультироваться с документацией операционной системы или обратиться к профессионалам, чтобы избежать потенциальных проблем или неправильного удаления важных компонентов системы.
Как полностью убрать рекламный вирус в Windows?
Решил я проверить папки «Автозагрузка». Но там ничего не нашел. Тогда решил проверить все в редакторе реестра.
Чтобы открыть редактор реестра, нажмите сочетание клавиш Win + R, введите команду regedit и нажмите Ok.
И в ветке:
Я увидел очень интересный параметр с именем текущего пользователя. Где был прописан запуск проводника Windows с сайтом на котором загружалась реклама. Выглядит это как: «explorer.exe http://exinariuminix.info».
Все очень просто! Запускается проводник и в нем автоматически открывается сайт exinariuminix.info. Но так как это сайт (с http://), то он не может быть открыт в проводнике и автоматически открывается в браузере, который установлен в системе по умолчанию! Можете попробовать набрать адрес любого сайта в проводнике. Он откроется в браузере.
Интересное решение. И я подумал, что все можно решить просто удалив этот параметр из реестра. Так и сделал.
Перезагрузил компьютер и что вы думаете? Снова открылся браузер Microsoft Edge и в нем эта реклама!
Тут уже становится понятно, что удаление записи в реестре – это не решение. Где-то в системе сидит эта вредоносная программа, которая снова прописывает все параметры, и сайт с рекламой открывается снова. А NOD32 почему-то ничего не замечает. Антивирус то вроде хороший.
Я решил проверить компьютер с помощью антивирусных утилит.
Антивирусные утилиты в борьбе с самостоятельным запуском браузера
Я использовал три сканера: Dr.Web CureIt!, Malwarebytes Free и Malwarebytes AdwCleaner. Сразу скажу, что мне помогла утилита Malwarebytes Free. Там вроде пробная версия на 14 дней. Мне ее хватило.
Но начинал я с Malwarebytes AdwCleaner. Скачал и запустил ее. Установка не требуется. Просто запускам и нажимаем на кнопку «Сканировать».
Минуты через три она мне выдала, что найдено 7 угроз. А в списке отображалось только две, которые я мог очистить. Это: PUP.Optional.Legacy и PUP.Optional.Gameorplay.info. В последнем указан сайт, который загружался в браузере. Я обрадовался, что после очистки проблема исчезнет.
Очистил, перезагрузил компьютер, но проблема осталась. Снова «красивая» реклама сразу после загрузки Windows 10. Не знаю почему это не помогло. При повторном сканировании утилита ничего не обнаружила.
Дальше скачал Dr.Web CureIt! и запустил проверку. Но он вообще ничего не нашел. То что вы видите на скриншоте ниже, это точно не рекламный вирус.
В итоге скачал Malwarebytes Free. Запустил и начал наблюдать за процессом сканирования. Было найдено три угрозы «Вредоносное ПО» (Adware.StartPage) и две «Потенциально нежелательные программы». Выделил только «Вредоносное ПО» и отправил в карантин.
После чего утилита Malwarebytes Free запросила разрешение на перезагрузку.
После перезагрузки проблема с автоматическим запуском браузера была полностью решена. Ну и сайт с рекламой соответственно больше не загружается.
В редакторе реестра ключ с параметром «explorer.exe http://exinariuminix.info» исчез и больше не появляется. Точно так же как и «Проводник» в окне «Автозагрузка».
Зачем и кому нужны гайды
Гайды публикуют на тематических площадках, в блогах, на лендингах и в рассылках. Их пишут и для новичков, и для профессионалов. Подробные руководства могут быть полезны для всех, кому необходима помощь в навигации по определённой теме или требуется чёткая инструкция.
Гайды решают разные задачи в зависимости от того, в какой сфере используются.
Обучение новичков. Обучают начинающих специалистов. Например, дизайнеры часто учатся работать в сложных редакторах по пошаговым инструкциям.
Оптимизация процессов. Упрощают выполнение однотипных действий. Чтобы в конце месяца сотрудникам было проще написать отчет о проделанной работе, им предлагают памятку с четким алгоритмом действий. Она помогает сэкономить время и получить все отчеты в одном формате.
Решение проблем. Помогают решать единичные типовые проблемы. К примеру, сбои в работе компьютера, ошибки в программном обеспечении, проблемы с подключением к интернету.
Улучшение пользовательского опыта. Объясняют, как работает что-то сложное. Например, онбординг в приложении учит пользователя, как быстрее и эффективнее начать им пользоваться.
Разработка и внедрение стратегий. Помогают внедрить новую стратегию и донести её до всех сотрудников. Например, чтобы ребрендинг прошел успешно, каждый отдел получает подробную инструкцию по новым принципам работы компании. Это помогает избежать постоянных вопросов от работников и общей путаницы.
Можно использовать гайды как — бесплатно делиться с целевой аудиторией полезными знаниями в обмен на контактные данные и согласие на получение новостей компании.
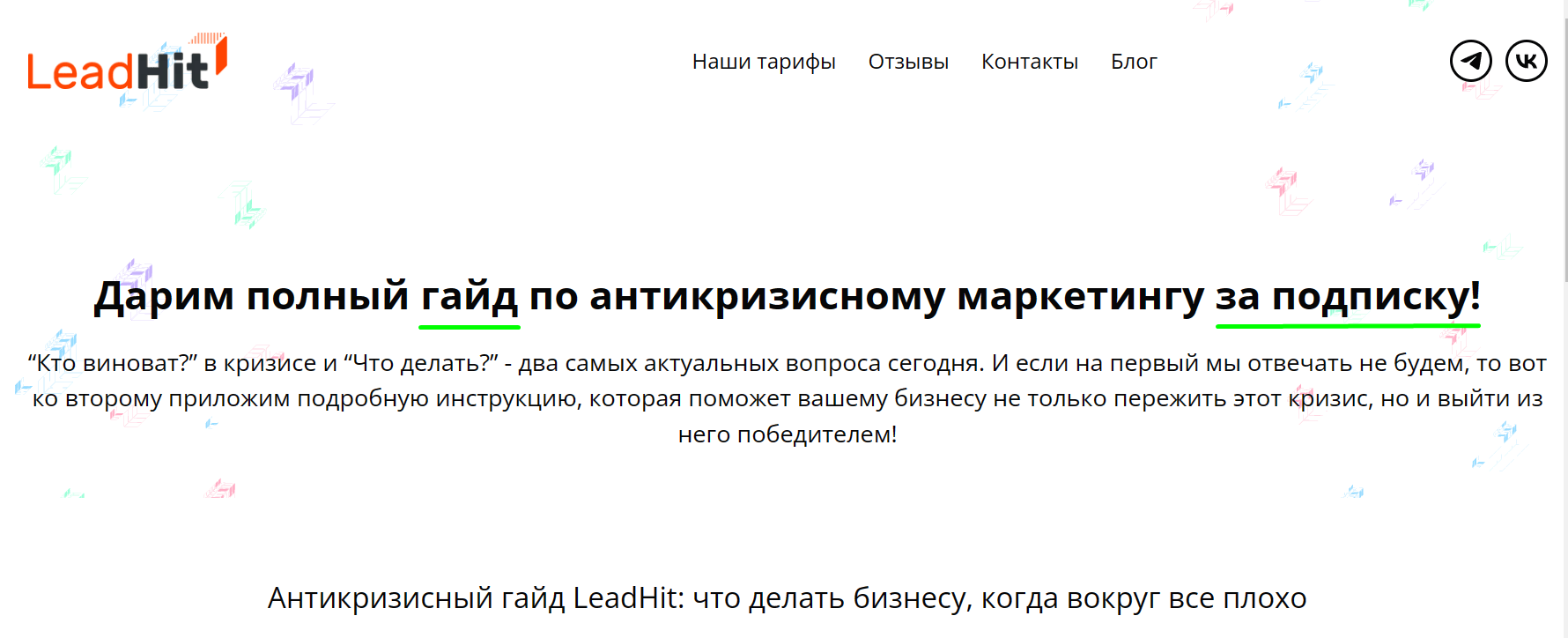
Компания LeadHit предлагает полезную информацию для предпринимателей. Чтобы получить гайд, надо оставить адрес электронной почты
А еще гайды круто работают в качестве экспертного контента. Мы показываем потенциальным клиентам, что умеем решать какую-то задачу, подробно описываем свой подход к работе — и они понимают, что мы профессионалы, готовы обращаться к нам за услугой.

Руководитель агентства «Сделаем», автор блога о контент-маркетинге























