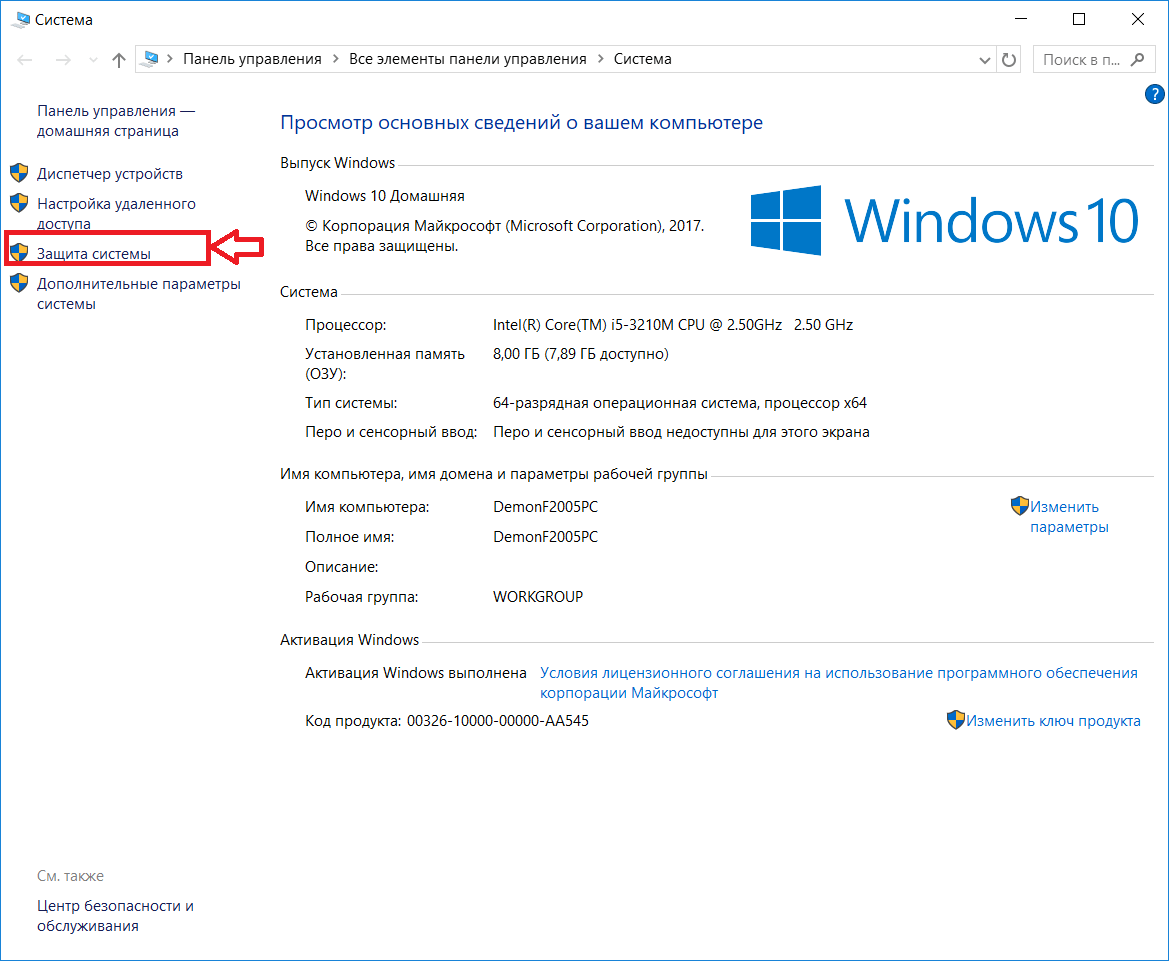Обновление, возврат в исходное состояние и восстановление
Чтобы получить более подробные сведения, выберите один из следующих ок.
Если компьютер не работает так, как раньше, и вы не знаете, почему, вы можете обновить компьютер, не удаляя личные файлы и не изменяя параметры.
Примечание: Если вы обновили компьютер с Windows 8 до Windows 8.1 и на вашем компьютере есть раздел восстановления Windows 8, восстановление компьютера приведет к восстановлению Windows 8. Вам будет необходимо установить версию Windows 8.1 после завершения обновления.
Предупреждение: Приложения, которые вы установили с веб-сайтов и DVD-дисков, будут удалены. Приложения, которые присутствовали на компьютере изначально или были установлены из Microsoft Store, будут переустановлены. После восстановления компьютера Windows сохранит список всех удаленных приложений на рабочем столе.
Восстановление компьютера
Проведите пальцем от правого края экрана, коснитесь Параметрыи нажмите Изменить параметры компьютера.(Если вы используете мышь, найдите правый верхний угол экрана, переместите указатель мыши вниз, нажмите кнопку Параметры ивыберите пунктИзменить параметры компьютера.)
Выберите элемент Обновление и восстановление, а затем — Восстановление.
В разделе Восстановление компьютера без удаления файлов нажмите кнопку Начать.
Следуйте указаниям на экране.
Если вы намерены отправить компьютер на переработку, отдать его кому-то или просто начать все заново, можно полностью вернуть его в исходное состояние. При этом все будет удаляется и переустановлено Windows.
Примечание: Если вы обновили компьютер с Windows 8 до Windows 8.1 и на вашем компьютере есть раздел восстановления Windows 8, возврат компьютера в исходное состояние приведет к восстановлению Windows 8. Вам будет необходимо установить версию Windows 8.1 после завершения восстановления.
Предупреждение: Все ваши личные файлы и параметры будут потеряны. Все установленные вами приложения будут удалены. Переустановлены будут только приложения, которые были на компьютере изначально.
Возврат компьютера в исходное состояние
Проведите пальцем от правого края экрана, коснитесь Параметрыи нажмите Изменить параметры компьютера.(Если вы используете мышь, найдите правый верхний угол экрана, переместите указатель мыши вниз, нажмите кнопку Параметры ивыберите пунктИзменить параметры компьютера.)
Выберите элемент Обновление и восстановление, а затем — Восстановление.
В области Удалить все и переустановить Windowsнажмите кнопку Начало работы.
Следуйте указаниям на экране.
Примечание: Вам будет предложено выбрать между быстрой и полной очисткой данных. После быстрой очистки некоторые данные можно восстановить с помощью специального ПО. Полная очистка занимает больше времени, но восстановление данных после этого менее вероятно.
Если вы считаете, что приложения или драйверы, которые вы недавно установили, вызывали проблемы с компьютером, вы можете восстановить Windows к более ранней точке времени, которая называется точкой восстановления. Средство восстановления системы не изменяет ваши личные файлы, но может удалить недавно установленные приложения и драйверы.
Восстановление системы недоступно для Windows RT 8.1.
Windows автоматически создает точку восстановления, когда устанавливаются классические приложения и новые обновления Windows, если последняя точка восстановления создавалась ранее чем 7 дней назад. Точку восстановления также можно создать вручную в любой момент времени.
Восстановление ранее сохраненного состояния компьютера
Выполните прокрутку от правого края экрана и нажмите кнопку Поиск.(Если вы используете мышь, найдите правый верхний угол экрана, переместите указатель мыши вниз и нажмите кнопку Поиск.)
В поле поиска введите Панель управления и выберите Панель управления.
Введите восстановление в поле поиска на панели управления и выберите пункт Восстановление.
Нажмите кнопку Запуск восстановления системы и следуйте инструкциям.
Если вам нужна дополнительная помощь по восстановлению, а также обновление, восстановление компьютера, ознакомьтесь со страницами сообщества восстановление и восстановление на форуме Windows, где можно найти решения проблем, с которыми другие люди оказалось.
Переустановка с сохранением установленных программ
Обычная переустановка поверх установленной системы немного видоизменилась по сравнению с Windows 7. Теперь вы можете выбрать, какие данные нужно сохранить, а именно:
- Параметры Windows, личные данные и приложения
- Личные данные (файлы и папки в профиле, на рабочем столе, в корне системного диска и т.д.)
- Ничего
Главное преимущество — сохранение программ (хотя это может стать и недостатком, ведь именно в приложении может таиться причина сбоев, из-за которых собственно система и переустанавливается). Главный же недостаток этого способа — переустановку поверх нужно запускать из хоть как-нибудь работающей системы, если Windows даже не загружается, воспользоваться данным вариантом не получится. Ещё к недостаткам можно отнести то, что требуется носитель с установочной Windows.
Запуск только из работающей системы
Запустите на установочном носителе Windows файл setup.exe.
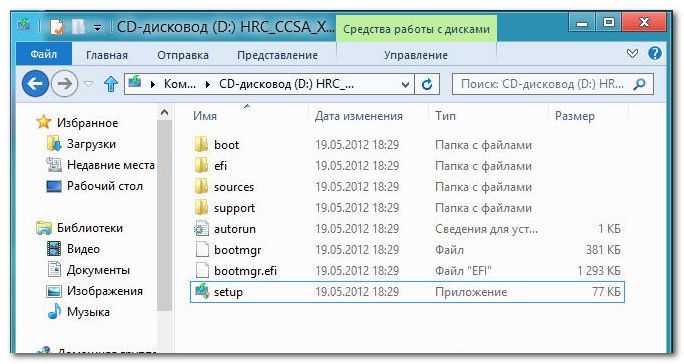
В процессе работы мастера установки потребуется выбрать, какие параметры сохранять, принять лицензионное соглашение и ввести ключ продукта.

Из-за необходимости сохранения настроек и программ, процесс занимает немало времени, о чём мастер Вас честно предупреждает. В зависимости от количества программ переустановка может занять до нескольких часов.
Средство Refresh Your PC
Подобная функция используется в случае, когда ОС запускается, но работает нестабильно. При этом откат к точке не изменил ситуацию.
Способ подразумевает полную переустановку Windows 8, но без затрагивания файлов пользователя. Для этого нам понадобится дистрибутив системы, размещенный на флешке или диске.
Изменения не коснутся:
- Абсолютно всех документов владельца (фото, музыка, видео и т.д.);
- Файлы на рабочем столе так же не будут затронуты на своих местах;
- Утилиты Windows магазина будут сохранены;
- Переустановка таким методом не затронет и сетевые настройки.
Единственное, что будет удалено – файлы, установленные в системную папку Program Files. Помимо этого все персональные настройки владельца будут сброшены до базовых.
Алгоритм восстановления следующий:
Запускаем приложение Refresh Your PC на момент, когда система работает. Для этого переходим в раздел параметров и дальше меняем их значение:
Переходим в раздел общие и выбираем второй пункт: восстановления компьютера без удаления пользовательских файлов:
Появляется окно предупреждения, в котором описаны все изменения, вступающие в силу после начала процедуры
Особое внимание следует уделить на последний пункт памятки, где отмечается, что перечень удаленных приложений будет размещен на рабочем столе. Это позволит пользователю в случае необходимо быстро восстановить утраченное:
Перед тем как нажать далее вставляет устройство с дистрибутивом Windows 8:
Как только устройство с системой было обнаружено, начнется перезагрузка ноутбука для подготовки системы к процессу восстановления:
Кликаем восстановить
Дальше никакие вторичные действия от пользователя не нужны, процедура полностью автоматическая. Приблизительное время отката до базовых настроек составляет 20-40 минут в зависимости от мощности ноутбука:
USB и DVD
Как восстановить Windows 8, если он даже не запускается? Есть возможность создать USB или DVD диск, который поможет вернуть компьютер в любой сложной ситуации, особенно, когда он отказывается стартовать операционную систему. Такие носители создаются автоматически инструментами Windows:
- Диск создается стандартной утилитой recdisc;
- А USB карту можно организовать при помощи Создание диска восстановления.
Эти простые инструменты помогают вернуть компьютер к жизни в любой сложной ситуации. Достаточно выбрать в BIOS загрузку с этих устройств, и автоматический процесс начнет возвращать систему в исходное состояние. Также помогает диск с самой операционной системой. В таком случае, можно спасти файлы, которые находятся не на системном диске
Очень важно делить жесткий диск на несколько частей: например, диск C – для системных файлов, диск D – для личных фалов пользователя. Компьютер может атаковать в любой момент вредоносная программа, но диск C можно будет легко очистить и поставить на него свежую операционную систему, в то время как фото и видео останутся записанными на диск D
В тоге, нет ничего проще того, как восстановить Windows 8. На сегодняшний день придумано огромное количество методик. Главное – это не впадать в панику, ведь компьютер – это прибор, который поддерживает опцию Recovery.
Устранение неполадок с использованием безопасного режима
Безопасный режим по-прежнему является мощным инструментом для диагностики и устранения неполадок. В нём загружается базовый набор драйверов и служб, а сторонние, которые могут вызывать сбой, пропускаются. Также не загружаются программы, находящиеся в автозагрузке. Если проблема в безопасном режиме не наблюдается, она вызвана сторонним драйвером/службой/программой и т.д. В этом случае должно помочь последовательное отключение сторонних элементов автозагрузки для определения виновного.
Нередко возникают ситуации, когда Вы устанавливаете программу или драйвер (например, драйвер видеокарты), перезагружаетесь и вместо плиток Metro видите квадрат Малевича. Вместо чёрного экрана может быть экран синий или циклическая перезагрузка. У всех такое было? Наверняка. В большинстве случаев поможет удаление «кривой» программы или драйвера в безопасном режиме.
Как выполнить восстановление
Сразу же стоит сказать, что осуществить это можно тремя способами:
- При помощи встроенных средств через параметры компьютера.
- Встроенными средствами через защиту системы или панель управления.
- Используя загрузочную флешку.
Первые два варианта подойдут только тем, кто может войти в аккаунт (загрузить ОС). Последний же вариант подойдет абсолютно для всех, так как службы восстановления запускаются не с жесткого диска, а с загрузочной флешки.
Более того, в случае, если систему невозможно восстановить, используя загрузочный накопитель (DVD-диск), вы сможете установить новую ОС Windows 8.
Восстановление через параметры компьютера
Как вы уже догадались, нам потребуется войти в параметры компьютера. При этом восстановление Windows 8 можно выполнить с сохранением файлов или с полной очисткой жесткого диска. Здесь уж вы сами должны выбирать, какой вариант вам подойдет.
Итак, давайте войдем в параметры системы. Для этого поставьте курсор мышки в верхний правый угол. В появившемся меню нажмите кнопку «Параметры».
Далее перейдите в «Изменение параметров компьютера».
Вот мы и попали в настройки ПК. Здесь нас интересует пункт «Обновление и восстановление».
Теперь откройте раздел «Восстановление».
Здесь вы увидите три варианта дальнейших действий:
- Восстановление ПК без удаления файлов и данных.
- Удаление всех данных и переустановка Windows. Знайте, что если вы предпочтете этот вариант, в дальнейшем сможете выбрать, что именно очистить – весь жесткий диск или только один раздел, в котором установлена ОС.
- Особый вариант загрузки.
Первый вариант просто позволяет исправить некоторые ошибки и записи, а также восстановить загрузчик (если он поврежден).
Второй же вариант позволяет выполнить полный откат Windows 8. В результате такого действия вы получите новую чистую операционную систему, как после переустановки.
Третий вариант позволяет выбрать особый вариант загрузки. Например, вы можете загрузить компьютер в безопасном режиме и так далее. Третий пункт содержит в себе все имеющиеся в Windows 8 средства для восстановления ОС.
Если вам нужно восстановить систему, но при этом вы хотите сохранить личные данные, то нажмите кнопку «Начать» в пункте «Без удаления файлов». Это самый простой способ. Просто внимательно читайте подсказки на экране и следуйте им. В некоторых случаях вам может потребоваться загрузочный диск или флешка.
Эти же функции вы можете найти в третьем пункте, который называется «Особые варианты загрузки». Нажмите на кнопку «Перезагрузить сейчас». После этого ваш компьютер перезагрузится в особое меню.
На первом экране вам будет предложено три варианта:
- «Продолжить» – вход и использование Windows
- «Диагностика» – здесь содержатся все варианты восстановления и диагностики неполадок компьютера.
- «Выключить» – отключить ПК.
Нас интересует именно второй вариант – «Диагностика». Открываем его. Здесь также три варианта дальнейших действий:
- Восстановить.
- Вернуть в исходное состояние.
- Дополнительные параметры.
Если вам не подходят первые два пункта, то выберите «Дополнительные параметры». Здесь есть еще несколько вариантов, один из которых – откат к точке восстановления. Здесь нет ничего сложного. Ваша задача – просто внимательно читать подсказки на экране и следовать им.
Ожидание и завершение процесса восстановления
После запуска команды восстановления системы в командной строке Windows 8, необходимо дождаться завершения процесса восстановления.
В процессе восстановления системы могут быть выполнены различные действия, такие как копирование файлов, удаление временных файлов и настройка системных параметров.
Процесс восстановления может занять некоторое время, в зависимости от объема данных, которые нужно восстановить, и скорости работы компьютера.
Во время процесса восстановления рекомендуется не выключать компьютер и не прерывать процесс, чтобы избежать потери данных или повреждения системы.
По завершении процесса восстановления системы Windows 8 в командной строке появится соответствующее уведомление о завершении операции.
После завершения процесса восстановления, рекомендуется перезагрузить компьютер, чтобы изменения вступили в силу и система работала стабильно.
Как откатить систему на виндовс 8
Точка восстановления поможет Вам откатить систему, если она начала зависать и подтормаживать, в рабочее состояние. Создаются такие точки либо автоматически системой через определенное время, или автоматически, когда средство восстановления системы обнаружит внесения изменений в конфигурацию компьютера: установка новой программы или драйвера.
Восстановить заводские настройки — Восстановление системы
Он также удалит все приложения, которые вы, возможно, установили после создания точки восстановления. Просто следуйте приведенным выше ссылкам для получения подробных инструкций. Это довольно простой процесс, и вы можете прочитать этот отличный учебник для пошаговых инструкций
Опять же, важно отметить, что вы потеряете все свои данные в этом процессе
Идем дальше и кладем диск, и процесс переустановки начнется. Во-первых, вас попросят сделать резервную копию ваших данных, если вы захотите, а затем вам придется перезагрузиться. Как упоминалось ранее, установка восстановления не удалит ваши личные файлы. Здесь все становится немного легче.
Создать точку восстановления пользователь может и вручную. Если Ваша операционная система работает на отлично, то естественно, есть смысл для создания точки восстановления. В дальнейшем, когда система начнет работать некорректно, можно будет вернуть ее в рабочее состояние.
Также лучше создать точку восстановления, если Вы собираетесь установить на компьютер незнакомую программу или новые драйвера. Если после установки работа системы измениться в худшую сторону, то можно будет вернуть ее в то состояние, когда она полноценно функционировала. При этом система вернет все системные файлы и настройки Windows, которые были на момент создания точки восстановления. Это поможет Вам избавиться от некорректно работающих драйверов, программы, скачанных вирусов или неудачных экспериментов с реестром.
Теперь просто начните печатать, и панель прелестей появится в крайнем правом углу. Теперь вы увидите несколько вариантов. Он сохранит ваши личные файлы и заменит все системные файлы. Кроме того, стоит отметить, что как только вы восстановите свою систему до чистого состояния, вы должны вложить небольшое количество времени, необходимое для создания. Это позволит вам быстро восстановить вашу систему до чистого шифера, который вы настроили.
Обновлен, у кого есть 3 дня, чтобы отменить переход. До тех пор, пока обычное держится. Это «понижение» легко и занимает всего десять минут. Мы покажем вам, что искать. За это время вы можете отменить обновление. Все данные и программы сохраняются.
- Перейдите в меню «Пуск» и выберите «Настройки».
- Выберите «Обновить» и «Безопасность», а затем нажмите «Восстановить».
Учтите также, что все программы, которые были установлены после момента создания точки восстановления, будут удалены с Вашего компьютера.
Сначала разберемся, как можно создать точку восстановления . Наводим курсор мышки в левый нижний угол, и когда появится квадратик «Пуск» , нажимаем правую кнопку мыши. Откроется окно с наиболее часто используемыми командами, выбираем из списка «Панель управления» .
Фактическое восстановление будет выполнено примерно через десять минут. Это указывается мастером понижения. То же самое относится к изменениям отношения, таким как домашняя сеть. Защищенные файлы и документы. Дэниел Хаттер начал профессионально писать в своем письме, посвященный темам в компьютерах, веб-дизайне, разработке программного обеспечения и технологии. Он получил степень бакалавра искусств в области средств массовой информации и разработки игр и информационных технологий в Университете Висконсин-Уайтуотер.
Вы можете буквально восстановить ноутбук на предыдущую дату, дату, когда вы знали, что она работает хорошо. В большинстве случаев ваш компьютер перестает работать должным образом, один из трех вопросов виноват: часто изменение, которое вы сделали — установка программного обеспечения или изменение критической настройки, вызвало у меня что-то неприятное. Если не может быть, что у вас есть вредоносная инфекция, или что-то механическое, возможно, пошло не так. Восстановление системы — это ограниченный, но яркий инструмент — он не удаляет вирус и не исправляет разбитый вентилятор.
Здесь нас будет интересовать пункт «Настройка восстановления системы» .
Откроется новое окно «Свойства системы» на вкладке «Защита системы»
Здесь обратите внимание, чтобы напротив того раздела
Создание точки восстановления системы
Чтобы самостоятельно перед экспериментами с системой создать точку её восстановления, в разделе «Защита системы» жмём кнопку «Создать». В появившемся окошке необходимо ввести название и описание, чтобы в дальнейшем, если точек восстановления будет несколько, можно было бы без проблем отыскать нужную. Кроме указания даты точки восстановления, рекомендуется также прописать дополнительно какие-то идентифицирующие параметры – например, «До установления драйвера видеокарты», «До установки такой-то программы», «До посещения порно-сайтов» и т.п.
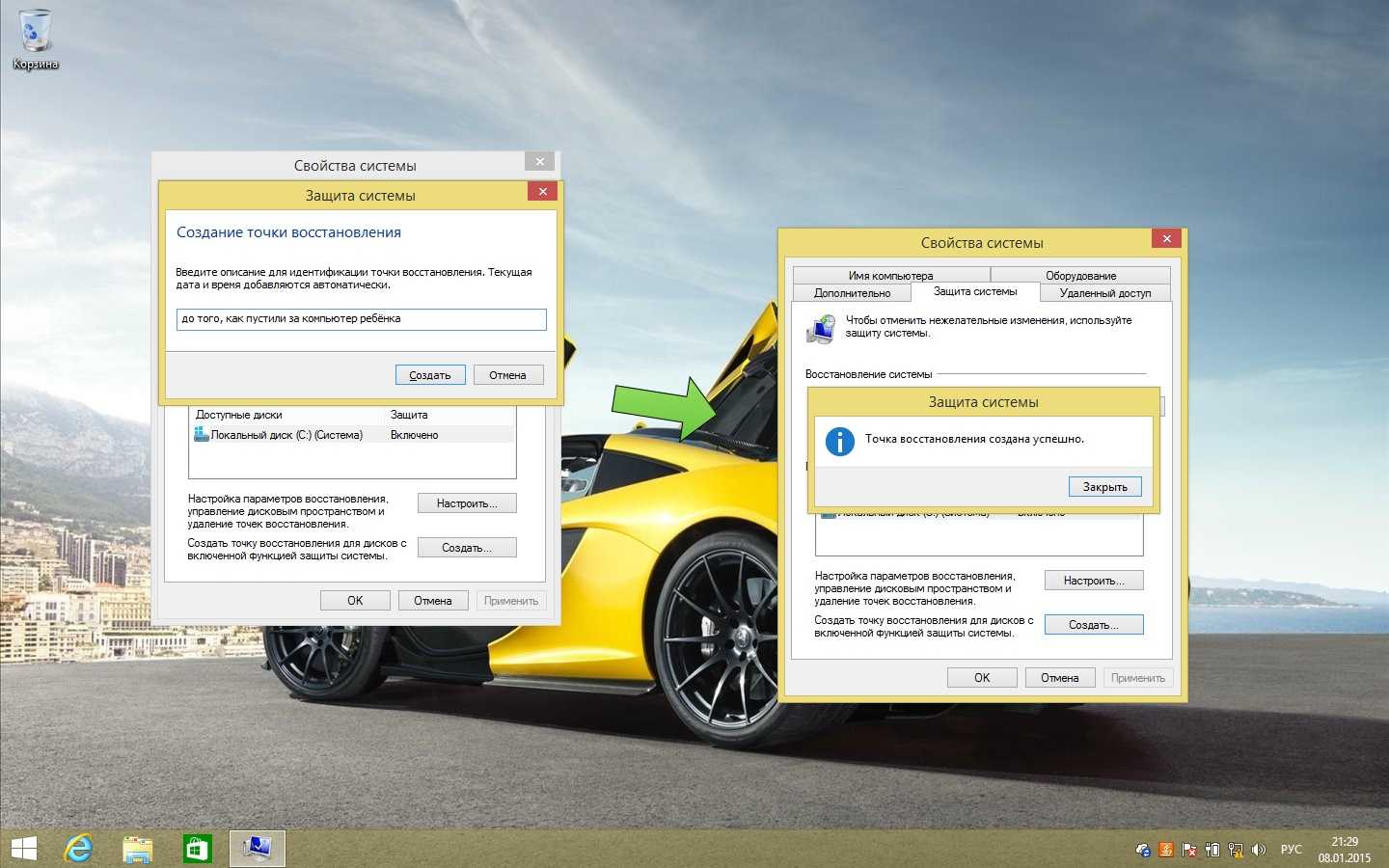
Задаём название и описание, затем жмём кнопку «Создать». После этого увидим уведомление о том, что точка создана. Всё – теперь можно приступать к различным экспериментам и беспорядочному веб-сёрфингу.
Восстановление запуска компьютера
Один из самых распространенных вариантов, когда компьютер просто не запускается, и тогда приходится прибегать к помощи средств восстановления операционной системы.
Нам понадобится носитель с операционной системой, желательно родной. Если его нет — придется записать диск или флешку самостоятельно, однако будьте осторожны: версию и разрядность системы нужно выбрать в соответствии с вашим компьютером.
-
Войдите в БИОС компьютера. Информация о кнопке, которую нужно нажать для этого, обычно содержится на самом первом экране. Компьютер показывает его сразу после включения.
Кнопку для входа в БИОС можно увидеть в начале загрузки системы
-
В БИОСе перейдите на вкладку, связанную названием с загрузкой, обычно содержащей слово «Boot».
Переходим на вкладку с названием «Boot»
-
Перейдите в параметр «Boot Device Priority», раскройте его нажатием «Enter».
Переходим в параметр «Boot Device Priority», раскрываем нажатием «Enter»
-
После чего найдите там порядок загрузки, в данном примере это «1st Boot Device», и установите на первое место ваш дисковод или флешку.
В параметре «1st Boot Device» выставляем флешку или диск
-
Сохраните внесенные изменения на вкладке «Exit» в подменю «Exit & Save Changes», нажмите на кнопку «Enter».
Перемещаемся в меню «Exit», затем в подменю «Exit & Save Changes», нажимаем «Enter»
-
Вставьте загрузочный носитель. После загрузки вы попадете в привычный интерфейс установки системы, однако нас интересует не большая центральная кнопка «Установить», а неприметная надпись «Восстановление системы».
Нажимаем на «Восстановление системы»
-
Консоль восстановления предложит вам на выбор список установленных на компьютере операционных систем. Вероятнее всего, у вас будет один пункт, поэтому выбирайте нужную операционную систему, просто нажав на ее название.
Выбираем нужную операционную систему
-
Консоль предложит вам на выбор множество вариантов. Вероятнее всего, достаточно будет доверить процесс автоматике, поэтому выбираем пункт, указанный на скриншоте.
Выбираем «Автоматическое обновление»
- Если автоматика найдет ошибку, то вам останется только одобрить ее исправление. Нажмите кнопку «Исправить» и дождитесь перезагрузки компьютера.
-
Однако всегда есть вероятность, что автоматика не обнаружит проблему. В таком случае, можно воспользоваться ручной консолью восстановления. На экране «Дополнительные параметры» в таком случае нужно выбрать пункт «Командная строка».
Выбираем пункт «Командная строка»
-
Мы не можем привести здесь список команд, которые помогут в любом случае, ведь ручной режим на то и ручной, что гибко подстраивается под проблему и позволяет произвести наиболее подходящую операцию. Мы приведем лишь список команд, которые помогут в большинстве случаев.
Список команд, которые помогут в большинстве случаев
После перезагрузки проблемы должны быть устранены. Если этого не случилось, вам нужно найти команды восстановления, подходящие именно для вашего случая. Просто опишите подробные симптомы проблемы в поисковике — вам обязательно помогут.
Восстановление Windows в предыдущее состояние
Данная опция действительно является очень полезной. Ею всегда можно воспользоваться после того, как компьютер стал нестабильно работать после внесения определенных изменений, таких как, например, установка программы или обновление драйвера.
Но есть два условия, которые должны быть выполнены, чтобы успешно воспользоваться восстановлением системы Windows:
- Сама опция восстановления должна быть активирована;
- Должна присутствовать точка восстановления с удовлетворяющей вас датой отката.
Для того, чтобы проверить активирована ли на вашем компьютере опция восстановления нужно сделать следующее:
Нажать правой кнопкой мыши по значку «Компьютер» на рабочем столе или в меню «Пуск» и а открывшемся меню выбрать «Свойства».
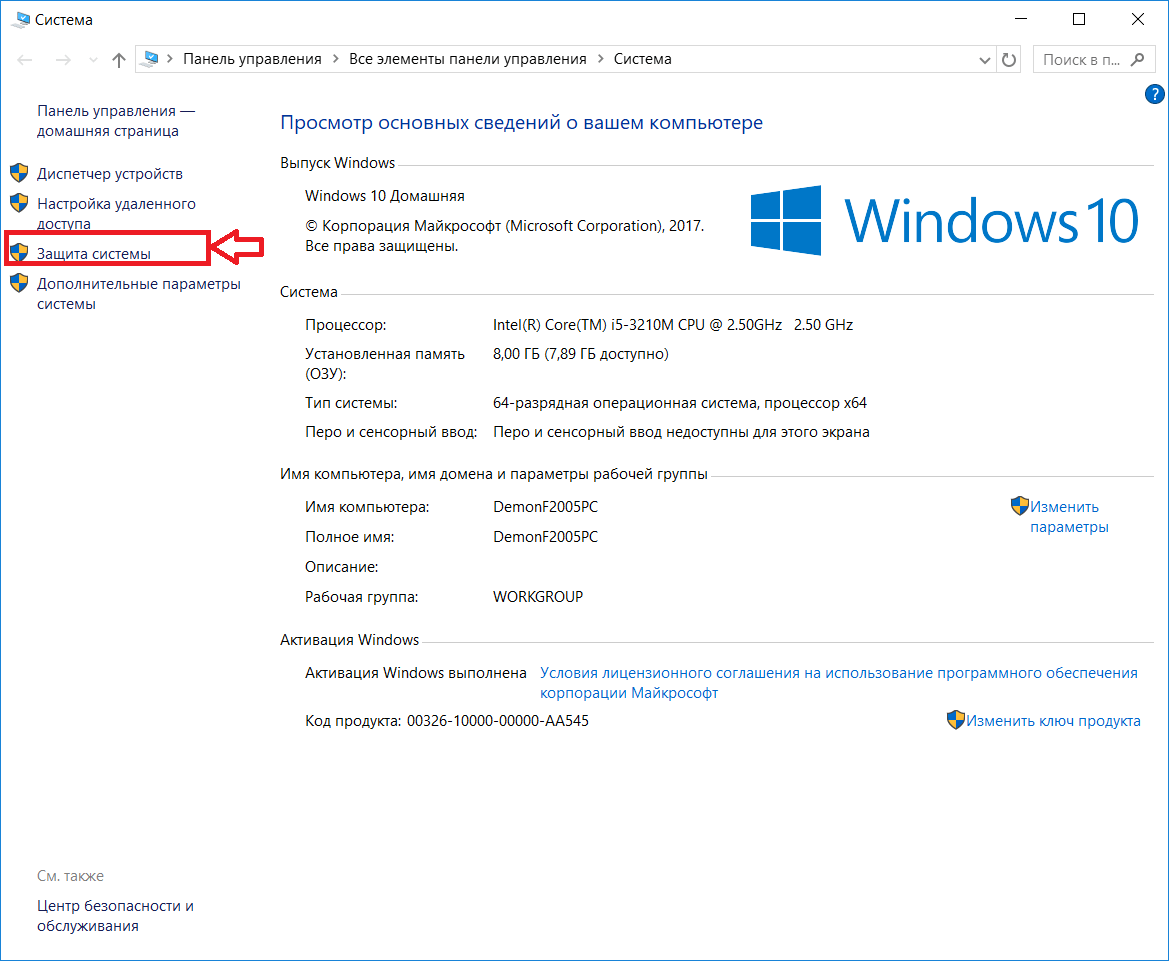
Защита системы
В открывшемся окне напротив диска C должно стоять «Включено». Это значит что восстановление на системном диске активировано.
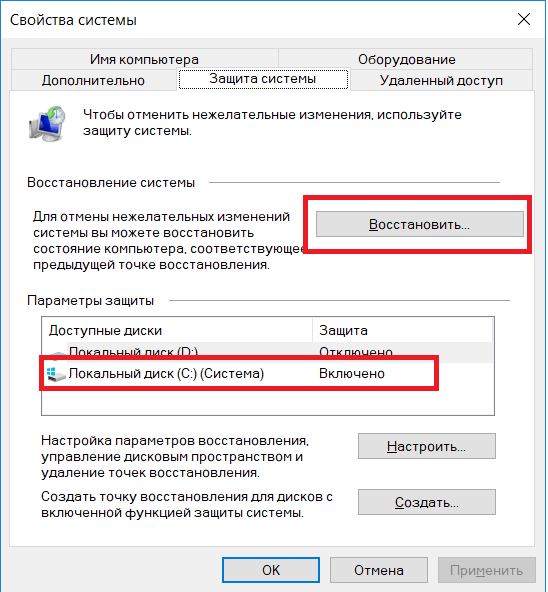
Проверка активации функции восстановления
Как уже писалось выше, вторым пунктом является наличие точки восстановления, дата которой вас устроит. Ну скажем, вы хотите откатиться на состояние компьютера, которое было вчера, а ближайшая точка есть только недельной давности. В этом случае вы должны понимать, что если вы воспользуетесь этой точкой восстановления, то все, что произошло с компьютером за последнюю неделю (установка программ, настройка сервисов и служб) будет отменено.
Чтобы посмотреть список доступных точек восстановления нужно все в том же окне «Защита системы» нажать кнопку «Восстановить».
Если в этом списке есть точка, которая устраивает вас по дате, то для восстановления компьютера на эту дату нужно выделить точку в списке одинарным левым кликом мышки и нажать «Далее», соглашаясь со всеми предложениями матера восстановления.
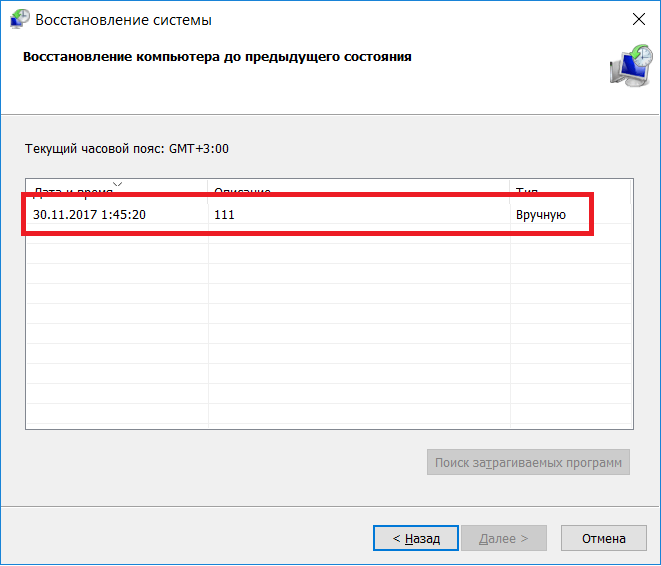
Выбор точки восстановления
После этого компьютер будет перезагружен и возвращен на эти несколько дней назад.
Если вы столкнулись с серьезной проблемой на компьютере, то остается лучший и самый простой способ его возвращения в более раннее, счастливое время — восстановление системы. Так вы защитите личные файлы, даже после их устранения недавно измененным реестром, удаления драйверов и программного обеспечения, которые могут вызвать лишь компьютерную боль.
При использовании устройства вы можете столкнуться с множеством проблем. Если с системой возникнут неполадки, она не сможет успешно загрузиться, а вы — использовать приложения. В этой ситуации возвращение Windows до более ранней даты поможет вам вернуть ее предыдущее состояние. Кроме того, существуют другие причины, которые могут вызвать непредвиденные изменения на компьютере. Вы можете удалить неправильно установленную программу или драйвер. Однако, если это не решит проблему, попробуйте восстановить систему до более ранней даты. Для начала неплохо бы привести компьютер в правильное рабочее состояние.