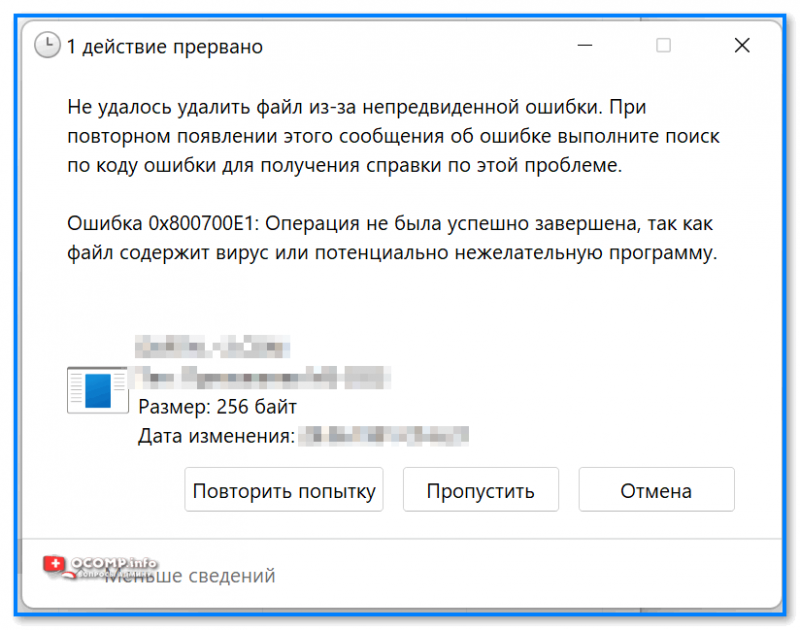Как устранить ошибку «Операция не завершена из-за вируса»
В зависимости от того, действительно ли ваш файл заражен вирусом или ваш антивирус показывает ложноположительный результат, используйте соответствующие методы ниже, чтобы устранить проблему и успешно запустить файл.
Повторно загрузить файл из другого источника
Если Windows отображает указанную выше ошибку для файла, загруженного из Интернета, попробуйте загрузить файл из другого источника и проверьте, сохраняется ли ошибка.
Возможно, веб-хост, с которого вы загрузили файл, скомпрометирован, что также приведет к заражению вашего файла. В этом случае, если у вас популярное приложение или файл, вы сможете найти его копию на другом сайте.
Если у вас есть вложение электронной почты, попросите отправителя повторно отправить вам файл, используя другая учетная запись электронной почты. Однако следует быть предельно осторожным с файлами, отправляемыми по электронной почте, поскольку адреса электронной почты могут быть подделаны. Даже если вы доверяете отправителю, это может быть кто-то, выдающий себя за этого человека, чтобы убедить вас загрузить вредоносное ПО.
Временно отключите антивирусную защиту
Если вы доверяете своему файлу и его источнику, и вы считаете, что ваш антивирус ошибочно распознал его как потенциальную угрозу, отключите антивирусную защиту, чтобы получить доступ к вашему файлу.
При этом, чтобы отключить антивирусную защиту, откройте антивирусное приложение и выберите тумблер включения/выключения. То, как вы это делаете, зависит от используемого вами приложения, но в большинстве приложений это должно быть легко сделать.
Если вы являетесь пользователем антивирусной программы Microsoft Defender, чтобы отключить защиту в режиме реального времени, откройте Приложение безопасности Windows. В приложении выберите «Защита от вирусов и угроз».
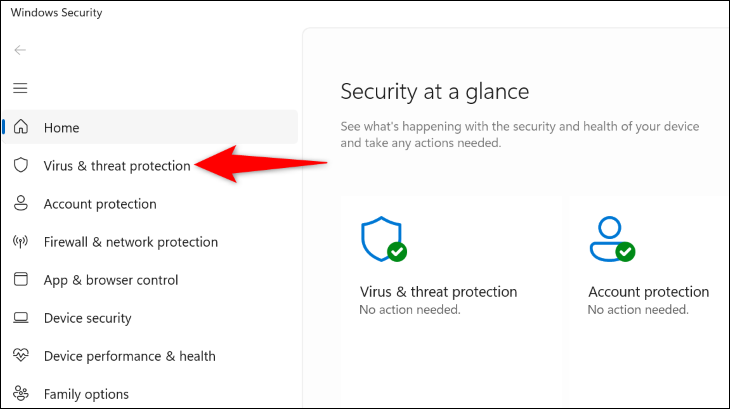
В разделе «Настройки защиты от вирусов и угроз» нажмите «Управление настройками».
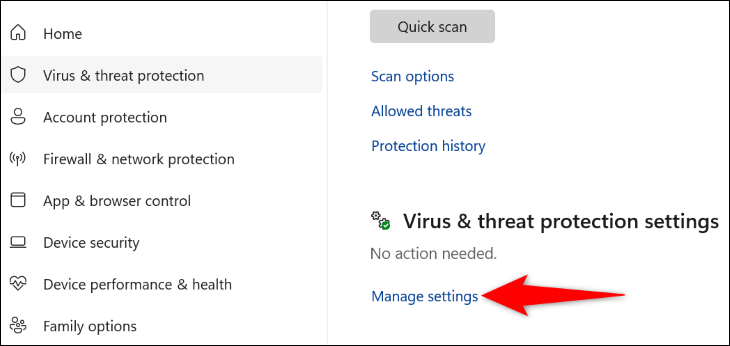
Отключите переключатель «Защита в реальном времени», чтобы отключить антивирусную защиту.
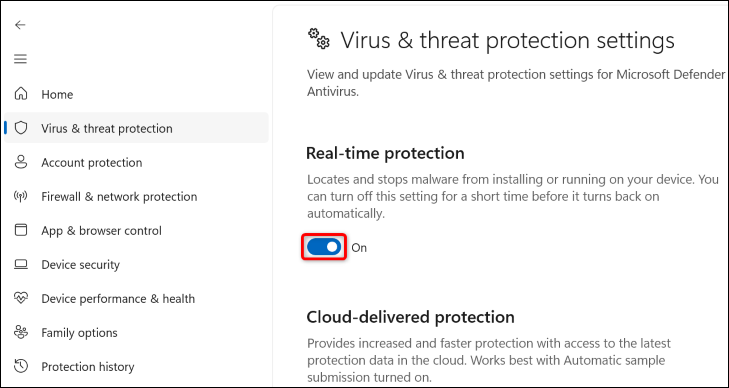
В открывшемся окне «Контроль учетных записей» выберите «Да».
Теперь, когда ваша антивирусная защита отключен, запустите файл, и вы обнаружите, что он открывается без каких-либо сообщений об ошибках. Затем как можно скорее снова включите защиту в режиме реального времени.
Решение 3. Добавьте файл в список исключений вашего антивируса
Если вы Убедитесь, что ваш файл не является вредоносным, добавьте его в белый список вашего антивируса, чтобы ваш доступ к файлу в будущем не был заблокирован. Таким образом, вы можете оставить антивирус включенным, сохраняя при этом доступ к файлу открытым.
Чтобы сделать это в Microsoft Defender Antivirus, запустите приложение Windows Security и нажмите «Защита от вирусов и угроз». Затем в разделе «Настройки защиты от вирусов и угроз» выберите «Управление настройками».
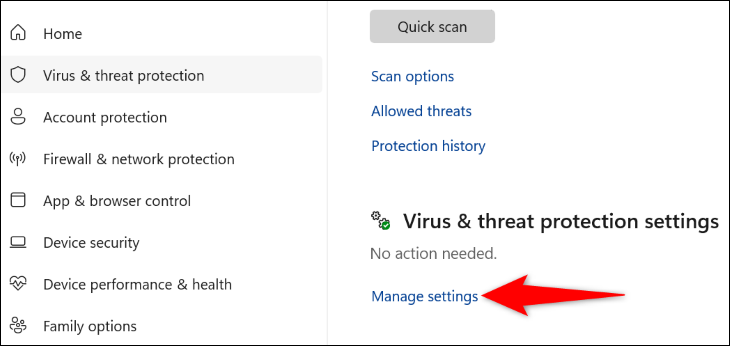
Чтобы добавить файл в белый список, сначала необходимо отключить антивирусную защиту. Сделайте это, отключив опцию «Защита в реальном времени». Затем в окне «Контроль учетных записей» выберите «Да».
После этого прокрутите страницу вниз до раздела «Исключения». Здесь нажмите «Добавить или удалить исключения».
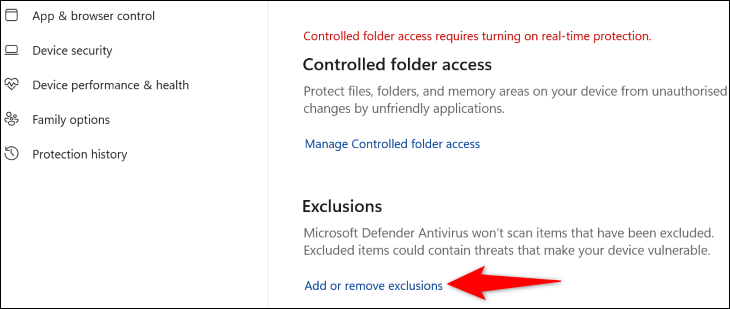
В окне «Контроль учетных записей» выберите «Да».
Затем нажмите Добавить исключение > Файл.
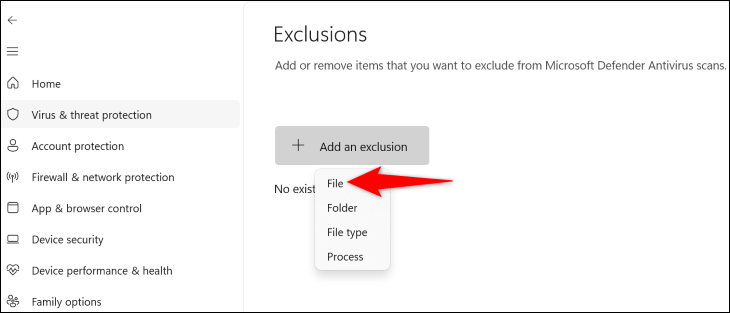
В окне «Открыть» перейдите в папку, в которой находится ваш файл. Дважды щелкните файл, чтобы добавить его в белый список антивируса.
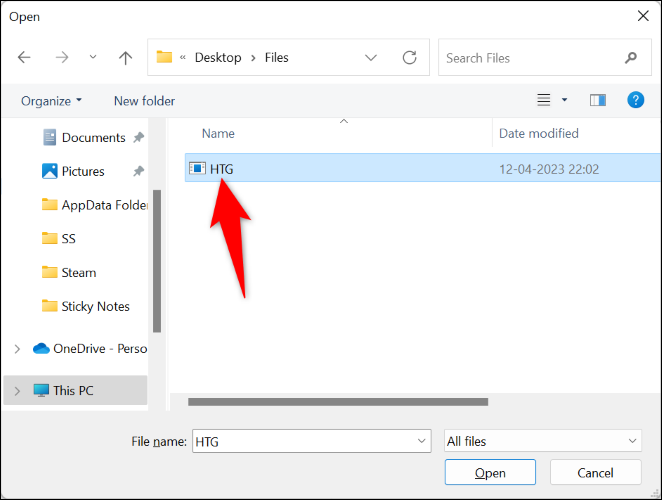
Теперь вы можете включить антивирусную защиту, и ваш доступ к файлу сохранится.
Решение 4. Восстановите проводник
Если вы по-прежнему возникает ошибка «Операция не завершена», возможно, у вашей утилиты File Explorer есть проблемы. В этом случае используйте утилиту Windows SFC (System File Checker), чтобы найти и исправить поврежденные файлы с помощью файлового менеджера.
Для этого откройте окно командной строки с повышенными привилегиями. Это можно сделать, запустив меню «Пуск», найдя «Командная строка» и выбрав «Запуск от имени администратора».
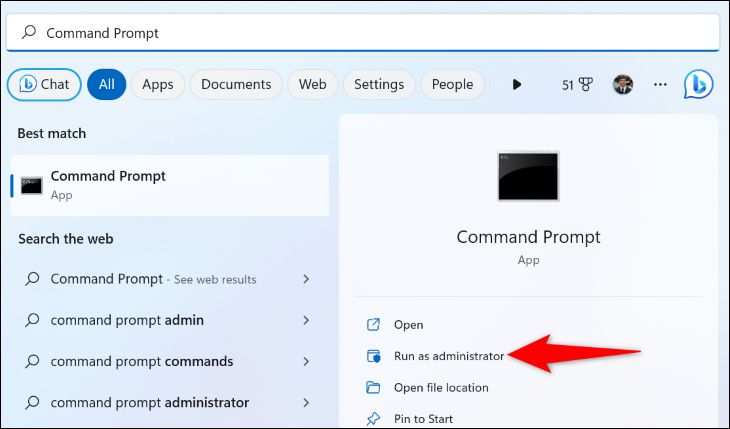
В окне «Контроль учетных записей» выберите «Да».
В командной строке , введите следующую команду и нажмите Enter. Эта команда проверяет, не поврежден ли исполняемый файл File Explorer.
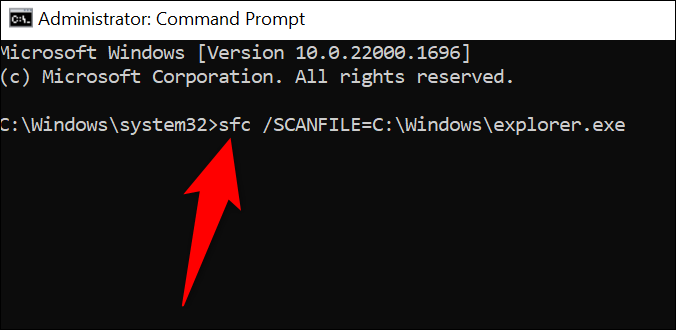
После выполнения приведенной выше команды используйте следующую команду:
SFC найдет и устранит проблемы с вашей утилитой File Explorer. Затем вы можете запустить свой файл, и он откроется без каких-либо проблем.
Таким образом вы сможете обойти ошибку Windows, которая не позволяет вам открывать файлы. Мы надеемся, что руководство поможет вам.
Как их увидеть?
По умолчанию отображение файлов в Windows отключено. Мне не совсем понятна логика разработчиков, кроме как оградить неокрепшие умы пользователей от лишних (с их точки зрения) знаний. Взамен получаем широчайшую дыру в безопасности и юзеров, которые ориентируются только на названия файлов и кликают на все подряд.
Для того, чтобы включить отображение расширений файлов, откройте Панель управления
, найдите там иконку Параметры папок
. В появившемся окошке на вкладке Вид
снимите галку с опции Скрывать расширения для зарегистрированных типов файлов
.
Не получается? Попросите своего продвинутого компьютерного товарища.
Каких расширений файлов следует опасаться?
Теоретически, исправная антивирусная программа со свежими базами может в значительной мере обезопасить вашу работу. Но любой, даже самый совершенный антивирус может ошибиться или не успеть внести заразу в свои фильтры. Поэтому дополнительным фактором защиты лучше включать свою голову вооруженную необходимыми знаниями.
Если вы получили файл из подозрительного источника, например по почте от незнакомого человека, то необходимо обратить внимание на его расширение и, если оно входит в предложенный нами список, то лучше его не открывать, а отослать на проверку в VirusTotal
Программы
-
.EXE —
исполнимый программный файл. Большинство программ в Windows имеют именно такое расширение. -
.PIF
— это специальный файл, содержащий информацию для DOS-программ. Несмотря на то, что не содержат исполнимого кода, могут быть потенциально опасны. -
.APPLICATION
— установщик приложения, использующий технологию ClickOnce от Microsoft. -
.GADGET
— гаджет для отображения на рабочем столе в Windows Vista и 7. -
.MSI
— запускает процесс установки программы на вашем компьютере. -
.MSP
— установка обновлений для уже установленных программ. -
.COM
— программы для MS-DOS. -
.SCR
— файл скринсейвера. -
.HTA
— веб-приложение. В отличие от html приложений исполняемых в вашем браузере, могут быть опасны. -
.CPL
— файл Панели управления. Все элементы в панели управления имеют это расширение. -
.MSC
— файл консоли управления Microsoft. Такие приложения, как редактор групповых политик и инструмент управления дисками имеют расширение.MSC. -
.JAR
— исполнимый код для среды Java.
Скрипты
-
.BAT
— пакетный файл, содержащий последовательность команд для вашего компьютера. Изначально использовался в MS-DOS. -
.CMD
— пакетный файл наподобие.BAT, но это расширение файла было введено в Windows NT -
.VB
, .VBS, .VBE
— файл VBScript. Будет при запуске выполнять свой VBScript код. -
.JS, .JSE
— файл JavaScript. При использовании на веб-страницах является относительно безопасными, если работать в веб-браузере. Тем не менее, Windows может открывать эти файлы вне браузера и это несет угрозу. -
.WS
, .WSF, .WSC
, .WSH
— файлы Windows Script. -
.PS1
, .PS1XML
, .PS2
, .PS2XML
, .PSC1
, .PSC2
— командный сценарий для Windows PowerShell. -
.MSH
, .MSH1
, .MSH2
, .MSHXML
, .MSH1XML
, .MSH2XML
— командный сценарий для Monad. Monad позже был переименован в PowerShell.
Ярлыки
-
.SCF
— командный файл Windows Explorer. Может содержать потенциально опасные команды. -
.LNK
— ссылка для запуска программы. Может содержать атрибуты командной строки, которые делают опасные вещи, такие как удаление файлов без спроса. -
.INF
— текстовый файл, используемый для автоматического запуска с подключаемых носителей. Часто используется для заражения с флешек или дисков.
Остальные
.REG
— файл реестра Windows. Эти файлы содержат список записей реестра, которые будут добавлены или удалены, если вы запустите их. Опасность заключается в том, что вы можете удалить важные сведения из реестра, внести в него нежелательные или вредоносные данные.
Офисные макросы
-
.DOC
, .XLS
, .PPT
— документы Microsoft Word, Excel, PowerPoint. Они могут содержать вредоносный программный код макроса. -
.DOCM
, .DOTM
, .XLSM
, .XLTM
, .XLAM
, .PPTM
, .POTM
, .PPAM
, .PPSM
, .SLDM
— новые расширения офисных файлов, введенные в Office 2007. «M» в конце расширение указывает, что документ содержит макросы. Например, .DOCX
файл не содержит макросов, в то время как файл .DOCM
может содержать макросы.
Очистка диска от ненужных файлов
Старые временные файлы могут содержать в себе вирус или со временем заразиться. В данном случае ошибка может возникать при резервном копировании самой системы. В этом случае, нужно очистить диск от ненужных файлов .
При создании резервной копии Windows 10 на внешний диск или перемещении, копировании файлов, пользователь может столкнуться с кодом ошибки 0x800700e1, что операция не была успешна завершена, так как файл содержит вирус или потенциально нежелательную программу.
В большинстве случаев, виновником ошибки 0x800700e1 при копировании файлов является антивирус, который мог обнаружить какой-либо зловред и заблокировать файл для перемещения. Это также может быть и ложное срабатывание, но вероятность такого случая мала.
1. Антивирус и вредоносы
В первую очередь, воспользуйтесь антивирусным сканером как Zemana или DrWeb, чтобы выявить вирусы и вредоносные программы. В крайнем случае, вы можете запустить встроенный антивирус защитник windows в автономном режиме.
Важно : Если у вас установлен сторонний антивирус или имеется просто встроенный защитник, то стоит отключить защиту реального времени, так как у вас могут быть установлены неподписанные программы, моды для игр или системы античита. После копирования файлов, включите обратно работу антивируса
2. Восстановить системные файлы
Предполагая, что вирус мог быть в каком-либо системном файле и антивирус его удалил или повредил, то разумным будет запустить автоматическую проверку системных файлов.
Запустите командную строку от имени администратора и введите ниже две команды по порядку:
3. Копирование в чистой загрузке
Если загрузить windows 10 в режиме чистой загрузке, то она запуститься и будет работать только с процессами и службами Microsoft, что позволит отсеять сторонние.
-
Виндовс 10 не дает установить программу не из магазина
-
Outlook trying to connect что делать
-
Ворд полноэкранный режим горячие клавиши
-
Как удалить файл с корнями
- Как сделать голосование в дискорд
Предупреждение! Обнаружено потенциально нежелательное приложение
Когда обнаруживается потенциально нежелательное приложение, можно решить, какое действие следует выполнить.
1. Очистить/отключить : действие прекращается, и потенциально нежелательное приложение не попадает в систему. Параметр Отключить отображается для уведомлений о потенциально нежелательных приложениях во время загрузки с веб-сайта, а параметр Очистить отображается для уведомлений о файлах на диске.
2. Пропустить : эта функция позволяет потенциально нежелательному приложению проникнуть на компьютер.
3. Исключить из обнаружения : чтобы разрешить обнаруженному файлу, который уже сохранен на компьютере, и впредь работать без прерываний, щелкните элемент Расширенные параметры , установите флажок Исключить из обнаружения и щелкните Пропустить .
4. Исключить сигнатуру из обнаружения : чтобы разрешить всем файлам, идентифицированным по специальному имени обнаружения (сигнатуре), и впредь работать на компьютере без прерываний (как для существующих файлов, так и для загружаемых из Интернета), щелкните Расширенные параметры , установите флажок Исключить сигнатуру из обнаружения и щелкните Пропустить . Если сразу после этого отобразятся дополнительные окна обнаружения, содержащие идентичное имя обнаружения, щелкните «Пропустить», чтобы закрыть их (любые дополнительные окна связаны с обнаружением, которое возникло до того, как сигнатура была исключена из обнаружения).
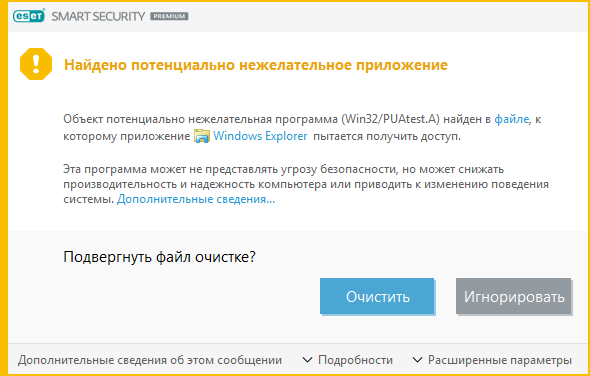
Операция не была успешно завершена, так как файл содержит вирус
Ошибка Operation failed because the file contains a virus or potentially unwanted program возникает, когда вы скачиваете программы или игры из Интернета из ненадежных источников, особенно торрентов, которые могут содержать вирусы. Это относится и к легальным программам, которые были загружены не с официального сайта.
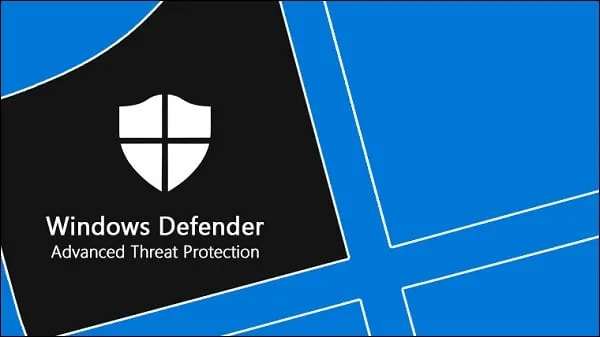
Встроенный в Windows 11/10 Defender или антивирусная программа стороннего производителя предотвращает установку программ, игр или копий файлов и тем самым предотвращает заражение компьютера вирусами или нежелательными программами, которым Microsoft не доверяет.
Это руководство подскажет вам, что делать и как исправить ошибку Windows 11/10, если процесс не завершился успешно из-за того, что файл содержит вирус или вредоносное ПО.
Потенциально нежелательное содержимое
Если в вашем продукте ESET включено обнаружение потенциально нежелательных приложений, веб-сайты, которые имеют репутацию продвижения этих приложений или которые имеют репутацию вводящих в заблуждение при выполнении действий, которые могут иметь негативные последствия для их системы или просмотра, будут заблокированы как потенциально нежелательный контент. Если вы получаете уведомление о том, что веб-сайт, который вы пытаетесь посетить, классифицируется как потенциально нежелательный контент, вы можете нажать Назад , чтобы перейти от заблокированной веб-страницы, или щелкнуть Игнорировать и продолжить , чтобы разрешить загрузку сайта.
Щелкните, чтобы открыть снимок экрана.
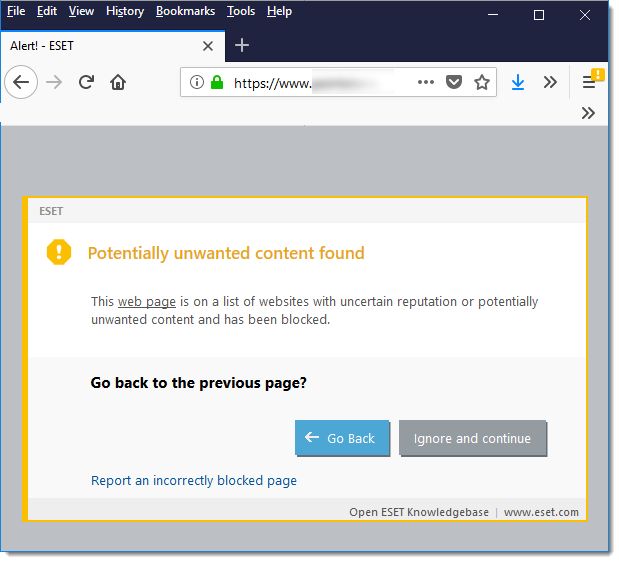
Дополнительные сведения по этой теме можно найти в этой статье базы знаний ESET.
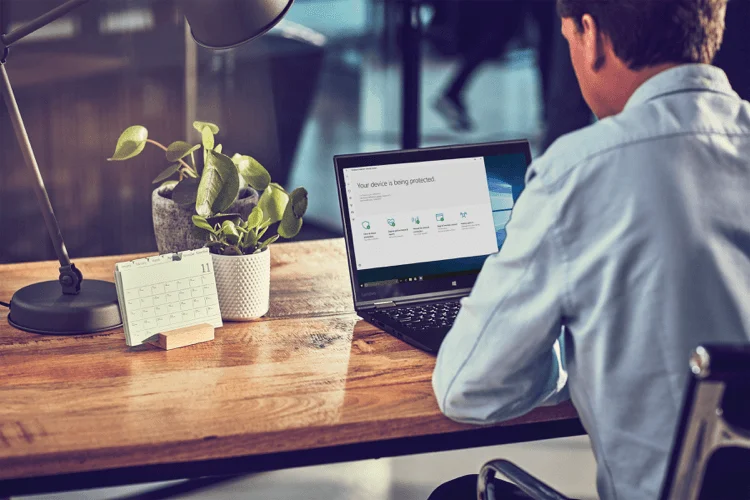
Потенциально нежелательные программы (ПНП) не являются вирусами, вредоносным ПО или другими типами угроз, но могут выполнять действия, которые повлияют на производительность и удобство использования компьютера. Часто под ПНП понимают приложения с плохой репутацией.
Типичными сценариями поведения ПНП являются:
- Интеграция дополнительного (рекламного) ПО в установщик.
- Инъекция рекламных модулей в браузеры.
- Поиск проблем производительности системы, запрос платежа для исправления ошибок и отсутствие внесенных изменений после факта оплаты (такие программы также известны как фальшивые антивирусы).
Данные приложения могут увеличить риск заражения сети вредоносными программами или усложнить обнаружение заражений, а также потребляют системные ресурсы устройства.
По умолчанию, защита от ПНП отключена в Защитнике Windows, но при желании любой пользователь Windows 10 может включить данный механизм безопасности.
Первоначально Microsoft объявила, что функция защиты от ПНП будет доступна только для Windows 10 Enterprise. Тем не менее, пользователи редакций Windows 10 Pro и Windows 10 Домашняя также могут включить защиту, чтобы заблокировать установку нежелательных программ на ПК.
Обновления функции защиты ПНП поставляются как часть стандартных сигнатурных обновлений и облачной защиты Защитника Windows.
В данной инструкции описывается как включить или отключить защиту от потенциально нежелательных программ в Защитнике Windows для всех пользователей Windows 10.
Примечание
Все указанные в статье действия можно выполнить только в учетной записи с правами Администратор.
Следующие файлы .REG позволяют добавить или изменить значение DWORD в соответствующих ключах системного реестра:
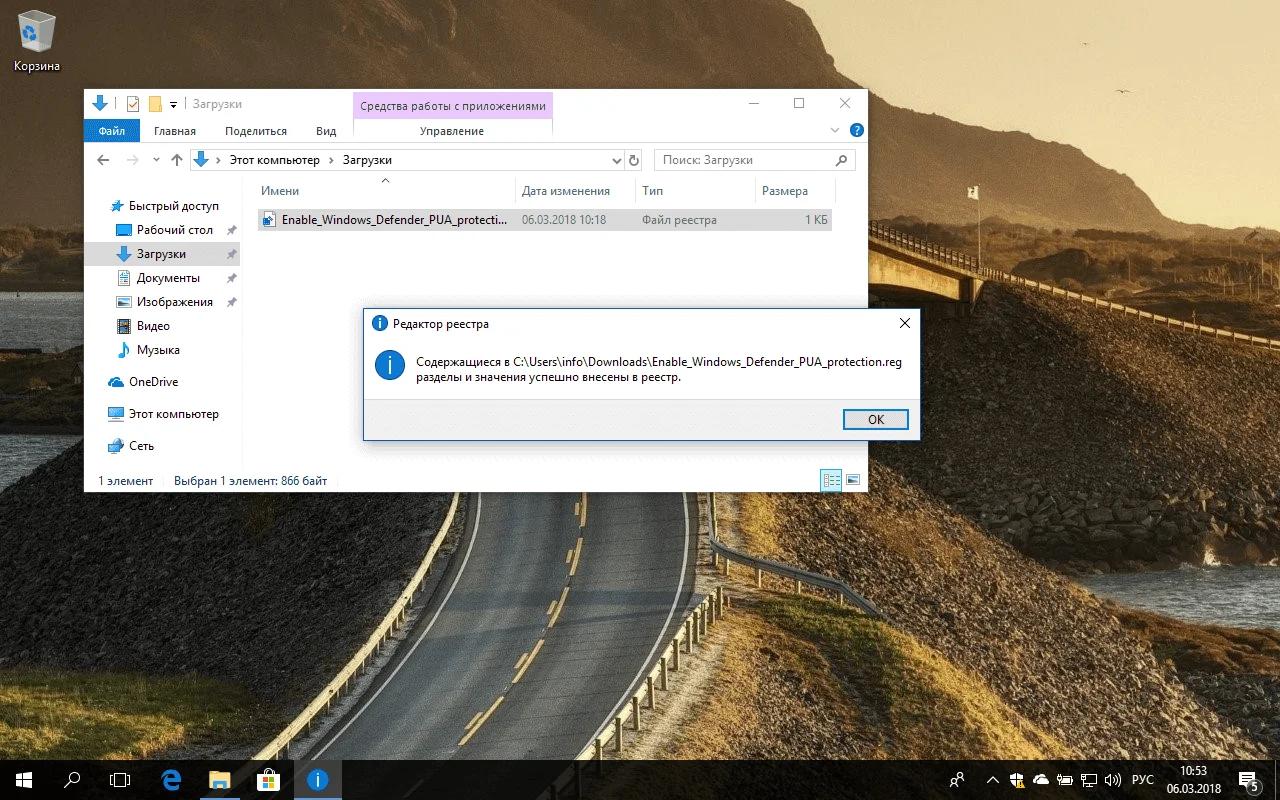
- Выполните шаг 2 или шаг 3 чтобы включить или отключить защиту от ПНП соответственно.
- Чтобы включить защиту от ПНП скачайте файл Enable_Windows_Defender_PUA_protection.reg и перейдите к шагу 4.
- Чтобы отключить защиту от ПНП скачайте файл Disable_Windows_Defender_PUA_protection.reg и перейдите к шагу 4.
- Сохраните файл .REG на рабочий стол.
- Дважды щелкните файл .REG для его запуска.
- Если появился запрос службы контроля учетных записей, подтвердите его. Затем нажмите Да, чтобы применить файл, а затем OK.
- Выполните перезагрузку ПК, чтобы изменения вступили в силу.
- Теперь вы можете удалить файл .REG при желании.
Описание значений ключей реестра
или удаление = отключить1 = включить
Следующие команды PowerShell позволяют добавить или изменить значение DWORD в соответствующих ключах системного реестра.
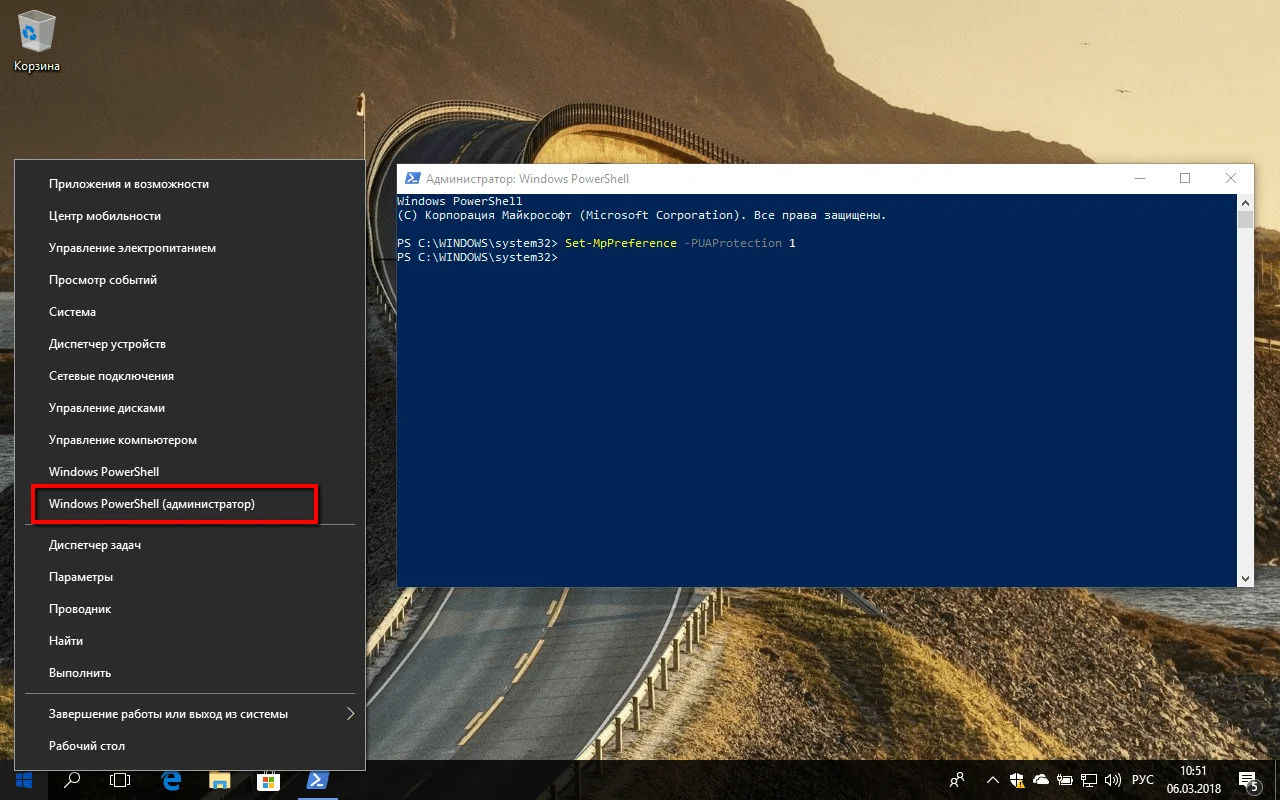
- Откройте Windows PowerShell с правами администратора.
- Введите следующие команды чтобы включить соответствующий режим:
Режим аудита
Выполните перезагрузку ПК, чтобы изменения вступили в силу.
Как проверить защиту от ПНП
Чтобы проверить активность защиты от ПНП, вы можете скачать безопасный тестовый файл на сайте AMTSO, нажав ссылку Download the Potentially Unwanted Application ‘test’ file….
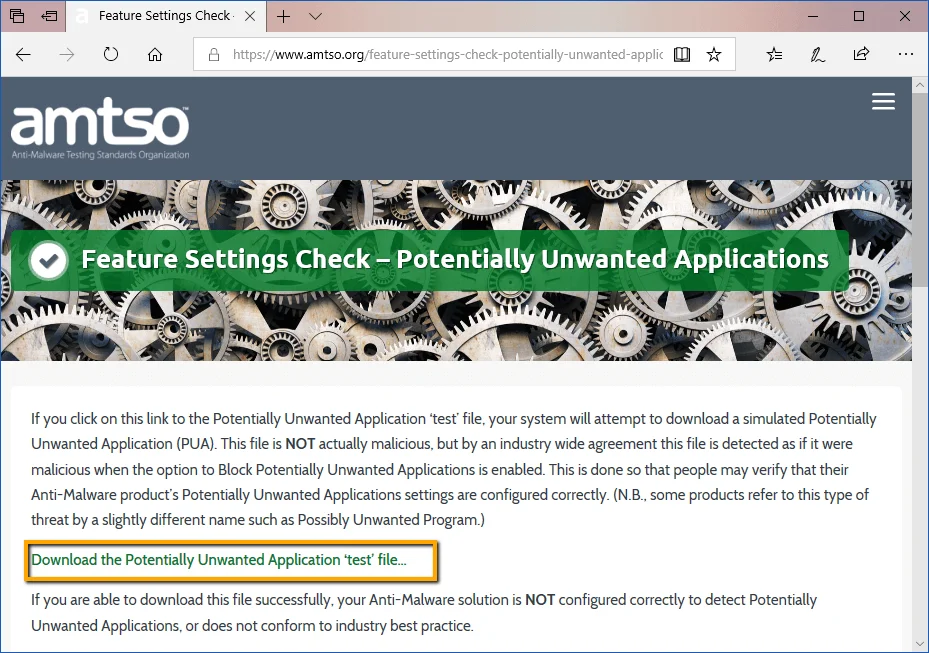
Если при попытке запустить файл PotentiallyUnwanted.exe, он был заблокирован Защитником Windows, то защита от ПНП была успешно включена.
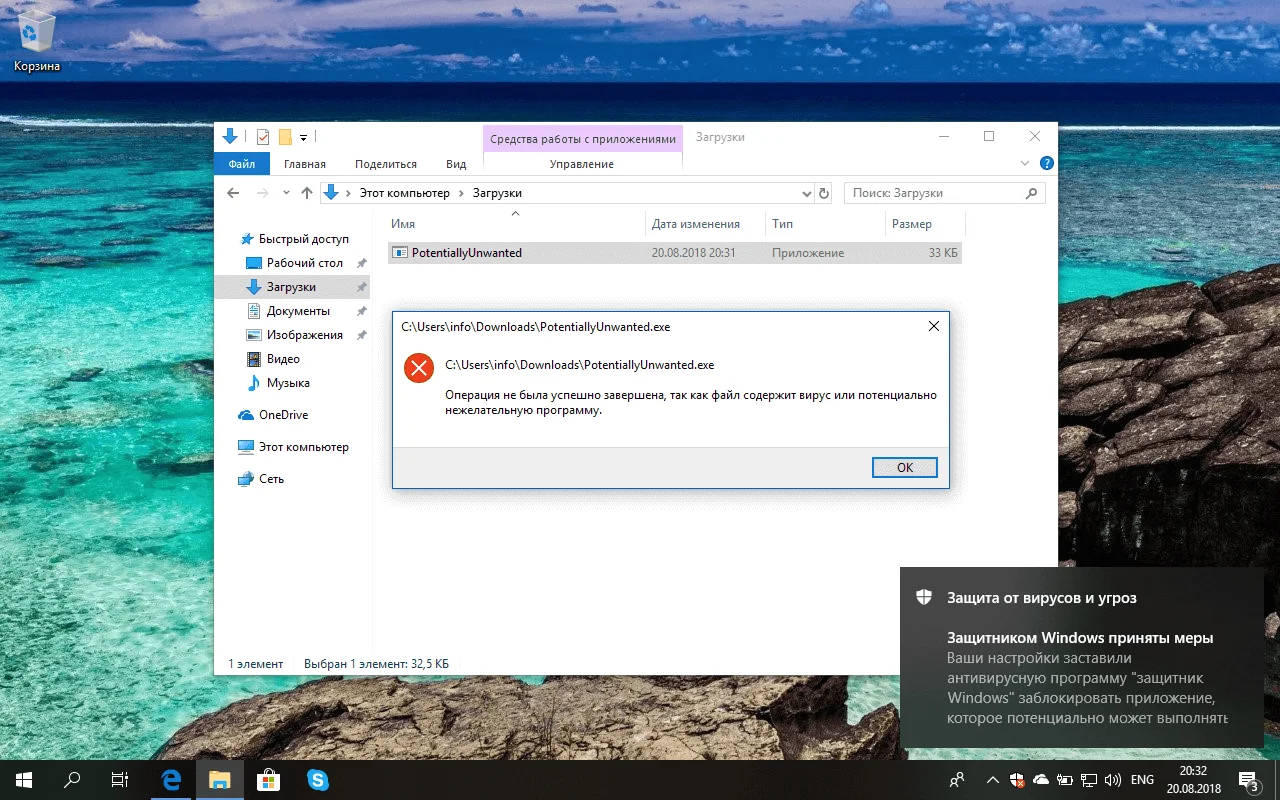
Также проверить успешную блокировку можно в меню Центра безопасности Защитника Windows: Защита от вирусов и угроз > Журнал угроз > Текущие угроз.
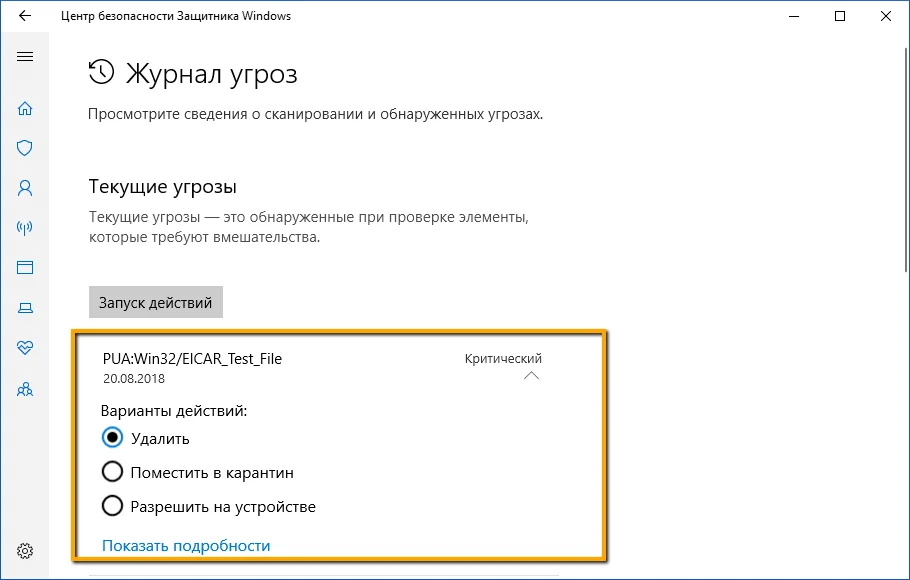
Как добавить обнаруженное приложение в исключения
В случае, если функция защиты от ПНП блокирует приложение, которому вы доверяете, можно разрешить его запуск, выполнив следующие действия:
- Откройте Центр безопасности Защитника Windows
- Перейдите в меню Защита от вирусов и угроз > Журнал угроз
- В разделе Угрозы в карантине выберите необходимый файл и нажмите кнопку Восстановить.
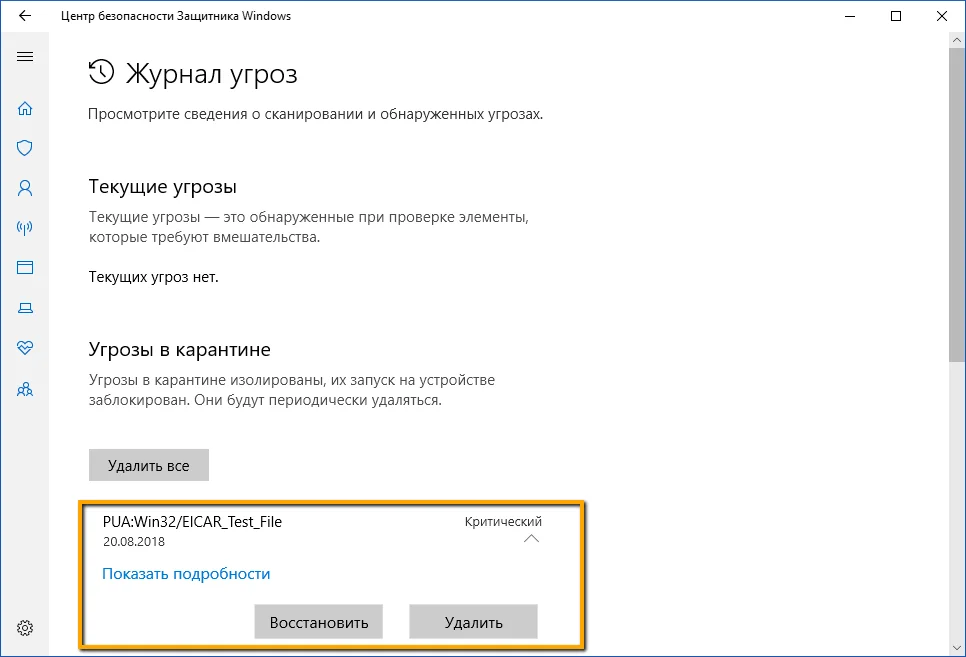
После выполнения всех шагов приложение будет восстановлено в исходное местоположение, и вы сможете без проблем запустить его.
Как исправить непредвиденную ошибку Zip-файла 0x80004005
Один из самых популярных видов сжатия файлов в современной технической среде. Из-за его надежности и использования сжатия без потерь этот формат просто необходим, если размер вашего файла довольно большой. Хотя формат Zip в целом надежен и безопасен в использовании, иногда с ним могут возникать проблемы.
Ошибка 0x80004005 неуказанная ошибка может иметь место в двух ситуациях. Во-первых, когда вы пытаетесь скопировать zip-файл в другую папку, а во-вторых, когда вы пытаетесь извлечь zip-файл. Эти проблемы обычно возникают, когда ZIP-файл поврежден или поврежден. И то, что вызвало эти повреждения, должно быть связано с тем, как вы использовали свой компьютер в последний раз, когда файл работал нормально.
Давайте начнем с выяснения причин этой проблемы с Zip-файлом.
- Наиболее распространенной причиной повреждения ZIP-файла является то, как вы его закрываете.
- Вирусы из нескольких источников, которые вы загружаете в ZIP-файлы, или уже присутствующий вирус на вашем ПК могут повредить заголовок ZIP-файла.
- Точно так же игнорирование любого всплывающего окна при выключении ПК, когда ZIP все еще открыт сзади, может повредить файл.
- Ошибка циклической проверки избыточности (CRC) может быть еще одной причиной ошибки при обмене ZIP-файлами по сети.
Способ 1: используйте стороннее программное обеспечение для распаковки файла
Использование стороннего программного обеспечения для распаковки, такого как WinZip или WinRAR, может быть самым простым способом сэкономить ваше драгоценное время. Это программное обеспечение использует несколько технологий для распаковки файлов, которые работают даже в том случае, если ZIP-файл поврежден или поврежден.
1. Введите WinRAR в поле поиска Windows.
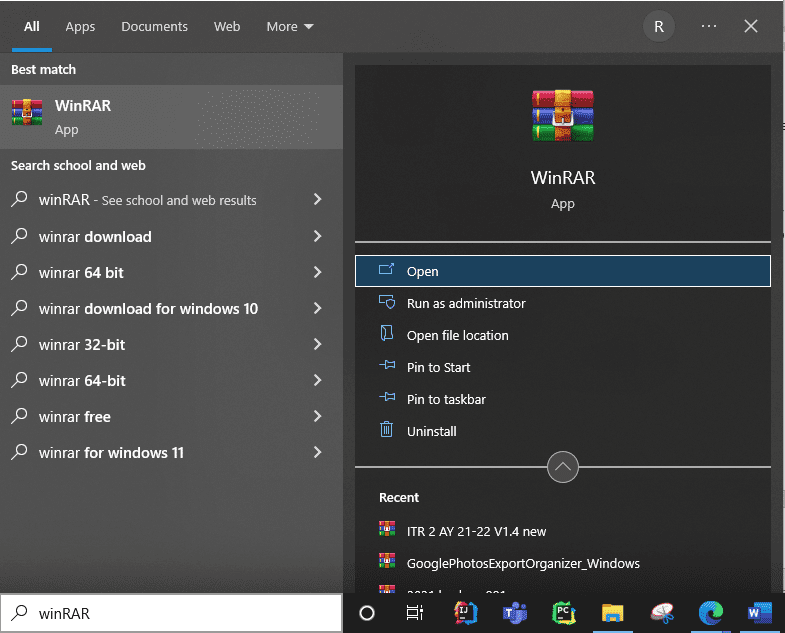
2. Нажмите «Открыть» и дважды щелкните файл, который хотите открыть.
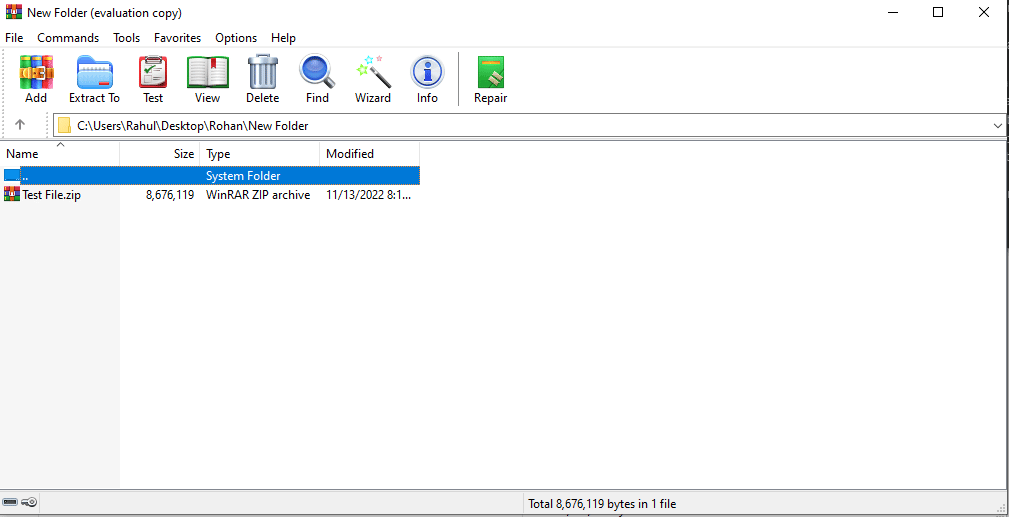
Способ 2: изменить настройки разрешений
Другой способ решить проблему с неожиданной ошибкой zip — изменить настройки разрешений zip-файла, как показано ниже;
1. Щелкните файл правой кнопкой мыши.
2. В появившемся списке вариантов выберите «Свойства».
3. Перейдите на вкладку «Безопасность», чтобы получить к ней доступ.
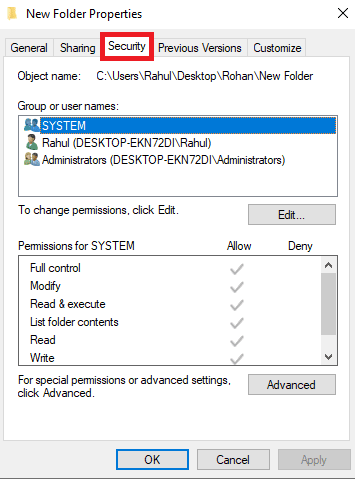
4. Подтвердите право собственности на систему у владельца.
5. Выберите учетную запись пользователя
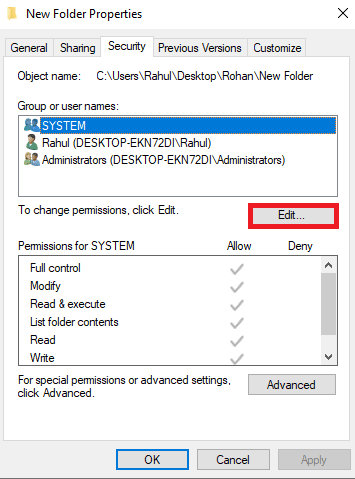
6. Чтобы установить для него значение Разрешить, подтвердите, что учетная запись пользователя имеет полные права.
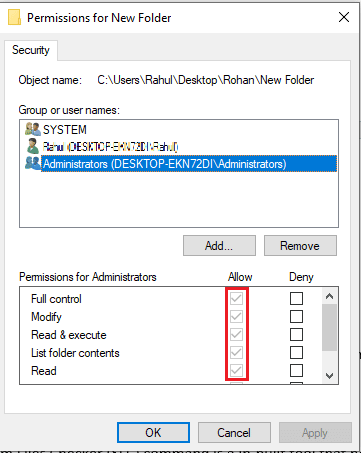
Способ 3: использовать команду SFC
Команда System Files Checker (SFC) — это встроенный инструмент, который помогает сканировать и восстанавливать поврежденные файлы на вашем ПК. Вы можете использовать этот метод для восстановления вашего ZIP-файла с неожиданной ошибкой.
1. Нажмите клавишу Windows, введите «Командная строка», затем нажмите «Запуск от имени администратора».
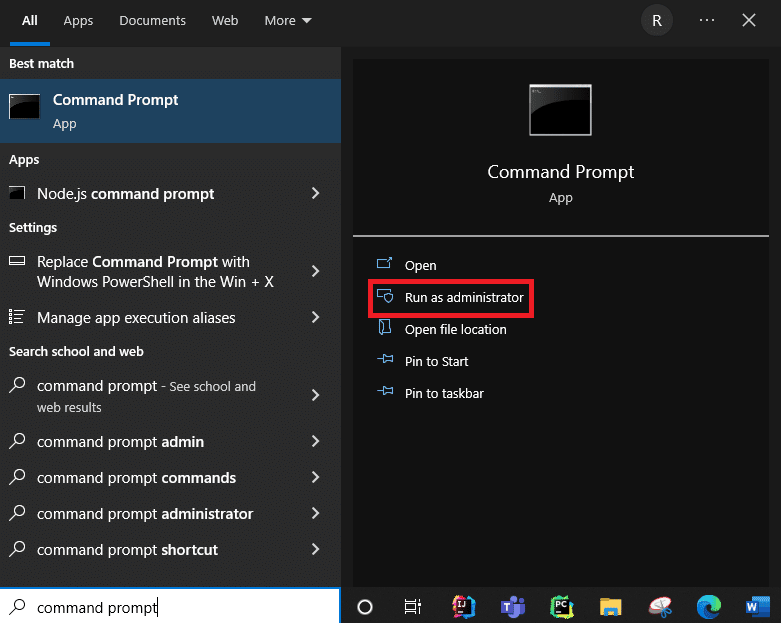
2. Введите команду SFC /scannow и нажмите клавишу Enter.
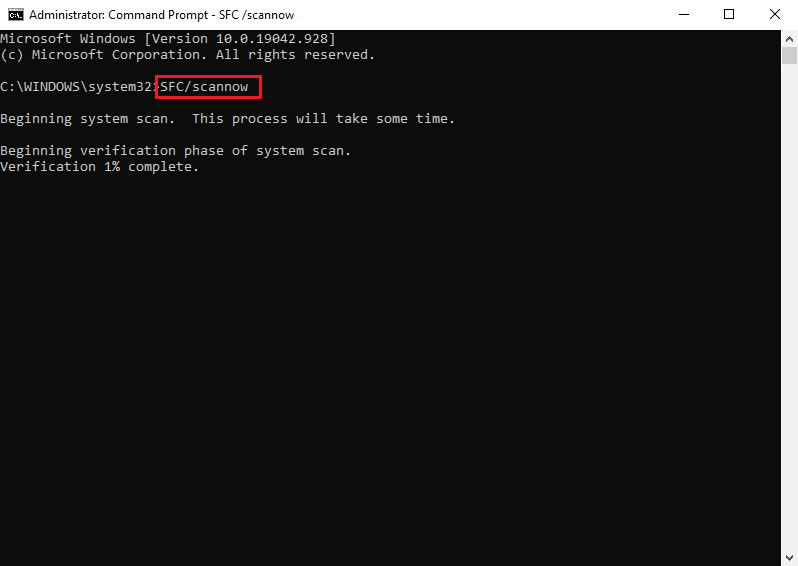
Другая команда — CHKDSK для восстановления системных файлов.
Чтобы запустить эту команду, введите CHKDSK /F/R. В зависимости от размера вашего диска и степени загрязнения CHKDSK может занять некоторое время. Позвольте CHKDSK завершить исправление вашей системы, прежде чем перезапускать ее. После этого попробуйте распаковать Zip-файл. Это может внести небольшие изменения в ваши файлы на ПК, но поможет устранить ошибку 0x80004005 unspecified error.
Способ 4: восстановить ZIP-файл с помощью онлайн-инструментов
Если вы не можете восстановить ZIP-файл с помощью встроенных инструментов, отличным вариантом могут стать онлайн-инструменты для восстановления. Для этого вы можете попробовать онлайн-инструменты, такие как Восстановление офиса онлайн. Этот инструмент отлично подходит для устранения непредвиденной ошибки, которая мешает вам скопировать файл.
Как предотвратить ошибку 0x80004005 при копировании файлов
Выполните указанные шаги, чтобы предотвратить указанную ошибку.
1. Правильный метод закрытия ZIP-файла выглядит следующим образом.
- Нажмите «Файл» в левом верхнем углу.
- Нажмите «Выход» в раскрывающемся меню.
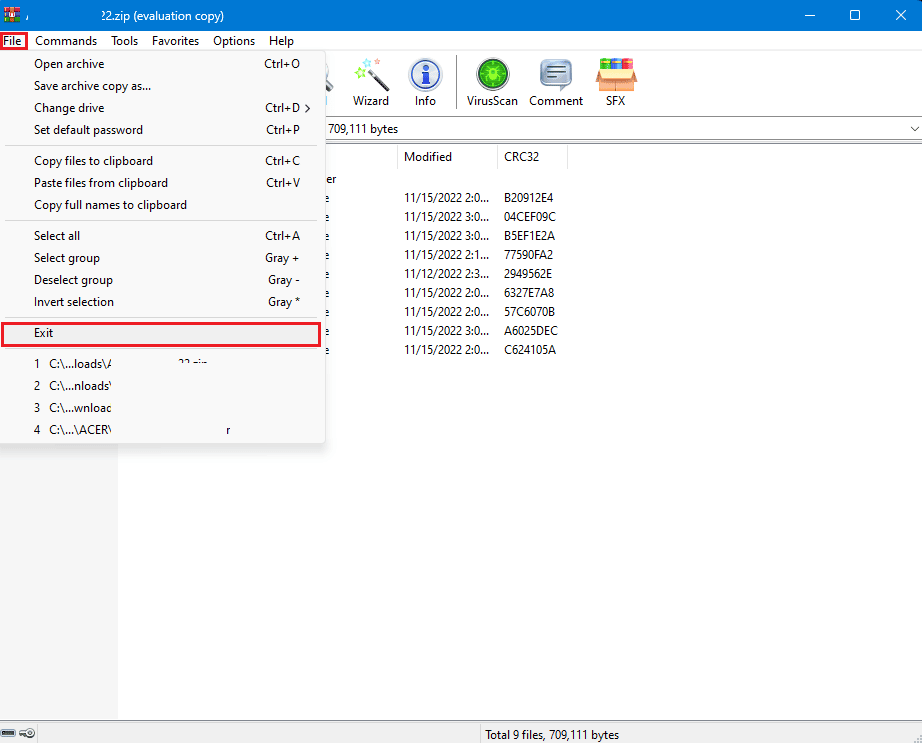
2. Правильно закройте ZIP-файл перед выключением ПК и избегайте принудительного выключения.
3. Установите хороший антивирус, совместимый с вашим ПК, чтобы избежать повреждения ZIP.
***
Мы надеемся, что это руководство было полезным и что вы смогли узнать, как исправить непредвиденную ошибку zip и удалить ошибку отсутствия команды. Сообщите нам, какой метод оказался самым простым. Если у вас есть какие-либо вопросы или предложения, не стесняйтесь оставлять их в разделе комментариев ниже.
Как удалить вирус (EXE-файлы заражены)?
Что
касается борьбы с такой угрозой, здесь не все просто. Прежде всего,
большинству пользователей можно посоветовать не использовать бесплатные
антивирусные программы и утилиты типа Avast, AVG и т.д. На крайний
случай лучше бы в системе был облачный антивирус типа Panda.
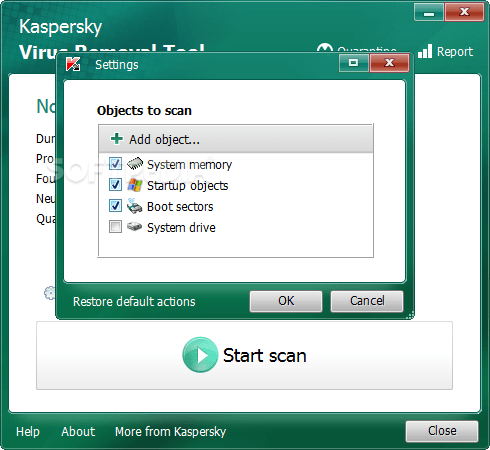
Самый
лучший вариант – мощное антивирусное ПО «Лаборатории Касперского» или
корпорации ESET. Кстати, можно прибегнуть к услугам утилит типа
Kaspersky Virus Removal Tool, только сначала программу в виде
портативной версии нужно записать на оптический диск, используя для
этого незараженный компьютер, и запускать именно с CD- или DVD-носителя.
В противном случае успешное лечение не гарантируется.

Также можно использовать и небольшие программы типа CureIt, которые именно лечат зараженные файлы, а не удаляют их.
Но
поскольку вирус, как правило, «сидит» в оперативной памяти, самым
оптимальным решением станет использование запуска с оптического носителя
программ с общим названием Rescue Disc.
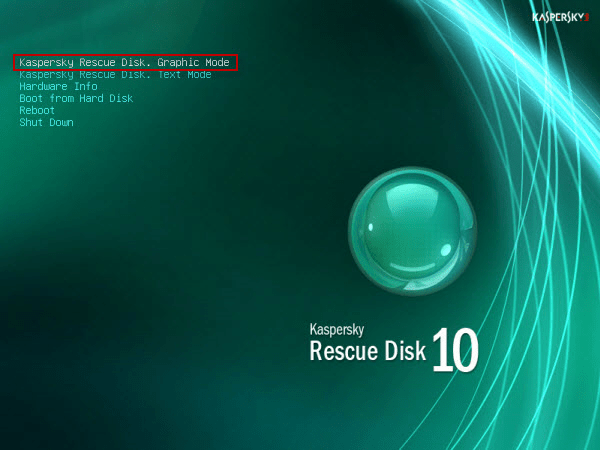
Они
проверяют все компоненты системы еще до ее собственного старта. В
большинстве случаев этот метод является действенным. Кстати сказать,
такая методика подойдет и для флешек, только в параметрах сканирования
устройств хранения данных нужно будет дополнительно поставить галочку на
USB-носителе.
Причины возникновения ошибки 0x800700e1
Ошибка 0x800700e1 может возникнуть по нескольким причинам, которые связаны с наличием вирусов или проблемами в системе. Одной из причин может быть наличие вредоносного программного обеспечения на компьютере, которое блокирует выполнение операции и вызывает ошибку.
Вирусы могут попасть на компьютер через небезопасные интернет-сайты, электронные письма с вредоносными вложениями или с помощью других методов. Когда вирус обнаруживает операцию, которую нужно выполнить, он может блокировать ее и выдавать ошибку 0x800700e1.
Еще одной причиной ошибки может быть повреждение файловой системы на жестком диске. Если файловая система испытывает проблемы, то операции с файлами могут прерываться и вызывать ошибку 0x800700e1. Такое повреждение может произойти вследствие сбоев в работе компьютера, неожиданного отключения питания или других факторов.
Также возникновение ошибки 0x800700e1 может быть связано с неправильной работой антивирусных программ или других защитных механизмов компьютера. Некоторые антивирусные программы могут блокировать выполнение операций с файлами, если считают их потенциально опасными. В этом случае нужно проверить настройки антивирусной программы и разрешить выполнение операции с файлом.
В целом, ошибка 0x800700e1 может быть вызвана разными причинами, связанными с наличием вирусов или проблемами в системе. Для решения этой ошибки следует проверить компьютер на наличие вредоносного программного обеспечения, исправить поврежденные файлы или настроить антивирусную программу. Если проблема не устраняется, стоит обратиться к специалисту для получения дополнительной помощи.
Предостережения и меры предосторожности при работе с файлами
Работа с файлами на компьютере может представлять определенные риски и угрозы безопасности
Чтобы избежать проблем и защитить свою систему от вредоносных программ и вирусов, необходимо соблюдать определенные предосторожности
1. Загрузка файлов из надежных источников
При скачивании файлов из Интернета, особенно программ и приложений, необходимо обращать внимание на их источник. Лучше выбирать официальные сайты и проверенные источники, чтобы быть уверенным в безопасности загружаемого файла
2. Проверка файлов на вирусы
Перед открытием или выполнением загруженного файла рекомендуется проверить его на наличие вирусов. Для этого можно использовать антивирусное программное обеспечение или онлайн-сервисы сканирования файлов. В случае обнаружения вируса следует удалить файл и не открывать его.
3. Обновление антивирусных программ
Для обеспечения надежной защиты от вирусов необходимо регулярно обновлять антивирусное программное обеспечение. Это позволит обнаруживать новые виды вредоносных программ и предотвращать их воздействие на систему.
4. Ограничение прав доступа к файлам
При работе с файлами, особенно если они содержат важные данные, рекомендуется ограничить права доступа к ним. Это позволит предотвратить несанкционированный доступ и случайное удаление или изменение файлов.
5. Резервное копирование файлов
Для предотвращения потери данных в случае возникновения проблемы с файлом, рекомендуется регулярно создавать резервные копии важных файлов. Это позволит быстро восстановить информацию в случае ее потери или повреждения.
6. Обновление операционной системы и программ
Чтобы иметь надежную защиту от уязвимостей и ошибок, рекомендуется регулярно обновлять операционную систему и установленные программы. Обновления часто содержат исправления и улучшения, которые повышают безопасность работы с файлами.
7
Осторожность при открытии файлов из непроверенных источников. Непроверенные файлы, особенно сомнительного происхождения или незнакомых типов, следует открывать с осторожностью
Лучше всего использовать специальные программы для просмотра и открытия таких файлов, которые предупредят о возможных угрозах и позволят принять соответствующие меры
Непроверенные файлы, особенно сомнительного происхождения или незнакомых типов, следует открывать с осторожностью. Лучше всего использовать специальные программы для просмотра и открытия таких файлов, которые предупредят о возможных угрозах и позволят принять соответствующие меры
Обновление за июль 2023 года:
Теперь вы можете предотвратить проблемы с ПК с помощью этого инструмента, например, защитить вас от потери файлов и вредоносных программ. Кроме того, это отличный способ оптимизировать ваш компьютер для достижения максимальной производительности. Программа с легкостью исправляет типичные ошибки, которые могут возникнуть в системах Windows — нет необходимости часами искать и устранять неполадки, если у вас под рукой есть идеальное решение:
- Шаг 1: (Windows 10, 8, 7, XP, Vista — Microsoft Gold Certified).
- Шаг 2: Нажмите «Начать сканирование”, Чтобы найти проблемы реестра Windows, которые могут вызывать проблемы с ПК.
- Шаг 3: Нажмите «Починить все», Чтобы исправить все проблемы.
Заключение
Появление сообщения «Операция не может быть завершена, так как в файле содержится вирус или потенциально нежелательная программа» сигнализирует о нахождении антивирусом (обычно это «Защитник Виндовс») потенциально небезопасного файла. Оптимальным решением в данном случае является занесение проблемного файла в исключения антивируса при условии, что пользователь уверен в чистоте данного файла. Отключать антивирус полностью не рекомендуется – это может стать причиной проникновения на пользовательских ПК потенциально опасных программ.
Ошибка загрузки может произойти по множеству причин. Когда происходит ошибка загрузки, может появится сообщение об ошибке на панели загрузок в нижней части браузера. Более длинные сообщение могу появиться на странице загрузок .
В этой таблице описаны некоторые сообщения об ошибках загрузки, которые могут отобразиться на панели загрузок
| Сообщение с ошибкой | Описание и дополнительная информация |
|---|---|
|
Обнаружен вирус (Virus Detected) |
Антивирусный софт обнаружил вирус |
|
Заблокирован (Blocked) |
Файл был заблокирован настройками безопасности. |
|
Сканирование на вирусы провалилось (Virus Scan Failed) |
Антивирус не смог проверить файл |
|
Недостаточной прав (Insufficient Permissions) |
Нет возможности сохранить файл т.к. нет необходимых прав. Поменяйте директорию загрузки |
|
Ошибка сети (Network Error) |
Неизвестная сетевая ошибка . Проблема с сетью во время загрузки. Попробуйте позже загрузить файл. |
|
Ошибка загрузки (Download Error) |
Произошла ошибка во время загрузки. Попробуйте позже. |
|
Не существует файла (No File) |
Сервер не может найти файл |
|
Проблема с сервером(Server Problem) |
Неизвестная ошибка сервера |
Смена параметров безопасности вашего компьютера
На вашем компьютере может стоять блок окончательной загрузки. Проверьте настройки «Безопасности интернета», чтобы убедиться, в возможности скачивания файлов:
Эти изменения повлияют на работу Google chrome и других браузеров!
ВНИМАНИЕ! Переводчик не помнит все названия окон в Windows! Поэтому даю примерный перевод. Он может не совпадать с переводом в ОС Windows!(У меня английская версия Windows)
- Идите в
Пуск
>
Панель управления
. -
Выберите
Свойства браузера
. Это должно открыть свойства. - Выберите
безопасность. - Щелкните на глобус(зона интернета).
- Нажмите на кнопку «Пользовательский уровень».
- Прокрутите вниз до Загрузки -> загрузки файлов
- Включите.
- Прокрутите до Разное> запуск небезопасных программ.
- Выберите подсказку(?).
- Кликните OK.
Возможные причины ошибки:
Сканирование на вирусы провалилось
Столкнулся с любопытным нововведением в браузере Гугл Хром: с какого-то момента он взял на себя работу антивируса и стал начисто блокировать загрузку некоторых архивов и файлов, мотивируя это тем, что они содержат вредоносное ПО и могут нанести вред компьютеру. При этом нет возможности отменить проверку для конкретного файла. Ниже расскажу, что делать, если Google Chrome блокирует скачивание файлов.