Why Does Shell Infrastructure Host a High CPU?
Shell Infrastructure Host is a Windows process responsible for managing several Windows features, such as the Start menu, Action Center, and File Explorer.
It is a critical Windows operating system component that ensures these features work correctly. However, Shell Infrastructure Host sometimes uses a high percentage of CPU resources, slowing your system down. Here are some reasons why this happens:
- File Explorer is scanning files: If you use File Explorer to browse files, the Shell Infrastructure Host might use high CPU resources. This is because File Explorer scans the files to provide metadata, such as file type, size, and date modified. This is a necessary process, but it can be resource-intensive.
- Third-party software conflicts: If you have installed third-party software that conflicts with the Shell Infrastructure Host process, it can cause high CPU usage. This can happen if the software accesses the duplicate files and folders that Shell Infrastructure Host uses.
- Corrupted system files: If your system files are corrupted, it can cause the Shell Infrastructure Host to use high CPU resources. This is because Shell Infrastructure Host relies on system files to work correctly. If these files are corrupted, Shell Infrastructure Host might become unstable, causing high CPU usage.
- Outdated device drivers: If your device drivers need to be updated, it can cause Shell Infrastructure Host to use high CPU resources. Device drivers are essential for properly functioning hardware devices, and outdated drivers can cause conflicts that result in high CPU usage.
Как определить, что именно вызывает высокую нагрузку от Shell Infrastructure Host
Системный процесс Shell Infrastructure Host отвечает за работу многих элементов интерфейса Windows, а именно за обработку файловых операций, отрисовку окон, значков, надписей и других элементов. Высокая нагрузка на процессор может быть вызвана разными причинами, но как понять, что именно приводит к этому?
1. Использование дискового пространства
Shell Infrastructure Host может использовать значительное количество дискового пространства, особенно если на вашей системе установлено много приложений. Проверьте, сколько места занимает этот процесс в диспетчере задач и если используемое пространство превышает разумный предел, попробуйте освободить дисковое пространство.
2. Корректность установки обновлений Windows
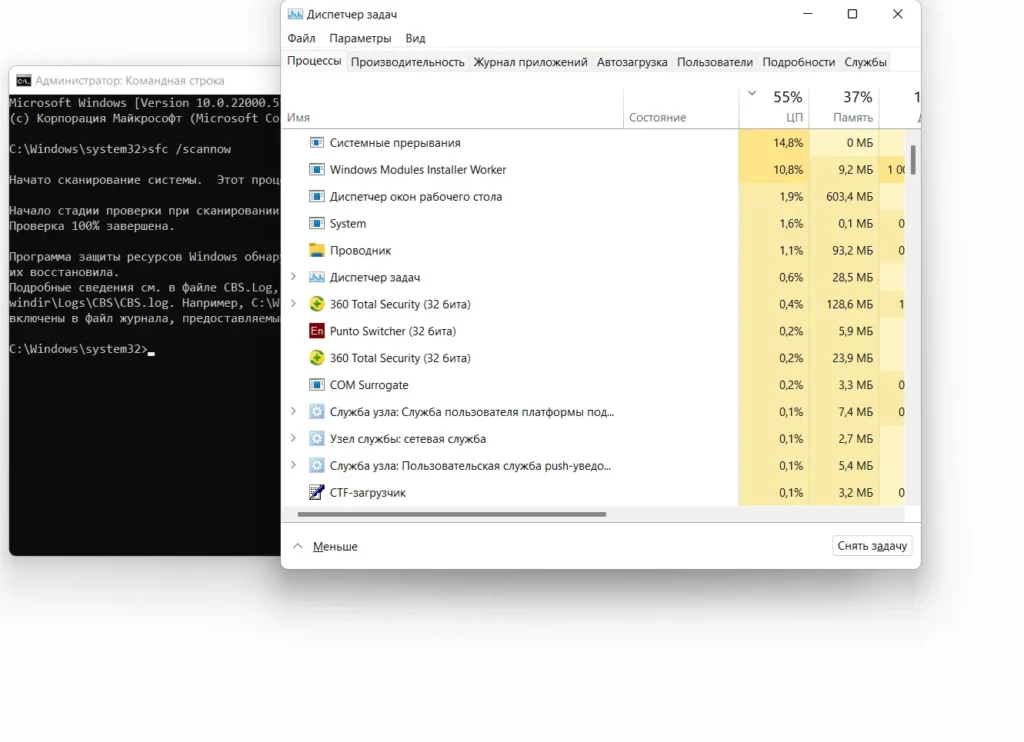
Нередко проблемы с Shell Infrastructure Host связаны с некорректной установкой обновлений операционной системы. Если недавно вы устанавливали какие-то обновления или драйверы, попробуйте откатить их или произвести переустановку. Также можно попробовать запустить встроенный инструмент для восстановления системы.
3. Конфликты с антивирусными программами
Некоторые антивирусные программы могут вызывать конфликты с Shell Infrastructure Host и таким образом нагружать процессор. Попробуйте временно отключить антивирус до следующей перезагрузки и проверить, улучшится ли работа системы.
Если вы не нашли никаких явных причин для высокой нагрузки от Shell Infrastructure Host, попробуйте произвести чистую загрузку системы, отключив все лишние службы и программы, чтобы определить, какие из них могут влиять на работу процесса. Также можно обратиться в техническую поддержку или на форумы Windows для получения дополнительной помощи.
Reset or Uninstall the Photos app
If none of the methods above have proven to be efficient, the very next thing you should do is reset or delete the Photos app from the App & Features panel if you only experience this problem when your PC is actively running the Photos app (or a sub-component). By doing this, you can prevent the Shell Infrastructure Host process’s high CPU utilization and force your OS to use an alternative pictures app by default.
It makes sense to start by trying to fix the Photos app from the Installed Apps menu item in Settings. If this doesn’t work, you can try a reset method.
This is the best option for fixing the Photos app because it thoroughly scans each of the app’s component parts (including the video editor). To fix the Photos app completely and stop the “Shell Infrastructure Host” from using a lot of CPU power, adhere to the method below:
- To bring up the Run dialog box, press Windows key + R. The Settings menu will then appear when you type “ms-settings:” and hit Ctrl + Shift + Enter.
- After entering the Settings menu, select Apps from the side menu on the left.Note: To bring the side menu forward if it is not already visible, click on the three-line icon in the top-left corner of the screen.
- Next, select Installed programs from the right-side menu by clicking there.
- To discover the Photos app, put “photos” into the search box at the top and hit Enter.
- Select the action icon for Microsoft Photos in the list of results.
- Next, hit the Repair button next to Reset at the bottom of the screen.
- After the repair process is finished, restart your computer and wait for the subsequent startup to finish.
- If the same kind of issue is still occurring, go under the Reset tab once again (by following the instructions above once again) and click on Reset to trigger a reset procedure.
- Wait until the operation is complete, then reboot your PC once again and see if the Shell Infrastructure Host process is still using a lot of CPU resources.
If this problem still didn’t improve the CPU usage, move down to the next method below.
Why Does Shell Infrastructure Host Take So Much Memory?
When your computer runs in normal mode, Shell Infrastructure Host doesn’t require any CPU support. It will show very little CPU usage when some graphics of the system are changed. But it goes back to zero quickly.
In general, this process may take around 200 MB of memory. The memory will occasionally be used too, but it goes back to zero very quickly.
However, some users see that the process starts to consume more CPU pretty often. Also, they see that the process takes around 30% of the CPU with a significant proportion of the CPU.
If that is the case with you as well, you have to address it as soon as possible. Otherwise, it may impact badly on your PC performance.
Что такое процесс «Windows Shell Experience Host»?
«Хост Windows Shell Experience» является официальной частью Windows. Он отвечает за представление универсальных приложений в оконном интерфейсе. Он также обрабатывает несколько графических элементов интерфейса, таких как прозрачность меню «Пуск» и панели задач, а также новые визуальные элементы для всплывающих окон области уведомлений — часы, календарь и т. Д. Он даже контролирует определенные элементы фонового поведения рабочего стола, например, изменение фона, когда вы настроили его на слайд-шоу.

Когда Windows 10 впервые была выпущена, у многих людей возникли проблемы с «Windows Shell Experience Host», которые немного разошлись с использованием ЦП и памяти. Хотя количество возникающих проблем снизилось — вероятно, из-за обновлений с тех пор, — некоторые люди все еще сообщают об этих проблемах.
sihost.exe в Windows 10 — Что это такое и как работает
Sihost.exe в Windows 10, включая предшественники Windows 8 и 7, является исполняемым файлом. Это основная системная программа, расположенная в C:\Windows\System 32. Теперь у вас может возникнуть вопрос: является ли sihost.exe в Windows 10 вирусом? Ответ — нет. Это полностью безопасная программа Microsoft Windows, но лишь немногие разработчики вредоносных программ намеренно дают одинаковое имя своим файлам, чтобы их не удалось обнаружить.
Какова роль sihost.exe?
SiHost.exe является важным исполняемым файлом и хостом инфраструктуры оболочки. Программа приводит к запуску различных процессов на Windows 10 для выполнения таких работ, как открытие контекстного меню, Пуск, центр действий и т.д.
Можно ли удалить sihost.exe?
Sihost.exe работает в фоновом режиме, система Windows 10 позволит Вам завершить процесс в диспетчере задач, но будьте осторожны, так как это может вызвать критическую ошибку меню «Пуск». Кроме того, вы можете столкнуться с сбоем Windows и File Explorer (Проводника). По этому, удалять и завершать процесс не стоит, потому что он полностью разорвет оболочку Windows.
Какой дефектный файл sihost.exe в Windows 10?
Многие технические эксперты не считают этот файл какой-либо угрозой, тем не менее, возможность нанесения вреда вашему устройству довольно высока. Неверная или устаревшая версия Shell Infrastructure Host или sihost.exe может привести к медленному запуску вашего компьютера или ноутбука, или возникновению множества сообщений об ошибках, таких как:
- Хост инфраструктуры First-Shell перестал работать (Get Critical error in the Shell Infrastructure Host).
- Возникшая проблема привела к прекращению работы программы.
- Нарушение доступа адреса FFFFFFFF в модуле sihost.exe и чтение адреса oooooooo (unknown hard error).
Свойства и значения Sihost.exe
- Описание файла — Shell Infrastructure Host.
- Версия файла — 10.0.17134.1.
- Название продукта — Microsoft Windows Operating System.
- Версия продукта — 10.0.17134.1.
- Авторские права — Microsoft Corporation.
- Размер — 77.5 KB.
- Язык — Английский (США).
- Исходное имя файла — sihost.exe.
Как определить, является ли sihost.exe в Windows 10 вредоносным?
Если вредоносное ПО существует с именем Sihost.exe, вы можете легко отличить его от исходного файла Windows. Подозрительный Sihost.exe не будет иметь никакой информации в свойствах. Перейдите в диспетчер задач и найдите во вкладке «Процессы» Shell Infrastructure Host, либо перейдите во вкладку подробности и найдите сам sihost.exe. Далее нажмите правой кнопкой мыши по Shell Infrastructure Host или sihost.exe и выберите «Открыть местоположение файла«. Вас должно перекинуть по пути C:\Windows\System32 с выделенным файлом Sihost.exe, если это так, то это оригинальный файл. Если вы находите sihost.exe в каталоге, отличном от C:\Windows\System32, вы должны позаботиться и удалить его вручную.
Смотрите еще:
- LSASS.exe: что это и как работает в Windows 10
- dwm.exe: Что это такое и как работает в Windows 10
- Папка System32 в Windows: что это такое и почему нельзя её удалять
- Vulkan Run Time Libraries — Что это за программа в Windows 10?
- Что за процесс WSAPPX и как он влияет на процессор и жесткий диск в Windows 10
Perform a clean install or repair install
The only solution left for you is to completely replace all of the impacted system file dependencies with healthy replacements if none of the aforementioned methods have worked for you.
Your only options at this stage are to carry out a clean install or a repair install (in-place upgrade). If you experience problems, we strongly suggest opting for an in-place update (repair installation), if available:
- Repair install (in-place upgrade) – During a repair install, only the system files will be modified (while keeping your personal files, user preferences apps & games).
- Clean install – While this option may be the best if only a few kernel processes are affected, it has the drawback of erasing all user data from the OS disk. All of your personal information will be deleted if you do this, so you should be aware of that.
Ditch Windows Photo App
Native Windows image viewing application–Photos–starts this process until you close the application.
So, the easiest fix for this issue is switching to a different application. While you can try from the Windows store and outside, try IrfanView if you hate wasting time for the perfect replacement.
This comes with powerful image editing options, absent in the native Photos app.
But whatever image application you end up with, don’t forget to set it as the default image viewer.
You can do this by opening the Default Apps window.
Then scroll down and click on Photo viewer to select your preferred image app.
Next, browse the images and compare the resource consumption via task manager.
With IrfanView, my CPU and RAM usage never went above 5% and 10 MB, respectively. Yours may be different, so it’s best to try hands-on.
Что делать, если Shell Infrastructure Host грузит процессор
Прежде всего: вы не можете отключить этот процесс или удалить соответствующий файл, при условии, что речь идёт о легитимном файле sihost.exe в папке C:WindowsSystem32. Завершить процесс в диспетчере задач возможно, но он автоматически будет перезапущен.
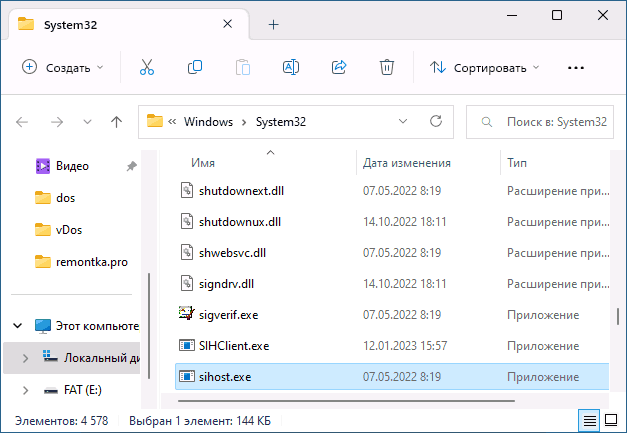
Если речь идёт действительно о системном процессе Shell Infrastructure , следующие действия могут помочь решить проблему с высокой нагрузкой:
- Если в качестве обоев рабочего стола установлено слайд-шоу (или обои Windows: Интересное), попробуйте включить статичный фон. Сделать это можно в параметрах персонализации — нажмите правой кнопкой мыши по рабочему столу и выберите пункт «Персонализация», перейдите в раздел «Фон» и измените настройки.
- Если предыдущий шаг не помог, в параметрах персонализации зайдите в раздел «Цвета» и попробуйте отключить опцию автоматического выбора контрастного цвета (цветового акцента), а также эффекты прозрачности.
- Если до недавнего времени проблема не наблюдалась, можно использовать точки восстановления системы на дату, когда всё работало в штатном режиме, это может сработать.
- Теоретически, использование каких-то твиков или программ для изменения оформления Windows могут вызвать проблемы с работой этого процесса: проверьте, сохранится ли высокая нагрузка, если временно отключить такого рода программы при их наличии на компьютере.
- Обновите Windows, особенно если ранее вы отключали обновления и в течение долгого времени их не выполняли.
- Если нагрузка со стороны процесса возникает только при использовании определенной программы или игры, возможно, речь может идти о каком-то конфликте или утечке памяти (вызванной проблемами с программой, а не с Windows), как правило, при этом в диспетчере задач видно, что количество занятой памяти или невыгружаемый пул в памяти растет без признаков автоматической очистки. Возможное решение — обновить программу, попробовать загрузить её из другого источника.
- При возникновении высокой нагрузки во время просмотра фотографий стандартным приложением «Фотографии», попробуйте обновить приложение, а если это не помогло — перейти к использованию альтернативных программ для просмотра изображений.
- Если файл процесса sihost.exe находится не в папке C:WindowsSystem32, срочно проверяем сам файл в VirusTotal, а компьютер — с помощью антивируса и утилит, таких как AdwCleaner.
- Даже если файл — системный и не является вирусом, но наблюдается его странное поведение, проверка на наличие вредоносных программ имеет: вредоносные процессы могут влиять на работу процесса Shell Infrastructure .
Еще одна возможность, если к этому моменту проблема сохранилась — выполнить проверку и восстановление системных файлов Windows.
Что делать, если хост Windows Shell Experience вызывает высокую загрузку процессора
- Измените свой рабочий стол на статический фон
- Отключить автоматическое изменение цвета
- Обновите свой компьютер
- Запустить SFC
- Ограничить использование процессора
Если процесс использует ваш процессор больше, чем должен, это может быть проблемой, поскольку ваш компьютер будет потреблять больше энергии и производить больше тепла, а это особенно плохо для ноутбуков. Пользователи сообщают, что Windows Shell Experience Host использует 30-35% ЦП, что очень много, поэтому давайте посмотрим, как это исправить.
Прежде чем начать, убедитесь, что вы обновляете Windows 10. Это кажется большой проблемой, и, скорее всего, эта проблема будет решена с помощью патча от Microsoft, поэтому не забывайте обновлять Windows 10.
Решение 1 – Измените свой рабочий стол на статический фон
Пользователи сообщают, что этот процесс использует ваши аппаратные возможности, если вы устанавливаете фон рабочего стола в слайд-шоу, поэтому лучшее решение – установить на рабочем столе статическое изображение. Для этого следуйте этим инструкциям:
- Перейдите в Настройки> Персонализация и выберите Фон из меню слева.
- Найдите раздел «Фон» и в раскрывающемся меню выберите «Изображение».
- Сохраните свои настройки и проблемы с Windows Shell Experience Host должны быть решены.
Большинство пользователей сообщают, что установка фонового изображения из слайд-шоу в статическое изображение устраняет проблему, но если ваша проблема не будет решена, вы можете попробовать следующее решение.
Решение 2 – отключить автоматическое изменение цвета
Если изменение поведения фона не помогло, вы можете попробовать отключить автоматическое изменение цвета. Для этого выполните следующие инструкции:
- Перейдите в Настройки> Персонализация и перейдите в раздел Цвета.
- Найти Автоматически выбрать цвет акцента из моего фона фона и выключите его.
- Сохраните ваши изменения.
Решение 3 – Обновите свой компьютер
Убедитесь, что на вашем компьютере установлены последние обновления ОС Windows. Как вы знаете, Microsoft регулярно выпускает системные обновления для исправления различных проблем и повышения стабильности Windows 10.
Возможно, что ожидающие обновления нацелены на то, чтобы сфокусировать высокую загрузку ЦП и могут быстро решить вашу проблему.
Чтобы открыть раздел Центра обновления Windows, введите «обновить» в поле поиска. Затем перейдите в Центр обновления Windows , проверьте наличие обновлений и установите доступные обновления.
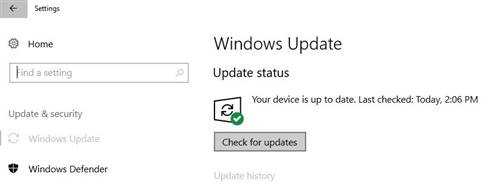
Решение 4 – Запустите SFC
Если некоторые ключи реестра были неправильно изменены или даже удалены, вы можете столкнуться с различными проблемами в Windows 10, включая высокую загрузку ЦП.
Попробуйте восстановить реестр, чтобы вычеркнуть эту гипотезу из своего списка. Не забудьте сначала сделать резервную копию реестра, если что-то пойдет не так.
Самый безопасный способ проверить наличие системных файлов – использовать средство проверки системных файлов Microsoft. С помощью простой инструкции командной строки вы можете проверить целостность всех системных файлов и исправить проблемные.
Вот как запустить сканирование SFC:
1. Перейдите в Пуск>, введите cmd >, щелкните правой кнопкой мыши Командную строку> выберите Запуск от имени администратора.
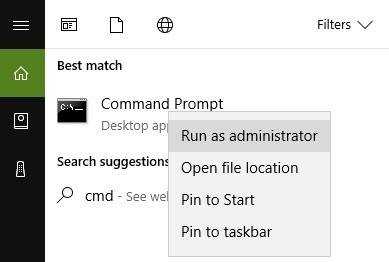
2. Теперь введите команду sfc/scannow
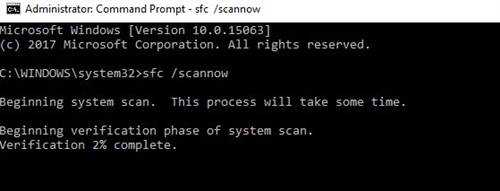
3. Дождитесь завершения процесса сканирования и перезагрузите компьютер. Все поврежденные файлы будут заменены при перезагрузке.
Вы также можете восстановить реестр, используя очиститель реестра, такой как CCleaner.
Решение 5 – Ограничить использование процессора
Вы также можете вручную ограничить использование ЦП Windows Shell Experience Host. Однако имейте в виду, что это действие может серьезно повлиять на качество графики и вызвать другие проблемы, связанные с графикой, поэтому действуйте на свой страх и риск.
- Зайдите в Пуск> введите «диспетчер задач»> запустите инструмент
- Перейдите на вкладку «Сведения»> найдите Windows Shell Experience Host.
- Щелкните правой кнопкой мыши на нем> выберите Set Affinity> выберите пороговое значение для CPU.
Это все, я надеюсь, что эта статья помогла вам снизить нагрузку на процессор на вашем компьютере с Windows 10 до нормальной. Если у вас есть какие-либо вопросы, комментарии или предложения, просто обратитесь к разделу комментариев ниже.
Примечание редактора . Этот пост был первоначально опубликован в ноябре 2015 года и с тех пор был полностью переработан и обновлен для обеспечения свежести, точности и полноты.
Shell Infrastructure Host что это за процесс? (прекращена работа)
Проверка целостности, это в принципе разумно сделать, я тут ничего не имею против, но это как бэ не решение. Это можно делать вообще при любых проблемах с виндой, ибо при этой проверке все поврежденные системные файлики будут заменены на оригинальные. Смотрите, как эту проверку замутить, зажимаете Win +R > вставляете cmd > нажимаете ОК > вставляете команду sfc /scannow > ждите результат. Если у вас Windows 10, то там лучше зажать кнопки Win + X, и там в меню выбрать командная строка от администратора, ну и потом делать то, что я написал выше =)
Так, а вот нашел еще инфу. Пишет чел, что у него критическая ошибка Shell Infrastructure Host, и вот что ему советуют. Нужно зажать Win + R, вставить команду msconfig:
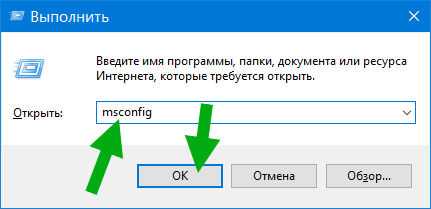
Далее будет открыто окно Конфигурация системы, на вкладке Общие выберите Обычный запуск:
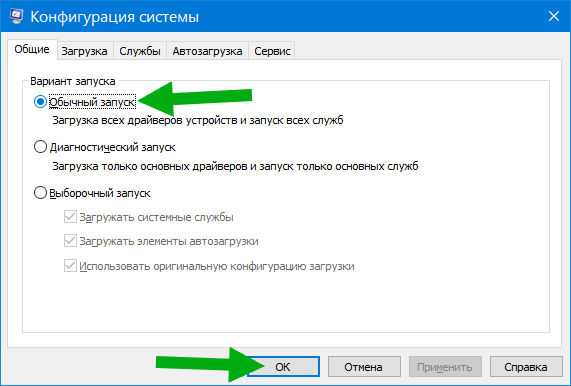
Я не гарантирую, но это может помочь. Но попробовать стоит.
Нашел еще инфу, это форум Microsoft, здесь всё на энглише, тут тоже предлагают сделать проверку целостности файлов и еще знаете что? Еще можно создать нового пользователя! Да, это помочь может, я так понимаю это стоит делать, когда вообще ничего не помогает. Вот ссылка, если с английским дружите, то можете глянуть, тут все это пишется:
Вот еще читаю, что у одного юзера эта ошибка пропала сама по себе. Юзер хотел исправить ее при помощи команды sfc \scannow, кстати он это хотел делать в безопасном режиме (может реально так лучше). И вот он хотел запустить команду, но что-то пошло не так, короче непонятно. Но потом юзер сделал перезагрузку и уже не было этой ошибки, от чего юзер был немного в шоке. Вот кстати та ошибка, которая была у юзера:

Вот еще один юзер пишет, что эта проблема возникает если компом не пользоваться. И что он сделал? Он поставил себе прогу Move Mouse, которая имитирует движения мышки. И все, проблемы нет. Но понятное дело, что это не решение, а обход проблемы….
Вот нашел сообщение одного юзера, он на форуме пишет, что он пробовал всякое, ничего не помогло и ему пришлось создавать нового пользователя.
Why Does It Use So Much Memory?
Besides using high CPU resources, Shell Infrastructure Host can also use a lot of memory. This can make your system slow down and become unresponsive. Here are some reasons why Shell Infrastructure Host uses so much memory:
1. Managing Start menu tiles
Shell Infrastructure Host is responsible for managing the Start menu tiles. Therefore, if you have a lot of tiles on your Start menu, it can cause Shell Infrastructure Host to use a lot of memory.
2. Displaying taskbar thumbnails
If you hover over a taskbar icon, Windows displays a thumbnail preview of the application. Shell Infrastructure Host is responsible for displaying these thumbnails, and if you have a lot of applications open, it can cause Shell Infrastructure Host to use a lot of memory.
3. Running Windows Search
Shell Infrastructure Host is also responsible for running Windows Search. Windows Search is a feature that allows you to search for files and folders on your computer. If you have many files on your computer, Windows Search can use a lot of memory.
Итак, почему он использует так много процессора и памяти?
При нормальных операциях «Windows Shell Experience Host» не потребляет ресурсы вашего ЦП, иногда поднимаясь до нескольких процентных пунктов при изменении графических элементов, но затем снова снижаясь до нуля. Обычно процесс занимает около 100-200 МБ памяти. Вы также заметите, что время от времени они повышаются, но сразу же успокаиваются. Если вы видите, что процесс регулярно потребляет больше ресурсов ЦП или памяти — например, некоторые люди видят постоянное использование ЦП на 25–30% или несколько сотен МБ памяти — значит, вам нужно решить проблему.

Итак, как решить свою проблему? Мы начнем с того, что обновим ваш компьютер и универсальные приложения, а затем рассмотрим другие возможные причины проблемы.
Обновите свой компьютер и универсальные приложения
СВЯЗАННЫЕ С:
Как поддерживать ваш компьютер с Windows и приложения в актуальном состоянии
Для начала убедитесь, что
Windows обновлена
. Возможно, вас уже ждет исправление. Затем вы должны убедиться, что все ваши универсальные приложения обновлены. Откройте Магазин Windows, щелкните значок пользователя рядом с панелью поиска и выберите «Загрузки и обновления».
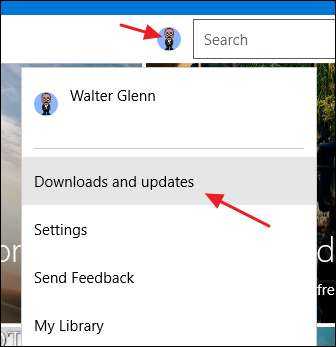
В окне «Загрузки и обновления» нажмите кнопку «Проверить наличие обновлений», а затем, если обновления доступны, нажмите «Обновить все».
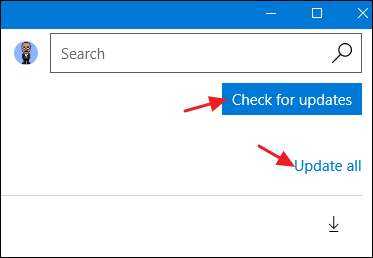
После обновления подождите некоторое время и посмотрите, решилась ли проблема. Если нет, продолжайте экспериментировать с некоторыми типичными потенциальными причинами проблем с процессом «Windows Shell Experience Host».
Проверьте эти общие возможные причины
Если у вас все еще возникают проблемы после обновления всего, следующим шагом будет поиск общих потенциальных причин. Попробуйте по очереди и посмотрите, решится ли ваша проблема. Если нет, отмените изменения и перейдите к следующему.
Безусловно, наиболее распространенной причиной этой проблемы является использование фона слайд-шоу в Windows. Конечно, это случается не со всеми, но когда это произойдет, вы увидите, что каждый раз при изменении фона потребляется несколько сотен дополнительных МБ памяти, которые не освобождаются после изменения. Вы также можете увидеть скачок загрузки ЦП до 25% или около того, но не успокоиться. Чтобы проверить эту потенциальную причину, перейдите в «Настройки»> «Персонализация»> «Фон» и измените фон на сплошной цвет. Если это решит вашу проблему, вы также можете поэкспериментировать с одним фоном изображения. Вы также можете попробовать запустить слайд-шоу в другом приложении, например
Фоновый переключатель Джона
(бесплатно) или
DisplayFusion
(функции, относящиеся к управлению обоями, доступны в
бесплатная версия
).
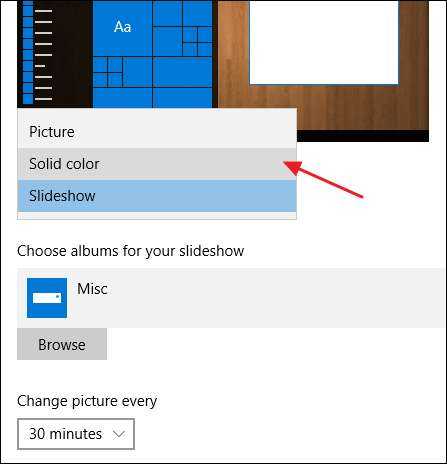
Следующая потенциальная причина — позволить Windows автоматически выбирать акцентный цвет на основе вашего фона. Чтобы проверить это, перейдите в «Настройки»> «Персонализация»> «Цвета» и отключите параметр «Автоматически выбирать акцентный цвет на моем фоне». Дайте ему немного времени и посмотрите, решится ли проблема. Если нет, снова включите этот параметр и перейдите к следующей возможной причине.
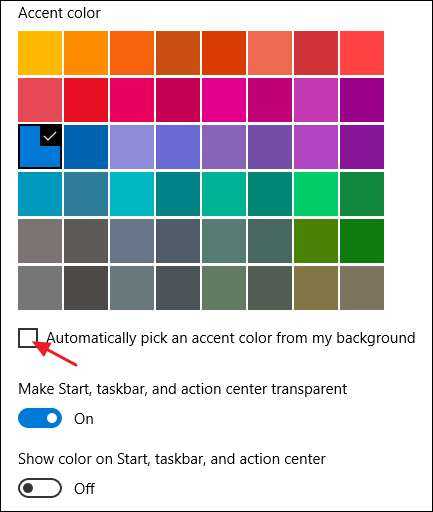
Далее следует эффект прозрачности для меню «Пуск», панели задач и Центра поддержки. Этот параметр находится на том же экране, что и последний в разделе «Настройки»> «Персонализация»> «Цвета». Просто отключите параметр «Сделать запуск, панель задач и центр действий прозрачными».
Deploy SFC and DISM Scans
If you’ve reached this point in your search for a solution without success, it’s likely that you’re dealing with a system file corruption that keeps reoccurring and leading to significant CPU utilization from the Shell Infrastructure Host process.
Launching SFC (System File Checker) and DISM (Deployment Image Servicing and Management), two built-in tools that can handle the most typical causes of system file corruption, should be the next step.
SFC and DISM are essentially equal, but to increase your chances of fixing the corruption problem, I recommend executing both of them quickly after one another.
It should be noted that DISM receives files from Windows Update in order to replace corrupt counterparts, but SFC gathers healthy system files from a local location.
You may check for system file corruption by running an SFC scan from an elevated CMD prompt.
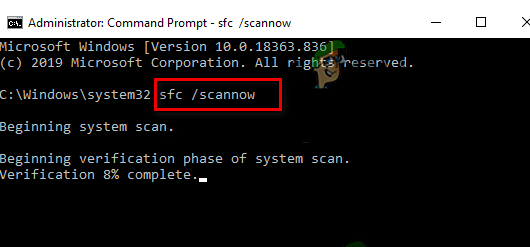 Deploy a SFC scan
Deploy a SFC scan
It is best to continue with this process even if the tool seems to have frozen in mid-use (or prematurely quit the CMD window). After the transaction is complete, you will finally receive the success notification.
Restart your computer after the SFC scan is finished. Next, run a DISM scan after the subsequent startup has finished.
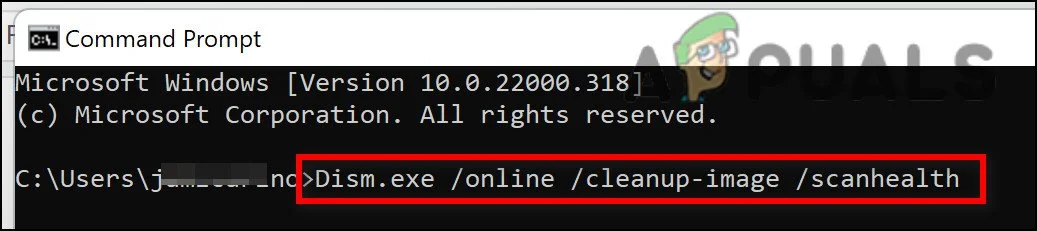 Deploy a DISM scan
Deploy a DISM scan
IMPORTANT: Make sure your Internet connection is strong before beginning this process.
After correctly completing the DISM command, restart your computer to verify if the issue has been resolved.
After running both of these scans, if the Shell Infrastructure Host process is still using a lot of CPU power, move on to the next possible remedy below if the problem is still not fixed.
Solution 4: Perform a System File Check to Fix shellexperiencehost.exe High CPU Usage
Sometimes the damaged file can lead to startmenuexperiencehost.exe high CPU usage on Windows 11 and your program will be unable to run.
So, the Sfc(System file checker) helps you scan the errors and replaces them if the shell infrastructure host replicated itself.
Here’s what you need to do to fix the Windows Shell Experience Host error:
- Open Command Prompt as an Administrator, press Windows Key + X
- Or, search “Command Prompt” in the Startup menu, then choose Run as administrator
- Type “sfc /scannow”
- Be careful with the spaces between commands.
- This action may take up to 20 minutes so don’t interrupt it.
- After that restart your PC and check if shell infrastructure host high CPU usage is solved or not.
Having a High CPU Error CHECK OUT: What is Acrord32.exe?






![Высокая загрузка цп и памяти хоста инфраструктуры оболочки [fixed] - zanz](http://nephros-crimea.ru/wp-content/uploads/d/9/d/d9da89b8938cbb43401341dfba92254a.png)










![[решено] высокая загрузка цп узла инфраструктуры оболочки в windows 10/11](http://nephros-crimea.ru/wp-content/uploads/1/9/d/19dc7984f10ed6e6a88b2375f9aeb8fa.jpeg)




