Как отфильтровать данные в таблице Excel
Для фильтрации информации в таблице нажмите справа от заголовка колонки “стрелочку”, после чего появится всплывающее окно:
- “Текстовый фильтр” отображается когда среди данных колонки есть текстовые значения;
- “Фильтр по цвету” так же как и текстовый, доступен когда в таблице есть ячейки, окрашенные в отличающийся от стандартного оформления цвета;
- “Числовой фильтр” позволяет отобрать данные по параметрам: “Равно…”, “Не равно…”, “Больше…”, “Больше или равно…”, “Меньше…”, “Меньше или равно…”, “Между…”, “Первые 10…”, “Выше среднего”, “Ниже среднего”, а также настроить собственный фильтр.
- Во всплывающем окне, под “Поиском” отображаются все данные, по которым можно произвести фильтрацию, а также одним нажатием выделить все значения или выбрать только пустые ячейки.
Если вы хотите отменить все созданные настройки фильтрации, снова откройте всплывающее окно над нужной колонкой и нажмите “Удалить фильтр из столбца”. После этого таблица вернется в исходный вид.
Как создать таблицу в Эксель: Параметры вставки
Если щелкнуть на кнопке Вставить вкладки Главная или нажать комбинацию клавиш <Ctrl+V> для вставки скопированных (не вырезанных!) в буфер обмена ячеек, то в конце вставленного диапазона программа отображает кнопку параметров вставки с собственным контекстным меню. После щелчка на этой кнопке или нажатия клавиши <Ctrl> откроется палитра с тремя группами кнопок: Вставить, Вставить значения и Другие параметры вставки.
С помощью параметров вставки можно управлять типом содержимого и форматированием во вставленном диапазоне ячеек. Параметры вставки (вместе с соответствующими комбинациями клавиш) приведены ниже.
Вставить. В выделенный диапазон ячеек вставляется вся необходимая информация (формулы, форматирование и т.п.).
Формулы. Весь необходимый текст, числа, а также формулы вставляются в текущий выделенный диапазон ячеек без форматирования.
Формулы и форматы чисел. Числовые форматы, присвоенные копируемым значениям, вставляются вместе с соответствующими формулами.
Сохранить исходное форматирование. Форматы исходных ячеек копируются и вставляются в целевые ячейки (вместе с копируемой информацией).
Без рамок. Содержимое вставляется в выделенный диапазон ячеек, причем рамки не копируются.
Сохранить ширину столбцов оригинала. Ширина столбцов в целевом диапазоне настраивается таким образом, чтобы она равнялась ширине столбцов в исходном диапазоне.
Транспонировать. Изменяется направление расположения вставленного диапазона. Например, если содержимое исходных ячеек располагается вдоль строк в одном столбце рабочего листа, то скопированные данные будут располагаться вдоль столбцов в одной строке.
Значения. Вставляются только вычисленные результаты любых формул, заданных в исходном диапазоне ячеек.
Значения и форматы чисел. Вычисленные результаты любых формул вместе с форматированием, заданным для надписей, значений и формул в исходном диапазоне ячеек, вставляются в целевой диапазон. Это означает, что все надписи и значения в целевом диапазоне будут иметь такое же форматирование, как и в исходном диапазоне ячеек, даже в случае потери всех исходных формул и сохранения только вычисленных значений.
Значения и исходное форматирование. Вычисленные результаты вычислений любых формул вставляются вместе с форматированием исходного диапазона ячеек.
Форматирование. В целевой диапазон вставляются только форматы (без содержимого), скопированные в исходном диапазоне ячеек.
Вставить ссылку. В целевом диапазоне создаются формулы ссылок на ячейки источника. Таким образом, все изменения, вносимые в источник, немедленно отражаются в соответствующих целевых ячейках.
Рисунок. Вставляются только изображения, находящиеся в копируемом диапазоне.
Связанный рисунок. Вставляется ссылка на изображения, находящиеся в копируемом диапазоне.
КАК СОЗДАТЬ ТАБЛИЦУ В EXCEL ДЛЯ ЧАЙНИКОВ. Пошагово
Работа с таблицами в Excel для чайников не терпит спешки. Создать таблицу можно разными способами и для конкретных целей каждый способ обладает своими преимуществами. Поэтому сначала визуально оценим ситуацию.
Посмотрите внимательно на рабочий лист табличного процессора:
Это множество ячеек в столбцах и строках. По сути – таблица. Столбцы обозначены латинскими буквами. Строки – цифрами. Если вывести этот лист на печать, получим чистую страницу. Без всяких границ.
Сначала давайте научимся работать с ячейками, строками и столбцами.
Как выделить столбец и строку
Чтобы выделить весь столбец, щелкаем по его названию (латинской букве) левой кнопкой мыши.
Для выделения строки – по названию строки (по цифре).
Чтобы выделить несколько столбцов или строк, щелкаем левой кнопкой мыши по названию, держим и протаскиваем.
Для выделения столбца с помощью горячих клавиш ставим курсор в любую ячейку нужного столбца – нажимаем Ctrl + пробел. Для выделения строки – Shift + пробел.
Как изменить границы ячеек
Если информация при заполнении таблицы не помещается нужно изменить границы ячеек:
Передвинуть вручную, зацепив границу ячейки левой кнопкой мыши.
Когда длинное слово записано в ячейку, щелкнуть 2 раза по границе столбца / строки. Программа автоматически расширит границы.
Если нужно сохранить ширину столбца, но увеличить высоту строки, воспользуемся кнопкой «Перенос текста» на панели инструментов.
Для изменения ширины столбцов и высоты строк сразу в определенном диапазоне выделяем область, увеличиваем 1 столбец /строку (передвигаем вручную) – автоматически изменится размер всех выделенных столбцов и строк.
Примечание. Чтобы вернуть прежний размер, можно нажать кнопку «Отмена» или комбинацию горячих клавиш CTRL+Z. Но она срабатывает тогда, когда делаешь сразу. Позже – не поможет.
Чтобы вернуть строки в исходные границы, открываем меню инструмента: «Главная»-«Формат» и выбираем «Автоподбор высоты строки»
Для столбцов такой метод не актуален. Нажимаем «Формат» — «Ширина по умолчанию». Запоминаем эту цифру. Выделяем любую ячейку в столбце, границы которого необходимо «вернуть». Снова «Формат» — «Ширина столбца» — вводим заданный программой показатель (как правило это 8,43 — количество символов шрифта Calibri с размером в 11 пунктов). ОК.
Как вставить столбец или строку
Выделяем столбец /строку правее /ниже того места, где нужно вставить новый диапазон. То есть столбец появится слева от выделенной ячейки. А строка – выше.
Нажимаем правой кнопкой мыши – выбираем в выпадающем меню «Вставить» (или жмем комбинацию горячих клавиш CTRL+SHIFT+»=»).
Отмечаем «столбец» и жмем ОК.
Совет. Для быстрой вставки столбца нужно выделить столбец в желаемом месте и нажать CTRL+SHIFT+»=».
Все эти навыки пригодятся при составлении таблицы в программе Excel. Нам придется расширять границы, добавлять строки /столбцы в процессе работы.
Как работать с таблицей в Excel
С выходом новых версий программы работа в Эксель с таблицами стала интересней и динамичней. Когда на листе сформирована умная таблица, становится доступным инструмент «Работа с таблицами» — «Конструктор».
Здесь мы можем дать имя таблице, изменить размер.
Доступны различные стили, возможность преобразовать таблицу в обычный диапазон или сводный отчет.
Возможности динамических электронных таблиц MS Excel огромны. Начнем с элементарных навыков ввода данных и автозаполнения:
- Выделяем ячейку, щелкнув по ней левой кнопкой мыши. Вводим текстовое /числовое значение. Жмем ВВОД. Если необходимо изменить значение, снова ставим курсор в эту же ячейку и вводим новые данные.
- При введении повторяющихся значений Excel будет распознавать их. Достаточно набрать на клавиатуре несколько символов и нажать Enter.
Чтобы применить в умной таблице формулу для всего столбца, достаточно ввести ее в одну первую ячейку этого столбца. Программа скопирует в остальные ячейки автоматически.
 Для подсчета итогов выделяем столбец со значениями плюс пустая ячейка для будущего итога и нажимаем кнопку «Сумма» (группа инструментов «Редактирование» на закладке «Главная» или нажмите комбинацию горячих клавиш ALT+»=»).
Для подсчета итогов выделяем столбец со значениями плюс пустая ячейка для будущего итога и нажимаем кнопку «Сумма» (группа инструментов «Редактирование» на закладке «Главная» или нажмите комбинацию горячих клавиш ALT+»=»).

Если нажать на стрелочку справа каждого подзаголовка шапки, то мы получим доступ к дополнительным инструментам для работы с данными таблицы.
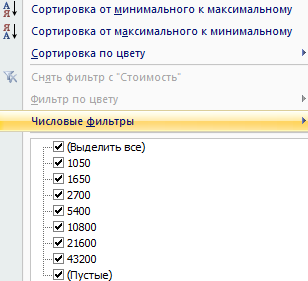
Использование формул в таблицах
Именно благодаря возможности использовать функции автоподсчёта (умножение, сложение и так далее), Microsoft Excel и стал мощным инструментом.
Полную информацию о формулах в Экзеле лучше всего посмотреть на официальной странице справки.
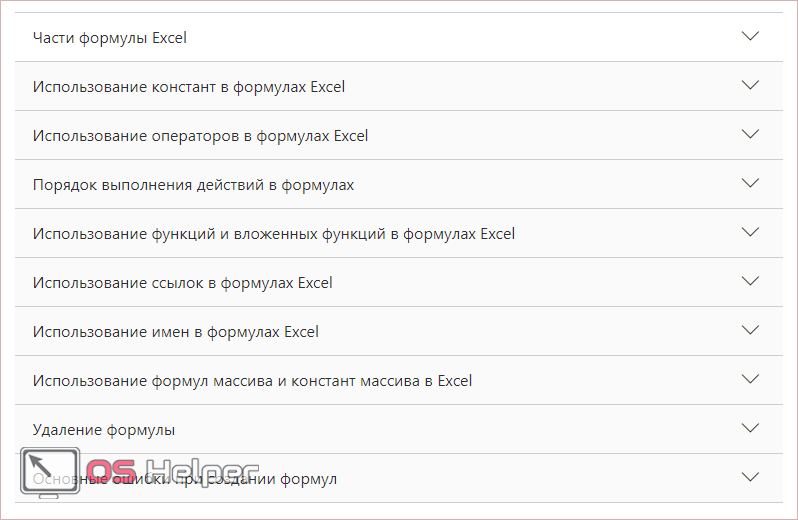
Кроме этого, рекомендуется ознакомиться с описанием всех функций.
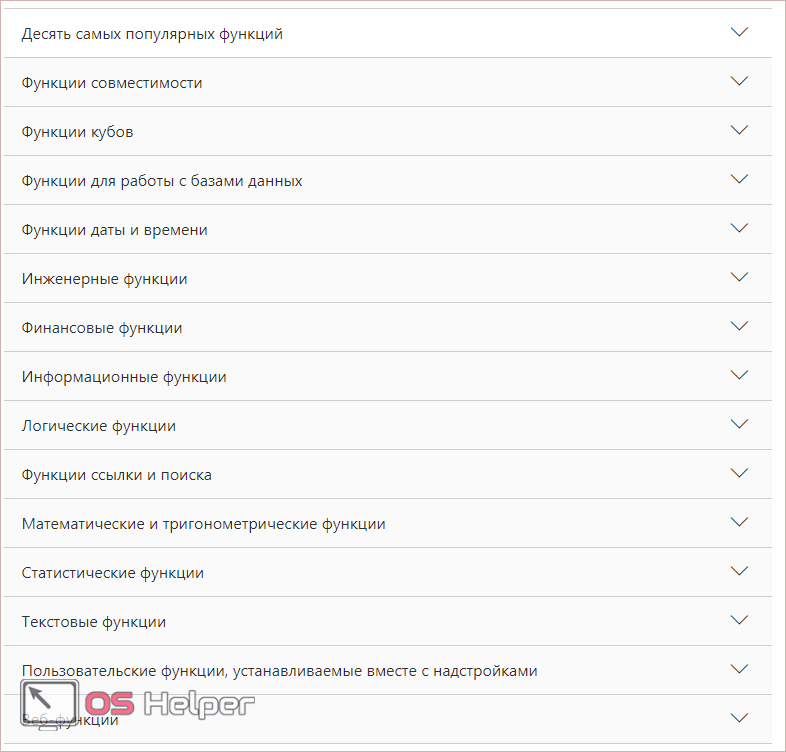
Рассмотрим самую простую операцию – умножение ячеек.
- Для начала подготовим поле для экспериментов.
![]()
- Сделайте активной первую ячейку, в которой нужно вывести результат.
![]()
- Введите там следующую команду.
=C3*D3
![]()
- Теперь нажмите на клавишу Enter. После этого наведите курсор на правый нижний угол этой ячейки до тех пор, пока не изменится его внешний вид. Затем зажмите пальцем левый клик мыши и потяните вниз до последней строки.
![]()
- В результате автоподстановки формула попадёт во все ячейки.
![]()
Кроме этого, можно использовать готовые функции для расчётов. Попробуем посчитать сумму последней графы.
- Сначала выделяем значения. Затем нажимаем на кнопку «Автосуммы», которая расположена на вкладке «Главная».
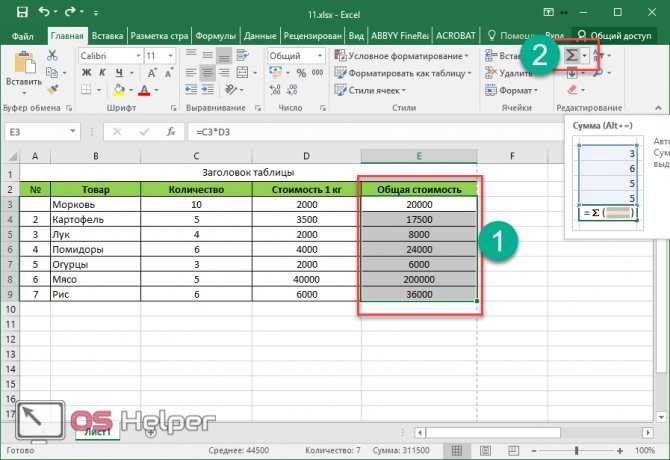
- В результате этого ниже появится общая сумма всех чисел.
![]()
Как работать в программе Excel: пособие для начинающих
Итак, мы получили некий минимум теоретических сведений, позволяющих приступить к практической части. А теперь рассмотрим, как работать в Excel. Разумеется, после запуска программы нам нужно создать таблицу. Сделать это можно разными способами, выбор которых осуществляется с учётом ваших предпочтений и стоящих перед вами задач.
Изначально мы имеем пустую таблицу, но уже разбитую на ячейки, с пронумерованными строками и столбцами. Если распечатать такую таблицу, получим чистый лист, без рамок и границ.
Давайте разберёмся, как работать с элементами таблицы – стройками, столбцами и отдельными ячейками.
Как выделить столбец/строку
Для выделения столбца необходимо щёлкнуть кнопкой мыши по его наименованию, представленному латинской буквой или комбинацией букв.
Соответственно, для выделения строки нужно щелкнуть мышкой по цифре, соотносящейся с нужной строкой.
Для выделения диапазона строк или столбцов действуем следующим образом:
- щёлкаем правой кнопкой по первому индексу (буква или цифра), при этом строка/столбец выделится;
- отпускаем кнопку и ставим курсор на второй индекс;
- при нажатой Shift щёлкаем ПКМ на второй цифре/букве – выделенной станет соответствующая прямоугольная область.
Выделение строк с помощью горячих клавиш производится комбинацией Shift+Пробел, для выделения столбца устанавливаем курсор в нужную ячейку и жмём Ctrl+Пробел.
Изменение границ ячеек
Пользователи, пробующие самостоятельно научиться пользоваться программой Excel, часто сталкиваются с ситуацией, когда в ячейку вносится содержимое, превышающее её размеры. Это особенно неудобно, если там содержится длинный текст. Расширить правую границу ячейки можно двумя способами:
- вручную, кликнув левой кнопкой мыши по правой границе на строке с индексами и, удерживая её нажатой, передвинуть границу на нужное расстояние;
- есть и более простой способ: дважды щёлкнуть мышью по границе, и программа самостоятельно расширит длину ячейки (опять же на строке с буквами-индексами).
Для увеличения высоты строки можно нажать на панели инструментов кнопку «Перенос текста», или потянуть мышкой за границу на панели цифр-индексов.
С помощью кнопки «Распределение по вертикали» можно отобразить не помещающийся в ячейку текст в несколько строк.
Отмена внесенных изменений производится стандартным способом, с помощью кнопки «Отмена» или комбинации CTRL+Z. Желательно такие откаты делать сразу – потом это может и не сработать.
Если требуется отметить форматирование строк, можно воспользоваться вкладкой «Формат», в которой выбрать пункт «Автоподбор высоты строки».
Для отмены изменений размеров столбцов в той же вкладке «Формат» следует выбрать пункт «Ширина по умолчанию» — запоминаем стоящую здесь цифру, затем выделяем ту ячейку, границы которой были изменены и их нужно «вернуть». Теперь заходим в пункт «Ширина столбца» и вводим записанный на предыдущем шаге показатель по умолчанию.
Как вставить столбец/строку
Как обычно, вставку строки или столбца можно производить двумя способами, через вызов контекстного меню мышкой или с помощью горячих клавиш. В первом случае кликаем ПКМ на ячейке, которую необходимо сдвинуть, и в появившемся меню выбираем пункт «Добавить ячейки». Откроется стандартное окно, в котором можно задать, что именно вы хотите добавить, и будет указано, где произойдёт расширение (столбцы добавляются слева от текущей ячейки, строки – сверху).
Это же окно можно вызвать комбинацией CTRL+SHIFT+«=».
Столь подробное описание, как пользоваться программой Excel, несомненно, пригодится чайникам, то есть новичкам, ведь все эти манипуляции востребованы очень часто.
Как сделать таблицу в Excel по-простому
Итак, нам понадобятся: компьютер, Excel и 5 минут времени. Для начала вам нужно включить компьютер и перейти в программу Эксель (90% дела будет сделано).
Если нет компьютера или программы, то сорри, миссия провалена.
Если вы с успехом прошли предыдущие испытания, то вы сможете лицезреть прекрасное, а именно интерфейс программы Эксель, вот так он выглядит:
Здесь есть строки и столбцы (в принципе как и у любой нормальной таблицы) — это номер один, что вам нужно знать про Эксель.
Работа в программе происходит на листах, например сейчас вы находитесь на первом листе. Листов можно создавать много — это номер два, что вам нужно знать про Эксель.
Минимальной единицей эксель таблицы являются ячейки. У ячеек есть свои координаты — это номер три, что вам нужно знать про эксель.
Теперь, когда вы знаете про эксель почти всё, можно приступать к созданию таблицы.
Чтобы сделать таблицу в Excel выполним несколько простых шагов:
Шаг 1. Введём названия столбцов и строк и заполним таблицу данными:
Шаг 2. Зададим границы таблицы:
Вот и всё, таблица готова, поздравляю вас с хорошей работой, теперь можно и отдохнуть! Или нет?
Внимание! Сейчас вылетит фишка!
Для того чтобы быстро форматировать границы таблицы можно воспользоваться следующим манёвром:
Выделяем одну из ячеек внутри таблицы (в первом столбце — это важно).
Нажимаем комбинацию клавиш CTRL+A (таблица должна выделиться)
Нажимаем решетку (см. скрин выше) и выбираем «Все границы». Кстати, я думаю вы же делаете табличку не просто так (для красоты), а для работы
Это значит вам необходимо хоть как-то научиться манипулировать данными внутри неё
Кстати, я думаю вы же делаете табличку не просто так (для красоты), а для работы. Это значит вам необходимо хоть как-то научиться манипулировать данными внутри неё.
Поэтому покажу пару самых часто используемых приёмов.
Приём первый — фильтры в таблицах Эксель
Фильтры штука очень полезная. Фильтры в Excel нужны для того чтобы сортировать данные и/или быстро просматривать только нужные данные (фильтруя/убирая из поля зрения не нужные)
Чтобы воспользоваться этим чудо-инструментом, нужно выделить всю таблицу (например используя CTRL+A), затем вверху справа выбрать «Сортировка и фильтр» и в выпадающем меню выбрать «Фильтр».
Получается вот такая красота, покликайте на эти штуки и узнаете на что они способны!
Приём второй — автосумма в Excel
Например, вы заполнили таблицу данными и вам оперативно нужно посчитать сумму определённого столбца или строки. Нет проблем, выделяете столбец или строку и нажимаете «Автосумма».
Ба-бам, рядом появится еще одна ячейка с суммой.
Магия вне Хогвартса удалась!
Кстати, еще фишка (по-моему уже слишком много фишек для одной статьи), если вдруг вам нужно быстро посмотреть сумму или даже среднее значение, а нажимать вы ничего не хотите (например, вас одолела лень), то можно просто выделить то что необходимо и посмотреть вправо вниз, там всё будет написано.
Вангую (т.е. предсказываю), в процессе работы с Excel таблицей, вам понадобиться (хоть раз за всю карьеру) добавить в неё несколько строк и столбцов.
Поэтому! Давайте сразу расскажу как добавлять/убавлять строки/столбцы в эту самую таблицу. Делается это элементарнейшим образом.
Выделяем строку/столбец, перед которыми нужно добавить новую строку или столбец и жмем кнопку «Вставить» (как показано на скрине), затем выбираем то что мы хотим вставить.
Этот же манёвр можно сделать более элегантно и после выделения, например, строки, нажмите «CTRL + ПЛЮС».
Прошло совсем немного времени, а вы уже не тот что были прежде, посмотрите на себя внимательно, теперь вы знаете как сделать таблицу в Excel, вы почти гуру этой темы.
Почему почти? – спросите вы. Да потому что гуру должен владеть несколькими способами достижения результата.
Хотите стать гуру, тогда читайте дальше.
Как работать в экселе с таблицами для чайников
Как работать в экселе с таблицами для чайников. Рабочая область. Формат ячеек. Удаление и добавление строк/столбцов. Работа с формулами. Сортировка данных.
Предлагаем вашему вниманию вводную, базовую инструкцию «как работать в экселе с таблицами для чайников». Вы узнаете базовые принципы действий с таблицей и ее основные возможности.
Знакомимся с рабочей областью
Окно табличного редактора Эксель содержит 4 основных элемента:
- столбцы. В процессе работы их можно добавлять, удалять, объединять, разбивать, расширять. Столбцы обозначаются латинским алфавитом A,B,C, и т.д.;
- строки. Действия со строками идентичны действиям со столбцами. Обозначаются цифрами 1,2,3, и т.д.;
- меню. В нем расположены все доступные в редакторе функции. Переключая закладки, пользователь выбирает необходимые ему действия.;
- ячейка. Содержит данные – текст или цифры. Данные копируют, составляют по ним формулы, текст видоизменяют, как в Ворде. Каждой ячейке присвоены координаты по номеру строки и столбца. Координаты данной – 5F.
Действия со столбцами и строками
Вариант А – просто растянем по ширине. Наводим курсор мышки на границу столбцов А и В до появления специфического курсора и тянем вправо.
Вариант Б – воспользоваться специальной функцией в меню: один раз кликнуть по ячейке – нажать кнопку «Перенос текста».
Текст распределился равномерно. Но для одного слова это непрактично. Чаще этой функцией пользуются для распределения предложения.
Вариант еще один – дважды быстро кликнуть на границу столбцов и программа автоматически увеличит ширину, ориентируясь на длину текста.
Автоподбор
Выделить столбец – в меню найти «Формат» – Автоподбор.
Массовое изменение ширины ячеек
Выделяем область: навести курсор мышки на столбец – зажать ЛКМ – провести по всем столбцам, которые нужно выделить. Если столбцы стоят не подряд, кликаем на первый, зажимаем Ctrl и кликаем по одному разу на необходимые.
Затем, у любого из выделенных столбиков растягиваем ширину по методу А: во всей выделенной области ширина изменяется пропорционально.
Идентичные действия проводят при изменении высоты, только манипуляции совершают со строками.
Вставить строку/столбец
Выделить столбик, рядом с которым необходимо вставить новый – в меню отыскать «Вставить» – выбрать «Вставить столбец на лист», либо выбрать «Вставить ячейки» и в появившемся меню поставить галочку для определения, с какой стороны вставится столбик.
Аналогичные действия для вставки строки.
Чтобы удалить строку или ячейку, нужно: выделить столбец – ПКМ по выделенной области – Удалить.
Как задать формат ячеек
Для примера рассмотрим числовой формат. Если числа будут стоять в ячейке не с числовым форматом, совершать математические операции с ними будет невозможно.
Выделяем область, которая будет содержать цифры и участвовать в формуле: наводим курсор на верхнюю левую ячейку – зажимаем ЛКМ и тянем область. Можно воспользоваться клавишей Ctrl, если между ячейками есть промежутки.
Затем ПКМ по выделенной области – «Формат ячеек». В закладках находим «Число», выбираем Числовой формат, определяем количество символов после запятой, жмем Ок.
Задачу упрощает меню: выделить область, открыть меню и выбрать нужный формат.
Как убрать числа после запятой
Не всегда наличие знаков после запятой уместно. Выделяем область – заходим в контекстное меню – выбираем формат, изменяем количество знаков после запятой на 0.
Как создать формулу
В Эксель вписано множество формул, для совершения математических действий с данными. Для примера рассмотрим умножение.
Кликаем по ячейке, в которую вписывается формула, ставим курсор в строку для формулы.
В строке формулы ставим знак «=», кликаем по ячейке с данными, ставим знак «*», кликаем по ячейке со вторыми данными, нажимаем Enter.
В результате произошло математическое действие умножения, при котором перемножились данные из В2 и С2, а результат записался в D2.
Копирование формулы
Выделить ячейку с формулой – навести курсор на черный квадратик в правом нижнем углу границы до появления черного крестика – зажать ЛКМ – растянуть область на весь столбец.
Для проверки кликните на любую ячейку столбца общей суммы. В строке формулы появится формула вычисления для этой ячейки.
Объединение ячеек
Выделить ячейки, которые нужно объединить – найти в меню кнопку «Объединить и поместить в центре» – нажать на нее.
Для снятия объединения: выделить объединенную область – нажать на кнопку «Объединить и поместить в центре».
Но не все так просто…
Дело в том, что есть ряд недостатков у таблиц Excel, которые накладывают определенные ограничения на их работу:
Нет возможности использовать представления. Простыми словами, нельзя запомнить ряд настроек листа, таких как фильтр, свернутые строки или столбцы и так далее.
Нельзя использовать эту книгу одновременно с другим человеком через функцию совместного использования.
Возможна лишь вставка окончательных итогов.
В таблице нельзя использовать формулы массивов, что накладывает серьезные ограничения при работе с большими объемами данных.
Ячейки в таблице не могут быть объединены
Впрочем, даже в обычном диапазоне эту функцию рекомендуют использовать с осторожностью.
Невозможно транспонировать таблицу так, чтобы заголовки располагались в строках. Чтобы это сделать, ее нужно переконвертировать в формат обычного диапазона.
Использование математических операций в Excel
Если необходимо выполнить математические действия с ячейками или конкретными числами, в Excel тоже создается формула, поскольку все записи, начинающиеся с «=» в ячейке, считаются функциями. Все знаки для математических операций являются стандартными, то есть «*»– умножить, «» – разделить и так далее. Следует отметить, что для возведения в степень используется знак «^». Вкратце рассмотрим объявление подобных функций.
Выделите любую пустую ячейку и напишите в ней знак «=», объявив тем самым функцию. В качестве значения можете взять любое число, написать номер ячейки (используя буквенные и цифровые значения слева и сверху) либо выделить ее левой кнопкой мыши. На следующем скриншоте вы видите простой пример =B2*C2, то есть результатом функции будет перемножение указанных ячеек друг на друга.
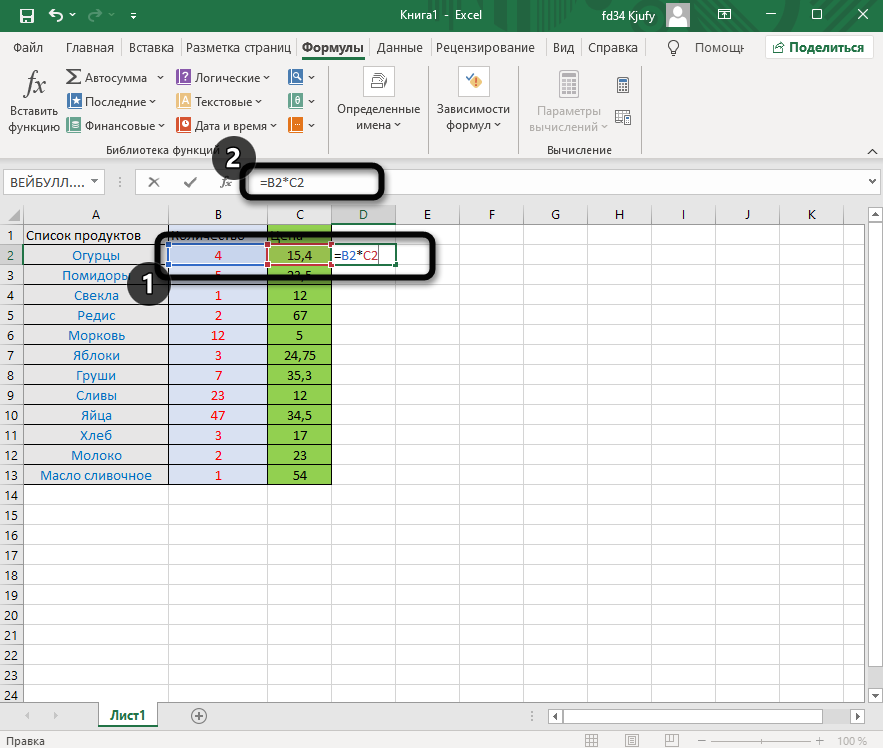
После заполнения данных нажмите Enter и ознакомьтесь с результатом. Если синтаксис функции соблюден, в выбранной ячейке появится число, а не уведомление об ошибке.
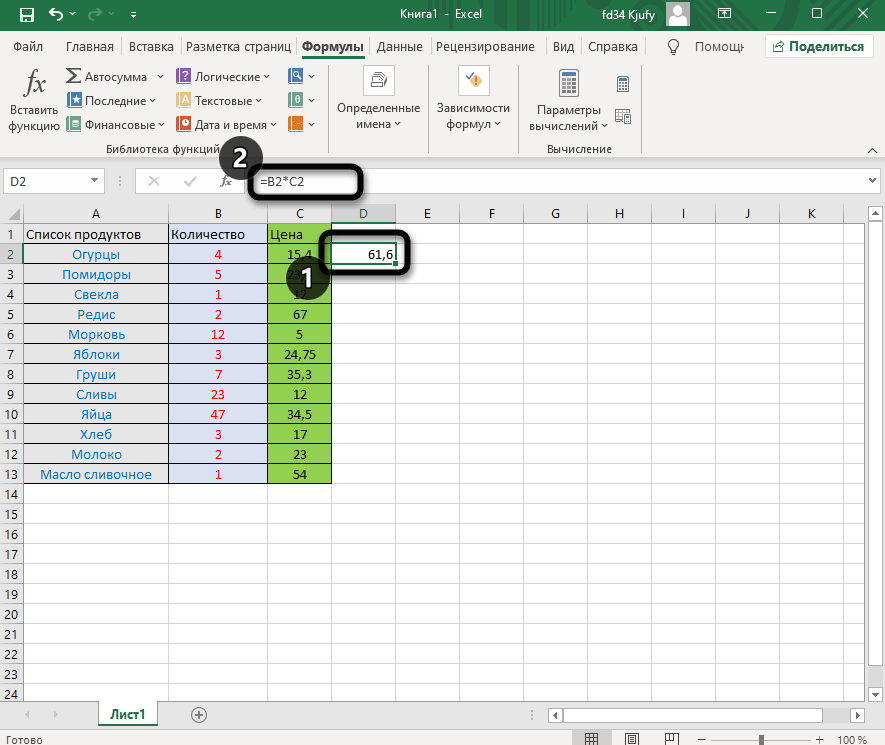
Попробуйте самостоятельно использовать разные математические операции, добавляя скобки, чередуя цифры и ячейки, чтобы быстрее разобраться со всеми возможностями математических операций и в будущем применять их, когда это понадобится.
Формулы в Excel для чайников
Чтобы задать формулу для ячейки, необходимо активизировать ее (поставить курсор) и ввести равно (=). Так же можно вводить знак равенства в строку формул. После введения формулы нажать Enter. В ячейке появится результат вычислений.
В Excel применяются стандартные математические операторы:
| Оператор | Операция | Пример |
| + (плюс) | Сложение | =В4+7 |
| — (минус) | Вычитание | =А9-100 |
| * (звездочка) | Умножение | =А3*2 |
| / (наклонная черта) | Деление | =А7/А8 |
| ^ (циркумфлекс) | Степень | =6^2 |
| = (знак равенства) | Равно | |
| Меньше | ||
| > | Больше | |
| Меньше или равно | ||
| >= | Больше или равно | |
| Не равно |
Символ «*» используется обязательно при умножении. Опускать его, как принято во время письменных арифметических вычислений, недопустимо. То есть запись (2+3)5 Excel не поймет.
Программу Excel можно использовать как калькулятор. То есть вводить в формулу числа и операторы математических вычислений и сразу получать результат.
Но чаще вводятся адреса ячеек. То есть пользователь вводит ссылку на ячейку, со значением которой будет оперировать формула.
При изменении значений в ячейках формула автоматически пересчитывает результат.
Ссылки можно комбинировать в рамках одной формулы с простыми числами.
Оператор умножил значение ячейки В2 на 0,5. Чтобы ввести в формулу ссылку на ячейку, достаточно щелкнуть по этой ячейке.
В нашем примере:
- Поставили курсор в ячейку В3 и ввели =.
- Щелкнули по ячейке В2 – Excel «обозначил» ее (имя ячейки появилось в формуле, вокруг ячейки образовался «мелькающий» прямоугольник).
- Ввели знак *, значение 0,5 с клавиатуры и нажали ВВОД.
Если в одной формуле применяется несколько операторов, то программа обработает их в следующей последовательности:
- %, ^;
- *, /;
- +, -.
Поменять последовательность можно посредством круглых скобок: Excel в первую очередь вычисляет значение выражения в скобках.
Как создать таблицу в Excel вручную
Для организации рабочего процесса пользователь должен знать, как создать таблицу в Экселе. Существуют 2 метода: ручной и автоматический. Пошаговая инструкция, как нарисовать таблицу в Excel вручную:
- Открыть книгу и активировать нужный лист.
- Выделить необходимые ячейки.
- На панели инструментов найти пиктограмму «Границы» и пункт «Все границы».
- Указать в таблице имеющиеся сведения.
II способ заключается в ручном рисовании сетки таблицы. В этом случае:
- Выбрать инструмент «Сетка по границе рисунка» при нажатии на пиктограмму «Границы».
- При зажатой левой кнопке мыши (ЛКМ) перетащить указатель по обозначенным линиям, в результате чего появляется сетка. Таблица создается, пока нажата ЛКМ.
Раздел 5: Продвинутая работа с формулами в Excel
- Решаем задачи с помощью логических функций
- Как задать простое логическое условие в Excel
- Используем логические функции Excel для задания сложных условий
- Функция ЕСЛИ в Excel на простом примере
- Подсчет и суммирование в Excel
- Подсчет ячеек в Excel, используя функции СЧЕТ и СЧЕТЕСЛИ
- Суммирование в Excel, используя функции СУММ и СУММЕСЛИ
- Как посчитать накопительную сумму в Excel
- Вычисляем средневзвешенные значения при помощи СУММПРОИЗВ
- Работа с датами и временем в Excel
- Дата и время в Excel – основные понятия
- Ввод и форматирование дат и времени в Excel
- Функции для извлечения различных параметров из дат и времени в Excel
- Функции для создания и отображения дат и времени в Excel
- Функции Excel для вычисления дат и времени
- Поиск данных
- Функция ВПР в Excel на простых примерах
- Функция ПРОСМОТР в Excel на простом примере
- Функции ИНДЕКС и ПОИСКПОЗ в Excel на простых примерах
- Полезно знать
- Статистические функции Excel, которые необходимо знать
- Математические функции Excel, которые необходимо знать
- Текстовые функции Excel в примерах
- Обзор ошибок, возникающих в формулах Excel
- Работа с именами в Excel
- Знакомство с именами ячеек и диапазонов в Excel
- Как присвоить имя ячейке или диапазону в Excel
- 5 полезных правил и рекомендаций по созданию имен ячеек и диапазонов в Excel
- Диспетчер имен в Excel – инструменты и возможности
- Как присваивать имена константам в Excel?
- Работа с массивами в Excel
- Знакомство с формулами массива в Excel
- Многоячеечные формулы массива в Excel
- Одноячеечные формулы массива в Excel
- Массивы констант в Excel
- Редактирование формул массива в Excel
- Применение формул массива в Excel
- Подходы к редактированию формул массива в Excel
Ограничения Таблиц Excel
Несмотря на неоспоримые преимущества и колоссальные возможности, у Таблицы Excel есть недостатки.
1. Не работают представления. Это команда, которая запоминает некоторые настройки листа (фильтр, свернутые строки/столбцы и некоторые другие).
2. Текущую книгу нельзя выложить для совместного использования.
3. Невозможно вставить промежуточные итоги.
4. Не работают формулы массивов.
5. Нельзя объединять ячейки. Правда, и в обычном диапазоне этого делать не следует.
Однако на фоне свойств и возможностей Таблиц, эти недостатки практически не заметны.
Множество других секретов Excel вы найдете в онлайн курсе.
Как создать таблицу в Эксель: Форматирование ячеек с помощью команд вкладки Главная
Некоторые рабочие листы требуют более точного форматирования, чем это возможно путем щелчка на кнопке Форматировать как таблицу. Например, вам может понадобиться таблица данных, в которой полужирным шрифтом выделены заголовки столбцов, а строка итогов выделена подчеркиванием.
Кнопки форматирования, содержащиеся в группах Шрифт, Выравнивание и Число вкладки Главная, позволяют выбрать практически любое форматирование для таблицы данных. Описание этих кнопок приведено в табл. 1.
Таблица 1. Кнопки форматирования групп Шрифт, Выравнивание и Число, находящихся на вкладке Главная
| Группа | Кнопка | Назначение |
| Шрифт | Шрифт | Отображается раскрывающееся меню, в котором можно выбрать любой шрифт для выделенных ячеек |
| Размер шрифта | Открывает список, из которого можно выбрать размер шрифта для выделенных ячеек. Если нужного размера нет в списке, то его можно ввести с клавиатуры | |
| Увеличить размер шрифта | Увеличивает размер шрифта для выделенных ячеек на один пункт | |
| Уменьшить размер шрифта | Уменьшает размер шрифта для выделенных ячеек на один пункт | |
| Полужирный | Применяет к выделенным ячейкам полужирное начертание | |
| Курсив | Применяет к выделенным ячейкам курсив | |
| Подчеркнутый | Применяет к выделенным ячейкам подчеркивание | |
| Границы | Открывает меню Границы, в котором можно выбрать границы для выделенных ячеек | |
| Цвет заливки | Открывает палитру цветов, из которой можно выбрать цвет фона для выделенных ячеек | |
| Цвет текста | Открывает палитру цветов, из которой можно выбрать цвет текста для выделенных ячеек | |
| Выравнивание | Выровнять текст по левому краю | Выравнивает содержимое выделенных ячеек по их левой границе |
| Выровнять по центру | Центрирует содержимое выделенных ячеек | |
| Выровнять текст по правому краю | Выравнивает содержимое выделенных ячеек по их правой границе | |
| Уменьшить отступ | Уменьшает отступ содержимого выделенных ячеек от левой границы на одну табуляцию | |
| Увеличить отступ | Увеличивает отступ содержимого выделенных ячеек от левой границы | |
| По верхнему краю | Выравнивает содержимое выделенных ячеек по их верхней границе | |
| Выровнять посередине | Выравнивает содержимое выделенных ячеек по центру между верхней и нижней границами | |
| По нижнему краю | Выравнивает содержимое ячеек по нижнему краю | |
| Ориентация | Открывает меню, из которого можно выбрать угол наклона и направление текста выделенных ячеек | |
| Перенос текста | Переносит текст, выходящий за правую границу, на следующую строку при сохранении ширины ячеек | |
| Объединить и поместить в центре | Объединяет выделение в одну ячейку и центрирует содержимое между новыми правой и левой границами. После щелчка на этой кнопке открывается меню, содержащее различные варианты объединения | |
| Число | Числовой формат | Отображает числовой формат, примененный к активной числовой ячейке. Щелкните на раскрывающемся списке, и вы увидите активную ячейку с примененными к ней основными числовыми форматами |
| Финансовый числовой формат | Форматирование выделенных ячеек с добавлением символа валюты, разделителей тысяч, отображением двух знаков после запятой и, возможно, заключением отрицательных чисел в скобки. После щелчка на кнопке открывается список возможных вариантов форматирования | |
| Процентный формат | Числа в выделенных ячейках умножаются на 100, и к ним добавляется знак процента. Десятичные знаки убираются | |
| Формат с разделителями | Для разделения тысяч используются пробелы, отображаются два десятичных знака, а отрицательные числа, возможно, заключаются в скобки | |
| Увеличить разрядность | Добавляет десятичный знак к числам в выделенных ячейках | |
| Уменьшить разрядность | Уменьшает количество десятичных знаков в числах, содержащихся в выделенных ячейках |
Не забывайте о подсказках, которые отображаются после выбора одной из кнопок команд форматирования с помощью указателя мыши. Эти подсказки не только дают краткое описание кнопки, но и отображают комбинации клавиш, позволяющие быстро добавить или удалить атрибуты записей в выбранных ячейках.


























