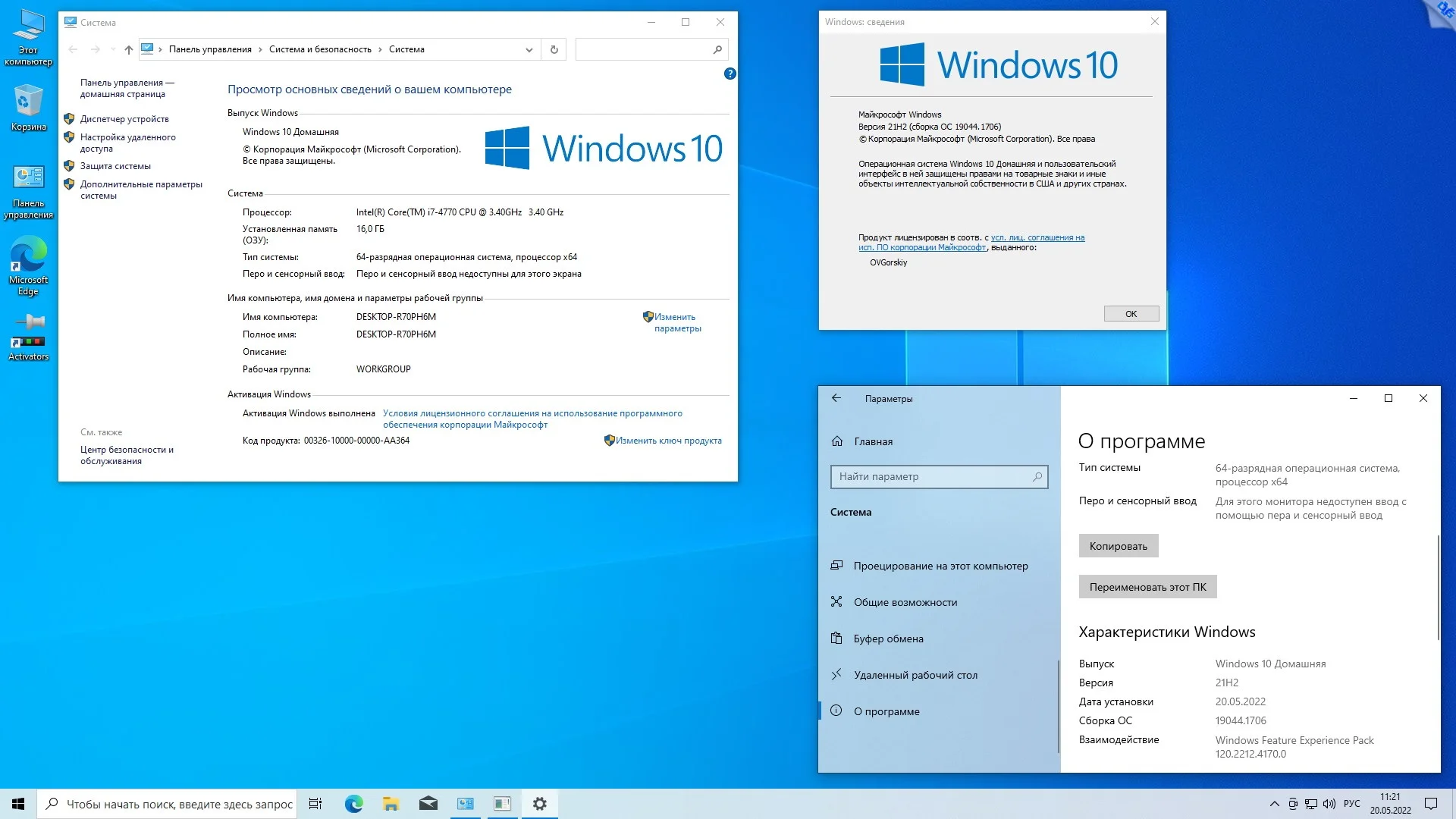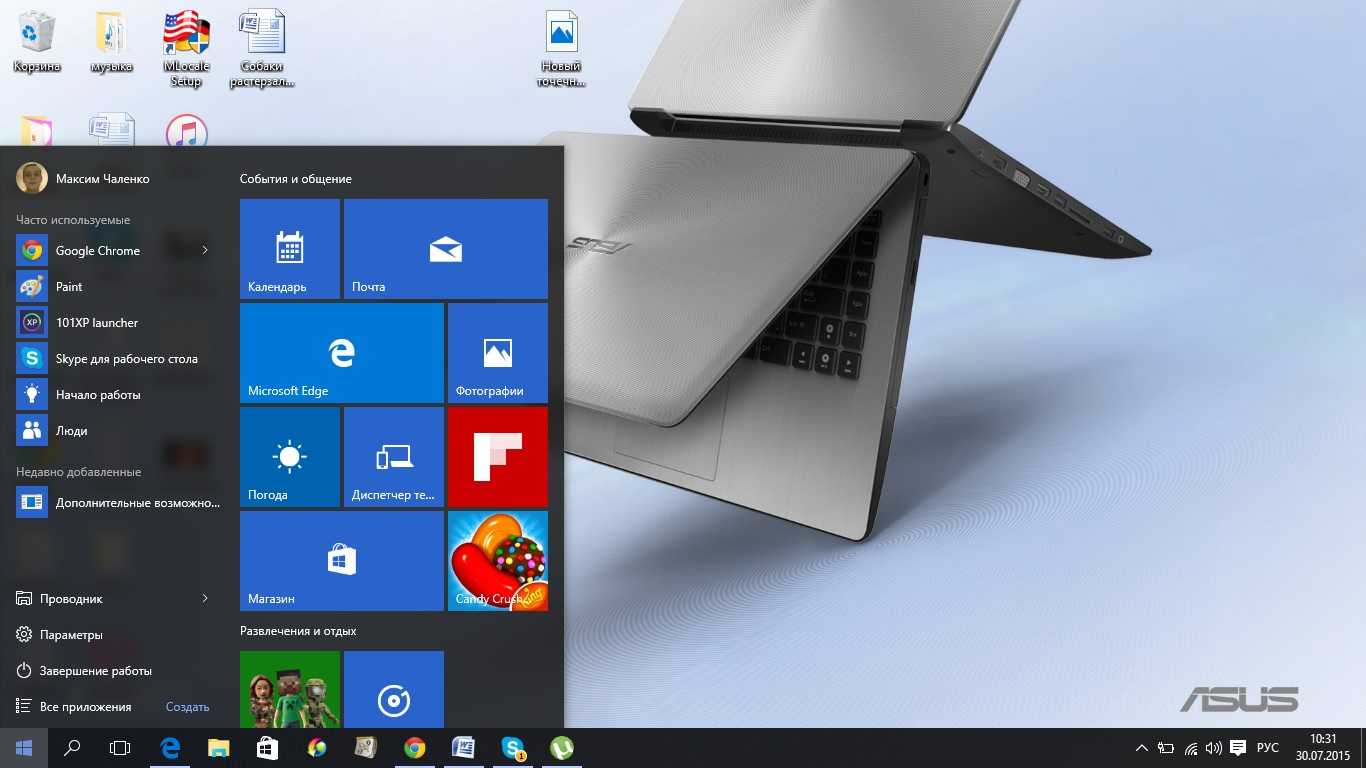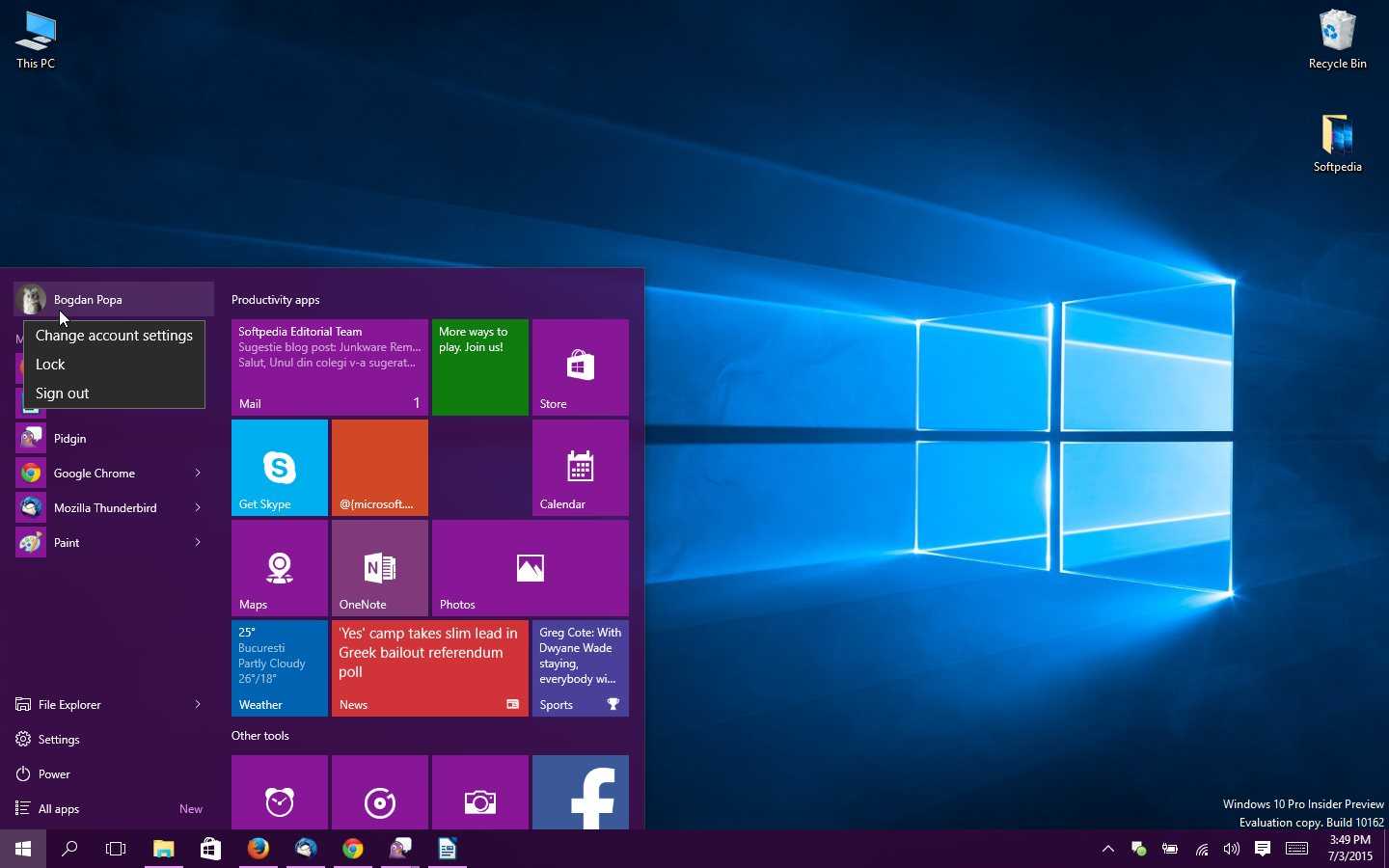Запись экрана с помощью игровой панели
В Windows 10 есть спец. панель геймера, позволяющая записывать видео и делать скриншоты, не выходя из игр. В последнее время она стала доступна не только в играх, но и просто в любой другой программе (в том числе и в проводнике…).
ШАГ 1: вызываем панель
Для вызова игровой панельки нажмите сочетание кнопок Win+G.
Win+G
Далее у вас должен слегка затемниться экран и появиться несколько небольших окон (см. пример ниже):
- одно из них позволяет начать/остановить запись, включить/выключить микрофон;
- второе — для настройки громкости звука (полезно, когда вы хотите, чтобы в записи не было слышно, например, фоновой музыки);
- третье — для мониторинга загрузки ЦП, ОЗУ, ГПУ. Если вдруг в процессе записи начнутся тормоза — можно хотя бы будет понять «кто виноват»…
Игровая панель
ШАГ 2: начало записи
Здесь, в общем-то — все просто, достаточно нажать на кнопку «с кружком». В идеале с этой же секунды должна начаться запись.
В некоторых случаях Windows может начать тормозить и подвисать (в этом случае обратите внимание на загрузку ЦП. Если нагрузка слишком вырастает, возможно, вам стоит попробовать альтернативный софт)
Начать запись
Кстати, можно использовать для старта записи спец. сочетание клавиш: Win+Alt+R.
Альтернатива
ШАГ 3: остановка и сохранение записи
Когда вы запишите всё, что требовалось — просто нажмите по кнопке с «квадратиком» (она будет на спец. панельке, которая появляется только в процессе записи). См. скрин ниже.
Остановить запись
Если видео сохранено на диске — вы увидите сообщение ОС Windows, что игровой клип был записан. Пример ниже.
Игровой клип записан
ШАГ 4: куда по умолчанию сохраняются клипы
Где хранится видео по умолчанию — папка клипы
Что касается качества видеозаписи — по умолчанию запись идет 30 кадров в сек. с битрейтом 8700 Кбит/сек. (это примерно 70-80 МБ на 1 минуту записи Full HD видео).
качество видео
ШАГ 5: как обработать полученный клип
Как правило, большинство записанных клипов (роликов) нуждаются в видеообработке: что-то подрезать, поправить, добавить титры, эффекты, переходы и т.д. Все это можно сделать с помощью спец. редакторов.
Если вы еще не очень знакомы с подобным «ремеслом», рекомендую ознакомиться с одной моей прошлой заметкой: в ней представлены редакторы, справится с которыми под-силу даже совсем начинающим…
На этом сегодня всё, удачи!
Другие записи:
Браузер Chrome не предлагает перевод страницы (а она частично на иностранном языке). Что делать?
Почему не работает интернет на телефоне: причины и решение
Как создать загрузочную UEFI GPT флешку с Windows 10, или почему при установке системы на новый …
Как включить экранную клавиатуру
Видеодрайвер перестал отвечать и был восстановлен. Что за ошибка? Причины и решение!
Высокочастотный шум из ноутбука (подобный писку комара)
На что обратить внимание и как снизить …
Как открыть управление дисками (встроенная в Windows утилита для форматирования и разбивки дисков)
Как удалить драйвера: старые или лишние
Ранее я уже писал статью о том, как обрезать видео встроенными средствами Windows 10 и упоминал, что в системе присутствуют и дополнительные возможности редактирования видео. С недавних пор в списке стандартных приложений появился пункт «Видеоредактор», который по факту запускает упомянутые возможности в приложении «Фотографии» (хоть это и может показаться странным).
В этом обзоре о возможностях встроенного видеоредактора Windows 10, которые, с большой вероятностью могут заинтересовать начинающего пользователя, которых хочет «поиграться» со своими видео, добавлением фото, музыки, текста и эффектов к ним. Также может заинтересовать: Лучшие бесплатные видеоредакторы.
Браузер Edge — готовность не 100%
В Windows 10 представлен новый браузер Edge, который назван отвечающим требованиям современного веба. Эстетически и функционально он вызывает смешанные чувства. Кажется, что он не совсем закончен, этого разработчики и не скрывают. В частности, поддержка расширений не появится раньше осени. С их помощью сама Microsoft или сторонние разработчики смогут расширять функциональность браузера.
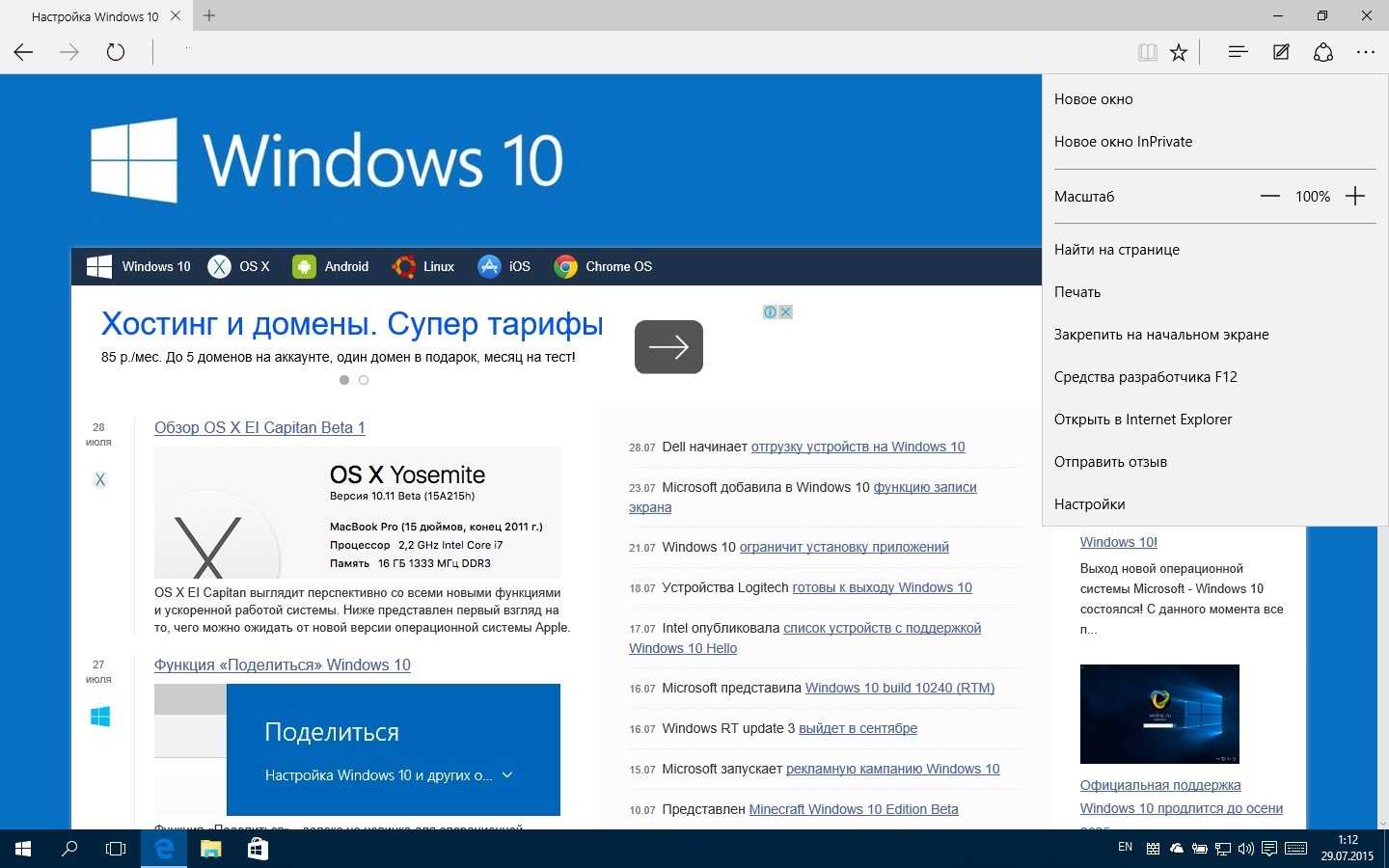
Интерфейс браузера выглядит минималистичным даже по сравнению с Chrome. При открытии браузера или новой вкладки может показываться пустая страница со строкой поиска или часто посещаемые страницы или страницы плюс контент из сети MSN вроде главных новостей. Выглядит это довольно бледно и безжизненно. В настройках можно выставить тёмную тему, хотя это не спасает положение. Даже кнопка домашней страницы отсутствует, пока не будет активирована в настройках.
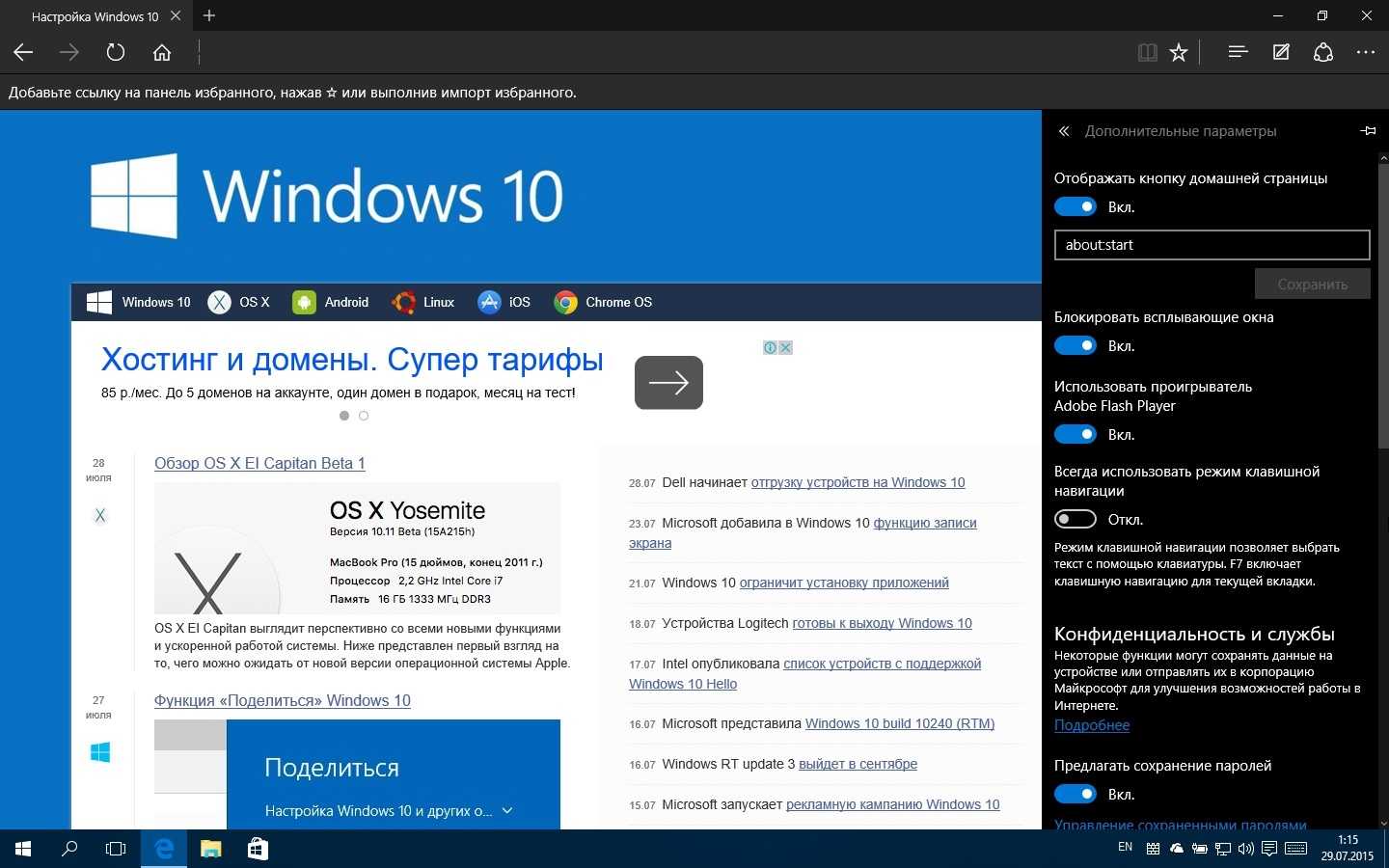
Настройки следует рассмотреть повнимательнее. Edge загружает Flash по умолчанию, хотя это можно отключить. По умолчанию отключена функцию Do Not Track, блокированы всплывающие окна. Среди других функций — прогнозирование страниц, управление паролями, фильтр SmartScreen и ряд других.
При этом Chrome кажется более отзывчивым, даже когда все плагины отключены. Сравнение браузеров велось на сайте SFGate.com, где выбирались случайные прежде не открывавшиеся страницы. Chrome загружал их примерно за 8 секунд, а Edge более чем за 23 с. Однако в другой раз тесты на SFGate, PCMag.com и Salon.com показали для Edge средний результат 8,3 с.
Ещё хуже Edge показал себя в стресс-тесте, когда было открыто 30 вкладок. Вкладки зависали и тормозили, процессор Core i5 в HP Spectre x360 использовался на 98%, память на 97%. У Chrome эти значения составили 70% и 78%. Через несколько дней при попытке повторить тест Edge «упал» после открытия 22 вкладок.
В браузер встроен ассистент Cortana, благодаря чему можно выделить слово или фразу и осуществить их поиск. Справа появится панель, как отдельная веб-страница с описанием; раньше Microsoft уже опробовала такой вариант в Office.
Также интересен список для чтения, куда можно внести страницы, кликнув по звёздочке.
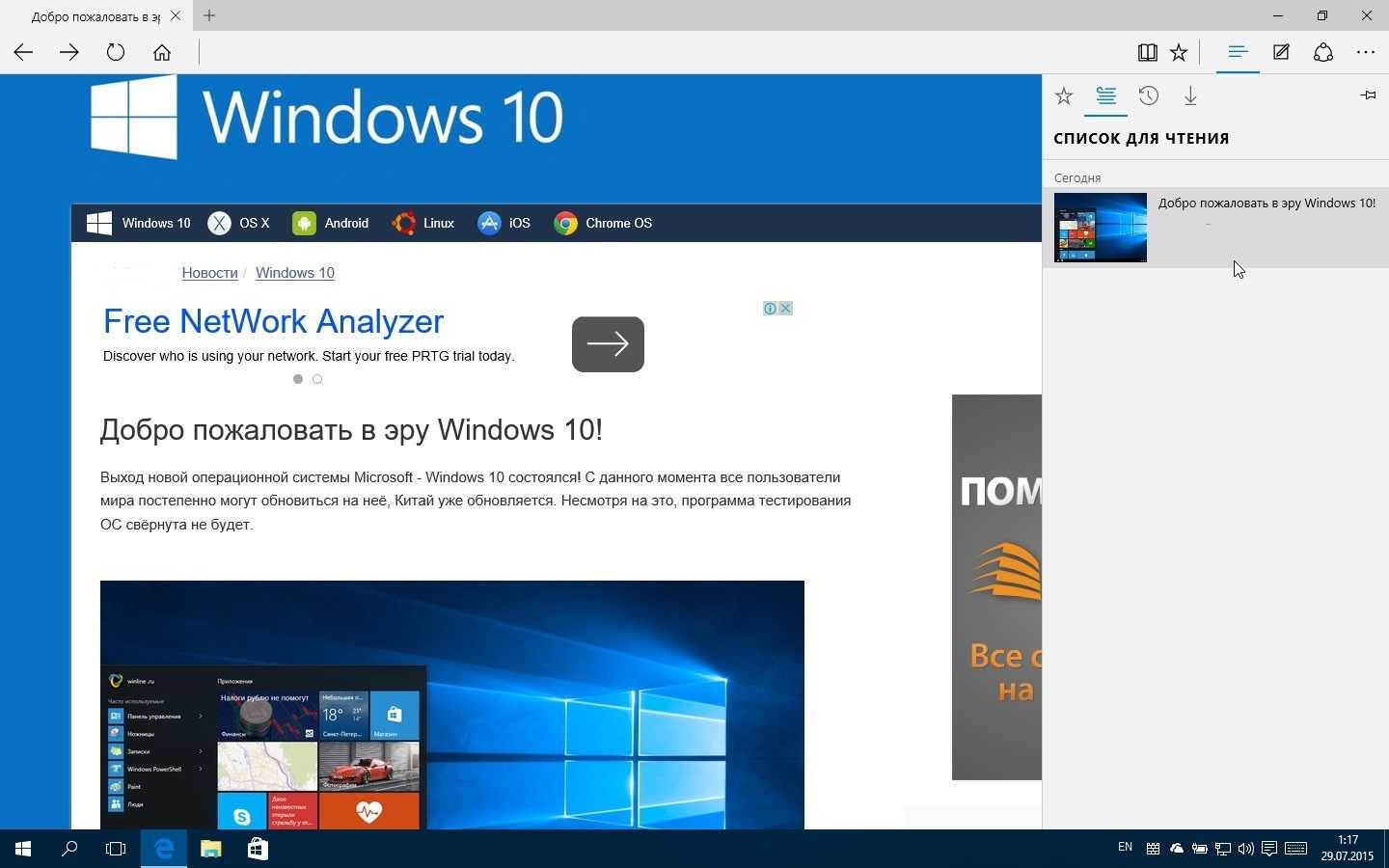
Не столь полезной кажется возможность делать пометки на страницах. Microsoft продвигают её как персонализацию веба, но смысла в этом мало. Можно делать рисунки или надписи, а результат сохраняется как картинка в OneNote или других приложениях.

Точно с таким же успехом можно сделать скриншот страницы и разрисовать её в Paint.
Появился режим для чтения. Удобно.
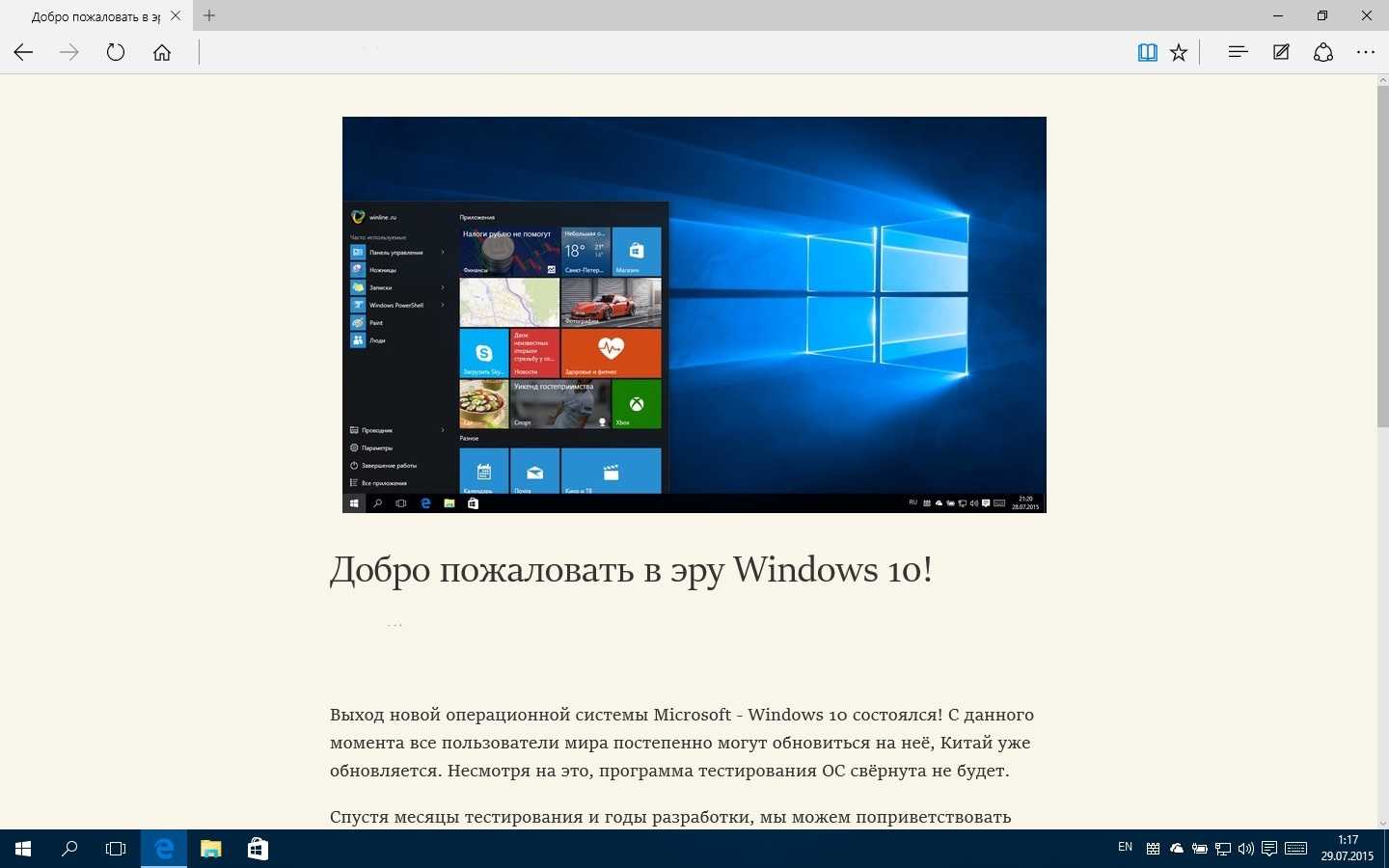
Браузер Internet Explorer также остался и доступен в списке всех приложений в разделе стандартные — Windows. Со временем Edge станет лучше, однако пока он, как в популярной шутке про Internet Explorer, используется для скачивания браузера Google Chrome (Секреты Google Chrome).
Компьютер завис
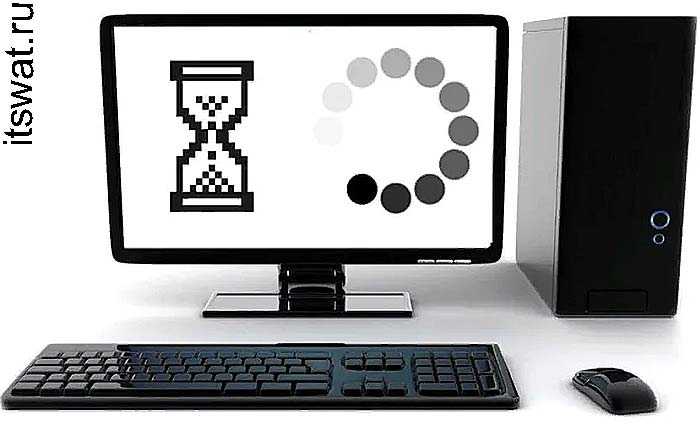
В процессе работы может случиться так, что машина перестаёт реагировать на действия пользователя или как будто живёт своей жизнью (переключаются окна, мигает экран и тд). В таких случаях говорят: «компьютер завис». Зависание может происходить по множеству причин – неисправности какой-либо программы, некоем сбое в работе системы, вредном действии вируса и некорректной работе пользователя, например, когда запущено сразу несколько программ, использующих много памяти ОЗУ.
Что же делать, если компьютер завис? Первое, что можно и нужно сделать – это закрыть не отвечающую программу. Для этого:
Перейти в «Диспетчер задач» можно и другим способом – нажатием клавиш Ctrl+Alt+Del (Delete). Появится синий экран со списком возможностей, среди которых найдётся нужный диспетчер.
На этом, пожалуй, закончим обучение. Изученного хватит, чтобы научиться азам работы как на стационарном ПК, так и на ноутбуке с операционной системой Windows. Ноутбук отличается тем, что в нём нет системного блока. Все его рабочие составляющие имеют миниатюрные размеры и расположены в нижней половине (под клавиатурой), кнопка включения над клавиатурой в левом верхнем углу. До свидания.
Версии ОС
Пользователи привыкли к внутреннему разделению Windows на различные по функционалу редакции. К примеру, для «семерки» существуют одновременно шесть различных разновидностей. Начиная от чрезвычайно урезанной Starter и заканчивая полной Ultimate. В Windows 10 количество доступных вариантов сокращено до трех. Для обычных пользователей это версии Home и Professional. Корпоративная версия Pro получила название Enterprise и доступна только для организаций.
При обновлении с прошлых версий пользователь получает редакцию, аналогичную уже установленной. Желающие сделать Windows лучше, могут участвовать в программе Technical Preview, получая тестовые сборки компонентов по мере их выпуска.
«Панель задач» и меню «Пуск»
То, что вы изучаете компьютер самостоятельно – прекрасно. Но помощь никому и никогда не мешала. Наверняка вы уже заметили внизу рабочего стола узкую серую или синюю полосу со значками – это «Панель задач».

С её правой стороны располагается информационное табло, где отображаются уведомления системы, дата и время. А также кнопки для переключения языка (русский, английский), управления громкостью воспроизведения звука, индикатор сетевого подключения, индикатор заряда батареи (на ноутбуке) и другие. С левой стороны «Панели задач» расположена кнопка меню «Пуск», кнопка в виде лупы для поиска чего-либо в компьютере и значки для быстрого доступа к программам. Смотрите видео на эту тему.
https://youtube.com/watch?v=B391949IO_Y
Кнопка «Пуск» (может выглядеть как плывущее окошко) открывает доступ к главному меню операционной системы. В нём отображаются все установленные на ПК программы, из него можно перейти к параметрам компьютера, «Панели управления» или его выключению. Вы также можете управлять значками меню и настраивать их отображение для собственного удобства. Более подробно вы можете узнать о «Пуске» из этого видеоматериала.
Редакции Windows 10
Ещё одним важным моментом, который заслуживает отдельного рассмотрения, являются редакции операционной системы. Здесь имеется 8 основных вариантов:
- Windows 10 Домашняя. Классическая версия, которая используется для персональных компьютеров, мобильных устройств, ноутбуков и других типов оборудования. Обладает стандартным функционалом.
- Windows 10 Домашняя для одного языка. По своим функциональным возможностям является полной аналогией предыдущему пункту. Главным и единственным отличием является невозможность указать другой язык.
- Windows 10 Домашняя с Bing. Не отличается от указанных ранее пунктов по своему функционалу, за исключением использования в браузерах Edge и Internet Explorer поисковика Bing с невозможностью изменения.
- Windows 10 Профессиональная. Расширенная редакция, где используется продвинутый функционал. Разработана с учетом запросов предприятий малого бизнеса.
- Windows 10 Мобильная. Предназначается для установки в качестве ОС на смартфоны и другие мобильные устройства (планшеты).
- Windows 10 Корпоративная. Редакция операционной системы для крупных компаний и организаций. Предусматривается наличие довольно больших возможностей в сфере ведения бизнеса и управления финансовыми потоками.
- Windows 10 для образовательных учреждений. Является некоторой доработкой профессиональной редакции.
- Windows 10 Мобильная корпоративная. Разновидность корпоративной редакции, предназначенная для установки на мобильные устройства.
- Windows 10 IoT Домашняя. Специализированная редакция, задачей которой является установка на различного вида терминалы.
В глубинах Windows 10
Хотя Microsoft и старалась сделать Windows 10 (Windows 10 Как включить Режим бога 2 способа) привычной, в некоторых аспектах система выглядит незнакомой. Убраны гаджеты рабочего стола из Windows 7, убрана боковая панель Charms с настройками системы, которая выезжала с правой стороны экрана Windows 8.1.
Настройки снова нужно искать в разных местах. Например, для подключения к Wi-Fi (Как посмотреть пароль от Wi Fi в Windows 10 (3 способа)) нужно кликнуть по иконке сетевого подключения в трее. Справа от неё располагается иконка панели уведомлений, где среди прочего можно найти Wi-Fi и VPN. Почему VPN нет в иконке сетевого подключения? Меню Wi-Fi даёт ссылку в настройки сетевых подключений, где есть и VPN, и мониторинг трафика, и настройка прокси.
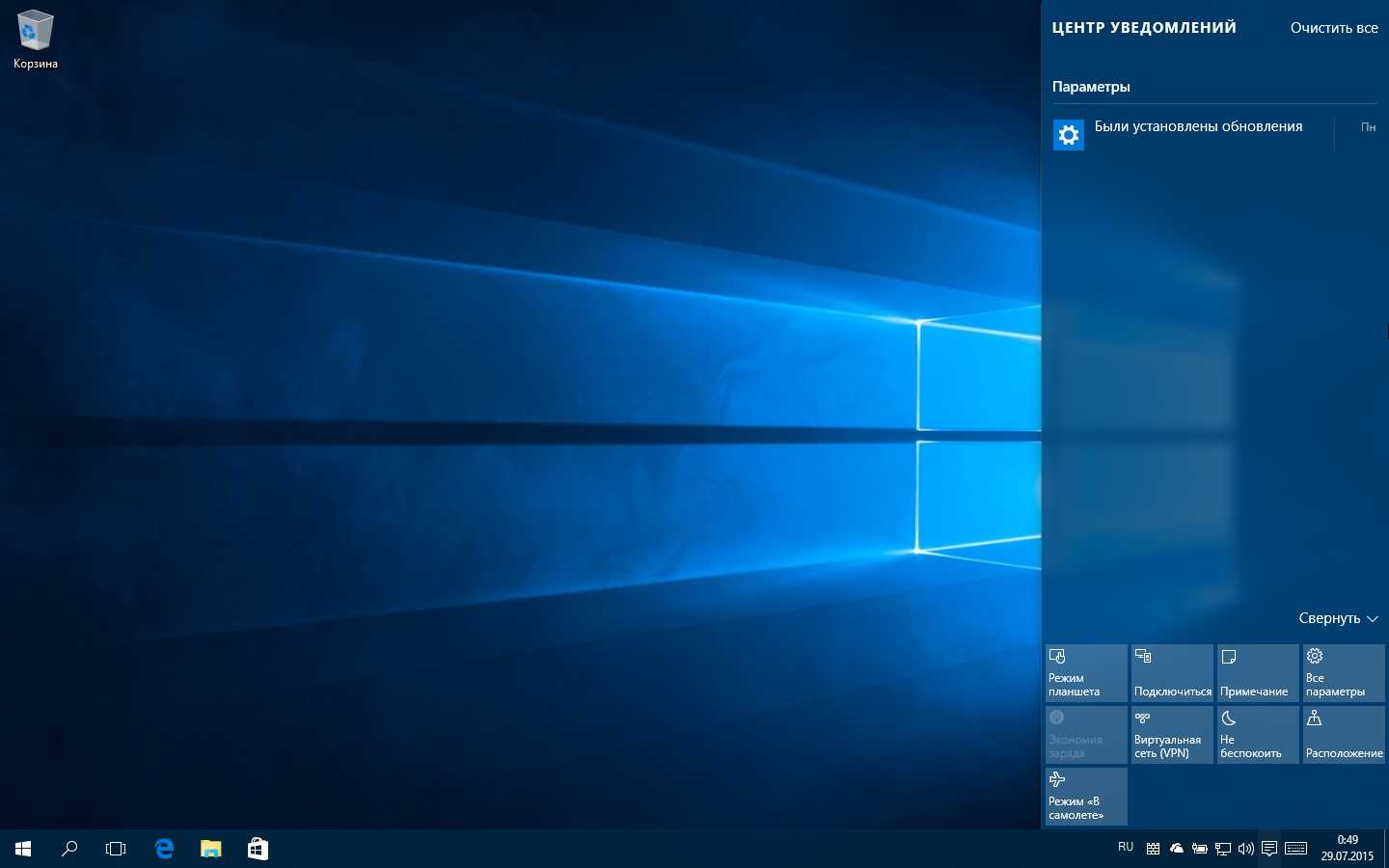
Сочетание клавиш Win+X ( все Горячие клавиши Windows 10) открывает контекстное меню, где есть панель управления с ещё большим числом настроек.

Впрочем, лучшее место для путешествия по настройкам — меню «Пуск». Тут спрятаны базовые наиболее часто используемые настройки с простыми переключателями и раскрывающимися меню, а продвинутые остались в панели управления.
Базовые настройки Windows 10 (Как сбросить Windows 10 к заводским настройкам) задаёт самостоятельно. Например, без проблем происходит настройка подключаемых по USB периферийных устройств или подключение маршрутизаторов. У системы есть ряд скрытых настроек, вроде мониторинга расхода аккумулятора, которые пришлись бы кстати как виджеты на рабочем столе.
Система поддерживает DirectX 12, за счёт чего игры должны получить значительный прирост производительности. По крайней мере, так говорят синтетические бенчмарки, а реальных игр предстоит ждать ещё несколько месяцев.
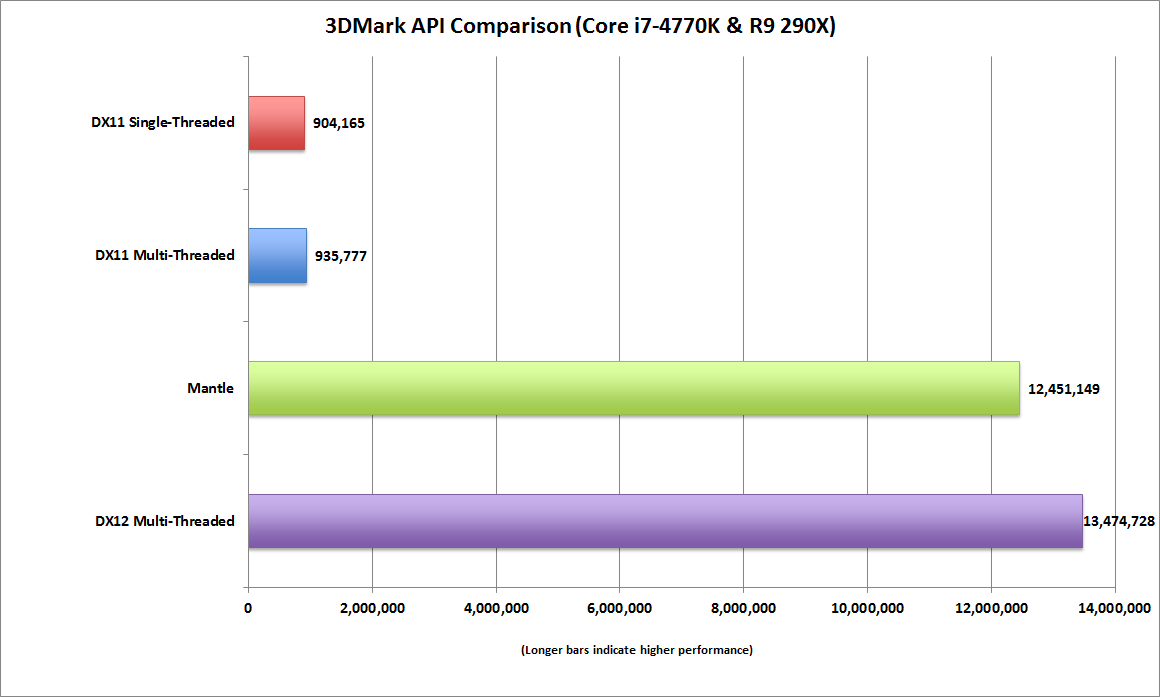
Снова по умолчанию установлен базовый антивирус Защитник Windows (Windows Defender — Windows 10 Как включить защиту от потенциально нежелательных программ в Windows Defender), который рекомендуется поменять на приложение понадёжнее. Также смотрите 4 лучших бесплатных антивируса для Windows 10.
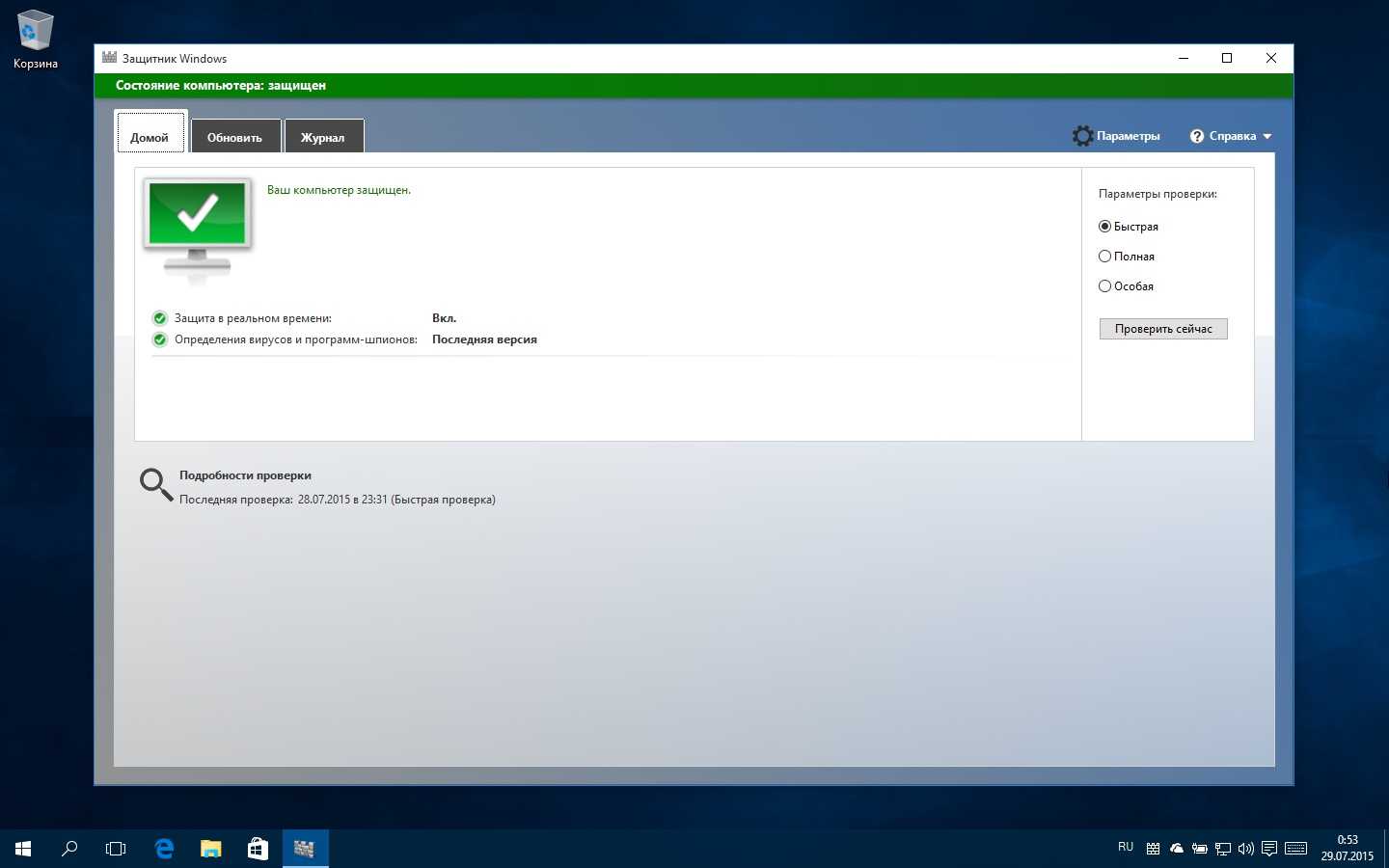
Другим нацеленным на безопасность новшеством является невозможность отказаться от установки обновлений системы. Более подробно Как отключить автоматическое обновление Windows 10.

Как и в Windows 8, здесь нет приложений для воспроизведения Blu-ray и DVD, а приложения Windows Media Center больше нет с нами. Вместо этого рекомендуется скачать популярную программу VLC. Похоже, что ушла в прошлое региональная защита — это наверняка порадует часть пользователей. Звуки различных уведомлений напомнили об эпохе Windows 95 и покажутся знакомыми пользователям со стажем.
Что касается стабильности, тестируя систему на одном устройстве, этот параметр трудно оценить. Среди обнаруженных проблем можно назвать потерю соединения ноутбука с внешним монитором, которая требовала перезагрузки. Мыши Microsoft Wireless Mouse 3500 (подключенная через переходник) и Logitech MX Anywhere 2 (через Bluetooth) после продолжительного использования начинали работать с перебоями, что снова требовало перезагрузки. При этом Logitech заявляет, что все устройства готовы к выходу Windows 10.
Использование Видеоредактора
- Чтобы начать работу над новым проектом, жмем кнопку “Новый видеопроект” (если был выбран пункт 4 из раздела выше, этот шаг пропускаем).
Также здесь представлены ранее созданные проекты, которые можно отсортировать по дате изменения или алфавиту.
- Вводим название видео и щелкаем OK.
-
Откроется пустой проект, куда мы можем импортировать файлы путем нажатия кнопки “Добавить” и выбора источника, откуда требуется выполнить импорт (в нашем случае – “С этого компьютера”).
- В появившемся окошке переходим в папку с расположением требуемого файла, отмечаем его и жмем кнопку “Открыть”.
- Видим, что в “Библиотеке проектов” появилось выбранное нами видео. Теперь с помощью зажатой левой кнопки мыши перетаскиваем его в раскадровку. Сюда потом можно добавить второй и последующие файлы, при необходимости, меняя их порядок.
Примечание: чтобы удалить проект из библиотеки, кликаем по нему, чтобы выбрать (должна отображаться галочка в верхнем правом углу), щелкаем по троеточию, затем – по значку корзины. Здесь же есть возможность добавить его в раскадровку (вместо перетаскивания).
Удаляется видеофрагмент из раскадровки так же, как и из библиотеки – выбираем его и жмем соответствующий значок.
- Теперь мы можем приступить к обработке ролика, предварительно выбрав его. У нас есть возможность его: обрезать;
- разделить;
- наложить текст;
- добавить движение камеры;
- добавить 3D-эффекты;
- применить фильтры;
- удалить или, наоборот, показать черные полосы;
- повернуть.
Т.к. интерфейс программы интуитивно понятен и прост в освоении, мы не будем детально описывать каждую из перечисленных функций. В качестве примера давайте добавим текст, щелкнув по соответствующей кнопке.
В специальном отведенном поле вводим текст, выбираем для него стиль и местоположение, задаем временной промежуток, в течение которого он должен отображаться (с помощью контрольных точек на ползунке под областью предпросмотра), после чего жмем кнопку “Готово”.
Примечание: здесь же у нас есть возможность переключиться к другим инструментам обработки.
В верхней строке меню программы представлены кнопки для отмены/возврата действия, а также функция добавления фоновой музыки.
Когда все необходимые действия выполнены, жмем кнопку “Завершить видео”. В открывшемся окошке выбираем качество (рекомендуется высокое, т.е. 1080p), в дополнительных параметрах оставляем включенной опцию кодирования с аппаратным ускорением (за искл. случаев искажения цветов при экспорте видео) и жмем кнопку “Экспортировать”.
Задаем имя файла, выбираем папку для его сохранения и щелкаем “Экспортировать”.
Ждем завершения выполнения операции, после чего видео будет сохранено в формате MP4. Когда все будет готово, оно откроется автоматически. Также мы его можем найти в папке, которую выбрали для экспорта.
Некоторые особенности технических решений в Windows 10
В новой 10-тке заявлено очень много всего, и проверить это «всего» нам еще только предстоит, но уже сейчас ясно, что кроме 12-го DirectX, о котором говорилось выше, новая Винда будет уметь вытягивать драйвера из интернета, и она уже это как бы делала, но несмотря на это, таки компания DriverPackутверждает, что будут проблемы (что не удивительно).
Как утверждают тестеры вышеупомянутой компании: массовые проблемы с драйверами в Windows 10 могут возникнуть со звуковыми платами, видеокартами, жесткими дисками (сомнительно, но вероятно тут имеются ввиду RAID-контроллеры) и даже сетевыми адаптерами (впрочем это характерно для ноутбуков даже на Windows 7), что может лишить пользователя возможности подключиться к интернету.
В список проблемных устройств компания уже включила звуковую плату Creative Sound Blaster Live! 5.1 Digital, видеокарты Nvidia GeForce GTX 590, GTX 660, GTX 680, GTX 750, GTX 760, GTX 770, GTX 960 и GTX 970, жесткий диск Western Digital Caviar Black WD5003AZEX и сетевой адаптер Qualcomm Atheros AR956x. Т.е, при переходе, «Десятка» может некорректно установить драйвер любого из указанных устройств, в результате чего, его работа нарушится. Например, в случае с видеокартой может пропасть поддержка второго монитора или плата будет работать на 20-30% от номинальной мощности.
Впрочем напоминаю, что эта информация основана на результатах тестирования предварительных сборок новой ОС от Microsoft и столь же предварительных драйверов
Верить этому или нет мы скоро узнаем на собственной шкуре, когда будем тестировать уже релизную версию 10-той. К тому же, не исключено и то, что это не из самых чистых побуждений, ведь новая Windows 10 предлагает уже, что называется «из коробки» ту функцию, ради которой раньше ставили продукцию компании DriverPack. И, как никак, из всей нашей команды, что тестировали новую ОС’ь, проблемы с десятой испытывали далеко не все.
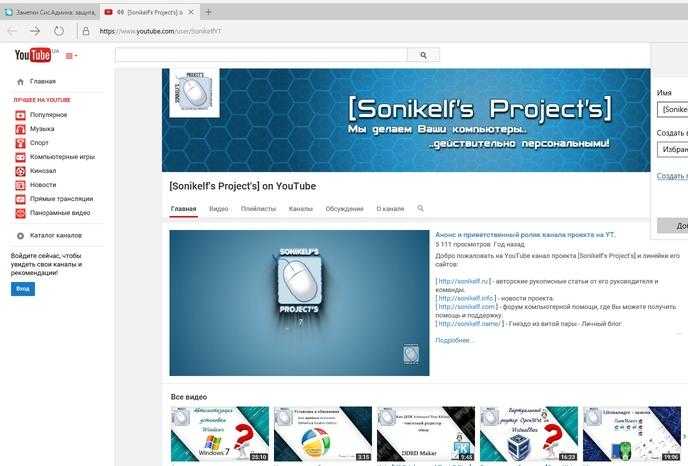
Кроме подкачки драйверов в самостоятельном порядке, новая операционная система от Microsoft, лезет в сеть во время загрузки.. да и установки тоже. Для многих так же не новостью будет, что она умеет подтягивать новости, погоду, местоположение (если устройство таковое позволяет) и прочую «лабуду», что Вы разрешите грузить (хотя у меня новости об Украине подтягивается начали еще до сборки 1030). При привязке аккаунта от майкрософт, к слову, Windows 10 подтянет еще больше информации прямо из него.. Сможет автоматом «стащить» даже тему!
К слову, на то, что разработчики «Десятой» смотрели в сторону Linux-систем, указывает не только наличие нескольких рабочих столов, но и наличие какого-никакого оконного менеджера. Выстроить что-то вроде фресок из окон и чтобы ось это заполнила, конечно, не получится, но всё же..
Данное подобие оконного менеджера больше похоже на то, что мы видели в некоторых оболочках мобильной операционной системы от Google (речь про Android). Когда мы располагаем одно окно на половину экрана, нам сразу предлагают выбрать то, что займет вторую половину. Видимо мелкомягкие считают, что двух окон для работы обычного человека вполне достаточно, но так это или нет рассудит время и пока неизвестно, как эта фича работает с двумя мониторами и, к слову, интересно удастся ли вынести виртуальный рабочий стол на отдельный монитор.
В Windows 10 так же была улучшена стандартная система VPN, и она даже стала похожа на удобную. Сможет ли она переплюнуть по популярности OpenVPN, покажет время (хотя, конечно же, маловероятно, что таковое может произойти, но с чем синий экран смерти не шутит), но решение упростить для пользователя столь популярную нынче вещь (особенно для геймеров и жителей тех самых регионов, где какой-то продукт/контент недоступен) несомненно одно из правильных и разумных. Что касается Remote Desktop Protocol, то полноценно он, лично у нас, так и не заработал хотя, подключится к 10-ке всё-таки удалось.
Отмечу еще и то, что OneDrive и OneNote (этакий аналог Microsoft Office) встроены в систему, так же, как и весьма прикольная утилитка/инструкция под однозначным названием «Что нового?» (скриншот был в самом начале статьи), которая вам расскажет и покажет: «Что, где и как?» (почти как в MacOS).
Кстати, любопытный ход: «Десятая» будет распространятся на флешках, где будет как x64, так и x86 версии. К слову сказать, разницу в скорости работы на одинаковом железе между 64 и 86 версиями мы так и не смогли проверить, есть ли она вообще, или она незначительна, но, как многие знают, это имело место быть в уже старушке Windows 7.
На сим, пожалуй всё и можно переходить к послесловию.
Сборка 1607: интероперабельность
Дата выхода: 2 августа 2016
Номер сборки: 10.0.14393
Кодовое имя: Redstone 1
Маркетинговое имя: Anniversary Update
Окончание поддержки: 10 апреля 2018 (для CB), 9 октября 2018 (для CBB)
Третья стабильная сборка Windows 10 и первая из тех, которые еще поддерживаются на данный момент. Лучшая сборка Windows 10 по количеству новой функциональности после 1507. Наиболее радикальные нововведения коснулись взаимодействия с другими системами и установки программ: появилась поддержка запуска приложений Linux в командной строке Windows, возможность использования старых Windows-приложений, а также часы активности, ограничивающие автозагрузку обновлений. Помимо этого, впервые была продемонстрирована технология Windows Ink, позволяющая рукописный ввод при помощи цифрового пера с последующим распознаванием текста.
Windows Ink — одна из самых удивительных технологий Windows 10, превращающая компьютер обратно в бумажный лист, появилась в первой сборке Redstone.
Издания, ветви, сборки Windows 10: разбираемся в истории версий
Прежде чем говорить о сборках «десятки», немного уточним, о чем пойдет речь. Windows 10, как и любой программный продукт, разрабатывается, затем тестируется и, наконец, выпускается для конечного потребителя. В зависимости от стадии тестирования и целевой аудитории, вся база программного кода Windows 10 распадается на логические категории:
- Издания (Editions) — версии системы по типу конечного пользователя. Существует четыре издания Windows 10 для персональных компьютеров: Home (Домашняя), Pro (Профессиональная), Enterprise (Корпоративная) и Education (Для образовательных учреждений). Издания имеют общую базу кода, но различаются по функциям, продолжительности технической поддержки и стоимости.
- Ветви (Branches) — версии общей базы кода системы. Их три: Insider Preview (нестабильная ветка для тестировщиков), Current Branch или CB (стабильная ветка для изданий Home и Pro) и Current Branch for Business или CBB (стабильная ветка для изданий Enterprise и Education). Они различаются по частоте получения обновлений: пользователи Insider Preview получают все обновления (и ошибки вместе с ними), пользователи Current Branch for Business — только наиболее хорошо протестированные и стабильные (то есть, работающие без ошибок).
- Сборки (Builds) — собственно, комплексы обновлений базы кода Windows 10, получаемые пользователями различных изданий и веток Windows 10. Каждая сборка имеет кодовый номер (например, последняя имеет номер 1803), самые крупные сборки — кодовые имена (например, Redstone 1). У самых крупных сборок «десятки» также есть «маркетинговые» имена — к примеру, April 2018 Update.
О самых крупных сборках (их также называют ключевыми) мы, собственно, и поведем речь. Они доступны для пользователей всех изданий Windows. Каждая из них дошла до ветви Current Branch for Business, то есть, отличается стабильностью. Так что можно с некоторой долей уверенности утверждать, что это лучшие сборки Windows 10.
Встроенное ПО
Перенимая полезное из конкурирующих ОС, Windows обзавелась набором встроенного программного обеспечения. Включиться в работу на новой системе гораздо проще чем в прошлых версиях.
Почтовый клиент
Почтовый клиент Mail позволяет быстро настроить учетную запись для популярных международных сервисов.
Чтобы использовать русский почтовый аккаунт, например, Mail.ru или «Яндекс», надо выбрать отмеченный пункт и ввести электронный адрес и пароль.
Параметры соединения определяются автоматически, без вмешательства пользователя.
Календарь
Встроенное приложение «Календарь» может использоваться в качестве планировщика событий. Настройка учетной записи Google позволяет подключить сетевой календарь и выполнять синхронизацию событий с мобильными устройствами.
Microsoft реализовали в приложениях взаимную интеграцию, и пользователь может из приложения сразу перейти к просмотру контактов или переключиться на электронную почту.
Контакты
Системное приложение для хранения контактов в «десятке» называется «Люди». В Fall Creators Update Microsoft интегрировал его в ОС еще глубже. Теперь значок контактов по умолчанию отображается на панели управления, открывая пользователю возможность быстрого доступа.
Приложение поддерживает интеграцию с учетными записями электронной почты и социальными сетями, позволяя получать из них актуальную информацию.
Windows все больше становится современной сетевой ОС. Встроенные сервисы становятся удобнее и отвечают потребностям среднестатистического пользователя.
Музыка Groove
Для прослушивания музыки предназначено приложение Groove. Пользователи со стажем наверняка вспомнят тяжеловесный проигрыватель медиа из прежних версий, который при первой же возможности старались заменить на что-нибудь легкое и удобное в использовании.
Groove способен не только проигрывать и сортировать музыкальную коллекцию
Отказ от собственной мобильной платформы заставил Microsoft обратить внимание на интеграцию с существующими ОС
Groove позволяет перенести готовые плейлисты из музыкального комбайна iTunes. Возможность выполнить такое действие должна понравиться пользователям мобильных устройств Apple. Для добавления локальных коллекций достаточно указать их расположение на ПК.
Как безопасно отключить брандмауэр в Windows 10 навсегда или временно
Кино и ТВ
Еще одно приложение для мультимедийного контента. С его помощью можно из коробки включить воспроизведение видеофайлов распространенных форматов без установки дополнительных кодеков.
Программа работает с локальным и сетевым контентом. При наличии домашнего медиасервера может использоваться для стриминга видео по сети Wi-Fi.
Магазин приложений
По аналогии с операционной системой Apple Microsoft создал свой магазин программного обеспечения.
Пользователь может найти в нем необходимые приложения. Тут они сгруппированы в тематические группы, увидеть в которых можно как развлекательный контент, так и профессиональные инструменты.