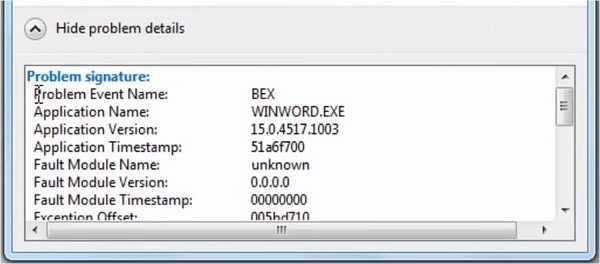Ошибка CLR20r3 в Windows: причины и исправление
Сообщения: 10692 Благодарности: 2877
| Материнская плата: MSI H61M-P21 (MS-7680) (B3.0) |
| HDD: WDC Caviar Green WD10EARS-22Y5B1 ATA Device 1Т (1000 Gb), WDC Caviar Blue WD10EZEX-08M2NA0 ATA Device 1Т (1000 Gb) |
| Звук: VIA VT1708S VIA High Definition Audio |
| CD/DVD: ATAPI iHAS122 ATA Device |
| ОС: Microsoft Windows 7 Home Basic x86, Microsoft Windows 10 Home x64 . |
| Прочее: Multi Flash Reader USB Device, Logitech HD Webcam C310 |
Запустить программу с правами администратора или
Установить более новую версию .net framework 3 или 4
——- Будь джентльменом, если есть удача. А нет удачи, джентльменов нет . Нажми .
Сообщения: 6 Благодарности:
Сообщения: 10692 Благодарности: 2877
| Материнская плата: MSI H61M-P21 (MS-7680) (B3.0) |
| HDD: WDC Caviar Green WD10EARS-22Y5B1 ATA Device 1Т (1000 Gb), WDC Caviar Blue WD10EZEX-08M2NA0 ATA Device 1Т (1000 Gb) |
| Звук: VIA VT1708S VIA High Definition Audio |
| CD/DVD: ATAPI iHAS122 ATA Device |
| ОС: Microsoft Windows 7 Home Basic x86, Microsoft Windows 10 Home x64 . |
| Прочее: Multi Flash Reader USB Device, Logitech HD Webcam C310 |
1. запустите Process Monitor; 2. запустите программу и дождитесь ошибки ; 3. сохраните лог: меню File > Save > CSV-формат; 4. заархивируйте и выложите на любой файлообменник.
——- Будь джентльменом, если есть удача. А нет удачи, джентльменов нет . Нажми .
Сообщения: 6 Благодарности:
Сообщения: 10692 Благодарности: 2877
| Материнская плата: MSI H61M-P21 (MS-7680) (B3.0) |
| HDD: WDC Caviar Green WD10EARS-22Y5B1 ATA Device 1Т (1000 Gb), WDC Caviar Blue WD10EZEX-08M2NA0 ATA Device 1Т (1000 Gb) |
| Звук: VIA VT1708S VIA High Definition Audio |
| CD/DVD: ATAPI iHAS122 ATA Device |
| ОС: Microsoft Windows 7 Home Basic x86, Microsoft Windows 10 Home x64 . |
| Прочее: Multi Flash Reader USB Device, Logitech HD Webcam C310 |
Проверьте корректность установки .NET Framework с помощью .NET framework Настройка
В крайнем случаи, можете воспользоваться альтернативой – creation master 13
——- Будь джентльменом, если есть удача. А нет удачи, джентльменов нет . Нажми .
Сообщения: 6 Благодарности:
Как исправить ошибку clr20r3
Шаг 1. Повторная регистрация компонентов Windows Media Center
Первый шаг – перерегистрация компонентов, которые могут быть повреждены или испорчены, в Windows Media Center. Для этого выполните следующие инструкции:
- Нажмите «Пуск» > «Все программы» > «Стандартные».
- Щелкните правой кнопкой мыши «Командная строка» и выберите «Запуск от имени администратора».
- Введите следующие команды одну за другой: regsvr32 atl.dll cd C:\WINDOWS\eHome ehSched /unregServer ehSched /service ehRecvr / unregServer ehRecvr /service ehRec.exe /unregServer ehRec.exe /regserver ehmsas.exe /unregServer ehmsas.exe /regserver
- Выйти из командной строки
- Попробуйте нужную функцию еще раз
Шаг 2. Переустановите Windows Media Center
Следующим шагом является переустановка Windows Media Center. Это можно сделать, сначала убедившись, что вы можете щелкнуть следующие параметры и использовать их, чтобы убедиться, что ваш компьютер может читать файлы и настройки, которые ваш компьютер может использовать для работы. Этого можно добиться, выполнив следующие действия:
- Нажмите «Пуск» > «Панель управления».
- Нажмите «Программы».
- В разделе «Программы и компоненты» нажмите ссылку «Включение или отключение компонентов Windows».
- На экране появится диалоговое окно Windows Features. Разверните категорию «Медиа-функции» и установите флажок «Windows Media Center».
- Нажмите «ОК».
- Следуйте инструкциям на экране и перезагрузите компьютер.
- Снова откройте диалоговое окно «Функции Windows» и отметьте «Windows Media Center» как отмеченный в категории «Функции мультимедиа».
- Нажмите «ОК» и дождитесь завершения задачи.
Шаг 3. Очистите реестр Windows
Последний шаг — очистить реестр вашего ПК.Здесь Windows хранит все важные файлы, настройки и параметры, необходимые для работы на вашем компьютере, что позволяет вашей системе постоянно работать максимально бесперебойно. Мы обнаружили, что реестр является одной из основных причин проблем в вашей системе, и его необходимо устранить с помощью надежной программы очистки реестра, которая сканирует ваш компьютер и исправляет обнаруженные ошибки.
Ташриф Шариф — разработчик программного обеспечения, ставший техническим писателем. Он обнаружил свой интерес к технологиям после того, как случайно прочитал технический журнал. Теперь он пишет обо всем, что связано с технологиями, от Windows до iOS и потоковых сервисов. Подробнее
Для решения различных проблем с ПК мы рекомендуем Restoro PC Repair Tool: Это программное обеспечение устраняет распространенные компьютерные ошибки, защищает вас от потери файлов, вредоносных программ, сбоев оборудования и оптимизирует работу вашего ПК для достижения максимальной производительности. Решите проблемы с ПК и удалите вирусы за 3 простых шага:
- Загрузите Restoro PC Repair Tool, который поставляется с запатентованными технологиями (патент доступен здесь).
- Нажмите «Начать сканирование», чтобы найти проблемы Windows, которые могут вызывать проблемы с ПК.
- Нажмите «Исправить все», чтобы устранить проблемы, влияющие на безопасность и производительность вашего компьютера.
В этом месяце Restoro скачали 0 читателей.
При попытке запустить приложение в вашей системе, включая игру или серверное приложение, вы можете столкнуться с ошибкой clr20r3. В большинстве случаев это нефатальная и распространенная ошибка.
Однако это может сделать ваш компьютер непригодным для использования, так как может повлиять на работу многих приложений, установленных в вашей системе.
Несколько пользователей сообщили, что они не могут запускать или использовать некоторые сторонние приложения и приложения Windows из-за ошибки clr20r на форумах сообщества Microsoft.
Исправьте эту ошибку на компьютере с Windows 10 с помощью этих надежных решений.
Причины возникновения
К сожалению, суть (сложность) рассматриваемой ситуации в том, что несмотря на кажущуюся очевидность, первопричина проблемы может носить непредвиденный характер, что достаточно часто приводит к отсутствию результатов стандартного пула рекомендаций. В большинстве своём, как уже было сказано выше, «CLR20r3» появляется в момент запуска или функционирования какого-либо приложения или игры, установленных на компьютер с Windows 7 на борту. Связано её появление с некорректной работой системного компонента под названием «NET Framework», что может характеризоваться как фактическое отсутствие ПО или его повреждение. И в этом и кроется вся «соль», так как для того, чтобы докопаться до истины, может быть недостаточно просто переустановить данный компонент, но попробовать стоит. А это и подводит к поиску возможных решений.
Решения
Итак, несмотря на упомянутую принадлежность рассматриваемой ошибки ко второй категории (по личной классификации автора статьи), следует попробовать применить стандартные рекомендации, которые в некоторых случаях всё же позволяют вернуть работоспособность проблемного программного обеспечения. Рекомендации стандартны не только для ошибки «CLR20r3», но и для большинства других проблем, распространённых в операционной системе Windows, а именно:
Восстановление (проверка) целостности системных файлов
Следует взять за привычку время от времени тратить несколько минут на проверку операционной системы на целостность важных для её функционирования компонентов. Для этого достаточно сделать следующее:
- Нажмите на сочетание клавиш «WIN+S» и в строку поиска введите «cmd.exe».
- Кликните правой кнопкой мышки по найденному варианту и выберите «Запустить от имени администратора».
- В открывшуюся консоль командной строки введите и выполните (нажав Enter) команду «sfc/scannow».
- Начнётся сканирование Windows, которое можно продлиться и несколько минут, и несколько десятков минут, в течение которых прерывать работу утилиты не стоит.
По завершению сканирования и исправления существующих «системных пробелов» утилита предоставит отчёт (логи), где прямо укажет на недостающие компоненты (если таковые имеются). Если утилита самостоятельно справилась с поставленными задачами, необходимо ещё раз проверить работу сбившегося программного обеспечения, если «пробелы» были выделены/найдены, но не исправлены, то следует их исправить в ручном режиме.
Проверка Windows на наличие вирусной активности
Вирусы – это одна из первых причин, которая может привести и к нарушению целостности компонентов, и к повреждению внутренних файлов сбойного ПО. Для проверки воспользуйтесь любым удобным для вас антивирусным программным обеспечением, например, многим известные «Doctor Web Cureit», «Malwarebytes Anti-Malware» или «Kaspersky Virus Removal Tool» подойдут как нельзя лучше. Проведите полное сканирование Windows, а также съёмных носителей, которые получали доступ к компьютеру и могли (даже если косвенно) стать источником или впоследствии переносчиком вирусного ПО.
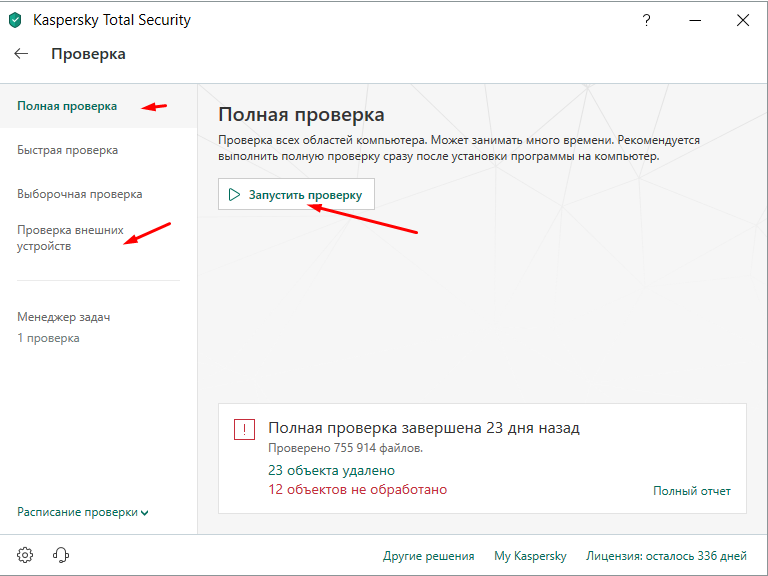
Переустановка «NET Framework»
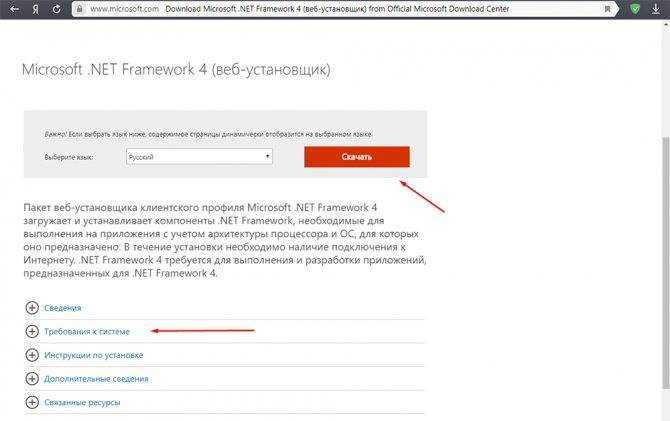
Но перед установкой следует провести некоторые манипуляции для удаления ранее используемой версии компонента: (без учёта версии 3.5, которая доступна только для отключения)
- Откройте «Панель управления» и перейдите в раздел «Удаление программы».
- Среди представленного там списка найдите «Microsoft. NET Framework» с указанием установленной версией.
- Выделите его кликом мышки и нажмите на кнопку «Удалить».
- Дождитесь завершения удаления, перезагрузите компьютер и проведите установку компонента вручную, используя скачанный файл.
Также стоит отметить, что существует специальная утилита под названием «Microsoft .NET Framework Repair Tool», которая доступна для скачивания — https://www.microsoft.com/en-us/download/details.aspx?id=30135. Она призвана проверить данный компонент на наличие ошибок и помочь их исправить
Если переустановка не помогла (или новая версия у вас и так уже установлена), то обратите пристальное внимание на данную возможность
Откат системы и установление обновлений
Определите примерную дату возникновения рассматриваемой ошибки, основываясь на осуществляемых вами действиях (установка ПО, редактирование реестра, установка обновлений). Для этого:
- Откройте «Панель управления» и перейдите в раздел «Восстановление системы».
- Выберите точку восстановления.
- Дождитесь восстановление (откат) операционной системы до конфигурации, которая была актуальна на дату выбранной точки.
После отката системы (был он успешен или нет) проверьте Windows на готовность установки важных обновлений. Кроме того, будет не лишним провести проверку используемых драйверов программного обеспечения на актуальность.
Исправление ошибки CLR20r3
Причин, вызывающих данную ошибку, несколько, но основной из них является некорректная работа компонента .NET Framework, несоответствие версии или полное его отсутствие. Также может иметь место вирусная атака или повреждение системных файлов, отвечающих за функционирование соответствующих элементов системы. Приведенные ниже инструкции следует выполнять в том порядке, в каком они выстроены.
Способ 1: Восстановление системы
Данный способ будет эффективным в том случае, если проблемы начались после установки программ, драйверов или обновлений Windows. Здесь главное правильно определить, что послужило причиной такого поведения системы, а затем выбрать нужную точку восстановления.
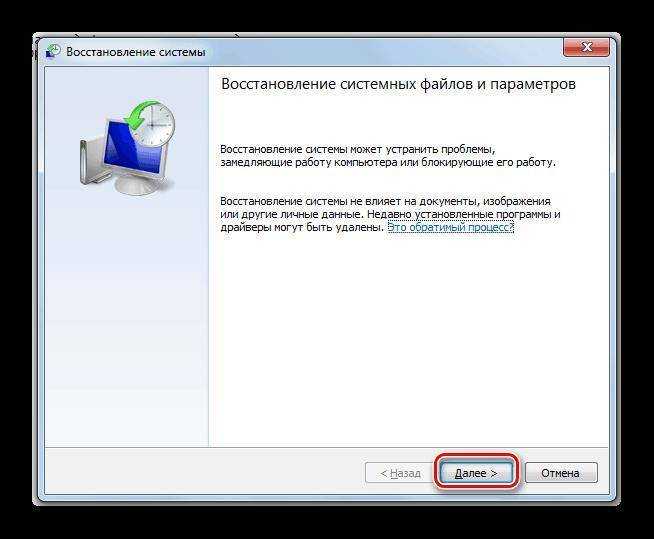
Подробнее: Как восстановить Windows 7
Способ 2: Устранение проблем с обновлениями
Если сбой произошел после обновления системы, стоит задуматься о том, что этот процесс завершился с ошибками. В такой ситуации необходимо устранить факторы, влияющие на успешность операции, а в случае неудачи установить необходимые пакеты вручную.

Подробнее: Почему не устанавливаются обновления на Windows 7 Установка обновлений Windows 7 вручную
Способ 3: Устранение проблем с .NET Framework
Как мы уже писали выше, это основная причина возникновения обсуждаемого сбоя. Данный компонент жизненно необходим некоторым программам для того, чтобы включить все функции или просто иметь возможность запуска под Windows. Факторы, влияющие на работу .NET Framework самые разнообразные. Это действия вирусов или самого пользователя, некорректное обновление, а также несоответствие установленной версии требованиям софта. Решить проблему можно, проверив редакцию компонента, а затем переустановив или обновив его.
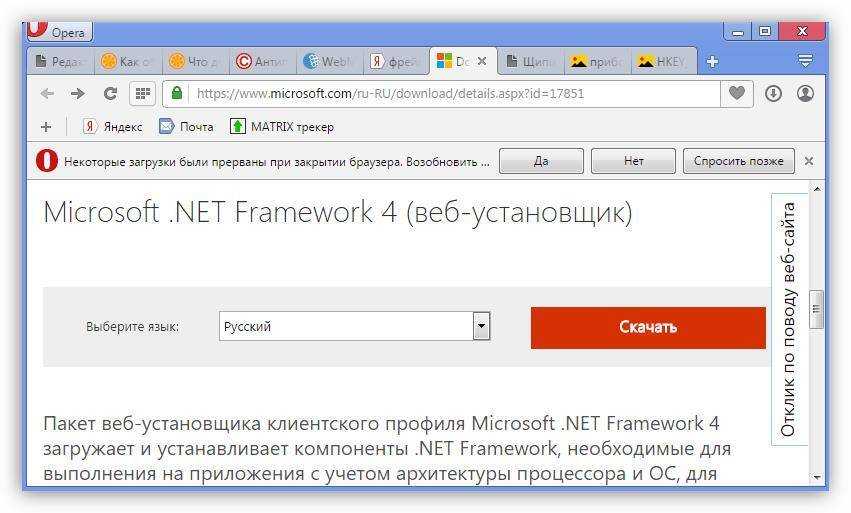
Подробнее: Как узнать версию .NET Framework Как обновить .NET Framework Как удалить .NET Framework Не устанавливается .NET Framework 4: решение проблемы
Способ 4: Проверка на вирусы
Если приведенные выше способы не помогли избавиться от ошибки, необходимо проверить ПК на наличие вирусов, которые могут блокировать выполнение программного кода. Сделать это нужно и в том случае, если проблему устранить удалось, так как вредители могли стать первопричиной ее возникновения — повредить файлы или поменять системные параметры.
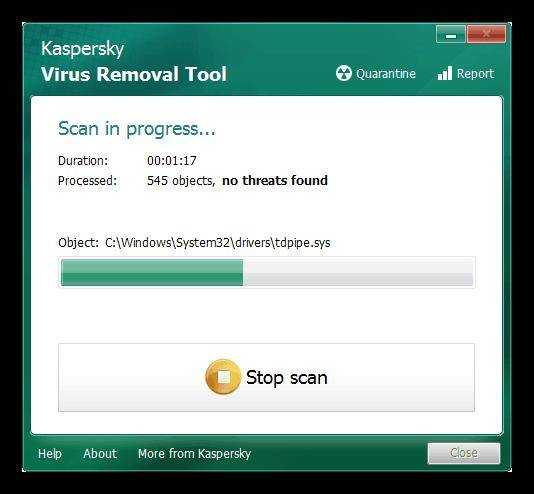
Подробнее: Борьба с компьютерными вирусами
Способ 5: Восстановление системных файлов
Это крайнее средство исправления ошибки CLR20r3, далее следует только переустановка системы. В Виндовс имеется встроенная утилита SFC.EXE, несущая функции защиты и восстановления поврежденных или утраченных системных файлов. Запускать ее следует из «Командной строки» под работающей системой или в среде восстановления.
Здесь есть один немаловажный нюанс: если вы пользуетесь неофициальной (пиратской) сборкой «винды», то данная процедура может полностью лишить ее работоспособности.

Подробнее: Проверка целостности системных файлов в Windows 7 Восстановление системных файлов в Windows 7
Заключение
Исправить ошибку CLR20r3 бывает весьма непросто, особенно, если на компьютере поселились вирусы. Впрочем, в вашей ситуации все может оказаться не так плохо и поможет обновление .NET Framework, что чаще всего и происходит. Если ни один из способов не помог, к сожалению, придется переустанавливать Windows.
Причины появления ошибки
Ошибка CLR20r3 при запуске программы сама по себе критичной не является (система продолжает работать в штатном режиме), но на пользовательских приложениях это проявляется в достаточно высокой степени, причем почему-то выборочно (одна программа может работать без проблем, другая — не запускаться вообще).
Что же касается причин появления такого сбоя, среди основных особо можно выделить такие:
- Вирусное воздействие.
- Нарушения в работе «Центра обновления».
- Устаревшая или поврежденная платформа .NET framework.
Я создал приложение C # и установил его на свой тестовый ящик. Мое приложение отлично работает на моем компьютере разработчика, но когда я устанавливаю его на другой компьютер, оно вылетает в Main (). Я получаю EventType: CLR20r3
вот сообщение о событии
Problem signature: Problem Event Name: CLR20r3 Problem Signature 01: logfileviewer.exe Problem Signature 02: 1.0.0.0 Problem Signature 03: 4f356c9c Problem Signature 04: LogFileViewer Problem Signature 05: 1.0.0.0 Problem Signature 06: 4f356c9c Problem Signature 07: 94 Problem Signature 08: 44 Problem Signature 09: System.IO.FileNotFoundException OS Version: 6.1.7601.2.1.0.256.1 Locale ID: 1033 Additional Information 1: 0a9e Additional Information 2: 0a9e372d3b4ad19135b953a78882e789 Additional Information 3: 0a9e Additional Information 4: 0a9e372d3b4ad19135b953a78882e789
Я использовал детали и посмотрел код ошибки в IL дизассемблере и вернул камеру со следующим …
Method #5 (06000094) ——————————————————- MethodName: .ctor (06000094) Flags : (00001886) RVA : 0x000081d0 ImplFlags : (00000000) CallCnvntn: hasThis ReturnType: Void No arguments.
.NET 4.0 был удален и переустановлен в системе и ничего не изменил. Я искал по всей сети, и у всех с той же проблемой, кажется, нет решения. Сейчас я потратил полтора дня на эту проблему. Я не хотел бы пропустить мой крайний срок из-за невозможности запустить приложение.
Это единственный код в моем Main ()
static void Main() { Application.EnableVisualStyles(); Application.SetCompatibleTextRenderingDefault(false); Application.Run(new frmMain()); }
Вот подробности из Event Viewer
Application: LogFileViewer.exe Framework Version: v4.0.30319 Description: The process was terminated due to an unhandled exception. Exception Info: System.IO.FileNotFoundException Stack: at LogFileViewer.frmMain.InitializeComponent() at LogFileViewer.frmMain..ctor() at LogFileViewer.Program.Main()
EventData
Application: LogFileViewer.exe Framework Version: v4.0.30319 Description: The process was terminated due to an unhandled exception. Exception Info: System.IO.FileNotFoundException Stack: at LogFileViewer.frmMain.InitializeComponent() at LogFileViewer.frmMain..ctor() at LogFileViewer.Program.Main()
Solution 3: Carry out a .Net Framework Repair
It might be possible that the issue is associated with .Net Framework. Repairing .Net Framework can help you with getting rid of the issue. Here are the steps:
Steps 1: Search OptionalFeatures in Windows search box.
Step 2: A new window will open. Here, look for .NET Framework features and disable them by unmarking their checkboxes. Click Ok and restart your PC.
Step 5: After restarting PC, go back to the Turn Windows Features on or off window and re-enable the .Net Framework features that you disabled earlier. Select the Ok button and give your PC a restart.
The .Net Frameworks will be repaired now and you can try to access the faulty application.
Как исправить ошибку CLR20R3 в Windows?
Теперь, когда вы знаете больше об ошибке, обнаруженной в Windows, вы можете сразу же исправить ее, чтобы обеспечить бесперебойную работу Windows. К сожалению, как было показано ранее в этой статье, эта ошибка может быть вызвана различными причинами.
В связи с этим вам придется попробовать разные способы, чтобы исправить эту ошибку на вашем компьютере. Мало того, эти исправления и методы различаются для разных версий Windows. Поэтому ниже мы упомянули методы исправления ошибок CLR20R3 как для Windows 7, так и для Windows 10:
Ошибка CLR20R3 Исправление для Windows 7
Несмотря на то, что Windows 7 используется многими пользователями, это все еще более старая версия операционной системы Windows. Из-за этого Microsoft не получает так много исправлений ошибок и исправлений. В результате существуют различные возможные причины и несколько соответствующих исправлений для ошибки CLR20R3 64-разрядная версия Windows 7. Чтобы полностью исправить эту ошибку, вы должны следовать данным методам один за другим:
Способ 1. Повторная регистрация компонентов Windows Media
Шаг 1. Для регистрации компонентов Windows Media сначала необходимо открыть командную строку на своем компьютере. Вы можете просто нажать клавишу Windows + R на клавиатуре, ввести «cmd» в Windows «Выполнить» и нажать Enter.
Шаг 2. В командной строке введите следующие команды одну за другой, а затем нажмите Enter после каждой команды, чтобы выполнить все эти команды на компьютере с Windows 7:
Шаг 3. После выполнения всех этих команд просто перезагрузите компьютер, чтобы решить проблему.
Способ 2. Переустановите Windows Media Center
Шаг 1. Вы также можете переустановить Windows Media Center из панели управления, чтобы исправить эту ошибку на ПК с Windows. Сначала откройте панель управления из меню «Пуск» в Windows 7.
Шаг 2. Здесь выберите «Программы > Включение или отключение функций Windows», после чего на вашем экране откроется новое окно
Шаг 3. Вам необходимо развернуть меню «Функции мультимедиа», щелкнув значок «+», чтобы снять флажок рядом с параметром «Windows Media Center».
Шаг 4. После этого перезагрузите компьютер и повторите все эти шаги еще раз, но на этот раз установите флажок рядом с «Windows Media Center».
Шаг 5. Наконец, перезагрузите компьютер с Windows 7 в последний раз, чтобы полностью устранить проблему.
Способ 3. Перерегистрация DLL-файлов
Шаг 1. Как правило, перерегистрация файлов DLL, используемых Windows Media Center, также может исправить эту ошибку на вашем компьютере. Это также можно сделать с помощью командной строки, которую можно открыть с помощью Windows Run, как упоминалось ранее в способе 1.
Шаг 2. После открытия командной строки введите следующие команды одну за другой и нажимайте Enter после каждой, чтобы выполнить их все на компьютере с Windows 7:
Шаг 3. Наконец, перезагрузите компьютер, откройте Windows Media Center и проверьте, решена ли проблема.
Способ 4. Очистить папку кэша DRM
Шаг 1. Другим действенным решением является очистка папки кэша DRM, так как в ней хранятся файлы, используемые различными приложениями, включая Windows Media Center. Вы можете открыть эту папку, введя «%systemdrive%\programdata\microsoft\drm» в меню поиска Windows.
Шаг 2. После этого выберите все файлы в этой папке и удалите их. Теперь вы можете перезагрузить компьютер, чтобы начать использовать Windows Media Center без каких-либо ошибок или проблем.
Ошибка CLR20R3, исправление Windows 10
Поскольку Windows 10 совсем новая, Microsoft уже исправила большинство ошибок в этой операционной системе. В связи с этим очень мала вероятность того, что вы столкнетесь с ошибкой CLR20R3 на своем компьютере с Windows 10. И даже если вы это сделаете, вы можете легко исправить это, используя следующий метод, не проверяя несколько:
Способ 1. Повторная регистрация компонентов Windows Media
Шаг 1. Чтобы перерегистрировать компоненты Windows Media, сначала выберите «Командная строка» в качестве администратора на своем компьютере с помощью меню поиска.
Шаг 2. После этого введите следующие команды в командной строке одну за другой и нажимайте Enter на клавиатуре после каждой команды, чтобы выполнить ее.
Шаг 3. После ввода всех этих команд просто закройте окно командной строки и перезагрузите компьютер.
Способ 2. Переустановите Windows 10
Поскольку в Windows 10 нет других возможных исправлений ошибки CLR20R3, вы можете попробовать переустановить Windows 10 на своем компьютере. Как и следовало ожидать, его переустановка приведет к сбросу всех приложений, а также их настроек, чтобы решить эту проблему. Вы также можете попробовать загрузить систему в безопасном режиме, чтобы убедиться, что это вызвано конфликтом драйверов.
Связанные ошибки:
Имя события проблемы BEX — исправляем ошибку
Многие пользователи при работе с различными программами могут столкнуться с вылетом программы, причиной которой является так называемая ошибка «BEX». Это проблема связана с переполнением буфера обмена (buffer overflow) и обычно проявляет себя с появлением сообщения «(Имя приложения) has stopped working». В этой статье я расскажу, что это за проблема BEX, опишу причины её возникновения, а также поясню, как исправить имя события проблемы BEX на вашем ПК.

Проблема BEX
Что такое проблема BEX
Для понимания того, что такое имя события проблема BEX, следует дать определение данного термина. Лексема «BEX» по сути является акронимом от слов «Buffer Overflow Exception» (критическая ситуация, возникшая вследствие переполнения буфера) и относится к ситуации, когда какая-либо программа попыталась записать данные за пределами выделенного ей буфера памяти.
Ошибка проявляет себя путём закрытия проблемного приложения, и выдачей сообщения об ошибке, в котором содержится упоминание о BEX.
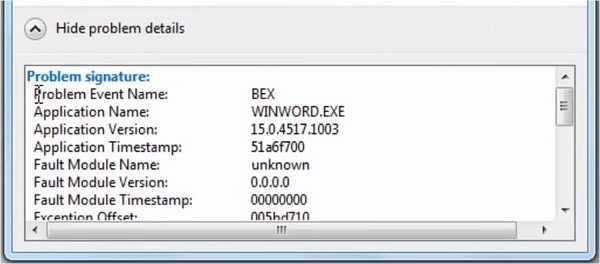
Так выглядит сообщение об ошибке BEX
Ошибка «Имя события проблемы BEX» случается с множеством различных программ, начиная от популярных браузеров (IE, Chrome, Opera) и заканчивая популярными играми и приложениями (Winword, CS и ряд других.). Для понимания того, как исправить ошибку BEX, читайте материал чуть ниже.
Причины возникновения ошибки BEX
Чтобы понять, как избавиться от события проблемы BEX, стоит понять причины её возникновения. К таким причинам относят следующие:
- Запуск программы не от имени администратора;
- Проблемы в функции обеспечения безопасности DEP (Data Execution Prevention), которая не позволяет исполнять запрещённый код;
- Злокачественные действия вирусных программ;
- Стохастический сбой в работе программы (более часто описываемая проблема случается на 64-битных операционных системах).

Имя проблемы BEX
Другие причины (например, сбой в работе Adobe Flash Player) крайне редки и случаются лишь в спорадических случаях.
Проблема BEX — как исправить
После того, как мы определились с причинами, следует определиться с действиями того, как починить проблему BEX. Итак, выполните следующее:
- Перезагрузите ваш компьютер, и попробуйте запустить проблемное приложение вновь, иногда это помогает;
- Запустите требуемую программу с правами администратора (кликните на её ярлыке правой клавишей мыши, и в появившемся меню выберите запуск от имени администратора);
Запускаем программу от имени администратора
- Внесите проблемную программу в список исключений DEP. Для этого кликните правой клавишей мыши на иконке «Мой компьютер», выберите свойства, затем кликните на «Дополнительные параметры системы» слева. Нажмите на вкладку «Дополнительно», и в ней кликните на «Параметры» быстродействия. Перейдите на вкладку предотвращения выполнения данных, и выберите опцию «Включить DEP для всех программ кроме…» и внесите в исключения проблемную программу нажав на «Добавить» (укажите путь к запускаемому файлу (exe) проблемного приложения). Подтвердите изменения, и перезагрузите ваш ПК;
- Проверьте ваш компьютер на наличие вредоносного ПО. Инструментарием для этого могут стать «признанные бойцы антивирусного фронта» Dr. Web CureIt!, Trojan Remover, Malware Anti-Malware и ряд других. В отдельной статье я описал лучшие антивирусные программы для windows 7 и windows 10;
- Удалите последнюю программу, после которой начала возникать ошибка. Если данная проблема начала возникать недавно, и её появлению предшествовала установка на ваш компьютер какого-то свежего софта – тогда удалите данный софт и понаблюдайте, повторится ли рассматриваемая ошибка вновь;
- Переустановите дисфункциональное приложение, возможно, это поможет в реализации того, как пофиксить ошибку BEX;
- Откатите систему до предыдущей точки восстановления. Нажмите на кнопку «Пуск», в строке поиска напишите «Восстановление системы», и кликните на полученный результат чуть выше. Выберите точку восстановления, когда проблемы BEX не наблюдалось, и откатите к ней систему.
Используем точку восстановления
Заключение
Выше я описал способы того, как починить ошибку — имя события проблемы BEX. Наиболее эффективным инструментом будет изменение настроек DEP, и внесения в список исключений проблемного приложения. Также стоит поработать над поиском зловредов на компьютере, и выполнить другие советы, предложенные мною выше. В большинстве случаев выполнение данных рекомендаций позволит полностью избавиться от ошибки BEX на вашем компьютере.
Проблема на стороне ОЗУ
Второе место по частоте появления синего экрана смерти PFN_LIST_CORRUPT я решил отдать неисправным планкам памяти «ОЗУ». Предлагаю их протестировать. Для этого можно использовать встроенную в Windows 10 утилиту под названием «Средство проверки памяти».
Чтобы его запустить, нужно:
- Щелкнуть по значку поиска рядом с меню «Пуск».
- Ввести фразу «средство проверки» и выбрать необходимый пункт.
- Затем выбираем самый первый вариант перезагрузки и проверки.
- Сканирование планок памяти начнется автоматически после перезапуска. Дождитесь, когда процесс будет полностью завершен. По итогам тестирования в строке «Состояние» отобразятся все найденные дефекты, если они конечно есть.
Существует аналогичная утилита Мемтест. Ее вы можете использовать на более ранних версиях Windows.
Если окажется, что с памятью все отлично. То попробуйте поменять планки местами или одну вынуть, а другую переставить на место первой и проверить наличие ошибки 0x0000004E.
Иногда планки оперативной памяти просто не совместимы друг с другом или с материнской платой. Об этом можно узнать у производителя или на специальных форумах.
Не удалось устранить проблему? Обратитесь за помощью к специалисту!
Также бывают физические повреждения ОЗУ, которые не определяются программными средствами.
Если до этого вы разгоняли память, то рекомендую вернуть все значения в исходное состояние, скорее всего это поможет избавиться от синего экрана 0x0000004E.