С помощью консоли
-
Подключите образ с языковыми пакетами на целевом устройстве
Ниже приведены примеры установки русскоязычного языкового пакета с учетом того, что разрядность ОС — «x64»,
а буква виртуального привода подключенного образа — «D»
С помощью утилиты «lpksetup»
Нижеуказанную команду можно выполнить без повышения привилегий
lpksetup /i ru-RU /p D:\x64\langpacks
Подробную справку о возможностях утилиты «lpksetup», можно получить выполнив команду «lpksetup /?»
С помощью утилиты «DISM»
Нижеуказанную команду нужно выполнить в среде с повышенными привилегиями
DISM /Online /Add-Package /PackagePath:"D:\x64\langpacks\Microsoft-Windows-Client-Language-Pack_x64_ru-ru.cab"
Подробную справку о возможностях утилиты «DISM», можно получить выполнить в среде «PowerShell» команду «DISM /?» c повышенными привилегиями
С помощью «PowerShell»
Нижеуказанную команду нужно выполнить в среде «PowerShell» с повышенными привилегиями
Add-WindowsPackage -Online -PackagePath "D:\x64\langpacks\Microsoft-Windows-Client-Language-Pack_x64_ru-ru.cab"
Русификатор для windows 10
Есть и альтернативный способ, как перевести Windows 10 на русский. Как правило, этим способом пользуются в том случае, если компьютер не подключен к сети Интернет и возможности подключить просто нет. Этот способ очень простой:
Несмотря на кажущуюся простоту, этот способ менее надежный. Он может перевести систему лишь частично, а в будущем, возникнут проблемы при обновлении ОС. Русификаторы выпускаются не компанией Microsoft, а сторонними разработчиками, так что этот способ чреват еще и заражением. Но если другого пути нет, то вы можете русифицировать Windows 10 и таким образом.
Первый способ – через языковую панель, пусть и надежней, но он тоже неидеален. Даже если вы проделаете все в точности, как написано в нашей инструкции, в итоге вы все равно можете не получить русскую версию Windows 10. Точнее, система будет переведена на 100%, но стандартные программы – нет.
Установка русского языка в параметрах Windows 10
Этот способ по своей сути дублирует предыдущий, отличаться будет лишь то, где именно будет запущена загрузка языкового пакета для русского языка. Начиная с Windows 10 версии 2004 (май 2020, для предыдущих версий описание представлено далее) путь добавления языка выглядит следующим образом:
- Зайдите в Параметры (Settings), для этого можно нажать клавиши Win+I на клавиатуре.
- Перейдите в раздел Время и язык — Язык или Регион и язык (Time & Language — Language или Region and language).
- В разделе Windows display language вы можете выбрать язык отображения Windows 10, но как правило, там есть лишь один язык. Чтобы добавить русский язык, нажмите «Add a language» в разделе Preferred languages (предпочитаемые языки).
- В списке выберите русский язык, можно пользоваться поиском (если нет русского языка ввода, введите Russian в окно поиска), нажмите кнопку «Next».
- В следующем окне присутствуют 4 отметки, рекомендую оставить верхние 2, они скачают русский язык для Windows 10 и установят его в качестве языка по умолчанию. Следующие две отвечают за перевод текста в речь и рукописный ввод. Нажмите кнопку «Install».
- Дождитесь завершения скачивания и установки русского языка Windows 10, а на запрос о выходе из системы нажмите «Yes, sign out now» (Да, выйти сейчас). При повторном входе в систему язык будет русским.
В результате указанных шагов в системе появится русская клавиатура, а почти весь интерфейс Windows 10 будет на нужном вам языке. Однако, часть встроенных приложений продолжат отображаться на изначальном языке. О том, как это исправить — в соответствующем разделе инструкции далее.
В предыдущих версиях Windows 10 путь будет следующим: Параметры (клавиши Win+I) — Время и язык — Язык или Регион и язык (Settings — Time & Language — Region and language). Там требуется выбрать нужный язык (а при отсутствии — добавить его, нажав Add a language) в списке «Предпочитаемые языки» и нажать «Параметры» (Settings). И уже на следующем экране загрузить языковой пакет для этого языка (на скриншоте — загрузка английского языкового пакета, но для русского то же самое).
После загрузки языкового пакета, вернитесь на предыдущий экран «Регион и язык» и выберите нужный язык в списке «Язык интерфейса Windows».
Русификация с использованием пакета RussianLP_build_9841_v0.9
Есть второй способ добиться того же результата, для чего нужно скачать русификатор, сторонних разработчиков, например: RussianLP_build_9841_v0.9, но это может понадобиться только в том случае, если у вас всё же вызвали проблемы установка официального расширения от производителя. Здесь всё элементарно, нужно просто запустить установку, разрешить вашей Windows произвести действия и всё должно заработать точно так же. Недостатком является возможная установка ненужных программ, с которыми все мы сталкиваемся при установке необходимого ПО. Другими минусами есть не полный переход к русскому языку вашей системы, некоторые меню останутся на английском.
Также если вас интересует переход от другого языка на русский или наоборот, то необходимо проделать всё тоже, только в меню выбора языка укажите подходящий именно вам, может помочь при освоении не родного языка.
Скачать русификатор windows 10
Одним из эффективных продуктов является русификатор от Tihiy и PainteR. Но при его использовании нужно учитывать тот факт, что подойдет он только для сборок build 9879 и 9841. В том случае, если в вашем пользовании находится сборка build 9879, необходимым условием, при котором русификация windows 10 станет возможной, является установка обновления KB3016725.
Русификатор для windows 10 от Tihiy и PainteR – это обычный языковой пакет, не заменяющий существующий язык в системе. Его установка и удаление весьма просты и осуществляются по распространенной схеме обычных программ. На конечном этапе установки не забудьте лишь о перезагрузке компьютера. Скачать русификатор windows 10 можно с Яндекс Диска по этой ссылке: download .
Установка ЯП
В Windows 10 встроено несколько методов, позволяющих работать с ЯП. Благодаря им можно выбирать язык из уже скачанных пакетов, а также устанавливать новые ЯП.
Если вам нужно изменить ЯП на одном компьютере, то легче всего воспользоваться автозагрузкой, то есть дать системе самой скачать и установить необходимый пакет. Если же требуется сменить язык на нескольких ПК, то удобнее один раз скачать файл ЯП, а потом перенести его при помощи флешки на каждый из компьютеров, сэкономив тем самым интернет-трафик. Файлы ЯП имеют расширение .cab. Скачать их можно со сторонних ресурсов, так как Microsoft не распространяет ЯП в виде отдельных файлов на своём официальном сайте.
Установка ЯП при помощи настроек параметров Windows
В Windows 10 есть встроенная утилита «Параметры», позволяющая управлять настройками системы. Если ОС на вашем компьютере уже обновлена до версии 1803 April Update, то с помощью этой утилиты можно загрузить дополнительный ЯП. Если у вас установлена более старая версия Windows, то воспользуйтесь любым из описанных ниже методов — результат будет тот же. Для загрузки ЯП с помощью утилиты «Параметры» сделайте следующее:
- Войдя в консоль «Параметры Windows», разверните блок «Время и язык».Откройте раздел параметров «Время и язык»
- Раскройте подпункт «Регион и язык», затем кликните по кнопке «Добавить язык» и выберите из появившегося списка подходящий вариант. Начнётся загрузка ЯП из сети.После щелчка по кнопке «Добавить язык» откроется список языков, которые можно добавить
Как только загрузка закончится, в списке языков появится новый ЯП — выберите его, чтобы осуществить перевод системы на нужный язык.
Установка ЯП из панели управления Windows
Пользователи, не обновившие ещё свою Windows до версии 1803 или более поздней, могут выполнить смену ЯП через панель управления. Для этого сделайте следующее:
- Войдя в панель управления, перейдите в раздел «Язык». Панель управления можно найти при помощи системной поисковой строки.Откройте раздел «Язык» в панели управления Windows
- Щёлкните по кнопке «Добавить язык» для выбора нужного ЯП. Появится список языков, доступных для добавления. Отметьте из них тот, который хотите добавить.Нажмите кнопку «Добавить язык»и выберите нужный языковой пакет
- Перейдите к свойствам выбранного языка.Нажмите кнопку «Свойства» для добавляемого языка
- В открывшемся окне свойств языка нажмите кнопку «Загрузить и установить языковой пакет», после чего начнётся загрузка ЯП.Щёлкнув по кнопке «Загрузить и установить языковой пакет», начните загрузку ЯП выбранного языка
- После окончания процесса установки ЯП снова зайдите в свойства языка и назначьте его основным языком системы.Назначьте выбранный язык основным языком интерфейса Windows
Готово. Новый ЯП загружен и применён. Возможно, вас попросят выйти из системы, чтобы применить изменённые параметры. Дайте согласие, затем снова войдите в свою учётную запись и проверьте результат.
Добавление языка из cab-файла
Если у вас есть отдельно загруженный ЯП в формате cab, то для его установки выполните следующие шаги:
- Нажмите комбинацию клавиш Win + R, чтобы открыть окно «Выполнить». Введите в нём команду lpksetupe и запустите её выполнение, нажав кнопку OK.Введите и выполните команду lpksetup
- Появится окно установки ЯП. Укажите, что хотите загрузить новый ЯП, а не удалить уже имеющийся. Для этого щёлкните по строке «Установить язык интерфейса».Укажите, что надо установить новый языковой пакет
- Откройте cab-файл, для чего нажмите кнопку Browse и найдите его на диске. В строке рядом с кнопкой отобразится путь до файла. Если в файле содержится сразу несколько языков, выберите из них те, которые нужно установить. Начните процедуру установки, нажав кнопку Next, и дождитесь её окончания. Затем перейдите в окно«Параметры» или в панель управления Windows, выберите новый ЯП в качестве основного (как это сделать, описано в двух предыдущих пунктах).Укажите путь до файла и выберите желаемые языки
Установка
В самом начале мы встретим загрузочный экран Windows. Пожалуйста, дождитесь запуска Мастера установки.
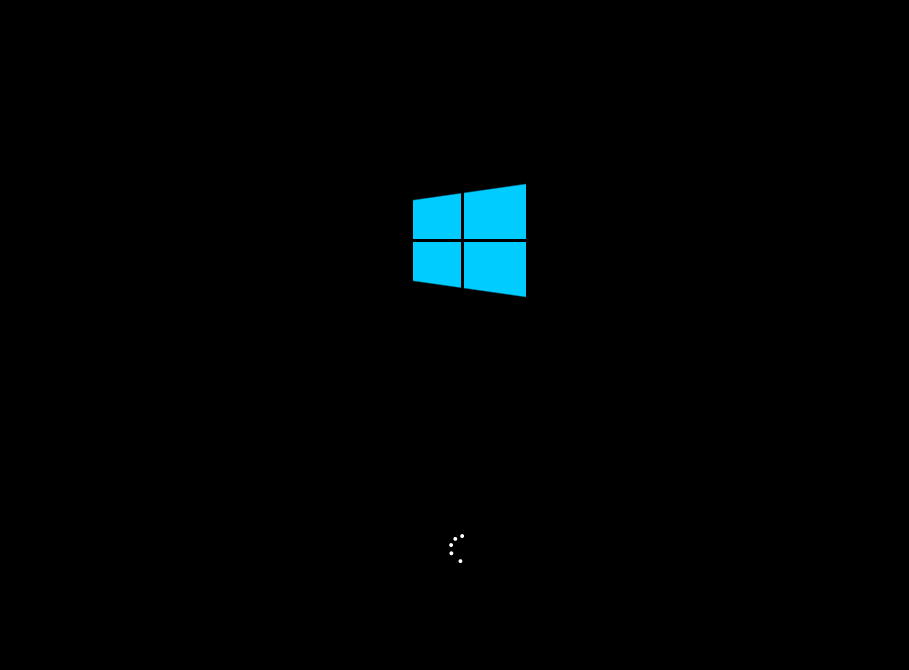
Настройка параметров
Установите язык, формат денег, регион и раскладку клавиатуры. Нажмите «Далее». Не беспокойтесь, выбранные характеристики можно будет поменять.
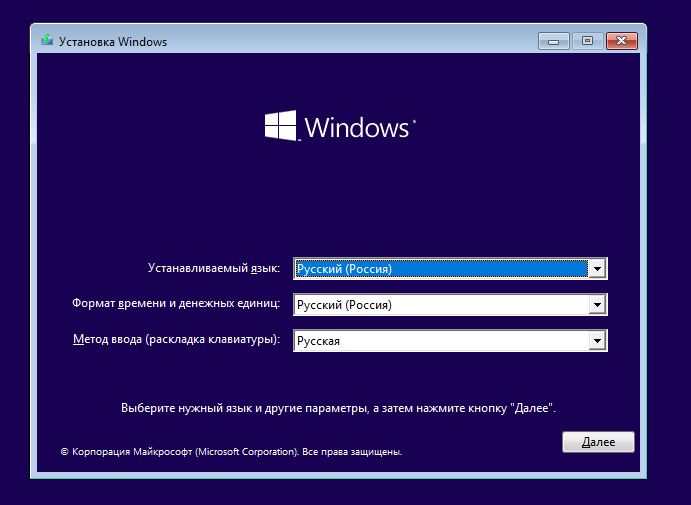
Нажмите кнопу «Установить». Программное обеспечение предложит сделать выбор дальнейших действий.
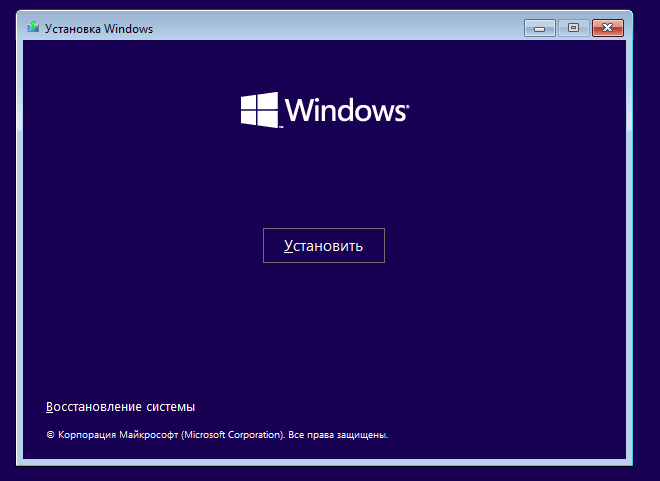
Выберите строку Windows 10 Pro и нажмите «Далее».
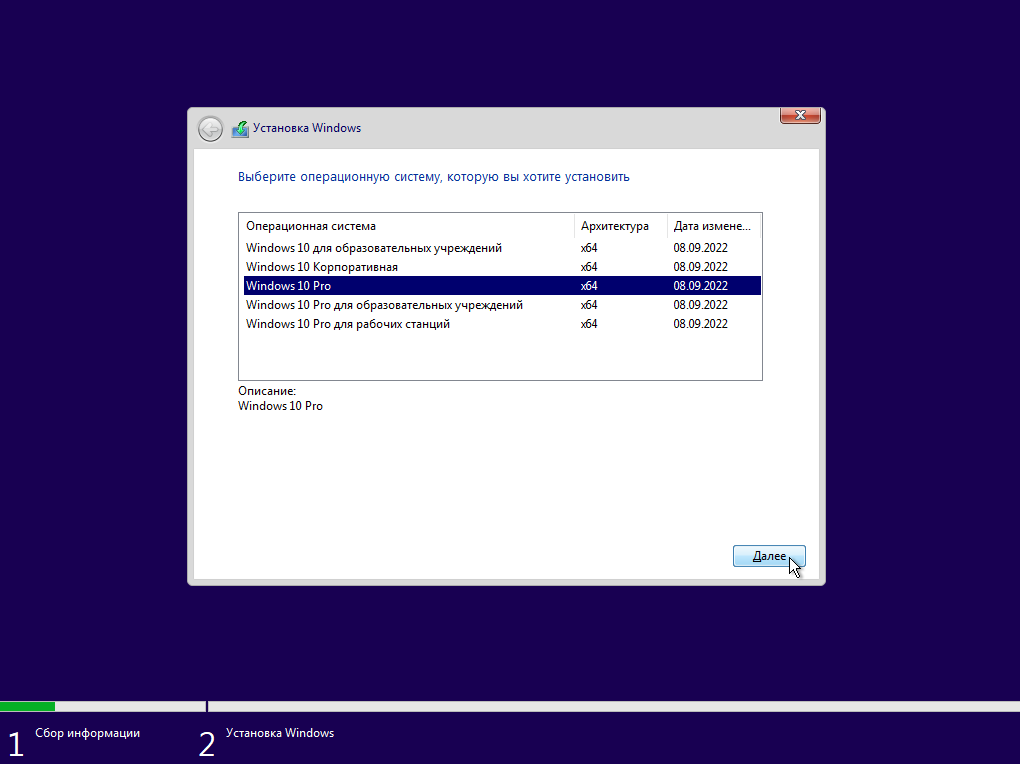
Примите условия лицензии и нажмите «Далее».
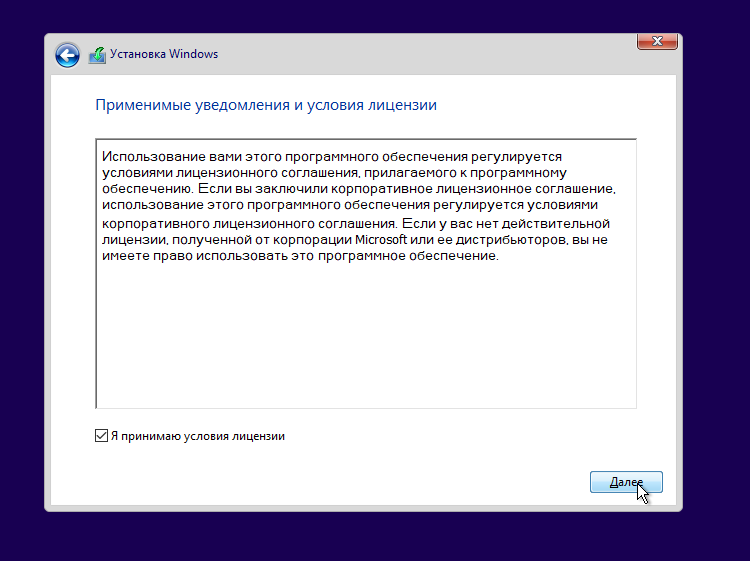
На следующем экране кликните по пункту «Выборочная: только установка Windows».
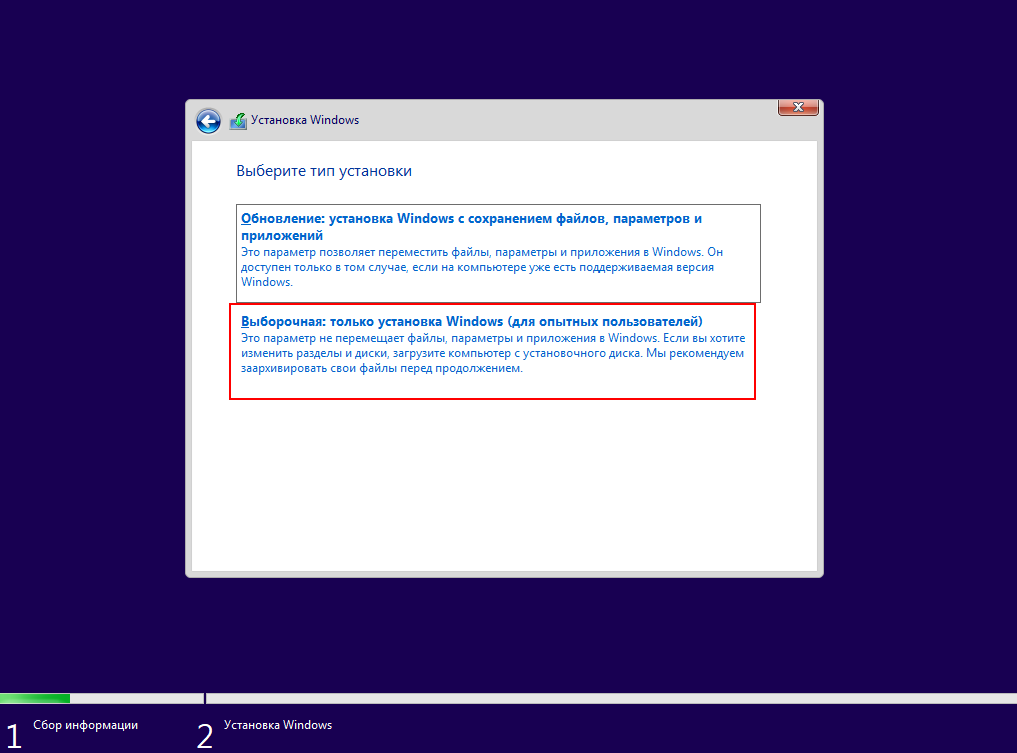
При переустановке с сохранением личных файлов рекомендуется выбрать пункт «Обновление».
Редактирование разделов
Установка на чистый ЖД
Когда устанавливаем на новый или отформатированный носитель информации, то в открывшемся окошке для редактирования разделов жесткого диска вы увидите всего одну строку «Незанятое место на диске». Это и есть подключений SSD или HDD.
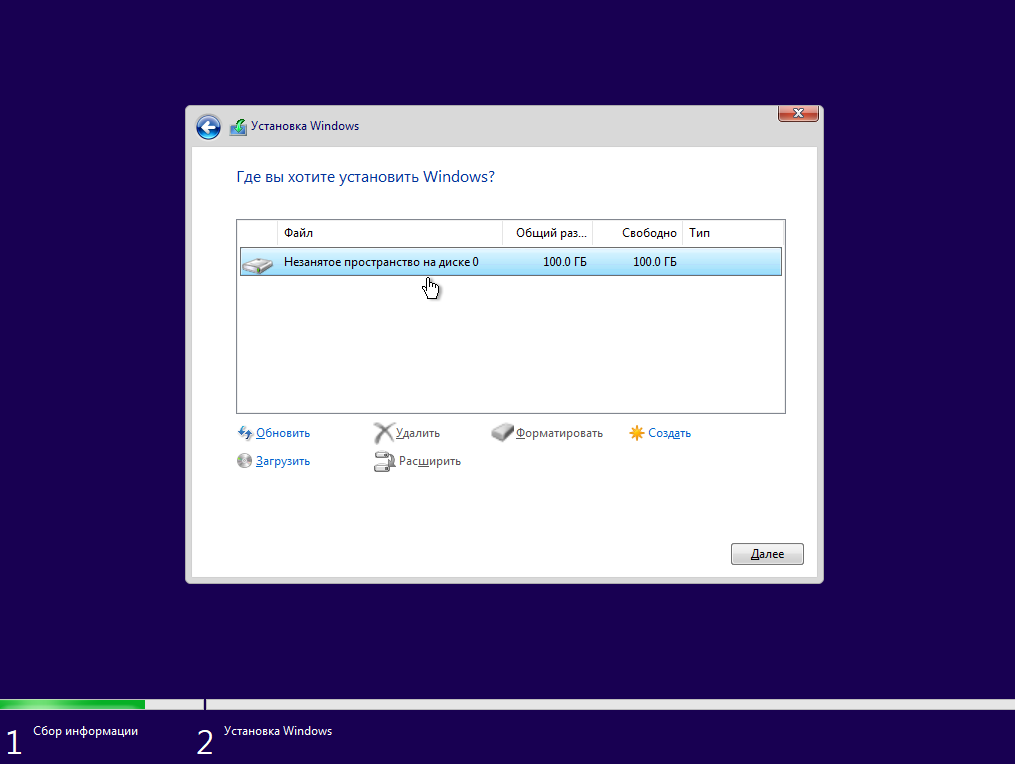
Далее вам необходимо разбить диск на два раздела. Для начала мы создадим будущий диск С, на который установим Виндовс 10.
- Клацните мышкой по единственной строке.
- Нажимаете в правом нижнем углу окошка по желтой звездочке-кнопке «Создать».
- Укажите в мегабайтах, сколько вы выделите под системный раздел диска. Например, 55000.
- Щелкните в правом нижнем углу по кнопке «Применить».
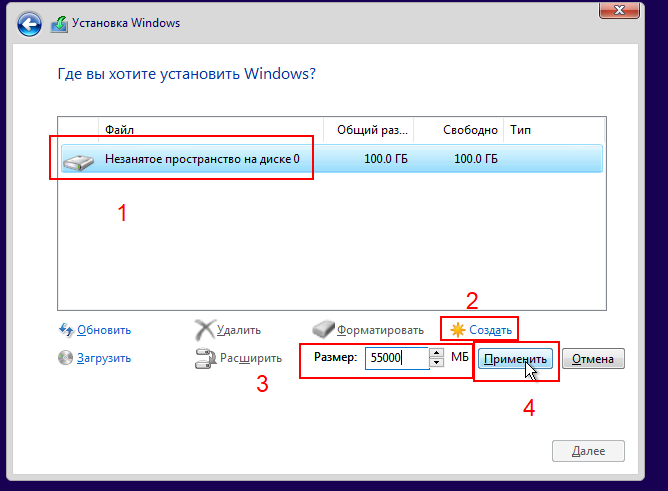
Также можно удалить раздел, как показано на скриншоте ниже.
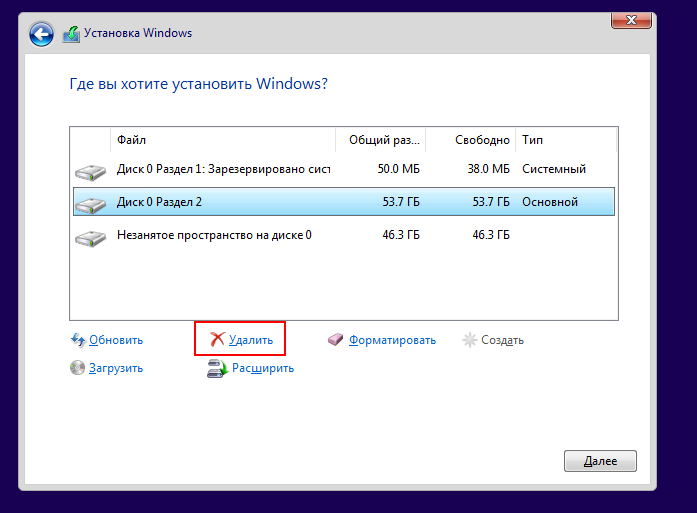
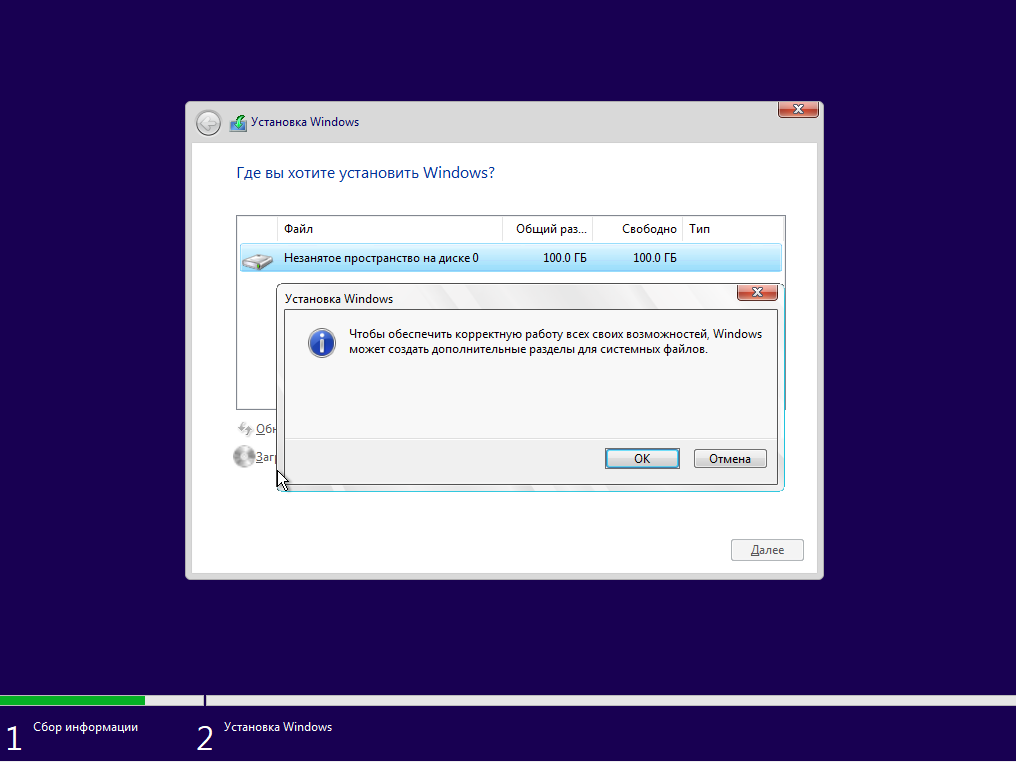
Если сделаете все безошибочно, то установщик обнаружит новый «Раздел 2» — это и есть будущий диск С.
Нажмите на строчку с незанятым местом и зарезервируйте оставшееся место на диске разделом D также, как мы сделали для системного раздела. Нажмите «Применить». После правильно выполненных инструкций окно разделов ЖД будет выглядеть примерно так, как на скриншоте ниже.
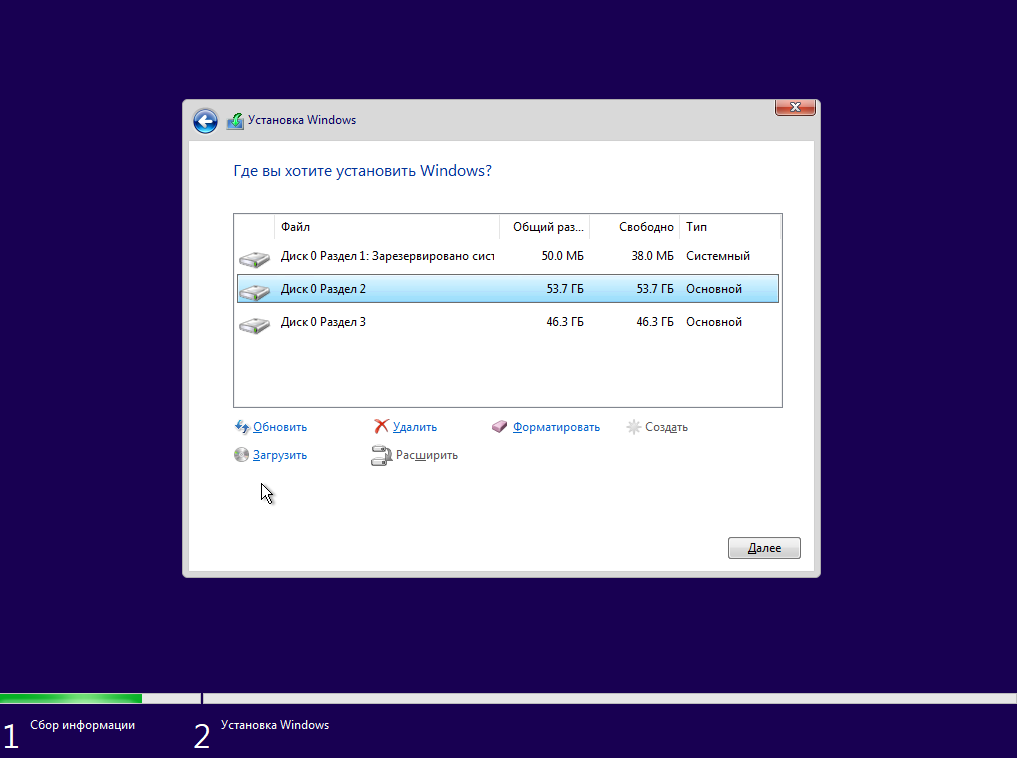
Оставшееся незанятое место будет занято диском D (раздел 3).
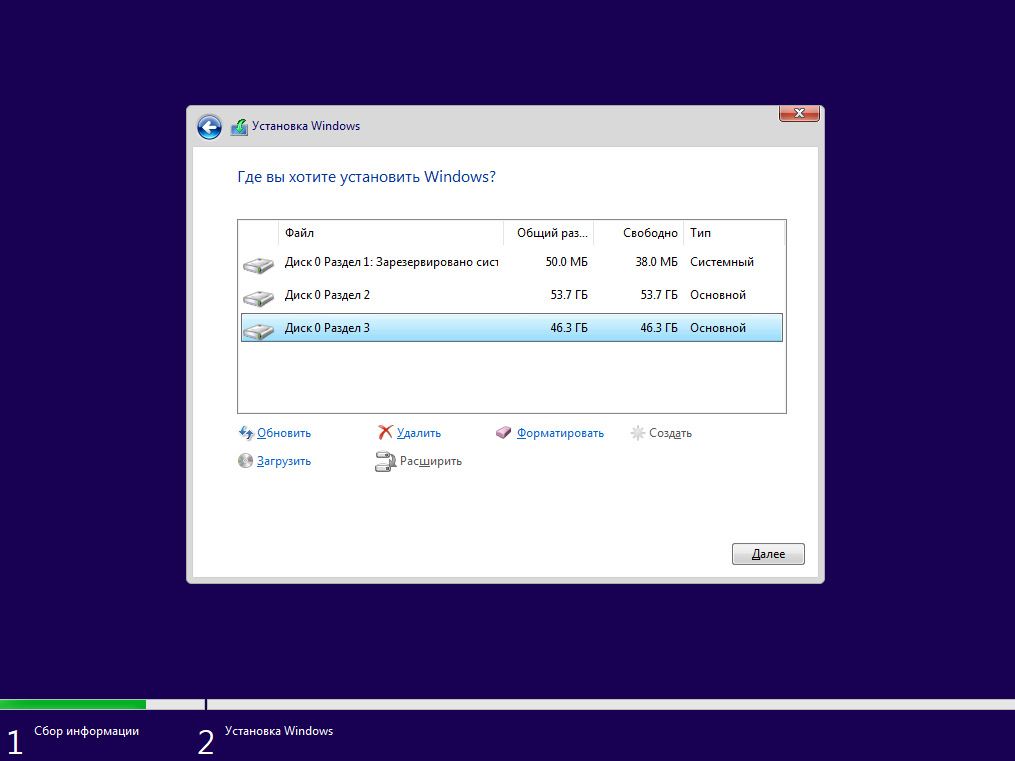
Выберите «Раздел 2», чтобы установить Виндовс на основной тип раздела (будущий диск C). Нажмите «Далее».
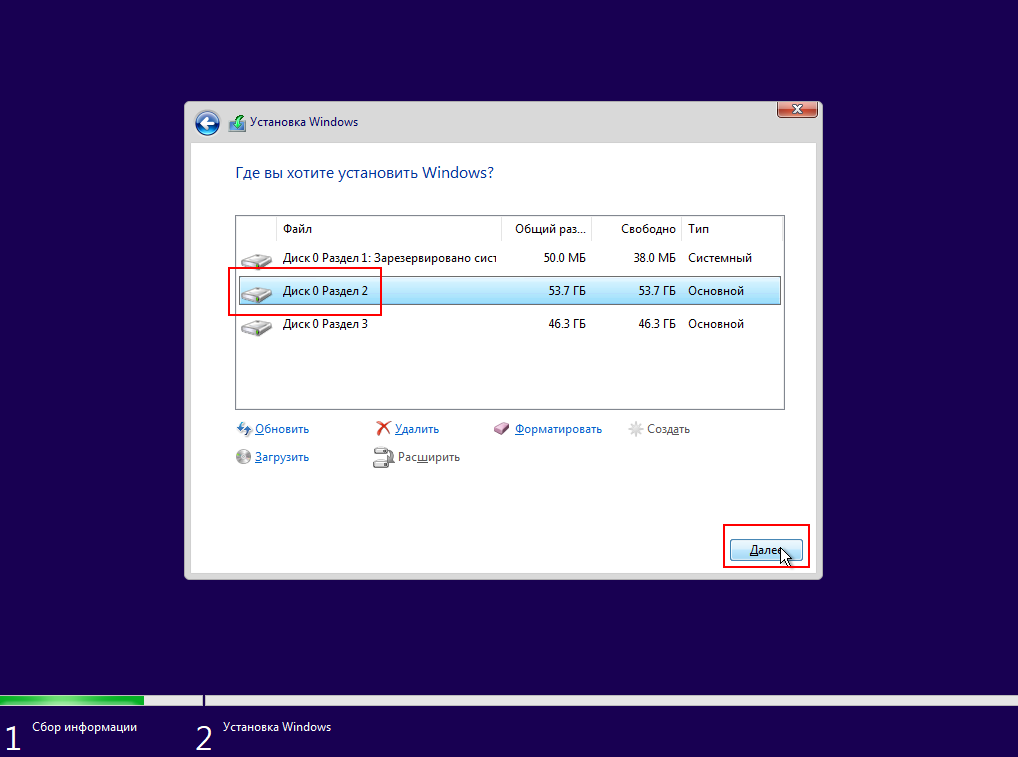
Повторная установка
Перед вами появится список жёстких дисков и разделов. Выберите необходимую строчку и нажмите «Настройка диска» в правом нижнем углу.
Рекомендуется для дальнейшей работы отформатировать выбранную область (основной раздел). Снизу нажмите кнопку с розовым ластиком «Форматировать».
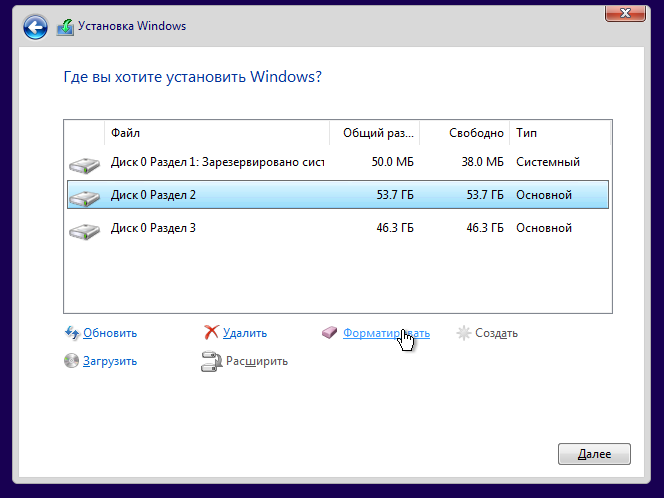
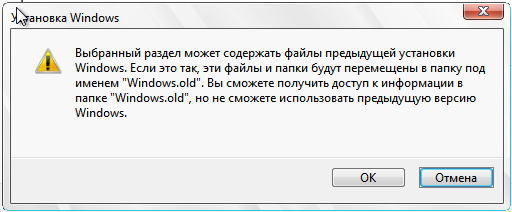
Выберите строку с разделом, на который хотите установить Windows 10 и нажмите «Далее».
Ход установки
Началась установка. Пожалуйста, подождите её завершения. Как вы можете видеть, Windows производит подготовку и копирование фалов дистрибутива, после чего устанавливает основные блоки и дополнительные компоненты системы. Дождитесь завершения работы установщика, который автоматически начнет перезагружать ПК после выполнения крайнего пункта из списка.
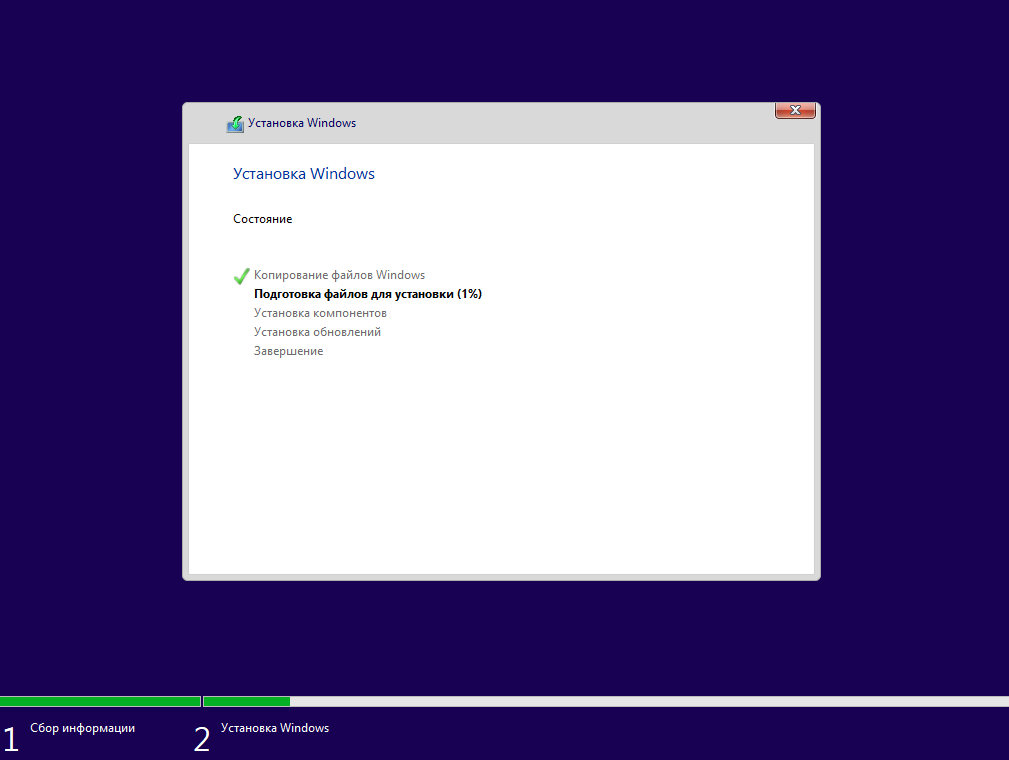
По завершению предыдущего пункта компьютер перезапустится и начнет настройку новой ОС.
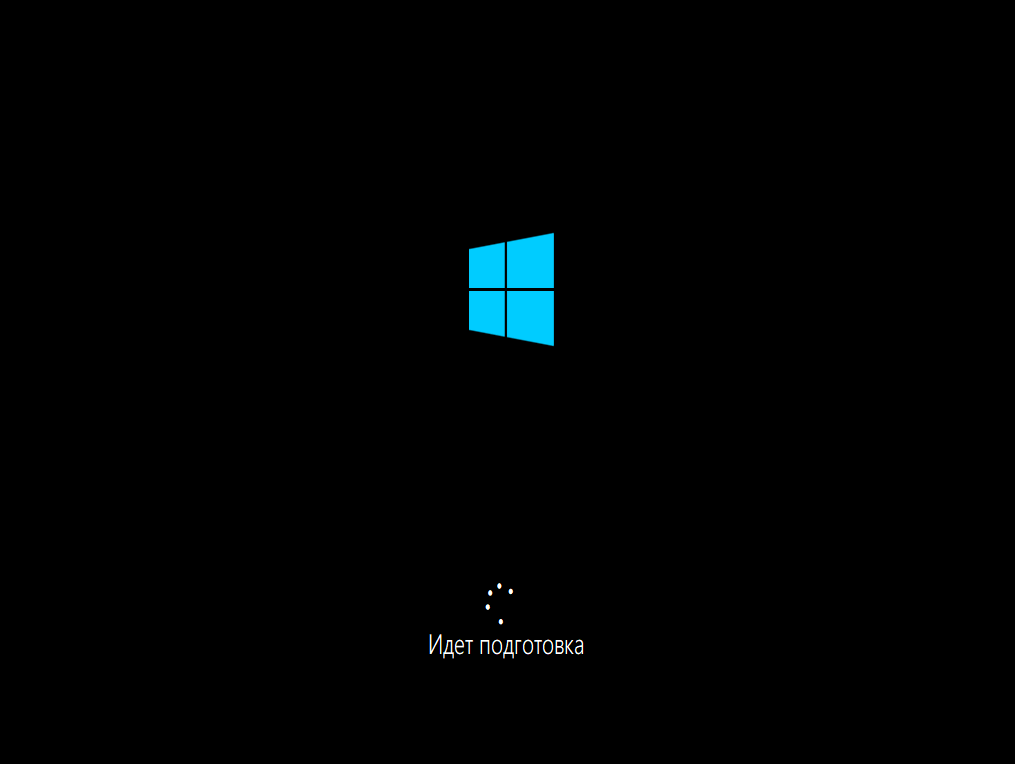
Настройка Windows 10
Выберете свою дислокацию. В примере рассмотрим параметры для России. Нажмите «Да» в правом нижнем углу.
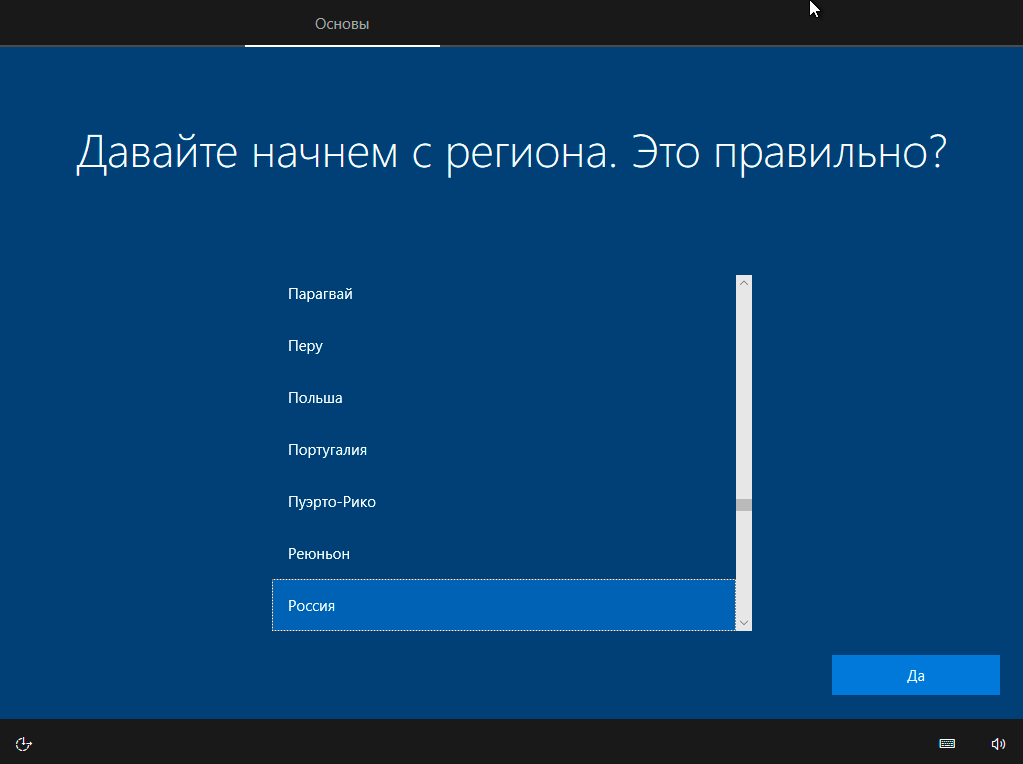
Укажите предпочитаемый вами язык. Вы можете поменять раскладку клавиатуры позже. Латинская стоит по умолчанию. Продолжите работу, нажав кнопку «Да» в правом нижнем углу экрана.
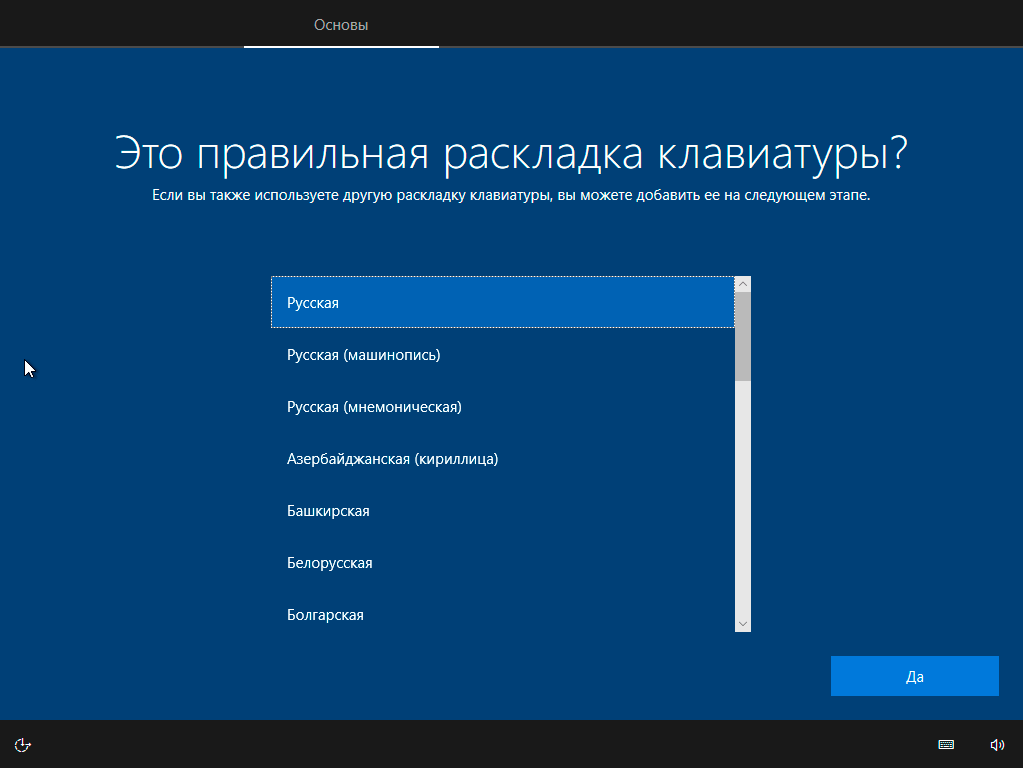
Ждите, пока системные компоненты установятся. Это может занять несколько минут.
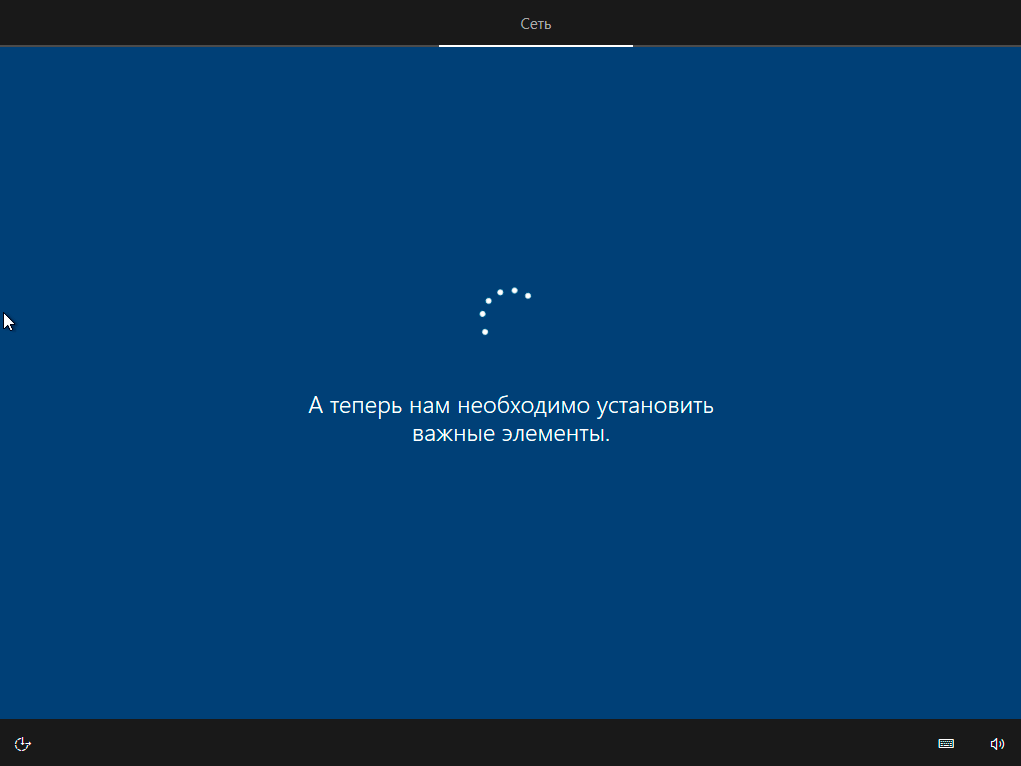
Система проверяет в сети последние обновления для Виндовс 10. Данная операция может затянуться на пару минут.
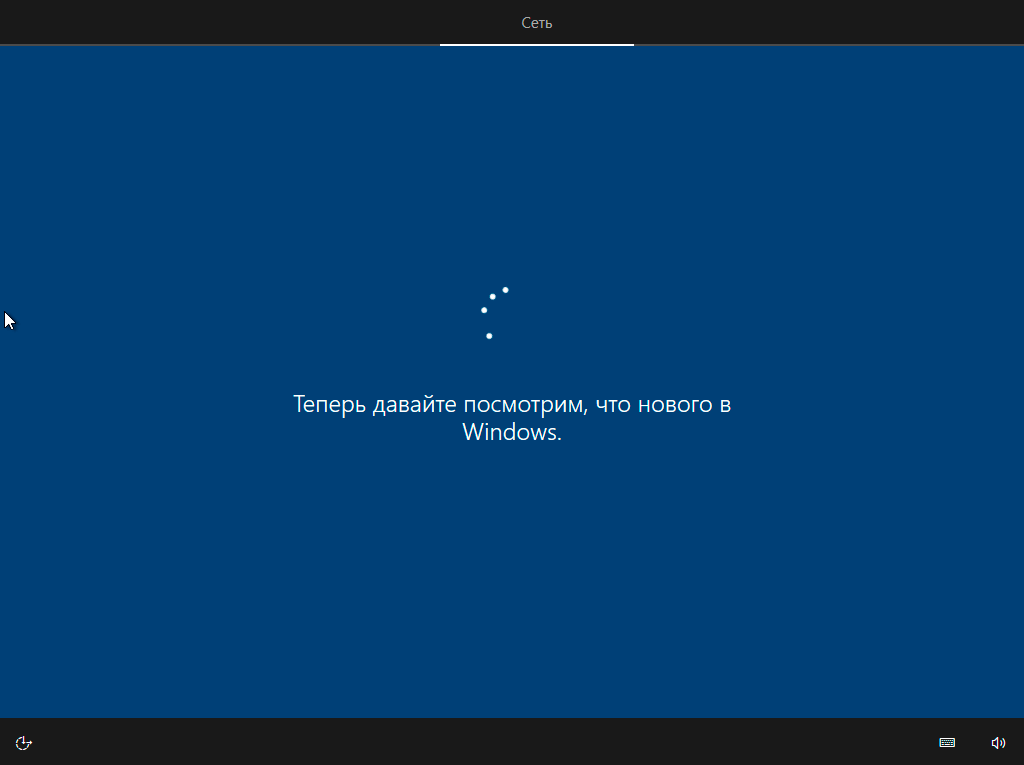
Для работы на персональном компьютере, который не подключен к локальной корпоративной сети, выберите абзац «Настроить для личного использования», после чего нажмите «Далее». С помощью второго блока будут предоставлены доступы к функциям, с помощью которых администраторы настраивают сеть организации.
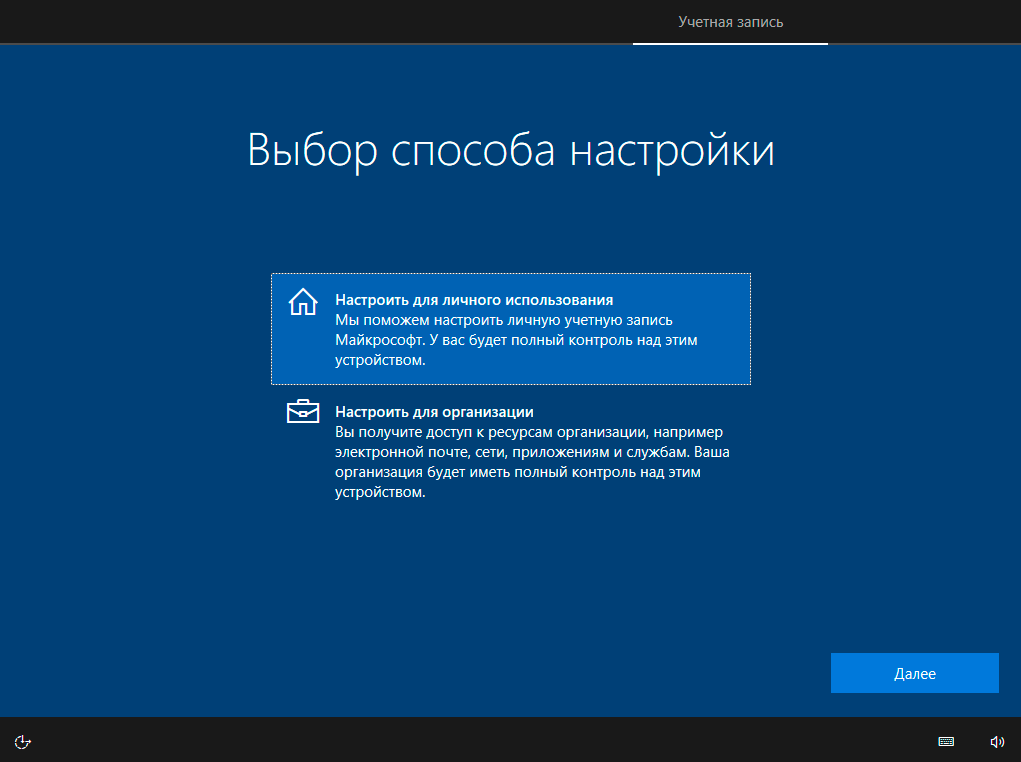
Создайте или зайдите по уже существующей учетной записи. Можно пропустить кнопкой «Автономная учетная запись» в левом нижнем углу экрана.
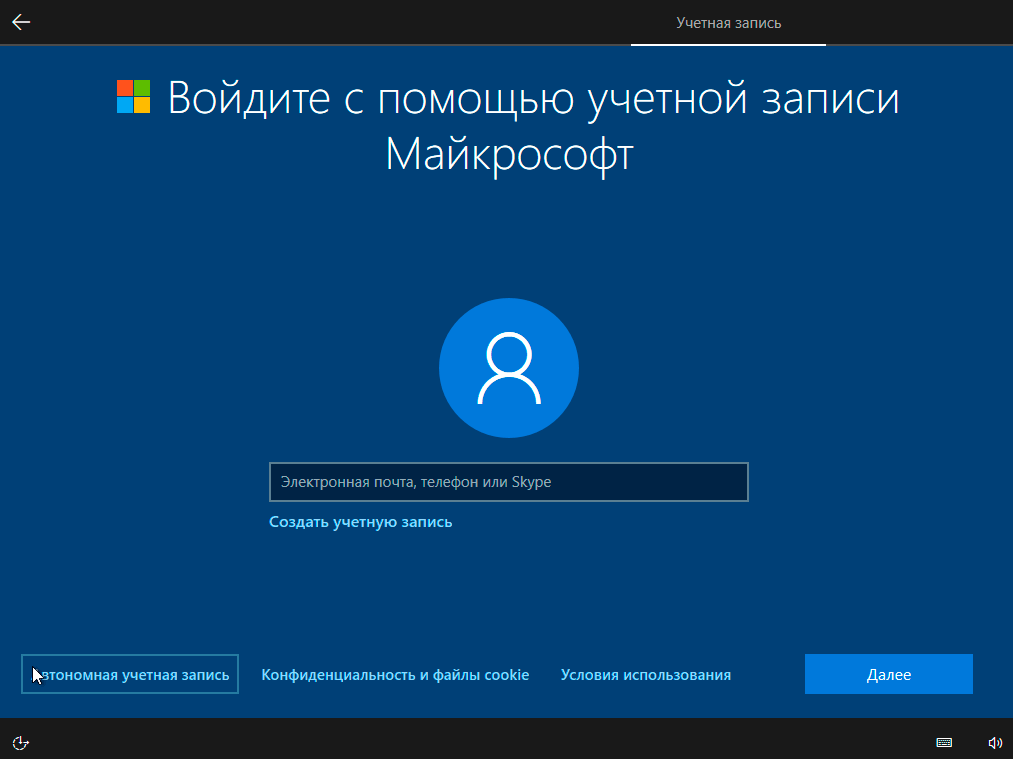
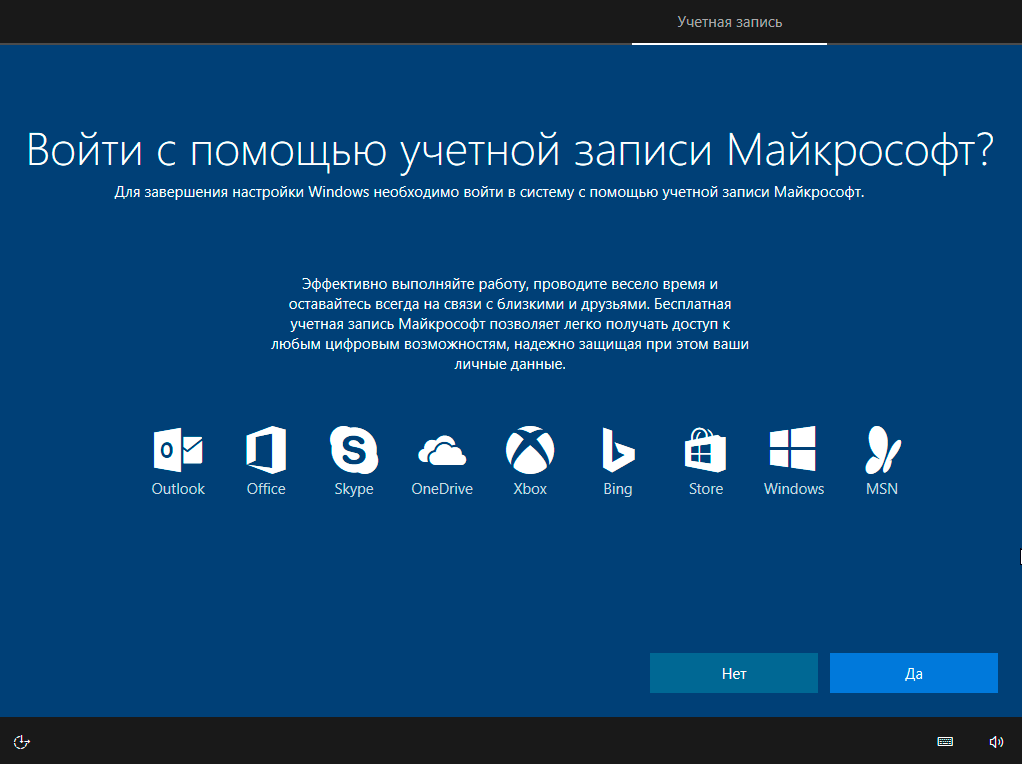
Назовите свой компьютер (обязательно, если вы не заполните поле, вы не сможете перейти к следующему шагу), введите имя в рамке и нажмите «Далее», желательно английскими символами.
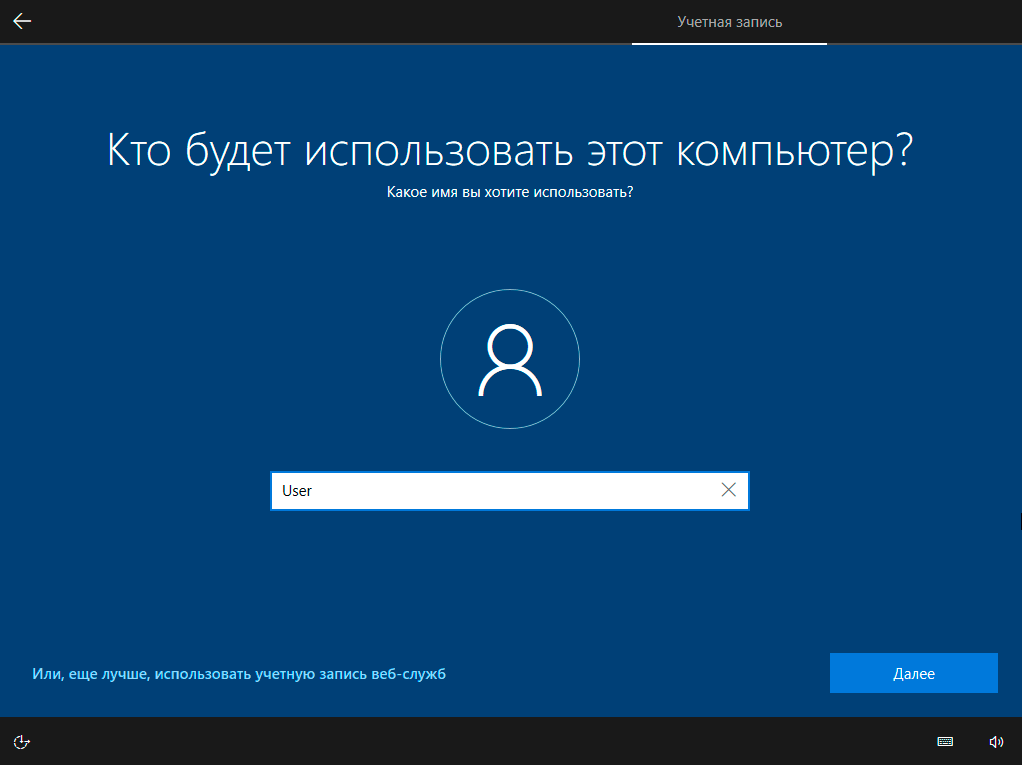
Рекомендуется придумать и ввести в рамку пароль, а после нажать «Далее». Стоит отметить, что пароль можно не использовать.
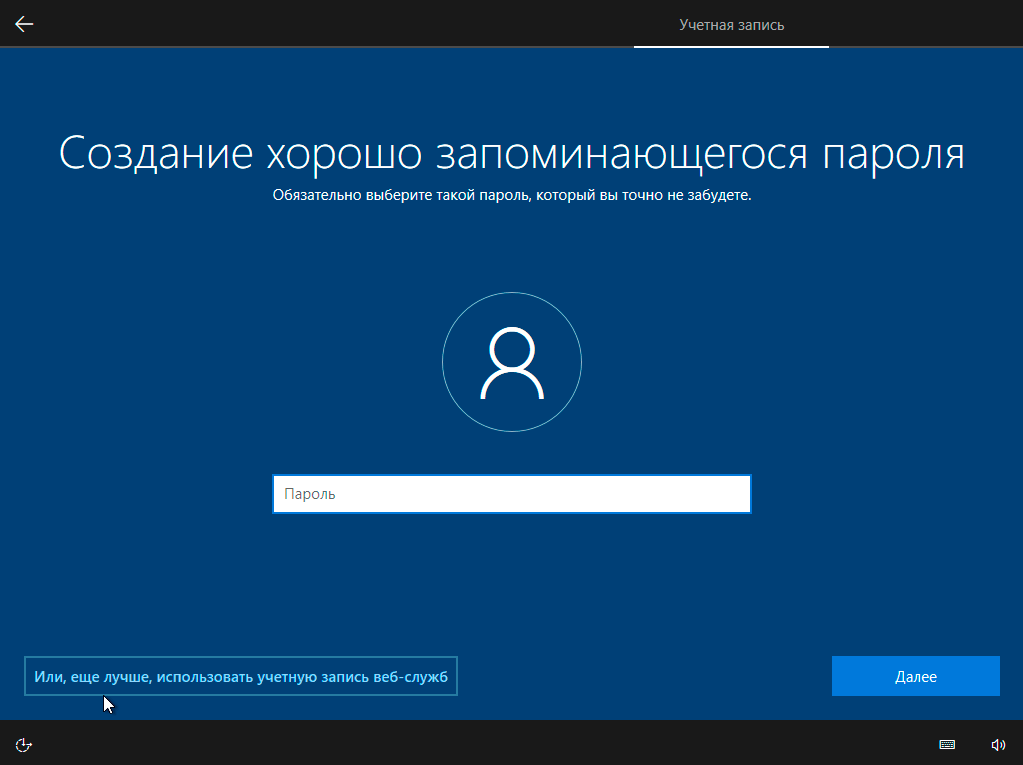
Нажмите «Нет», чтобы не отправлять никому свой журнал активности.
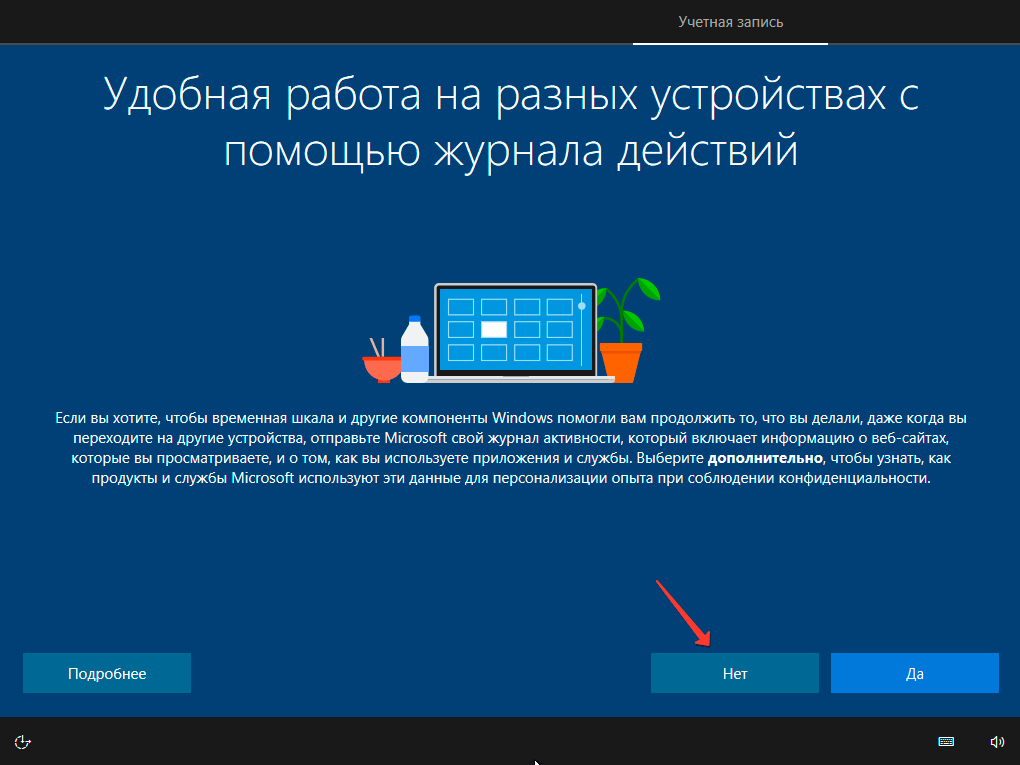
Выключите все параметры, если желаете быть анонимным. Нажмите «Принять».
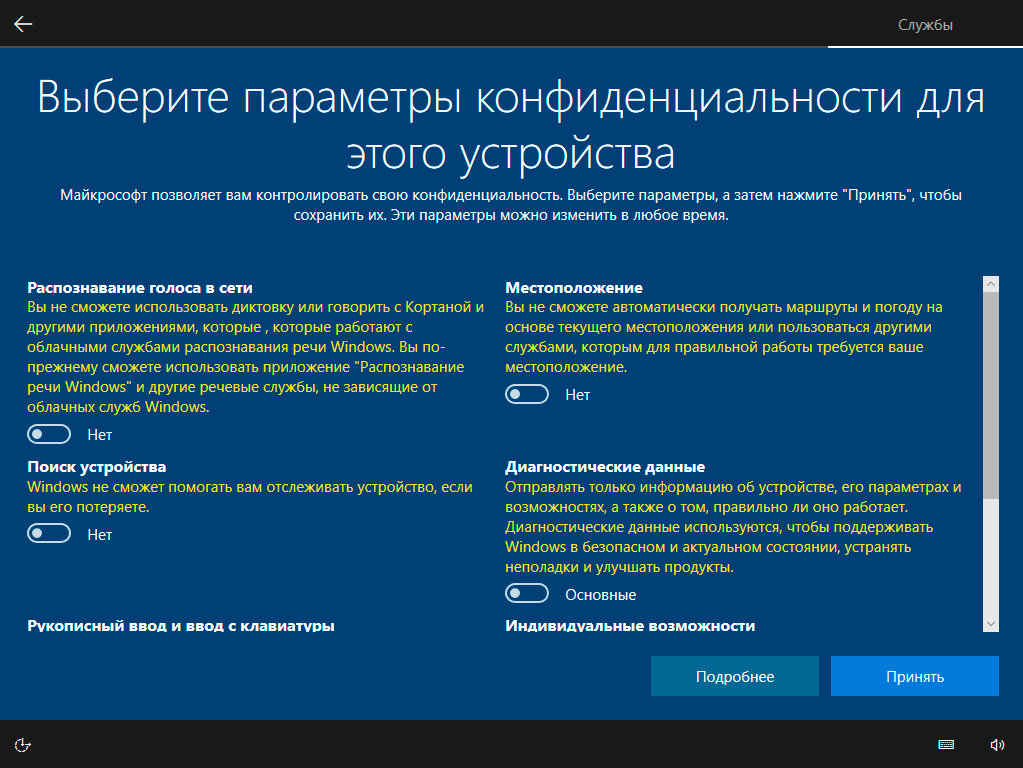
Все прошло успешно. Система приветствует вас.
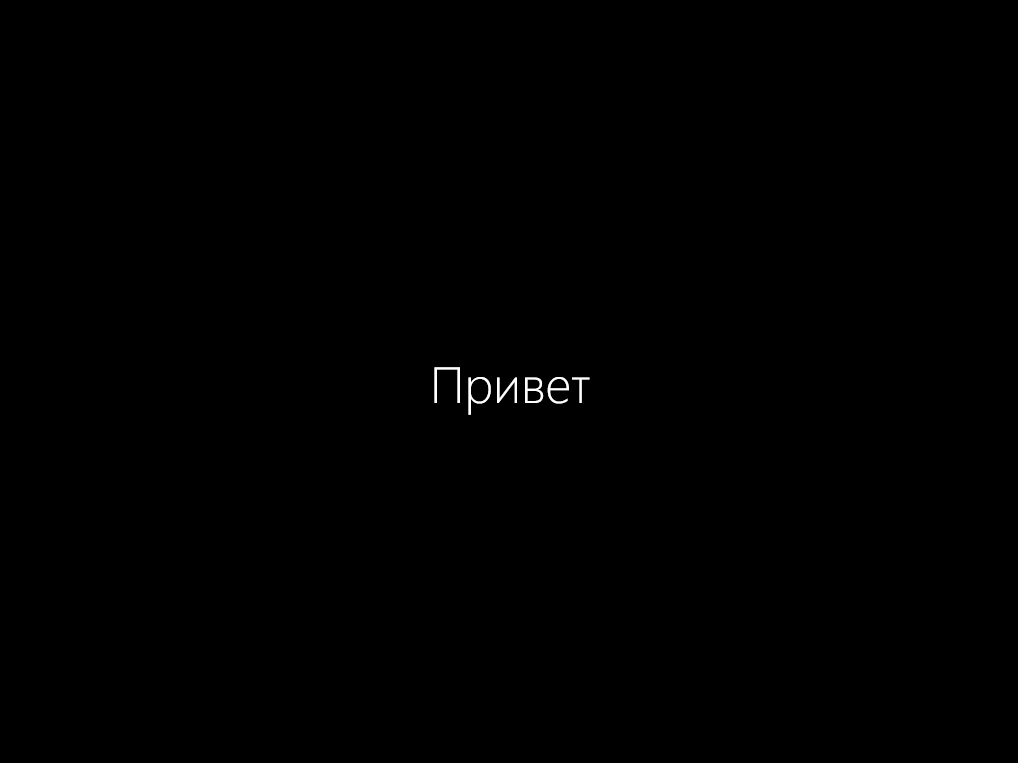
И показывает свой рабочий стол.
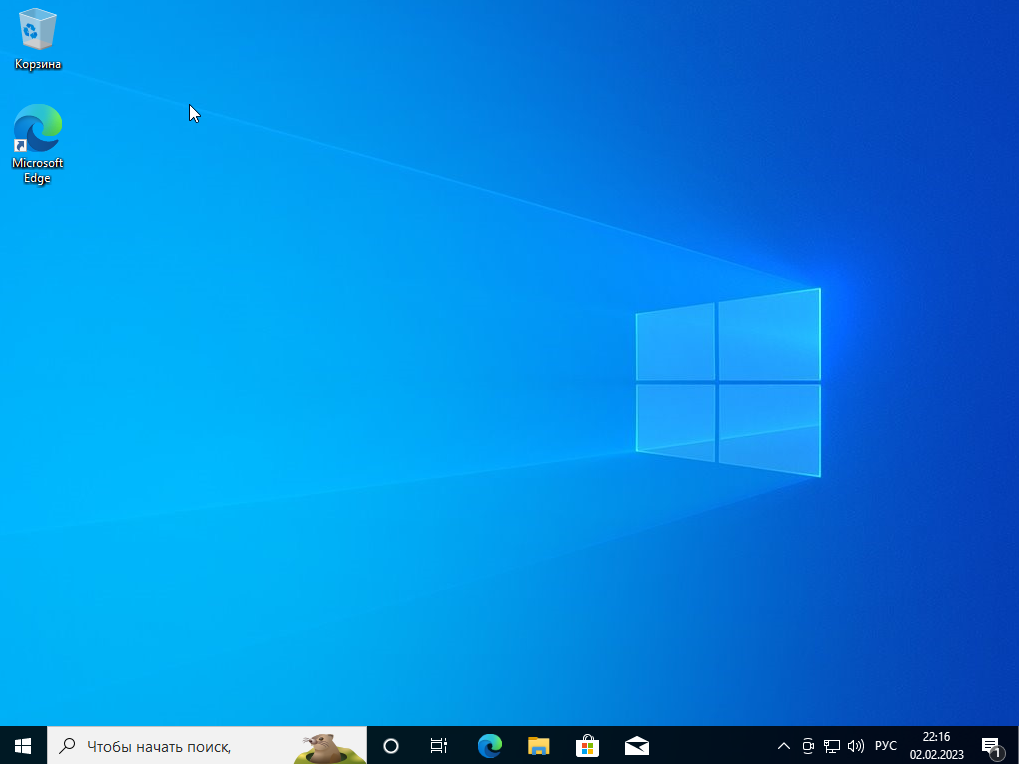
Вариант №1: устаревший
Данный способ подойдет в том случае, если вы до сих пор используете build из старых серий, например, 9841, 9879 или 9888. Если вы обладаете одной из этих версий, вам подойдет русификация, выполненная пользователем под именем PainteR. Найти ее достаточно просто — введите в поисковике «Русификатор Windows 10 pcportal» и первой ссылкой будет именно то, что вы ищите.
Русификатор устанавливается как обычное приложение — никаких специальных знаний не требуется. Если у вас возникнут дополнительные вопросы — задать их можно на том же сайте.
Тем же, кто ищет его для версии 9926, мы рекомендуем прочесть следующий раздел.
(!) Отличия от обычной windows 10 заключаются в следующем
- Тем не менее кое-какие функции из числа современных (на платформе UWP) в LTSC присутствуют:
- • Настроечное приложение «Параметры»;
- «Безопасность Windows» — Защитник Windows, брандмауэр и иже с ними функции, которые там обитают в обычной «Десятке»
- Приложение «Быстрая помощь» (для удалённого доступа)
- Облачный буфер обмена
- Временная шкала Timeline.
- В системе нет нового скриншотера «Фрагмент и набросок», присутствующего в обычных редакциях «Десятки», но сама возможность захвата экрана по клавишам Win+Shift+S или кнопкой «Фрагмент экрана» в Центре уведомлений присутствует. Просто снимок по умолчанию отправляется в буфер.
- К интерфейсу LTSC можно применять точно такие же настройки персонализации, как и в обычных пользовательских редакциях «Десятки».
- Меню «Пуск» в LTSC, как и в LTSB, изначально идёт простое, без закреплённых плиток приложений, сама же возможность крепить плитки оставлена. Для выхода в Интернет можно использовать Internet Explorer (в смысле для выхода в Интернет для скачивания Chrome, Firefox или другого браузера). Поскольку в системе нет предустановленного UWP-приложения «Фотографии», в неё нужно устанавливать сторонний просмотрщик изображений. Либо же можно вернуть классическое средство просмотра изображений.
В окне Параметры
Для того, чтобы сменить язык интерфейса в Windows 10, версия которой 1803 или новее, можно воспользоваться окном Параметров. В примере все пункты будут на английском и украинском, если у вас по-другому, то ориентируйтесь на иконки и смотрите, каким по счету будет нужный пункт.
Скачивание языка в магазине Майкрософт
Нажмите на кнопку «Пуск» и кликните по значку шестеренки. Или вместо этого можете воспользоваться комбинацией клавиш Win+I.
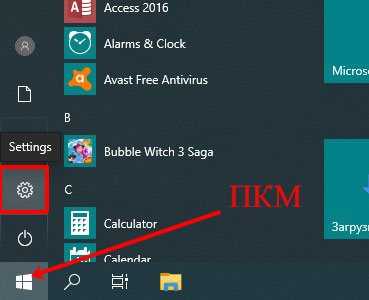
В открывшемся окне «Settings» («Параметры») выберите пункт «Time & Language» («Время и язык»).
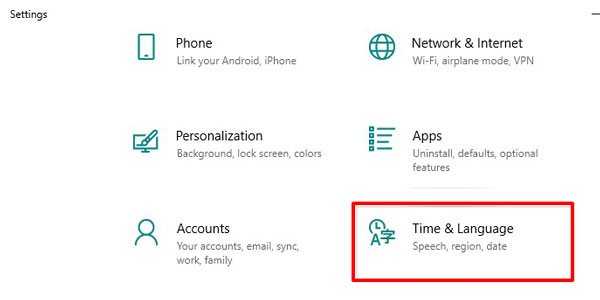
Затем нужно перейти на третью вкладку «Language» («Язык»). В самом верху будет выпадающий список. Разверните его и посмотрите, нет ли в нем нужного. Если есть – выберите его и перезагрузите устройство.
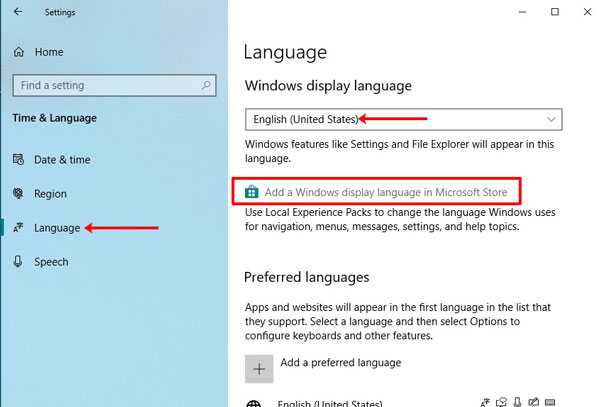
Дальше может потребоваться авторизация в личном аккаунте. Введите логин и пароль для входа.
Если у вас нет аккаунта и вы пользуетесь компьютером из-под локальной учетной записи, можете прочесть статью: как создать учетную запись Майкрософт.
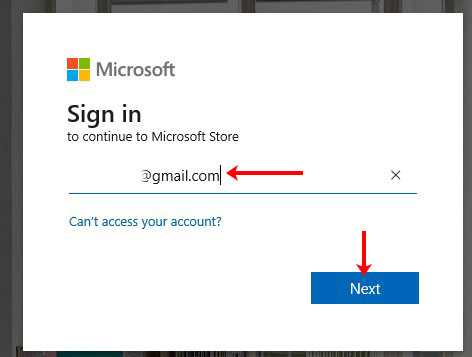
Из открывшегося списка выберите подходящий язык и нажмите по названию, которое выделено жирным.
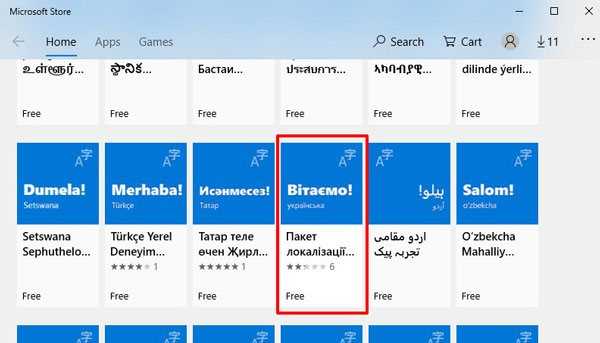
На следующем шаге нужно нажать на кнопку, которая будет выделена синим. В примере она подписана «Get».
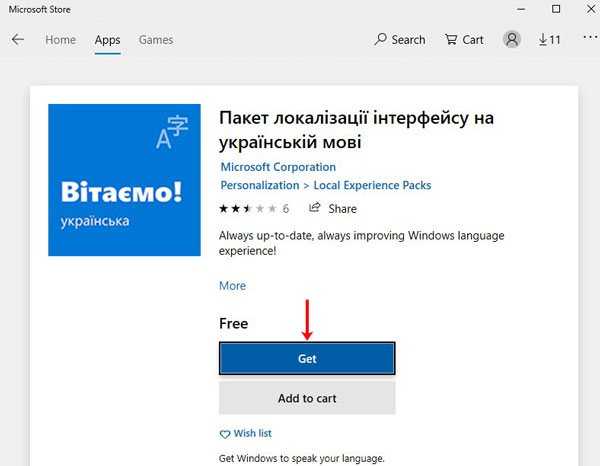
Затем откроется окно дополнений. Самый первый пункт, который нужно отметить, называется «Установить как язык интерфейса». Следующая птичка – это скачивание самого языкового пакета. Дальше идут варианты клавиатур, которые доступны для установки. Когда все отметите, жмите крайнюю левую кнопку «Install» («Установить»).
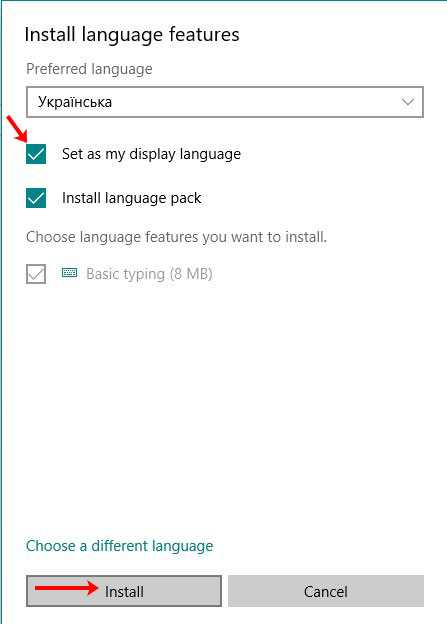
Дождитесь завершения процесса установки.
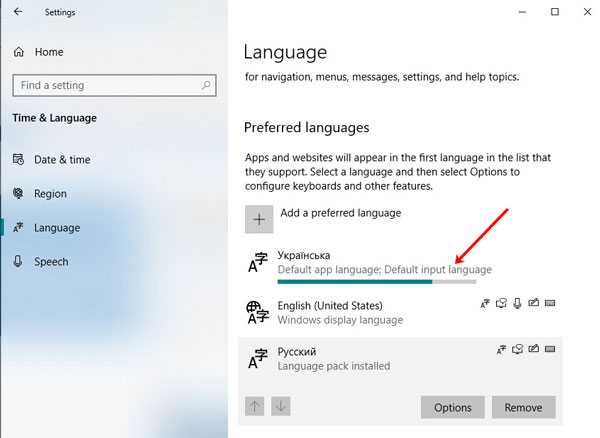
После этого потребуется перезагрузка компьютера и интерфейс станет понятен. Если в появившемся окне нажать на левую кнопку «Yes», то ПК перезагрузится сразу. Если нажмете на правую кнопку «No», то окно закроется и выполнить перезагрузку вы сможете позже, когда закончите работу на компьютере.
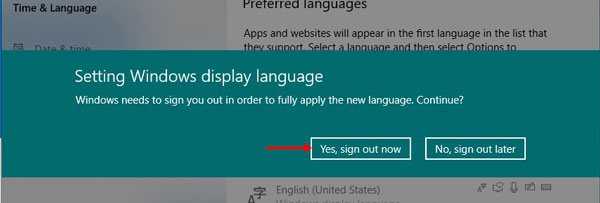
Использование кнопки Добавление языка
Если возможности воспользоваться Microsoft Store у вас нет, то поменять язык интерфейса можно по-другому. Откройте окно параметров и перейдите на третью вкладку, как было описано выше. Дальше найдите кнопку в виде плюсика, называется она «Добавление …», и нажмите на нее.
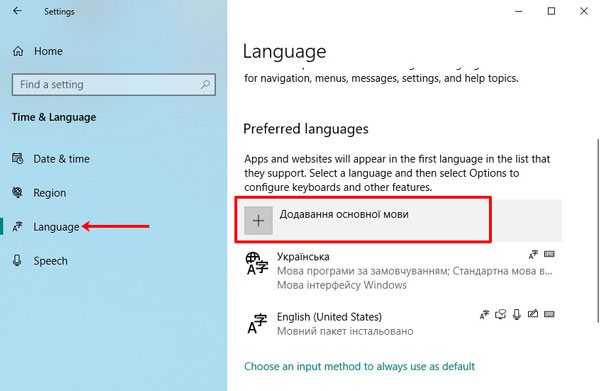
Из предложенного списка выберите тот, который хотите установить
Обратите внимание на иконки напротив. Если там будет буква «А» с иероглифом, это значит, что выбранный язык можно установить для интерфейса
Потом жмите на нижнюю левую кнопку – «Дальше».
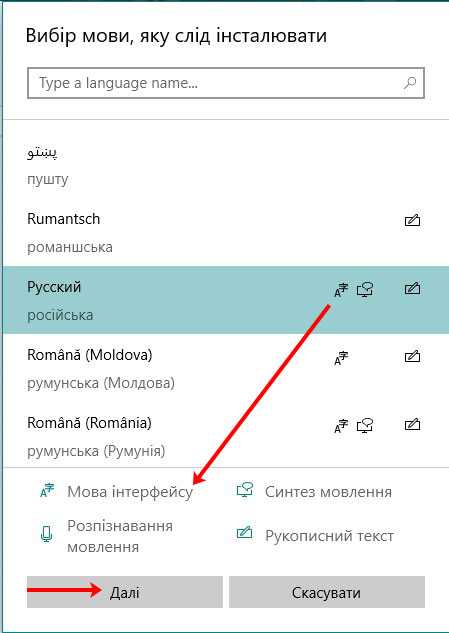
Откроется знакомое окно дополнительных параметров. В нем должны стоять птички на первом и втором пункте. После этого нажимайте левую кнопку внизу и начнется установка.
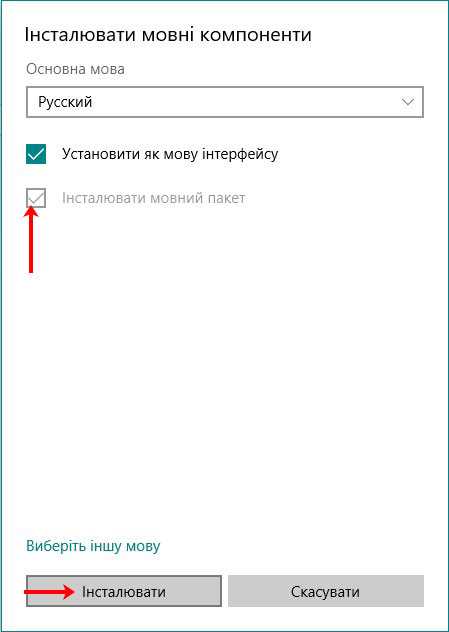
Дождитесь окончания процесса и выполните перезагрузку компьютера.
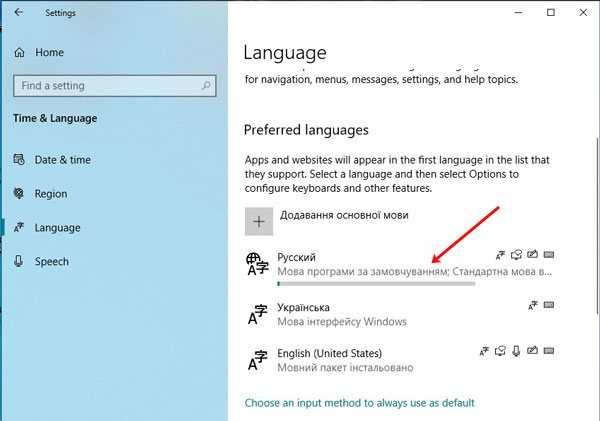
После смены языка интерфейса на привычный, многих интересуют другие популярные вопросы.
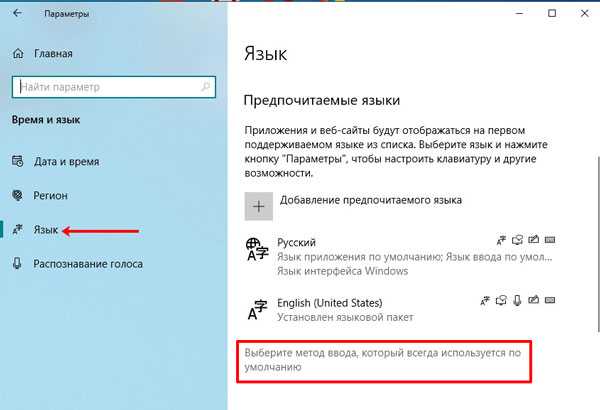
В первом выпадающем списке можно выбрать тот, который будет всегда первым предлагаться для набора текста. Также можно отметить птичкой вариант «Позволить выбирать метод ввода для каждого окна приложения».
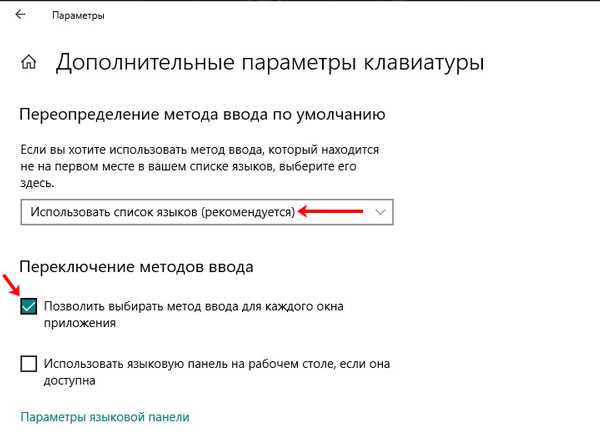
Если вы хотите, чтобы на экране приветствия по умолчанию был установлен английский, то выберите его из выпадающего списка на предыдущем шаге. После этого нажмите по кнопке «Административные языковые параметры».
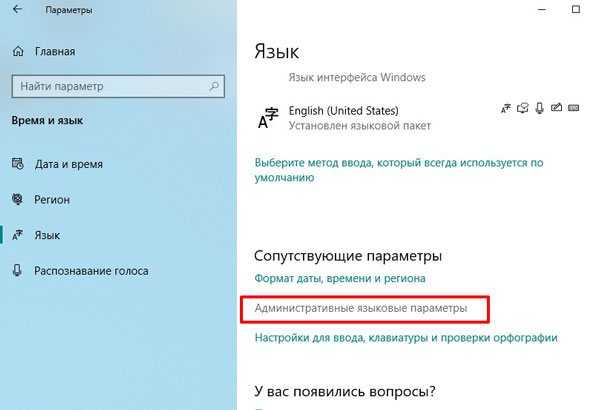
Находясь на вкладке «Дополнительно» кликните по кнопке «Копировать параметры».
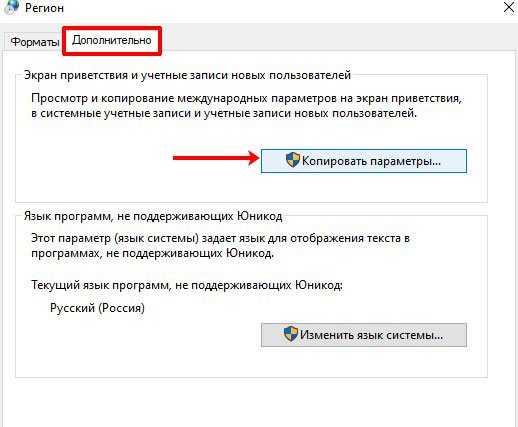
Затем поставьте птичку «Экран приветствия и системные учетные записи» и сохраните изменения. Теперь язык ввода на экране приветствия у вас будет английский.
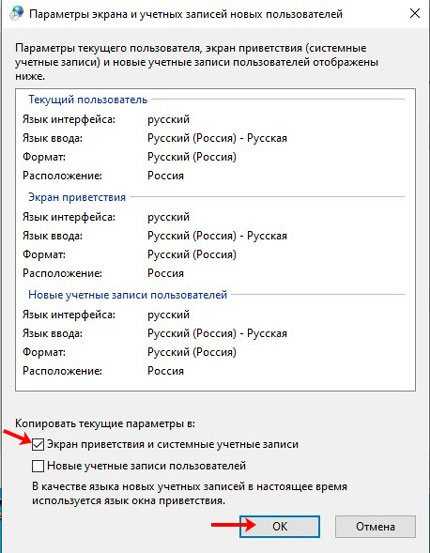
Тем, у кого пункты меню в магазине Майкрософт по-прежнему не перевелись нужно перейти на вкладку «Регион». Дальше выберите подходящую страну в блоках «Регион» и «Формат региона».
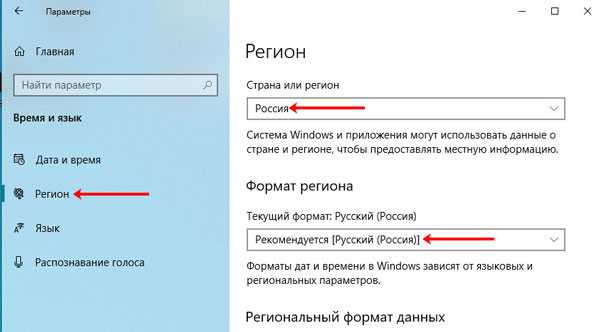
Если у вас приложения и страницы в Интернете отображаются не на нужном языке, то просто из списка установленных выделите нужный и с помощью стрелочки переместите его вверх списка.
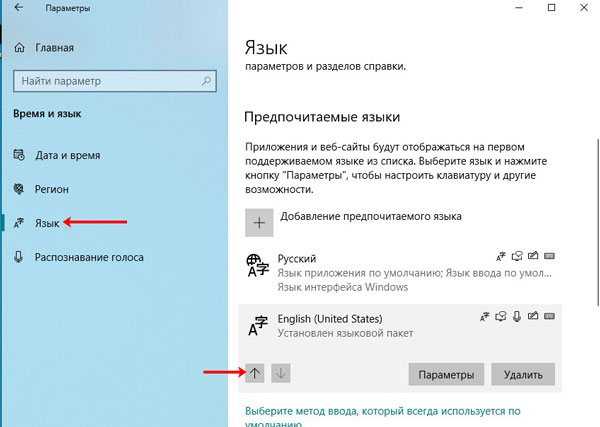
Активация
KMS Auto
Некоторые функции ОС после чистой установки без лицензионного ключа не активны. Предлагаем применить активатор KMS для продуктивной работы и использования всех настроек системы.
KMS Auto
Ручная активация
Очень часто так случается, что пользователю необходимо активировать операционную систему Windows. Однако самый распространенный способ им не подходит, так как антивирусные программы уже установлены. Они ругаются на KMSAuto, и отключать вы их не планируете. Что же тогда делать?
Выход есть! Прямо на официальном сайте компании Microsoft есть страница со списком, в котором указаны действующие ключи практически для всех ОС.
Универсальные ключи многократной установки (GVLK)
Необходимо скролить страницу вниз, чтобы найти подходящую версию операционной системы.
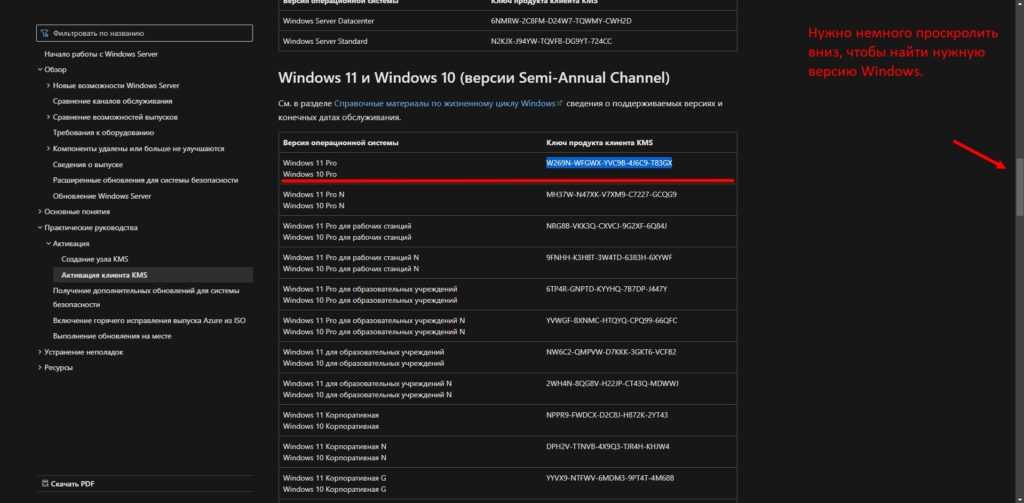
Первое, что бросается в глаза: для Windows 10 и 11 предоставлен один ключ на двоих.
И так, чтобы активировать операционную систему в ручном режиме, вам необходимо выполнить алгоритм, который мы описали ниже.
Откройте «Командную строку» от имени администратора.
- В поисковике Windows наберите «Командная строка».
- Нажмите по приложению правой кнопкой мыши.
- Выберите «Запуск от имени администратора».
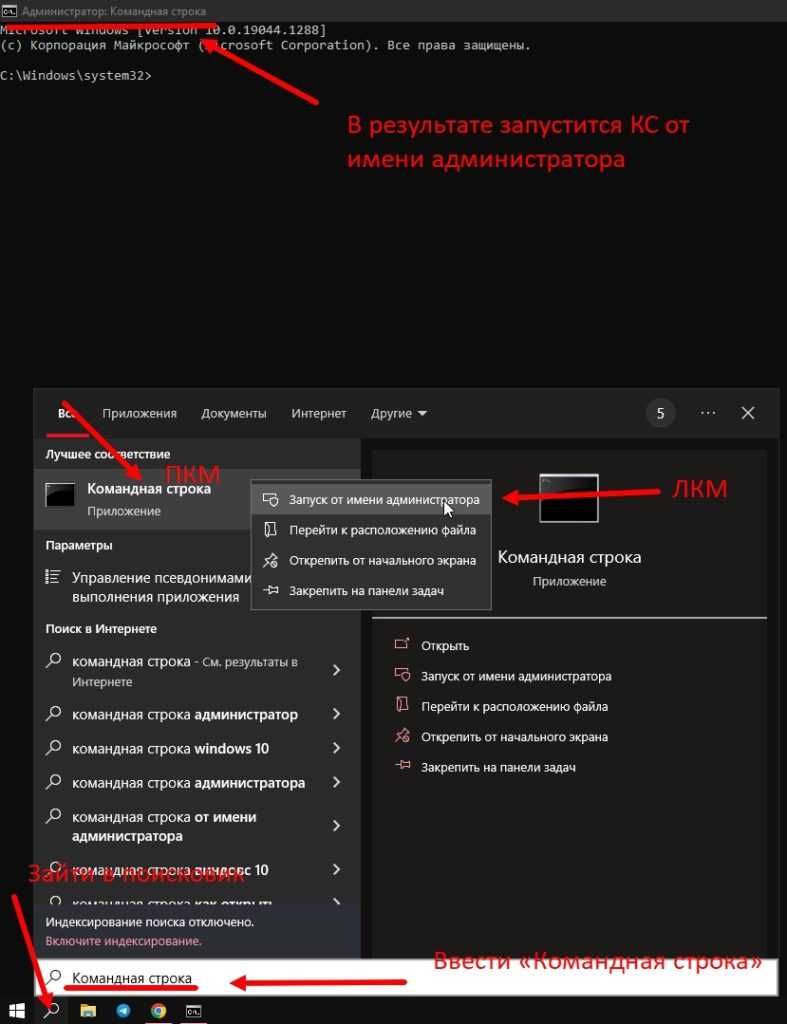
После того, как вы зашли в «Командную строку» от имени администратора.
- Ввести команду «slmgr/ipk W269N-WFGWX-YVC9B-4J6C9-T83GX».
- На примере введён 25-ти значный код (команда вместе с кодом из списка со страницы microsoft выделены жирным шрифтом).
- Вторым шагом введите «slmgr /skms kms.digiboy.ir».
- Следующим шагом выполните команду «slmgr /ato».
В Командной строке это выглядит следующим образом. После каждой введённой команды появляется уведомительное окно, которое мы продемонстрировали на скрине ниже.
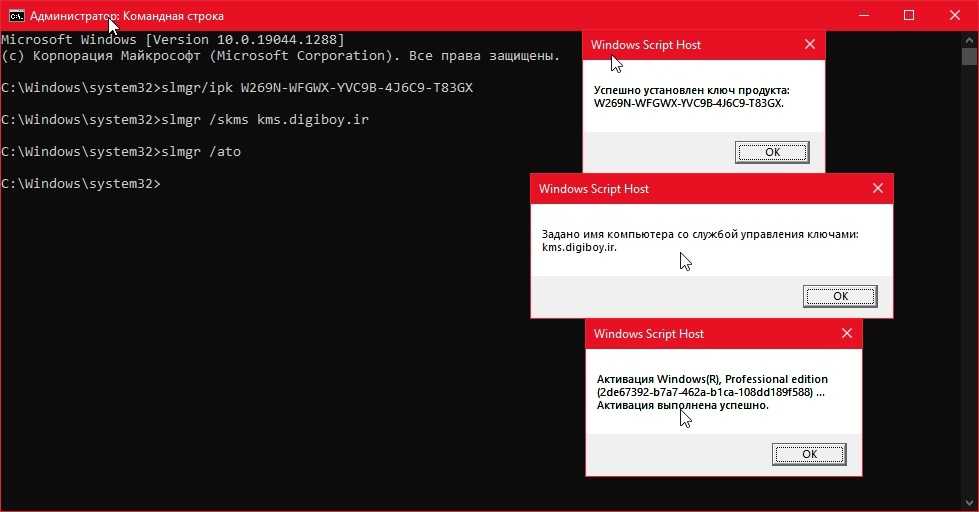
Результатом вашей работы станет активированная система с полным доступом ко всем дополнительным функциям.
Юридические нюансы LTSC
Windows 10 (LTSC) 2019 с бесплатной Evaluation-лицензией на 90 дней является ознакомительным ПО. Система рекомендуется для использования IT-специалистами, её запрещается использовать компаниями для заработка денег. По истечении 90-го периода (LTSC) необходимо активировать уже платным ключом. Если нет, будут заблокированы настройки персонализации, на рабочем столе вынуждены будем лицезреть угрюмый чёрный цвет, но главное — компьютер будет сам перезагружаться через каждый час. (ВСЁ РЕШАЕТСЯ АКТИВАТОРОМ, ПОЗЖЕ СДЕЛАЮ СТАТЬЮ КАК БЕСПЛАТНО АКТИВИРОВАТЬ WINDOWS 10 LTSC)
LTSCвсё построено на сборке1809поэтому образ который мы сейчас скачаем он будет с последними обновлениями!
Вариант №2: правильный
Если вы не в курсе, то сообщаем, что в последних версиях Windows 10 русский язык встроен. Если у вас установлен, к примеру, build 10074, а ОС все еще на английском языке, то с большой вероятностью вы попросту установили не ту версию. Чтобы это исправить, отправляйтесь на сайт Microsoft и качайте нужный билд на русском языке.

Впрочем, подобный подход имеет как плюсы, так и минусы. Плюс очевиден — вы получаете полностью русифицированную операционную систему, без каких-либо лишних заморочек и возможных проблем. Минус — не будет работать , так как она доступна только в английской версии. С другой стороны, так как и сама Кортана по-русски «ни бум-бум», то вы, как человек, не знакомый с английским языком (а иначе, зачем вам русификатор), все равно не смогли бы задать ей внятного вопроса.
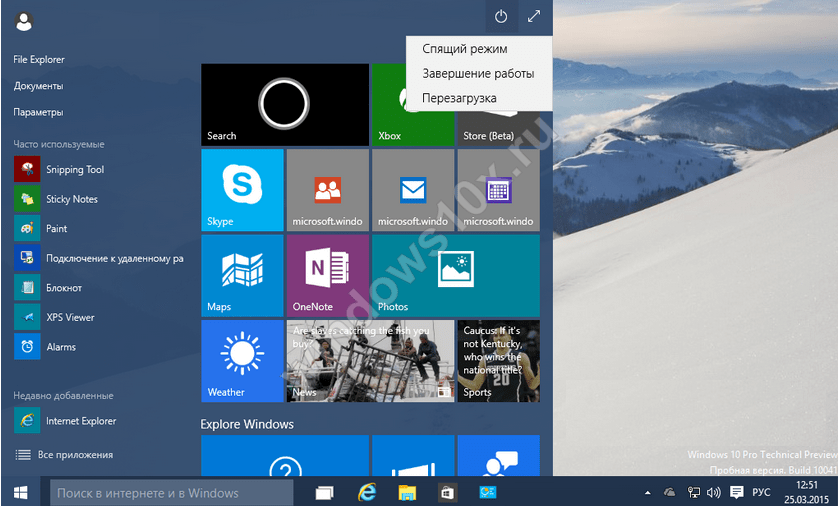
Уже прошло несколько месяцев с момента выхода тестовой версии новой Windows 10, на русском языке которую скачать нам бы хотелось сразу же. Напомним, софтверный гигант Microsoft предоставил пакет для свободного скачивания на своем официальном сайте совершенно бесплатно, честно предупредив о том, что стабильной работы от нее пока ожидать не стоит.
Русская windows 10 на вышеуказанном ресурсе размещена не была. Вместе с тем, пользователям была предоставлена возможность поучаствовать в процессе создания и совершенствования конечного продукта.
Несмотря на возможность некоторых некорректных моментов в работе Technical Preview, попробовать новый долгожданный продукт на практике выразило огромное количество русскоязычных пользователей. И, судя по многочисленным , многие вполне успешно работают с тестовой версией, установленной в качестве основной на различных технических средствах.
Как включить русский язык интерфейса в приложениях Windows 10
Несмотря на то, что описанные ранее действия, меняют язык интерфейса самой системы, почти все приложения из магазина Windows 10, вероятнее всего, останутся на другом языке, в моем случае — английском.
Чтобы включить русский язык и в них тоже, выполните такие действия:
- Зайдите в панель управления — «Язык» и убедитесь, что русский язык стоит на первом месте в списке. Иначе — выделите его и нажмите пункт меню «Вверх» над списком языков.
- В панели управления зайдите в «Региональные стандарты» и на вкладке «Местоположение» в пункте «Основное расположение» выберите «Россия».
- В Windows 10 последней версии язык отображения приложений можно отдельно задать в Параметры — Время и язык — Язык, но может потребоваться и ниже описанное действие.
Готово, после этого, даже без перезагрузки, некоторые приложения Windows 10 также приобретут русский язык интерфейса. Для остальных запустите принудительное обновление через магазин приложений (Запустить магазин, нажать по значку профиля, выбрать пункт «Downloads and updates» или «Загрузки и обновления» и выполнить поиск обновлений).
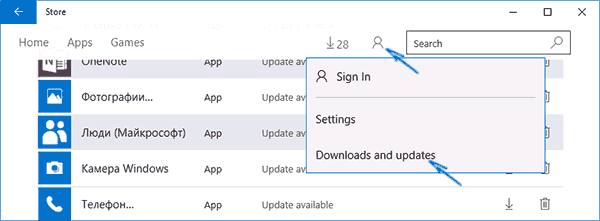
Также в некоторых сторонних приложениях язык интерфейса может настраиваться в параметрах самого приложения и не зависеть от настроек Windows 10.
Ну вот и все, перевод системы на русский язык завершен. Как правило, все работает без каких-либо проблем, однако изначальный язык может сохраниться в предустановленных программах (например, имеющих отношение к вашему оборудованию). Также может быть полезным: Как изменить сочетание клавиш для смены языка Windows 10.
Дополнительные вопросы
Как удалить папку Windows.old?
После того, как вы установили ОС, зайдите на диск С. На локальном диске находится папка «Windows.old», внутри которой сохранятся все файлы с вашей бывшей ОС. Она автоматически формируется при переустановке Windows с сохранением файлов.
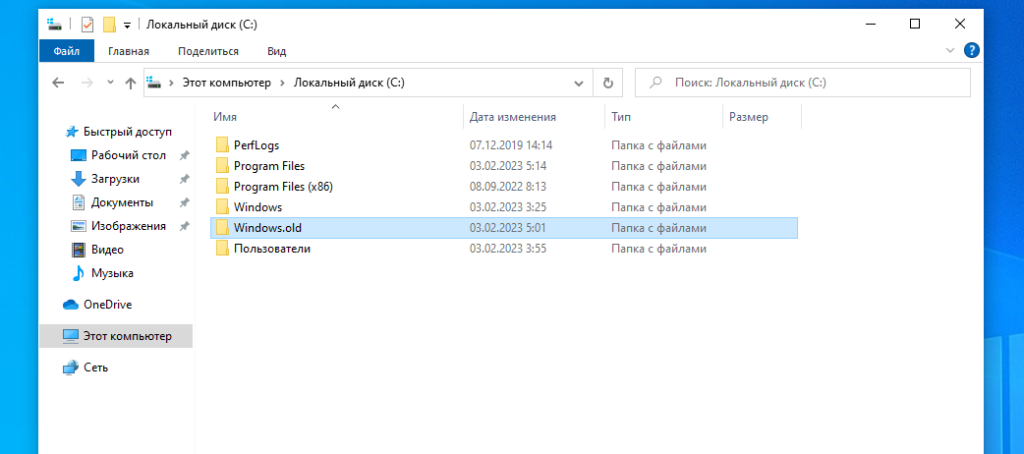
Чтобы удалить эту папку, необходимо:
Нажать правой кнопкой мыши по Локальному диску C.
В открывшемся меню нужно выбрать «Свойства».
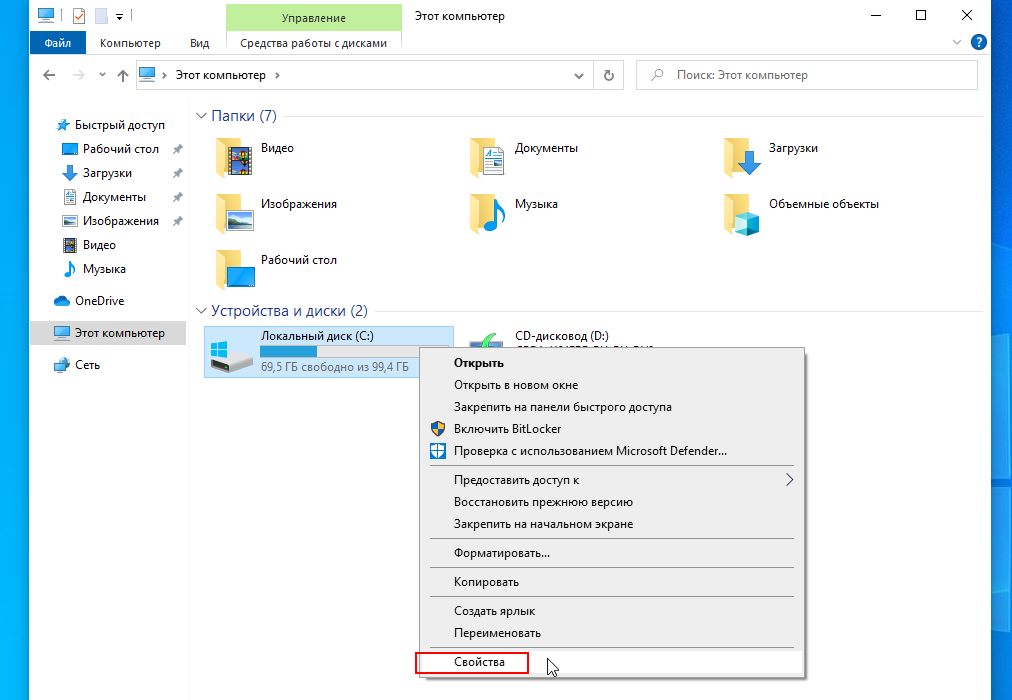
Во вкладке «Общие» нажимаем на кнопку «Очистка диска».
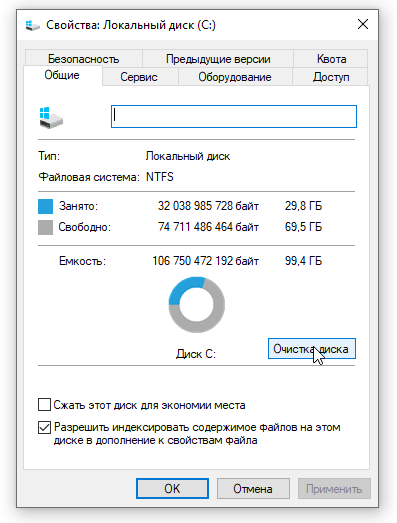
В открывшемся окне с названием «Очистка диска (С:)» кликаем по кнопке «Очистить системные файлы».
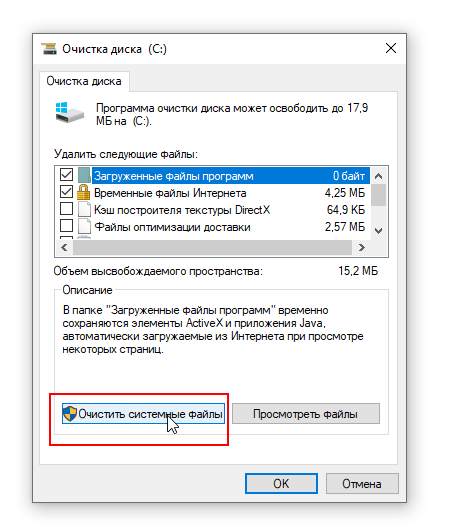
Когда окно «Очистка диска (С:)» откроется повторно, в списке «Удалить следующие файлы» нужно найти и поставить галочку «Предыдущие установки Windows». Нажмите «ОК» и согласиться.
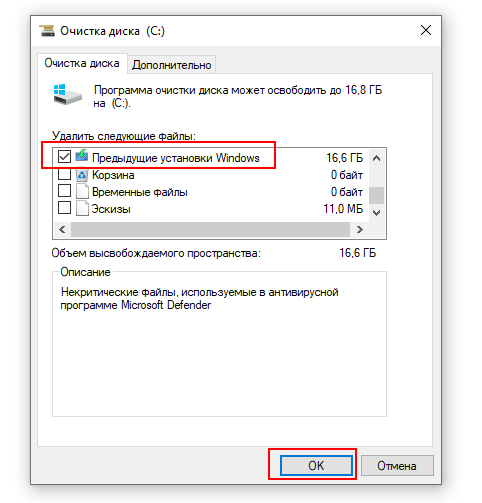
Как русифицировать Windows ХР, 7, 8.1 и 10
Русификация операционной системы Windows может понадобиться в отдельных случаях, когда компьютерное устройство приобретено за границей, например, в англоязычной стране. Кроме того, без русскоязычного интерфейса поставляются ознакомительные версии Windows Enterprise 8.1 и 10 с трехмесячной бесплатной активацией на сайте TechNet Evaluation Center компании Microsoft. Как в таких случаях русифицировать операционную систему? Рассмотрим этот процесс для каждой отдельной версии Windows – ХР, 7, 8.1 и 10.
Русификация Windows ХР
Для внедрения в ХР русскоязычного пакета локализации компания Microsoft в свое время выпустила специальную утилиту Multi User Interface for WindowsXP. После ее запуска вы увидите небольшое окошко, где необходимо выбрать инсталляцию русского языка и выставить опции в нижней части окна.
После нажатия «Ок» система попросит перезагрузку. Соглашаемся, нажав «Yes».
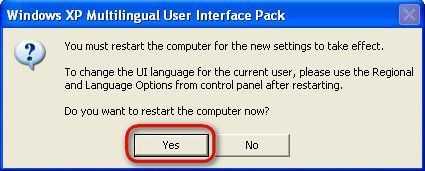
Перезагрузившись, отправляемся в панель управления системы – выбираем в меню «Пуск» «Control Panel».
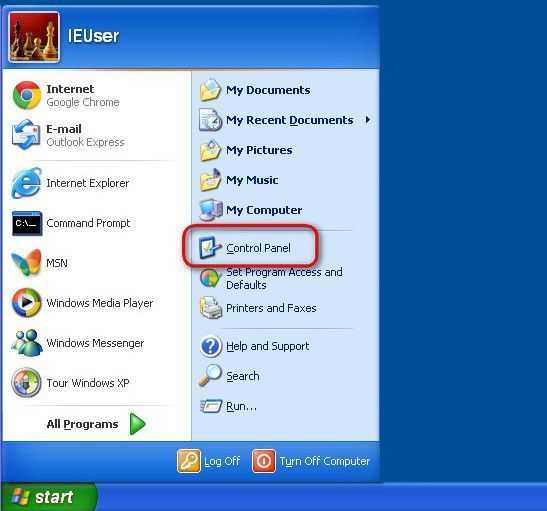
В последней открываем раздел «Regional and Language Options» и на средней вкладке для установки языков системы в выпадающем перечне внизу окна выбираем, соответственно, русский. Жмем «Apply» для применения настроек.
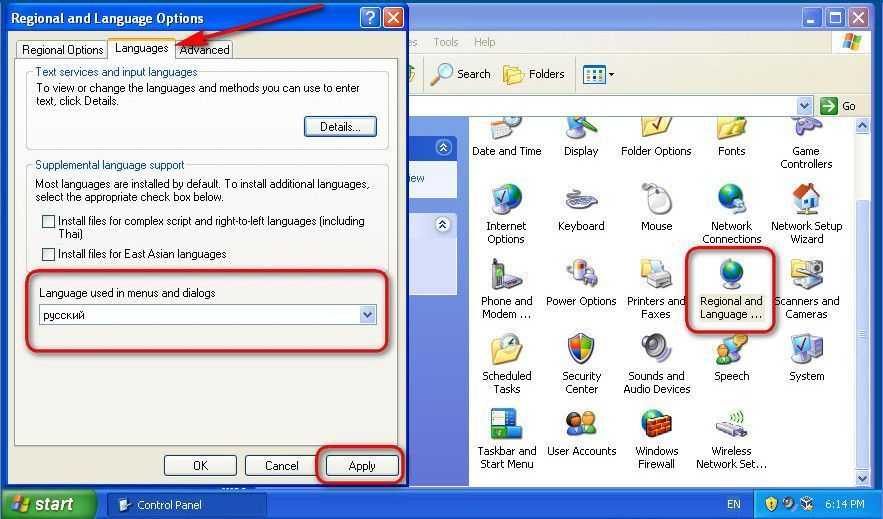
Последний шаг – это выход из системы и снова вход.
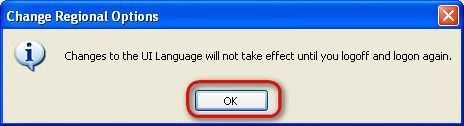
После входа в систему заново вы обнаружите смену языка интерфейса Windows.
Русификация Windows 7
В англоязычной версии Windows 7 пакет русскоязычной локализации присутствует в числе необязательных обновлений системы. Отправляемся в Центр обновления Windows, прописав ключевой запрос «update» в поисковом поле меню «Пуск».
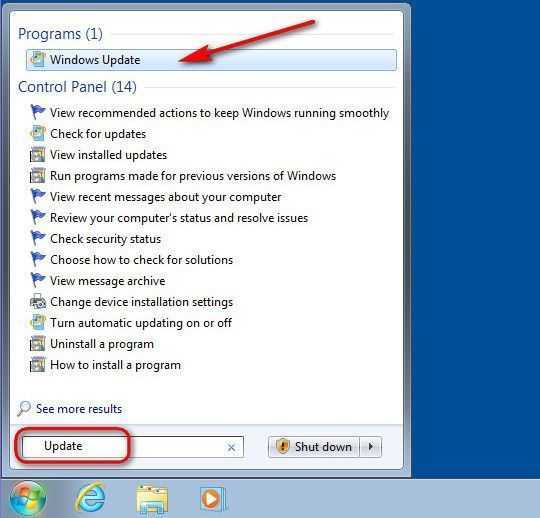
В окне Центра обновления жмем опцию «Check updates» для проверки всех доступных обновлений системы. Затем раскрываем список необязательных обновлений, как указано на скриншоте.
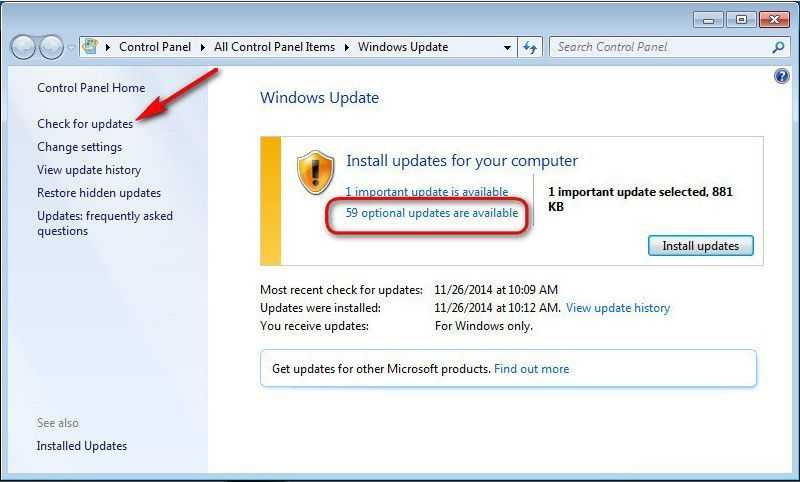
В разделе пакетов обновлений «Language Packs» найдите русскоязычный пакет локализации. Выставите на нем галочку и нажмите внизу «Ок».
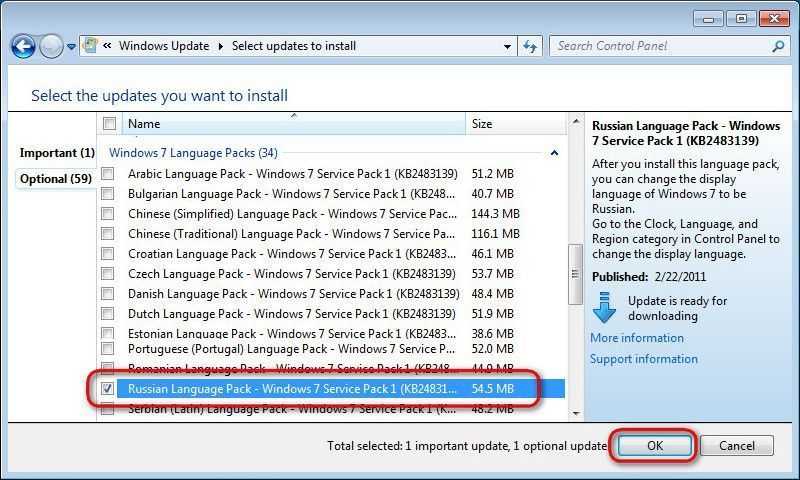
Вернувшись в главное окно Центра обновления Windows 7, нажмите кнопку установки обновлений.
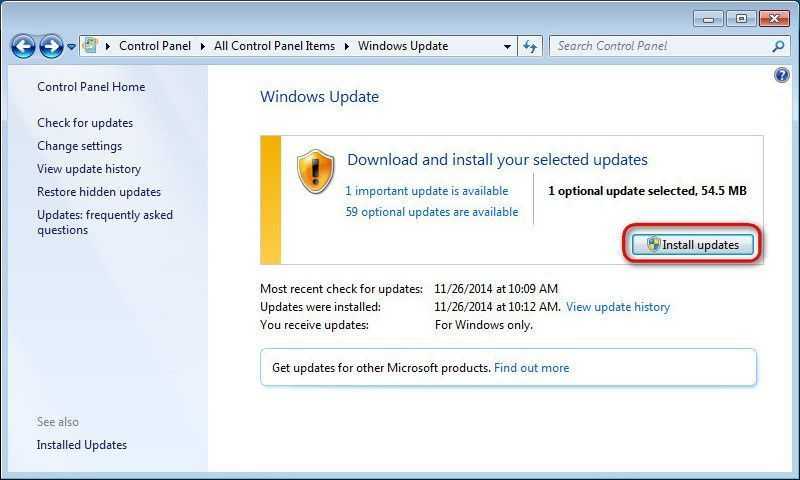
После того, как русскоязычный пакет будет установлен, в поисковом поле меню «Пуск» пропишите ключевой запрос «language» и в результатах поиска выберите настройки смены языка системы – раздел «Change display language».
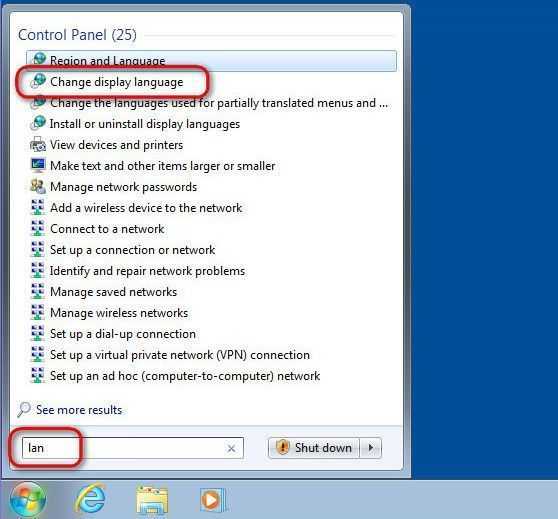
Откроется окно настроек «Region and Language», где в средней вкладке можно выбрать русский язык для применения его в качестве языка системы. Жмем «Apply».
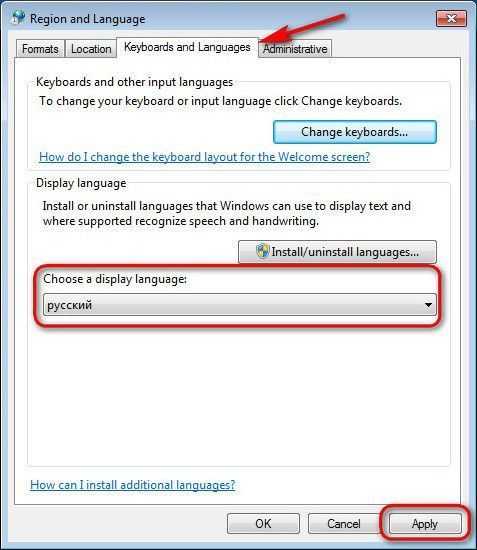
После перезагрузки «семерка» запустится уже на русском языке.
Русификация Windows 8.1 и 10
Процесс русификации Windows для версий 8.1 и 10 идентичен. Жмем клавиши Win+Q для вызова системного поиска и в поле прописываем ключевой запрос «language».
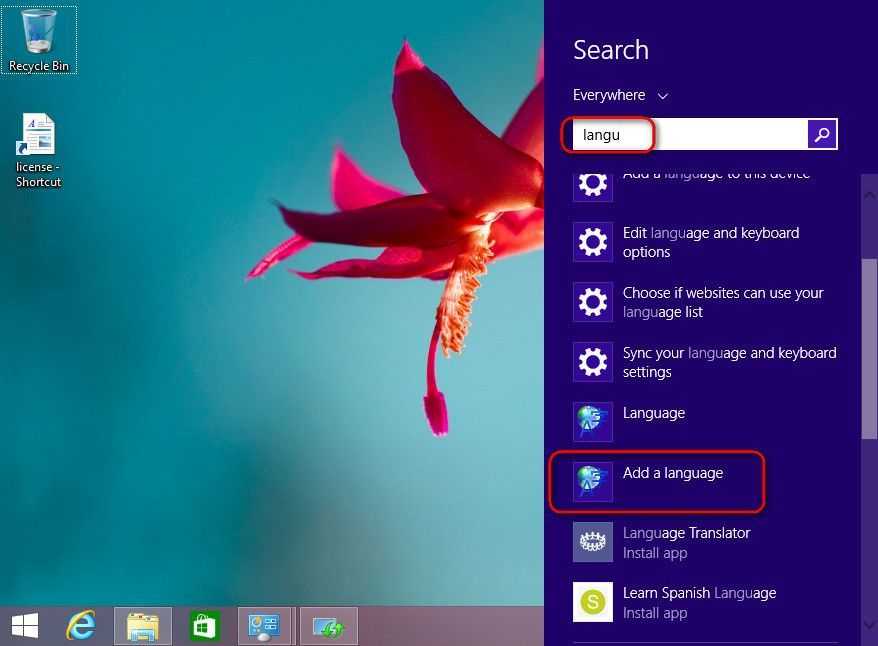
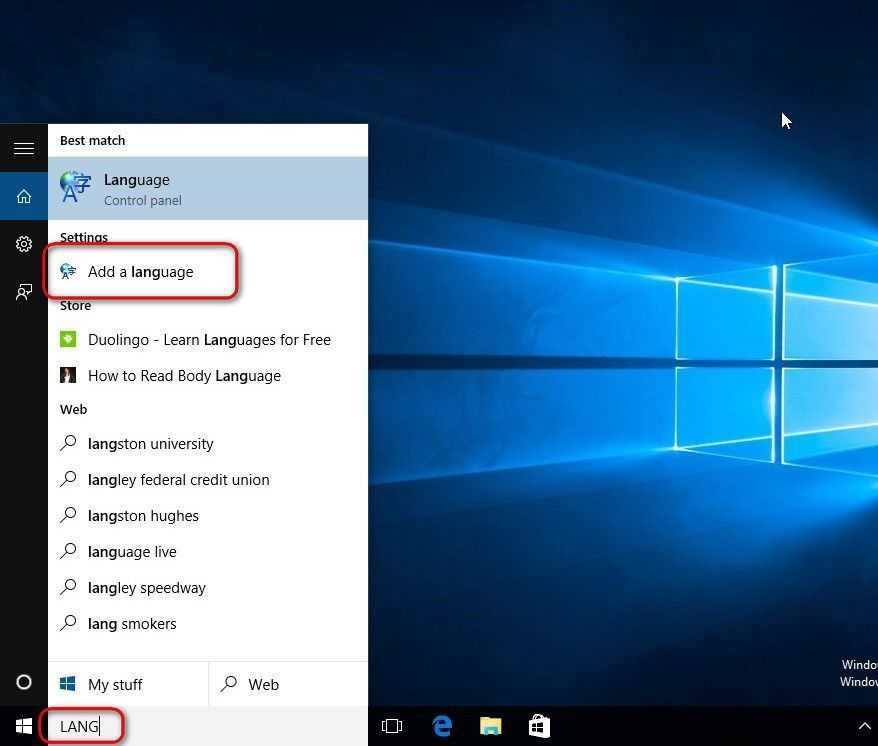
В результатах поиска выбираем «Add a language».
Откроется раздел панели управления системы для настройки языков, здесь необходимо добавить русский язык. Жмем опцию «Add a language».
Из перечня возможных для добавления языков выбираем русский и добавляем его кнопкой внизу «Add».
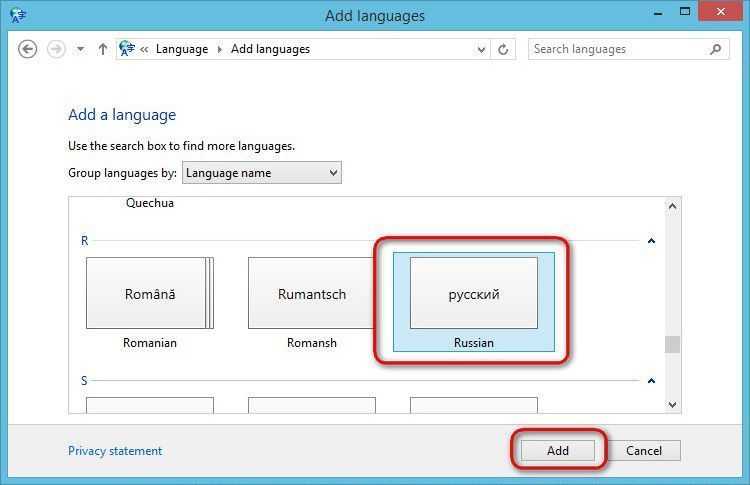
После чего открываем его опции – «Options».
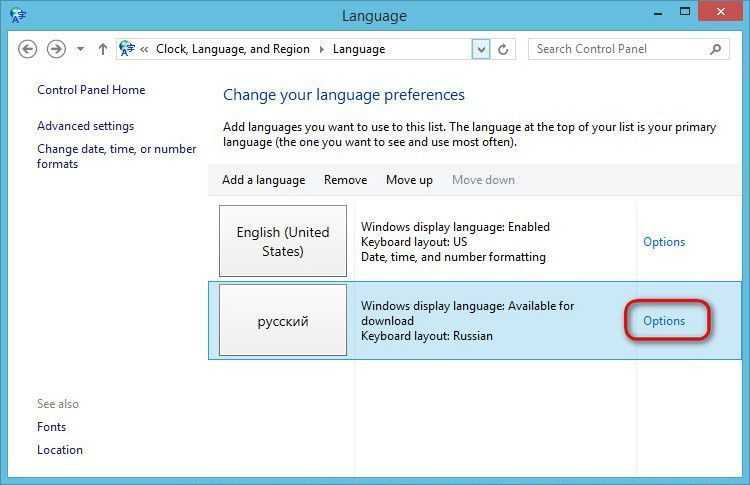
В окне опций запускаем установку в систему русскоязычного пакета локализации.
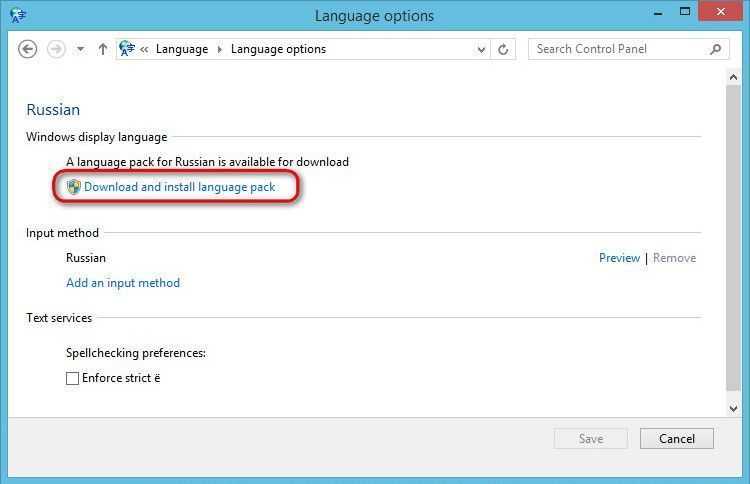
По окончании процесса инсталляции возвращаемся в окно настроек языков системы и переходим в раздел «Advanced settings».
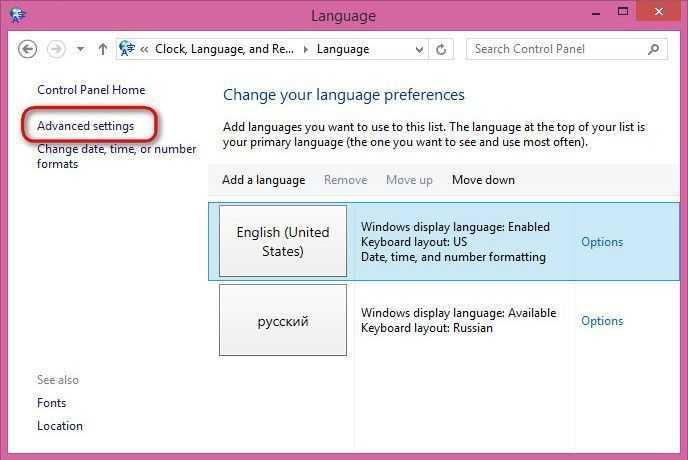
Устанавливаем русский в качестве языка системы, как указано на скриншоте. Жмем «Save».
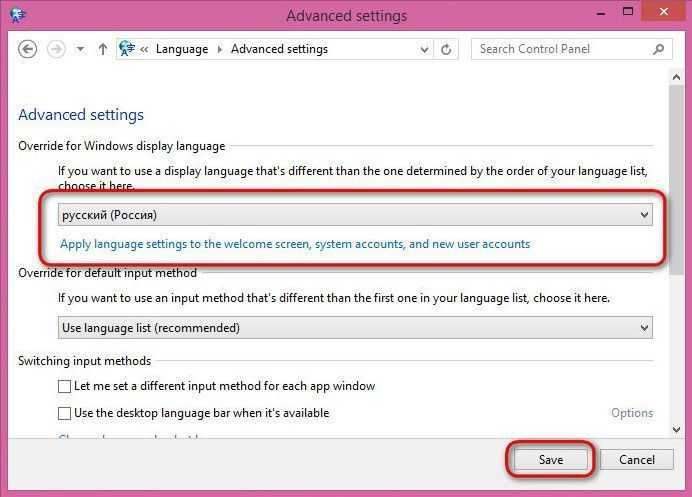
После этого необходимо выйти из системы и войти в нее снова.
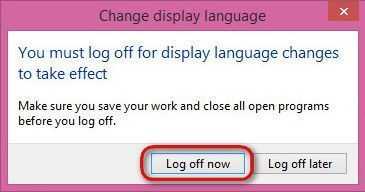
С новым входом в систему язык Windows будет сменен на русский.












![Установка_языкового_пакета [windows iot / astra embedded]](http://nephros-crimea.ru/wp-content/uploads/4/0/1/401a05a96689850e944c26793f377aed.jpeg)













