Включите режим совместимости CSM и отключите Secure Boot
Большинство компьютеров с поддержкой UEFI могут загружаться с UEFI дисков, так и с MBR дисков старого формата в режиме совместимости (Legacy).
Перезагрузите систему и войдите в меню настройки UEFI. Клавиша входа в меню UEFI зависит от производителя компьютера, как правило, это клавиши F2, F8, Del или Esc. Либо на нажмите кнопку ESC прямо на экране с ошибкой.
- Попробуйте в настройках UEFI включить режим совместимости CSM Boot (в некоторых версиях прошивок UEFI он может называться Legacy Boot).
- В настройках UEFI найдите и отключите режим Secure Boot. Местоположение данной настройки также зависит от производителя прошивки UEFI. Как правило, ее стоит поискать в разделах Security, Authentication или Boot. На ноутбуке HP, например, пункт Secure Boot находится в разделе Security. Измените режим Secure Boot на Disabled или Off.
Совет. Ранее мы уже рассказывали, что такое UEFI и для чего нужен режим Secure Boot. Велика вероятность, что проблема с недоступностью файла winload.efi при загрузке системы пропадет после отключения режима Secure Boot в настройках UEFI. - Убедитесь, что в качестве первичного устройства загрузки выбран ваш жесткий диск.
- Не забудьте сохранить изменения и попробуйте перезагрузить компьютер.
Наиболее распространенные проблемы с файлом winload.exe
Существует несколько типов ошибок, связанных с файлом winload.exe. Файл winload.exe может находиться в неправильном каталоге файлов на вашем устройстве, может отсутствовать в системе или может быть заражен вредоносным программным обеспечением и, следовательно, работать неправильно. Ниже приведен список наиболее распространенных сообщений об ошибках, связанных с файлом winload.exe. Если вы найдете один из перечисленных ниже (или похожих), рассмотрите следующие предложения.
- winload.exe поврежден
- winload.exe не может быть расположен
- Ошибка выполнения — winload.exe
- Ошибка файла winload.exe
- Файл winload.exe не может быть загружен. Модуль не найден
- невозможно зарегистрировать файл winload.exe
- Файл winload.exe не может быть загружен
- Файл winload.exe не существует
winload.exe
Не удалось запустить приложение, так как отсутствует файл winload.exe. Переустановите приложение, чтобы решить проблему.
Проблемы, связанные с winload.exe, могут решаться различными способами. Некоторые методы предназначены только для опытных пользователей. Если вы не уверены в своих силах, мы советуем обратиться к специалисту
К исправлению ошибок в файле winload.exe следует подходить с особой осторожностью, поскольку любые ошибки могут привести к нестабильной или некорректно работающей системе. Если у вас есть необходимые навыки, пожалуйста, продолжайте
Пересоздание загрузочных записей с помощью bootrec и bcdedit
Если у вас система установлена не в режиме UEFI, тогда вы можете восстановить пересоздать загрузочные записи и сам MBR загрузчик Windows с помощью утилиты bootrec.
- Выполните шаги 1-2 из 2 способа.
- Перейдите в раздел Troubleshoot > Command Prompt (Диагностика – Командная строка).
- В открывшемся окне командной строки выполните последовательно команды:
bootrec /FixMbr
(запись основной загрузочной записи в системный раздел)
bootrec /FixBoot
(перезапись нового загрузочного сектора в системном разделе)
bootrec /ScanOs
(сканирование дисков на предмет наличия установленных ОС)
bootrec /RebuildBcd
(пересоздание конфигурации загрузчика)
- Закройте командную строку командой:
exit
- Перезагрузите компьютер.
Если предбудущий способ не помог, нужно пересоздать файл конфигурации загрузки для MBR в командной строке консоли восстановления или загрузочного диска:
Перезагрузите компьютер и проверьте, исправлена ли проблема.
Восстановление загрузчика для UEFI системы
Возможно, ваша Windows была установлена в нативном UEFI режиме на GPT диске. Рекомендуем, воспользуетесь инструкцией по пересозданию загрузчика Windows 10 / 8 на UEFI системах.
Загрузитесь с загрузочного диска и запустите командную строку:
- Выполните команду:
- Выведите список разделов на дисках:
- Найдите раздел с меткой ESP или EFI размером 100 мб. Запомните его номер. Если EFI раздел был случайно удален, его можно восстановить так.
- Выберите этот раздел:
- Назначьте разделу букву диска:
- Выйдите из diskpart:
- Теперь нужно пересоздать загрузчик, скопировать загрузочный файлы из каталога Windows: (замените c: на букву диска, на котором у вас находится ОС)
- Перезагрузите компьютер и проверьте, исправлена ли проблема.
- https://computer76.ru/2017/01/27/winload-exe/
- https://mywebpc.ru/windows/oshibka-0xc000000e-winload-exe-v-windows-10/
- https://winitpro.ru/index.php/2015/02/17/winload-efi-missing-corrupt-windows-8/
Способы по исправлению ошибки 0xc000000e winload.exe в Windows 10
1. Восстановить данные конфигурации загрузки
Шаг 1. У вас должна быть установочная флешка с ОС Windows 10, если вы не можете загрузиться на рабочий стол. Вставьте её в USB-порт и начните установку системы, но до определенного момента. Когда появится кнопка «Установить», Вы нажмите снизу на «Восстановление системы«, чтобы загрузиться в особых параметрах windows.
Шаг 2. В особых параметрах перейдите по пути Поиск и устранение неисправностей > Дополнительные параметры > и выберите Командная строка.
Шаг 3. Теперь вы можете выполнить команды восстановления для BCD Windows 10. Задайте ниже команды в окно командной строки, нажимая Enter после каждой.
Шаг 4. После успешной процедуры ввода команд, перезагрузите свой компьютер и ошибка должна исчезнуть.
2. Автоматическое восстановление
Шаг 1. Посмотрите, как в 1 способе мы запускали командную строку через установочный USB-накопитель. Вам нужно сделать тоже самое, т.е. попасть в особые параметры системы. Далее перейдите Поиск и устранение неисправностей > Дополнительные параметры > и выберите Восстановление при загрузке.
Шаг 2. Далее запустится диагностика, после которой ошибка может исправиться. Следуйте инструкциям на экране, после чего перезагрузите ПК.
3. Восстановить ОС с помощью Recovery Drive
Отсутствующие системные файлы также могут быть причиной возникновения кода ошибки 0xc000000e на ПК под управлением Windows. Данные команды будут исправлять поврежденные файлы системы с помощью командной строки «диска восстановления». Как и выше способами, вам нужно получить доступ к особым параметрам системы через USB-установочный накопитель.
Шаг 1. Откройте командную строку, как в способе 1 и задайте команду ниже. Эта команда утилиты StartRep.exe исправит значение загрузочной среды и устранит ошибку BCD. Однако в некоторых случаях она может не работать с одной попытки, поэтому вам нужно попробовать ввести эту команду несколько раз.
Шаг 2. После успешной процедуры, извлеките установочную флешку и перезагрузите ПК. Надеюсь, этот метод поможет вам исправить ошибку 0xc000000e.
4. Выполнение сканирования SFC и CHKDSK
Шаг 1. Вставьте в командную строку следующие команды. После завершения сканирования закройте командную строку и перезапустите Windows 10.
5. Восстановление образа Windows
Воспользуемся встроенным инструментом DISM (Deployment Image and Service Management). Откройте командную строку через установочную флешку, как описано в способе 1.
Шаг 1. Задайте в командную строку следующую команду и нажмите Enter, после чего Вам придется подождать примерно минут 20.
В случае, если вышеуказанная команда не работает, вам нужно попробовать выполнить приведенные ниже команды.
Шаг 2. После проделанных действий, закройте CMD и перезагрузите ПК. Если ничего не помогло, то просто попробуйте переустановить Windows.
Смотрите еще:
- Восстановить главную загрузочную запись (MBR) в Windows 10/8/7
- Исправить ошибку SrtTrail.txt в Windows 10
- Как исправить ошибку 0xc000014c в Windows 10
- Как исправить код ошибки 0xC0000225 в Windows 10
- Исправить ошибку 0XC000021A в Windows 10
comments powered by HyperComments<center>Подпишись</center><center>
Рассмотрим еще одну распространенную ошибку загрузки Windows 10 / 8, вызванную повреждением или отсутствием файла winload.efi. Проблема проявляется следующим образом: перестает загружаться Windows 10 (Windows 8.1), как правило с BSOD, с такой ошибкой в консоли восстановления:
Примечание. Код ошибки может быть и таким: Error code: 0xc0000225 или 0xc0000001.
Появление подобной ошибка связано с отсутствием или повреждением структуры файла загрузки системы — windowssystem32winload.efi. Как правило, проблема может возникнуть после выполнении некорректного обновления системы, при повреждении диска или файловой системы, при переразбивке диска сторонними утилитами, обновлении антивируса, после переноса образа ОС на другой диск, замене материнской платы компьютера и прочими вмешательствами.
Файл Winload.efi – это исполняемый файл среды EFI с загрузчиком, который инициализирует окружение и запускает загрузку Windows. В том случае, если этот файл поврежден, отсутствует или в конфигурации загрузки указан путь к несуществующему тому с файлом winload.efi, Windows не может загрузиться.
Решение проблемы зависит от того, использовался ли у вас режим загрузки UEFI или Legacy до возникновения проблемы. Далее рассмотрим основные шаги, которые помогут исправить данную ошибку и корректно загрузить Windows 10 / Windows 8.1.
Ошибка 0xc0000225 при загрузке Windows 7
Опубликовано: Февраль 6, 2015. Автором: Игорь
Ваш компьютер может работать и служить вам верно, долгое время, но иногда приходит тот час, когда появляются различные ошибки. В один прекрасный солнечный день Вы можете включить компьютер и обнаружить, при загрузке Windows 7, ошибку Status: 0xc0000225, о которой мы сегодня поговорим.
Появление этой ошибки связано с повреждением загрузочного сектора, причиной этому могут быть, как вирусы, так и некорректное завершения работы компьютера, в случае резкого падения питания входящего напряжения. Конечно самым простым и верным способом решения данной проблемы это установить Windows Seven заново. Но я уверен, что большинство против частой переустановки, это же все снова нужно настроит под себя, поставить все программы которыми пользовались раннее, пропадут все закладки и т.д…

Поэтому давайте рассмотрим какие есть варианты устранения ошибки.
Как исправить ошибку 0xc0000225
Большинство рекомендуют в первую очередь открыть крышку компьютера и проверить подключен ли жесткий диск. Но, загрузка Windows доходит до момента с вопросом: загрузится в обычном режиме или запустить восстановление системы? А это значит, что наш диск подключен и определяется. В случае отключённого кабеля, при включение компьютера мы увидели бы следующее уведомления, о том, что загрузочное устройство не найдено. Поэтому, вариант с проверкой кабеля можно откинуть сразу.
Самым первым и простым решением может быть загрузка последней удачной конфигурацией. Для этого, нам нужно перезагрузить компьютер и несколько раз нажать «F8», для вызова меню загрузки. Именно в этом окне, нам предстоит выбрать пункт «Последняя удачная конфигурация», которое загружает операционную систему используя параметры последней успешной загрузки. В некоторых случаях данная процедура помогает, но если Вам это не подошло, тогда идем дальше.

Исправление ошибки 0xc0000225, восстановлением системы
Если после загрузки с последней конфигурацией ошибка всё равно появляется, пробуем восстановит нашу загрузочную область с помощью установочного диска Windows 7 или загрузочной флешки. Закинув наш СD в привод, выставляем загрузку с диска в БИОСе, как это сделать можно узнать здесь, после чего загрузившись с него выбираем «Восстановление системы».
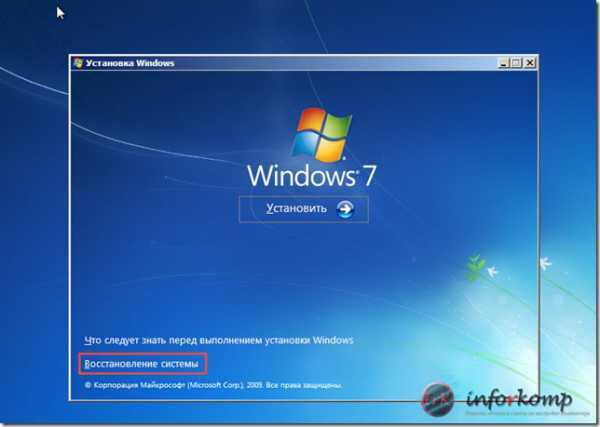
Далее начнется обнаружение установленной операционной системы, после чего выбираем наш Windows и нажимаем «Далее». Процесс восстановление системы может занять немалое количество времени, поэтому обязательно дождитесь окончания.
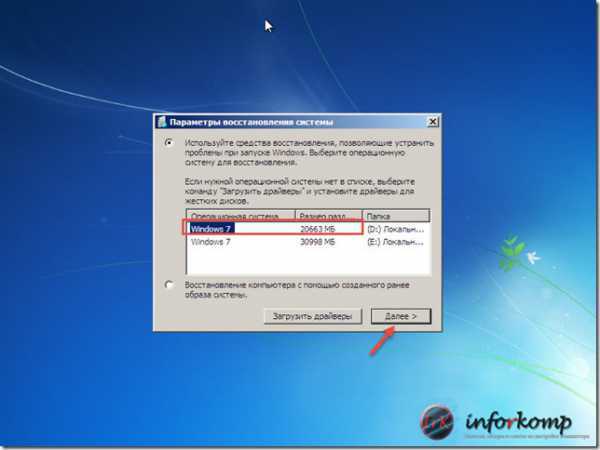
После перезагрузки, с исправленной ошибкой компьютер запустится как обычно. В случае, если этот вариант Вам не помог и опят появляется черный экран с ошибкой Status: 0xc0000225, тогда как не крути придётся установить Windows 7 заново. Но если запустив установку, она прерывается, и на экране появляются те же неприятные строки с уведомлением об ошибке, есть вероятность повреждения «винчестера». Поэтому, обязательно нужно проверить жесткий диск программой «Victoria», на наличие повреждённых секторов.
В данном примере на скриншотах, у меня не получилось восстановить работу компьютера программным способом, ошибка 0xc0000225, постоянно появлялась, а после проверки выяснилось, что был поврежден диск. Купив новый жесткий диск и переустановив Windows все заработало и работает прекрасно. После, я подключил поврежденный диск напрямую к компьютеру, что бы попытаться вытянуть хоть какую то информацию, мне это удалось, правда вытягивая файлы в малом количестве и с очень медленной скоростью копирования.
Поломка жесткого диска, на самом деле, редкое явление, в основном это бывает на ноутбуках в следствие их падения, так что, пробуйте в первую очередь восстановить работоспособность Вашего компьютера выше описанными вариантами. Не забывайте, подписываться на RSS, для того, что бы бить готовым к любой ошибке.
Могу ли я удалить или удалить winload.exe?
Не следует удалять безопасный исполняемый файл без уважительной причины, так как это может повлиять на производительность любых связанных программ, использующих этот файл. Не забывайте регулярно обновлять программное обеспечение и программы, чтобы избежать будущих проблем, вызванных поврежденными файлами. Что касается проблем с функциональностью программного обеспечения, проверяйте обновления драйверов и программного обеспечения чаще, чтобы избежать или вообще не возникало таких проблем.
Лучшая диагностика для этих подозрительных файлов — полный системный анализ с ASR Pro or это антивирус и средство для удаления вредоносных программ, Если файл классифицирован как вредоносный, эти приложения также удалят winload.exe и избавятся от связанных вредоносных программ.
Однако, если это не вирус, и вам нужно удалить winload.exe, вы можете удалить MSDN Disc 3613 со своего компьютера, используя его деинсталлятор. Если вы не можете найти его деинсталлятор, вам может потребоваться удалить MSDN Disc 3613, чтобы полностью удалить winload.exe. Вы можете использовать функцию «Установка и удаление программ» на панели управления Windows.
1. в Меню Пуск (для Windows 8 щелкните правой кнопкой мыши в нижнем левом углу экрана), нажмите Панель управления, а затем под Программы: o Windows Vista / 7 / 8.1 / 10: нажмите Удаление программы. o Windows XP: нажмите Установка и удаление программ.
2. Когда вы найдете программу MSDN Disc 3613щелкните по нему, а затем: o Windows Vista / 7 / 8.1 / 10: нажмите Удалить. o Windows XP: нажмите Удалить or Изменить / Удалить вкладка (справа от программы).
3. Следуйте инструкциям по удалению MSDN Disc 3613.
Ошибка Windows\system32\winload. efi в Windows 10
Winload. efi — это файл интерфейса EFI или расширяемого микропрограммного обеспечения. Эти файлы являются исполняемыми для встроенного программного обеспечения компьютеров, которые основаны главным образом на UEFI и выполняют задачи загрузки файлов в загрузчик компьютера. Эти файлы используются для определенного набора задач, таких как включение компьютера, перезагрузка компьютера, установка Windows, перезагрузка компьютера и другие. Следовательно, Winload. efi становится действительно важным файлом. В случае, если этот файл отсутствует или поврежден, то операционная система Windows не сможет продолжить работу.
Ошибки показываются в разных видах:
- Отсутствует winload. efi.
- winload. efi не может быть найден.
- winload. efi отсутствует или содержит ошибки.
- Эта программа не может запуститься, потому что на вашем компьютере отсутствует winload. efi.
- Для этого приложения требуется файл winload. efi, который не был найден в этой системе.
- При запуске \winload. efi возникла проблема. Указанный модуль не может быть найден.
Сопровождаемые коды:
Ошибка 0xc0000428 при установке Windows 10
Причины, почему система не устанавливается и на одном из этапов процесса появляется BSOD, могут быть разными. От провоцирующего фактора, в результате которого возникла ошибка 0xc0000428 при установке ОС Windows 10, напрямую зависит, какой из способов будет эффективен. Если сбой сопровождается сообщением с указанием сбойного элемента, который не проходит проверку цифровой подписи, инструкция по устранению проблемы та же, что и в предыдущем случае, когда система не запускается. Когда же источник неприятности неизвестен, придётся его искать.
Вывод ошибки 0xc0000428 во время загрузки Виндовс
Варианты, как исправить сбой с кодом 0xc0000428 при установке Windows 10:
- Иногда мешает процессу неправильно заданный режим в BIOS, для чего необходимо поменять его на UEFI (идём в BIOS – «Boot» – «Boot Menu», здесь выставляем «UEFI»).
- Ошибка нередко бывает спровоцирована криво записанным образом на накопитель. Тогда необходимо перезаписать флешку. Например, если проблема возникла при использовании мультизагрузочного накопителя с загрузчиком Grub4DOS, стоит записать иным способом.
- Иногда также помогает отключение Secure Boot в BIOS.
- Исправление ошибки 0xc0000428, появившейся при перезагрузке системы на начальном этапе процесса установки, может заключаться в удалении раздела с загрузчиком предыдущей ОС (если стояла ранее), или, если Windows 10 устанавливается на отформатированный диск, тогда нужно использовать другой образ системы.
- В некоторых случаях исправить ошибку можно путём возврата к предыдущей версии операционной системы и повторной инсталляции.
Все вышеизложенные способы устранения сбоя с кодом 0xc0000428 при установке Windows эффективны в тех или иных ситуациях, при этом иногда, например, при невозможности установить причину явления или необходимости повторной записи образа, решение вопроса может занять немало времени. Как правило, после устранения проблема больше не возникает.
Включите режим совместимости CSM и отключите Secure Boot
Большинство компьютеров с поддержкой UEFI могут загружаться с UEFI дисков, так и с MBR дисков старого формата в режиме совместимости (Legacy).
Перезагрузите систему и войдите в меню настройки UEFI. Клавиша входа в меню UEFI зависит от производителя компьютера, как правило, это клавиши F2, F8, Del или Esc. Либо на нажмите кнопку ESC прямо на экране с ошибкой.

- Попробуйте в настройках UEFI включить режим совместимости CSM Boot (в некоторых версиях прошивок UEFI он может называться Legacy Boot).
- В настройках UEFI найдите и отключите режим Secure Boot. Местоположение данной настройки также зависит от производителя прошивки UEFI. Как правило, ее стоит поискать в разделах Security, Authentication или Boot. На ноутбуке HP, например, пункт Secure Boot находится в разделе Security. Измените режим Secure Boot на Disabled или Off.
Исправлена ошибка пропуска файла Winload.efi.
Если вы обычно создаете точку восстановления системы, вы можете попытаться отменить любые изменения на вашем компьютере, выполнив восстановление системы, а затем попытаться снова запустить обновление. В случае, если у вас нет привычки создавать точку восстановления системы; Я предлагаю вам начать делать это, потому что это очень сильная функция, которая позволит вам исправить ваш компьютер в ряде сценариев.
Чтобы исправить эту ошибку, мы будем выполнять следующие исправления:
- Восстановить BCD.
- Отключить безопасную загрузку.
- Запустите проверку системных файлов.
- Отключите раннюю защиту от вредоносных программ.
1] Восстановить BCD
Чтобы это исправление работало, вам нужно создать загрузочный USB-накопитель Windows 10, а затем загрузить компьютер с его помощью. Затем, когда вы увидите экран приветствия, нажмите Далее , а затем нажмите Восстановить компьютер в левой нижней части окна.
Затем нажмите Устранение неполадок.
После этого выберите Дополнительные параметры. А затем Командная строка.
Теперь, когда у вас открыто окно командной строки, введите следующие команды одну за другой в последовательности, которую они дают для восстановления BCD и восстановления MBR:
bootrec/repairbcd
bootrec/osscan
bootrec/repairmbr
Наконец, введите exit , чтобы закрыть окно командной строки.
Перезагрузите компьютер, чтобы изменения вступили в силу.
2] Отключить безопасную загрузку
Я бы порекомендовал отключить Secure Boot в настройках BIOS. Сначала загрузите компьютер в Windows 10. Затем перейдите в «Настройки»> «Центр обновления Windows» и проверьте, есть ли у вас что-либо для загрузки, и установите, если вы видите какие-либо предлагаемые обновления. OEM-производители отправляют и обновляют список надежного оборудования, драйверов и операционных систем для вашего ПК.
После этого вам нужно перейти в BIOS вашего ПК.
Перейдите в Настройки> Обновление и безопасность> Дополнительные параметры запуска. Когда вы нажмете Перезагрузить сейчас , он перезагрузит ваш компьютер и предложит вам все эти дополнительные параметры.
Выберите «Устранение неполадок»> «Дополнительные параметры». На этом экране предлагаются дополнительные параметры, в том числе восстановление системы, восстановление при загрузке, возврат к предыдущей версии, командная строка, восстановление образа системы и параметры прошивки UEFI.
Каждый OEM имеет свой способ реализации опций. Безопасная загрузка обычно доступна на вкладке «Безопасность»> «Загрузка»> «Аутентификация». Установите его на Отключено.
Также установите для Legacy Support значение «Вкл.» Или «Включено».
Сохранить изменения и выйти. ПК теперь перезагрузится.
3] Использование средства проверки системных файлов
Начните с нажатия кнопки WINKEY + X или правой кнопкой мыши на кнопке «Пуск» и нажмите Командная строка (администратор) или просто найдите cmd . в окне поиска Cortana щелкните правой кнопкой мыши значок командной строки и выберите Запуск от имени администратора. Нажмите Да , чтобы получить приглашение UAC или Контроль учетных записей пользователей. Затем окно командной строки будет наконец открыто. Теперь введите следующую команду для запуска средства проверки системных файлов и нажмите Enter.
sfc/scannow
Перезагрузите систему после завершения сканирования.
Вы также можете использовать нашу бесплатную программу FixWin для запуска утилиты проверки системных файлов одним щелчком мыши.
4] Отключите раннюю защиту от вредоносных программ
Это довольно простое решение. Начните с выбора Перезагрузить в меню «Пуск», одновременно нажимая и удерживая клавишу Shift на клавиатуре.
Это перезагрузит ваш компьютер в Параметры запуска.
Затем убедитесь, что в восьмом параметре указано Отключить ранний запуск защиты от вредоносного ПО.
Теперь нажмите клавишу F8 , поскольку упомянутая выше опция указана под номером 8.
Наконец, он запустит и загрузит Windows на вашем компьютере с отключенной ранней защитой от вредоносного ПО только для этого сеанса, когда вы можете попытаться выполнить ту же задачу и проверить, исправлен ли какой-либо из конфликтов для вас.
Сообщите нам, помогло ли вам это сообщение или у вас есть другие предложения.
Обновить:
Теперь мы рекомендуем использовать этот инструмент для вашей ошибки. Кроме того, этот инструмент исправляет распространенные компьютерные ошибки, защищает вас от потери файлов, вредоносных программ, сбоев оборудования и оптимизирует ваш компьютер для максимальной производительности. Вы можете быстро исправить проблемы с вашим ПК и предотвратить появление других программ с этим программным обеспечением:
- Шаг 1: Скачать PC Repair & Optimizer Tool (Windows 10, 8, 7, XP, Vista — Microsoft Gold Certified).
- Шаг 2: Нажмите «Начать сканирование”, Чтобы найти проблемы реестра Windows, которые могут вызывать проблемы с ПК.
- Шаг 3: Нажмите «Починить все», Чтобы исправить все проблемы.
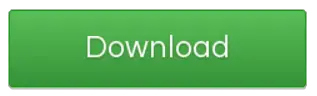
- Закрытие ВМ
- Щелкните правой кнопкой мыши на виртуальной машине.
- Перейдите в раздел «Система».
- Нажмите на вкладку «Ускорение».
- Активируйте «Активировать VT-x / AMD-V» и «Вложенный пейджинг».
- Нажмите «ОК» ниже, чтобы сохранить настройки.
После активации его в VirtualBox вы теперь сможете запустить Windows Сервер 2008, если ваша операционная система и конфигурация процессора правильные.
Проверьте BIOS
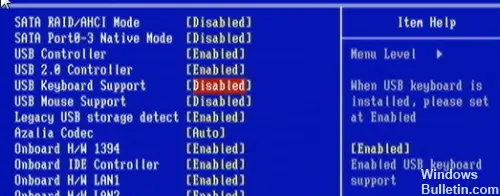
Откройте Bios и убедитесь, что vt-x включен. Если это не так, вы должны удалить виртуальную машину в виртуальном окне и создать новую ………. Теперь вы видите опцию для Windows 7 и Windows 7 (бит 64).
После удаления и восстановления виртуальной машины вы можете просмотреть ее. Изменение параметров существующей виртуальной машины не соответствует желаемой цели.
Форматирование жесткого диска
На жестком диске вашего компьютера хранятся важные файлы, программы и данные, без которых ваш бизнес не может обойтись.
Переформатирование и восстановление
1. Вставьте диск восстановления системы Windows в дисковод компьютера. Перезагрузите компьютер.
2. нажмите любую клавишу в приглашении. Нажмите Next, чтобы открыть страницу Install Windows. Выберите ваш язык и другие настройки, затем нажмите «Далее».
3. нажмите «Я принимаю условия лицензии», затем «Далее».
4. нажмите на Пользовательские параметры и Параметры игрока (Дополнительно). Нажмите на жесткий диск, который вы хотите отформатировать, затем нажмите Формат. Время форматирования зависит от размера жесткого диска. Когда процесс завершится, Windows остановит установку на вашем компьютере.

CCNA, веб-разработчик, ПК для устранения неполадок
Я компьютерный энтузиаст и практикующий ИТ-специалист. У меня за плечами многолетний опыт работы в области компьютерного программирования, устранения неисправностей и ремонта оборудования. Я специализируюсь на веб-разработке и дизайне баз данных. У меня также есть сертификат CCNA для проектирования сетей и устранения неполадок.
Источник
Методы решения ошибки с отсутствием mss32.dll
Способов, как исправить ошибку, не меньше, чем причин возникновения проблемы. В том или ином случае при появлении уведомления о том, что библиотека не может быть найдена, системе не удалось обнаружить mss32.dll и т. д. (в сведениях о сбое указывается данный файл), сработает один из рассмотренных далее методов.
Восстановления файла mss32.dll
При случайном удалении файла есть возможность вернуть его из Корзины в том случае, если она не очищалась. Восстановление файла вернёт проблемному софту работоспособность.
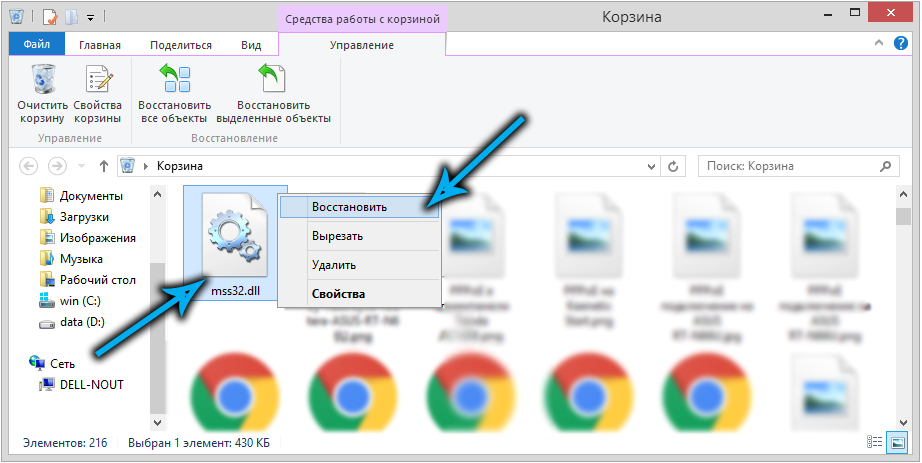
Переустановка приложения
Иногда срабатывает переустановка софта, который отказывается запускаться из-за отсутствующего компонента mss32.dll, поскольку MSS устанавливается вместе с программным обеспечением. Вероятно, что во время предыдущей установки элемент попросту не установился или был повреждён.
Починка реестра Windows
Ошибка нередко возникает по причине повреждения или изменения записей реестра, касающихся библиотеки. В отсутствии опыта не стоит вносить изменения в системный реестр вручную. Для исправления ошибок реестра можно воспользоваться специальным софтом, таким как CCleaner или Reg Organizer. Работать с этими утилитами несложно, их интерфейс рост и понятен даже начинающему пользователю ПК.
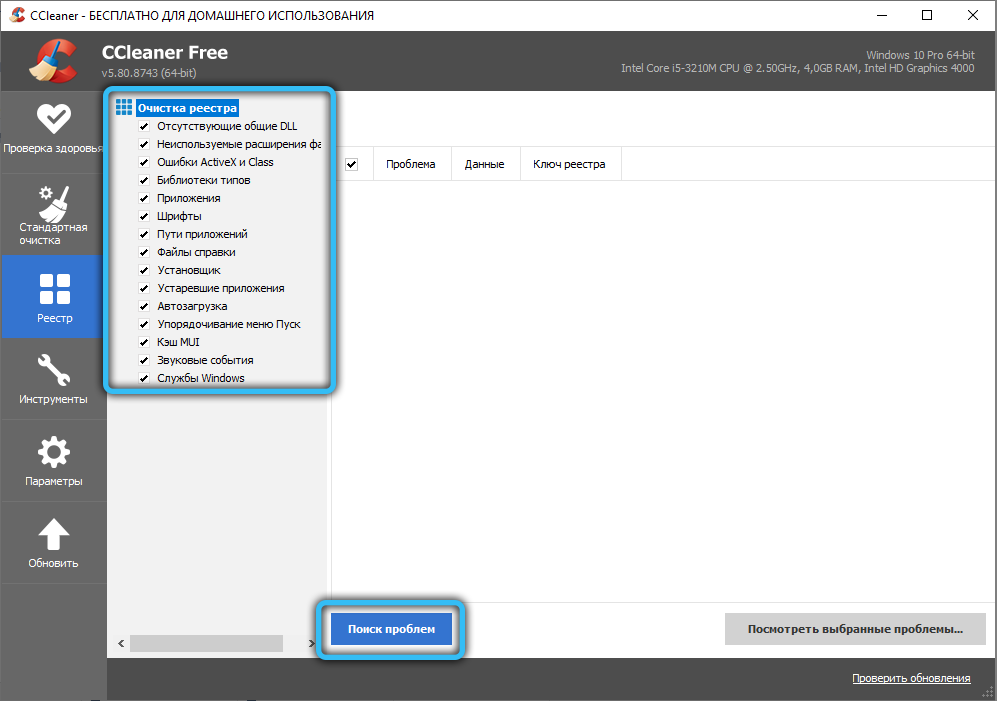
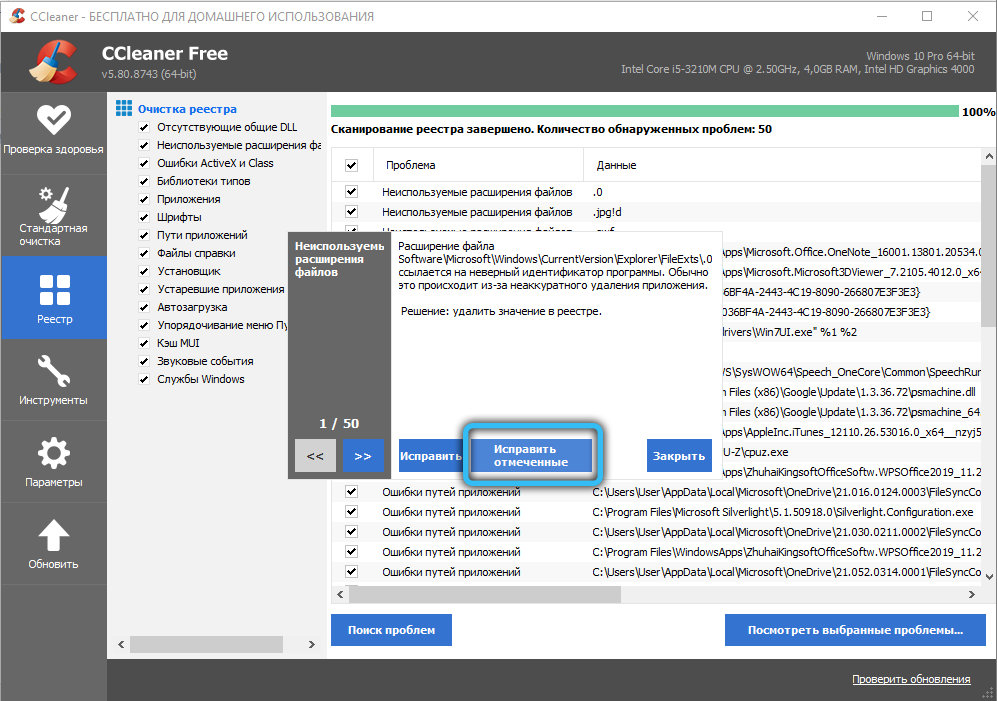
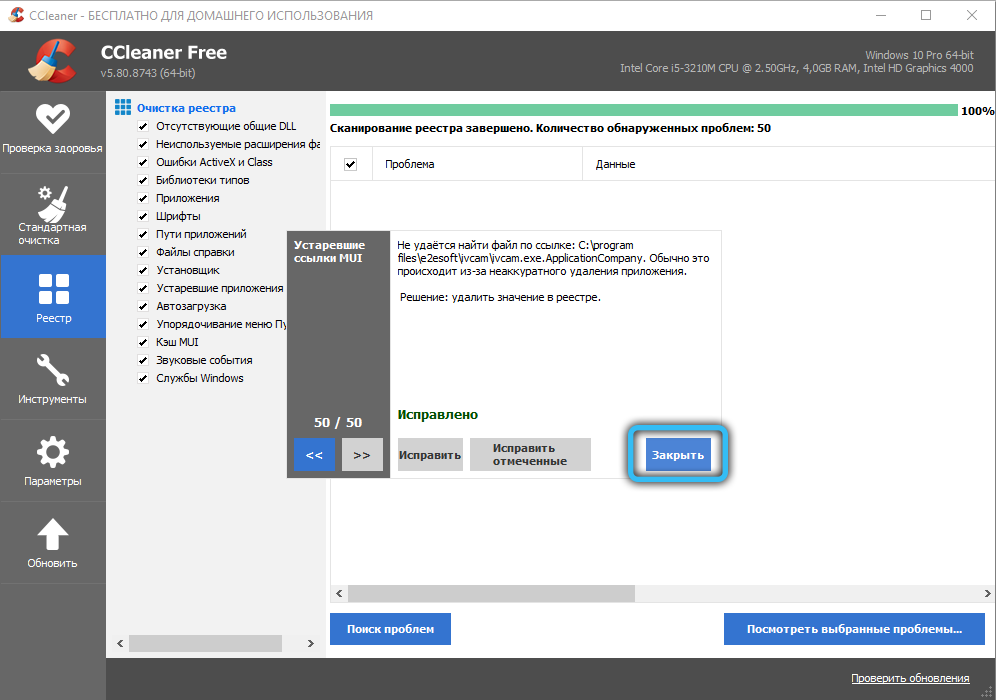
Сканирование компьютера антивирусом
Если появление ошибки спровоцировано заражением вирусами, необходимо приступить к их устранению. В любом случае следует просканировать компьютер антивирусом и удалить вредоносное ПО, выявленное в результате проверки. В дополнение к сканированию установленным защитным софтом можно использовать специальные утилиты, например, Dr.Web Cure It! и подобные программные продукты. Если антивирус выявил, что заражён файл mss32.dll, потребуется его переустановка.
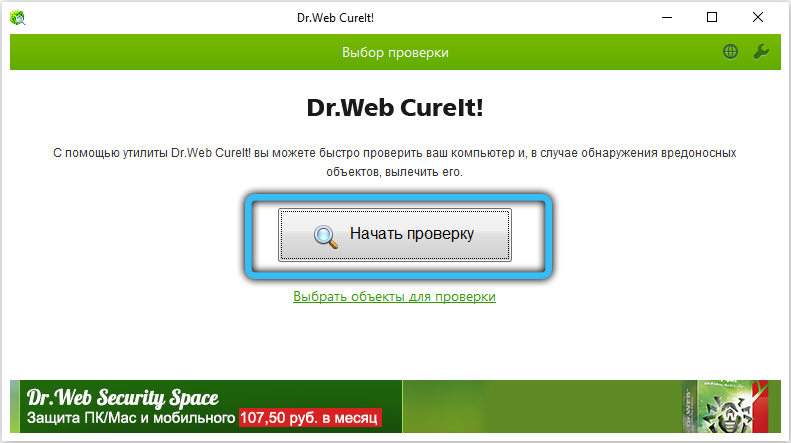
Обновление драйверов аудиокарты
Раз уж файл mss32.dll относится к звуковому ПО, решением проблем с ним может стать обновление драйверов звуковой карты, для чего выполняются следующие действия:
Закрыв оснастку, пробуем запустить проблемную программу.
Замена mss32.dll
В отдельных случаях проблему решает банальная замена повреждённого файла. Его можно взять с другого компьютера или скачать из сети, после чего зарегистрировать, выполнив манипуляции:
Проверяем, исчезла ли ошибка по завершению работы с терминалом.
Запуск CHKDSK
В случае повреждения жёсткого диска возможно появление различных ошибок, включая связанные с mss32.dll. С целью проверки можно использовать штатный инструмент Windows, позволяющий просканировать диск на наличие ошибок файловой системы и устранить их. Для запуска сканирования стандартной утилитой CHKDSK выполняем следующее:
- переходим к Командной строке;
- задаём команду chkdsk с: /f, где «С» – это буква диска (указываем другую, если нужно);
- по окончании проверки стоит также запустить сканирование HDD на битые сектора командой chkdsk с: /r. Ждём окончания процесса;
- перезапускаем компьютер и пробуем запустить приложение.
Восстановление системы
Если вышерассмотренные способы оказались неэффективны в решении данной задачи, можно прибегнуть к функции возврата системы в стабильное состояние. Этот метод позволяет системе вернуться на тот момент, когда проблемы ещё не существовало, и избавляет от большинства сбоев. Однако для того, чтобы воспользоваться такой возможностью, опция создания точек восстановления должна быть активна.
Для осуществления процедуры выполняем следующие шаги:
Компьютер будет перезагружаться в процессе восстановления Windows, а по окончании всей процедуры ошибка, связанная с файлом mss32.dll, должна исчезнуть, в противном случае стоит рассматривать чистую установку ОС.
Как исправить критическую ошибку Winload EFI на Windows 7 и Windows 10?
Критическая ошибка Winload EFI — ее название уже подсказывает, какие из компонентов операционной системы Windows начали работать некорректно либо и вовсе вышли из строя. Для непросвещенных пользователей: в данном случае виновниками BSoDов могут быть загрузочная запись (MBR) и неправильная конфигурация загрузки ОС.
Вот пример этой ошибки на Windows 10:
Файл: windowssystem32winload.efi Код ошибки: 0xc*******
Вам потребуются средства восстановления на установочном носителе. Если установочный носитель (например, диск или USB-устройство) отсутствует, обратитесь к администратору или производителю компьютера.
В сегодняшней статье мы посмотрим с вами, как избавиться от критической ошибки Winload EFI, причем в довольно короткие сроки.
Исправить отсутствующую ошибку Winload.efi в Windows 10
Winload.efi – это файл интерфейса EFI или расширяемого микропрограммного обеспечения. Эти файлы являются исполняемыми файлами для прошивки компьютеров, которые основаны главным образом на UEFI и выполняют задачи по загрузке файлов в загрузчик компьютера. Эти файлы используются для определенного набора задач, таких как включение компьютера, перезагрузка компьютера, установка Windows, перезагрузка компьютера и другие. Следовательно, Winload.efi становится действительно важным файлом. Если этот файл потерян, поврежден или поврежден, операционная система Windows не сможет продолжить работу.
Некоторые из сообщений об ошибках, которые этот файл выдает, когда пропадает или поврежден:

![Проблемы winload.exe в windows 10 [лучшие решения]](http://nephros-crimea.ru/wp-content/uploads/1/1/e/11e458b142d7e9b4d6ec5f95c5314e3b.png)



![Проблемы winload.exe в windows 10 [лучшие решения]](http://nephros-crimea.ru/wp-content/uploads/d/8/3/d8327f37a8a4f4df5a2cae7876d5c767.jpeg)






















