Отключите встроенную очередь команд для вашего контроллера SATA AHCI
Если первые два метода не были эффективны в вашем случае, давайте обратим наше внимание на ваш драйвер контроллера SATA AHCI и исследуем, либо встроенная функция (Native Command Queuing) на самом деле не снижает производительность вашего жесткого диска, чем это должно быть в Windows 11. Оказывается, Windows 11 довольно неэффективна, позволяя жестким дискам использовать собственную очередь команд, и этот сбой часто приводит к зависанию диска на 100%, что приводит к длительному зависанию ПК
Оказывается, Windows 11 довольно неэффективна, позволяя жестким дискам использовать собственную очередь команд, и этот сбой часто приводит к зависанию диска на 100%, что приводит к длительному зависанию ПК.
К счастью, вы можете решить эту проблему, выполнив некоторые модификации реестра для вашего драйвера контроллера SATA AHCI, чтобы отключить встроенную очередь команд — это немного замедлит работу вашего жесткого диска, но, скорее всего, решит любую проблему с использованием основного диска в Windows 10.
Важно: этот метод рекомендуется только для конфигураций ПК с традиционными жесткими дисками. Нам не удалось подтвердить эту конкретную проблему, возникающую с твердотельными накопителями и сверхбыстрыми твердотельными накопителями
Следуйте приведенным ниже инструкциям, чтобы отключить собственную очередь команд для вашего контроллера SATA AHCI, чтобы снизить использование диска на вашем компьютере с Windows 11:
- Нажмите клавишу Windows + R, чтобы открыть диалоговое окно «Выполнить». Затем введите devmgmt.msc в диалоговом окне, которое в настоящее время отображается на экране, и нажмите Enter, чтобы открыть диспетчер устройств. Если вы видите окно «Контроль учетных записей пользователей», предоставьте административный доступ, щелкнув поле «Да».Открытие диспетчера устройств в Windows 11
- В диспетчере устройств прокрутите список устройств и разверните раскрывающееся меню, связанное с контроллерами IDE ATA / ATAPI.
- Затем щелкните правой кнопкой мыши стандартный драйвер контроллера SATA AHCI и выберите «Свойства» в только что появившемся контекстном меню.Доступ к свойствам драйвера стандартного контроллера AHCI
Примечание. Если вы используете специальный драйвер для контроллеров ATA / ATAPI, имя вашего контроллера может быть другим. Например, драйверы контроллера Intel называются Intel (R) xxx Series Chipset Family SATA AHCI Controller.
- Как только вы окажетесь на экране «Свойства», выберите вкладку «Подробности» вверху, затем измените раскрывающееся меню «Свойство» на путь к экземпляру устройства.
- Затем щелкните правой кнопкой мыши путь в разделе «Значение» и нажмите «Копировать» в контекстном меню.Копирование значения в буфер обмена
- Теперь, когда у вас есть правильный путь, надежно скопированный в буфер обмена, нажмите клавиши Windows + R, чтобы открыть диалоговое окно. Затем введите regedit и нажмите Ctrl + Shift + Enter, чтобы открыть редактор реестра с правами администратора.Открытие редактора реестра в Windows 11
- Когда вы увидите запрос управления учетными записями пользователей, нажмите Да, чтобы предоставить доступ администратора.
- Как только вы войдете в редактор реестра, используйте навигацию вверху, чтобы попасть в следующее место: Computer HKEY_LOCAL_MACHINE SYSTEM ControlSet001 Enum PCI.
Примечание. Вы можете либо перейти к этому месту самостоятельно, либо вставить его прямо в панель навигации, чтобы сразу попасть туда.
- Как только вы окажетесь в правильном месте, перейдите на панель навигации вверху, выберите последнюю часть (PCI) и вставьте путь, который вы в данный момент скопировали в буфер обмена на шаге 5.Переход к расположению ключей реестра драйверов SATA AHCI
- После успешной вставки патча нажмите Enter, затем вернитесь в левую часть и разверните ключ Device Parameters.
- Затем разверните раздел управления прерываниями и выберите раздел MessageSignaledInterruptProperties.Переход в нужное место через редактор реестра
- Затем перейдите в правый раздел редактора реестра и дважды щелкните MSISupported.
- Затем установите для параметра Base of MSISupported значение Hexadecimal, затем установите для параметра Value значение 0, чтобы эффективно отключить собственную очередь команд.
- Наконец, закройте редактор реестра и перезагрузите компьютер, чтобы изменения вступили в силу.
- После того, как ваш компьютер загрузится, откройте диспетчер задач (Ctrl + Shift + Esc) и посмотрите, снизилось ли использование ресурсов.
Программы для Windows, мобильные приложения, игры — ВСЁ БЕСПЛАТНО, в нашем закрытом телеграмм канале — Подписывайтесь:)
Отключить Superfetch (или Windows Search)
Windows 10 использует процесс Superfetch, чтобы определить, какие приложения вы используете чаще всего: он «извлекает» их за вас, чтобы они загружались быстрее каждый раз, когда вы их используете.
Это всегда постоянный фоновый процесс, который обычно не вызывает проблем, но не всегда идеально работает со старыми устройствами.
Чтобы узнать, загружает ли Superfetch (или другой сервис) ваш ЦП, откройте Диспетчер задач (Ctrl + Shift + Esc), нажмите «Подробнее», а затем «ЦП» и отсортируйте процессы в соответствии с объемом процессора, который они используют.
Если вы обнаружите, что «хост службы» (например, Superfetch) использует много ЦП, вы можете попробовать щелкнуть правой кнопкой мыши и нажать «Завершить процесс».
Либо, чтобы отключить его навсегда, нажмите Win + R, введите Services и в соответствующем окне прокрутите вниз, чтобы найти Superfetch.
На этом этапе щелкните правой кнопкой мыши Superfetch, щелкните Свойства, а затем в только что появившемся окне щелкните раскрывающееся меню рядом с «Тип запуска»: щелкните «Отключено», а затем «ОК». “.
Технически вы можете сделать это для любой службы, которая загружает процессор, но вы должны быть очень осторожны, поскольку некоторые службы критически важны для системы.
Еще одним виновником высокой загрузки ЦП может быть «Windows Search», который можно безопасно отключить.
Проблемы с драйверами
Еще одна причина загрузки ЦП это системные прерывания, другими словами проблема с драйверами. Рекомендую сделать следующее: загрузить компьютер в безопасном режиме и посмотреть есть ли повышенная нагрузка на процессор. Если нагрузки нет — очень высока вероятность что причина именно в драйверах, потому как безопасном режиме драйвера не загружаются! Самое просто решение этой проблемы, удалить все драйвера и затем устанавливать по одному драйверу и смотреть, не появилась ли загрузка ЦП, как только пошла загрузка — вы нашли виновника.
Чаще всего виной здесь сетевые карты + универсальные драйвера от Microsoft, которые устанавливаются сразу при установке Windows. Рекомендую скачать и обновить все драйвера с официального сайта производителя вашего оборудования. Как это сделать я показывал здесь.
Нестабильная работа компьютерных игр

Многие любят проводить свободное время, играя в компьютерные игры. Однако сегодня большинство 3D-приложений требуют мощного железа. Из-за этого устаревший CPU почти всегда загружен в играх на 100 %. Самый простой и действенный метод устранения проблемы в этом случае – апгрейд компьютера
Если же апгрейд по каким-либо причинам невозможен, обратите внимание на самые популярные советы о том, как уменьшить нагрузку ЦП в играх:
- Отключите сглаживание, SSAO и снизьте уровень качества графики в настройках 3D-приложения.
- Выключите звук в самой игре.
- Установите режим высокой производительности в утилите настройки драйверов видеоплаты.
- Отключите интернет.
- Закройте антивирусные экраны, но помните, что это снизит безопасность, а компьютерная игра может и не стоить такого риска.
Иногда стоит попробовать воспользоваться сторонним программным обеспечением, например, приложением Game Booster или его аналогами, так как уменьшить нагрузку на ЦП при помощи подобных инструментов сможет даже начинающий пользователь. Такие инструменты изменяют приоритеты процессов, временно приостанавливают их работу, очищают оперативную память, что благоприятно сказывается на производительности.
Процесс простоя системы
Пользователи Windows часто видят высокую загрузку ЦП из-за процесса простоя системы. Этот процесс, кажется, показывает всю мощность процессора.
Процесс простоя системы – это процесс, указывающий на то, что процессор простаивает. Этот процесс используется очень сложной природой кодировщика процессора, выполняющего некоторые операции вместо того, чтобы не запускаться, чтобы сделать его более эффективным и совместимым. Но это не процесс Windows, поэтому, если вы видите его в диспетчере задач и думаете, что он занимает ресурсы компьютера и замедляется.
Если ваш компьютер в норме, вы увидите, что на этот процесс приходится около 95% ЦП, когда компьютер находится в спящем режиме (бездействии). Если нет, докажите, что существует определенная программа, занимающая ресурсы и заставляющая ваш компьютер работать медленно.
Программные причины перегрузки
Получить 100% нагрузки на процессор программным путем гораздо проще, чем аппаратным — нужно всего лишь ошибиться в настройках проверки антивируса или скачать несовместимую с новой системой программу.
Антивирусы и вирусы
Из всего списка причин возможных неполадок, приводящих к 100% загрузке процессора, чаще всего проблемы возникают с антивирусами. Проверки файлов в реальном времени — ресурсоемкая задача, которая при неправильных настройках может занять целую вечность.
Проверка антивирусом файлов в реальном времени приводит к 100% загрузке процессора
На слабых компьютерах поможет установка облачного антивируса, вроде Panda Cloud Cleaner. Он гораздо более требователен к качеству интернета, но нагрузка на процессор минимальна.
Облачный антивирус Panda Cloud Cleane
В Windows 10 можно использовать встроенный Defender, для домашних задач его вполне достаточно.
В Windows 10 можем использовать встроенный Defender
Обратная сторона медали — вирусы на незащищенном ПК. Зловредные программы
могут использовать ваш компьютер для майнинга или как шлюз для DDOS-атак. Для одноразовой очистки от уже имеющихся проблем используйте утилиту Dr.Web Cureit!
Для одноразовой очистки от уже имеющихся проблем можем использовать утилиту Dr.Web Cureit
Автоматическое обновление
Причиной перегрузки может стать неудачное обновление операционной системы или драйверов. Такие проблемы случались в 2015 году у пользователей бета-версий Windows 10, Для решения проблемы попробуйте установить разные версии драйверов, откатить обновления через точку восстановления системы или отключить их полностью.
- В Windows 7 и 8 автоматические апдейты можно отключить через «Центр обновлений» в контрольной панели. Чтобы попасть туда, нажмите Win+R и в появившейся строке наберите «control».
Нажимаем Win+R, в появившейся строке набираем «control» и жмём «ОК»
- Дальше перейдите в раздел «Система и безопасность» — «Центр обновления».
Переходим в раздел «Система и безопасность» — «Центр обновления»
- Выберите следующие пункты и нажмите «ОК».
Выбираем пункты и нажимаем «ОК»
В Windows 10 отключение обновлений не дает видимого эффекта защиты от перегрузки.
Фоновые приложения
Ряд программ для поддержки своего функционала работает в фоновом режиме. Например, Скайп и ЛибреОфис находятся в оперативной памяти постоянно, для быстрой загрузки. В некоторых ситуациях это может стать проблемой — например, при зависшей в фоне программе, которая занимает от половины до всех ресурсов компьютера.
Отключить фоновое приложение также можно в «Диспетчере задач», если навести курсором мыши на выбранное запущенное приложение и использовать кнопку «Снять задачу».
Отключаем ненужное приложение в «Диспетчере задач»
Причины высокой загрузки ЦП
1. Слишком много фоновых процессов
Фоновый процесс — это программа, которая запускается на ПК, включая те, которые не открываются в окне. Поскольку самой Windows для запуска требуются некоторые фоновые процессы, многие фоновые процессы будут выполняться на компьютере одновременно. Поскольку вы постоянно устанавливаете программы, на вашем ПК будет появляться все больше и больше программ, что приведет к высокой загрузке ЦП.
2. Процесс Svchost.exe (netscvs)
Когда вы открываете диспетчер задач, вы могли заметить, что процесс svchost.exe (netscvs) вызывает высокую загрузку памяти или ЦП. Иногда этот процесс ассоциируется с вредоносным ПО, но это критически важный с точки зрения законодательства процесс Windows.
3. Хост поставщика WMI (WmiPrvSE.EXE)
Процесс WMI Provider Host является частью Windows, который помогает организовать мониторинг и устранение неполадок большого количества систем в сети. Однако иногда это выходит из-под контроля.
4. Есть раздражающий антивирус или вирус.
С одной стороны, надоедливый антивирус приведет к высокой загрузке процессора. С другой стороны, вирус также может вызвать высокую загрузку процессора.
5. Процесс простоя системы
Фактически, процесс простоя системы — это просто поток, который потребляет циклы ЦП, и он не будет использоваться. Таким образом, это причина высокой загрузки процессора.
Аппаратные причины перегрузки
Зачастую процессор грузится на 100 процентов в Windows 10 из-за того, что чип не способен нормально работать в конкретных условиях. Проблемы связаны с недостаточной производительностью, перегревом или неправильным разгоном.
Устаревшее оборудование
Распространенной причиной повышенной загрузки процессора является устаревание компонентов. Устройство не способно справляться с поставленными задачами.
Для нормализации работы компьютера нужно делать следующее:
- Ограничить количество одновременно работающих программ.
- Воспользоваться старыми версиями приложений с меньшими требованиями к «железу».
- Регулярно проводить очистку системы от мусора.
- Не запускать слишком требовательные программы: современные видеоигры или графические редакторы.
Перегрев процессора
Частый перегрев процессора способен вызвать необратимые последствия, связанные с потерей частоты и производительности
Важно периодически проверять температуру чипа, вовремя организовывать необходимое охлаждение
Решение проблемы:
- Тщательно очищать корпус от пыли и проверять работоспособность кулеров.
- Менять термопасту между радиатором и процессором.
- При необходимости устанавливать более мощные кулеры.
- Следить, чтобы вентиляционные отверстия оставались открытыми.
Оверклокинг
Оверклокинг предусматривает разгон процессора. Явление не нарушает работу системы, но превышение допустимых параметров может вызвать целый ряд неприятных последствий.
Возможные неполадки:
- Перегрев процессора.
- Появление артефактов при выводе изображения на экране.
- Периодические вылеты программ.
- Подвисания.
- Постоянно загружается процессор при использовании простых приложений.
Проверить правильность разгона помогут специализированные утилиты, например, MSI Afterburner. Программа записывает все события в специальный файл, откуда можно выяснить причину перегрузки.
Отключить стороннее антивирусное программное обеспечение
Это может быть немного спорным, но мы считаем, что если вы используете антивирусное программное обеспечение в Windows 10, то вы, вероятно, чрезмерно нагружаете свой процессор (особенно если он старше). Обычно это не так причинить боль чтобы иметь дополнительную безопасность, но она вам, вероятно, не нужна.
Каждый год мы пишем подробную статью о встроенном программном обеспечении безопасности Windows 10, Защитнике Windows, и с каждым годом оно становится все лучше и лучше. На данный момент он более или менее соответствует лучшим антивирусным программам.
Не бойтесь отключить стороннее антивирусное программное обеспечение, чтобы увидеть, помогает ли оно загрузке вашего процессора. Если это так, удалите его, потому что Защитник Windows действительно должен вас защитить.
При высокой загрузке процессора он тоже может сильно нагреваться, поэтому мы собрали несколько способов снизить температуру процессора. Процесс WSAPPX также может вызывать высокую загрузку ЦП, поэтому прочтите наше руководство о том, как с этим справиться.
Связанный:
Эта статья полезна? да нет
Компьютерные игры
Современные игры — настоящее испытание для ПК. Сравниться с ними могут только инженерные программы, используемые для выполнения сложных математических расчетов. Если центральный процессор загружается на 100% в играх, он явно требует апгрейда.

Как снизить нагрузку на ЦП Windows 7, если апгрейд невозможен? Попробуйте перед запуском игры закрыть все лишние приложения. Отключите компьютер от сети, чтобы он не начал неожиданно скачивать обновления для своего ПО. Закройте антивирусные программы, ведь этот тип ПО расходует очень много ресурсов компьютера. Антивирус следит абсолютно за всей активностью ПК, что негативно сказывается на его производительности.
Будьте внимательны: если вы плохо понимаете, чем может грозить отключение средств программной безопасности, последний совет выполнять не рекомендуется.
Проблемы с ПО
Наиболее вероятной причиной, почему ЦП загружен на 100%, становится фоновая работа программ. Достаточно часто можно встретить ситуацию, когда ресурсоемкое приложение, с которым работал пользователь, не полностью выгружается из памяти. В какой-то мере это можно считать разновидностью «зависания». Отличие заключается в том, что «зависшая» программа не позволяет закрыть свое «окно» и не реагирует на команды. В данном случае — «окно» закрывается, но процесс остается в оперативной памяти. Компьютер считает такую программу работающей и продолжает выделять для нее вычислительные ресурсы. В результате процессор грузится на 100 процентов при визуальном отсутствии запущенных задач.
Диспетчер задач Windows 7
Итак, давайте посмотрим, что делать в Windows 7, столкнувшись с такой проблемой. Microsoft дает нам в руки полноценный инструмент управления процессами ОС. Чтобы им воспользоваться, достаточно вызвать контекстное меню на панели задач.
Выбираем отмеченный на скриншоте пункт, чтобы запустить диспетчер.
Открываем пункт «Вид» в верхнем меню и переходим к отмеченной позиции.
Чтобы быстро вычислить «виновника», отмечаем галочками указанные пункты. Теперь наш диспетчер готов к применению. Параметры окна запоминаются, поэтому в следующий раз дополнительных настроек не потребуется.
Включаем сортировку по колонке «ЦП», в которой отображается процент загрузки. «Виновника» видно сразу. В данном случае это программа архивации, которая потребляет половину системных ресурсов. Выбираете процесс и нажимаете обведенную на скриншоте кнопку, чтобы принудительно завершить его деятельность.
Подтверждаете свои действия, и потребляющая ресурсы программа перестает работать. Таким простым способом можно быстро уменьшить загрузку ЦП в Windows 7.
Диспетчер задач Windows 10
В последней версии ОС Microsoft расширила возможности диспетчера задач. В него добавили полезный инструмент, поработав с которым можно уменьшить загрузку ЦП в Windows 10.
Используем обозначенную вкладку «Автозагрузка», чтобы навести порядок в приложениях, стартующих вместе с операционной системой и снизить загрузку ЦП. У некоторых пользователей в этом месте можно найти настоящий «зоопарк» из программ. При этом более половины из автоматически запускаемого ПО в дальнейшем не используется. Для примера, отключим сервис OneDrive. Мало кто хранит в нем информацию, а влияние его система определяет как высокое. Таким образом, можно сделать меньше загруженность ЦП в Windows 10 на постоянной основе. Отключенный сервис не будет стартовать при запуске и отнимать вычислительные ресурсы.
Определение программы, нагружающей процессор
Первая причина, на которую стоит обратить внимание – наличие программы, нагружающей процессор и снижающей работоспособность компьютера. Определяют «вредителя» следующим образом:
- Запускаем «Диспетчер задач»;
- Запуск производится одновременным нажатием клавиш Ctrl+Alt+Del или через меню пуск;
- После открытия программы, выбираем вкладку «Процессы». На ней отображаются все запущенные на данный момент системные процессы и программы;
- Чтобы определить программу-вредителя, отсортируйте процессы в порядке загруженности процессора;
- Завершите действие программы. Для этого выберите ее левой кнопкой мыши, после чего нажмите на кнопку «Снять задачу»;
При закрытии программы имейте ввиду следующие нюансы:
Остановка важного системного процесса повлечет за собой необходимость перезагрузки компьютера вручную, так как операционная система может зависнуть;
Некоторые приложения оставляют после закрытия побочные процессы, которые влияют на работу процессора. Такое часто происходит при экстренном закрытии браузера;
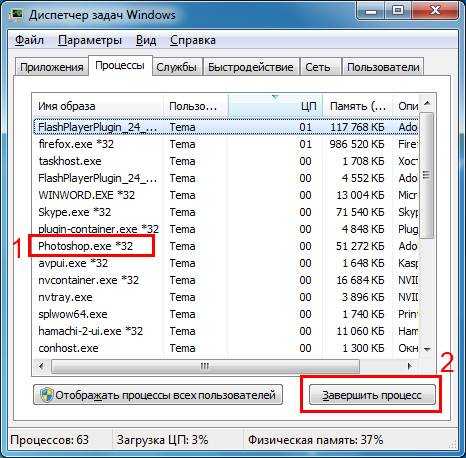
Svchost.exe грузит процессор!
С процессом svchost.exe не все так однозначно, тут есть 2 варианта либо это вирусная активность либо системный процесс и правда нагружает процессор. Если нагрузку создает вирусный процесс, то чаще всего его можно увидеть через Process Explorer, он будет запущен от админа либо с вашей учетной записи. Достаточно просто остановить процесс и сделать очистку от вирусов. Если svchost.exe это реально системный процесс, то попробуйте отключить автоматическое обновление Windows в службах а также попробуйте выключить антивирус, возможно он конфликтует с другим ПО.
На просторах рунета я нашел еще один интересный способ, но использовать его вы можете только на свой страх и риск! Найдите папку Prefetch, находится в разделе С:\WINDOWS\Prefetch и удалите ее. Затем найдите папку Tasks (С:\WINDOWS\system32\Tasks), откройте ее и удалите из нее все файлы. Теперь запустите диспетчер задач, удалите все дерево задач svchost.exe, после чего перезагрузите компьютер. Про эту папку я рассказывал в статье о нагрузке на винт.
Svchost.exe (netscvs)
При проверке диспетчера задач вы также должны обратить внимание на Svchost.exe (netscvs), который также является одним из процессов, которые могут быть агентом высокой памяти и перегружать ЦП. Они юридически связаны с вредоносным ПО, это критический системный процесс Windows
Если вы не уверены, что он работает должным образом, используйте инструмент поиска. Если он не связан с вредоносным ПО, это означает, что он занят сканированием устройств plug-and-play.
Чтобы исключить эту причину, перейдите в Панель управления> Центр управления сетями и общим доступом и щелкните Изменить дополнительные параметры общего доступа. Затем выберите Отключить сетевое обнаружение.
Svchost.exe также показывает повышенную активность, когда Windows загружает обновление. Часто вы обнаружите, что после установки Windows он использует 25% или более мощности ЦП. В этом случае просто позвольте Центру обновления Windows завершить работу.
В Windows 10 вы не можете легко отложить или приостановить Центр обновления Windows. Вы можете запланировать установку нового обновления только в случае необходимости. Это случайно приводит к тому, что svchost.exe занимает память ЦП. Тем не менее, можете ли вы изменить свой компьютер, передавать ли загруженный контент другим устройствам. Поэтому отключите эту функцию, чтобы сэкономить полосу пропускания и вычислительную мощность.
Перейдите в «Настройки»> «Обновление и безопасность»> «Обновить», нажмите «Дополнительные параметры», затем нажмите «Выбрать способ доставки обновлений» и выключите функцию или ограничьте ПК одной и той же сетью.
Другой способ решения этой проблемы связан с загрузкой обновлений, которые временно отключают Центр обновления Windows. Это предотвратит загрузку обновлений Windows. Однако мы не рекомендуем это решение.
Диагностика
Сама по себе высокая загрузка процессора не является проблемой. Все ресурсы могут быть израсходованы при запуске игр, видео сверхвысокого качества, приложений для видеомонтажа, архиваторов, проверках антивируса. В первую очередь необходимо проверить, действительно ли процессор перегружен или причиной медленной работы стали другие неполадки.
Нажмите Ctrl+Shift+Esc, чтобы открыть «Диспетчер задач» и кликните на колонку «ЦП» для сортировки. Также в диспетчер можно попасть, нажав Ctrl+Alt+Del и выбрав нужный пункт в появившемся меню.
В норме список задач должен выглядеть примерно так. При высокой загрузке одна или несколько задач будет отнимать большую часть процессорного времени. Если одно из приложений забирает себе 50-100% мощности постоянно — это может быть симптомом проблемы.
Например, на скриншоте практически половину мощности процессора i5-2500k занимает «Диспетчер задач» и системные прерывания, чего быть не должно.
Определение ресурсоемкого процесса
Еще одна причина, почему загрузка ЦП 100 процентов – это запущенные программы. Чем больше различных приложений вы запускаете, тем больше грузится процессор. Не запускайте все сразу, а если у вас открыто много приложений, то оставьте только нужное.
Многие программы после установки автоматически добавляются в список автозагрузки. Соответственно, они запускаются в фоновом режиме вместе с ПК и из-за этого он может подтормаживать. Проверьте свой список и оставьте в нем только самое необходимое. Все остальные утилиты вы сможете запустить привычным кликом по ярлыку, когда это будет нужно.
Как убрать программу из автозагрузки в Windows XP Автозагрузка в Windows 7 Автозагрузка программ в Windows 10
Также обратите внимание, что при выходе из игры или утилиты некоторые процессы, которые с ней связаны, могут продолжать работать. Самое простое, что можно сделать – это перезагрузить компьютер
Второй вариант – зайти в диспетчер задач и вручную завершить процесс. Для этого нажмите комбинацию Ctrl+Shift+ESC – откроется окно «Диспетчер задач». В нем открывайте вкладку «Процессы» и жмите один раз по столбцу «ЦП», чтобы отсортировать поля в порядке убывания. Выделяйте один из процессов, связанный с завершенной утилитой, и жмите по кнопке «Снять задачу».
Если у вас загрузка ЦП всегда 100 процентов сразу после включения компьютера, то виной всему может быть антивирусная программа. В этом случае зайдите в настройки антивирусника и отключите его, или сделайте это через трей. Перезагрузите ПК и если нагрузка на процессор снизилась, то подберите другую программу, которой не нужно будет так много ресурсов.
Проблемы могут появиться и в процессе работы за ПК. В этом случае зайдите в «Диспетчер задач», отсортируйте процессы, кликом по столбцу «ЦП», и завершите самый ресурсоемкий кнопкой «Снять задачу».
Если больше всего браузер грузит процессор, то закройте в нем все запущенные вкладки, которыми вы не пользуетесь, и отключите ненужные расширения. Если это проблему не решит, то попробуйте использовать другой веб-обозреватель.
Пользователям, у которых установлена Windows 8 или 10, нужно еще перейти на вкладку «Производительность». Затем кликните по кнопке «Открыть монитор ресурсов».
На вкладке «ЦП» (1) разверните все «Процессы» (2). Для сортировки значений нажмите один раз по столбцу «ЦП» (3). Вверху отобразится тот, который нагружает процессор больше всего. Если он относится к какому-либо приложению смело кликайте по нему правой кнопкой мыши и выбирайте «Завершить…». Если вы не знаете, за что отвечает процесс, прочтите про него в Интернете.
Будьте осторожны. Здесь поля постоянно меняются, поэтому вверху не всегда будет то, что вам нужно завершить. Чтобы не ошибиться, нажмите по столбцу «Образ» и найдите процесс по названию.
Отключение функции аппаратной установки очередности команд (NCQ)
Источник высокой нагрузки на системные ресурсы в Windows 11 может быть тесно связан с драйвером контроллера SATA AHCI. В частности с используемым им технологией аппаратной установки очередности команд. Причина в том, что в Windows 11 возникают конфликтные сбои, поскольку беспрепятственно предоставляет возможность дискам использовать собственную модель очередности команд, которые в итоге приводят к зависанию ПК.
Проблему можно решить отключением функции NCQ, что приведет к замедлению работы дискового устройства, но при этом значительно снизит использование диска.
Имейте в виду, что решение применимо только при использовании жестких дисков HDD.
Для отключения очередности команд для контроллера SATA AHCI в Windows 11 выполните следующие шаги:
Откройте Диспетчер устройств командой devmgmt.msc из окна «Выполнить» (Win + R).
Разверните раздел «Контроллеры IDE ATA / ATAPI». Затем щелкните правой кнопкой мыши на стандартном контроллере SATA ACHI (в других случах Intel (R) xxx Series Chipset Family SATA AHCI Controller) и выберите Свойства.
На вкладке Сведения выберите свойство «Путь к экземпляру устройства». Кликните правой кнопкой мыши на значение и скопируйте этот путь.
Когда значение было скопировано в буфер обмена, перейдите в Редактора реестра командой regedit, запущенной из окна Win + R.
В меню слева перейдите к разделу:HKEY_LOCAL_MACHINE\SYSTEM\ControlSet001\Enum\PCI
В навигационном меню сверху добавьте путем вставки скопированный путь и нажмите на Enter.
Вернитесь в левую часть окна и перейдите по пути Device Parameters – Interrupt Management — MessageSignaledInterruptProperties. В правой части окна дважды кликните на параметр MSISupported.
В поле Значение впишите «0», чтобы отключить очередность команд.
Сохраните изменения на «ОК», и закройте редактор. Перезагрузите компьютер и посмотрите в диспетчере задач, снизилась ли загруженность диска и процессора.
Как проверить устройство на вирусы и майнеры
Если компьютер начинает лагать даже в режиме бездействия (когда не запущена ни одна игра или программа), это может означать то, что на нем активирован какой-либо вредоносный процесс или системная служба заражена вирусами.
Обратите внимание! Зачастую вирусы маскируются под известные программы виндовс, и пользователь долгое время не может определить, что же все-таки произошло. Для решения проблемы можно попробовать перейти в «Диспетчер задач» и проверить, какой именно процесс загружает процессор ПК
Если он незнаком пользователю, то его можно смело остановить или перейти в место хранения исполняемого файла по нажатию правой клавиши мыши и выбору соответствующего пункта контекстного меню. Если проводник откроет директорию с недавно скачанной программой, то следует полностью стереть ее из памяти и удалить все ключи реестра, которые отвечают за ее работоспособность
Для решения проблемы можно попробовать перейти в «Диспетчер задач» и проверить, какой именно процесс загружает процессор ПК. Если он незнаком пользователю, то его можно смело остановить или перейти в место хранения исполняемого файла по нажатию правой клавиши мыши и выбору соответствующего пункта контекстного меню. Если проводник откроет директорию с недавно скачанной программой, то следует полностью стереть ее из памяти и удалить все ключи реестра, которые отвечают за ее работоспособность.
Сделать это не всегда удается, так как вредоносное ПО сделано таким образом, чтобы его нельзя было отключить стандартными средствами. Рекомендуется воспользоваться бесплатным антивирусом, который можно скачать в Интернете на официальном сайте разработчика.
Проверка девайса на наличие вирусов с помощью Dr.Web Cure it
Обратите внимание! Если программа скачана с торрента или с неизвестного ресурса, то существует большой шанс заразиться новыми вредоносными приложениями, которые только усугубят ситуацию. В некоторых случаях может потребоваться переустановка ОС
Необходимо всегда скачивать ПО только с официальных и проверенных сайтов. В качестве бесплатных антивирусов и сканеров Dr.Web Cure it, Kaspersky free, Malwarebytes. После их скачивания и установки (некоторые антивирусы можно запустить и без инсталляции) нужно всего лишь нажать на кнопку запуска и дождаться окончания проверки памяти компьютера на майнеры и вирусы, которые выполняют запуск приложений, имеющих высокую нагрузку на центральный процессор.
Важно! После сканирования рекомендуется удалить найденные файлы и переместить их в карантин, из которого они не смогут выбраться и запуститься с автозагрузкой
Определение программы, нагружающей процессор
Первая причина, на которую стоит обратить внимание – наличие программы, нагружающей процессор и снижающей работоспособность компьютера. Определяют «вредителя» следующим образом:
- Запускаем «Диспетчер задач»;
- Запуск производится одновременным нажатием клавиш Ctrl+Alt+Del или через меню пуск;
- После открытия программы, выбираем вкладку «Процессы». На ней отображаются все запущенные на данный момент системные процессы и программы;
- Чтобы определить программу-вредителя, отсортируйте процессы в порядке загруженности процессора;
- Завершите действие программы. Для этого выберите ее левой кнопкой мыши, после чего нажмите на кнопку «Снять задачу»;
При закрытии программы имейте ввиду следующие нюансы:
Остановка важного системного процесса повлечет за собой необходимость перезагрузки компьютера вручную, так как операционная система может зависнуть;
Некоторые приложения оставляют после закрытия побочные процессы, которые влияют на работу процессора. Такое часто происходит при экстренном закрытии браузера;























