How To Download Standard SATA AHCI Controller Driver?
This is the roadmap to help you download the driver. It is the instructions, like a manual. You can follow through with these. If you don’t find the answer to what you’re looking for, keep reading. You will find other relevant information after this section.
1. Check Your Processor
Downloading the correct driver file will rely on the type of processor you use. It is easier to check the processor you’re using. Often, Laptops and CPUs have the mark or information on their bodies. If you can’t find it there:
- Press Windows + I to open the Settings window. You can also use the Start Menu.
- Go to the Systems option and click on it.
- Now, from the left panel, scroll down. Find the option ‘About’ in the list. Click on it.
- There, you will find complete information on your system’s specifications.
- You can find the ‘Processor’ field, which will show you which model and type of processor you are using.
2. Find The Relevant Drivers
After searching for the processor you have, you will have to search for the drivers. There is a database given below for you to find the relevant driver. So, you can check that section out.
Once you find the driver files, you will have to download them.
3. Install As Administrator
Once you get the ‘.exe’ file for the drivers, right-click on it. Then, select ‘Run As Administrator.’
This option will make it easier for you to install the driver that changes the PC.
As a failsafe, make sure to backup your system. Create a System Restore Point or Image Recovery. You will still have some chance to revert if you somehow mess with the process.
4. Restart The PC
Once you install the driver, you will have to restart the PC. If the entire system loads, go to the Device Manager and see if you can find the driver there.
Включение режима AHCI в Виндовс 10
Если Вас интересует, как включить режим ahci в windows 10, то стоит знать, что Microsoft не предлагает настройку, позволяющую включать поддержку AHCI режима «на лету», если ранее SATA работала с IDE. Чтобы правильно переключиться в режим AHCI, необходимо осуществить такие действия:
- Запускается редактор реестра. Для этого на клавиатуре нажимаются клавиши «R+Windows». В появившемся окне требуется прописать команду regedit.
- Затем нужно проследовать в реестре по такому пути: HKEY_LOCAL_MACHINE\SYSTEM\CurrentControlSet\Services\iaStorV.
- В открывшейся папке выбирается Start путем двойного нажатия левой кнопки мыши. В меню «Значения» требуется установить 0, а затем нажать «ОК».
- Потом нужно установить для показателя Start значение 0 в пути:
HKEY_LOCAL_MACHINE\SYSTEM\CurrentControlSet\Services\storahci
- Значение 0 для 0 параметров устанавливаются в следующих разделах:
HKEY_LOCAL_MACHINE\SYSTEM\CurrentControlSet\Services\storahci\StartOverride
HKEY_LOCAL_MACHINE\SYSTEM\CurrentControlSet\Services\iaStorV\StartOverride
- Когда все требуемые параметры выставлены, нужно перезапустить компьютер для входа в реестр. В нем устанавливается AHCI режим, чтобы обеспечить работу с SATA интерфейсом.
Когда загрузится операционная система Виндовс, будет предложено произвести установку требуемых для работы с AHCI режимом драйверов.
Включение режима AHCI в Виндовс
В операционных системах Виндовс поддержка режима AHCI начата с Windows 7. Его можно включить и в Виндовс ХР, но для этого требуется драйвер ahci, который доступен в интернете. Данный драйвер создан энтузиастами. Подобный способ не даст роста производительности, поэтому при работе с Windows XP лучше отказаться от применения AHCI режима, и продолжить работать с накопителями с помощью стандартного IDE.
Включение ahci режима подразумевает работы, где необходимо произвести установку в BIOS соответствующих настроек для SATA. Проводится операция до установки операционной системы, иначе компьютер при загрузке будет выдавать ошибку 0x0000007BINACCESSABLE_BOOT_DEVICE или будет производиться постоянная перезагрузка. Чтобы осуществить переключение режима ide на ahci на компьютере с Виндовс, нужно произвести определенные изменения в реестре. Давайте рассмотрим действия, которые нужно выполнять для отдельных версий операционных систем.
What Is Standard SATA AHCI Controller Driver?
To run your computer successfully, the driver is one of the key factors. Standard SATA AHCI Controller driver is also an important driver since hard disk is connected to your computer through this driver. The SATA AHCI Controller is the way you can control every AHCI based storage drive connected to your computer via the BIOS interface of your system. You can optimize the process of handing of both SSD and HDD solutions with the Native Command Queuing, even if both are using.
The Standard SATA AHCI Controller Driver is able to help you understand your storage and also provides faster transfer speeds for large files.
So, you may come across the problems such as unavailable drivers, accessing drivers issues or data loss if the driver is missing, outdated, or corrupted. Hence, installing a Standard SATA AHCI Controller Driver on your computer is very important. If it is not installed on your computer, you should download and install it.
However, do you know how to download the Standard SATA AHCI Controller driver?
В чем разница между AHCI и IDE?
В течение долгого времени люди путают AHCI с IDE (сокращение от Integrated Drive Electronics ), который является интерфейсом хранения данных. И AHCI, и IDE — это режимы, в которых жесткий диск взаимодействует с Windows 10, 7, 8 посредством драйвера контроллера SATA.
Однако, по сравнению с IDE, AHCI работает быстрее и имеет больше преимуществ, таких как горячее подключение и встроенная очередь команд. Проще говоря, IDE лучше всего подходит для старых операционных систем, в то время как AHCI предназначен для Windows 10.
Но известным недостатком AHCI является его несовместимость. Вот почему здесь вы должны скачать или обновить драйвер Standard SATA AHCI Controller для Windows 10.
How to Download Standard SATA AHCI Controller Driver?
In this part, we will show you how to use download the Standard SATA AHCI Controller driver and how to perform the Standard SATA AHCI Controller update.
Before downloading the SATA AHCI Controller driver, you need to check your processor type.
Check Processor Type
- Press the Windows key and I key together to open Windows Settings.
- In the Settings window, choose System.
- Then click About in the left pane. Here you will see all information about the computer.
- Then check the processor type and remember whether the processor is AMD or Intel.
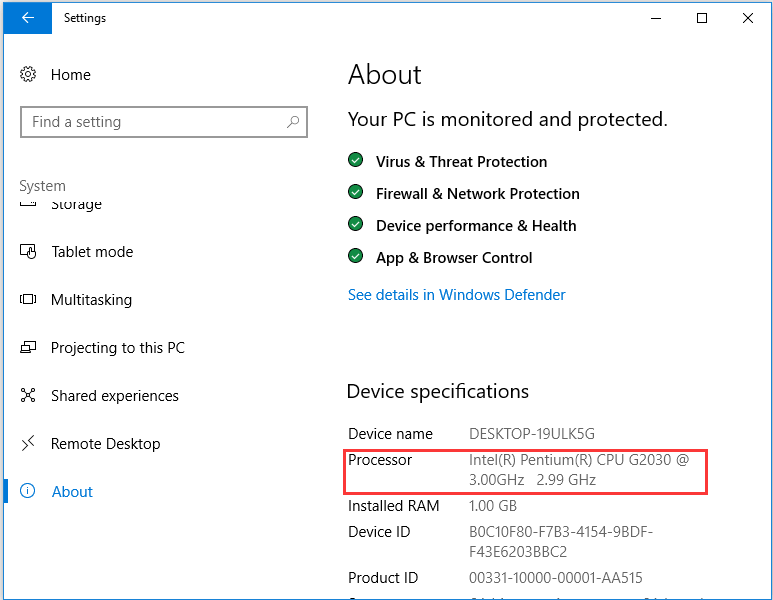
Download Standard SATA AHCI Controller Driver
If you have an AMD processor, click here to download the Standard SATA AHCI Controller driver.
If you have an Intel processor, click here to download the Standard SATA AHCI Controller driver.
Install Standard SATA AHCI Controller Driver
After downloading the driver, you need to install it on your computer.
Now, here is the tutorial.
- Press the Windows key and R key together to open the Run dialog.
- Type devmgmt.msc in the box and click OK to continue.
- In the Device Manager window, expand the IDE ATA/ATAPI controllers and select the Stand SATA AHCI Controller.
- Right-click it and then choose Update driver to continue.
- Then choose Search automatically for updated driver software.
- Next, follow the on-screen wizard to continue.
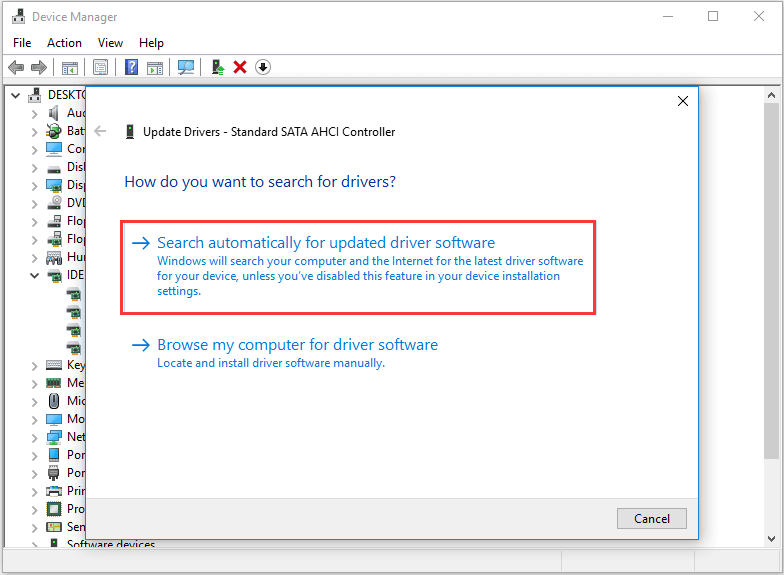
Once all steps are finished, the Standard SATA AHCI Controller driver will be installed on your computer.
Besides this method, you can double-click the downloaded Standard SATA AHCI Controller file and run the .exe file to install it.
To sum up, this post introduced what the Standard SATA AHCI Controller driver is and how to download and install it on your computer. If you have any different ideas for the Standard SATA AHCI Controller driver, you can share them in the comment zone and we will reply to you as soon as possible.
Что такое AHCI
Интерфейс современных жёстких дисков SATA, поддерживающих скорость передачи данных от 1,5 Гбит/с до 6 Гбит/с, способен работать в двух режимах:
- IDE;
- AHCI.
Первый обеспечивает совместимость со старыми устройствами (накопителями, выпускавшимися в 2000 годах). Скорость даже самых производительных дисков в этом режиме ненамного отличается от тех самых устаревших моделей. Более современный режим AHCI позволяет пользоваться всеми преимуществами интерфейса SATA в полном объёме. Например, отключением и подключением дисков к материнской плате «на лету», без выключения компьютера или с возможностью минимального перемещения головок диска для повышения скорости работы.
Активировав режим, пользователь ускоряет запуск файлов, чтение и запись информации на дисках и увеличивает общую производительность компьютера. И, хотя прирост может оказаться не таким значительным (в пределах 20%), для некоторых задач такое улучшение может оказаться важным. Если же у вас в работе SSD-диски с форм-фактором SATA, такой вариант является единственным возможным для эффективной работы устройства.
ВАЖНО: Стоит ли включать AHCI на SSD?
При использовании режима AHCI на SSD-диске, вы получите результат только, если у вас интерфейс SATA II/III, в остальных случаях улучшения работы не будет.
Режимы работы
- Native IDE — работа в режиме IDE. Что такое IDE? Это старый интерфейс передачи данных, который был до SATA. Медленнее и не содержит новых технологий, в общем старый. Но проблема в том, что раньше операционки не знали что будет SATA, например Windows XP. Поэтому при установке старой операционки — может потребоваться активация режима IDE.
- RAID — режим, при котором возможно создание RAID-массивов, когда несколько дисков работают как один. Такой массив может быть создан для скорости — когда данные сразу записываются и на один и на второй диск, одновременно, также и считываются, в итоге скорость увеличивается. Или для надежности — когда данные записываются параллельно также и на второй диск, то есть копируются/клонируются. Третий вариант — комбинированный. В массиве может быть два диска и более, желательно одной модели.
- ACHI — режим для SATA дисков, то есть для современных жестких дисков, SSD. Позволяет использовать все технологии интерфейса SATA, например NCQ (аппаратная установка очередности команд, позволяет повысить быстродействие).
Также функция может иметь другие названия, например:
Все зависит от модели материнской платы, от ее года выпуска.
На современном ПК и при использовании современной операционки — нужно выбирать ACHI. Но это я имею ввиду еще до установки системы. Если вы установили в режиме IDE, а потом в BIOS сменили на ACHI, то Windows скорее всего не загрузится. Но в принципе, особо страшного ничего нет, Windows может работать и в режиме IDE, просто жесткий диск будет работать чуть медленнее. А вот SSD работать тоже будет, но уже значительно медленнее.
Опция OnChip SATA Type в биосе:
На этом все. Надеюсь информация оказалась полезной. Удачи и добра, до новых встреч друзья!
Источник
Как включить режим AHCI в операционной системе?
Включение AHCI идет через BIOS. Скорее всего, у вас на материнской плате присутствуют интерфейсы SATA, но вот в BIOS активировать функцию AHCI нельзя. Скорее всего дело в прошивке BIOSа, и его нужно обновить, но без специальных знаний этого делать не стоит.
Если у вас современные версии Windows, то у вас уже установлен драйвер AHCI, он обязателен. Он встроен, начиная с Windows Vista. В этом случае вы можете без проблем активировать AHCI.
Что говорить о Windows XP, то в данный период времени режима AHCI еще не было, да и интерфейс SATA только разрабатывался. Зато необходимый драйвер можно найти в интернете и использовать в Windows XP.
Не стоит сразу же лететь и скачивать драйвера, ведь все может плохо кончиться, если вы скачете не тот. Дело в том, что для Windows XP AHCI драйвера имеют отличия, во-первых, нужно , или название южного моста (можно через программу AIDA64), а только потом с этими данными искать драйвер. Использование неправильного драйвера способствует возникновению ошибок и неисправности системы, за чем следует потеря данных.
Вот и все, я рассказал вам об особенностях режима AHCI, теперь вы знаете, как проверить его наличие, и как включить.
http://сайт/wp-content/uploads/2016/07/chto-takoe-rezhim-ahci-2.jpg
http://сайт/wp-content/uploads/2016/07/chto-takoe-rezhim-ahci-2-150×150.jpg
EvilSin225
как включить режим ahci,как включить режим ahci в windows xp,режим AHCI,режим ahci в биосе,режим sata ahci или ide
В предыдущей статье мы говорили о функции TRIM, где упоминали, что для ее нормальной работы нужен режим AHCI. Данный режим раскрывает возможности запоминающих устройств наполную, что сильно повышает производительность. Мы говорим о накопителях памяти – SSD, HDD. Далее вы узнаете, что такое AHCI, проверим включен ли он, а если…
EvilSin225
Грамотная работа компьютера становится возможной в случаях, когда слаженно взаимодействует операционная система и железо. Технологии развиваются, особенно это касается категории накопителей. Современные SSD накопители и жесткие диски отличаются тем, что работают быстрее версий, применяемых 5 – 10 лет назад.
Передача данных осуществляется с использованием SATA интерфейса, именно через него компьютер соединяется с накопителем. Отмечается возможность работы SATA интерфейса в двух режимах: AHCI и IDE. Если используется в компьютере SSD или современный жесткий диск, то режим AHCI способен существенно ускорить работу компьютера. Узнать про ahci что это можно в этой статье.
AHCI как параметр, является одним из режимов передачи информации по SATA интерфейсу. Через данный интерфейс есть возможность осуществлять передачу данных с показателями скорости от 1.5 до 6 Гб/с. Именно в режиме AHCI поддерживаются максимальные показатели скорости, которые будут актуальны для работы с современными накопителями. Если смотреть на режим IDE, то в SATA интерфейсе поддерживается он только для совместимости с устаревшими типами жестких дисков.
В настройках умолчания системы Виндовс не всегда включен именно режим AHCI, даже если подключение накопителей осуществляется по SATA к системной плате. Это существенно понижает производительность компьютера, так как показатели скорости работы диска программно ограничиваются. Если установить ahci mode, то скорость работы накопителя можно повысить от 20 до 30%. Это станет видно по общим ощущениям от работы используемого компьютера.
SATA AHCI: What is it?
SATA is also known as Serial Advanced Technology Attachments. It serves the purpose of working with all the drivers for storage use. In order to make the drivers of the system make efficient, SATA 3 protocol is used. However, it is much different from the function of the IDE. As IDE works on signaling in a parallel way, SATA works in a serial order.
Also, it is much better than old technologies. This is because SATA provides a relatively high speed for transferring files.
AHCI
AHCI is also known as the Advanced Host Controller Interface. AHCI acts like a messenger between the SATA and the drivers of the system. It rather serves the purpose of communication among the two.
If you’d like to enable the AHCI mode, then you can use the UEFI BIOS mode from the system.
Here’s an interesting fact why HCI is quite useful than you can imagine. You can swap the drivers of the system using the AHCI mode. Also, AHCI gives you that ultimate speed. This is why Windows 10 run time speed is relatively fast.
Принцип работы SATA Mode
Во всех относительно современных материнских платах присутствует контроллер, обеспечивающий работу жестких дисков через интерфейс SATA (Serial ATA). Но не только SATA-накопители находятся у пользователей в обиходе: до сих пор актуально подключение IDE (оно также носит название ATA либо PATA). В связи с этим хост-контроллер системной платы нуждается в поддержке работы с устаревшим режимом.
BIOS позволяет пользователю настроить режим работы контроллера в соответствии с имеющимся на руках оборудованием и операционной системой. В зависимости от версии БИОС значения «SATA Mode» могут быть как базовыми, так и расширенными. Чуть ниже мы разберем и те, и другие.
Как скачать и обновить Chipset Intel и AMD SATA-контроллер
По умолчанию в большинстве случаев, когда вы устанавливаете Windows 11/10, будет установлен стандартный контроллер SATA AHCI от Майкрософт, который проверен и совместим.
Иногда для правильной работы некоторых программ нужно установить чипсет контроллера SATA AHCI и для этого нужно знать модель материнской платы компьютера.
- Скачать драйвер Chipset AMD
- Скачать драйвер Chipset Intel
Способ 2. Кроме того, чипсет Intel или AMD можно обновить из списка доступных драйверов, но это более рискованный способ, так как Mcirosoft предупреждает, что не тестировала работу данных драйверов с ПО, но у меня установились и проблем не обнаружил.
- Далее нажмите Win+X и выберите Диспетчер устройств
- Разверните графу IDE ATA/ATAPI Сontrollers
- Нажмите правой кнопкой мыши по драйверу SATA AHCI
- Выберите Обновить драйвер
- Далее выберите нижнюю Найти драйверы на этом компьютере
- Ниже нажмите по Выбрать драйвер из списка доступных драйверов на этом ПК
- Снимите галочку Только совместимы устройства
- Выберите какой процессор у вас, к примеру AMD
- Будет показан список SATA-контроллер AMD
- Выберите какой-либо, если их много, и Далее
- Перезагрузитесь
Смотрите еще:
- Как определить, SATA или NVMe SSD установлен на ПК с Windows
- Как включить режим AHCI в BIOS для ПК
- Драйвер PL2303 не работает в Windows 11/10 — Решение
- Не работает драйвер Intel Wi-Fi 6 AX201 160mhz
- ene.sys — Невозможно загрузить драйвер на это устройство
Возможные значения SATA Mode
Сейчас все реже можно встретить БИОС с расширенной функциональностью опции «SATA Mode». Причина этому объяснена немного позднее, а пока разберем основные значения, которые есть в любой вариации «SATA Mode».
- IDE — режим совместимости с устаревшими жестким диском и Windows. Переключившись в этот режим, вы получите все особенности IDE-контроллера материнской платы. В целом это влияет на быстродействие работы HDD, понижая его скорость. Пользователю не нужно устанавливать дополнительные драйверы, поскольку они уже встроены в операционную систему.
- AHCI — современный режим, дающий пользователю повышенную скорость работы с жестким диском (как следствие, всей ОС), возможность подключения SSD, технологию «Hot Swap» («горячая» замена накопителя без остановки работы системы). Для его работы может потребоваться SATA-драйвер, скачивается который на сайте производителя материнской платы.
- Чуть реже можно встретить режим RAID — он есть только у владельцев материнских плат, поддерживающих создание из жестких дисков RAID-массивов, подключающихся к IDE/SATA контроллеру. Такой режим предназначен для ускорения работы накопителей, самого компьютера и повышения надежности хранения информации. Чтобы выбрать этот режим, к ПК должно быть подключено минимум 2 HDD, желательно полностью идентичных друг другу, включая версию прошивки.
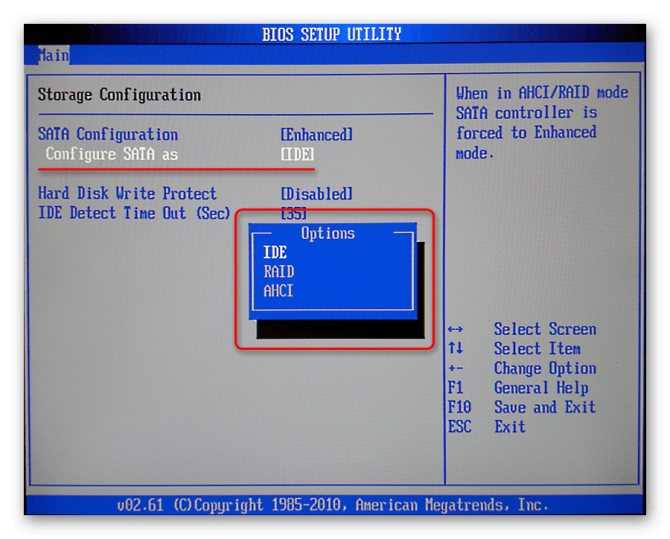
Менее популярны другие 3 режима. Они есть в некоторых BIOS (находятся в «SATA Configuration») в целях устранения каких-либо проблем при использовании старых ОС:
Enhanced Mode (Native) — активирует расширенный режим САТА-контроллера. С его помощью становится возможным подключение HDD в количестве, равном числе соответствующих разъемов на материнской плате. Такой вариант не поддерживается операционными системами Windows ME и ниже и предназначен для более-менее современных версий этой линейки ОС.
Compatible Mode (Combined) — совместимый режим с ограничениями. При его включении становятся видимыми до четырех накопителей. Используется он в случаях с установленными Windows 95/98/ME, которые не умеют взаимодействовать с HDD обоих интерфейсов в общем количестве более двух. Включая такой режим, вы заставляете видеть операционную систему один из следующих вариантов: два обычных IDE-подключения;
один IDE и один псевдо-IDE, состоящий их двух SATA-дисков;
два псевдо-IDE, составленные из четырех SATA-подключений (этот вариант потребует выбора режима «Non-Combined», если такой есть в BIOS.).
SATA Controller Mode
АНСІ является более новой технологией и со старыми (относительно) системами не совместим. Благодаря тому, что этот режим позитивно сказывается на быстродействии техники, то рекомендуется остановиться именно на нём. Причем, если RAID и АНСІ ещё могут быть запущены на представителях операционных систем и компьютеров начиная с поколения 2000, с Windows 9x они не помогут: попросту нет драйверов, которые совмещали бы работу программного обеспечения и аппаратуры. Учтите, что изменения необходимо вносить ещё до того, как будет установлена ОС. Если поменять режим, когда операционная система уже установлена, можно обнаружить на своём компьютере «синий экран смерти», на котором будет выводиться информация об ошибке и невозможности корректной работы. Если нет желания увидеться с ним и сносить ОС, то следует в принудительном порядке сменить драйвер контролера на тот, который будет работать с новыми настройками.
Как включить режим AHCI Windows 10?
В общем действия не значительно отличаются, рассмотрим отличия в редактировании реестра.
- В том же разделе как и в Windows 7 нужно изменить параметры Start в папках iaStorV и storahci на значение 0;
- Раскройте каждый из указанных разделов и перейдите в подразделы StartOverride, где параметру 0, установите значение 0.
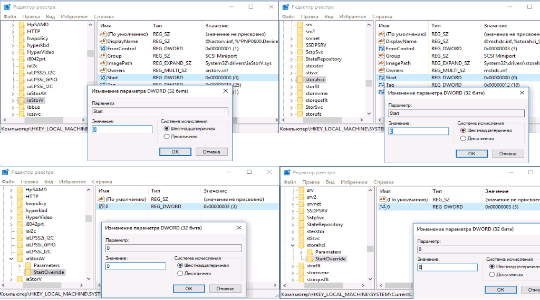
У нас получилось включить режим AHCI Windows, но стоит отметить, что лучше первый запуск производить в безопасном режиме, дабы избежать лишних проблем. В процессе первичного включения режим работы AHCI установит необходимые драйвера автоматически.
Следует оговориться об отличительных особенностях, как включить режим AHCI в Windows XP и других устаревших версиях.
Несмотря на то, что в XP поддержки данного режима вовсе нет, есть драйвера, расширяющие эти возможности, хотя это и небезопасно.
Также следует задуматься, стоит ли оно того, ведь если компьютер очень слаб для более современных систем, то прирост скорости будет незначительный. Также режим контроллера AHCI в Vista включается аналогично «семёрке».
if(function_exists(«the_ratings»)) { the_ratings(); } ?>
Грамотная работа компьютера становится возможной в случаях, когда слаженно взаимодействует операционная система и железо. Технологии развиваются, особенно это касается категории накопителей. Современные SSD накопители и жесткие диски отличаются тем, что работают быстрее версий, применяемых 5 – 10 лет назад.
Передача данных осуществляется с использованием SATA интерфейса, именно через него компьютер соединяется с накопителем. Отмечается возможность работы SATA интерфейса в двух режимах: AHCI и IDE. Если используется в компьютере SSD или современный жесткий диск, то режим AHCI способен существенно ускорить работу компьютера. Узнать про ahci что это можно в этой статье.
AHCI как параметр, является одним из режимов передачи информации по SATA интерфейсу. Через данный интерфейс есть возможность осуществлять передачу данных с показателями скорости от 1.5 до 6 Гб/с. Именно в режиме AHCI поддерживаются максимальные показатели скорости, которые будут актуальны для работы с современными накопителями. Если смотреть на режим IDE, то в SATA интерфейсе поддерживается он только для совместимости с устаревшими типами жестких дисков.
В настройках умолчания системы Виндовс не всегда включен именно режим AHCI, даже если подключение накопителей осуществляется по SATA к системной плате. Это существенно понижает производительность компьютера, так как показатели скорости работы диска программно ограничиваются. Если установить ahci mode, то скорость работы накопителя можно повысить от 20 до 30%. Это станет видно по общим ощущениям от работы используемого компьютера.
Включение AHCI в BIOS
В некоторых компьютерах по умолчанию может быть установлен режим IDE, который, как вы уже поняли, давно морально и физически перестал быть актуальным. Как правило, это встречается на старых компьютерах, где производители сами включали IDE для предотвращения возможных проблем совместимости аппаратной и программной части. Таким образом, более современный САТА будет работать в медленном ИДЕ полностью корректно, но вот обратное переключение при уже установленной ОС вызывает затруднения, в том числе и в виде BSOD.
На этом статья подходит к концу. Надеемся, вам удалось разобраться с возможностями опции «SATA Mode» и вы смогли настроить BIOS под свою конфигурацию ПК и установленную операционную систему.
Источник
Фондовая биржа в панике — Молдавия опять взвинтила цены на укроп
How to Update Drivers for SATA AHCI Controller in Windows 10?
Now that you have downloaded the latest version of, you can go ahead and update the drivers. The whole process for updating the drivers is quite easy in Windows 10. Once you go through the download links, it will download an EXE file that you have to install like any other EXE file on your device. And once you have done that, the SATA AHCI driver in Windows 10 will be updated to the latest version.
Although, if this update method is not working for you, then you can also do it via the Device Manager in Windows 10. You can do this quite easily as shown in these steps:
- Press Windows Key + X on your keyboard and select Device Manager.
- In here, expand IDE ATA/ATAPI controllers which will show you the SATA controller in Windows 10.
- After that, right-click on all of these one by one and select Update Driver.
- Finally, a new window will open where you have to select Search automatically for updated driver software. Once you have selected this, Windows 10 will update the SATA AHCI drivers of your computer to the latest version using your internet connection.
Наличие на компьютере режима AHCI?
Есть возможность двумя способами узнать наличие режима AHCI на ПК или ноутбуке, если он у вас довольно новый, то, скорее всего он у вас есть.
Первый метод
: Мы должны зайти в диспетчер устройств, где вы раскрываете вкладку Контроллеры IDE ATA/ATAPI
, или что-то подобное и если в названии контроллера присутствует слово AHCI, то этот режим используется.
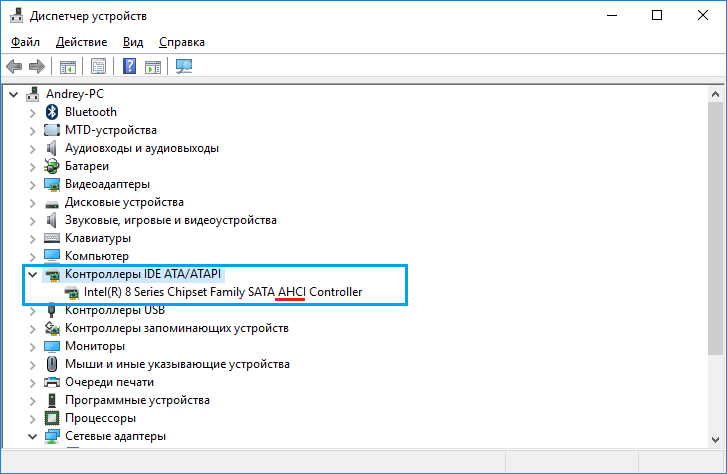
Второй метод
: Наличие и использование режима AHCI можно посмотреть и . Там вы должны найти SATA mode, либо что-то похожее и проверить что-там стоит, если AHCI, то можете быть спокойны.
Хочу напомнить, что вместо пункта AHCI может стоять IDE, но не стоит сразу переключать этот режим, ниже вы узнаете почему.























![Download standard sata ahci controller drivers [windows 10]](http://nephros-crimea.ru/wp-content/uploads/a/3/b/a3b72bf80d2d0042ea21c771c160e4bd.png)

![Download standard sata ahci controller drivers [windows 10]](http://nephros-crimea.ru/wp-content/uploads/0/2/6/026ab3ef3b37c661a0b0a296671367e6.png)


