Слишком много фоновых процессов перегружают ваш процессор?
Фоновый процесс – это программа, которая работает на вашем компьютере, даже если она не открыта в окне.
На типичном компьютере одновременно будет запущено множество фоновых процессов, так как Windows сама требует, чтобы некоторые из них выполнялись.
Но по мере того, как вы устанавливаете программы с годами, вы можете собирать все больше и больше и в конечном итоге перегружать свой компьютер.
Нажмите клавишу Win + X, затем выберите «Диспетчер задач» из списка. Вкладка «Процессы» отображается по умолчанию, отображая не только общую загрузку ЦП, но и использование каждого приложения.
Вы должны делать это, пока не открыты другие программы, чтобы избежать путаницы. Обратите внимание на процессы, которые регулярно используют не менее 10% возможностей вашего процессора. В Windows 10, над головой «Автозагрузка» вкладки в диспетчере задач
В Windows 10, над головой «Автозагрузка» вкладки в диспетчере задач.
Как можно уменьшить нагрузку службы Microsoft Windows Search на процессор?
Определяем папки, которые служба поиска должна индексировать
- Найдите и запустите «Параметры индексирования» в классическом варианте Панели управления.
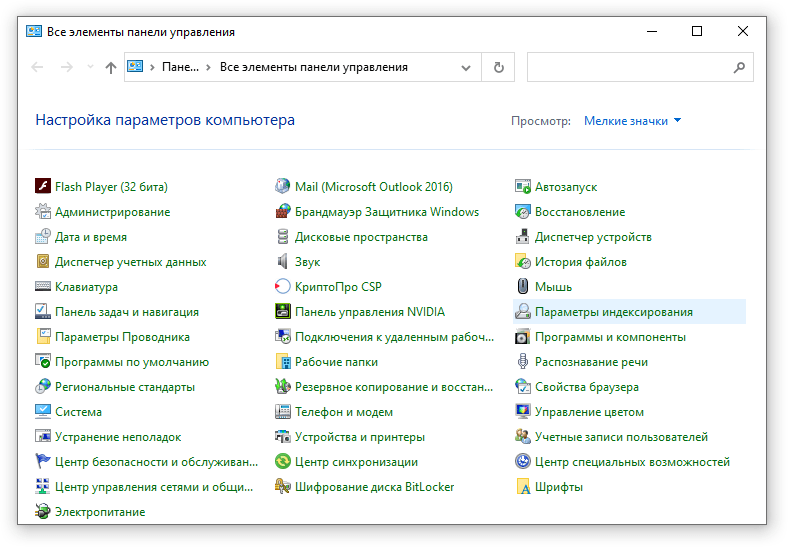 На скриншоте Параметры индексирования выделены синим цветом.
На скриншоте Параметры индексирования выделены синим цветом.
- В открывшемся окне нажмите кнопку «Изменить».
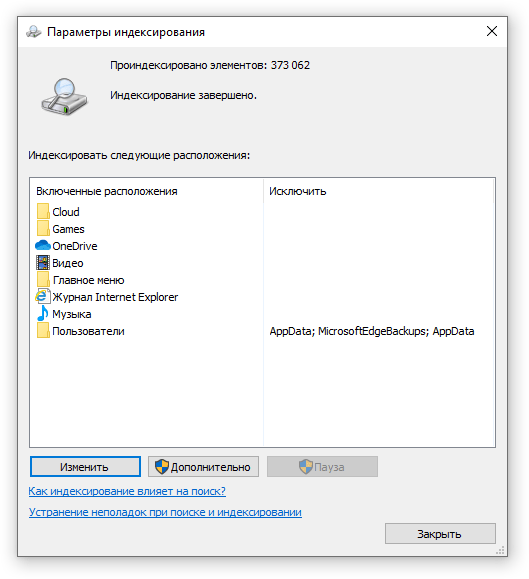 На скриншоте кнопка «Изменить» обведена рамкой синего цвета.
На скриншоте кнопка «Изменить» обведена рамкой синего цвета.
- Отметьте галочками папки или диски, которые вы хотите индексировать в фоновом режиме. Оставьте пустым квадрат, чтобы не индексировать папку или диск. После выбора индексируемых расположений нажмите кнопку «ОК».
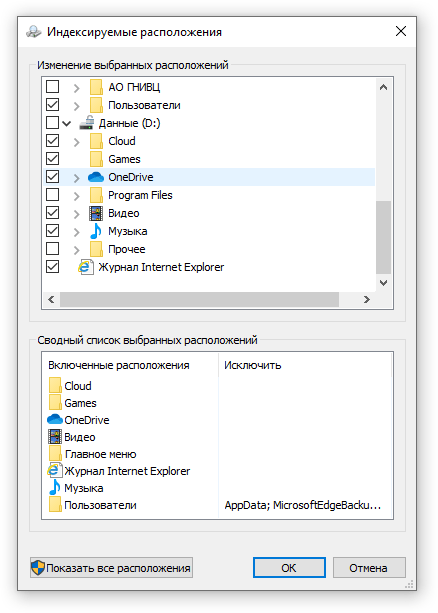 На скриншоте видно, что у нас выбрано достаточно много папок для индексации: музыка, видео, OneDrive.
На скриншоте видно, что у нас выбрано достаточно много папок для индексации: музыка, видео, OneDrive.
Уменьшив количество папок и дисков в окне «Индексируемые расположения», вы сможете сократить нагрузку индексатора службы Microsoft Windows Search на процессор. Но имейте в виду, что поиск в исключенных расположениях будет долгим. А в случае использования кнопки поиска в панели задач поиск в неиндексированных расположениях осуществляться не будет. Поэтому не старайтесь исключать все папки. Оставьте папки, в которых вы часто используете функцию поиска.
Устанавливаем классический режим поиска
В Windows 10 предусмотрено 2 режима поиска: классический и расширенный. При классическом режиме поиск осуществляется только в библиотеках пользователя и на рабочем столе. Расширенный режим позволяет искать файлы по всему компьютеру, за исключением системных папок. Расширенный режим, как предупреждает операционная система, может снизить уровень заряда и увеличить нагрузку на центральный процессор
Особенно это актуально для владельцев ноутбуков, которым важно, чтобы их устройство проработало в автономном режиме как можно дольше
- Перейдите в новые «Параметры Windows» (нажмите на клавиатуре кнопку с логотипом Windows + I ).
- Нажмите на раздел «Поиск».
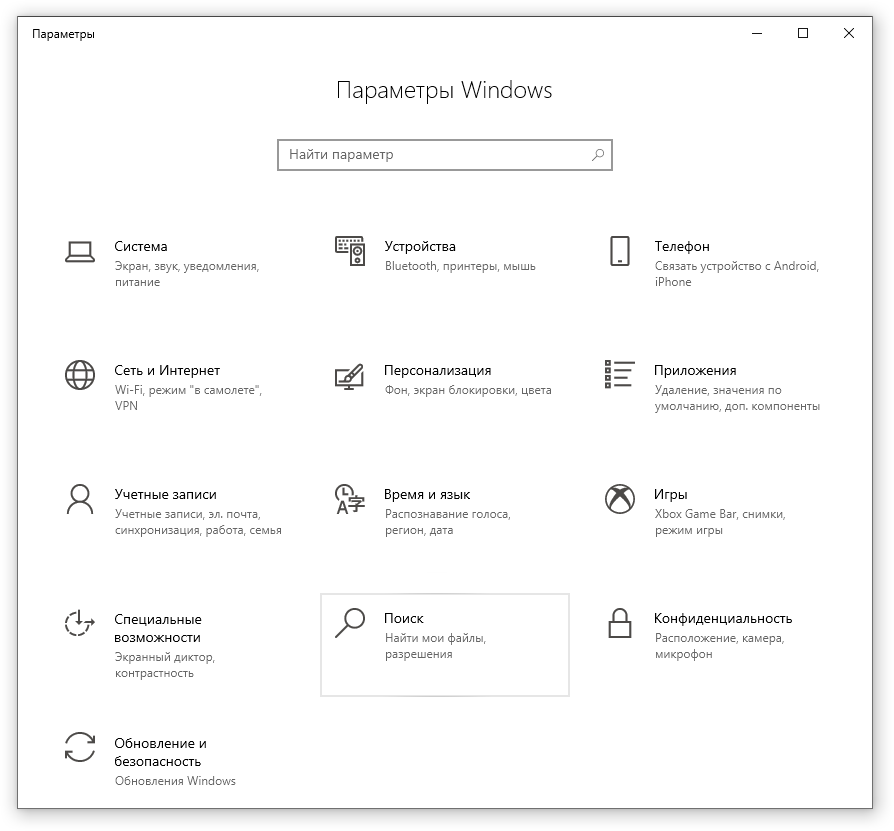 Раздел «Поиск» находится практически в самом низу Параметров Windows.
Раздел «Поиск» находится практически в самом низу Параметров Windows.
- В левом боковом меню нажмите на «Поиск в Windows».
- Прокрутите список настроек и выберите параметр «Классический стиль».
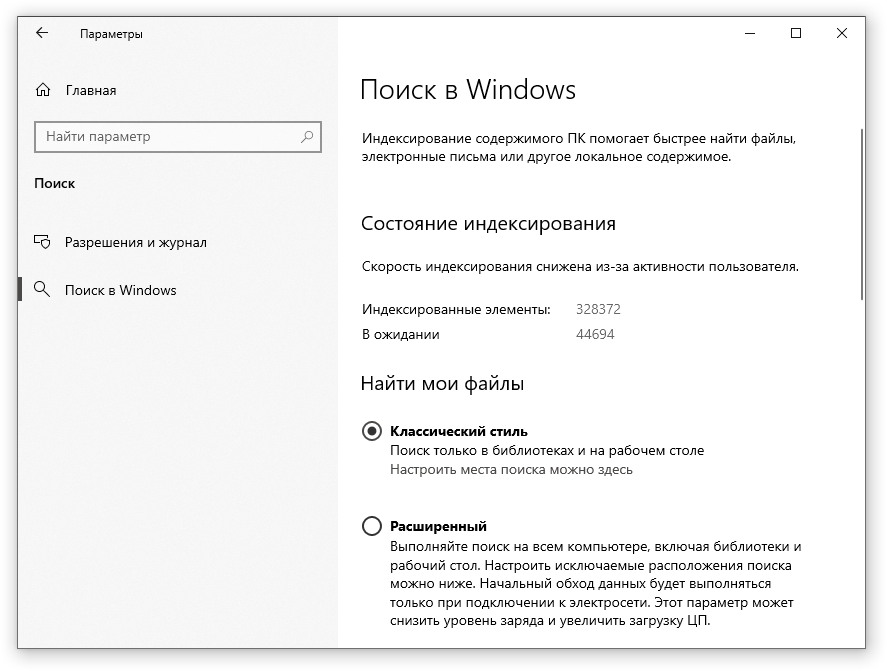
Активируем привязку производительности индексатора к параметрам питания устройства
Изменять режим производительности индексатора стало возможным с момента появления Windows 10 версии 2004 (майское обновление 2020 года). Если включить параметр «Использовать параметры режима питания устройства», служба Windows Search будет оценивать, запущен ли на компьютере режим энергосбережения, пониженного электропотребления или игровой процесс. Если да, то служба поиска приостановит индексацию в фоновом режиме.
Также при включении производительности индексатора служба поиска приостановит индексацию файлов в фоновом режиме, если загрузка центрального процессора превысит 80% или загрузка жесткого диска поднимется свыше 70%.
- Перейдите в новые «Параметры Windows» (нажмите на клавиатуре кнопку с логотипом Windows + I ).
- Нажмите на раздел «Поиск».
Раздел «Поиск» находится практически в самом низу Параметров Windows.
- В левом боковом меню нажмите на «Поиск в Windows».
- Прокрутите список настроек и включите параметр «Использовать параметры режима питания устройства».
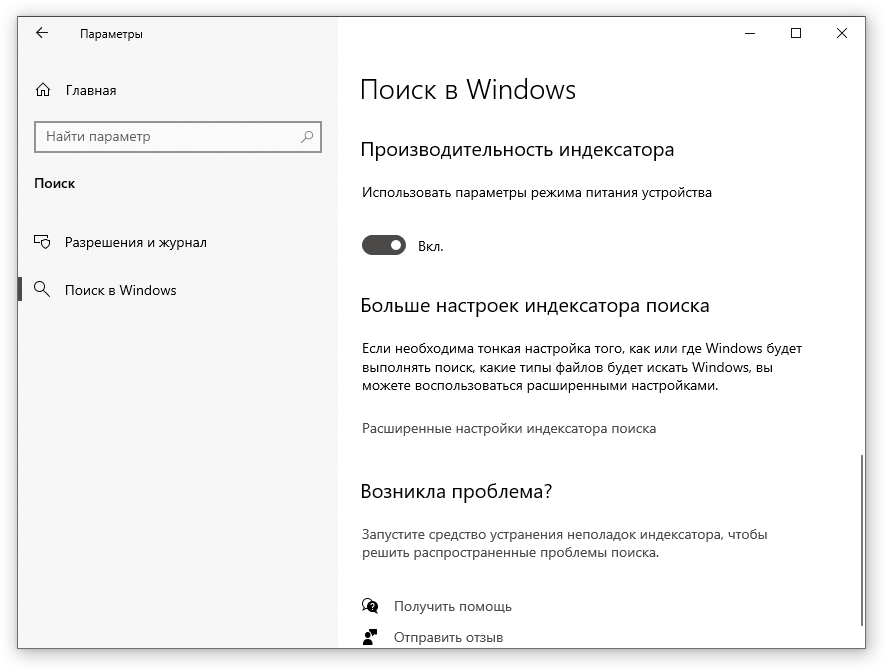
Отключаем службу Windows Search
- Запустите приложение «Выполнить» (нажмите на клавиатуре кнопку с логотипом Windows + R ).
- Наберите текст и нажмите кнопку «ОК».
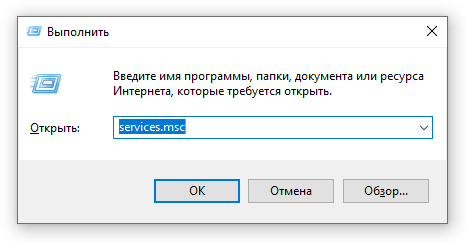
- В открывшемся окне найдите службу Windows Search.
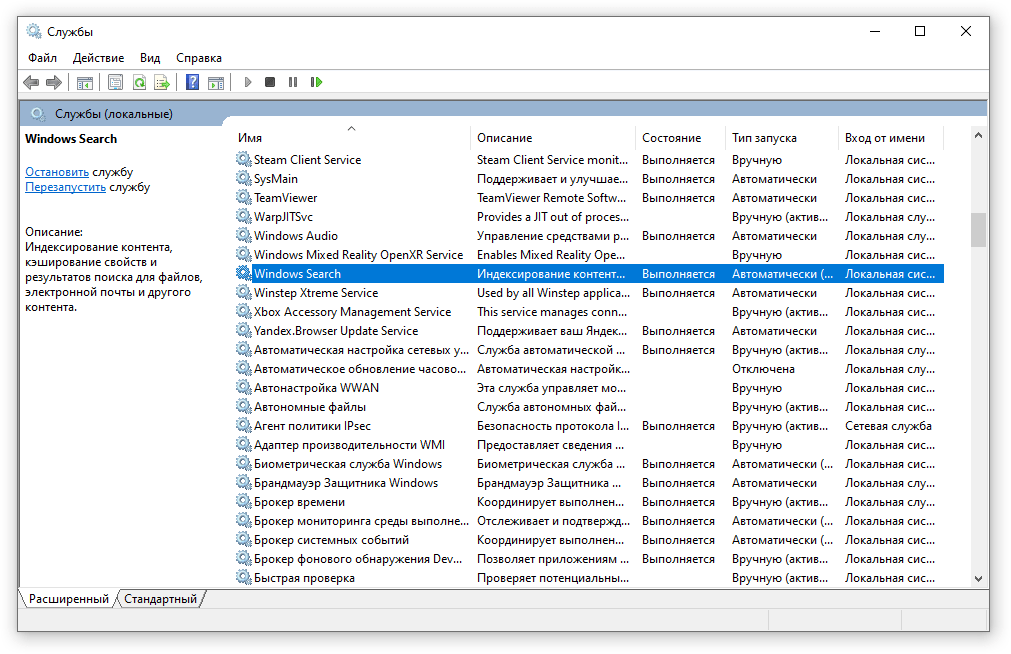
- Дважды нажмите на строку службы «Windows Search». Откроется окно с настройками.
- Выберите тип запуска «Отключена».
- Нажмите кнопку «Остановить», чтобы завершить активный процесс выполнения службы Windows Search.
- Нажмите кнопку «ОК», чтобы сохранить настройки службы.
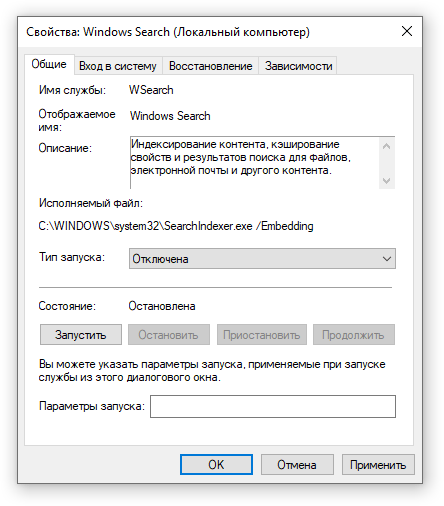 На скриншоте видно, что служба и автоматический запуск отключены.
На скриншоте видно, что служба и автоматический запуск отключены.
Как убрать системные прерывания
- Нажмите на “Пуск” ПКМ и выберите “Диспетчер устройств”
- Если в перечне «Контроллеров» будут пункты, обозначенные восклицательным знаком, то USB не работают из-за отсутствия драйверов.
Аналогичным образом можно проверить работоспособность любого другого подключённого оборудования
Если возле строки с указанием устройства есть какой-либо сторонний значок, то это означает, что на него нужно обратить внимание и либо отключить, либо установить драйвер
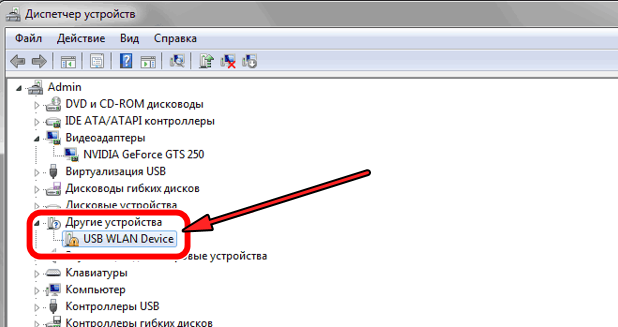
И там же можно выполнить обновление драйверов. Просто нажмите ПКМ по определённому пункту и выберите «Обновить».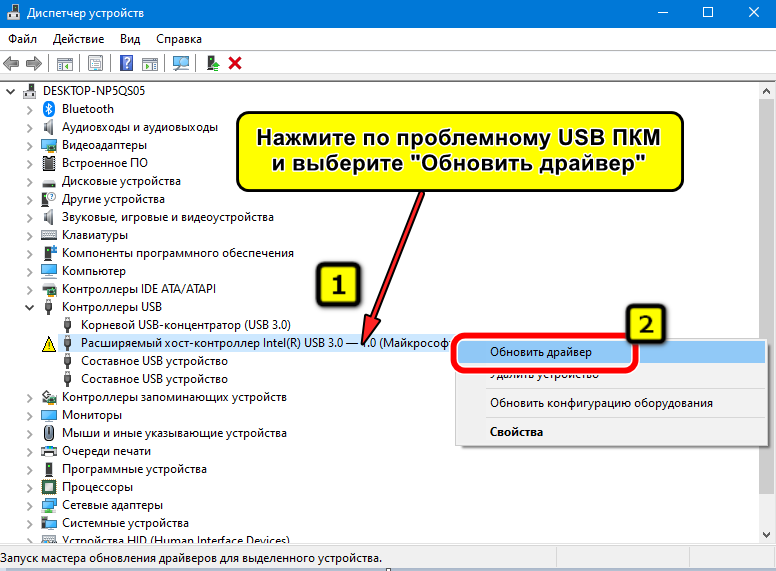
https://programmainfo.ru/test/dengi-umeesh-li-ty-s-nimi-druzhit
Какие процессы в «Диспетчере задач» можно отключить?
Как правило, первым делом, когда наблюдается повышенное потребление системных ресурсов, обычно юзеры начинают активно вызывать «Диспетчер задач» (комбинация Ctrl + Alt + Del, Crel + Alt + Esc, taskmgr в консоли «Выполнить»).
Естественно, здесь отображаются и все активные в данный момент процессы или приложения, и службы, работающие в фоновом режиме. Сразу же дадим первое замечание. «Диспетчер задач» Windows 10 в стандартном режиме позволяет просматривать или отключать службы и процессы только одноразово. Это характерно для всех систем Microsoft. Иными словами, если какой-то процесс стартует вместе с системой, при повторном запуске он будет активирован снова.
Тем не менее из всего того, что отображает «Диспетчер задач» Windows 10, в первую очередь безопасно можно деактивировать исключительно пользовательские процессы
Если обратить внимание, в столбце типа запущенного процесса можно встретить три вида описания: процессы Windows, фоновые процессы и приложения. Само собой разумеется, в вопросе о том, как уменьшить загрузку ЦП, следует исходить из того, что системные службы отключать нельзя
Это может иметь непредсказуемые последствия. Все, что помечено типом «Приложение», можно завершать (это программы, работающие в оконном режиме).
В разделе служб и процессов нужно быть крайне осторожным. Что отключить? Например, если в системе нет установленного принтера, можно деактивировать службу печати, работающую в фоне spoolsv.exe (Spooler – «Диспетчер печати»). Вообще, сначала следует посмотреть, какой именно процесс вызывает максимальную загрузку процессора, а только потом принимать решение о его отключении. Но, опять же, отключение будет одноразовым. Чтобы процесс не стартовал вновь, когда будет произведена перезагрузка компьютера, для начала нужно использовать хотя бы деактивацию элементов автозагрузки.
Причины сильной загрузки процессора
- Итак, самой распространенной причиной «тормозов» процессора является процесс в фоне. К примеру, вы закрыли какую-либо игру, но процесс ее выполнения остался в фоне системы. Обычно именно «тяжелые» 3D игры способны загружать процессор «до упора». Кое-какие ресурсоемкие программы, типа Photoshop, тоже относятся к категории риска. Кроме того, не стоит забывать о приложениях, которые расположены в автозагрузке и загружаются вместе с операционной системой. Иногда там можно встретить такое, что волосы дыбом встанут.
- Второй причиной является наличие вирусов на компьютере. Эта зараза способна здорово нагрузить процессор своей «незаконной» деятельностью. Ведь вирусы по сути своей паразиты. Как и все паразиты, они оставляют «продукты жизнедеятельности», которые захламляют и системный реестр, и автозагрузку, и вообще весь жесткий диск. А все это заставляет процессор «напрягаться». Вследствие чего – «тормоза» и постоянная загрузка процессора.
- И третьей причиной является пыль и грязь внутри компьютера. Дело в том, что пыль забивает процессорный кулер и поэтому случается перегрев. Вследствие этого, система работает крайне неровно, а то и вовсе выключается через каждые пять минут. Это неудивительно, если в системе охлаждения компьютера висят огромные «валенки» из пыли.
Как посмотреть чем нагружен процессор?
Если вы заметили, что компьютер стал работать медленнее
привычного после какого-то действия или появился сильный шум системы охлаждения ноутбука и его нагревание, то уже следует обратить внимание на нагрузку процессора. Диспетчер задач
Диспетчер задач
Чтобы увидеть процент нагрузки на процессор, откройте диспетчер задач и во вкладке «Производительность» будет выявлен график, который показывает нагрузку на каждое ядро, а также, на весь процессор.
На Windows 8 это выглядит немного иначе: при открытии Диспетчера задач его нужно расширить, нажав на кнопку Подробнее.
После нажатия появится окно с расширенными возможностями и подробным описанием и графиком загрузки центрального процессора.
Итак, если у вас процессор загружен на 100%, показана его максимальная тактовая частота, то нужно для начала убрать лишние программы из автозапуска (в описано все в подробностях о автозагрузке).
На операционной системе Windows 8 функция автозапуска расположена в более удобном месте — диспетчере задач.
Откройте вкладку Автозагрузка и увидите все программы, которые запускаются при загрузке ОС
Обратите внимание на Влияние. В этом пункте показано влияние на загрузку
Если выше среднего, то настоятельно рекомендуется исключить эту программу из автозапуска
, иначе процессор будет нагружаться с самого начала работы операционной системы.
Вирусы
Большинство вирусов сильно грузят процессор, а также, в целом понижают производительность компьютера и возможна потеря конфиденциальности вашей личной информации.
Антивирусы
Как бы это странно не выглядело, но антивирусы могут сильно нагружать процессор. Рекомендуется не использовать антивирусы, а пользоваться лечащими утилитами раз в месяц. Они не требуют установки, но все же эффективнее, чем постоянно работающий антивирус (пример такой утилиты — dr.Web CureIt!).
Нестабильно работает система охлаждения
Проверить, стабильно ли работают вентиляторы, сильная ли у них запыленность. Если пыли много, то нужно отключить и демонтировать вентилятор, после чего выполнить его тщательную очистку, аккуратно протирая лопасти вентилятора ватным диском, смоченным чистым спиртом.
Еще следует обратить внимание на состояние теплопроводной пасты. Для хорошего взаимодействия между процессором и радиатором охлаждения применяется Термопаста
Со временем она превращается в порошок, после чего процессор начинает сильно нагреваться и его загруженность повышается. Рекомендуется менять теплопроводную пасту хотя бы раз в год.
Элементарно слабый проц, который не тянет ツ
Многие почему то думают, что их древний процессор и сегодня должен тянуть все нормально и без тормозов. Но это не так, сейчас цифровые технологии развиваются очень быстро и иногда бюджетные процессоры всего двух-трех летней давности уже ничего не тянут сегодня. Даже если у вас топовый процессор 10 летней давности это не значит что он может справится с современными задачами. Возможно сильная нагрузка вашего процессора заключается именно в этом, задумайтесь над этим. если не уверены спросите у других владельцев такого же процессора как он работает у них в тех же задачах. Частенько к нам приносят компы и говорят: у меня начало тормозить видео в интернете. Мы смотрим почему это происходит и выяснятся что новый кодек видео старый процессор не тянет. Объясняем это клиенту, а он не верит и мотивирует это тем что 2 недели назад у него все работало, а сейчас тормозит. Проблема заключалась в том что сайт на котором он смотрел видео перешел но новый метод кодирования видео, который сильно нагружает старые процессоры, но дает более качественную картинку видео.
Почему у меня такая высокая загрузка ЦП в Windows 11?
Использование ЦП вашего компьютера измеряет, насколько ваш ЦП используется в любой момент. Высокие уровни могут вызвать отставание или снижение производительности, поскольку они монополизируют ресурсы вашего процессора.
Некоторые из наиболее распространенных причин:
- Программы, работающие в фоновом режиме. Если у вас одновременно запущено слишком много программ, некоторые из них будут переведены в фоновый режим, что означает, что они ничего не делают активно, но все равно занимают ценную память.
- Вирусы и вредоносное ПО. Если ваш компьютер заражен вирусом или вредоносным ПО, это может вызвать всевозможные проблемы. Вы заметите, что компьютер работает медленно, а программы загружаются дольше, чем должны. Вам необходимо сканировать и удалять эти вирусы с помощью лучших антивирусов для Windows 11.
- Чрезмерная активность диска. При высокой активности диска ваш компьютер будет постоянно считывать и записывать данные на жесткий диск, что занимает много времени процессора.
- Поврежденные или поврежденные файлы. Если на вашем компьютере есть поврежденные или поврежденные файлы, они могут потреблять ненужную вычислительную мощность. Вы можете восстановить эти файлы вручную или с помощью специального программного обеспечения.
- Плохие драйверы оборудования. Если вы недавно установили новое оборудование, возможно, драйверы для этого оборудования работают неправильно. Чтобы это исправить, попробуйте удалить неисправные с помощью программы для удаления драйверов и переустановить их.
Если вы видите высокую загрузку ЦП, рекомендуется инициировать процесс бездействия системы, чтобы увидеть, что использует всю эту вычислительную мощность, чтобы вы могли определить, нужно ли это решать.
Итак, важен ли процесс простоя системы? Он отвечает за мониторинг использования ЦП и памяти вашего ПК и, при необходимости, инициирует дополнительные процессы для повышения производительности.
Что означает использование CPU
CPU (центральный процессор) является наиболее важной частью вашего компьютера. Это «мозг», который объединяет все остальные компоненты и «думает» – или, говоря техническим языком, обрабатывает
Чем выше его IPC (инструкций за такт) и тактовая частота, тем быстрее он будет выполнять свою работу.

Независимо от марки или модели, все процессоры обладают определенной производительностью. Эта возможность определяется количеством ядер, тактовой частотой и IPC.
Это верно независимо от того, будет ли это процессор начального уровня или бегемот со спецификациями, который обойдётся вам в копеечку. И, естественно, всегда есть способ максимально увеличить его вычислительную мощность.
Обычно это представлено уровнем использования СЗГ: какая часть вычислительной мощности ЦП используется рабочими нагрузками на вашем компьютере.
В целом, использование CPU должно быть очень низким, когда он находится в режиме ожидания (в идеале, менее 5%) или при выполнении лёгких рабочих нагрузок, таких как редактирование текста или просмотр веб-страниц (5-30%).
Однако, если вы запустите приложение с интенсивным использованием аппаратного обеспечения – например, для 3D-рендеринга, редактирования видео или игру – вы заметите, что загрузка процессора сразу же резко возрастет; в этом сценарии она может легко превысить 50% использования и даже достичь 100% в определенных рабочих нагрузках (например, рендеринг).
Но, разве это повод для беспокойства?
Не обязательно. В конце концов, процессоры предназначены для использования.
Вы бы не купили дорогой трактор только для того, чтобы он стоял в сарае 365 дней в году, не так ли? Этот трактор предназначен для тяжелых работ!
Короче говоря: совершенно нормально, что загрузка ЦП колеблется и даже достигает очень высоких «цифр» – иногда.
Обратите внимание на «иногда». Иногда, это когда вы ожидаете, что загрузка будет колебаться, и когда она должна быть высокой: другими словами, когда вы выполняете ресурсоемкие рабочие нагрузки
Иногда, это когда вы ожидаете, что загрузка будет колебаться, и когда она должна быть высокой: другими словами, когда вы выполняете ресурсоемкие рабочие нагрузки.
Нормально ли, что ваш ЦП сильно загружается, когда вы не выполняете ресурсоемкие рабочие нагрузки и когда ваш компьютер просто простаивает или вы просто печатаете текстовый документ?
Нет, это не нормально. В этом случае у вас, скорее всего, есть проблема, которую необходимо исправить.
Диспетчер задач
Как уменьшить нагрузку на ЦП при помощи диспетчера задач? Нажмите на клавиатуре сочетание ctrl + shift + esc. На экране отобразится диспетчер задач. Перейдите на вкладку «Процессы». Здесь напротив каждого приложения будет показана информация о том, сколько он потребляет оперативной памяти, как сильно загружает центральный процессор, и еще несколько столбцов.
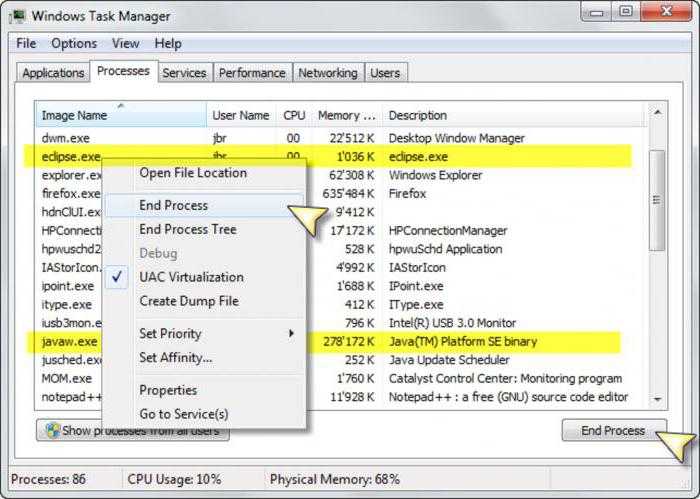
Для завершения особо требовательного или зависшего приложения щелкните по нему левой кнопкой мыши, а затем ответьте утвердительно на вопрос, стоит ли закрыть программу. Если каких-то процессов в диспетчере задач не видно, значит, он запущен в режиме пользователя, а не администратора. Переместите курсор на кнопку «Показать процессы всех пользователей» и нажмите на левую кнопку мыши.
Как уменьшить нагрузку на ЦП Windows 10? Выполните те же самые рекомендации. Единственное отличие – после запуска диспетчера нажмите на пункт more details.
Почему процессор перегружен?
При высоком уровне загрузки CPU производительность ПК падает. Как следствие, работа пользователя становится некомфортной, а включение и выключение приложений заметно замедляется. Причем, работая на пределе, компьютер может внезапно выключиться.
А это очень неприятно, если за ним долгое время работа велась без сохранений результата. Чтобы понять, как уменьшить нагрузку на ЦП, следует найти источник этой проблемы. Стандартные причины:
- На ПК запущено слишком много приложений одновременно.
- Зависла одна или несколько программ.
- Заражение операционной системы вирусами.
- Неподходящие или устаревшие драйвера.
- Недостаточная мощность системы охлаждения.
Если не решить эти проблемы в скором времени, а процессор будет продолжать свою работу на уровне загрузки в 100%, это может привести к выходу оборудования из строя. Проще всего обратиться к компьютерному мастеру, чтобы он «вылечил» вашу технику, но часто помогает и несложная самостоятельна настройка или ремонт.
Как определить вирус «Бездействие системы»
Выше речь шла о стандартной работе службы «Бездействие системы» в Windows, но данный процесс также может быть заражен вредоносным кодом. Вирусам удобно маскироваться под «Бездействие системы», особенно «майнерам», поскольку у пользователя может не вызывать подозрения, что напротив данного процесса указан большой процент потребления ЦП.
Специалисты рекомендуют следующий способ, как определить, что процесс «Бездействие системы» является вирусным:
- Откройте «Диспетчер задач», нажав сочетание клавиш Ctrl+Alt+Del и выбрав соответствующий пункт;
- Установите галочку в пункте «Отображать процессы всех пользователей»;
- Далее отсортируйте на вкладке «Процессы» элементы по графе ЦП;
- Сложите значение ЦП около процесса «Бездействие системы» со значением «Загрузка ЦП» в нижней части окна. Должно получиться 100%, возможны небольшие погрешности – плюс-минус 2%. Если суммарное значение загрузки ЦП превышает 100% (с учетом погрешности), то вероятнее всего процесс «Бездействие системы» является вирусным или заражен и работает неправильно.
Стоит отметить, что чаще всего вирусы при маскировке под «Бездействие системы» значение ЦП для данного процесса держат на уровне 99, и оно не меняется даже при нагрузке компьютера тяжелыми приложениями.
Что такое системные прерывания и как они себя проявляют
Системные прерывания – это не программный процесс в прямом понимании. Его значение в диспетчере задач указывает на то, какой процент производительности процессора отдаётся на сторонние нужды, а не пользовательские задачи. И в 99% случаев — это обработка сигналов от внешних подключённых устройств. И именно поэтому у исправного компьютера «Системные прерывания» практически всегда загружают процессор на 0 – 1%.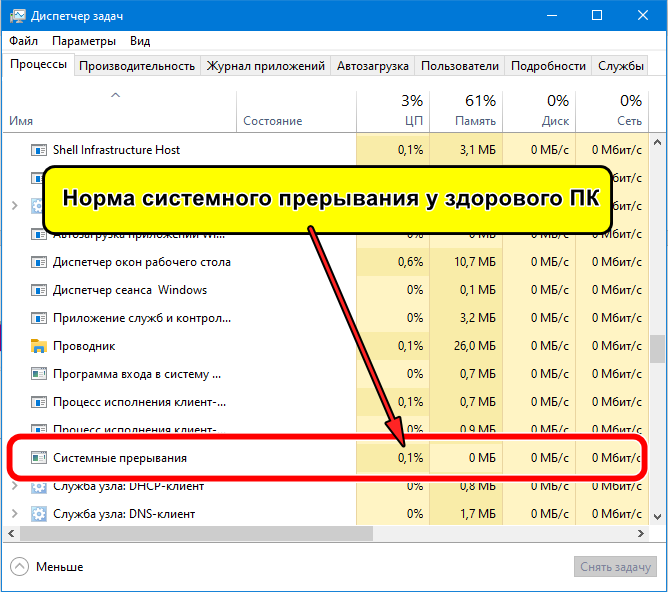
Если же системные прерывания грузят процессор Windows 10, то в большинстве случаев это указывает на сбой в работе любого внешнего оборудования. Это может быть как аппаратная поломка, так и неправильно работающий, отсутствующий драйвер.
Проблемы с драйверами
Еще одна причина загрузки ЦП это системные прерывания, другими словами проблема с драйверами. Рекомендую сделать следующее: загрузить компьютер в безопасном режиме и посмотреть есть ли повышенная нагрузка на процессор. Если нагрузки нет — очень высока вероятность что причина именно в драйверах, потому как безопасном режиме драйвера не загружаются! Самое просто решение этой проблемы, удалить все драйвера и затем устанавливать по одному драйверу и смотреть, не появилась ли загрузка ЦП, как только пошла загрузка — вы нашли виновника.
Чаще всего виной здесь сетевые карты + универсальные драйвера от Microsoft, которые устанавливаются сразу при установке Windows. Рекомендую скачать и обновить все драйвера с официального сайта производителя вашего оборудования. Как это сделать я показывал здесь.
Основные моменты:
Один процесс потребляет практически все ресурсы ЦП? Вот как исправить высокую загрузку ЦП.
Один процесс потребляет практически все ресурсы ЦП? Вот как исправить высокую загрузку ЦП.
Центральный процессор (ЦП) — это «мозг» вашего ПК. Все основные компоненты системы, такие как графический адаптер и ОЗУ, зависят от инструкций, выполняемых ЦП. Это делает функционирующий надлежащим образом процессор критически важным компонентом каждого игрового ПК.
Когда игра зависает или происходит сбой, открытые приложения перестают реагировать на вводимые команды, или программы открываются с очень медленной скоростью, причиной может быть чрезмерно высокая загрузка процессора. Рассмотрим, как устранить проблемы, связанные с высоким использованием ЦП в Windows* 10.
Проверка оборудования
Даже если в диспетчере устройств указано, что все устройства работают в нормальном режиме, то это не является гарантией, что с ними нет неполадок, особенно если процесс системные прерывания (System interrupts) сильно грузит систему. А для диагностики можно использовать сторонние программы.
Опытные системные администраторы для этих целей чаще всего используют Latencymon и Dpc latency checker.
Latencymon эффективный инструмент для диагностики устройств Бесплатная утилита, которая анализирует работу всех задействованных системой драйверов. Больше ориентирована на работу со звуковым оборудованием. И если аудиокарта работает некорректно, то показывает это в главном окне приложения (последняя строка).
https://programmainfo.ru/test/volga-ili-pobeda-a-ty-znakom-s-sovetskim-avtopromom-prover-sebya-v-uvlekatelnom-teste
Dpc latency checker бесплатное приложение, не требующее установки
Мини-утилита, которая распространяется как portable-приложение (устанавливать не нужно). Анализирует DPC-показатели. То есть обнаруживает ситуации, если работа процессора, ОЗУ, видеокарты, звукового устройства не синхронизирована (что и вызывает прерывания).
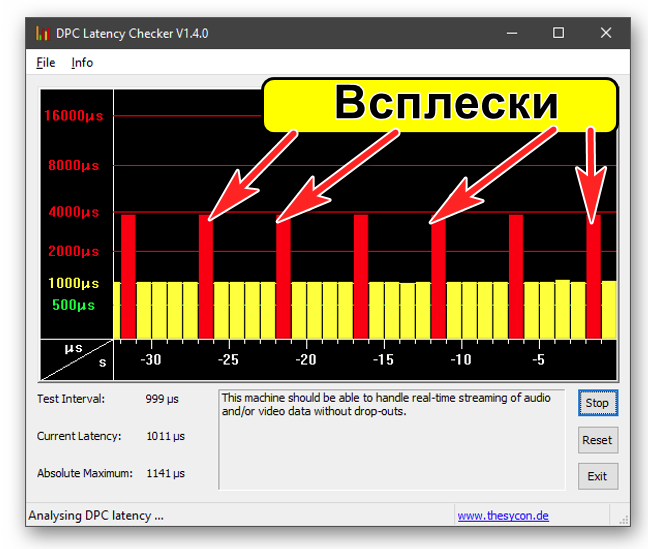
Как ею пользоваться? Достаточно запустить, нажать «Start». Появление красных линий указывает на то, что процессор «зависает» периодически.
Что такое системные прерывания по DSP? Это мгновения, когда ЦП не обрабатывает сигналы от системы, так как пытается взаимодействовать с подключённым оборудованием. В нормальном состоянии подобных «простоев» не должно быть.
Поиск на компьютере вирусов
Вирусы могут оказывать разные негативные воздействия на компьютер. Если вирус замедляет компьютер, можно попытаться найти связанные с этим процессы. Вирусы могут маскироваться под системный процесс svchost.exe.
Попробуйте загрузить компьютер в безопасном режиме и проверить нагрузку на процессор. Обычно в этом режиме она нормальная. Делается это по-разному:
Windows XP и Windows 7: после включения компьютера несколько раз нажмите на кнопку F8, чтобы появилось окно с выбором вариантов загрузки.
Windows 8, 10 и 11: нажмите Win+R, введите в поле команду msconfig. Откройте вкладку «Загрузка» и поставьте галочку «Безопасный режим». Нажмите OK и перезагрузите компьютер.
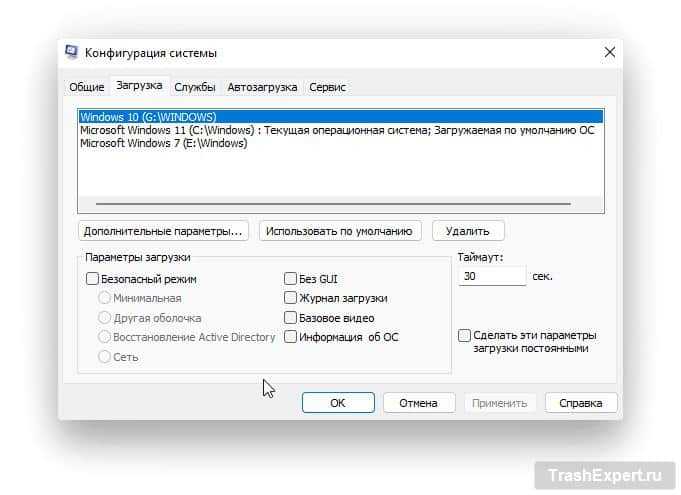
В безопасном режиме можно запустить проверку на наличие вирусов. Необязательно пользоваться установленным антивирусом. Некоторые утилиты не требуют установки, достаточно скачать их.
Проверьте температуру процессора
Не исключено, что компьютер работает медленнее из-за перегрева компонентов, в том числе процессора. Со временем в системном корпусе накапливается пыль, если вы не чистите его. Вентиляционные отверстия забиваются, ухудшается циркуляция воздуха в корпусе, горячий воздух не выбрасывается наружу, и температура увеличивается.
Чтобы избавиться от пыли, снимите с системного блока дверь и выдуйте пыль пылесосом. В случае с ноутбуком лучше отдать его специалистам, поскольку разобрать его сложнее.
Если в помещении высокая температура, компьютер может нагреваться. Особенно это актуально летом. Можно снять с системного блока боковую крышку и поставить туда вентилятор. Для ноутбуков существуют охлаждающие подставки.
Также не исключено, что вентилятор внутри корпуса забился пылью или сломался. Тогда его надо почистить или заменить на другой.
Признаки перегрева:
- Зависание устройства, синий экран, перезагрузка или выключение без причин.
- Сильный гул вентиляторов, особенно у ноутбуков. Горячий воздух из вентиляционных отверстий.
- Ошибки и аварийное закрытие приложений.
Чтобы узнать температуру процессора, применяются различные утилиты, такие как Speccy и Aida 64.
Это может быть надоедливый антивирус
Вы замечаете, что ваш компьютер становится медленным в случайные моменты времени, и это время часто коррелирует с высокой активностью диска? Ваша проблема может быть в вашем антивирусе.
При активном поиске угрозы на диске антивирусная программа может создать удивительно большую нагрузку на процессор. Обычно этого недостаточно, чтобы вызвать отставание на современном настольном компьютере или ноутбуке высокого класса, но старые или недостаточно мощные системы могут заметно замедляться под нагрузкой.
Исправить это несложно. Практически все антивирусные приложения имеют функцию планирования, которая позволяет настраивать автоматическое сканирование. Измените расписание на время, когда вы не пользуетесь ноутбуком, и вас больше не будут беспокоить.
Настройка дефрагментации жесткого диска
По мере использования жестких дисков пространство на них фрагментируется, и, в свою очередь, Windows не может читать и записывать на жесткий диск так же легко, как раньше, когда он был дефрагментирован.
Обычно дефрагментация происходит автоматически и не требует никакого вмешательства с вашей стороны. Однако возможны ситуации, когда она не выполняется автоматически, что приводит к снижению производительности компьютера.
Чтобы оптимизировать диски, перейдите к приложению “Параметры” в меню “Пуск” на панели задач. Также вы можете нажать сочетание клавиш Win + I.
Затем щелкните на плитке “Система”. После этого нажмите на опцию “Память”.
Далее нажмите на пункт “Дополнительные параметры хранилища”, а затем выберите опцию “Оптимизация диска” из списка, представленного на экране.
Это действие откроет отдельное окно “Оптимизация дисков”.
В открывшемся окне вы сможете увидеть статус автоматической оптимизации жесткого диска и ее частоту. Вы также сможете проверить, когда они были оптимизированы в последний раз. Если “Оптимизация по расписанию” отключена, нажмите на кнопку “Изменить параметры” в нижней части панели. Затем отметьте опцию “Выполнять по расписанию (рекомендуется)” и выберите частоту, нажав на выпадающее меню “Частота”. Оптимальным вариантом считается установка частоты “Еженедельно”.
После этого нажмите на опцию “Выбрать” рядом с ярлыком “Диски”, чтобы выбрать требуемые диски.
Дефрагментация диска может занять некоторое время – от нескольких минут до нескольких часов, в зависимости от объема хранилища и степени его фрагментации.
Неполадки с процессором
Вариант, который не всегда приходит на ум — то, что «камень» уже банально не тянет запущенные пользователем приложения, захлебываясь от необходимости обрабатывать такие потоки информации. В этой ситуации единственный выход — апгрейд компа или покупка нового.

Это же касается случаев, если ЦП соответствует минимальным системным требованиям программы, но их запущено несколько. Суммарно они будут давать большую нагрузку, чем микросхема может «переварить».
Еще один не слишком распространенный случай — процессор соответствует, но не хватает мощности блока питания. Рекомендую подключить более мощный БП и проверить, как будет вести себя комп. Если при этом все нормально — меняйте блок питания.
Отключите встроенную очередь команд для вашего контроллера SATA AHCI
Если первые два метода не были эффективны в вашем случае, давайте обратим наше внимание на ваш драйвер контроллера SATA AHCI и исследуем, либо встроенная функция (Native Command Queuing) на самом деле не снижает производительность вашего жесткого диска, чем это должно быть в Windows 11. Оказывается, Windows 11 довольно неэффективна, позволяя жестким дискам использовать собственную очередь команд, и этот сбой часто приводит к зависанию диска на 100%, что приводит к длительному зависанию ПК
Оказывается, Windows 11 довольно неэффективна, позволяя жестким дискам использовать собственную очередь команд, и этот сбой часто приводит к зависанию диска на 100%, что приводит к длительному зависанию ПК.
К счастью, вы можете решить эту проблему, выполнив некоторые модификации реестра для вашего драйвера контроллера SATA AHCI, чтобы отключить встроенную очередь команд — это немного замедлит работу вашего жесткого диска, но, скорее всего, решит любую проблему с использованием основного диска в Windows 10.
Важно: этот метод рекомендуется только для конфигураций ПК с традиционными жесткими дисками. Нам не удалось подтвердить эту конкретную проблему, возникающую с твердотельными накопителями и сверхбыстрыми твердотельными накопителями
Следуйте приведенным ниже инструкциям, чтобы отключить собственную очередь команд для вашего контроллера SATA AHCI, чтобы снизить использование диска на вашем компьютере с Windows 11:
- Нажмите клавишу Windows + R, чтобы открыть диалоговое окно «Выполнить». Затем введите devmgmt.msc в диалоговом окне, которое в настоящее время отображается на экране, и нажмите Enter, чтобы открыть диспетчер устройств. Если вы видите окно «Контроль учетных записей пользователей», предоставьте административный доступ, щелкнув поле «Да».Открытие диспетчера устройств в Windows 11
- В диспетчере устройств прокрутите список устройств и разверните раскрывающееся меню, связанное с контроллерами IDE ATA / ATAPI.
- Затем щелкните правой кнопкой мыши стандартный драйвер контроллера SATA AHCI и выберите «Свойства» в только что появившемся контекстном меню.Доступ к свойствам драйвера стандартного контроллера AHCI
Примечание. Если вы используете специальный драйвер для контроллеров ATA / ATAPI, имя вашего контроллера может быть другим. Например, драйверы контроллера Intel называются Intel (R) xxx Series Chipset Family SATA AHCI Controller.
- Как только вы окажетесь на экране «Свойства», выберите вкладку «Подробности» вверху, затем измените раскрывающееся меню «Свойство» на путь к экземпляру устройства.
- Затем щелкните правой кнопкой мыши путь в разделе «Значение» и нажмите «Копировать» в контекстном меню.Копирование значения в буфер обмена
- Теперь, когда у вас есть правильный путь, надежно скопированный в буфер обмена, нажмите клавиши Windows + R, чтобы открыть диалоговое окно. Затем введите regedit и нажмите Ctrl + Shift + Enter, чтобы открыть редактор реестра с правами администратора.Открытие редактора реестра в Windows 11
- Когда вы увидите запрос управления учетными записями пользователей, нажмите Да, чтобы предоставить доступ администратора.
- Как только вы войдете в редактор реестра, используйте навигацию вверху, чтобы попасть в следующее место: Computer HKEY_LOCAL_MACHINE SYSTEM ControlSet001 Enum PCI.
Примечание. Вы можете либо перейти к этому месту самостоятельно, либо вставить его прямо в панель навигации, чтобы сразу попасть туда.
- Как только вы окажетесь в правильном месте, перейдите на панель навигации вверху, выберите последнюю часть (PCI) и вставьте путь, который вы в данный момент скопировали в буфер обмена на шаге 5.Переход к расположению ключей реестра драйверов SATA AHCI
- После успешной вставки патча нажмите Enter, затем вернитесь в левую часть и разверните ключ Device Parameters.
- Затем разверните раздел управления прерываниями и выберите раздел MessageSignaledInterruptProperties.Переход в нужное место через редактор реестра
- Затем перейдите в правый раздел редактора реестра и дважды щелкните MSISupported.
- Затем установите для параметра Base of MSISupported значение Hexadecimal, затем установите для параметра Value значение 0, чтобы эффективно отключить собственную очередь команд.
- Наконец, закройте редактор реестра и перезагрузите компьютер, чтобы изменения вступили в силу.
- После того, как ваш компьютер загрузится, откройте диспетчер задач (Ctrl + Shift + Esc) и посмотрите, снизилось ли использование ресурсов.
Программы для Windows, мобильные приложения, игры — ВСЁ БЕСПЛАТНО, в нашем закрытом телеграмм канале — Подписывайтесь:)




























