Попробуйте использовать другой компьютер

Если камера не отображается в диспетчере устройств, проверьте исправность своего устройства с ОС iOS, подключив его к другому компьютеру. Если на другом компьютере устройство iOS распознается как камера, обратитесь за помощью в Microsoft или в другую службу поддержки ОС Windows на вашем компьютере.
Apple iOS 7 не доверяет моему компьютеру. Проблемы при переносе фото с iPhone
Есть жестокий способ, если все попытки ввода пароля исчерпаны и нет компьютера, которому бы ваш iphone «доверял».
- Подключите iPhone к компьютеру при помощи кабеля USB, которым оснащается стандартный комплект.
- Среди всех устройств появится Apple iPhone, персональный компьютер распознает его как цифровую камеру.
- Для доступа к папке Lockdown запускаем в Mac OS программу Finder. В других операционных системах вызов окна доверия в iPhone, iPad и iPod touch выполняется тоже отчисткой папки Lockdown в компьютере.
- После «доверять» на компьюетере itunes видит айфон.
- Необходимо подождать, когда компьютер определит цифровую камеру. Затем нужно зайти в устройство, выделить фотографии, скопировать их в буфер и переместить в папку на компьютере. При помощи программы iTunes можно переносить в компьютер не только фотографии, но и музыку, рингтоны, видео и многое другое. Для начала нужно подсоединить USD-кабелем iPhone к компьютеру. Когда компьютер звуковым сигналом оповестит о нахождении нового устройства, следует открыть iTunes.
- Если в iPhone настроена электронная почта, то фотографии можно передать через e-mail, а потом уже перенести на компьютер. Можно перенести фотографии без подключения к компьютеру USB-кабеля, это легко сделать через общую папку облачного сервиса Yandex.Диск.
Как добавить фотографию в Гугл Фото с компьютера
Теперь необходимо создать новый альбом. Для этого в списке разделов слева выберите «Альбомы», а потом нажмите «Создать альбом» в правом верхнем углу.
Придумайте ему название и жмите «Добавить…».
Добавить в новый альбом можно снимки, которые уже загружены в Гугл Фото. Но нам это не нужно. Ведь мы хотим загрузить сюда что-то с компьютера. Поэтому жмите по кнопке справа «Выбрать файлы на компьютере».
Затем ищите папку, где сохранены нужные снимки, выделяйте их мышкой и жмите «Открыть».
Дождитесь, когда закончится загрузка файлов. Потом переходите в «Альбомы» и ищите там тот, который только что создали.
Почему комп не видит фото с айфона
На начальных этапах у пользователей Apple iPhone возникает множество вопросов, связанных с выполнением основных процедур — Как установить игру? Как загрузить музыкальные файлы на iPhone? Что такое растирание? Почему я не могу перенести фотографии с iPhone на компьютер? Последний вопрос, на который мы попытаемся ответить сегодня.
Операционная система распознает iPhone как цифровую камеру и может копировать с него снимки так же, как с карты памяти.
Если вы по-прежнему не можете импортировать фотографии на компьютер или компьютер не распознает iPhone, iPad или iPod touch как камеру, выполните следующие действия.
Проверьте, можно ли использовать библиотеку iCloud или Мой фотопоток
Если вы активировали библиотеку iCloud на своем Mac и iPhone, iPad или iPod touch, ваши фотографии, возможно, уже находятся на компьютере. Для поиска фотографий в приложении «Фото» для macOS выполните следующие действия. Вы также можете перейти на сайт iCloud.com и открыть приложение «Фото», чтобы просмотреть всю библиотеку и выбрать фотографии для импорта. Если у вас не включена библиотека iCloud, попробуйте использовать Мой фотопоток для доступа к фотографиям на компьютере.
Если вы не используете библиотеку iCloud или Мой фотопоток, попробуйте следующее.
Попробуйте импортировать новую фотографию
Попробуйте использовать другой компьютер
Если камера не отображается в диспетчере устройств, проверьте работоспособность устройства iOS, подключив его к другому компьютеру. Если устройство iOS распознается как камера на другом компьютере, обратитесь за помощью в Microsoft или другую службу поддержки Windows на вашем компьютере.
Apple iOS 7 не доверяет моему компьютеру. Проблемы с передачей фотографий с iPhone
Существует жесткий способ, когда все попытки ввода пароля исчерпаны, и нет компьютера, который «доверяет» вашему iPhone.
Операционная система распознает iPhone как цифровую камеру и может копировать с него снимки, как с карты памяти.
Так и на Mac:
В Windows ситуация несколько иная:
Если вы по-прежнему не можете импортировать фотографии на компьютер или компьютер не распознает iPhone, iPad или iPod touch как камеру, выполните следующие действия.
Авторизуйте свой компьютер
При первом подключении iPhone / iPad к ПК или после сброса некоторых настроек на вашем iPhone появится всплывающее окно. Всплывающее окно попросит вас авторизовать компьютер. Нажмите на доверие.
Кроме того, если у вас не появилось всплывающее окно или вы не уверены, авторизован ли компьютер для доступа к вашему iPhone или нет, вам понадобится помощь iTunes. Для этого выполните следующие действия:
Шаг 1. Подключите iPhone к компьютеру с помощью USB-кабеля.
Шаг 2: Откройте iTunes и выберите опцию «Учетная запись» в верхней панели. В меню выберите «Авторизация» и «Авторизовать этот компьютер».
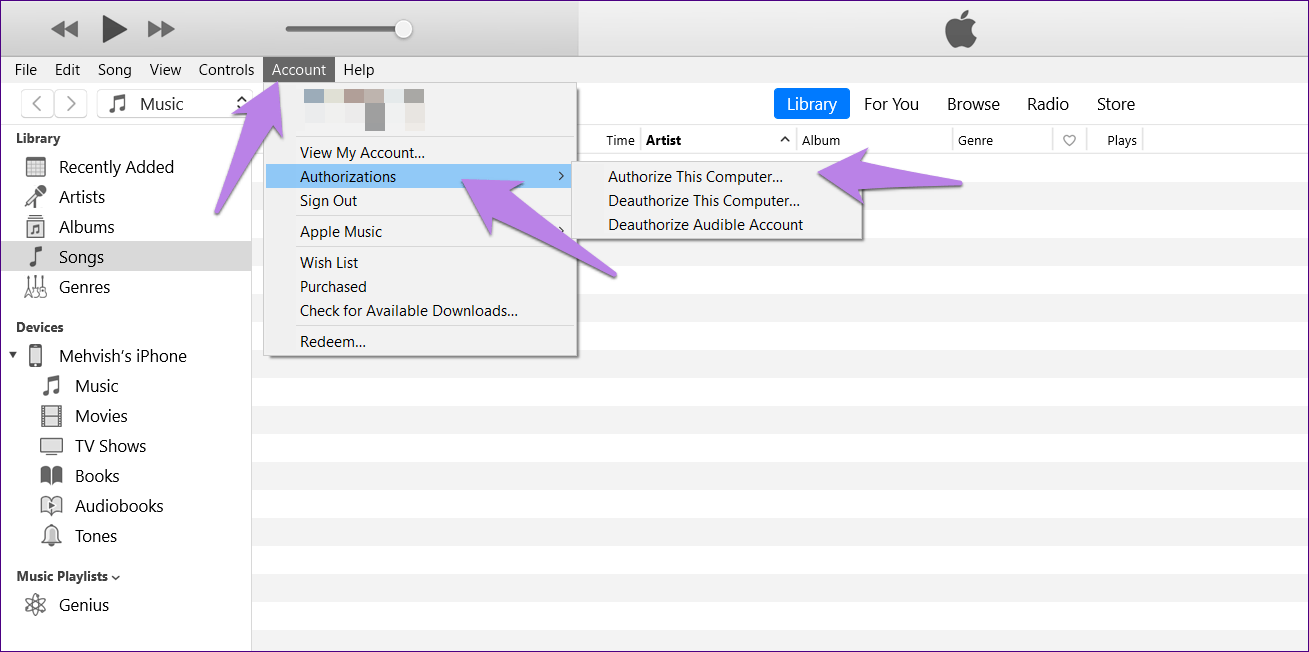
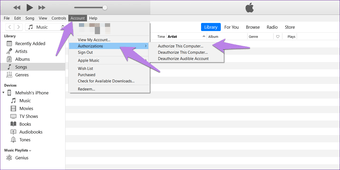
Шаг 3: Вам будет предложено ввести свой Apple ID и пароль. Введите необходимые данные и нажмите Авторизоваться. Надеюсь, вы увидите папку DCIM на вашем компьютере.
Поломка
Если ни один из вышеописанных способов не решил проблему и ноутбук или компьютер по-прежнему не видит айфон, то значит что-то сломалось в самом устройстве. Я думаю, что просто разъём питания, в который вставляется кабель, просто вышел из строя.
Пробуйте, тестируйте и я надеюсь у вас все получится.
Вопрос
: Фото- около 4,4 ГБ, и я хочу сохранить свои фотографии в MacBook Pro. Я подключаю свой iPhone к MacBook Pro, а iPhoto показывает, что iPhone 6s пока не отображает загрузочное сообщение. ошибка в iphoto — не отображаются фотографии. Я только что обновил свой iPhone к iOS 11, это проблема? »
Пользователь из сообщества поддержки Apple
Некоторые пользователи столкнулись с той же проблемой, что и указанный выше пользователь — фотографии на iPhone не будут отображаться на Mac в Фото / iPhoto / Photos при подключении iPhone. Это может случиться и с пользователями, которые только что обновились до,iOS 11 или последней версии iOS 12. В этом руководстве мы покажем вам несколько простых советов по исправлению фотографий iPhone, которые не отображаются в iPhoto/Photos на Mac.
Драйвера, кабель, USB-порт
Я решил объединить все эти «штуковины» в один подзаголовок, потому что они более-менее похожи и относятся к так называемым «техническим» вопросам. В общем, если компьютер не видит фото (видео), а только заряжает ваш iPhone (или вообще никак на него не реагирует), то обязательно проверьте:
Кстати, иногда от ошибки «На этом устройстве не обнаружено фотографий или видео» поможет обычная:
Не пренебрегайте этими простыми, но очень полезными действиями!
Проверили? Сделали? Но опять что-то пошло не так — фото и видео на телефоне есть, но импортировать их нельзя? Тогда, скорей всего, всё дело в…
Попробуйте использовать другой компьютер
Если камера не отображается в диспетчере устройств, проверьте исправность своего устройства с ОС iOS, подключив его к другому компьютеру. Если на другом компьютере устройство iOS распознается как камера, обратитесь за помощью в Microsoft или в другую службу поддержки ОС Windows на вашем компьютере.
Apple iOS 7 не доверяет моему компьютеру. Проблемы при переносе фото с iPhone
Есть жестокий способ, если все попытки ввода пароля исчерпаны и нет компьютера, которому бы ваш iphone «доверял».
- Подключите iPhone к компьютеру при помощи кабеля USB, которым оснащается стандартный комплект.
- Среди всех устройств появится Apple iPhone, персональный компьютер распознает его как цифровую камеру.
- Для доступа к папке Lockdown запускаем в Mac OS программу Finder. В других операционных системах вызов окна доверия в iPhone, iPad и iPod touch выполняется тоже отчисткой папки Lockdown в компьютере.
- После «доверять» на компьюетере itunes видит айфон.
- Необходимо подождать, когда компьютер определит цифровую камеру. Затем нужно зайти в устройство, выделить фотографии, скопировать их в буфер и переместить в папку на компьютере. При помощи программы iTunes можно переносить в компьютер не только фотографии, но и музыку, рингтоны, видео и многое другое. Для начала нужно подсоединить USD-кабелем iPhone к компьютеру. Когда компьютер звуковым сигналом оповестит о нахождении нового устройства, следует открыть iTunes.
- Если в iPhone настроена электронная почта, то фотографии можно передать через e-mail, а потом уже перенести на компьютер. Можно перенести фотографии без подключения к компьютеру USB-кабеля, это легко сделать через общую папку облачного сервиса Yandex.Диск.
Советы
Следуйте этим советам, чтобы перенести фотографии с iPhone или iPad на компьютер с Windows
- Если у вас есть iCloud Фотографии включены, вам необходимо загрузить исходные версии фотографий в полном разрешении на iPhone перед импортом на компьютер
- Выберите Загрузить и сохранить оригиналы в настройках приложения для фотографий на iPhone.
- Измените настройку приложения для фотографий для Перенести на Mac или ПК на Сохранить оригиналы
- Убедитесь, что вы установили iTunes на компьютер. При установке iTunes также устанавливаются драйверы, необходимые для вашего ПК с Windows (с Windows 7 и выше) для распознавания оборудования вашего iPhone.
- Переключитесь на другой порт USB, в частности, попробуйте порт USB 2.0 вместо Порт USB 3.0/USB-C
- При использовании концентратора USB попробуйте вместо этого подключиться напрямую к порту USB на вашем компьютере или убедитесь, что концентратор USB имеет собственный источник питания.
- Убедитесь, что ваш iPhone, iPad или iPod включен и РАЗБЛОКИРОВАН.
- Убедитесь, что вы доверяете этому компьютеру, который используете на своем iPhone.
- Если устройство не отображается, перезапустите Windows, запустите проводник и посмотрите, отображается ли ваш iPhone или iPad/iPod.
- Попробуйте подключить USB-кабель к другому USB-порту.
- Убедитесь, что USB-кабель, который вы используете для подключения устройства к компьютеру, не ослаблен. Если да, вставьте его дальше, чтобы обеспечить надежное соединение, или используйте другой кабель.
- Попробуйте изменить настройку передачи приложения «Фото» на Mac или ПК для Сохранить оригиналы
- T вызовите из Файл> Домашняя коллекция в iTunes
Перенос изображений через iCloud
Если вы включили Медиатеку iCloud на компьютере Mac и устройстве iPhone, iPad или iPod touch, ваши фотографии могут уже быть на вашем компьютере.
Вы можете перейти на веб-сайт iCloud.com и открыть программу «Фото», чтобы просмотреть всю медиатеку и выбрать фотографии для импорта. Если вы не включили Медиатеку iCloud, попробуйте использовать для доступа к фотографиям на своем компьютере функцию Мой фотопоток.
Если вы не используете Медиатеку iCloud или функцию «Мой фотопоток», попробуйте следующие действия.
- Проверьте подключения и обновите программное обеспечение.
- Попробуйте импортировать фотографии с помощью другого USB-кабеля Apple.
- Если выполнить импорт по-прежнему не удается, обновите программное обеспечение.
- Загрузите последнюю версию iTunes.
- Повторите попытку импортировать фотографии.
Скрытые фото или удаленные?
Прежде всего необходимо понять, не попали ли ваши фото в папку скрытых. Пользователи редко используют эту функцию, поэтому могут забыть о ее применении. Часто в этой ситуации они считают, что файл удален.
Чтобы проверить директорию скрытых файлов, необходимо зайти в «Галерею». Найдите в ней папку «Скрытые». Откройте этот раздел, найдите нужные фото и выберите в меню вариант «Отобразить». После этого вы сможете увидеть фотографии в ленте.
Как восстановить фото на Айфоне стандартными способами
После того как вы убедились, что файлы все-таки удалены, необходимо понять, возможно ли на Айфоне восстановить удаленные фото. Разработчик предусмотрел несколько вариантов стандартных утилит, позволяющих не потерять файлы безвозвратно.
Восстановить фото из корзины
Прежде всего владельцам iPhone стоит знать, что все фотографии после удаления помещаются в «Корзину». В ней они хранятся 30 дней и только потом полностью стираются из памяти устройства. В этом случае очень просто восстановить удаленные фото
Айфон 5, 6 или 7 у вас – не важно, принцип на всех устройствах одинаков:
- откройте из главного меню раздел «Фото»;
- выберите в нижней части вариант отображения альбомами;
- вам нужна папка «Недавно удаленные»;
- нажмите кнопку «Выбрать» и отметьте файлы;
- в верхней части экрана нажмите на слово «Восстановить».
Фотографии переместятся в те альбомы, в которых хранились ранее. Этот способ хорошо подходит в тех случаях, когда вы только что удалили фото и сразу заметили ошибку.
Восстановление фото из резервной копии на iTunes
Не пропустите:
- Точная, дешевая копия iPhone – какой из китайских клонов лучше выбрать?
- Как разблокировать iPhone, если забыли пароль – все способы для…
- Как восстановить данные на компьютере или флешке, если удалили?
Если вы регулярно подключаете свой смартфон к компьютеру и синхронизируете его содержимое с iTunes, то можно восстановить фотографии с помощью этой программы. Учтите, что восстановление из резервной копии в этом случае приведет к потери части данных, которые были созданы после сохранения точки восстановления. Этот способ стоит использовать только в том случае, если вы потеряли важные фотографии.
Посмотрим, можно ли на Айфоне восстановить удаленные фото. Для этого вам необходимо вспомнить, создавали ли вы резервные копии на компьютере, а затем действовать согласно инструкции:
- Подключите свой телефон к компьютеру. Зайдите в iTunes и нажмите на изображение своего смартфона.
- Перед вами появится меню, в котором необходимо нажать на кнопку «Восстановить из копии».
- Оцените шансы на восстановление нужных фото. Если вы копировали данные уже после удаления фото или до того как они были сделаны, то не стоит предпринимать никаких действий – этим способом вы восстановить картинки не сможете.
- Если резервная копия способна вернуть вам утраченные файлы, то необходимо нажать на кнопку «Восстановить».
Можно восстановить и из облачного iCloud
Большинство пользователей решают проблему, как восстановить удаленные фото на Айфоне 7, при помощи облачных хранилищ.
Делать это нужно по инструкции:
- Зайдите в раздел основных настроек и выберите пункт «Сброс».
- Затем остановитесь на варианте «Стереть контент и настройки».
- Подтвердите свои действия кнопкой «Стереть iPhone».
- Через некоторое время перед вами появится окно первоначальной настройки. Вам необходимо выбрать вариант «Восстановить из копии iCloud».
- Введите логин и пароль, которые вы используете для доступа к облачному хранилищу.
- Дождитесь восстановления содержимого смартфона.
В этом случае также важно, чтобы резервная копия в хранилище была сделана в тот момент, когда фото еще не были удалены. При восстановлении информации вы потеряете данные, которые вносились на телефон последними
Проверьте библиотеку фотографий iCloud
Одна из лучших функций, которую вы можете использовать для того, чтобы ваши фотографии не исчезали внезапно, – это использование iCloud Photos. Включив эту функцию на вашем iPhone, вы надежно сохраните все свои фотографии и видео на всех своих устройствах, которые поддерживают iCloud. Поэтому, когда вы фотографируете на своем iPhone и не видите его на iPad или Mac, это означает, что iCloud Photos не активированы. Чтобы включить его, необходимо:
- Зайдите в Настройки> ваше имя> iCloud.
- Нажмите на «Фото».
- Включите функцию Фотографии iCloud.
Если вы используете свой Mac, вам необходимо:
- Перейдите в Системные настройки> iCloud.
- Найдите «Фотографии» и нажмите «Параметры».
- Нажмите на Фотографии iCloud. “
Когда вы активируете iCloud Photos, убедитесь, что вы подключены к Wi-Fi. Возможно, вам придется подождать несколько минут, чтобы увидеть ваши фотографии.
Часть 1. Лучший способ управлять фотографиями iPhone на Windows / Mac
Если вы ищете простой способ управления своими фотографиями iPhone на компьютере, Apeaksoft iPhone Transfer станет вашим лучшим решением.
Перенос фотографий между iPhone и компьютером в один клик.
Удалить и редактировать фотографии с iPhone на компьютере напрямую.
Конвертируйте фотографии HEIC в JPG для удобного просмотра на Windows или Mac.
Совместимый телефон XS / XR / X / 8 / 7 / 6 / 5 / 4, с iOS 12.
Шаг 1. Получите лучший инструмент для передачи фотографий iPhone на свой компьютер
Загрузите и установите iPhone Transfer на компьютер с Windows. Если вы используете MacBook, существует специальная версия для Mac. Подключите ваш iPhone к компьютеру через шнур молнии. Затем откройте программу, чтобы распознать ваш iPhone.
Шаг 2. Выберите фотографии iPhone для передачи
Щелкните имя своего iPhone в верхнем раскрывающемся списке домашнего интерфейса, после чего вам будут представлены типы данных. Для предварительного просмотра фотографий iPhone выберите «Фото» на левой боковой панели, а затем установите каждый флажок напротив фотографии, которую хотите переместить на свой компьютер.
Шаг 3. Сохраняйте фотографии iPhone на компьютер в один клик
После выбора нажмите «Экспорт на ПК», чтобы сохранить фотографии iPhone на компьютер в исходных условиях. Вы также можете щелкнуть правой кнопкой мыши, чтобы выбрать опцию «Экспорт на ПК».
Кроме того, он предоставляет вам возможность удаления удалить фотографии с iPhone.
Когда вы подключаете два устройства iOS к компьютеру, это позволяет вам перенести фотографии с iPhone на iPhone.
Посмотрите этот видеоурок, чтобы узнать, как перенести фотографии iPhone на Mac / PC:
Сбой в работе iTunes
Я очень часто сталкивался с проблемой, что именно iTunes становится виновником отсутствия подключения айфона.
Порой из-за необновленного приложения могут возникать неполадки.
Здесь может помочь нам полное удаление iTunes с последующей переустановкой программного обеспечения с более актуальной версией на компьютер.
Для этого нам понадобится программа CCleaner.
Переходим по этой ссылке http://ccleaner.org.ua/download/ и скачиваем нашу программу. Устанавливаем её.
Теперь мы можем удалять iTunes с нашего компьютера. Жмем на кнопку «Пуск».
Далее в поисковой строке пишем «Установка и удаление программ» и жмем на найденный пункт.
В windows 10 у Вас откроется такое окно:
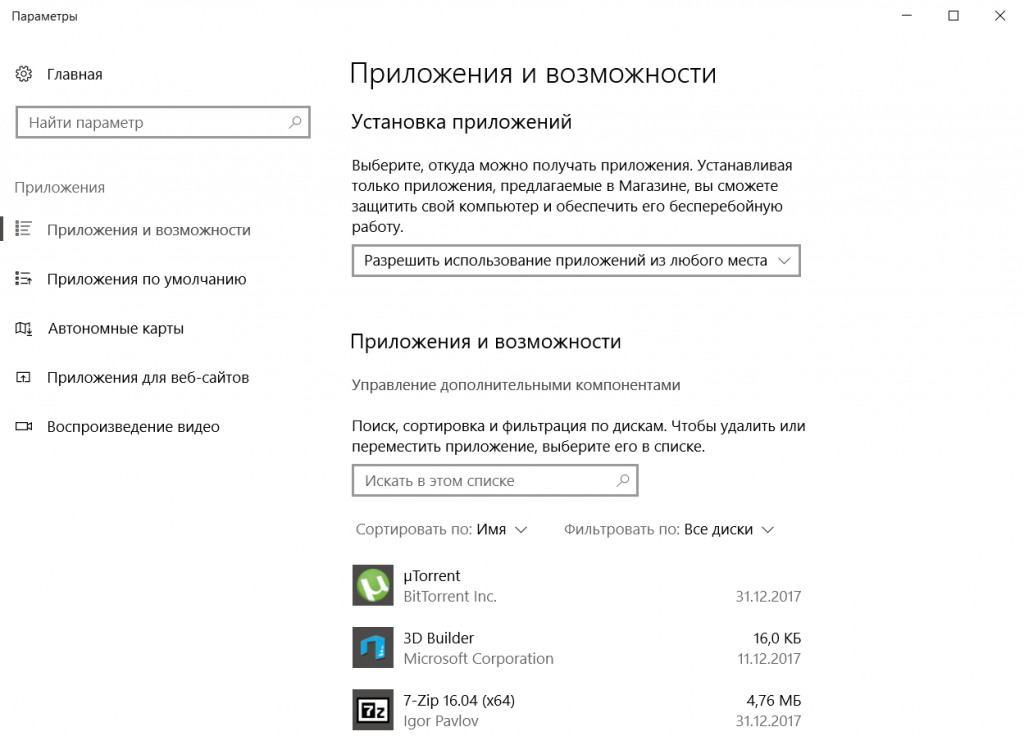
Удаление программ
В других версиях ОС семейства Windows окно может выглядеть по-другому.
Находим там iTunes и удаляем его.
После этого мы заходим в уже ранее скачанную нами программу CCleaner.
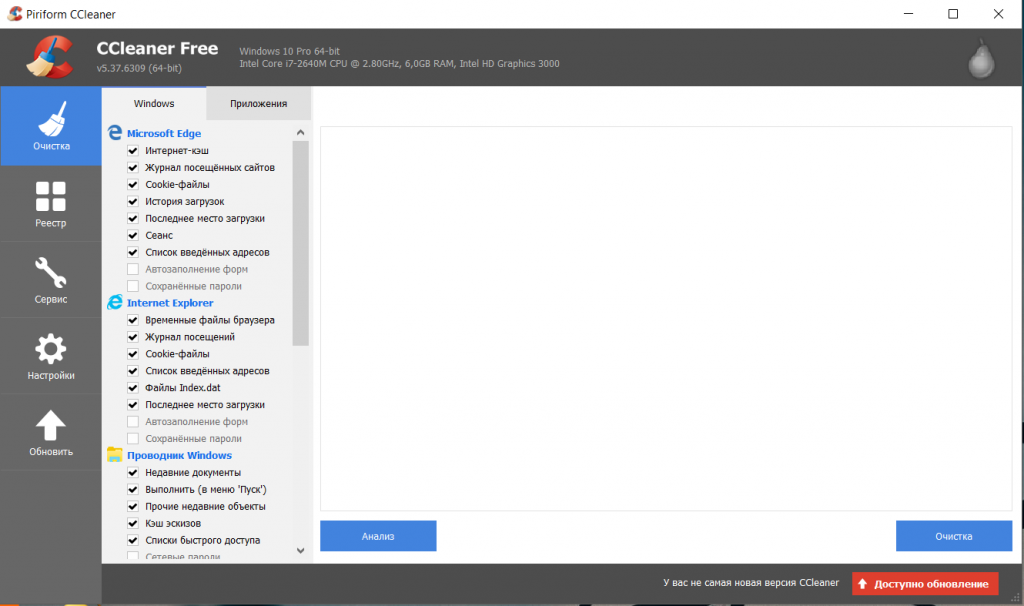
Окно утилиты CCleaner
Переходим во вкладку «Реестр», жмем там кнопку «Поиск проблем», дожидаемся окончания проверки компьютера и затем жмем «Исправить выбранное».

Последовательность действий при очистке реестра
Затем переходим во вкладку «Очистка», жмем сначала кнопку «Анализ», дожидаемся окончание анализа компьютера и жмем кнопку «Очистка».
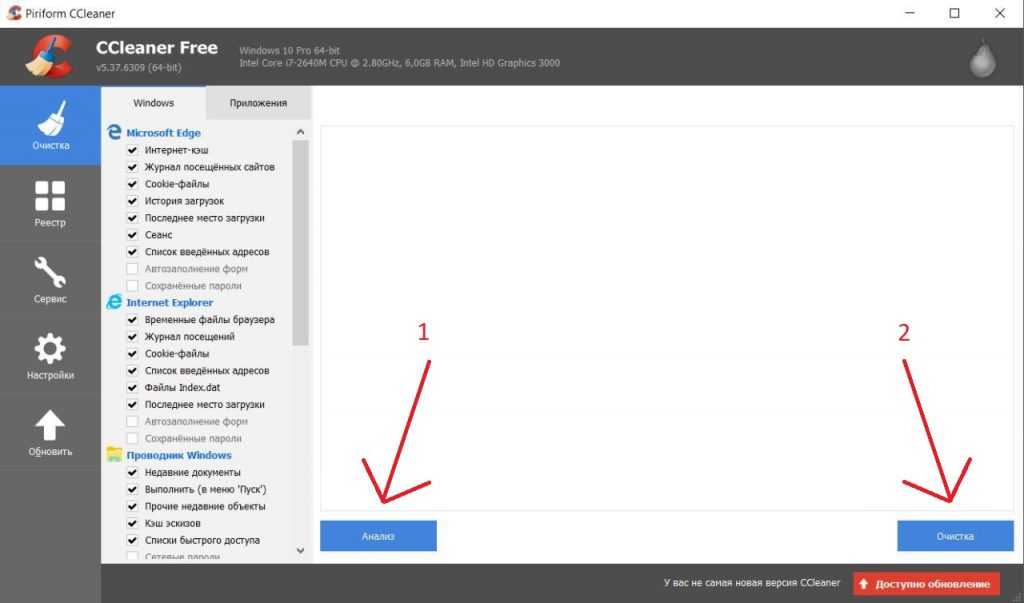
Последовательной действий при очистке КЭШа
Теперь нам нужно скачать и установить iTunes.
Затем мы просто устанавливаем программу и пробуем заново подключиться к устройству.
Так же может помочь в этой ситуации откат приложения на более старую версию.
Если Вы недавно обновились и Ваш iTunes отказывается работать корректно, рекомендую Вам скачать более старую версию или же откатиться на предыдущие настройки.
Неисправность комплектующих
Если устройство не распознается, то не лишним будет проверить работоспособность аппаратных частей компьютера. В некоторых случаях iPhone не виден в iTunes по следующим причинам:
- Сломался или засорился USB порт на айфоне. Тогда устройство не будет заряжаться и опознаваться другими PC и Mac.
- USB порт неисправен. Подключите iPhone в соседний разъем или убедитесь в его работоспособности с помощью другого устройства.
- Используется неоригинальный USB кабель. Для синхронизации данных выбирайте только фирменные шнуры от Apple.
Если причина действительно в неисправных портах или кабеле, то проблемы с синхронизацией могут возникнуть и при подключении к ПК других мобильных устройств, флеш-накопителей.
Как перенести фото с iPhone на компьютер по wifi?
Наряду с подключением при помощи провода, перенос фотографий может также осуществляться по беспроводному подключению. Перед началом переноса понадобится выполнить синхронизацию по Wi-Fi.
С компьютера
для начала потребуется подключить устройство при помощи кабеля и открыть iTunes. В левой части окна, в блоке «Устройства» необходимо выбрать iPhone или iPad для синхронизации. Во вкладке «Обзор» в блоке «Параметры» нужно будет поставить чекбокс напротив «Синхронизац. устройства через Wi-Fi». Теперь гаджет будет автоматически выполнять синхронизацию, когда находится в одной сети с компьютером, на котором уставлен iTunes.
С телефона
синхронизацию можно запустить через параметры устройства. Для этого в меню «Основные» понадобится выбрать пункт «Синхронизация с iTunes по Wi-Fi». О наличии синхронизации свидетельствует пиктограмма в трее телефона. Теперь устройство отображается как подключенное. Следовательно, все действия над ним смогут совершаться так же, как и при подключении с помощью обычного кабеля – витая пара.
Переустановка драйвера на Mac
Для нормальной работы iPhone с iTunes и другим программным обеспечением необходимо использовать драйвера только от официального производителя. Чтобы проверить их наличие на Mac, сделайте следующее:
- Запустите меню Apple. Для этого нажмите и удерживайте кнопку «Option».
- В появившемся окне выберите пункт «Информация о системе» или «Отчет о системе» (названия могут отличаться в зависимости от версии OS X).
- Перейдите в блок «Аппаратные средства» — «USB». В правой части окна найдите и кликните на нужный iPhone (если используете несколько устройств Apple).
- В нижней части окна отобразится доступная для него информация. Найдите и удалите ПО от сторонних производителей.
После этого перезапустите компьютер и проверьте, видно ли устройство в iTunes. Если это не помогло устранить ошибку, то скорее всего проблема вызвана устройством.
Переустановите драйвера на USB
Один из проверенных способов решить эту проблему заключается в переустановке драйверов на USB для айфона. Нам нужно через Диспетчер устройств
их удалить, а потом заново установить.
Первым делом с помощью USB кабеля подключите к компьютеру iPhone. Далее зайдите в Свойства
раздела Компьютер
и откройте Диспетчер устройств
.
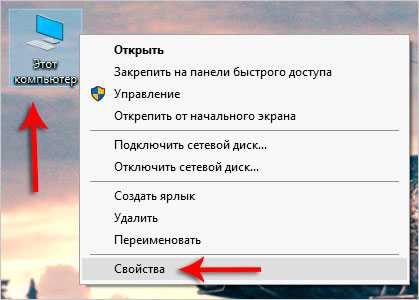
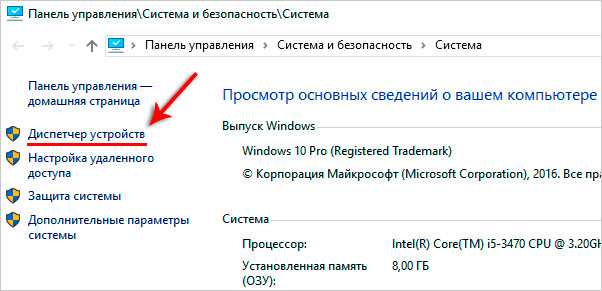
В открывшемся окне найдите раздел Контролеры USB
или это ещё может быть раздел Переносные устройства
. Откройте его и отыщите пункт Apple Mobile Device USB
. По нему нужно нажать правой кнопкой мыши и выбрать пункт Удалить
.
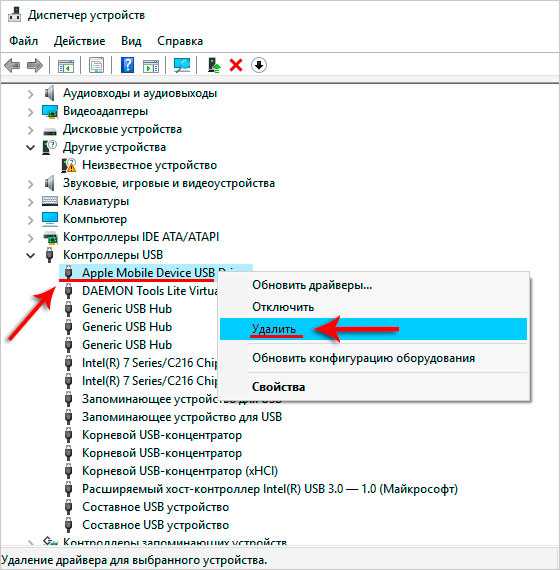
В подтверждающем окне поставьте галочку «Удалить программы драйверов для этого устройства
» и жмите ОК
.
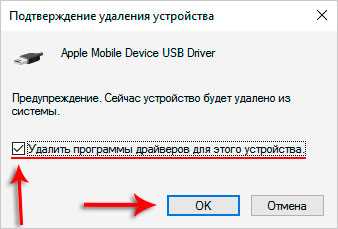
Старый, плохой, не нужный драйвер будет удалён!
Теперь отключите от компьютера USB кабель айфона и снова вставьте. Драйвер будет установлен заново, о чём говорит следующее окно:

Также на iPhone у нас должен появится запрос на разрешение дать компьютеру доступ к фото и видео. Естественно жмём Разрешить
.
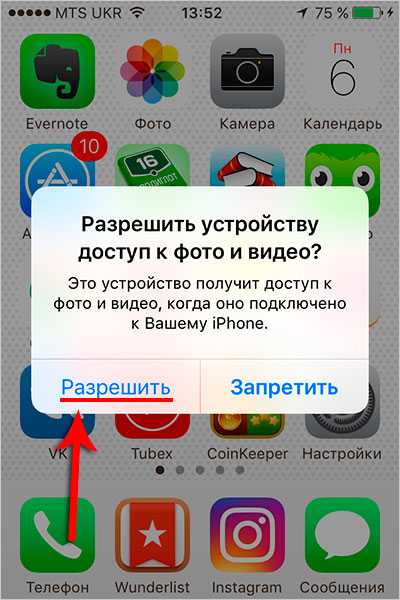
В большинстве случаев, когда компьютер не видит айфон, этот способ решат проблему. Но если вам это не помогло, то давайте попробуем другие советы!
Не удается импортировать фотографии с iPhone на ПК с Windows 10
В отличие от ранее, перенос фотографий, снятых с iPhone на систему Windows 10, теперь стал простым. Благодаря нескольким программам для управления фотографиями, Apple Mobile Device Service и многим другим. Недавно некоторые пользователи iPhone жаловались на сложность импорта фотографий с iPhone на их ПК с Windows 10.
Возможен случай, когда при передаче изображений с iPhone на ПК пользователи могут не иметь возможности просматривать фотографии с iPhone или могут столкнуться с трудностями при передаче изображений с помощью приложений, таких как Bluetooth, iCloud и iTunes
В этом случае важно понять источник проблем, которые могут быть вызваны поврежденным драйвером или могут потребовать некоторых настроек в настройках. Если вы столкнулись с подобными проблемами, мы рассмотрим некоторые возможные решения, чтобы решить эту проблему
Не удается импортировать фотографии с iPhone на Windows 10
Прежде чем двигаться дальше, желательно обновить ваш iPhone, а также iTunes. Кроме того, проверьте, обновили ли вы систему Windows до последней версии. Несмотря на это, если проблема не устранена, попробуйте следующие решения. Это должно помочь вам в устранении ошибки.
1] Перезапустите сервис Apple Mobile Device (AMDS)
Служба Apple Mobile Device Service – это процесс, который помечается вместе с другими фоновыми процессами при установке Apple iTunes в Windows 10. Этот процесс в основном помогает iTunes распознавать устройство iPhone, подключенное к системе Windows. Если ваша система не распознает устройство iOS, вам необходимо перезапустить службу Apple Mobile Device (AMDS)
Следующие рекомендации помогут перезапустить AMDS.
Перейдите в окно Выполнить , нажав клавишу Windows + R.
Введите services.msc в окне «Выполнить» и нажмите «ОК», чтобы открыть диспетчер служб.
Найдите сервис Apple Mobile Device Service (AMDS) в меню списка на странице.
Щелкните правой кнопкой мыши AMDS и выберите «Свойства» в раскрывающемся меню.
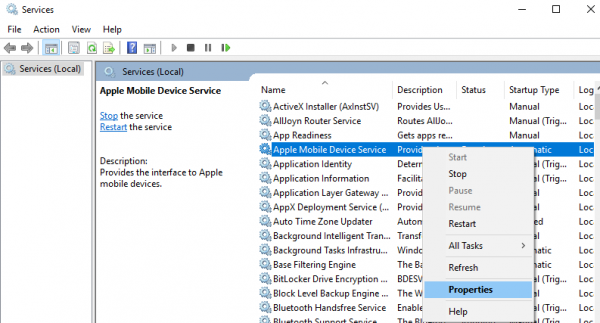
В окне «Свойства» перейдите к параметру Тип запуска и выберите Автоматически в раскрывающемся меню.
В разделе Статус службы нажмите кнопку «Стоп» и нажмите «ОК».
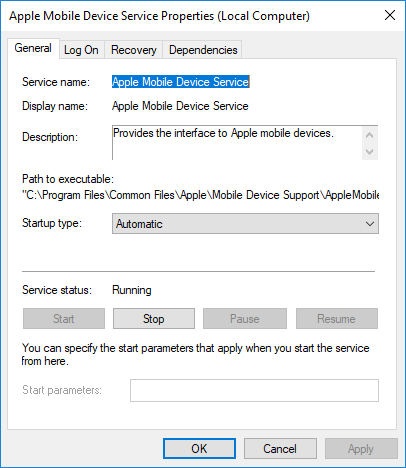
После остановки службы еще раз щелкните правой кнопкой мыши Служба мобильных устройств Apple и выберите вариант Пуск в раскрывающемся меню.
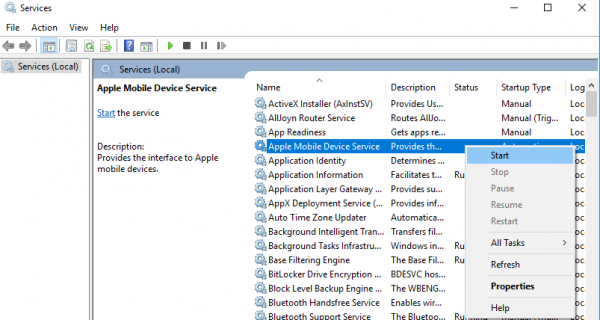
Теперь откройте iTunes и подключите ваш iPhone, чтобы импортировать картинки.
2] Импорт фотографий с диска телефона на диск Windows
Подключите ваш iPhone к ПК. При этом отобразится уведомление для параметра Доверие .
Нажмите кнопку «Доверие», чтобы продолжить и закрыть окно подсказки.
Откройте проводник, нажав Windows + E, и телефон отобразится как диск.
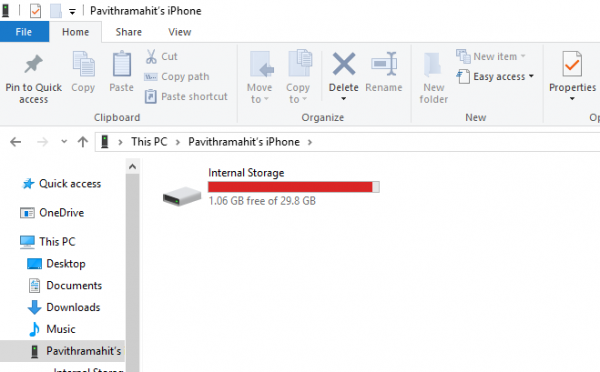
Скопируйте и вставьте фотографии с устройства в вашу систему.
3] Измените папку разрешения изображения
Если вы перезапустили AMDS и проблема по-прежнему сохраняется, возможно, вам придется проверить разрешения для каталога Picture в вашей системе Windows.
Перейдите на страницу Этот компьютер и щелкните правой кнопкой мыши папку «Изображения».
Нажмите Свойства в раскрывающемся меню.
Перейдите на вкладку “Безопасность” и нажмите “Изменить”.
Найдите и нажмите на имя вашей учетной записи из списка имени пользователя.
Установите флажок Полный доступ в разделе Разрешить .
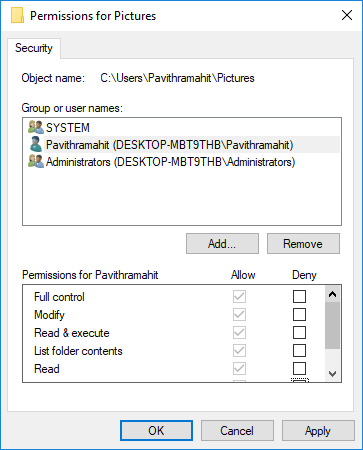
Нажмите Применить и нажмите ОК.
4] Подключите ваш iPhone к другому USB-порту
Хотя порты USB 3.0 работают эффективнее и быстрее, чем порт USB 2.0, у пользователей iPhone возникла проблема с подключением устройства к порту USB 3.0. Если вы не можете передавать изображения через порты USB3.0, попробуйте использовать USB 2.0. Проверьте, решит ли проблема подключение к другим портам.
5] Используйте облачные сервисы, такие как iCloud и включите Photo Stream на вашем iPhone
Если вам трудно импортировать изображения в Windows 10 с помощью, попробуйте использовать облачные сервисы, такие как iCloud, для быстрого доступа к изображениям и видео с устройств iPhone.
Загрузите и установите iCloud в системе Windows.
Перейдите в «iCloud для фотографий», где будут отображаться доступные каталоги.
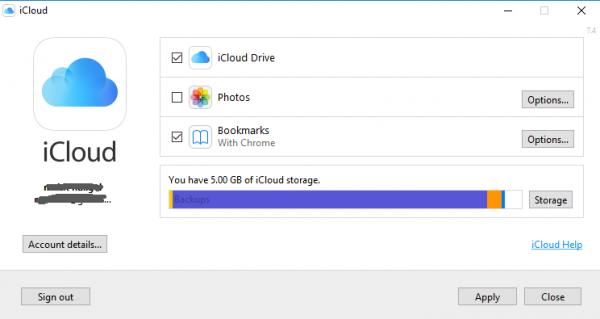
Нажмите на каталоги, чтобы получить доступ к изображениям и перенести нужные изображения на ПК.
Если вы видите iPhone в Проводнике, но не можете загрузить фотографии, выберите «Настройки»> «Основные»> «Сброс»> «Сбросить местоположение и конфиденциальность».Затем отключите и снова подключите телефон, а затем «Доверяйте компьютеру» на iPhone.


















![Не удается просмотреть фотографии iphone в windows 10/11 [10 простых исправлений]](http://nephros-crimea.ru/wp-content/uploads/8/7/4/8740c10302bace4f81a583b4f4c9b8c5.jpeg)









