Удаление ненужных программ Windows
Одной из навязчивых программ, самостоятельно устанавливающихся на ПК, является браузер «Амиго». Его удаление можно провести стандартными инструментами ОС.
Шаг 1. Щелкнуть по кнопке «Пуск» правым кликом мыши. В раскрывшемся меню щелкнуть левым кликом мыши по «Программы и компоненты».
Щелкаем по кнопке «Пуск» правой кнопкой мыши, затем левой кнопкой мыши щелкаем по «Программы и компоненты»
Откроется окно «Удаление…», включающее список инсталлированных на ПК приложений. На фото ниже представлены все «вредные» компоненты, имеющие отношение к браузеру Амиго.
Окно для удаления и изменения программ
Шаг 2. Щелкнуть мышью (левой кнопкой) на «Амиго» и нажать «Удалить». Проделать эту операцию со всеми перечисленными компонентами. Закрыть окно удаления программы крестиком справа вверху.
Щелкаем левой кнопкой мышки по браузеру Амиго, нажимаем «Удалить»
Шаг 3. На рабочем столе дважды кликнуть по значку «Этот компьютер».
Дважды щелкаем по значку «Этот компьютер»
Откроется список дисков ОС.
Окно со списком дисков ОС
Шаг 4. Раскрыть диск C: двойным левым щелчком мыши, последовательно щелкая по папкам до: «C:»-«Users»-«Ваше Имя», под каким зарегистрирован пользователь в «ОС» «AppData»-«Roaming»-»Microsoft»-«Internet Explorer»-«Quick Launch».
Раскрываем диск C двойным левым щелчком мыши
Раскрываем двойным левым щелчком мышки папку «Пользователи» («Users»)
Раскрываем папку с именем пользователя двойным щелчком левой кнопкой мышки
Шаг 5. Стереть ярлык Амиго в папке «Quick Launch», выделив его левым кликом мыши и нажав на клавиатуре «Del».
Двойным щелчком мышки открываем папки «C»-«Users»-«Ваше Имя»-«AppData»-«Roaming»-»Microsoft»-«Internet Explorer»-«Quick Launch»
Выделяем левым щелчком мыши браузер Амиго, нажимаем на клавиатуре «Del»
Шаг 6. Этим же методом раскрыть папки «Local» и «Roaming», находящиеся по адресам:
- «C:»-«Users»-«Имя пользователя»-«AppData»-«Local»;
Двойным щелчком левой кнопкой мышки открываем папки «C»-«Users»-«Имя пользователя»-«AppData»-«Local», выделяем папку «Amigo», нажимаем клавишу «Del»
- «C:»-«Users»-«Имя пользователя»-«AppData»-«Roaming».
Двойным щелчком мышки открываем поочередно папки «C»-«Users»-«Имя пользователя»-«AppData»-«Roaming», находим «Амиго» и удаляем клавишей «Del»
Стереть все находящиеся в них папки с упоминанием в их названиях Amigo (Амиго) и Mail (Мейл), выделяя их мышью и нажимая «Del» на клавиатуре.
Шаг 8. Раскрыть папку «Temp›, находящуюся по адресу: «C:»-«Users»-«Ваше имя»-«AppData»-«Local»-«Temp».
Последовательно двойным щелчком мышки открываем папки «C»-«Users»-«Ваше имя»-«AppData»-«Local»-«Temp»
Шаг 9. После раскрытия папки нажать на клавиатуре «Ctrl+A», выделив все файлы. Щелкнуть на выделенных файлах правым кликом мыши и щелкнуть левой кнопкой по опции «Delete» («Удалить»).
Нажимаем на клавиатуре «Ctrl+A», выделив все файлы, щелкаем на выделенных файлах правой кнопкой мыши и левой кнопкой на пункте «Delete» («Удалить»)
После очистки перечисленных папок браузер «Амиго» будет полностью удален из операционной системы.
Для удаления ненужных приложений также можно воспользоваться деинсталлятором iObit Uninstaller с системой принудительного удаления программ.
Видео по озвученной в статье теме.
Через меню «пуск»
Меню «Пуск» — элемент системы, который выполняет функции навигации по программному обеспечению Windows 10. С помощью встроенной поисковой строки можно попасть в реестр компьютера.
Пошаговое руководство:
- Вызвать системный поиск нажатием Win S или кликнуть по соответствующей строке в нижней части экрана.
- Вписать запрос «Редактор реестра».
- В результатах кликнуть по одноименному элементу.
Как только осуществится вход в утилиту для редактирования реестра можно начать вносить правки в компоненты системы или посмотреть интересующие параметры отдельного программного обеспечения.
Получение полных прав и смена владельца
По ходу дела вы увидите, кто является владельцем раздела реестра. Если это Система, лучше воспользоваться psexec . Если же владельцем является TrustedInstaller, придется сменить его.
Windows 8 и новее
- Щелкните правой кнопкой мыши на разделе реестра и выберите из меню пункт Разрешения.
- Выделите группу «Администраторы»:
- Если доступен флажок Полный доступ, установите его и нажмите кнопку ОК. Этого может оказаться достаточно, если группа является владельцем раздела.
- Если флажок недоступен или вы видите сообщение об ошибке, переходите к пункту 3.
- Нажмите кнопку Дополнительно, нажмите ссылку Изменить вверху окна, введите адрес электронной почты учетной записи Microsoft или имя локальной учетной записи, проверьте имя и нажмите кнопку ОК.
- Установите флажок Заменить владельца подконтейнеров и объектов вверху окна и нажмите кнопку ОК.
- Установите флажок «Полный доступ», как описано в пункте 2.
Windows 7
Теперь ничто не препятствует записи в этот раздел реестра. Однако я рекомендую восстановить права, когда вы закончите редактирование раздела.
4.1 Физическая структура приложения
Физическая структура данного приложения состоит из нескольких программных
модулей (см. рисунок 4.1.1):
Рисунок 4.1.1 — Изображение “Обозревателя решения”
Список основных модулей приложения и их описание:
1) Main.cs — главное окно приложения, содержит
код реализующий все обработчики событий и основные функции, а именно,
добавление ключей разного типа, создание и удаление разделов, изменение и
удаление ключей;
2) CreateDirForm.cs — диалоговое
окно добавления нового раздела, в коде которого хранится название нового
раздела, которое будет передано модулю Main.cs для создания и отображения нового
раздела;
) СreateStrRegForm.cs — диалоговое окно создания нового
строчного ключа, информация из которого будет передано в модуль Main.cs, где и будет произведено добавления нового ключа;
4) DwordRegForm.cs — окно создания
нового ключа со значением типа DWORD.
Принцип работы аналогичен с модулем добавления ключа со строчным значением;
5) EditRegForm.cs — диалог
редактирования имен и значений ключей. Исправленная информация будет передана в
модуль главного окна, где будут произведены изменения ключа.
Что я могу сделать, чтобы открыть Regedit в Windows 10?
- Запустить сканирование SFC
- Использовать редактор групповой политики
- Включить Regedit вручную
- Сбросьте вашу систему
1. Запустить сканирование SFC
Хотя не существует более универсального и шаблонного решения для Проблемы с Windows 10, и вы, вероятно, устали от людей, рекомендующих сканирование SFC, в данном случае оно действительно полезно.
Итак, первое, что вы должны сделать при работе с проблемами редактора реестра, — это запустить сканирование SFC.
Если вы не знаете, как это сделать, следуйте этим инструкциям:
- Нажмите Клавиша Windows + X открыть Меню опытного пользователя. Выбирать Командная строка (администратор) из списка.
- Когда откроется командная строка, введите sfc / scannow и нажмите Входить.
- Дождитесь завершения сканирования.
- Перезагрузите компьютер
Если сейчас с Regedit все в порядке, можно начинать. С другой стороны, если проблема все еще существует, вам следует перейти к продвинутым решениям.
Нужны дополнительные идеи о том, как запустить сканирование SFC? Ознакомьтесь с этим руководством.
2. Использовать редактор групповой политики
Если ваш редактор реестра каким-то образом отключился, вот способ снова включить его. Вам нужно будет использовать редактор групповой политики.
Запустите сканирование системы, чтобы обнаружить потенциальные ошибки
Скачать RestoroИнструмент для ремонта ПК
Нажмите Начать сканирование чтобы найти проблемы с Windows.
Нажмите Починить все для устранения проблем с запатентованными технологиями.
Запустите сканирование ПК с помощью Restoro Repair Tool, чтобы найти ошибки, вызывающие проблемы с безопасностью и замедление. После завершения сканирования в процессе восстановления поврежденные файлы заменяются новыми файлами и компонентами Windows.
Но имейте в виду, что редактор групповой политики доступен только в версиях Windows Professional, Ultimate и Pro. Таким образом, если вы используете Windows 10 Домашняя, вы не сможете выполнить этот обходной путь.
С другой стороны, есть способ установить его в Windows 10 Home.
В любом случае, вот что вам нужно сделать:
- Зайдите в Поиск, введите gpedit.msc, и откройте Редактор групповой политики
- Перейдите к Конфигурация пользователя > Административные шаблоны > Система
- Находить Запретить доступ к инструментам редактирования реестра, и откройте это
- Если установлено значение Включено, иди и поменяй его на Отключено или же Не настроено
- Перезагрузите компьютер
3. Включить Regedit вручную
По иронии судьбы, еще один способ справиться с проблемами реестра — это применить настройку реестра. Некоторые из вас, вероятно, не знают, что можно запускать настройки реестра, не открывая редактор реестра.
И в этом случае это может быть именно то, что мы ищем. Вот что вам нужно сделать:
- Открыть Запустить (Клавиша Win + R)
- Введите следующую команду:
- Ударить Входить
Теперь попробуйте открыть Regedit еще раз, и мы надеемся, что на этот раз у вас все получится.
Исправить редактор реестра Windows — это кошмар? Ознакомьтесь с этими удобными редакторами реестра!
4. Сбросьте вашу систему
Ничто не говорит о том, что я сдаюсь! больше, чем чистая установка вашей системы. Но если ни одно из предыдущих решений не помогло решить проблему, вам придется пойти на эту меру.
После сброса системы у вас будет новая копия, и, следовательно, все ваши проблемы с Regedit (и другие проблемы) будут решены.
Вот как сбросить вашу систему Windows 10:
- Нажмите Начинать.
- Открыть Настройки.
- Открыть Обновление и безопасностьу.
- Выбирать Восстановление.
- Нажмите Начните работу в разделе «Сбросить этот компьютер».
- Выбирать Храните мои файлы.
- После завершения процедуры ваш редактор реестра должен работать как раньше.
Если проблема не устранена, вы также можете рассмотреть возможность переустановки системы. Несмотря на то, что сброса к заводским настройкам должно быть достаточно, вы всегда можете начать с нуля и переустановить систему.
Процедура проста и может быть выполнена с помощью Media Creation Tool. Вы можете узнать, как это сделать, следуя инструкциям в этом статья.
Вот и все, мы надеемся, что по крайней мере один из этих обходных путей оказался полезным в решении проблем с редактором реестра в Windows 10.
По-прежнему возникают проблемы?Исправьте их с помощью этого инструмента:
- Загрузите этот инструмент для ремонта ПК получил рейтинг «Отлично» на TrustPilot.com (загрузка начинается на этой странице).
- Нажмите Начать сканирование чтобы найти проблемы с Windows, которые могут вызывать проблемы с ПК.
- Нажмите Починить все исправить проблемы с запатентованными технологиями (Эксклюзивная скидка для наших читателей).
Restoro был загружен читатели в этом месяце.
Как разрешить внести изменения в реестр Windows 10?
Как внести изменения в реестр Windows 10 при помощи «Групповой политики» рассмотрим ниже, а сейчас предлагаю познакомиться с методом, который подойдет абсолютно любому пользователю независимо от сборки Windows 10. В большинстве случаев, при запуске gpedit.msc из строки «Выполнить» (вызывается клавишами Win + R), ОС информирует о отсутствии компонента в системе, и вы вспоминаете о том что ваша версия операционной системы «Windows 10 Домашняя», которая лишена возможности редактирования групповой политики.

Безвыходных ситуаций не бывает, внести изменения в реестр Windows 10 — просто. Воспользуйтесь пунктом «Разрешения…» в выпадающем контекстном меню, для этого кликните правой кнопкой мыши нужный пункт в ветке реестра.
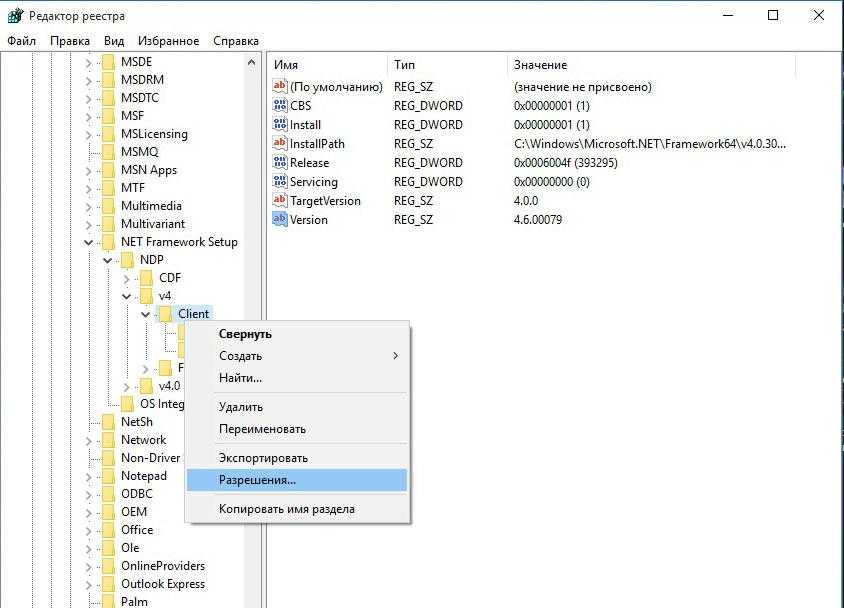
В открывшемся окне щелкните по кнопке «Дополнительно», затем «Изменить» и в поле «Введите имена выбираемых объектов:» укажите имя своего профиля (под которым вы вошли в систему), далее «Ok» — «Применить» и «Ok».
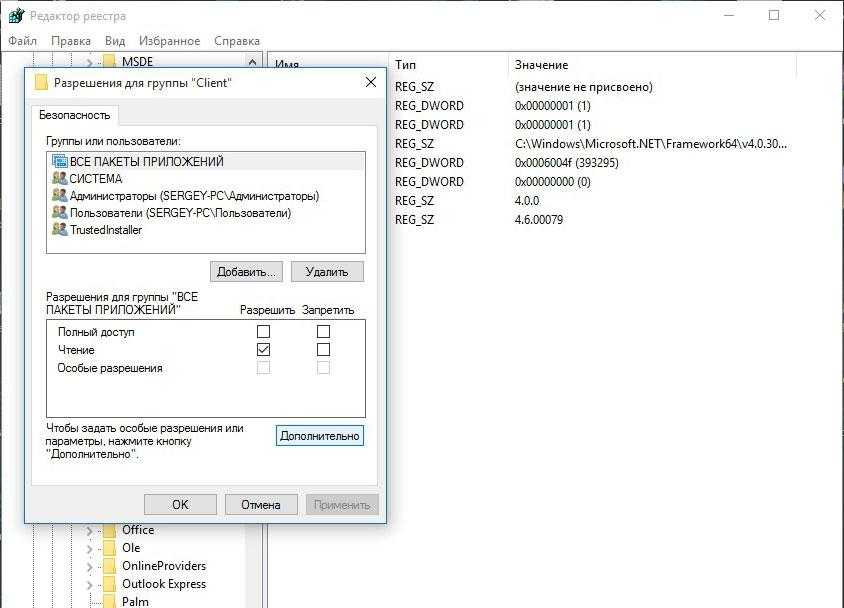
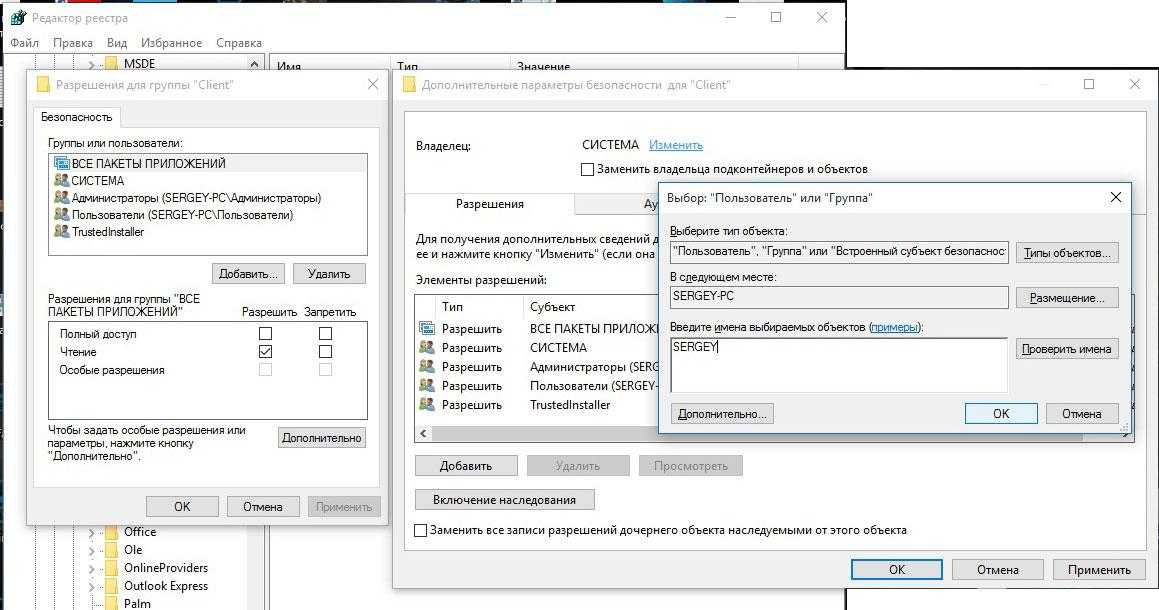
Теперь, добавьте в список групп свой профиль. Для этого, кликнете «Добавить», в поле «Введите имена выбираемых объектов:» вбейте имя профиля и нажмите «Ok». Выделите свою учетную запись, а в поле ниже поставьте галочку «Полный доступ», затем «Применить» и «Ок».
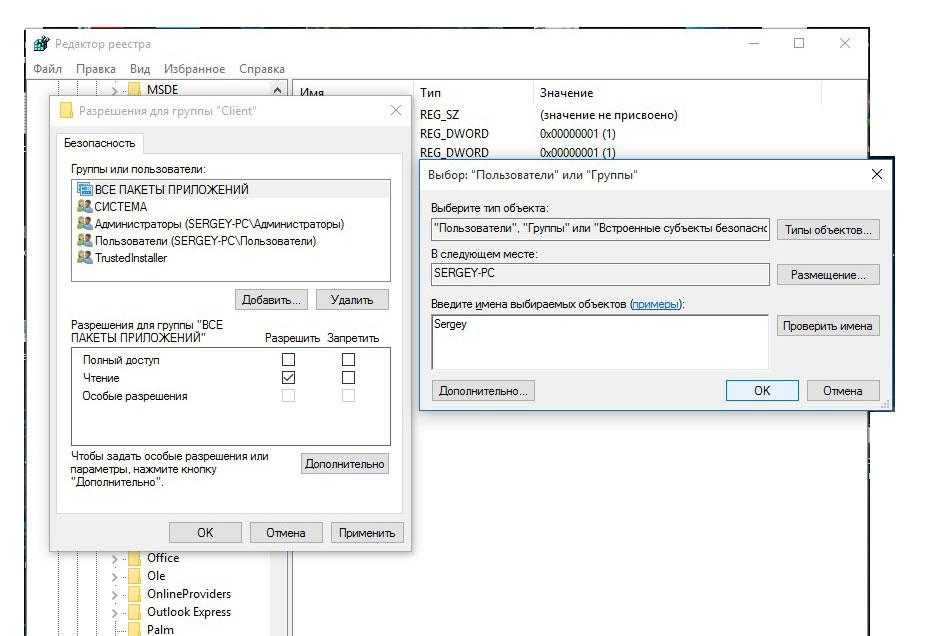
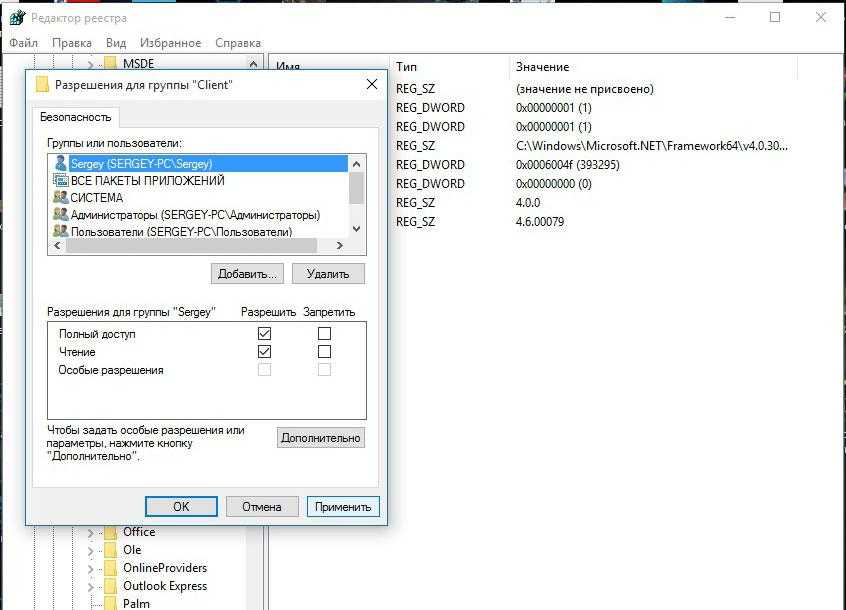
Всё, полный доступ к выбранному пункту ветки реестра Windows 10 — открыт.
Как открыть Редактор реестра на Windows 10
Известно несколько вариантов запуска встроенного приложения. Все они выполняют единую команду, но разными способами. Рассмотрим подробнее, как осуществить доступ к Редактору реестра, воспользовавшись каждым из них.
Использование поиска
Самый простой и оперативный метод найти и запустить инструмент для редактирования в «десятке». Чтобы воспользоваться универсальной строкой, потребуется следовать инструкции:
Кликнуть ЛКМ по Пуску и зайти в него.
Ввести значение: regedit.
- В окне появится результат. Тапнуть дважды по нему ЛКМ.
- Кликнуть «Да», чтобы разрешить редактирование.
После подтверждения откроется окно регистра для редактирования.
Папка Windows
Если предыдущий метод войти в Редактор реестра не помог, этот вариант должен справиться с задачей. Запуск приложения через системную папку выполняется в Виндовсах XP, 8, 8.1 и 10. Главное условие использования такого способа – пользователь должен продуманно выполнять каждый свой шаг, иначе любая ошибка приведет к необратимым последствиям.
Пошаговая инструкция:
Открыть Проводник на ПК.
- Войти в жесткий диск.
- Открыть папку «Windows».
Найти и щелкнуть дважды ЛКМ по приложению regedit.
После выполнения всех пунктов откроется окно Редактора реестра.
Создание ярлыка
Если пользователю часто приходится обращаться к редактору, он может воспользоваться упрощенным методом входа в соответствующее меню. Для этого юзер должен создать ярлык на рабочем столе. Выполнить операцию можно согласно следующему алгоритму:
Запустить Проводник в Виндовсе.
- Открыть системный диск «C».
- Зайти в папку «Windows».
Найти приложение «regedit», тапнуть по нему ПКМ.
Выбрать «Отправить», после «Рабочий стол».
Если действия выполнены правильно, на Рабочем столе появится ярлык утилиты. Нажав по нему двойным кликом мыши, пользователь сразу сможет войти в меню софта.
Команда «Выполнить»
Применять диалоговое окно также можно в любой версии Винды, в том числе и «десятке». Средство является универсальным помощником для открытия папок, приложений, запуска интернет-страниц через веб-ресурсы. Также через утилиту можно вызвать меню Редактора реестра.
Инструкция по выполнению задачи:
Нажать одновременно: «Win + R».
В окне набрать: regedit.
- Нажать «Enter».
- Подтвердить действие, нажав «Да».
После откроется меню Редактора реестра.
Командная строка
Специальная программа позволяет управлять компьютером путем ввода данных с помощью клавиатуры. Через редактор юзер может открывать утилиты, инструменты, сервисы. Также юзер может попасть в меню редактора. Работает приложение так же, как и функция окна «Выполнить».
Для того чтобы воспользоваться опцией, пользователю нужно:
Открыть меню Пуск.
- В строке ввести: «Командная строка».
- В результатах поиска появится соответствующий раздел, кликнуть по нему.
В появившемся окне ввести значение: regedit.
Нажать «Enter».
После подтверждения действий появится окно редактора. Пользователь сможет воспользоваться сервисом, если он обладает правами Администратора.
Как делать неграмотно и медленно
В Windows 8 слегка изменился графический интерфейс смены владельца, что стало непреодолимым препятствием для ряда читателей, судя по комментариям. Мне претит, когда на одной странице дублируются практически одинаковые инструкции, но другие варианты еще хуже. Поэтому выбирайте инструкции для своей ОС. Я полагаю, что в редакторе реестра у вас уже открыт нужный раздел реестра.
Получение полных прав и смена владельца
По ходу дела вы увидите, кто является владельцем раздела реестра. Если это Система или TrustedInstaller, можно воспользоваться подходящей утилитой ↓
Windows 8 и новее
- Щелкните правой кнопкой мыши на разделе реестра и выберите из меню пункт Разрешения.
- Выделите группу «Администраторы»:
- Если доступен флажок Полный доступ, установите его и нажмите кнопку ОК. Этого может оказаться достаточно, если группа является владельцем раздела.
- Если флажок недоступен или вы видите сообщение об ошибке, переходите к пункту 3.
Нажмите кнопку Дополнительно, нажмите ссылку Изменить вверху окна, введите адрес электронной почты учетной записи Microsoft или имя локальной учетной записи, проверьте имя и нажмите кнопку ОК.
Установите флажок Заменить владельца подконтейнеров и объектов вверху окна и нажмите кнопку ОК.
Установите флажок «Полный доступ», как описано в пункте 2.
Теперь ничто не препятствует записи в этот раздел реестра. Однако я рекомендую восстановить права, когда вы закончите редактирование раздела.
Возвращение исходных прав и восстановление владельца
После внесения изменений в реестр я советую вернуть исходные права и восстановить владельца, чтобы не снижать безопасность системы. Кроме того, на форум не раз обращались за помощью люди, у которых правильная работа системы нарушалась после того, как у системной учетной записи TrustedInstaller было отобрано владение.
Windows 8 и новее
- Щелкните правой кнопкой мыши на разделе реестра и выберите из меню пункт Разрешения.
Нажмите кнопку Дополнительно, нажмите ссылку Изменить вверху окна и введите имя учетной записи:
- NT ServiceTrustedInstaller, если владельцем являлась учетная запись TrustedInstaller
- система, если владельцем являлась учетная запись Система (в английской ОС нужно вводить System)
Установите флажок Заменить владельца подконтейнеров и объектов вверху окна и нажмите кнопку ОК.
Выделите группу «Администраторы», снимите флажок Полный доступ и нажмите кнопку Применить.
Что такое «Реестр Windows»?
Реестр Windows состоит из трёх основных компонентов: Корневой уровень разделов, Параметры и Значения. Корневой уровень разделов содержит в себе подразделы, которые в свою очередь содержат параметры, а параметры, в свою очередь, содержат значения параметров. Это похоже на структуру ваших дисков в компьютере: «Локальный диск» содержит «Папки», которые, в своё очередь, содержат файлы.
Существует 5 различных Корневых уровней разделов, которые имеют специфичные цели в реестре. Суть этих разделов в следующем:HKEY_CLASSES_ROOT (HKCR): этот раздел служит для управления “Object Linking and Embedding” (OLE — технология связывания и внедрения объектов в другие документы и объекты) и ассоциации типов файлов в Windows. Значения этих разделов сопоставляют типы файлов и программы, с помощь которых они открываются.HKEY_CURRENT_USER (HKCU): этот раздел реестра содержит информацию по пользователю, который в данный момент зашёл в систему. Так же в этот раздел вносят свои настройки и программы, установленные на компьютере и которые могут сохранять разные профили для разных пользователей.HKEY_LOCAL_MACHINE (HKLM): здесь хранятся значения и параметры, которые не зависят от какого-либо пользователя (настройки оборудования, настройки приложений и т.д.). В этом месте храниться информация со всей системы, и одновременно это один из самых популярных разделов реестра.HKEY_USERS (HKU): как Вы можете догадаться по названию, этот раздел содержит информацию по пользователям компьютера. В отличие от раздела HKCU, здесь собрана информация по всем пользователям, как вошедшим в систему, так и нет.HKEY_CURRENT_CONFIG (HKCC): по сути, это псевдо корневой раздел, который является ссылкой на текущие настройки профиля оборудования корневого раздела HKLM.
Как включить редактор реестра в командной строке
Использование системного инструмента — командной строки Windows, один из самых простых способов для разблокирования доступа к редактору реестра. Данный метод одинаково работает в операционных системах Windows 10, Windows 8.1, Windows 8, Windows 7.
Выполните следующие действия:
- Запустите командную строку от имени администратора.
- Вставьте в окно командной строки этот код, а потом нажмите на клавишу «Enter»:
reg add "HKCU\Software\Microsoft\Windows\CurrentVersion\Policies\System" /t Reg_dword /v DisableRegistryTools /f /d 0

- После выполнения команды закройте окно интерпретатора командной строки.
- Перезагрузите компьютер.
Как в командной строке Windows скопировать или вставить текст
Открываем редактор реестра
Способ 1: через окно выполнить
Наверное, это один из самых простых и универсальных способов открыть редактор реестра (работает в Windows XP/7/8/10). Распишу все действия по шагам:
- сначала жмете сочетание кнопок WIN+R (плюс нажимать не нужно);
- в левом углу должно показаться небольшое окно «Выполнить» в котором будет одна строка «Открыть» (пример на скрине ниже);
Окно выполнить
- теперь в строку «Открыть» пишите команду regedit и жмите клавишу Enter;
Открываем редактор реестра через окно выполнить // Windows 10
- если появиться окно с вопросом по поводу разрешений на внос изменений — нажмите «Да»;
Разрешить этому приложению вносить изменения
- Собственно, всё! Редактор реестра должен был открыться. Можно вносить изменения…
Способ 2: через командную строку
- Сначала открываем командную строку — самый простой способ найти ярлык для ее запуска в меню ПУСК (в Windows 10 удобно для этого использовать ПОИСК, см. пример на скрине ниже);
Запуск командной строки в Windows 10
- в командной строке нужно ввести regedit (всё ту же команду) и нажать клавишу Enter. Должен открыться редактор реестра.
Командная строка — команда regedit
Способ 3: через системную папку
В зависимости от вашей версии Windows и ее настроек, файл regedit может находиться в различных папках:
- C:\Windows\SysWOW64 (самый распространенный вариант по умолчанию, в Windows 10);
- C:\ Windows\System32
- C:\ Windows
Дальше всё просто: открываем проводник (либо другой коммандер), переходим в системную папку, находим файл regedit и открываем его как обычную программу. Пример представлен на скрине ниже.
Находим regedit через проводник
Способ 4: через поиск в Windows
В Windows 10 можно нажать на значок с лупой возле меню ПУСК и ввести в поисковую строку regedit — среди найденных результатов увидите ярлык для запуска редактора (см. пример ниже).
Поиск regedit через меню ПУСК
Кроме этого, можно запустить проводник (клавиши Win+E), затем открыть системный диск с Windows (обычно C:\) и в строке поиска также ввести regedit — через некоторое время увидите ссылку на запуск редактора реестра (пример ниже).
Поиск regedit на системном диске в проводнике
Способ 5: с помощью спец. утилит
Утилит для работы с реестром — сотни! В этой статье предлагаю вашему вниманию одну из лучших (на свой скромный взгляд).
Reg Organizer
Очень удобная утилита для наведения порядка в системном реестре. Позволяет удалить мусорные и ошибочные данные из него, дефрагментировать и сжать, сделать снимки (чтобы сравнивать изменения в реестре ДО и ПОСЛЕ установки какой-либо программы) и пр.
Также позволяет редактировать реестр, не открывая встроенный в Windows редактор. Утилита полностью переведена на русский язык, поддерживает Windows 7/8/10 (32/64 bits).
Инструменты — редактор реестра // RegOrganizer
Собственно, далее можно работать с параметрами реестра как в классическом редакторе. Также добавьте сюда то, что в Reg Organizer есть дополнительные инструменты: более удобный поиск, возможность делать снимки, есть избранное и пр.
Редактор реестра в утилите RegOrganizer
Что делать, если реестр заблокирован и не открывается
Во-первых, не паниковать.
Во-вторых, попробуйте открыть реестр через утилиту Reg Organizer (которую я советовал в 5 способе, парой строк выше).
В-третьих, скачайте антивирусную утилиту AVZ к себе на компьютер (она поможет восстановить систему в нормальный рабочий лад).
Далее запустите AVZ и откройте меню «Сервис/Системные ресурсы» — в этом меню будет ссылка на запуск редактора реестра. Попробуйте открыть его (пример показан на скриншоте ниже).
Сервисная утилита AVZ — попытка открыть редактор
Файл — восстановление системы / AVZ
Далее необходимо отметить галочками все те параметры, которые вы хотите восстановить (среди них есть и нужный нам, а именно «Разблокировка реактора реестра», см. на скрине ниже — помечен желтым цветом).
Кстати, AVZ выручает во многих случаях, поэтому рекомендую вам не ограничиваться одним пунктом…
Разблокировка редактора реестра
Собственно, после процедуры восстановления и перезагрузки компьютера, рекомендую вам проверить его на вирусы всё в той же утилите AVZ (причем, даже несмотря на наличие у вас в системе антивируса).
Для антивирусной проверки в AVZ необходимо указать диски, указать методы лечения найденных вирусов, и нажать кнопку ПУСК. Пример представлен на скрине ниже.
Антивирусная проверка системы в AVZ
Собственно, после подобной процедуры восстановления — редактор реестра начинает открываться в нормальном режиме.
PS
Также, как вариант, можно попробовать запустить систему в безопасном режиме и открыть редактор из-под него.
Материалы взяты из следующего источника:
Выбор программ по умолчанию в windows 10 (часть 2)
Продолжаем разговор о программах по умолчанию в Windows 10. Сегодня мы рассмотрим параметры реестра, отвечающие за настройки ассоциаций файлов.
Первое место, куда мы заглянем, это раздел HKEY_CLASSES_ROOT, именно в нем можно посмотреть тип файла и ассоциированные с ним программы.
Примечание. Раздел HKEY_CLASSES_ROOT (HKCR) состоит из содержимого разделов HKLMSOFTWAREClasses и HKCUSoftwareClasses. Соответственно изменения можно вносить не в HKCR, а один из этих двух разделов. В HKLMSOFTWAREClasses содержатся настройки для всех пользователей компьютера, в HKCUSoftwareClasses — настройки для текущего пользователя.
Каждый зарегистрированный в системе файл хранит свои настройки в двух подразделах, которые называются подраздел расширения и подраздел идентификатора файла. Для примера возьмем обычный текстовый файл. Его подраздел расширения имеет название .txt и соответствует расширению файла с точкой перед ним. А в параметре по умолчанию содержится идентификатор данного типа файла — txtfile.
Далее в HKCR находим раздел txtfile, соответствующий найденному идентификатору и переходим в подраздел HKCRtxtfileshellopencommand. Здесь в параметре по умолчанию хранится команда, которая используется системой для открытия всех файлов данного типа. Для текстового файла она имеет вид %SystemRoot%System32Notepad.exe %1, где %SystemRoot%System32Notepad.exe — это путь к программе Notepad, а вместо %1 подставляется имя файла.
Для управления этими настройками есть специальные утилиты командной строки assoc и ftype. С помощью утилиты assoc можно посмотреть тип файла (идентификатор):
assoc .txt
А затем ftype покажет для него программу по умолчанию:
ftype txtfile
С помощью ftype можно не только посмотреть, но и поменять программу по умолчанию. Для примера укажем в качестве программы для открытия txt-файлов редактор Notepad такой командой:
ftype txtfile=″C:Program Files (x86)Notepad .exe″ ″%1″
Описанные выше параметры содержат настройки системы по умолчанию и применяются до тех пор, пока пользователь не переопределит их. Текущие же настройки пользователя хранятся в разделе HKCUSOFTWAREMicrosoftWindowsCurrentVersionExplorerFileExts.
В разделе OpenWithList можно посмотреть список программ, которыми открывали данный тип файлов. Так в нашем случае для открытия текстовых файлов использовались Notepad, Wordpad и Notepad . В параметре MRUList содержится очередность, в которой эти программы использовались — сначала Wordpad (b), затем Notepad (a) и последним Notepad (c).
Windows 10 — Как получить полный доступ к конкретной записи реестра для редактирования или удаления.
В многопользовательской системе такой как Windows 10, администратор может предоставить или аннулировать разрешение вносить изменения для любых пользователей. Это касается и реестра Windows при удалении или редактировании.
Что же делать, если вы не можете изменить или удалить важный параметр реестра, просто необходимо сменить владельца ветки реестра! Достаточно сменить владельца один раз и вам будет предоставлен полный контроль.
После прочтения, вы получите возможность менять владельца для любого раздела реестра после чего сможете вносить нужные вам правки и изменения в реестре.
Как открыть редактор реестра в Windows 10
Запустить стандартный редактор реестра в Windows 10 можно разными способами. Используя окно выполнить пользователь с помощью одной команды вызывает редактор реестра, открыв нужное расположение на системном диске можно найти классическое приложение редактора реестра, используя встроенный поиск, аналогично можно найти и запустить редактор реестра.
Выполнить
Выполняем команду regedit в окне Win+R.
Другие полезные команды можно найти в статье: Команды Выполнить в Windows 10.
Поиск
- Нажимаем комбинацию клавиш Win+Q чтобы запустить поиск.
- В поисковой строке вводим Редактор реестра, после чего в результатах поиска выбираем классическое приложение Редактора реестра.
Проводник
- Открываем проводник и переходим в C:\Windows.
- В текущем расположении находим приложение regedit.exe и запускаем от имени администратора.
Исправление «Ошибка при записи нового значения параметра», «Не удается удалить все выделенные параметры», «Не удается удалить раздел», «Ошибка при переименовании раздела» при редактировании реестра
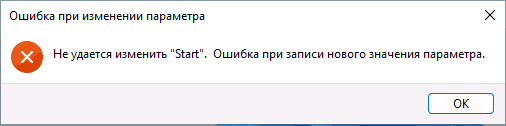
Для того, чтобы изменить владельца раздела реестра и предоставить себе права на изменение параметров в этом разделе, выполните следующие шаги (напоминаю: нет гарантий, что это не повредит системе в дальнейшем):
- Нажмите правой кнопкой мыши по разделу в редакторе реестра и откройте пункт «Разрешения».
- В открывшемся окне нажмите кнопку «Дополнительно».
- В поле «Владелец» нажмите «Изменить».
- В следующем окне введите имя своего пользователя (того, под которым вы работаете в системе и из-под которого требуется редактирование реестра), при использовании учетной записи Майкрософт — введите адрес E-mail для этой учетной записи. Нажмите «Проверить имена», а затем — кнопку «Ок».
- Вместо 4-го шага можно нажать «Дополнительно», затем — «Поиск» и выбрать пользователя из списка, а затем также нажмите «Ок».
- Вверху окна параметров безопасности раздела, рядом с пунктом «Владелец» отметьте пункт «Заменить владельца подконтейнеров и объектов» и нажмите «Ок».
- Вы вернетесь в окно установки разрешений для раздела реестра. Если в списке групп и пользователей вверху присутствует ваш пользователь, выберите его, установите разрешения «Полный доступ» и примените настройки.
- Если пользователя нет, снова нажмите кнопку «Дополнительно», а в следующем окне — кнопку «Добавить» внизу списка «Элементы разрешений» и добавьте в список вашего пользователя (нажимаем «Выберите субъект» и действуем как в 4 или 5-м шаге). Отметьте пункты «Полный доступ» и «Применять эти разрешения к объектам и контейнерам только внутри этого контейнера». Нажмите «Ок».
- Вы вернетесь в окно дополнительных параметров безопасности раздела реестра. Отметьте пункт «Заменить все записи разрешений дочернего объекта наследуемыми от этого объекта» и нажмите «Ок».
- Подтвердите применение изменений.
После выполнения этих шагов вы сможете редактировать и удалять параметры и разделы реестра, находящиеся внутри раздела, для которого были изменены разрешения. Ошибки «Ошибка при записи нового значения параметра», «Не удается удалить все выделенные параметры», «Ошибка при удалении раздела», «Ошибка при переименовании раздела» появиться не должны.













![Не удается получить доступ к редактору реестра в windows 10 [fix] - gadgetshelp,com](http://nephros-crimea.ru/wp-content/uploads/8/5/1/85170e19fe1afee379d0a2736f2f5e74.jpeg)







![Не могу получить доступ к редактору реестра в windows 10 [fix]](http://nephros-crimea.ru/wp-content/uploads/4/9/1/4918498bad97b2f1e6bae653cae332d8.png)






