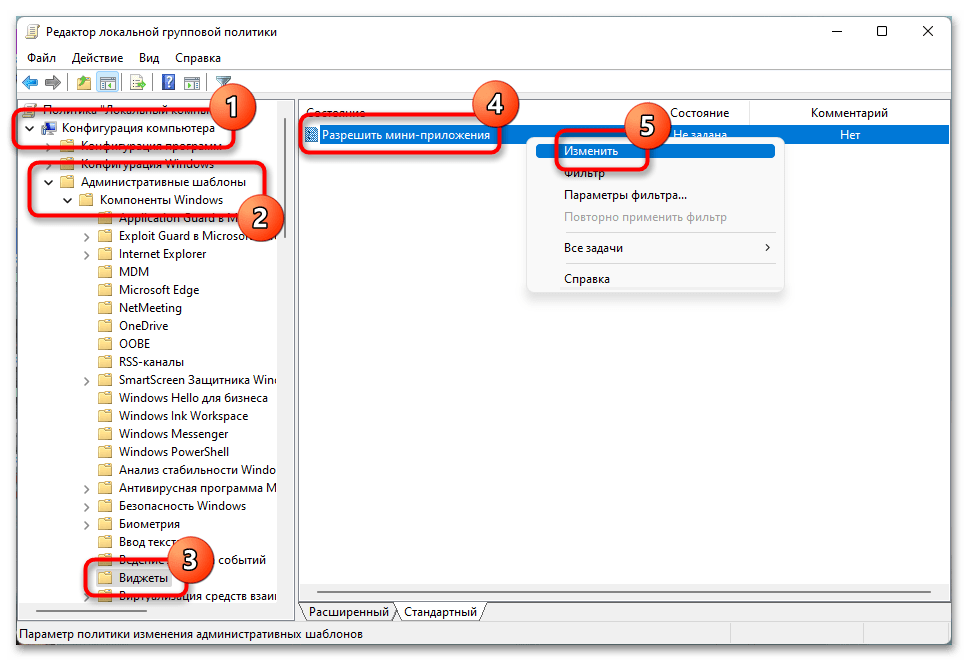Запретить автоматическое открытие Microsoft Edge в Windows
Будучи продуктом Microsoft, Edge полностью интегрирован с Windows. Следовательно, существуют различные системные настройки и процессы, которые могут привести к автоматическому открытию Microsoft Edge. Мы надеемся, что выполнение вышеуказанных исправлений помогло решить проблему навсегда.
Если ни одно из вышеперечисленных решений не сработало, вам следует рассмотреть возможность сканирования компьютера на наличие вредоносных программ, чтобы убедиться, что он не заражен. Теперь вы можете просмотреть Как безопасно очистить компьютер, зараженный вредоносным ПО, и скопировать файлы.
Источник
What is Microsoft Edge WebView2 Runtime?
Microsoft Edge WebView2 Runtime is a runtime application that uses the rending engine included in Microsoft Edge to render web-based functionalities and features on Microsoft 365 apps and other apps that use it.
Developers can embed web content technologies such as HTML, CSS and JavaScript into their native apps with Microsoft Edge WebView2.
Do I need Edge WebView2 Runtime?
As an ordinary user, if you are actively using any of the Microsoft 365 applications, you will need the WebView2 runtime for some of the app’s features to work. If there is any other app that has features developed based on Edge WebView2, you will also need the runtime in order for it to work.
Some Windows 11 preinstalled apps such as the Widgets and Microsoft Teams also requires Edge WebView2 Runtime for some of their features to render and work properly.
If you don’t use any of these apps, you probably don’t need the WebView2 runtime at all. You can uninstall it if you are feeling it is hogging your computer’s resources. Read on to learn how to uninstall the runtime.
Как удалить Microsoft Edge WebView2 Runtime?
Если вас беспокоит, что WebView2 Runtime работает в фоновом режиме, вы можете просто убить процесс в диспетчере задач. Если вы хотите полностью удалить эту функцию Microsoft Edge WebView2 из Windows 11 или 10, вы можете избавиться от нее во всех программах, в которых она появляется, включая Диспетчер задач и Панель управления.
Часть 1: Убейте все процессы Microsoft Edge WebView2 Runtime в Диспетчере задач
1. Откройте Диспетчер задач.
2. В разделе Процессы прокрутите вниз, чтобы найти и щелкнуть правой кнопкой мыши Microsoft Edge WebView2 Runtime service to End task .
Иногда вы можете обнаружить, что существует более одной службы WebView2, поэтому вы можете остановить их все.
После этого WebView2 не будет работать в фоновом режиме, занимая много процессора или памяти. Хотя вам может понадобиться удалить эту функцию в Панели управления, если вы хотите полностью удалить ее из системы.
Часть 2: Удаление Microsoft Edge WebView2 Runtime в Панели управления
1. Перейдите в Панель управления .
2. Найдите Программы > Удаление программы .
3. В окне Programs & Features найдите Microsoft Edge WebView2 Runtime и щелкните его правой кнопкой мыши, чтобы Удалить .
4. При необходимости перезагрузите устройство.
Вы можете отключить функцию WebView2, удалив ее из Панели управления. Но вам нужно подумать дважды, поскольку это также сделает функцию WebView2 Runtime недоступной в Microsoft Office.
Как предотвратить автоматическую установку Microsoft Edge WebView2 Runtime?
Прежде чем пытаться удалить WebView2 из Windows 11 или 10, вам лучше узнать, как остановить автоматическую установку этой функции, чтобы увидеть, не вызовет ли она также повышенную нагрузку на процессор, память или какие-либо другие проблемы.
Попадая на ваш компьютер вместе с операционной системой Windows или приложением Microsoft Office, WebView 2 будет автоматически установлен без напоминания или запроса вашего разрешения. Но вы можете предотвратить его автоматическую установку.
1. Перейдите в Microsoft 365 Apps admin center .
2. Нажмите Sign in с учетной записью администратора Microsoft 365.
3. Перейдите в раздел устройства Configuration > Device Customization > Modern Apps Settings .
4. Найдите и нажмите Microsoft Edge WebView2 .
5. Снимите флажок » Enable automatic installation of WebView2 Runtime «.
Таким образом, ваша система не будет автоматически устанавливать WebView2 Runtime. Этот вариант иногда может помочь исправить ошибку Microsoft Edge WebView2 Runtime.
Steam — загружает «Microsoft Edge WebView2 Runtime» Что это, как удалить ?
,Среда выполнения — Microsoft Edge WebView2 RuntimeЧто это , как теперь удалить ?
Заметил что Steam загружает эту хрень.Спустя некоторое время, оно появляется по новой .
7-ка уже давным давно не поддерживается и WebView2 туда можно установить только вручную. В виндоус 10 её начали встраивать с
позапрошлого года, а в виндоус 11 её уже нельзя удалить. Начиная с виндоус 10 приложения будут сами устанавливать WebView2, если он им необходим для работы всех функций. Я помню каким тормозным говнищем был стимовский браузер до внедрения WebView2. Щас, конечно, тоже не идеал скорости, но уже чутка получше.
- пожаловаться
- скопировать ссылку
Виндикар
Мелкомягкие навязывают своё очередное «нововведение», без которого раньше обходились.
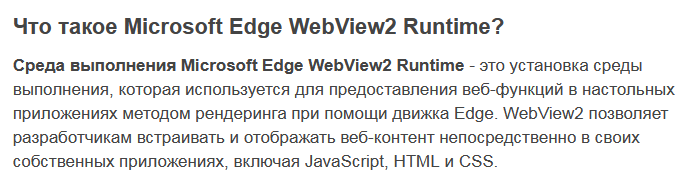
Не знаю как сейчас Стим работает на 10-ке, когда ОС «тестировал» в 2015 г. его не устанавливал, а на 7-ке особых отличий в скорости работы не заметил.
Виндикар
Может она и полезная, но мне это напоминает моменты, когда у меня в 7-ке какой-то софт принудительно пытался запускать Internet Explorer (который сразу удаляю после установки ОС), притом что уже по-умолчанию был установлен другой браузер и все нормальные программы / игры открывали ссылки в нем.Не нравится когда пользователям что-то навязывают. Сначала «удобную» среду разработки, потом начнут например свой Офис насильно в ОС пихать, потому что он «удобнее» (сам пользуюсь бесплатным сторонним).
StormX07
У меня сторонний файервол, который настроен так, что предупреждает когда что-то лезет в сеть и показывает мне окно с вопросом что с этим делать — разрешить / частично разрешить (только исходящие запросы) / заблокировать этот запрос, либо полностью заблокировать доступ в сеть этой игре / программе.
К сожалению с каждым годом пытаются навязывать всё сильнее.
Windows 10 устанавливает WebView2 без вашего разрешения, что это такое?
MicrosoftПлохая привычка устанавливать программное обеспечение без разрешения не меняется. Это вызвало бесчисленное количество жалоб и критических замечаний с момента запуска операционной системы в 2015 году и по сей день. Это правда, что это происходит не так часто, но мы все еще продолжаем обнаруживать, что время от времени операционная система появляется с новыми установленными приложениями, о которых мы не были предупреждены. И последний, который прибыл на этой неделе, это Среда выполнения WebView2 .
14 марта большое количество Windows 10 пользователей получили без предварительного уведомления и в фоновом режиме новое приложение на своих компьютерах: Microsoft Edgeсреда выполнения WebView2 . Мы можем проверить, установлено ли приложение, выполнив поиск в приложениях и функциях на панели настроек.

Как мы видим, этот компонент напрямую связан с браузером Microsoft Edge и имеет с ним тот же номер версии. Это означает, что, безусловно, отныне он будет обновляться по мере обновления браузера.
Please enable JavaScript
Для чего нужна среда выполнения WebView2
WebView2 Runtime — это новый компонент, управляемый Edge, необходимый для работы многих программ в Windows 10. Среди них Office 365. Этот компонент позволяет разработчикам вставлять и отображать веб-контент непосредственно в своих собственных приложениях. Например, они могут включать содержимое JavaScript, HTML и CSS и отображать его без использования веб-браузера.
В прошлом месяце Microsoft объявила, что будущие версии Microsoft 365 начнут использовать этот компонент для загрузки веб-контента непосредственно им. Таким образом, все пользователи, у которых были приложения Microsoft 365 (Word, Excel, PowerPoint, Один диск, Outlook и т. Д.), Автоматически получают этот компонент на свои компьютеры.
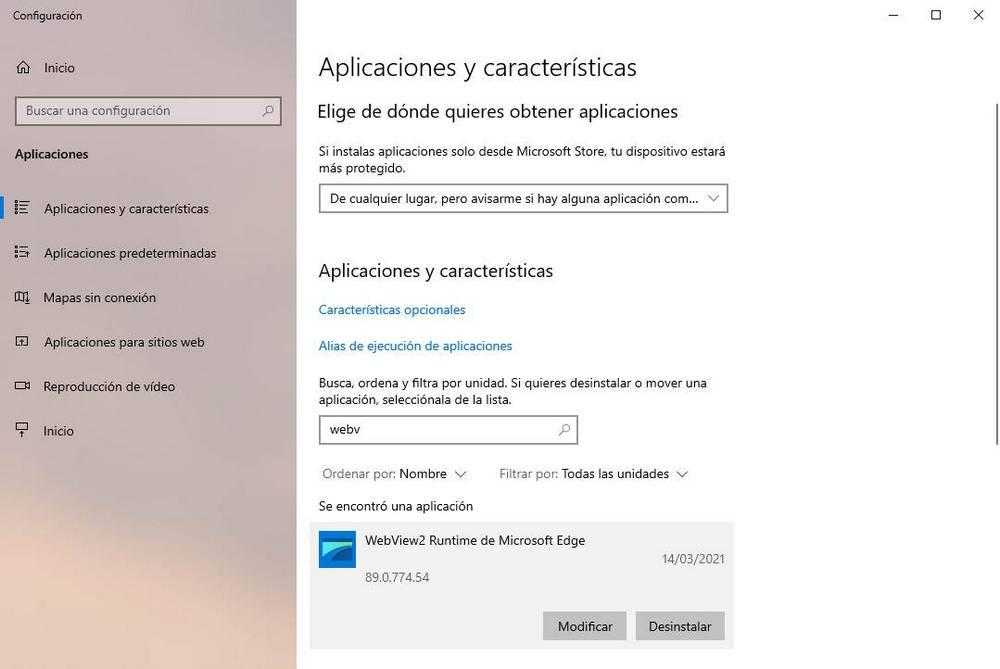
Хотя Microsoft утверждала, что только пользователи Office 365 получат этот компонент , есть пользователи с неподписанными версиями Office, например Microsoft Офис Professional 2019 и Office 2016, которые также получили это новое приложение.
Стоит ли его удалить?
Правда в том, что это некрасиво, что Microsoft устанавливает приложения и компоненты без предупреждения. Я мог бы дождаться следующее обновление Windows 10 , 21H1, который выйдет через несколько недель, и включил в него компонент. Но вместо этого он предпочел установить его тайно, как будто он что-то скрывает. Единственное место, где была отражена установка этого компонента, — это средство просмотра событий Microsoft. И, как мы также видим, установщик был запущен из самого каталога Office.
Теперь, когда на компьютере установлен компонент, нам больше не о чем беспокоиться . Правда в том, что это не повлияет на производительность и практически не займет места на жестком диске. И, если мы удалим его, у нас могут возникнуть проблемы при использовании определенных программ на нашем компьютере, начиная с пакета Office.
Теперь, если мы все еще хотим удалить его, мы можем сделать это как любую другую программу. Нам просто нужно перейти в раздел программ и функций Windows, поиск «WebView2» и выберите вариант удаления. Мы не гарантируем, что этот компонент будет автоматически переустановлен в фоновом режиме. И, зная Microsoft, почти наверняка так и будет.
Как устранить проблемы с Chrome в Windows 11
Есть сообщения о том, что Windows 11 не может открыть Firefox или он случайно перестает работать.
Если вы заменили Microsoft Edge на Firefox и у вас возникли проблемы с ним, вот некоторые распространенные исправления и временные обходные пути, которые вы можете попробовать:
Запустите Firefox в режиме совместимости
- Для этого у вас должен быть ярлык Firefox на рабочем столе. Если нет, перейдите в это место:C:ProgramDataMicrosoftWindowsStart MenuPrograms
- Чтобы создать ярлык Firefox, щелкните правой кнопкой мыши Firefox и выберите “Отправить” затем “Рабочий стол (создать ярлык).”
- Право- щелкните значок Firefox и выберите “Свойства”
- Выберите “Совместимость” вкладку, затем установите флажок “Запустить эту программу в режиме совместимости для” box.
- В раскрывающемся списке выберите “Windows 8,” затем нажмите “Применить” и “ОК”
Теперь проверьте, исправлен ли ваш Firefox.
Запустите “Устранение неполадок совместимости программ”
- Используйте горячую клавишу “Windows + Я” чтобы запустить “Настройки.”
- В меню слева выберите выберите “Система”
- Нажмите “Устранение неполадок” затем “Другое средство устранения неполадок”
- Найдите “Программу Средство устранения неполадок совместимости” затем рядом с ним нажмите “Выполнить”
- Выберите &ldquo ;Firefox” из списка, затем “Далее”
Теперь средство устранения неполадок выполнит поиск проблем и отобразит их и их исправления.
- Чтобы применить исправление, нажмите на него, а затем перезагрузите компьютер для внесения изменений. чтобы вступить в силу.
- После перезагрузки компьютера проверьте, решена ли проблема.
Используйте “Выполнить” чтобы отключить расширения Firefox
- Используйте горячую клавишу “Windows + R” чтобы запустить “Выполнить”
- Введите следующую команду и нажмите “Enter:”firefox.exe –disable-extensions
- Теперь проверьте, успешно ли открывается Firefox.
Откройте Firefox в режиме инкогнито
- Откройте “Выполнить” с помощью горячей клавиши “Windows + R”
- Введите и “Enter” следующую команду:firefox.exe -incognito
Если Firefox работает в приватном режиме, проблема была вызвана поврежденными данными или расширениями. Поскольку выше мы рассмотрели, как отключить расширения, вот шаги по устранению поврежденных данных:
- Чтобы запустить “Очистить данные браузера&rdquo ; окна, используйте горячую клавишу “Ctrl + Shift + Del”.
- Отметьте следующие поля “Файлы cookie и другие данные сайта” и “Кэшированные изображения и файлы”
- Нажмите “ ОК” и дождитесь завершения процесса.
Теперь попробуйте открыть Firefox в обычном режиме, чтобы посмотреть, поможет ли это.
Перезапустите приложение Firefox
- Используйте горячую клавишу “ Ctrl + Shift + Esc” чтобы запустить “Диспетчер задач”
- Перейдите к “ Процессы” и прокрутите вниз до пункта “Фоновый процесс”
- Нажмите “Firefox” затем “Завершить задачу”
- Теперь выберите “ Подробности” и нажмите “Firefox.exe” затем “Завершить задачу”
- Подтвердите, может ли Firefox теперь открыть.
Удалить данные пользователя Firefox
- Используйте горячую клавишу “Windows + E” чтобы открыть “Проводник файлов”
- Перейдите к следующему местоположение:%USERPROFILE%AppDataLocalMozillaFirefoxProfiles
- Скопируйте папку своего профиля с пометкой “Default” и вставьте его в безопасное место, так как он будет действовать как резервная копия.
- Удалите исходный “Default” папку.
- Теперь проверьте, решена ли проблема. Если нет, вставьте свой “Default” обратно в каталог Firefox.
Если описанные выше исправления не помогли решить проблему, попробуйте переустановить Firefox. В качестве альтернативы вы можете рассмотреть возможность использования альтернативного браузера, такого как Chrome, Opera или Vivaldi, пока Microsoft устраняет проблемы совместимости браузера в Windows 11.
“Ассистент по установке”
Вот как можно сделать браузер по умолчанию в Windows 11 с помощью “Ассистента по установке”:
- Откройте меню “Пуск” и найдите приложение “Ассистент по установке”.
- Нажмите на “Настройки”.
- Выберите “Система”.
- В левой части окна выберите “По умолчанию”.
- Найдите раздел “Веб-браузер”.
- Щелкните на текущем браузере по умолчанию.
- Выберите из списка браузер, который вы хотите сделать браузером по умолчанию.
- Если ваш браузер не отображается в списке, прокрутите вниз и нажмите на ссылку “Другие параметры приложения”.
- Выберите ваш браузер из списка и нажмите на кнопку “Установить по умолчанию”.
После завершения этих шагов вы установите выбранный вами браузер по умолчанию в Windows 11. Теперь все ссылки и веб-страницы будут открываться в выбранном вами браузере без дополнительных действий.
Если вы захотите изменить браузер по умолчанию в будущем, повторите эти шаги и выберите новый браузер из списка.
Как изменить браузер по умолчанию в Windows 11
1. Откройте раздел «Приложения по умолчанию» в меню настроек Windows 11. Вы можете попасть туда, открыв меню «Настройки», щелкнув раздел «Приложения», а затем выбрав «Приложения по умолчанию», но быстрее просто нажать клавишу «Пуск», чтобы открыть меню «Пуск» и начать вводить «приложения по умолчанию», а затем щелкнуть ссылку на значок по умолчанию. меню приложений, когда оно появится.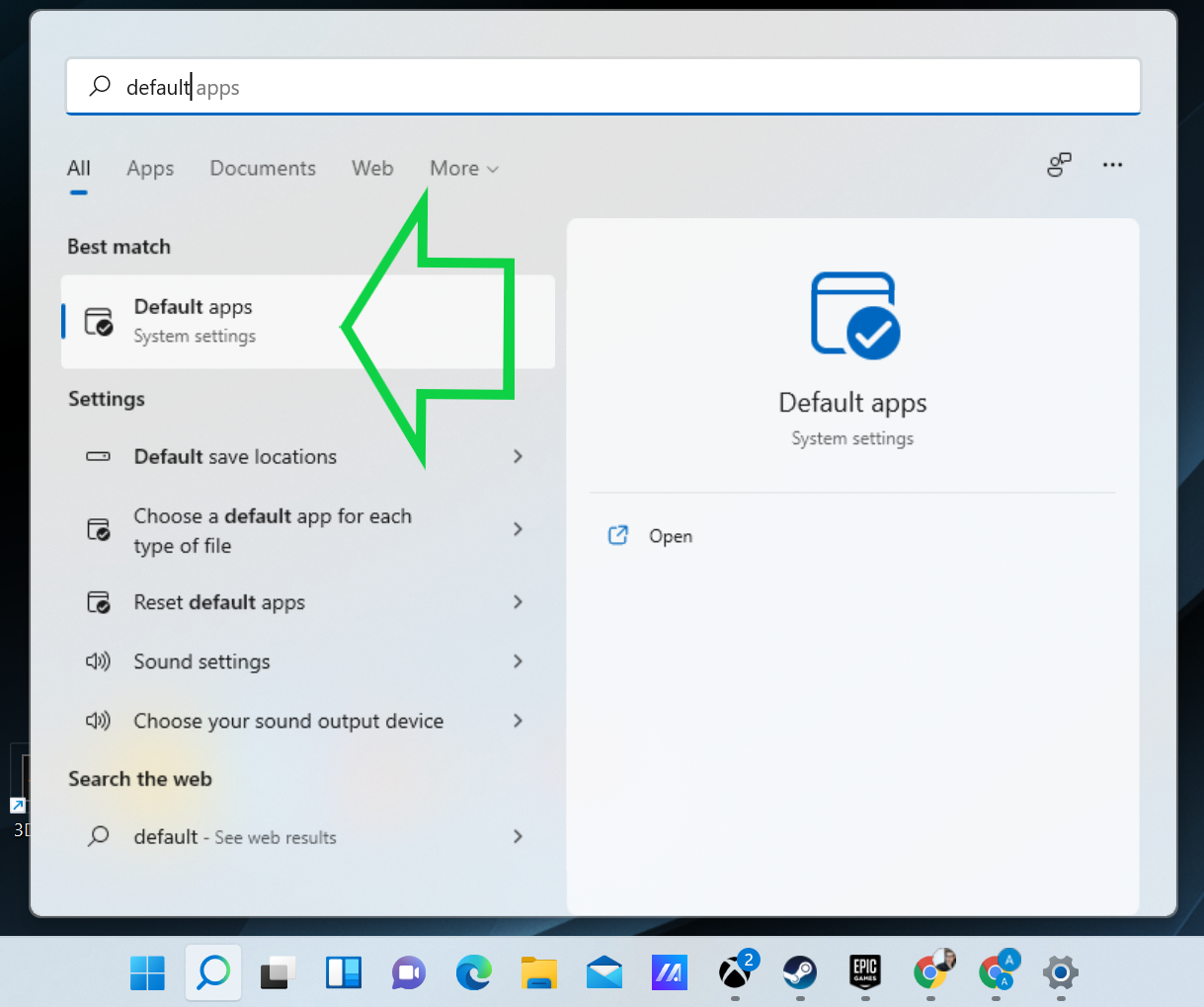 (Изображение предоставлено: будущее) 2. Прокрутите список приложений вниз, пока не найдете браузер, который хотите установить по умолчанию, затем выберите его. В рамках этого практического руководства я покажу вам, как установить Google Chrome в качестве браузера по умолчанию, но вы можете выбрать здесь любой конкурирующий браузер: Mozilla Firefox, Opera, Safari и т. Д.
(Изображение предоставлено: будущее) 2. Прокрутите список приложений вниз, пока не найдете браузер, который хотите установить по умолчанию, затем выберите его. В рамках этого практического руководства я покажу вам, как установить Google Chrome в качестве браузера по умолчанию, но вы можете выбрать здесь любой конкурирующий браузер: Mozilla Firefox, Opera, Safari и т. Д.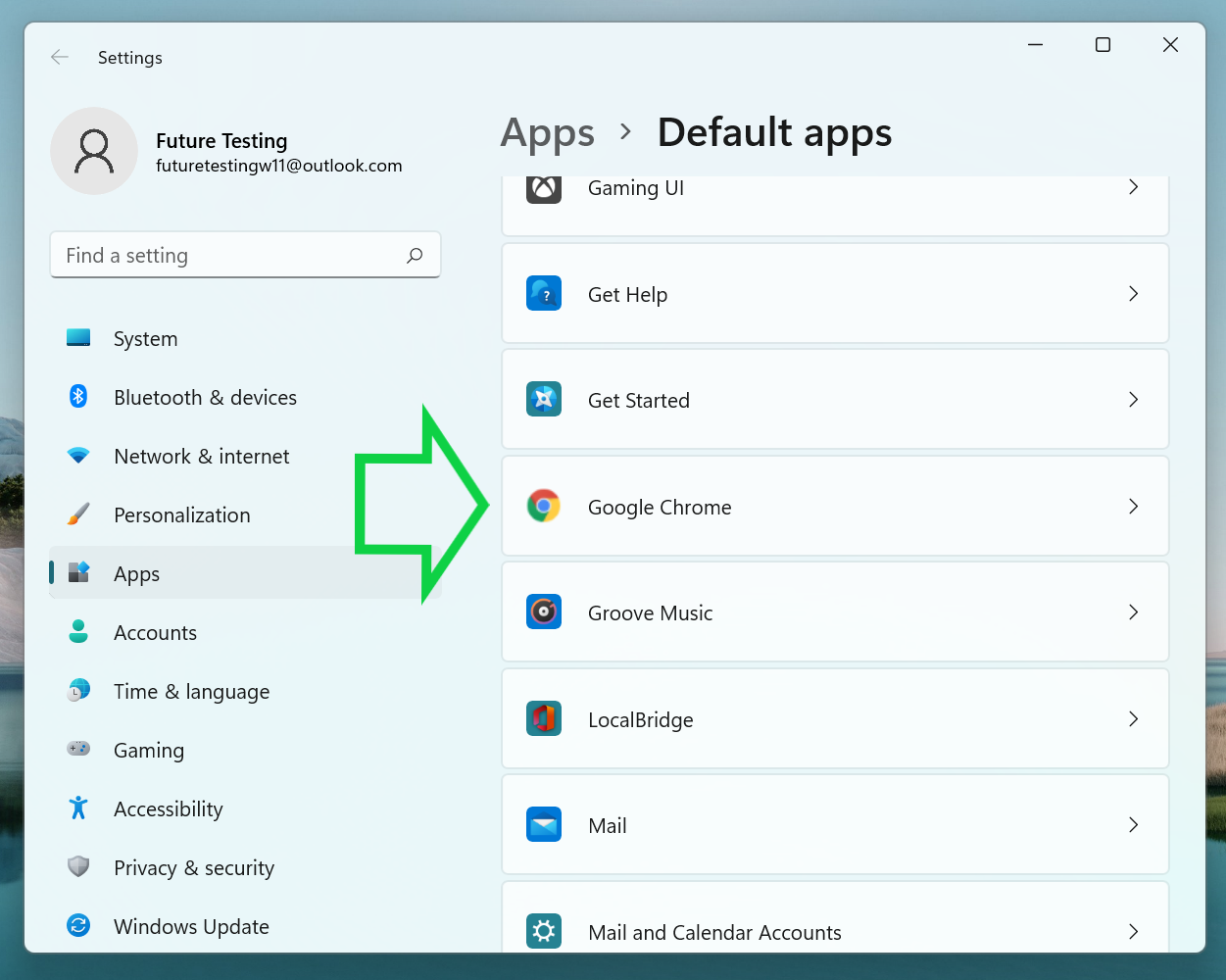 (Изображение предоставлено: будущее) 3. Прокрутите вниз до раздела HTTPS и щелкните его, чтобы изменить приложение по умолчанию с Microsoft Edge на выбранный вами браузер. Как видите, после того, как вы щелкнете приложение в меню приложений по умолчанию, вам будет представлен список соответствующих типов файлов, в каждом из которых есть приложение, указанное как приложение по умолчанию для его открытия. все, что связано с Интернетом, должно по умолчанию использовать Microsoft Edge. Чтобы начать изменять это, прокрутите вниз до раздела HTTPS и щелкните значок под ним (который должен быть Edge), чтобы выбрать новое приложение по умолчанию. В Windows 11 может появиться всплывающее окно, предлагающее вам проверить Edge, прежде чем вы прекратите его использовать – не стесняйтесь нажимать «Все равно переключить» и игнорировать это предупреждение. Выберите браузер, который вы хотите использовать по умолчанию, и это должно измениться. оба По умолчанию в вашем браузере используются HTTPS и HTTP.
(Изображение предоставлено: будущее) 3. Прокрутите вниз до раздела HTTPS и щелкните его, чтобы изменить приложение по умолчанию с Microsoft Edge на выбранный вами браузер. Как видите, после того, как вы щелкнете приложение в меню приложений по умолчанию, вам будет представлен список соответствующих типов файлов, в каждом из которых есть приложение, указанное как приложение по умолчанию для его открытия. все, что связано с Интернетом, должно по умолчанию использовать Microsoft Edge. Чтобы начать изменять это, прокрутите вниз до раздела HTTPS и щелкните значок под ним (который должен быть Edge), чтобы выбрать новое приложение по умолчанию. В Windows 11 может появиться всплывающее окно, предлагающее вам проверить Edge, прежде чем вы прекратите его использовать – не стесняйтесь нажимать «Все равно переключить» и игнорировать это предупреждение. Выберите браузер, который вы хотите использовать по умолчанию, и это должно измениться. оба По умолчанию в вашем браузере используются HTTPS и HTTP.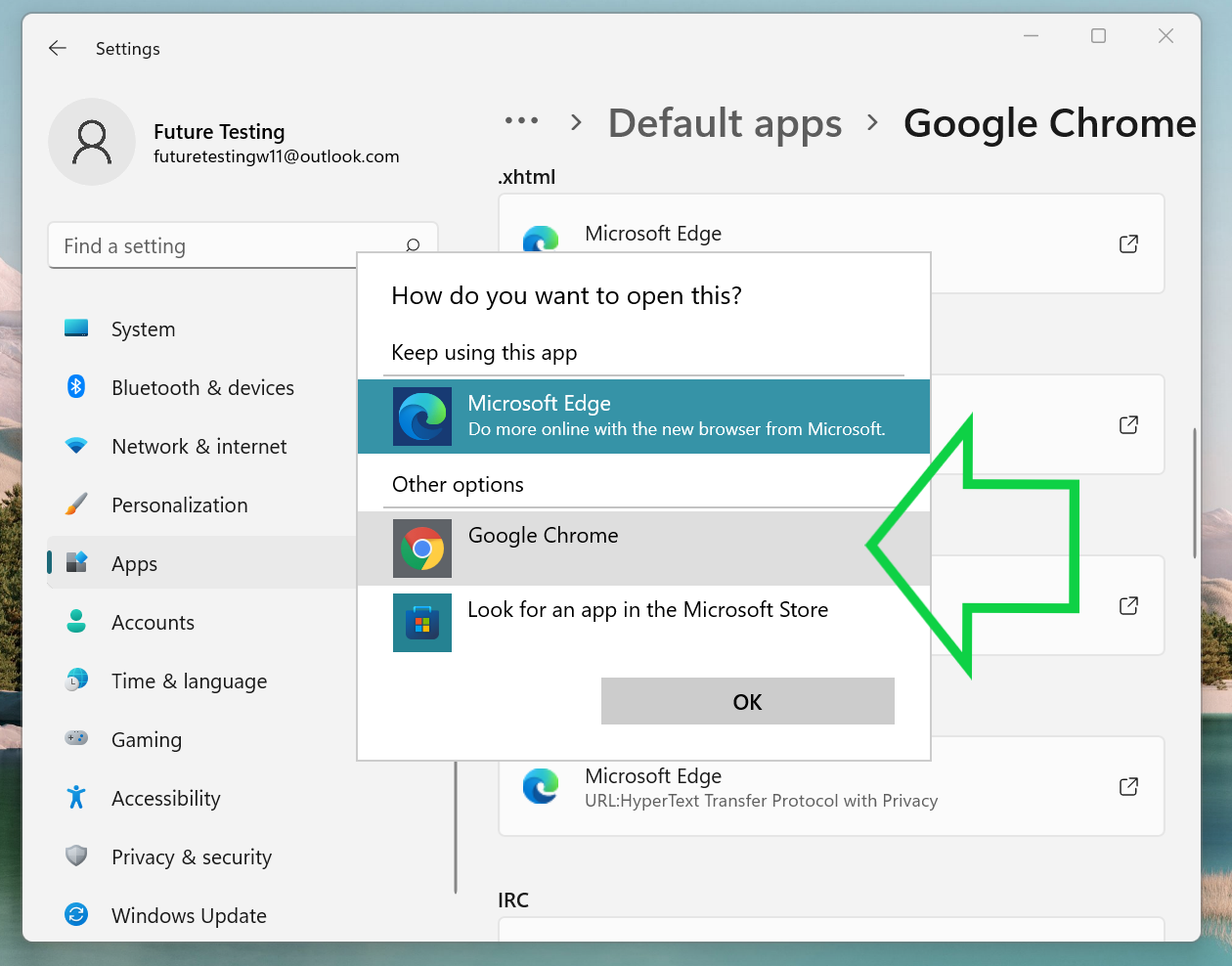 (Изображение предоставлено: будущее) 4. Повторите шаг 3 для файлов .htm, .html и любых других используемых вами типов файлов, связанных с Интернетом. Теперь наступает трудоемкая часть – вам придется сделать одно и то же переназначение для каждого типа файлов, который вы хотите, чтобы ваш браузер открывал. Для начала убедитесь, что и HTTP, и HTTPS действительно изменились с Edge на выбранный вами браузер. Если приложение по умолчанию для открытия HTTP-ссылок не изменилось автоматически, вам придется сделать это вручную.
(Изображение предоставлено: будущее) 4. Повторите шаг 3 для файлов .htm, .html и любых других используемых вами типов файлов, связанных с Интернетом. Теперь наступает трудоемкая часть – вам придется сделать одно и то же переназначение для каждого типа файлов, который вы хотите, чтобы ваш браузер открывал. Для начала убедитесь, что и HTTP, и HTTPS действительно изменились с Edge на выбранный вами браузер. Если приложение по умолчанию для открытия HTTP-ссылок не изменилось автоматически, вам придется сделать это вручную. 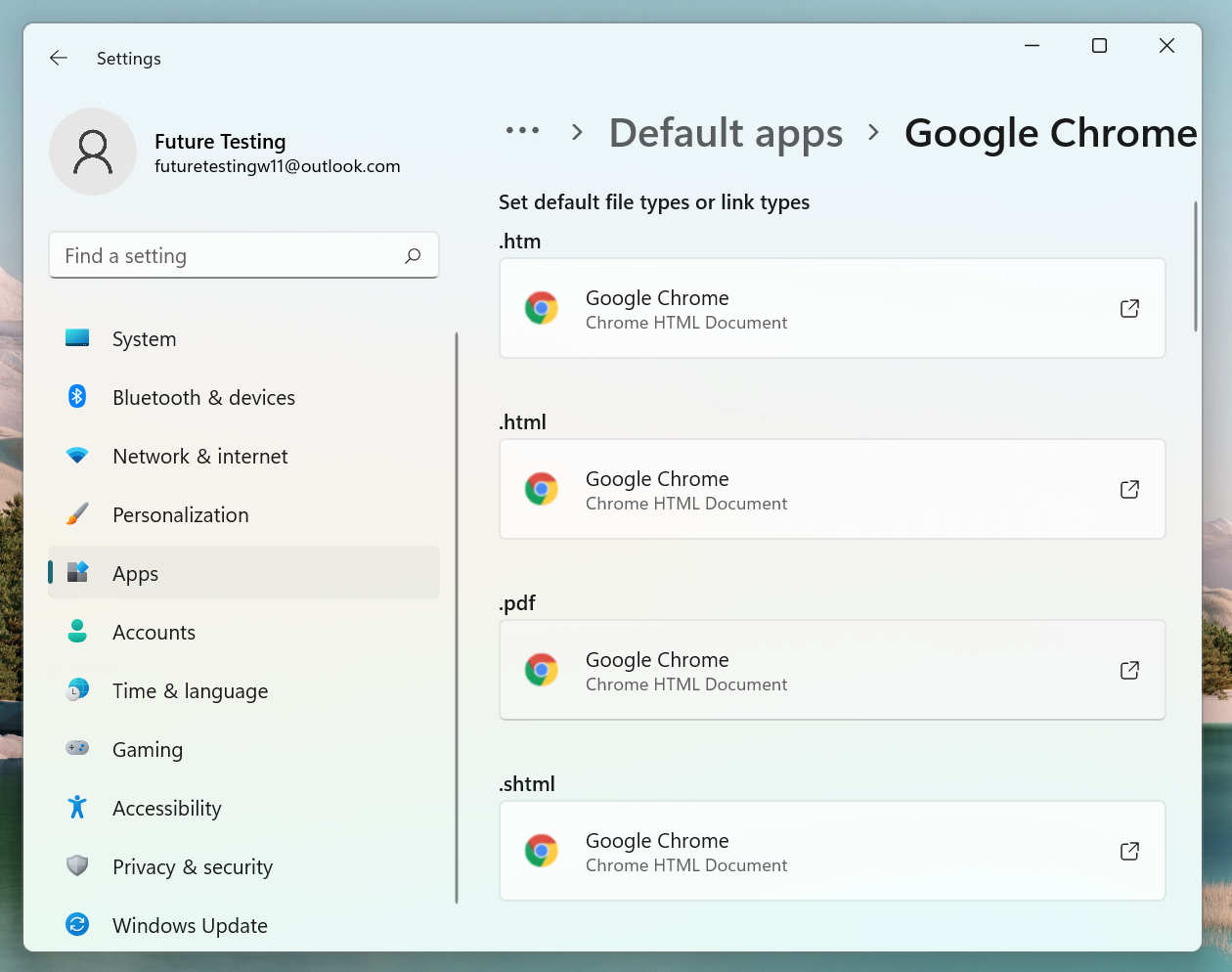 (Изображение предоставлено: будущее) Мы также рекомендуем вам изменить приложение по умолчанию для открытия .HTM, .HTML, .PDF, .SHTML и .XHTML. Последние два довольно неясны, поэтому редко когда вы когда-либо нажимаете на один, но когда вы это сделаете, вас встретит выбранный вами браузер вместо Edge. И все, вы сделали это! Теперь, когда вы знаете, как можно выполнить тот же процесс, чтобы установить собственные приложения по умолчанию для других типов файлов в Windows 11, от видеофайлов до музыки. Лучшие на сегодня предложения Apple iPhone 12
(Изображение предоставлено: будущее) Мы также рекомендуем вам изменить приложение по умолчанию для открытия .HTM, .HTML, .PDF, .SHTML и .XHTML. Последние два довольно неясны, поэтому редко когда вы когда-либо нажимаете на один, но когда вы это сделаете, вас встретит выбранный вами браузер вместо Edge. И все, вы сделали это! Теперь, когда вы знаете, как можно выполнить тот же процесс, чтобы установить собственные приложения по умолчанию для других типов файлов в Windows 11, от видеофайлов до музыки. Лучшие на сегодня предложения Apple iPhone 12
How to uninstall Microsoft Edge WebView2 Runtime?
Since Microsoft doesn’t allow you to uninstall the Microsoft Edge WebView2 runtime in Windows 11, you will see the Uninstall button being grayed out when you select the Edge Webview2 Runtime via the Apps & features settings. In order to uninstall the Edge WebView2 Runtime, you need to use a third party uninstaller to uninstall it.
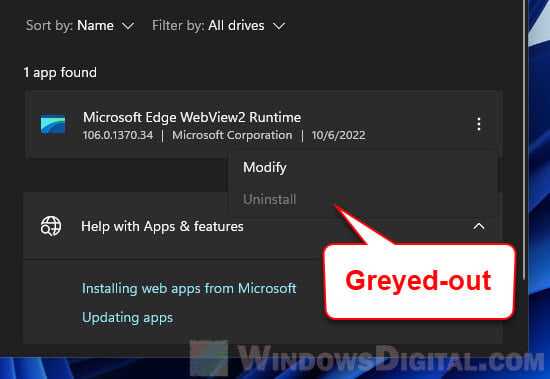
There are plenty of uninstallers available online. Some are free to use. You can use a popular free tool called CCleaner which comes with an uninstaller feature. You can download the portable version of CCleaner from .
Run CCleaner and select Tools > Uninstall. From there, you can see a list of apps you can uninstall from your Windows PC. Right-click Microsoft EdgeWebView2 Runtime from the app list and click Uninstall to uninstall it.
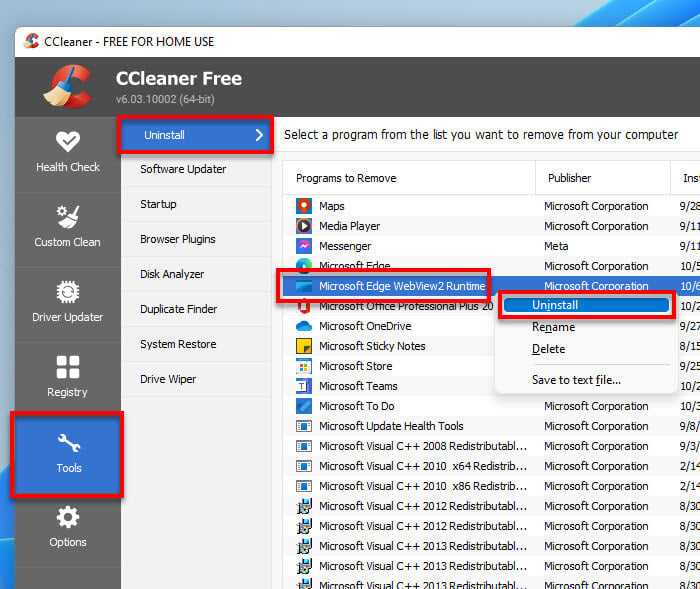
Лучшие практики для исправления проблем с msedgewebview2
Аккуратный и опрятный компьютер — это главное требование для избежания проблем с msedgewebview2. Для этого требуется регулярная проверка компьютера на вирусы, очистка жесткого диска, используя cleanmgr и sfc /scannow, удаление программ, которые больше не нужны, проверка программ, которые запускаются при старте Windows (используя msconfig) и активация Автоматическое обновление Windows. Всегда помните о создании периодических бэкапов, или в крайнем случае о создании точек восстановления.
Если у вас актуальные проблемы, попробуйте вспомнить, что вы делали в последнее время, или последнюю программу, которую вы устанавливали перед тем, как появилась впервые проблема. Используйте команду resmon, чтобы определить процесс, который вызывает проблемы. Даже если у вас серьезные проблемы с компьютером, прежде чем переустанавливать Windows, лучше попробуйте восстановить целостность установки ОС или для Windows 8 и более поздних версий Windows выполнить команду DISM.exe /Online /Cleanup-image /Restorehealth. Это позволит восстановить операционную систему без потери данных.
Можно ли удалить Microsoft Edge WebView2 Runtime
В Windows 11 стандартных методов удаления этого компонента нет, однако в предыдущих версиях системы вы можете удалить его так же, как и любую другую программу: используя пункт «Программы и компоненты» панели управления и кнопку «Удалить».
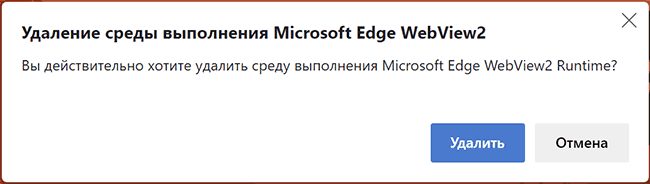
Безопасно ли это? Насколько я могу судить — для большинства случаев вполне безопасно: по найденной мной информации среда выполнения Microsoft Edge WebView2 Runtime пока используется только в Microsoft Outlook и, если вы им не пользуетесь, вполне возможно, что не заметите никаких изменений. При этом есть вероятность, что через какое-то время после удаления WebView2 Runtime будет автоматически установлен снова.
Насколько программа необходима для работы Windows 11 судить пока не берусь: не исключено, что он требуется для работы каких-то системных элементов, таких как новая панель виджетов или что-то ещё.
Если вам в дальнейшем потребуется скачать WebView2 Runtime, так как после удаления возникли проблемы, это можно сделать с официальной страницы https://developer.microsoft.com/en-us/microsoft-edge/webview2/
Frequently Asked Questions
Can I delete Microsoft Edge WebView2 runtime?
Yes, you can delete Microsoft Edge WebView2 runtime by uninstalling it. However, apps and programs that utilize the runtime such as Microsoft 365 and Microsoft Teams may not function properly after uninstalling the WebView2 runtime.
Do I need Microsoft Edge WebView2 runtime?
If you use Microsoft 365 apps, Microsoft Teams, Windows 11 Widgets or any other app that has features developed based on Microsoft Edge WebView2 Runtime, you will need the WebView2 runtime installed on your computer in order for those features to work properly.
How do I stop Microsoft Edge WebView2 from running?
You can end task the msedgewebview2.exe processes via Task Manager to stop the processes from running, or you can uninstall the Microsoft Edge WebView2 runtime entirely so that it never runs again. Note that some apps such as Microsoft 365 programs require the Edge WebView2 runtime to function properly. Uninstalling the runtime may break these apps.
Что такое Microsoft Edge WebView2 Runtime?
«Microsoft Edge WebView2 Runtime» – это инструмент разработчика, позволяющий встраивать в создаваемые разработчиком приложения веб-содержимое. Данный инструмент работает на платформе «Microsoft Edge Chromium», позволяя создавать удобные интерфейсы с веб-контентом для конечного пользователя.
Первоначально «WebView2 Runtime» был задействован Майкрософт для работы с «Microsoft 365» (веб-версия популярных офисных приложений от Майкрософт). Функционал WebView2 Runtime был направлен на предоставление пользователям одинаковых возможностей работы независимо от того, работают ли они с стационарной или сетевой версией офисных программ.
На текущий момент «WebView2» используется в работе нескольких тысяч приложений, включая продукты «Microsoft Office» и «Cerner». Его часто можно встретить в перечне запущенных процессов в Диспетчере устройств пользовательских ПК.
«WebView2 Runtime» установлен по умолчанию в ОС Виндовс 11. Параллельно компания «Майкрософт» рекомендовала разработчикам самостоятельно распространять и устанавливать данный продукт на компьютеры пользователей. Это будет актуальным в отношении ранних операционных систем (например, Виндовс 10). По статистическим оценкам, инструмент был установлен уже на более 400 миллионов устройств. При необходимости, вы можете установить его на свой ПК самостоятельно https://developer.microsoft.com/en-us/microsoft-edge/webview2/.
Можно ли удалить WebView2
Программная среда WebView2 появилась еще в Windows 10, в сборках 2004 и 2101, но тогда ее можно было удалить как обычное приложение. В Windows 11 она поставляется с операционной системой, причем ее удаление не предусматривается. В разделе «Приложения и возможности» кнопка удаления неактивна, а в апплете классической панели управления опция деинсталляции и вовсе отсутствует.
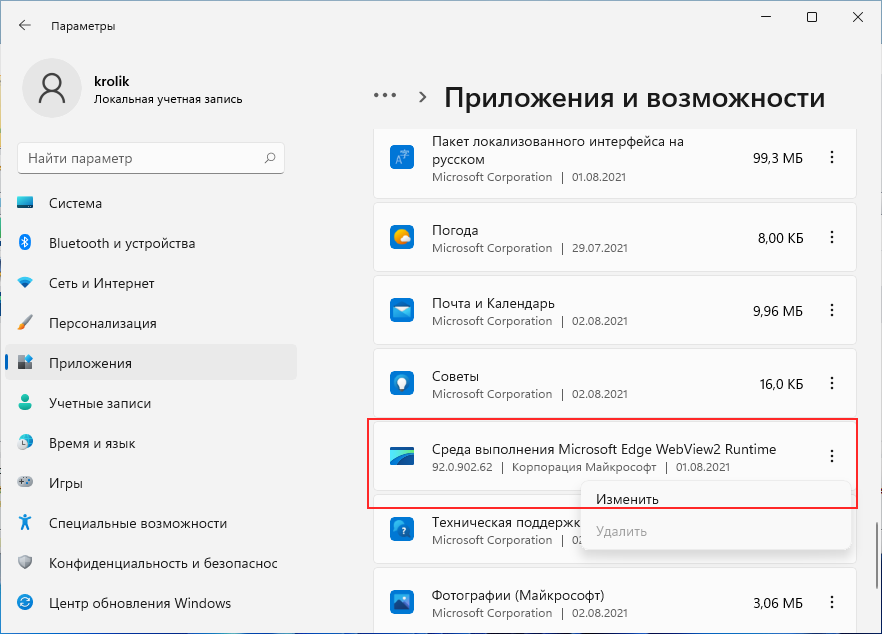
Отключена она, по всей видимости, не случайно, — интеграции с облачными сервисами в Windows 11 планируется уделить особое внимание. В любом случае особой необходимости в удалении компонента нет, во-первых, запускается он только при необходимости и отдельно от браузера Edge, во-вторых, в том случае, если компонент понадобится какому-нибудь приложению, он будет загружен и установлен Windows автоматически
В любом случае особой необходимости в удалении компонента нет, во-первых, запускается он только при необходимости и отдельно от браузера Edge, во-вторых, в том случае, если компонент понадобится какому-нибудь приложению, он будет загружен и установлен Windows автоматически.
Если вы всё же решите удалить Edge WebView2 Runtime, для этого вам понадобиться Revo Uninstaller или аналогичная программа.
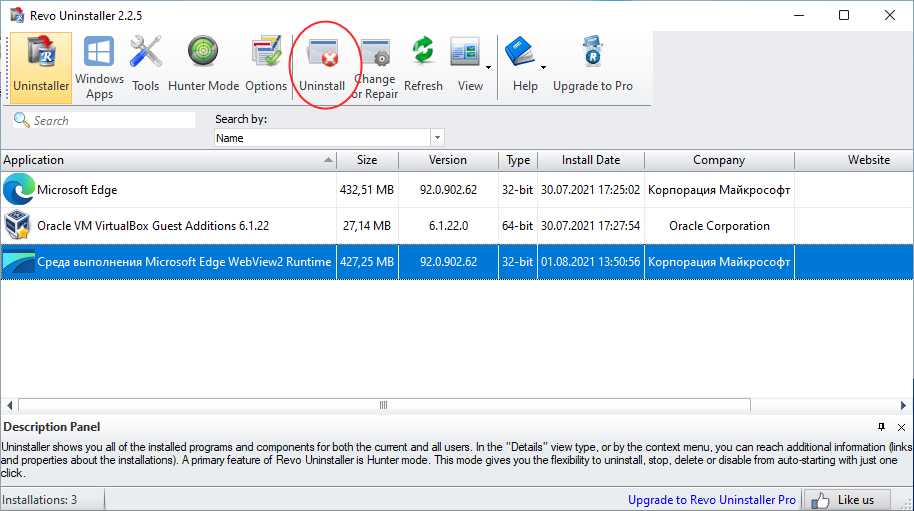
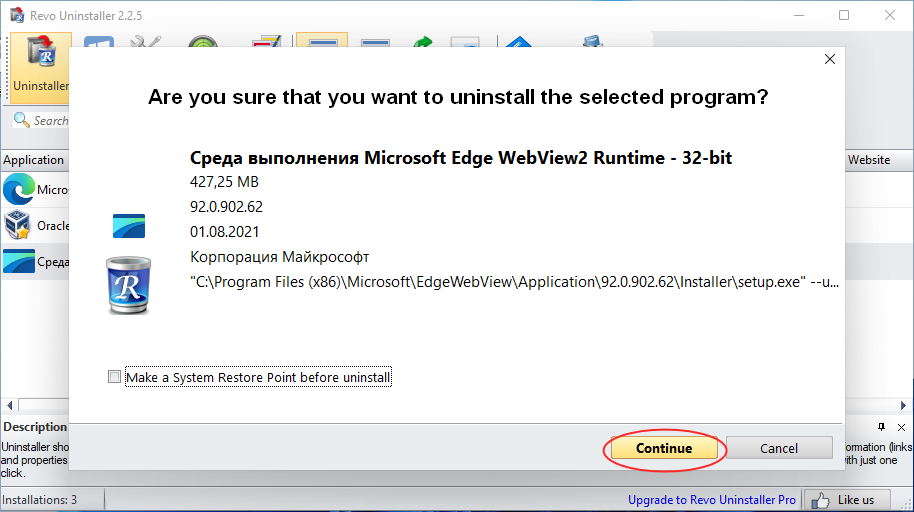
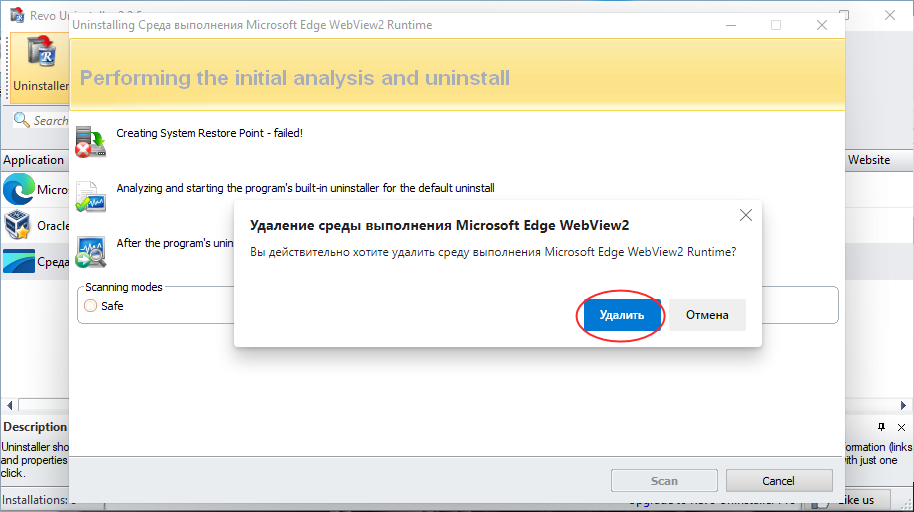
Reinstall Microsoft Edge Webview2 Runtime
If you notice things not working properly in some apps after uninstalling the Edge WebView2 or if you decided to start using Microsoft 365 apps, you can reinstall Microsoft Edge WebView2 Runtime in Windows 11 by following the instructions below.
- First, visit . Click Download Now to navigate to the download section, and then click the x64 under Evergreen Standalone Installer to download the WebView2 Runtime installer.
- Next, run Command Prompt with administrator.
- In the command prompt window, you need to change directory to where the installer is located. For example, if the installer was downloaded to your usual Downloads folder, enter and replace “yourusername” with your actual Windows user name.
- Now, enter the following command to install the Edge WebView2 Runtime.
MicrosoftEdgeWebView2RuntimeInstallerX64.exe /silent /install
If you fail to execute the 3rd or 4th step, to make things easier, move the downloaded Microsoft Edge WebView2 Runtime installer to C:\ and then type in command prompt to change directory to C: drive where the installer is located. Then, type the command line as mentioned in step 4 to install the WebView2 runtime.
How to disable msedgewebview2.exe processes?
Any app that utilizes the Microsoft Edge WebView2 Runtime will starts the multiple instances of msedgewebview2.exe processes and they will be there until the app is closed. Apps such as the Windows 11 Widgets, Microsoft Teams and Microsoft 365 apps would use the Edge Webview2 Runtime.
Depending on which app uses the runtime, some will cause high CPU and memory consumption. This can be when viewed via the Task Manager. You can eliminate these processes by ending task manually or by closing the app that uses them.
For example, if you are running apps such as Microsoft Teams and the Widgets, try to close them and the msedgewebview2.exe processes should be gone, provided if no other app is using them at the same time.
To completely disable msedgewebview2.exe, you need to uninstall Microsoft Edge WebView2 Runtime from Windows. Read on to learn how to uninstall the runtime.
Suggested read: How to Clear RAM Cache in Windows 11
Как проверить, установил ли мой компьютер Microsoft Edge WebView2 Runtime?
Хотя WebView2 Runtime автоматически загружается в Windows 10 и 11, вы можете проверить, существует ли он на вашем устройстве в Apps & Features. В App & Features перечислены приложения и функции на базе Windows, включая Microsoft Edge WebView2 Runtime.
1. В окне поиска в Windows 11 или 10 введите Apps & Features и нажмите Enter .
2. В разделе Apps & Features введите webview2 runtime в окне поиска и нажмите Enter для поиска этой функции.
3. Затем вы можете посмотреть, существует ли Microsoft Edge WebView2 Runtime в вашей системе.
После того, как вы выяснили, что функция WebView2 Runtime была установлена в системе Windows, вы можете попробовать сохранить ее или удалить.
Is it safe to End Task msedgewebview2.exe processes?
When an app uses the Edge Webview2 runtime, you will see multiple instances of process called msedgewebview2.exe in the Details tab in Task Manager. These processes sometimes take up significant amount of CPU and memory usage even when the app is idle.
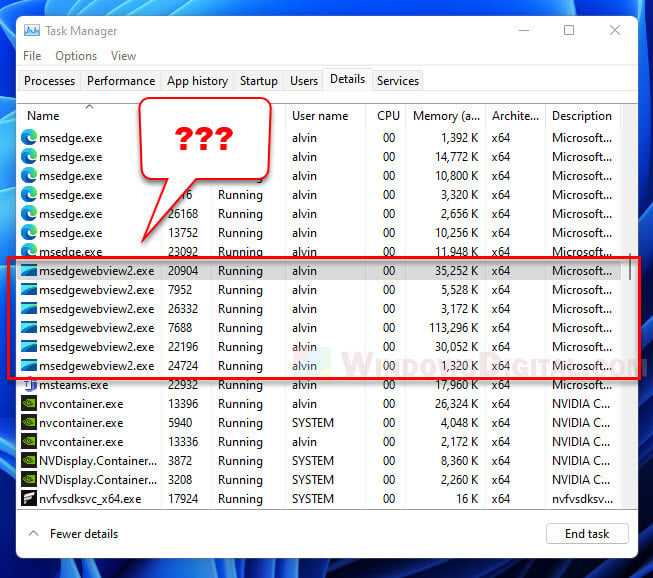
This has caused concerns to many users especially those who just upgraded to Windows 11 and have a rather low end computer which every available memory counts.
If you are using any of the apps that make use of the Edge WebView2 runtime, the features that depend on it may crash if you force end task the msedgewebview2.exe processes. Otherwise, if you don’t think there is any app that uses the processes, you can kill the processes via the Task Manager.
Related: .NET Runtime Optimization Service High CPU Usage in Windows 11/10
Для чего нужна среда выполнения Microsoft Edge WebView2 Runtime и как она появилась на компьютере
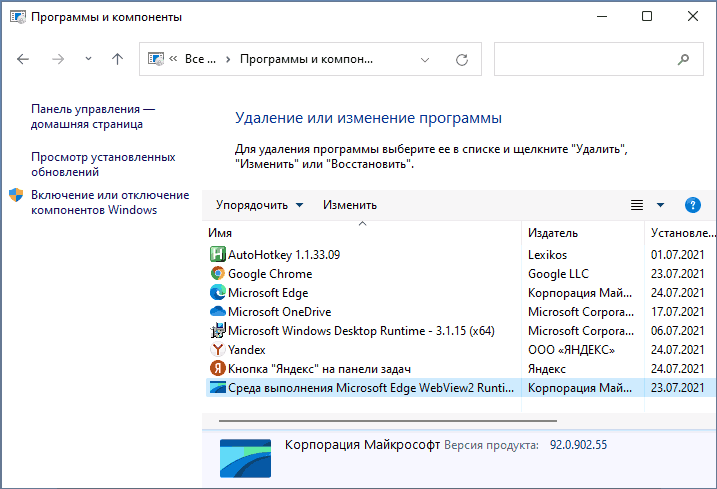
Компонент Microsoft Edge WebView2 Runtime служит для возможности встраивания контента, созданного с использованием веб-технологий (условно: контента с сайтов) в обычные приложения для компьютера с использованием движка Chromium из Microsoft Edge. Более подробно о назначении — на официальной странице Майкрософт: https://docs.microsoft.com/ru-ru/microsoft-edge/webview2/
В Windows 11 компонент установлен в системе по умолчанию. В Windows 10, 8.1 и Windows 7 устанавливается автоматически для пользователей с современными версиями Microsoft Office именно для целей работы офисных приложений и встраиваемых в них компонентов, построенных на базе веб-фреймворков.
В общем случае нет необходимости обращать внимания на Microsoft Edge WebView2 Runtime — процесс запускается только при необходимости и не влияет на работу каких-либо ваших программ.
Что такое WebView2 Runtime
Если говорить простым языком, Edge WebView2 Runtime это программная среда, предназначенная для встраивания веб-контента в десктопные и универсальные приложения с помощью движка браузера Edge. Преимущества использования данного компонента заключается в унификации функционала и интерфейса настольных и веб-приложений, например, благодаря Edge WebView2 Runtime разработчики могут интегрировать в свои программные продукты интерактивные модули на базе JavaSсript, HTML и CSS, использующиеся на различных онлайн-сервисах. Хотя это не самое подходящее сравнение, WebView2 служит примерно тем же целям, что и .NET Framework — обеспечивает возможность запуска ПО на разных платформах.