Подготовка к разгону видеокарты через MSI Afterburner
Для разгона видеокарты мы будем использовать программу MSI Afterburner. Это бесплатное ПО, разработанное компанией MSI и основанное на программе RivaTuner. Программа MSI Afterburner позволяет разгонять любые современные видеокарты от NVIDIA и AMD начиная от NVIDIA GeForce 8X00 и AMD Radeon 3000. Скачать данную программу можно с официального сайта MSI либо на сайте Guru3d.
Установка MSI Afterburner не должна вызвать никаких трудностей. Просто соглашаемся с лицензионным соглашением и устанавливаем.
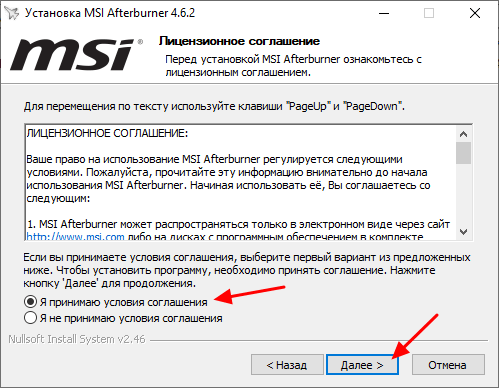
На этапе выбора компонентов ничего не меняем и продолжаем установку.
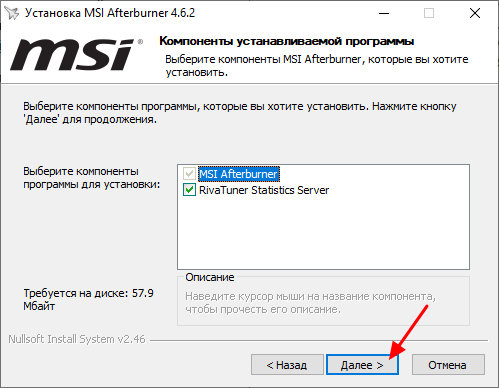
После завершения установки MSI Afterburner будет предложено установить RivaTuner Statistics Server. Соглашаемся и устанавливаем.
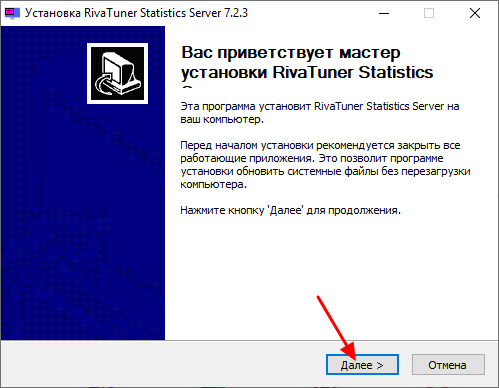
После установки и запуска программы MSI Afterburner перед вами должен появиться примерно такой интерфейс, как на скриншоте внизу.
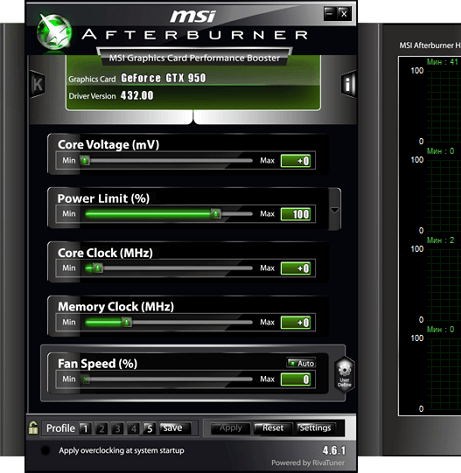
Если в вашем случае интерфейс MSI Afterburner отличается от скриншотов, то вы можете изменить его в настройках. Для этого нажмите на кнопку настроек, перейдите на вкладку «Интерфейс» и активируйте вариант «Default MSI Afterburner v3 skin».
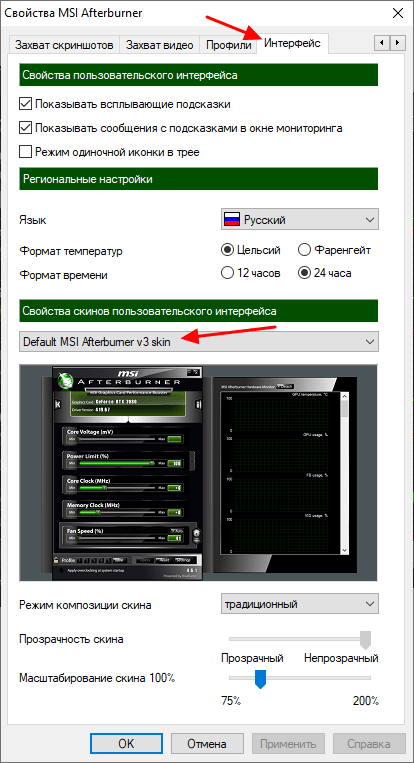
Также в настройках нужно включить все свойства совместимости. Для этого перейдите на вкладку «Основные» и установите галочки так как показано на скриншоте внизу. После этого настройки программы MSI Afterburner можно закрывать и переходить непосредственно к разгону видеокарты.
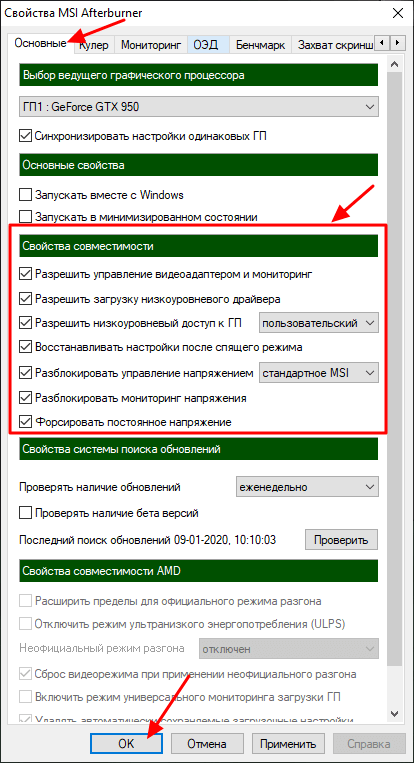
Также для разгона видеокарты нам понадобится программа FurMark. Это бесплатный стресс-тест видеокарты, который можно скачать с официального сайта. Установка FurMark также не представляет ничего сложного, запускаем установщик, соглашаемся и устанавливаем.
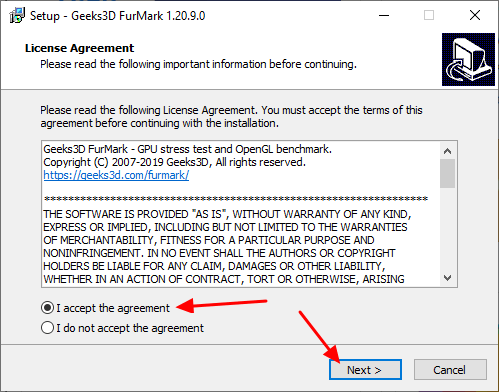
После запуска FurMark вы увидите примерно вот такое окно.
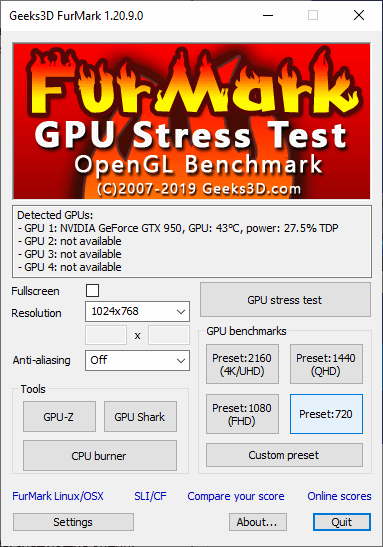
В FurMark доступны настройки графики и кнопка «GPU Stress test», которая запускает тестирование.
Как настроить и использовать MSI Afterburner
Сменить скин интерфейса
Стандартный скин интерфейса со временем устарел. Он уже не совсем понятен и удобен для новичков. Для обычного пользователя процесс использования программы кажется сложным. Всё из-за устаревшего и по умолчанию выбранного скина интерфейса.
Перейдите в расположение программы Настройки > Интерфейс. В разделе свойства скинов пользовательского интерфейса выберите, например, MSI Cyborg Afterburner skin by Drerex Design или MSI Mystic Afterburner skin by Drerex Design (это два самых удобных скина).
Важно! При необходимости можно выбрать русский язык интерфейса. Всё очень просто
Не нужно искать русскую версию программы. В ней уже встроена нужная пользователю локализация. Язык меняется непосредственно в вышеуказанном расположении ПО.
Настроить кулера видеокарты
Для быстрой настройки найдите параметр Fan Speed (%) и отключите автоматический режим кнопкой Авто. Теперь можно вручную перетянуть ползунок скорости (в процентах) в нужное значение. Для применения изменений нужно нажать кнопку Сохранить.
Тонкая настройка заключается в ручной коррекции графика температуры. Перейдите в Настройки > Кулер и отметьте Включить программный пользовательский авторежим. Установите несколько значений скоростей кулера в зависимости от температур.
Включить мониторинг в играх
Перейдите в раздел Настройки > Мониторинг. Выделите нужный параметр, например, Частота кадров и установите отметку Показывать в ОЭД. Ещё укажите отображать как Текст или График.
Теперь в разделе ОЭД обязательно установите сочетание клавиш Показывать ОЭД и Спрятать ОЭД. Например, не используемые в системе клавиши F7 и F6. По умолчанию не заданы, и включить мониторинг не получится.
Включайте все полезные данные, которые нужно видеть во время игры. Значения загрузки или температуры графического процессора недоступны без компонента RivaTuner Statistics Server. Он по умолчанию устанавливается вместе с программой MSI Afterburner.
Правильно разогнать видеокарту
На примере GeForce GTX 970 уже рассматривали безопасный разгон видеокарты. Нас интересуют основные параметры Power Limit, Core Clock и Memory Clock. Для лёгкого разгона можно оставить значение параметра Fan Speed в положении Auto.
Перетянув вправо ползунок Power Limit, снимаем ограничения мощности. Видеокарта не должна занижать свои частоты в соответствии со своими заявленными характеристиками. Теперь можно перейти непосредственно к повышению частот.
Для разгона нужно поднимать значение Core Clock на 20—60 МГц и применять изменения кнопкой Apply. Запускайте стресс тестирования видеокарты или бенчмарки, например, FurMark для проверки её стабильности в разгоне. Обязательно контролируйте рабочие температуры.
Подопытная видеокарта на отметке +120 МГц зависала на некоторое время. В таком случае лучше нажать кнопку Reset для сброса всех значений по умолчанию. Стоит уменьшить частоту разгона до +90 МГц и проверить стабильность работы. Думаю алгоритм разгона понятен.
Захват скриншотов и видео
В расположении Настройки > Захват скриншотов и Захват видео нужно выбрать глобальные горячие клавиши. Можно настроить даже функцию предзаписи видео (Авто или Вручную). При необходимости указываем свою папку для сохранения и формат.
Стресс-тестирование видеокарты
Тестирование видеокарты происходит с использованием программы MSI Kombustor. Это опциональный отдельно загружаемый и устанавливаемый модуль для стресс-тестирования видеоадаптера, базирующийся на технологии FurMark. Нужно нажать кнопку K-Kombustor.
Эта кнопка не активна если MSI Kombustor не установлен. Пожалуйста, помните, что тестирование стабильности — это неточная наука. Используйте Kombuster в качестве вспомогательно инструмента при разгоне или оценки работоспособности видеокарты.
Заключение
MSI Afterburner — это программа, которая действительно заслуживает внимания пользователей. Её используют для мониторинга в играх, повышения производительности, записи игрового процесса, тонкой настройки скорости вентиляторов и даже в майнинге.
С новыми более современными скинами приятно использовать MSI Afterburner. Она поддерживает все нужные языки интерфейса. Процесс установки не является чем-то сложным. Если Вы ищете, как пользоваться и настроить, тогда думаю с установкой Вы уже разобрались.
Изменение параметров напряжения
Для изменения параметров напряжения юзер должен использовать первый ползунок сверху в главном окне. Этот ползунок изначально активирован
только на видеоустройствах от производителя MSI. На других же он заблокирован.
Чтобы разблокировать нужно сделать следующее:
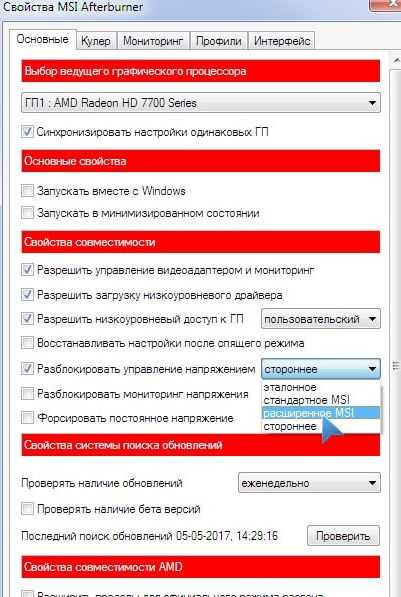
Внимание!
Если не получается установить разблокировку, то необходимо прочитать инструкцию к видеокарте и произвести все указанные в ней действия. Не следует сразу повышать напряжение на полную мощность
Это может привести к повреждению видеоустройства
Не следует сразу повышать напряжение на полную мощность. Это может привести к повреждению видеоустройства.
Лучше повышать на несколько делений, производя после этого замеры температуры и проводя стресс-тесты
устройства с помощью встроенной утилиты Kombuster.
После проведенных изменений обязательно нажимать на кнопку «Применить
», как показано на рисунке.
Интерфейс программы MSI Afterburner
Знакомство с программой MSI Afterburner начнем с разбора ее интерфейса. В зависимости от выбранного скина он может выглядеть по-разному, но список доступных настроек всегда одинаковый. В данной статье мы будем использовать стандартный скин под названием «Default MSI Afterburner v3 skin», который выглядит вот так:
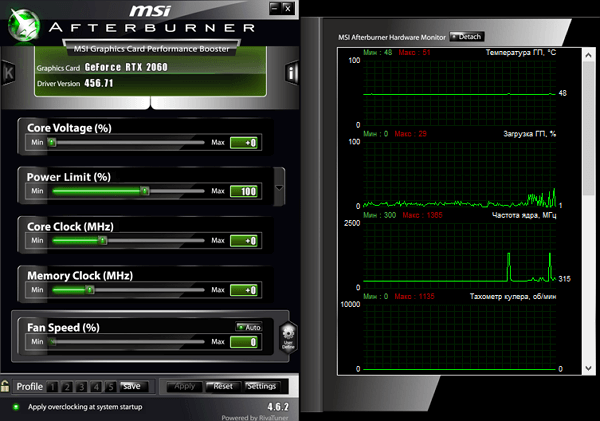
Если в вашем случае интерфейс MSI Afterburner выглядит иначе, значит у вас другой скин. Для того чтобы поменять скин на стандартный нужно зайти в настройки (кнопка с шестеренкой).
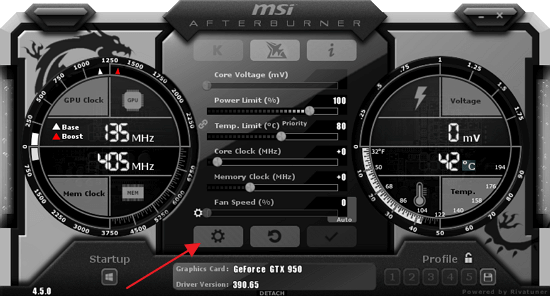
Открыть вкладку «Интерфейс», выбрать «Default MSI Afterburner v3 skin» и применить настройки.
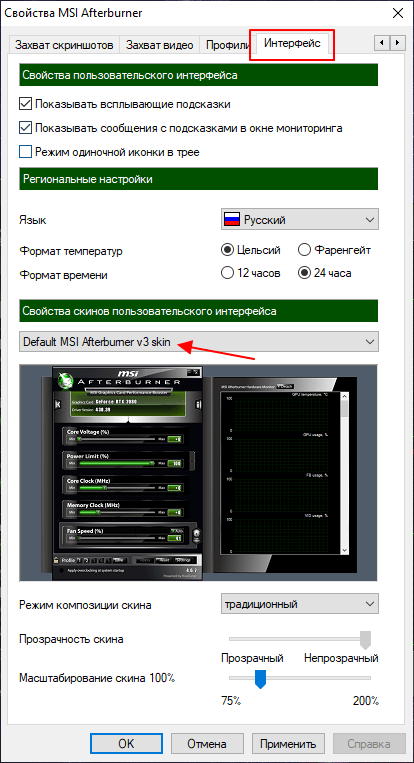
Основное окно MSI Afterburner состоит из двух частей. В левой части находится блок с настройками видеокарты. Здесь доступны следующие опции:
- Core Voltage – напряжение на графический процессор (GPU).
- Power Limit – максимальное энергопотребление видеокарты.
- Temp Limit – максимальная температура графического процессора (GPU).
- Core Clock – тактовая частота графического процессора (GPU).
- Memory Clock – тактовая частота видеопамяти.
- Fan Speed – скорость вращения кулеров на видеокарте.
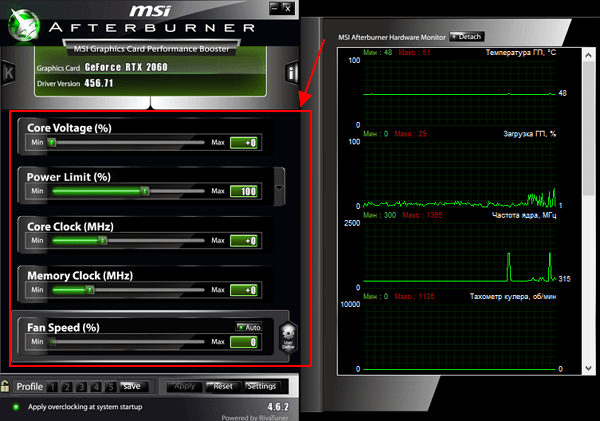
В правой части окна MSI Afterburner находятся графики, отображающие текущее состояние видеокарты. Здесь могут отображаться самые разные параметры, от частоты и температуры графического процессора до частоты кадров (FPS). Конкретный список отображаемых здесь параметров зависит от настроек программы.
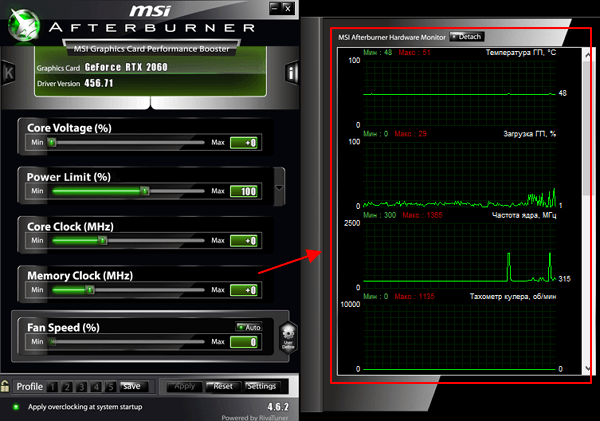
В нижней части окна находится ряд кнопок:
- Profile – список профилей с сохраненными настройками видеокарты.
- Save – кнопка сохранения профиля с настройками видеокарты.
- Apply – применение выбранных настроек видеокарты.
- Reset – сброс настроек видеокарты до стандартных.
- Settings – переход к настройкам самой программы MSI Afterburner.
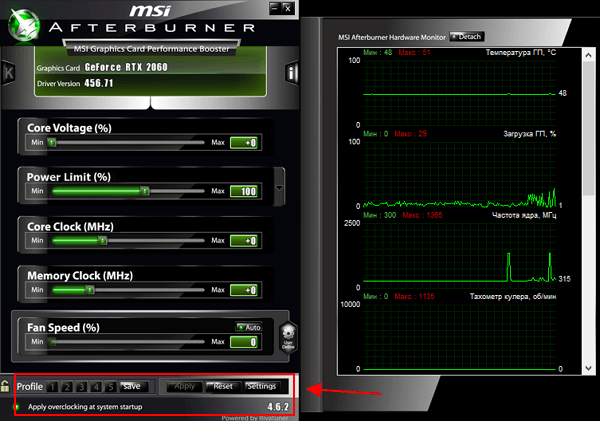
Когда разгонять не рекомендуется
Это больше теория, стоит ли придерживаться которую, решать только Вам:
- Чем старше — тем хуже. Никакие разгоны не помогут старой видеокарте тянуть современные игры. И чем больше времени прошло от её выпуска, тем меньше будет эффект. Из-за малого объёма памяти, чрезмерной прожорливости и выработке ресурса.
- Ултрадешёвая видеокарта. Сравнительно дешёвые модели вообще не предназначены для тяжёлых игр. Их задача позволить пользователю просматривать видео, выполнять офисную работу и сёрфить Интернет. Для них разгон практически не поможет, и даже будет вреден.
- Видеокарты на ноутбуках. В любом ноутбуке, даже игровом, всё сделано в угоду его размера и энергоэффективности. Например, тонкие корпуса, небольшие радиаторы систем охлаждения и плотная компоновка. Охлаждение ноутбука не справится с этой задачей.
- Новичок в «компьютерах». Если же Вы не сильно разбираетесь в ПК, тогда есть большой шанс даже уменьшить производительность Вашего компьютера. Пользователь должен понимать, что он делает и зачем, осознавать риски и быть готовым к разным последствиям.
Msi afterburner — как пользоваться
Если у вас возникла мысль разогнать свою видеокарту, то без программы MSI Afterburner не обойтись. Это удобная утилита, которая позволяет повысить производительность карты на 15-20 процентов и контролировать ход оптимизации. Перед тем, как начать установку MSI Afterburner и разгонять карту, вам стоит кое-что узнать об опасностях этого процесса. Всё дело в том, что высокая производительность видеокарты требует очень хорошей системы охлаждения, иначе вы просто испортите комплектующие. Лучше разгонять видеокарты среднего и старого поколения, которые установлены на ваш стационарный компьютер. Ноутбуки разгонять не рекомендуется, так как высок процент поломок от разгона. Учтите, что вы можете поднять производительность совсем немного, не пытайтесь «выжать» из видеокарты самую крайность. Если вы поняли всю ответственность данного процесса, то начните своё знакомство с MSI Afterburner в данной статье.
1
Процесс установки довольно прост. Вам нужно выполнить такие шаги:
Согласиться с лицензионным соглашением. Выбрать директорию установки программы
Обратите внимание, что сама программа состоит из двух блоков — это непосредственно MSI Afterburner и утилита RivaTuner, которая позволяет захватывать видео и снимки экрана, а также показывать FPS и другие параметры во время игры, чтобы контролировать состояние вашей системы. Решите, нужен ли вам ярлык на рабочем столе, выбрав нужный пункт
MSI Afterburner разделен на две утилиты. Одна из них носит свое родное название, а другая называется RivaTuner. Установите их обе. RivaTuner поможет вам смотреть на FPS и следить за состоянием компьютера во время игры.
Вот так выглядит окно программы. Оно откроется автоматически после установки.
2
Перед разгоном видеокарты лучше ознакомиться со всеми возможностями MSI Afterburner, возможно, вы найдете нечто полезное для себя.
В главном окне вы увидите основные параметры своего компьютера: главные находятся на четвертой и пятой строчке сверху, вам нужно запомнить эти значения.
Чтобы каждый параметр увидеть в динамике, нажмите на слово «Detach».
Вы увидите окошко, где расположен график показателей. Он вам может пригодиться при разгоне видеокарты.
Сверху расположены три кнопки:
- Первая кнопка запускает другую программу, которая скачивается отдельно. Её название Kombustor.
- Вторая просто запускает справку с информацией.
- Третья кнопка вызывает свойства.
Нажав на третью кнопку, вы увидите подробные характеристики системы.
Снизу окна вы обнаружите ещё три кнопки:
- Кнопка с иконкой шестеренки вызывает окно с некоторыми настройками.
- Вторая откатывает изменения назад.
- Третья кнопка с галочкой понадобится вам позднее при разгоне.
Заметьте, что вы можете увидеть подсказки, наведя курсором на ту или иную кнопку.
- В окне настроек вы можете задать параметры захвата видео экрана программой MSI Afterburner, настроить запуск утилиты, дать необходимые разрешения.
- Как видите, эта программа подходит и для мониторинга всех систем компьютера.
3
- Если вы решились на разгон, то сначала нажмите на кнопку настроек снизу и поставьте в первой строке свою дискретную видеокарту. Как правило, это видеокарты фирм Nvidia и AMD.
- Отыщите раздел «Свойства совместимости» и поставьте галочку возле графы «Разблокировать мониторинг напряжения».
Сразу разгонять видеокарту на все 15-20 процентов нельзя, так как она может этого не выдержать. Начинайте с малого: найдите четвертый и пятый ползунок под названием «Core Clock» и «Memory Clock». Немного потяните их вправо, буквально на 3-4 деления.
Теперь нужно нажать на кнопку с изображением галочки, чтобы изменения вступили в силу. Заметьте, что в правом круглом окне снизу стоят градусы по Цельсию. Внимательно следите за ними: значение выше 90 градусов считается слишком высоким.
Теперь приступите к тесту. Запустите программу RivaTuner, отыскав её через панель Пуск.
Поставьте значение «ON» в поле «Show On-screen Display». Теперь сверните программу. Убедитесь, что вы выполнили следующие условия:
- У вас запущена и MSI Afterburner, и RivaTuner.
- Вы точно нажали кнопку с галочкой после изменения параметров.
- У вас закрыты все остальные приложения.
Теперь зайдите в любую игру и поиграйте в ней около получаса. Внимательно следите за температурой. Если после окончания теста температура не поднималась выше 80 градусов, то можете потянуть ползунки еще. Если же температура высокая — то это ваш предел.
https://youtube.com/watch?v=ymGN9PpSpC0
Что делать, если ползунок Fan Speed неактивен (не работает)
Для разблокировки программного управления:
Быстрый способ решения проблемы.
То же самое через настройки Afterburner.
Другой способ
- Завершите работу приложения.
- Откройте файл Profiles\MSIAfterburner.cfg в каталоге программы Афтербернер через текстовый редактор (Блокнот, Notepad++).
- Значение переменной «SwAutoFanControl» (75-я строчка) поменяйте на «1» и сохраните изменения комбинацией Ctrl + S.
Продвинутый текстовый редактор отображает номера строк.
Опция Fan Speed останется неактивной, если вентилятор подключен к плате штекером с тремя проводами (управляющие сигналы отправляются по четвёртому), чип не оснащён микросхемой для регулировки частоты вентилятора.
Fan Speed
Ползунок, отображающий информацию о скорости охлаждения видеокарты. Нагрузка автоматически устанавливается MSI Afterburner, но вы также можете установить ее вручную, нажав кнопку Auto. Рекомендуется выбирать подходящее значение, исходя из текущей температуры оборудования — если скорость вращения вентилятора превышает 80-90%, а видеокарта не прогревается до 50 градусов Цельсия, значит, энергия охлаждения расходуется впустую.
Нет необходимости каждый раз вручную настраивать напряжение ядра, тактовую частоту ядра или скорость вращения вентиляторов — MSI Afterburner обеспечивает привязку выбранных параметров в панели доступа DeepL к имени профиля. Имеется 5 вкладок DeepL с шаблонами конфигурации, а также опция Apply overclocking at system startup, которая автоматически запускает разгон (из выбранного «профиля») вместе с запуском компьютера.
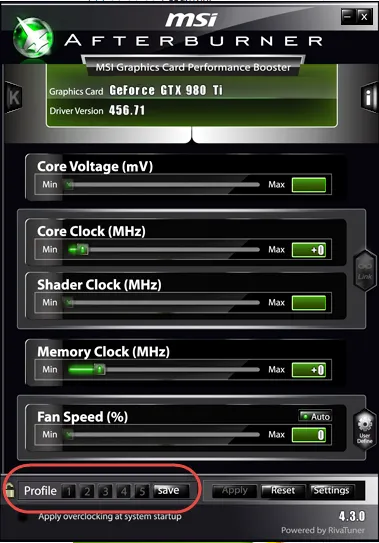
Устанавливаем и запускаем программу
Перед нами знакомый по EVGA Precision вариант «все настройки в одном окне». Это можно признать удобным, особенно для неискушенного пользователя. Неужели это просто клон утилиты от EVGA? Но не все так просто
Сразу обращает на себя внимание новый пункт — «Core Voltage»
Да, это не что иное как управление напряжением, подаваемым на GPU . Сама опция не нова, и продвинутые пользователи RivaTuner уже могут управлять напряжением через инструментарий командной строки, но вывод этой настройки в пользовательский интерфейс для продуктов, базирующихся на технологиях RivaTuner , реализован впервые.
Ниже мы приводим список карт, на которых управление напряжением GPU может быть реализовано:
- AMD RADEON HD 5870 референсного дизайна с регулятором напряжения VT1165;
- AMD RADEON HD 5850 референсного дизайна с регулятором напряжения VT1165;
- AMD RADEON HD 4890 референсного дизайна с регулятором напряжения VT1165;
- AMD RADEON HD 4870 референсного дизайна с регулятором напряжения VT1165;
- NVIDIA GeForce GTX 295 (только двухплатные модели) референсного дизайна с регулятором напряжения VT1165;
- NVIDIA GeForce GTX 280 референсного дизайна с регулятором напряжения VT1165;
- NVIDIA GeForce GTX 260 (только модели с GPU , выполненным по технологии 65 нм) референсного дизайна с регулятором напряжения VT1165;
- MSI N275GTX Lightning с регулятором напряжения uP6208;
- MSI N260GTX Lightning с регулятором напряжения uP6208.
Приятно, что в список попали видеокарты, базирующиеся на графических процессорах как NVIDIA так и AMD. В последствие перечень карт, на которых будет возможна такая настройка, вероятно будет расширяться, в том числе и за счет новых видеокарт MSI.
Разумеется, следует упомянуть, что модифицирование рекомендованного дизайна платы некоторыми производителями получило довольно широкое распространение, и в таких случаях данная настройка может работать некорректно или неработать вообще.
С остальными функциями программы мы познакомились при тестировании, и они оказались весьма интересными.
Разгон видеокарты в MSI Afterburner
Процесс разгона предполагает повышение рабочих частот видеоядра и модулей памяти, что приводит к увеличенному выделению тепла. Поэтому перед началом процедуры следует озаботиться качественным охлаждением соответствующих компонентов.
Стоит также иметь в виду, что разгон посредством MSI Afterburner не сработает для большинства неигровых ноутбуков, так как рабочие параметры интегрированных ядер фиксированы на аппаратном уровне, плюс аналогичные ограничения имеются и у дискретных мобильных чипов.
Основные параметры
Назначение MSI Afterburner – разгон графической подсистемы путём повышения базовых частот и напряжения её компонентов. Делается это в основном окне перетаскиванием ползунков. Здесь доступны параметры:
| Core Voltage | Величина подаваемого питающего напряжения на ядро карты |
| Power Limit | Ограничение предельной потребляемой мощности |
| Temp. Limit | Пиковая температура, по достижению которой программа сбрасывает настройки |
| Core Clock | Частота графического процессора |
| Memory Clock | Частота графической памяти |
| Fan Speed | Частота вращения кулеров графической карты |
Часть параметров может быть неактивной. Чтобы узнать, как разблокировать управление в MSI Afterburner, например, Core Voltage, зайдите в настройки, активируйте пункт «Разблокировать управление напряжением» в Afterburner, примените параметры и перезапустите приложение.
Разблокировка управления напряжением» в Afterburner.
Как пользоваться мониторингом в играх
Кроме температуры обращайте внимание на FPS – падение ниже 24 кадров приведёт к воспроизведению изображения рывками. Ситуация возможна, если графический ускоритель не справляется с нагрузкой, при сильном нагреве видеокарты
В последнем случае сбрасывает частоты для охлаждения. Когда устройство регулярно или шустро нагревается свыше 80-85° C, вылетают игры, стоит подумать о снижении рабочих частот на несколько процентов. Если повышали напряжение видеоядра – сбросить.
Как включить график Frametime в мониторинге?
FPS – частота кадров, отображаемых за секунду. Frametime – распределение этих кадров во времени. Из 30 FPS за первые полсекунды может сгенерироваться 10 кадров, за вторые – 20 FPS. Равномерность интервалов прорисовки важна для геймеров. В случаях большего перекоса появляются микрофризы, заметны подлагивания.
Летом 2017 года вышла MSI Afterburner 4.4.0 с новой функцией отображение Frametime или Времени кадра на графике.
Включается фреймтайм в MSI Afterburner в настройках:
- Кликните по шестерёнке, активируйте вкладку «Мониторинг».
- Среди графиков активируйте «Время кадра» – поставьте галочку перед именем.
- Щёлкните по названию опции, затем – «Показать в ОЭД».
- Выберите способ визуализации «График» либо «Текст, график».
- Примените настройки.
Алгоритм активации отображения времени кадра.
Как разогнать видеокарту?
Оверклокеры при условии пристального контроля и наличия качественной системы охлаждения смогут выжать из устройства заложенный производителем потенциал. Алгоритм разгона зависит от модели графического ускорителя и версии используемого драйвера. В общем случае можно повышать частоту памяти, ядра видеокарты, значение питающего напряжения видео ядра, потребляемую мощность.
Горячие клавиши
По умолчанию большинство действий за комбинациями клавиш не закреплено. Привязывают горячие клавиши к действиям в настройках:
- Кликните по пустой ячейке «Нет».
- Зажмите свободную комбинацию кнопок на клавиатуре (не системных, незадействованных в других программах во избежание конфликтов).
- Применяйте изменения.
Среди системных горячих клавиш:
| Ctrl + S | Открывает настройки |
| Ctrl + M | Вызов панели мониторинга |
| Ctrl + L | Запрет и включение модификации профилей |
| Ctrl + I | Вывод системной информации |
-
Как настроить управление в дота iccup
-
Что будет если удалить майнкрафт
-
Как начать игру left 4 dead
-
Как в фнаф ворлд симулятор
- Как играть в steep без интернета
Настройка GPU с MSI Afterburner
Настроить ваш GPU даже не сложно, и это намного проще, чем разогнать процессор или оперативную память. Весь процесс занимает всего несколько минут. Поэтому, пожалуйста, следуйте инструкциям, чтобы избежать ненужной путаницы:
Примечание : Я лично протестировал эту утилиту на своем ноутбуке Alienware 15 R3. При этом разгон вашего графического процессора может снизить его долговечность из-за высоких температур, и я не буду нести ответственность за любой ущерб, который вы можете нанести вашей системе в этом процессе. Итак, действуйте на свой страх и риск.
Прежде чем мы перейдем непосредственно к процессу разгона, мы должны убедиться в том, что пара вещей поможет вам в этом процессе. После открытия программного обеспечения MSI Afterburner вы сможете увидеть ползунки рядом с опциями «Ограничение мощности» и «Ограничение температуры» в центре утилиты
Обратите внимание, что эти ползунки заблокированы в некоторых системах и разблокированы в некоторых системах. Это полностью зависит от вашего графического процессора. Учитывая, что у меня графический процессор для ноутбука, он, к сожалению, в значительной степени заблокирован, поэтому я не смогу его переместить
Однако, если вы можете сдвинуть его, переместите ползунок ограничения мощности в крайнее правое положение и переместите ползунок ограничения температуры в соответствии с вашими предпочтениями. Обратите внимание, что этот слайдер будет определять максимальную температуру вашего графического процессора
Учитывая, что у меня графический процессор для ноутбука, он, к сожалению, в значительной степени заблокирован, поэтому я не смогу его переместить. Однако, если вы можете сдвинуть его, переместите ползунок ограничения мощности в крайнее правое положение и переместите ползунок ограничения температуры в соответствии с вашими предпочтениями
Обратите внимание, что этот слайдер будет определять максимальную температуру вашего графического процессора
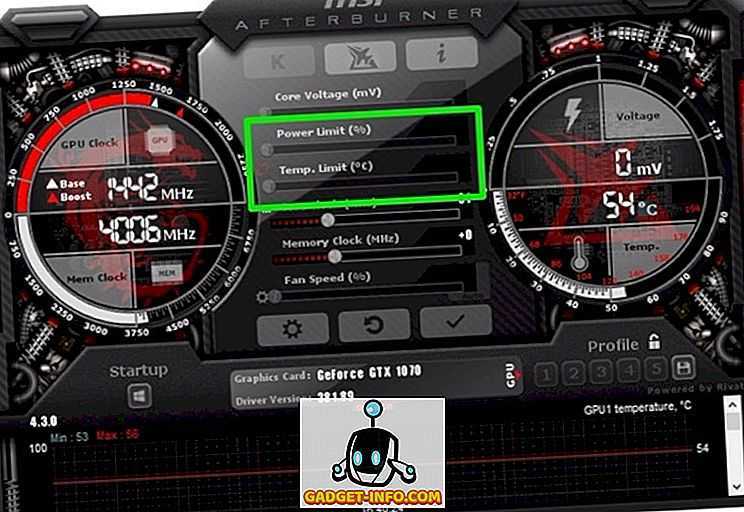
Теперь это важная часть, которую вы все ждали. Да, на этом шаге мы выжимаем каждый бит производительности из вашего графического процессора. Вы можете увидеть ползунки для «Core Clock» и «Memory Clock» прямо под опцией «Предел температуры»? Да, мы будем играть с ползунками здесь. Если вы используете разгон в первый раз, увеличьте ползунки для тактовых частот ядра с шагом 50 МГц и тактовых импульсов памяти с шагом 100 МГц .
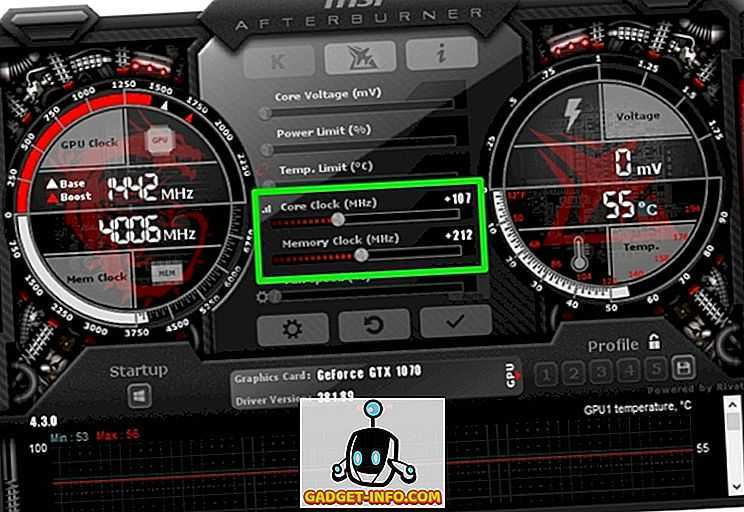
После этого продолжайте играть в некоторые графически интенсивные игры, одновременно отслеживая температуру вашего графического процессора на MSI Afterburner. Пока температура ниже 85 градусов по Цельсию, у вас все будет хорошо. Также убедитесь, что в играх нет сбоев или вы не заметили артефакты на экране, чтобы обеспечить стабильный разгон.
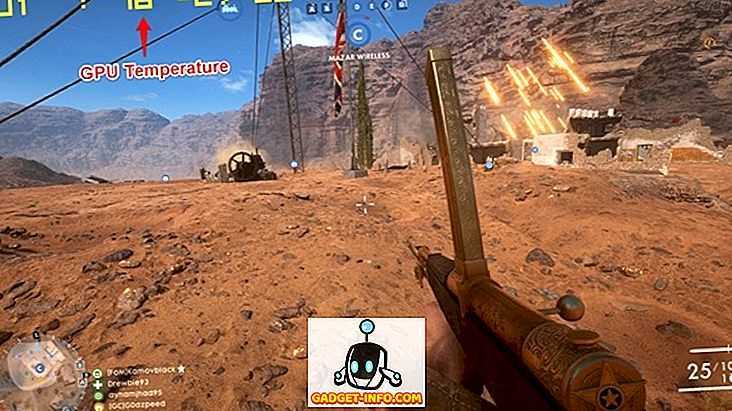
Что ж, если вы чувствуете, что температура слишком высокая для вас, скорость вентилятора может быть увеличена в соответствии с вашими предпочтениями . Подобно ползункам ограничения мощности и температуры, этот ползунок может быть заблокирован в зависимости от вашего оборудования. Если вы используете ноутбук, как я, он, скорее всего, будет заблокирован. После завершения настройки вы можете сохранить свой профиль конфигурации, нажав на поле, отмеченное галочкой . Вы также можете включить эту конфигурацию после загрузки Windows, просто щелкнув значок Windows прямо под автозагрузкой, в левом нижнем углу утилиты Afterburner.
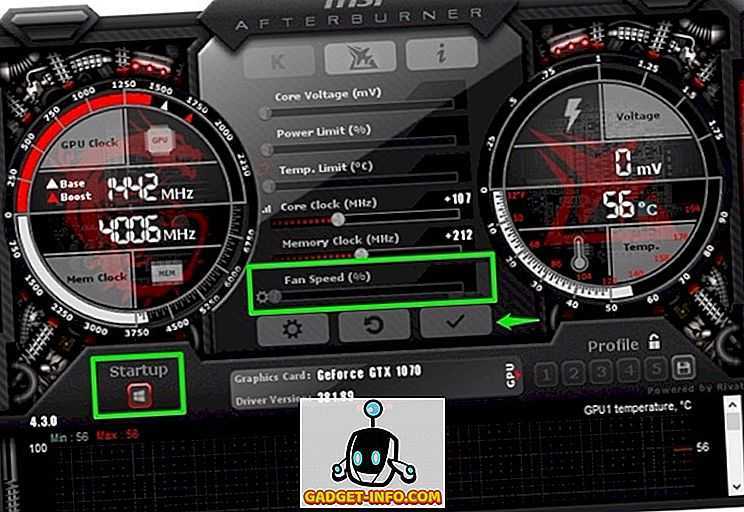
Ну, это в значительной степени то, как вы выжимаете каждый последний бит производительности из графического процессора вашего компьютера, чтобы повысить плавность вашего игрового процесса.
Как правильно настроить MSI Afterburner

MSI Afterburner — многофункциональная программа для разгона видеокарты. Однако, при неправильных настройках, она может работать не на полную мощность и испортить устройство. Как же настроить MSI Afterburner правильно?
Скачать MSI Afterburner
Проверка модели видеокарты
MSI Afterburner работает только с видеокартами AMD и NVIDIA. В первую очередь необходимо определиться поддерживается ли ваша видеокарта программой. Для этого заходим в «Диспетчер устройств» и во вкладке «Видеоадаптеры» смотрим название модели.
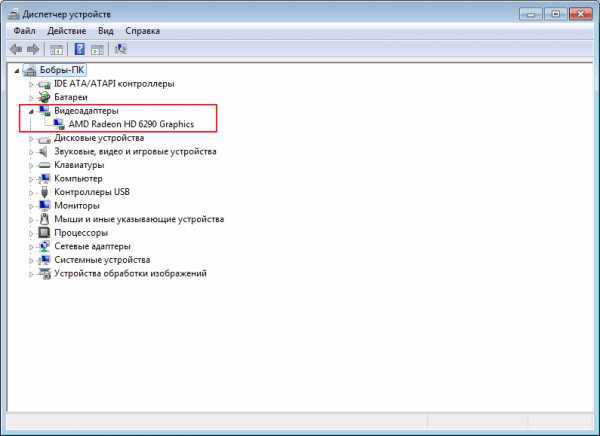
Основные настройки
Открываем «Настройки», нажав соответствующий значок в главном окне программы.
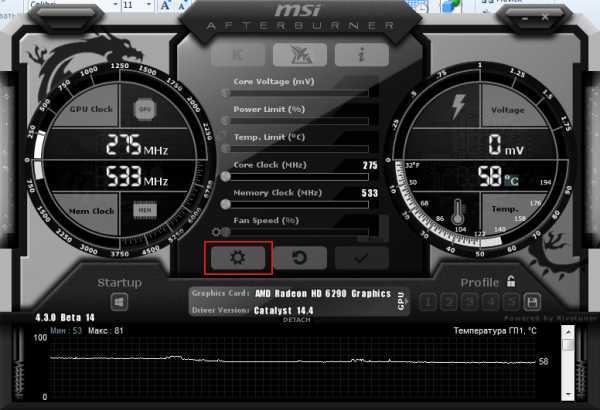
По умолчанию открывается вкладка «Основные». Если, на вашем компьютере стоит две видеокарты, тогда ставим галочку «Синхронизировать настройки одинаковых ГП».
Обязательно ставим галочку «Разблокировать мониторинг напряжения». Это даст вам возможность пользоваться ползунком Core Voltage, который регулирует напряжение.
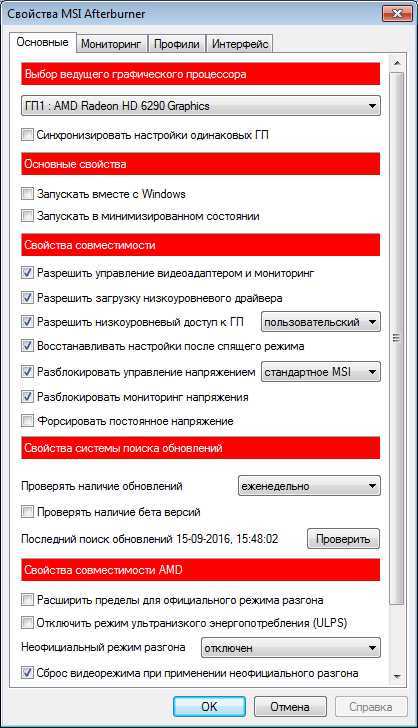
Также, необходимо отметить поле «Запускать вместе с Windows». Эта опция необходима для старта новых настроек вместе с операционкой. Сама же программа будет работать в фоновом режиме.

Настройка кулера
Настройки кулера доступны только в стационарных компьютерах, позволяют изменять скорость вентиляторов в зависимости от работы видеокарты. В главном окне вкладки «Кулер» можем увидеть график, в котором все наглядно показано. Изменять параметры вентилятора можно с помощью перетягивания квадратиков.
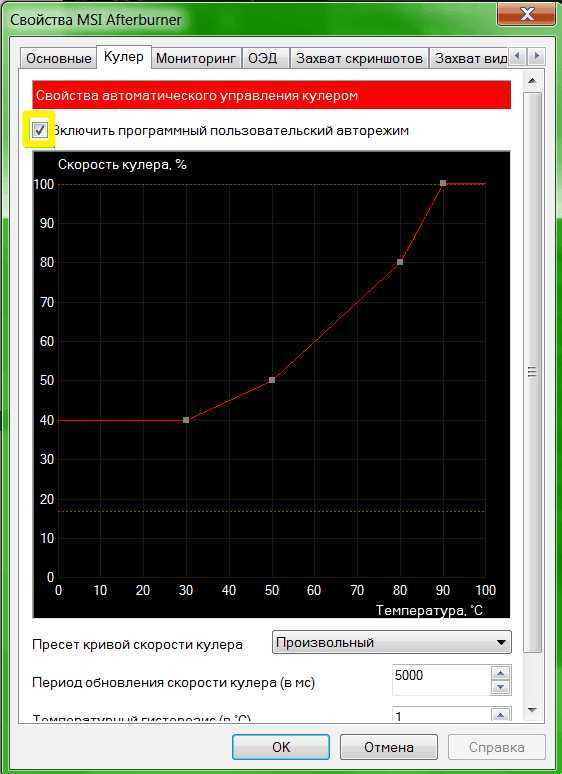
Настройка мониторинга
После того, как вы начали менять параметры видеокарты, изменения должны быть протестированы, чтобы избежать неисправности. Делается это с помощью любой мощной игры с высокими требованиями к видеокарте. На экране, будет выведен текст, из которого видно, что происходит с картой на данный момент.
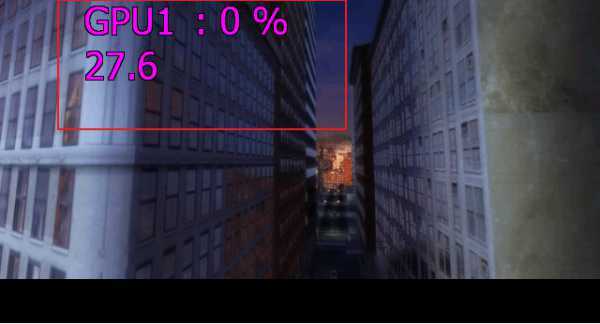
Для того, чтобы настроить режим монитора, необходимо добавить нужные параметры, и выставить галочку «Показывать в Оверлейном Экранном Дисплее». Каждый параметр добавляется поочередно.
Настройка ОВД
Во вкладке ОЭД, можно выставить горячие клавиши, для работы с монитором и задать дополнительные настройки отображения текста, по желанию.
Если, таковая вкладка отсутствует, значит программа установленна неправильно. В комплекте с MSI Afterburner идет программа RivaTuner. Они тесно взаимосвязаны, поэтому вам необходимо переустановить MSI Afterburner не снимая галочки установки дополнительной программы.
Настройка захвата скриншотов
Для того, чтобы воспользоваться этой дополнительной функцией, необходимо назначить клавишу, для создания снимка. Затем выбрать формат и папку для сохранения изображений.

Захват видео
Помимо изображений, программа позволяет записывать видео. Так же, как и в предыдущем случае, необходимо назначить горячую клавишу, для начала процесса.
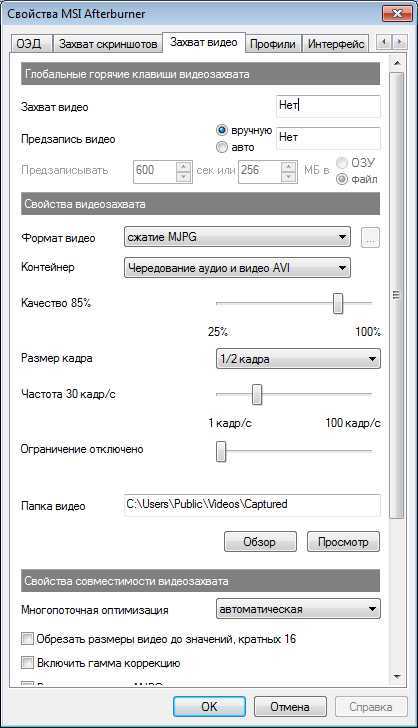
По умолчанию, выставлены оптимальные настройки. При желании, можно поэкспериментировать.
Профили
В программе MSI Afterburner существует возможность сохранения нескольких профилей настроек. В главном окне сохраняемся, к примеру, в профиль 1. Для этого нажимаем на значок «Разблокировать», потом «Сохранить» и выбираем «1».

Переходим в настройках, во вкладку «Профили». Здесь мы можем настроить комбинацию клавиш для вызова тех или иных настроек. А в поле «3D» выбираем наш профиль «1».
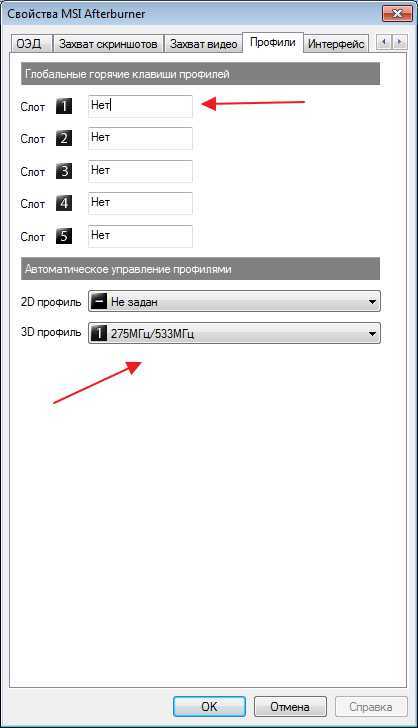
Настройка интерфейса
Для удобства пользователя программа имеет несколько вариантов скинов. Для их настройки переходим во вкладку «Интерфейс». Выбираем подходящий вариант, который сразу отображается в нижней части окна.

В этом же разделе можем изменить язык интерфейса, формат времени и температуру измерения.
Как видите, настроить MSI Afterburner, совсем не сложно и под силу любому. А вот пытаться разогнать видеокарту без специальных знаний, крайне не желательно. Это может привести к ее поломке.
Что делать, если настройки недоступны?
Иногда можно встретить ситуацию, когда все ползунки сдвинуты вправо, а изменить их положение невозможно. Это обычная блокировка на случай, если видеокарта разгон не поддерживает. Но выход есть.
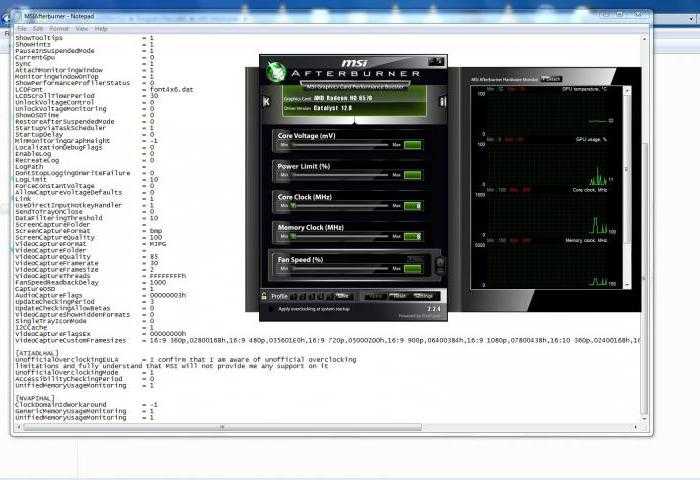
Для начала в каталоге, куда была установлена программа, находим файл MSIAfterburner.cfg и открываем его при помощи «Блокнота». Листаем содержимое до строки UnofficialOverclockingEULA. В ней после знака равенства нужно прописать текст «I confirm that I am aware of unofficial overlocking limitations and fully understanding that MSI will not provide me any support on it»», а затем в строке UnoficcialOverlockingMode после знака равенства ставим единицу.



























