Чистка папки Spool
В случае проблем с локальным печатающим устройством понадобиться очистить специальную папку системы, где хранится информация о работе всех принтеров, подключенных к ПК.
Порядок действий:
- Зайдите на диск, где установлена «операционка». В 99% случаев это будет диск «C:\.»
- Найдите папку C:\Windows\System32\spool\prtprocs\x64.
- Очистите все кроме библиотечного файла winprint.dll.
Если некоторые файлы не удаляются, то может потребоваться остановка службы диспетчера печати. Чтобы это сделать, нажмите Windows+R, введите команду services.msc, найдите нужную службу и остановите.
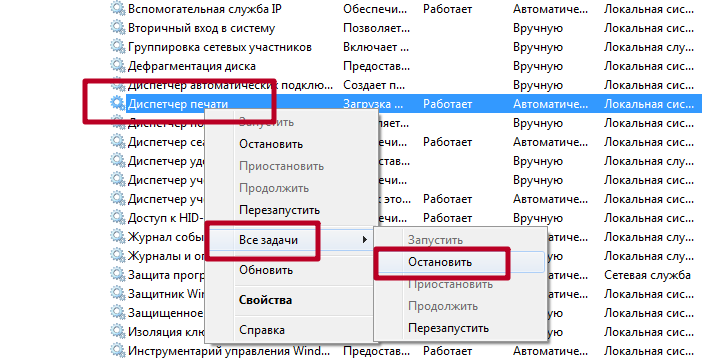
Если и это не помогло, тогда следует произвести загрузку ОС в режиме «Safe Mode». Перезагрузите ПК и при его включении нажмите клавишу F8. В списке выберите нужный вариант.
Выполните восстановление системы
Восстановление системы — это удобная функция Windows, которая периодически делает резервную копию всей системы. Если ни одно из вышеперечисленных решений не работает, вы можете использовать этот инструмент, чтобы отменить все последние изменения, внесенные в ваш компьютер, которые могли вызвать эту проблему. Вот как.
Шаг 1: Откройте меню поиска, введите создать точку восстановленияи нажмите Enter.
Шаг 2: На вкладке «Защита системы» нажмите кнопку «Восстановление системы».
Шаг 3: Нажмите «Далее».
Шаг 4: Выберите предпочтительную точку восстановления и нажмите «Далее».
Шаг 5: Наконец, нажмите «Готово».
Windows перезапустится и вернется к указанной точке восстановления. После этого вы сможете без проблем изменить свой PIN-код.
Ошибка при запуске приложения 0xc0000006: причины и решение
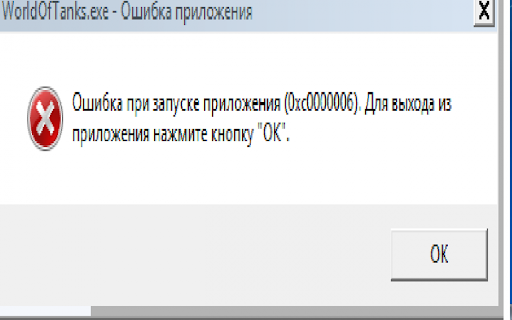
Во время запуска приложений на ПК с Windows 10 может появиться ошибка 0xc0000006 с сопутствующим уведомлением «STATUS_IN_PAGE_ERROR», «Bad Image» или «Ошибка приложений». Возникает такая неполадка по следующим причинам: повреждение системных файлов, вирусное заражение, блокировка исполнительного файла антивирусом или самой системой, несовместимость софта с операционной системой.
Методы исправления ошибки 0xc0000006 при запуске приложения
Чаще всего ошибка 0xc0000006 при запуске приложений появляется при попытке запустить на устройстве пиратскую версию софта. Поэтому, если вы установили на своем ПК ломаную версию игры или приложения, то переустановите программу, предварительно скачав установочный файл с официального сайта разработчика.
В случае, если у вас установлена оригинальная версия игры или софта, и появилась ошибка с кодом 0xc0000006, то в первую очередь, рекомендуем на время запуска программы отключить антивирус и штатный защитник. Если неполадка исчезла, то нужно добавить программу в исключения антивируса.
Если программа после внесения её в исключения антивируса все же не запускается, то причина может крыться в вирусном заражении системы. Рекомендуем проверить Windows 10 и любую другую сборку на вирусы. Для этого можно использовать как штатный антивирус, так и лечащую утилиту Доктор Web, которая максимально глубоко просканирует систему на вирусы и вредоносное ПО.
Если антивирус обнаружил вирусы, то, вероятнее всего, файлы программ или Windows 10 были повреждены, а из-за этого корректная работа софта не гарантирована. Для того, чтобы проверить систему на целостность файлов, стоит запустить командную строку с правами Администратора и ввести sfc /scannow.
Если утилита не обнаружила нарушения целостности, то пробуем выполнить Чистую загрузку Windows 10, чтобы убедиться, что работе системы и программ не мешают сторонние службы. Для чистого запуска Windows, необходимо нажать «Win+R» и ввести «msconfig». Появится окно «Конфигурация системы». Во вкладке «Общее» нужно снять отметку «Загружать элементы автозагрузки» и поставить галочку «Загружать системные службы». Во вкладке «Службы» нужно установить отметку «Не отображать службы Майкрософт». Нажимаем «Отключить все» и кликаем «Применить». Система загрузится без дополнительных ПО и служб. Если ошибка 0xc0000006 исчезла, то проблема кроется в какой-то сторонней программе. Нужно посмотреть, какой софт вы устанавливали последним и удалить его.
Также ошибка приложения 0xc0000006 может появиться из-за конфликтующего обновления для Windows 10. Поэтому можно попробовать удалить пакет обновления, который был установлен и после него начала вылетать ошибка.
Для того, чтобы удалить обновление в Windows 10 и в других сборках, стоит открыть «Панель управления», «Программы», в меню слева выбрать «Просмотр установленных обновлений» и удалить последнее установленное обновление.
Если обновление не виновно в ошибке, его можно установить вручную. Далее, как вариант решения ошибки, нажимаем Win+R и вводим rstrui. Появится окно для восстановления системы. Подтверждаем откат системы до более раннего состояния.
Также, если вышеописанные способы не помогли исправить неполадку, нужно переустановить программу, при запуске которой появляется ошибка 0xc0000006.
Исправить 0x8009002d при входе в учетную запись Windows
Код ошибки 0x8009002d обычно возникает при попытке войти в свою учетную запись Windows после выхода компьютера из режима сна или гибернации с помощью PIN-кода или пароля; он также появляется при изменении PIN-кода. Когда это действительно появляется на вашем устройстве, это указывает на повреждение системных файлов Windows.
Вы можете получить это сообщение об ошибке:
Что-то пошло не так . Нам не удалось установить ваш PIN-код. Иногда полезно попробовать еще раз, или вы можете пропустить сейчас и сделать это позже.
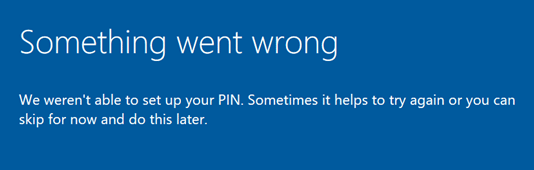
Другие примеры этой ошибки входа:
- Ошибка PIN 0x80070032: 0x80070032 — один из наиболее распространенных кодов, указывающих на проблемы, связанные с PIN-кодом.
- ПИН-код не отображается : вы должны войти в систему с вашим паролем, когда окно входа с PIN-кодом не отображается.
- Добавить ПИН-код ничего не делает : иногда вы не можете ничего сделать в окне входа в систему с помощью PIN-кода.
- Что-то пошло не так, код 0x8009002d перезагрузите устройство, чтобы посмотреть, решит ли это проблему. .
1] Перезагрузите компьютер
Хотя 0x80070032 не является фатальной ошибкой (он не приведет к сбою / зависанию системы), вы обнаружите, что это довольно раздражает. Первое, что вы должны попробовать, это перезагрузить компьютер.
Некоторые пользователи сообщают, что простое выключение и перезагрузка компьютера помогли исправить ошибку. Если одна перезагрузка не сработала, сделайте несколько циклов.
Связанное чтение:
Если на вашем компьютере возникают проблемы с загрузкой, как вы можете восстановить файлы с внутреннего диска?
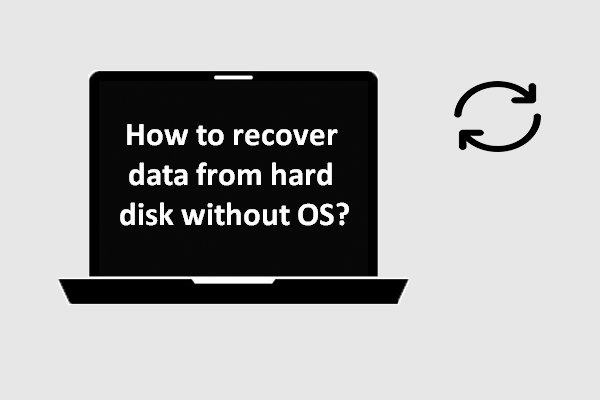 Как восстановить данные с жесткого диска без ОС — анализ и советы
Как восстановить данные с жесткого диска без ОС — анализ и советы
Для пользователей, которые постоянно спрашивают, как восстановить данные с жесткого диска без ОС, этого поста достаточно, чтобы помочь им избавиться от проблем с потерей данных.
Читать больше
2] Удалить PIN-код
Это работает, когда код ошибки 0x8009002d вызван конфликтом.
- Откройте приложение ‘Настройки’, нажав Win + I или другими способами.
- Выбрать Счета из меню, которое вы видите.
- Перейти к Варианты входа на левой боковой панели.
- Прокрутите вниз на правой панели, чтобы найти ШТЫРЬ раздел.
- Нажми на удалять кнопку здесь и нажмите удалять еще раз для подтверждения.
- Введите пароль для своей учетной записи и нажмите на Хорошо кнопку для подтверждения.
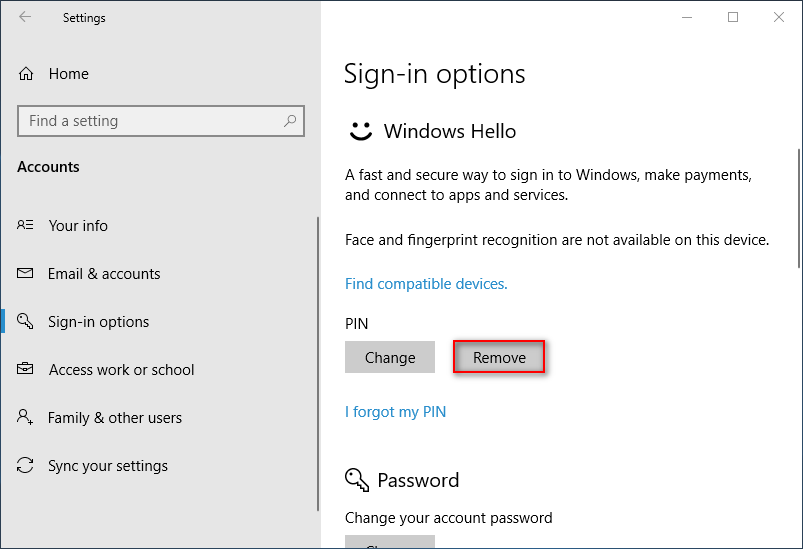
После этого вы можете использовать только пароль или попробовать добавить еще один PIN-код.
Что делать, если вы забыли правильный PIN-код?
- Повторите шаги с 1 по 4, упомянутые только что.
- Нажмите Я забыл свой PIN ссылку под кнопкой ‘Изменить и удалить’.
- Введите пароль для своей учетной записи и нажмите Хорошо (Пожалуйста, нажмите Продолжить если вы видите окно «Вы уверены» и нажмите «Войти»).
- Установите новый PIN-код и введите его дважды. Затем щелкните Хорошо подтвердить.
В некоторых случаях вам все равно нужно перейти по этому пути и удалить все в нем:
C: папка WindowsServiceProfilesLocalServiceAppDataLocalMicrosoftNGC
Заметка:
3] Отключите спящий режим и сбросьте PIN-код
Как выключить спящий режим на вашем компьютере:
- открыто Панель управления своим обычным способом.
- Выберите для просмотра Большие иконки / Маленькие значки .
- Выбрать Варианты питания из списка.
- Нажмите Изменить настройки плана ссылку на правой панели в разделе ‘Предпочитаемые планы’.
- Ищите Переведите компьютер в спящий режим вариант и выберите Никогда в раскрывающемся списке.
- Нажми на Сохранить изменения кнопку ниже, чтобы подтвердить свое действие.
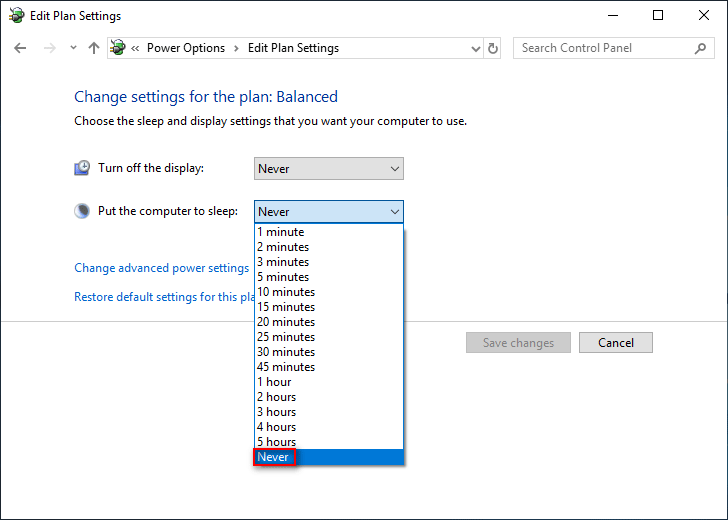
После этого вы должны выполнить шаги, указанные в решении 2, чтобы удали свой PIN-код .
Как сбросить PIN-код:
- Оставайтесь в окне учетных записей в Настройки приложение и держи Варианты входа выбрано.
- Нажми на Добавить под разделом PIN на правой панели.
- Введите свой пароль, чтобы подтвердить свою личность, и нажмите Хорошо .
- в Установить PIN-код дважды введите новый PIN-код и нажмите Хорошо .
- Подождите секунду, пока действие завершится.
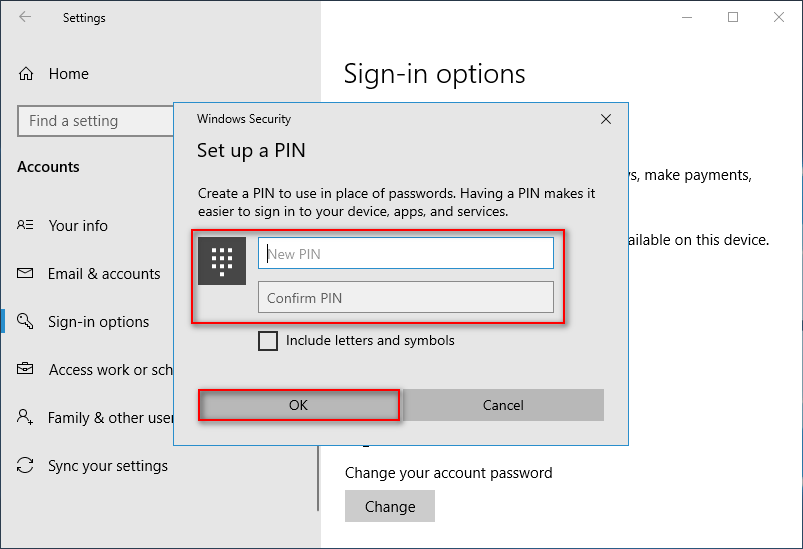
Если вам нужно исправить 0x8009002d на телефоне с Windows 10, доступны следующие методы.
- Отключите сотовые данные.
- Используйте функцию «Найти мой телефон».
Способы решения проблемы пин-код недоступен
Решить проблему, когда пин-код недоступный в Windows 10, можно несколькими способами: через настройки системы, если есть доступ к Параметрам входа и через Дополнительные параметры среды восстановления.
Рассмотрим самый простой способ – когда на начальном экране доступна ссылка «Параметры входа» и есть возможность загрузиться с учетной записи Microsoft.

Нажав на «Параметры входа» и ввел свой логин и пароль к учетной записи Майкрософт, система запустится. Теперь нужно решить проблему с неработающим пин-кодом. Для этого выполняем следующие действия.
- Нажимаем «Win+R» и вводим «services.msc».
- Появится список служб, находим службу «Изоляция ключей CNG». Задаем ей тип запуска «Вручную».
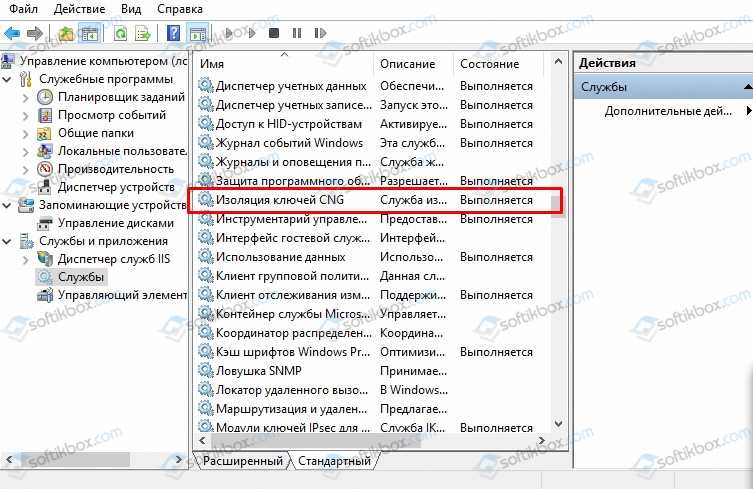
После выполнения данных действий стоит перезагрузить ПК, чтобы изменения вступили в силу. Далее вновь входим в систему через «Параметры входа» и выполняем откат системы до более раннего состояния, когда проблем с пин-кодом для входа не было.
Если кнопки «Параметры входа» нет, то исправить проблему можно через Дополнительные параметры Среды восстановления. Для этого выполняем следующие действия:
- Зажимаем клавишу «Shift» и кликаем на значок «Перезагрузка».
- Откроется окно среды восстановления. Выбираем «Поиск и устранения неисправностей» и «Дополнительные параметры».
- Здесь выбираем «Восстановление системы» и указываем точку отката, во время которой проблема не прослеживалась.
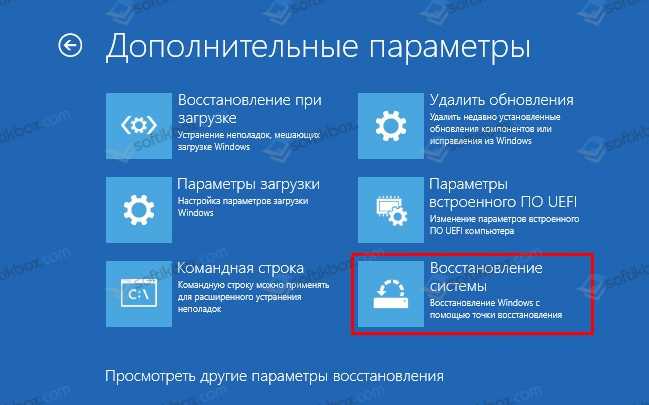
Если точек восстановления нет или по каким-то причинам вы не можете воспользоваться данным способом, стоит зайти вновь в Дополнительные параметры, только вместо «Восстановления системы» выбрать «Командная строка». В ней нужно прописать regedit, чтобы открыть Редактор реестра.
После того, как откроется Редактор реестра, стоит выбрать раздел HKEY_LOCAL_MACHINE. В меню выбираем «Файл», «Загрузить куст» и укажите путь к файлу C:WindowsSystem32configSYSTEM.
ВАЖНО! Если у вас системный диск подписан не буквой С, то в ветке задайте правильную букву. Система выдаст запрос на присвоение нового имени для загруженного куста
Задаем любое. Переходим в ветку HKEY_LOCAL_MACHINE. В нем будет загруженная ветка. В нем находим ControlSet001ServicesKeyIso. В окне справа будет параметр «Start». Для его задаем значение «3». Если такое значения уже задано, то открываем в среде командную строку и по очереди вводим такие команды:
Система выдаст запрос на присвоение нового имени для загруженного куста. Задаем любое. Переходим в ветку HKEY_LOCAL_MACHINE. В нем будет загруженная ветка. В нем находим ControlSet001ServicesKeyIso. В окне справа будет параметр «Start». Для его задаем значение «3». Если такое значения уже задано, то открываем в среде командную строку и по очереди вводим такие команды:
- takeown /f C:WindowsServiceProfilesLocalServiceAppDataLocalMicrosoftNGC /r /d y
- icacls C:WindowsServiceProfilesLocalServiceAppDataLocalMicrosoftNGC /grant administrators:F /t
- RD /S /Q C:WindowsServiceProfilesLocalServiceAppDataLocalMicrosoftNgc
- MD C:WindowsServiceProfilesLocalServiceAppDataLocalMicrosoftNgc
- icacls C:WindowsServiceProfilesLocalServiceAppDataLocalMicrosoftNgc /T /Q /C /RESET
Эти команды удалят старый пин-код и позволят задать новый.
Перезагружаем ПК и входим в систему. Пин-код должен быть сброшен. Задаем новый пин-код.
Как исправить ошибку принтера 0x0000011b в Windows 11/10?
Дела идут не хуже. Мы нашли наиболее комплексные решения, которые помогут пользователям Windows 11/10 безопасно и быстро исправить ошибку принтера 0x0000011b.
Способ 1: установить все ожидающие обновления
Настоятельно рекомендуется обновить все обновления от Microsoft, если вы оставили какие-то обновления не обновленными.
Шаг 1: Открытые Run коробка, нажав Win + R ключ, затем введите мс-настройка: WindowsUpdate и нажмите Enter открыть страницу Центра обновления Windows;
Шаг 2: Нажмите Скачать сейчас если новые обновления доступны. Если ожидающих обновлений нет, нажмите «Проверить наличие обновлений», чтобы выполнить сканирование.
Шаг 3: Перезапустите ваш компьютер и дождитесь завершения следующей загрузки после обновления;
Теперь вы можете исправить ошибку 0x0000011b в Windows 11/10.
Способ 2: удалить проблемные обновления Windows
Некоторые обновления могут вызывать ошибку принтера 0x0000011b, но вы можете исправить это, удалив проблемные обновления.
Шаг 1: Поиск Панель управления и открыть его;
Шаг 2: Перейдите в удалить программы и нажмите на Просмотр установленных обновлений слева;
Шаг 3: Найдите обновление безопасности KB5005565 или KB5005568 и нажмите «Удалить» выше;
Шаг 4: Restart ваш компьютер
Способ 3: не удалять Центр обновления Windows
Удаление обновления безопасности — не единственный способ исправить ошибку принтера 0x0000011b в Windows 11/10, вы также можете исправить ее, отредактировав реестр вместо удаления обновления Windows.
Шаг 1: Нажмите Win + R, чтобы запустить реестр, и введите Regedit открыть редактор реестра;
Шаг 2: Введите это в диалоговое окно: HKEY_LOCAL_MACHINE\SYSTEM\CurrentControlSet\Control\Print
Шаг 3: Щелкните правой кнопкой мыши пустое место справа.
Шаг 4: Новый> Параметр DWORD (32-разрядный).
Шаг 5: Назовите его RpcAuthnLevelPrivacyEnabled.
Шаг 6: Дважды щелкните по нему и установите его на 0.
Шаг 7: Restart ваш компьютер
Способ 4: установить драйвер принтера
Отсутствующий или устаревший драйвер принтера также может привести к ошибке принтера 0x0000011b в Windows 11/10. Обновление драйверов будет идеальным решением.
Вы можете скачать IObit Driver Booster для сканирования и загрузки всех устаревших драйверов в течение нескольких минут. Или вам нужно обнаружить и установить драйверы вручную в то время как система Windows.
Способ 5. Запустите средство устранения неполадок принтера
Средство устранения неполадок принтера предоставляется в Windows 11/10, чтобы пользователи могли устранять и устранять любые проблемы, связанные с принтером, такие как ошибка «Подключиться к принтеру». Проверьте следующие шаги:
Шаг 1. Откройте «Настройки».
Шаг 2. Найдите «Обновление и безопасность» > «Устранение неполадок».
Шаг 3: Нажмите «Дополнительное средство устранения неполадок» на правой панели.
Шаг 4. Разверните раздел «Принтер» и нажмите «Запустить средство устранения неполадок».
Шаг 5: Выберите «Принтер» и нажмите кнопку «Далее».
Шаг 6: Следуйте инструкциям, чтобы настроить и запустить принтер.
Способ 6: остановка/запуск службы диспетчера очереди печати
Шаг 1: Введите Win+R и запустите диалоговое окно «Выполнить»;
Шаг 2: введите services.msc и нажмите ОК в поле поиска;
Шаг 3: перейдите к печати служба спулера.
Шаг 4: Щелкните правой кнопкой мыши службу диспетчера очереди, а затем нажмите «Свойства»;
Шаг 5: Теперь проверьте параметры типа запуска, используя раскрывающееся меню (выберите «Автоматически»);
Шаг 6: Должен отображаться статус службы Бег. Если нет, нажмите на кнопку «Пуск»;
Шаг 7: Если служба спулера запущена, вы должны остановить ее, а затем запустить;
Шаг 7: Нажмите «Применить», затем «ОК», чтобы подтвердить изменение этого параметра.
Коды ошибок Windows 10 — что значат и как исправить


Читайте в статье, что значат коды ошибок Windows 10. Найдете полное описание проблем, инструкцию как исправить при установке, загрузке или после обновления.
Windows 10 – это наиболее продуманная и быстрая операционная система от Майкрософт. Однако, несмотря на большое количество служб контроля и автоматического устранения неполадок, пользователи время от времени сталкиваются с появлением ошибок.
Рассмотрим, какие коды ошибок Windows 10 встречаются чаще всего и как их решить простому пользователю.
Все неполадки условно разделяют на несколько категорий:
- Ошибки установки Виндовс – сюда относятся все баги инсталляции, активации и обновления системы;
- Появление всех видов экранов смерти. Так как BSoD может иметь разный вид и причину появления, исправление этой проблемы вынесем в отдельный раздел;
- Ошибки, которые возникают в процессе работы с системой – все виды неполадок, связанных с подключением устройств, работой программ, файловой системы, встроенных служб и так далее.
Windows 10 является новой ОС, ошибки в которой еще недостаточно хорошо исследованы разработчиками, поэтому рассмотрим все причины и способы решения неполадок.
Программы для сброса пароля Windows 10
Пару слов о всевозможных программах и утилитах для взлома пароля. Конечно, это личное дело каждого, где и что применять. Альтернатив Dism++ конкретно по этой области обхода защиты хватает. Все они в большинстве своем работают все так же, с загрузочного носителя, и принцип работы имеют практически схожий. Выбирать их или нет – решать Вам, но зачем изобретать велосипед, когда имея всего лишь дистрибутив с «десяткой» и пару команд в командной строке, добиться желаемого результата? Это одно из самых простых и эффективных решений. К тому же, дистрибутив можно и потом использовать, в случае установки новой чистой системы.
Conclusion
I hope the above article on error status code 0xc000006a or 0xc000006d logs under windows security event id 4625 is helpful to you.
Error code 0xc000006a means ‘Account logon with a misspelled or bad password but not necessarily locked out.’
Error status code 0xc000006d ‘means ‘The cause is either a bad username or authentication information
Using enabling the verbose logging for the netlogon service on the Domain controller will help you to find out the logon attempt location.
You can find more topics about PowerShell Active Directory commands and PowerShell basics on the ShellGeek home page.
You can read more on other windows security and system event logs as given:
- Event Id 4670 – System restart or shutdown
- Event Id 4624 – An account was successfully logged on.
Как сбросить пароль на локальной учетной записи (начиная с версий 1803 и 1809)
Локальная «учетка» отличается тем, что в ней не обязательно регистрироваться в Microsoft, к тому же, и постоянное подключение к интернету ей не требуется. Это бывает полезно в местах, необеспеченных нормальным качеством сети. Сбросить пароль на такой записи тоже при необходимости возможно. Windows 10, начиная с версии 1803 и 1809, имеет достаточно удобную возможность восстановить забытый или утерянный пароль с помощью контрольных вопросов. Они задаются во время создания учетной записи и могут быть любого содержания – главное всегда помнить на них ответ. Найти такую форму восстановления пароля можно все так же перейдя по кнопке «Сбросить пароль» на экране ввода в систему.
Есть так же еще одна «лазейка» для смены пароля в такой учетной записи. Такой метод является мало востребованным, но, тем не менее, он работает, по крайней мере, на Windows 10 Профессиональная. Здесь не обойтись без загрузочного носителя с операционной системой. Вставив его (диск, либо флешка – без разницы), следует перезагрузиться, чтобы загрузка началась именно с него.
Нам, конечно же, нужна не установка системы. Нажимаем «Восстановление системы» слева.
Далее в меню находим «Поиск и устранение неисправностей».
Ну а теперь – «Дополнительные параметры».
А вот и то, ради чего пользовались загрузочным накопителем – «Командная строка».
Теперь следует ввести команду net user Администратор /active:yes (или Administrator по-английски, если версия системы таковая). Это позволит получить полный доступ к системе, не взирая на все ограничения.
После такого действия при следующей перезагрузке в нижнем левом углу появится выбор зайти за администратора компьютера, вместо обычного пользователя. Это дает возможность спокойно зайти в систему, минуя все защиты. Когда появится рабочий стол, в контекстном меню панели задач выбрать пункт «Управление компьютером».
Теперь, согласно скриншоту, следует зайти в контекстное меню нужной учетной записи и задать пароль.
Потом последует предупреждение, насколько это серьезно и прочая информация, после чего можно будет сменить пароль заданного пользователя и успешно зайти в систему от его имени. Когда все будет завершено, не помешает обратно снять полномочия администратора. Для этого, все там же в командной строке необходимо ввести команду net user Администратор /active:no.
Ответы (7)
Привет, Вуан. Я Грег, независимый консультант.
Я предоставлю вам все возможное для решения проблем со входом в систему, с которыми я помогал здесь каждый день с момента появления Windows 10. Иногда проблема заключается в повреждении учетной записи, поэтому, если пароль не работает, я покажу вам, как заменить или восстановить вашу учетную запись с загрузочного носителя или, при необходимости, сбросить или переустановить WIndows.
Если пароль не работает, я покажу вам, как заменить или восстановить учетную запись, чтобы вы по-прежнему могли войти в Windows, или, при необходимости, сбросить или переустановить Windows.
Для этого требуется доступ к командной строке с помощью загрузочного носителя, что является единственным методом, не требующим пароля. Если вы не хотите этого делать, вы можете попробовать сбросить Windows 10 с экрана входа, как показано в этом видео:
Выберите загрузочное устройство в качестве устройства UEFI, если оно предлагается, на втором экране выберите «Восстановить компьютер», затем «Дополнительные параметры устранения неполадок», чтобы открыть командную строку и включить встроенного скрытого администратора, как описано в предыдущем руководстве.
Войдите в новую учетную запись, проверьте ее работу и устраните проблемы, если да, вы можете переместить свои файлы в папку C:\Users.
И если все, что не удается с загрузочного носителя, выберите «Установить сейчас», затем «Выборочная установка», затем на экране выбора диска удалите все разделы до нераспределенного пространства, чтобы очистить его, нажмите «Далее», чтобы позволить ему создать необходимые разделы и начать установку — это делает его надежным.
Надеюсь, это поможет. Не стесняйтесь задавать любые вопросы и держать меня в курсе. Если вы будете ждать, чтобы решить, решил ли я вашу проблему, я буду продолжать работать с вами, пока она не будет решена.
________________________________________________________ Стандартный отказ от ответственности. Имеются ссылки на веб-сайты, не принадлежащие Microsoft. Страницы, кажется, предоставляют точную и безопасную информацию. Следите за рекламой на сайтах, которые могут рекламировать продукты, часто классифицируемые как ПНП (потенциально нежелательные продукты). Тщательно изучите любой продукт, рекламируемый на сайтах, прежде чем вы решите загрузить и установить его.
Windows MVP 2010-20
Миллионы людей помогли через мои уроки и лично на форумах в течение 12 лет. Теперь независимый советник.
Я не ухожу из-за вежливых и готовых к сотрудничеству.
Сообщить о нарушении
Домогательство – это любое поведение, направленное на то, чтобы побеспокоить или расстроить человека или группу людей. К угрозам относятся любые угрозы самоубийства, насилия или причинения вреда другому человеку. Любой контент на тему для взрослых или неуместный для веб-сайта сообщества. Любое изображение, ссылка или обсуждение наготы. Любое поведение, которое является оскорбительным, грубым, вульгарным, оскверняет или демонстрирует неуважение. Любое поведение, которое может нарушать лицензионные соглашения с конечными пользователями, включая предоставление ключей продукта или ссылок на пиратское программное обеспечение. Незапрашиваемая массовая рассылка или массовая реклама. Любые ссылки на вирусы, шпионское ПО, вредоносное ПО или фишинговые сайты или их пропаганда.Любой другой неприемлемый контент или поведение, как это определено Условиями использования или Кодексом поведения. Любое изображение, ссылка или обсуждение, связанные с детской порнографией, детской наготой или другим жестоким обращением с детьми или их эксплуатацией.
-
Worms armageddon замедляется в Windows 10
-
Громкость не регулируется на bluetooth-наушниках Windows 10
-
Удалить PowerShell Защитника Windows
-
Что такое системные ненужные файлы Windows
- Как восстановить Windows 7 до Windows 10
You are still facing the same issue?
1. Restart your computer.
Next thing is to clean Windows Update download path. These steps are only for expirienced user! If you mess up your computer with Regedit, you could loose your files! Take care or use a professional tool to investiagte your computer.1. Hold your windows-key pressed and hit «R» key simultanous.2. A small new windows will appear.3. Type regedit in this new windows and hit Enter.4. In the new windows you have a navigation on the left side. Use it to navigate toHKEY_LOCAL_MACHINE\SOFTWARE\Policies\Microsoft\Windows\WindowsUpdate5. Once you found it, search for WUServer and WIStatusServer in the right hand pane.6. If they are not listet we cannot clean the download path. Othwerwise delete both.7. Restart your computer.
Try to search for new Updates again.You are still facing this issue? I think this is not an usual problem and your computer should be checked by professional.Try to look for a solution here or search further in the search box below.
Сброс пароля с помощью диска или флешки с дистрибутивом Windows
Эффективный, но не самый удобный метод сброса. Всякий раз, когда потребуется сделать сброс пароля – придется иметь под рукой флешку или диск с рабочим установочным дистрибутивом операционной системы, в нашем случае – Windows 10. Это единственный «минус» метода, в остальном все довольно просто, а главное – быстро. Такой метод является одним из наиболее эффективных, а главное – рабочих.
После подключения загрузочного диска с установкой Windows 10 необходимо выполнить перезагрузку. Наша цель – дождаться появления мастера установки системы. Появившееся заветное окно установки – не только служит для инсталляции Windows. Благодаря ему можно зайти в реестр. Сделать это можно с помощью командной строки, которую теперь можно вызвать простой комбинацией клавиш «Shift+F10» ( или в некоторых случаях «Shift+F10+Fn» для владельцев ноутбуков ).
А вот и командная строка. Осталось ввести «regedit» чтобы попасть в редактор реестра. Дальнейшая цель находится по адресу HKEY_LOCAL_MACHINE. Выбрав этот раздел, необходимо нажать «Файл», и затем «Загрузить куст». Тот самый «куст» потребует путь к файлу, им является системный диск и далее WindowsSystem32configSYSTEM. Слева будет находиться раздел «Setup». А после нажатия на него справа появится перечень REG файлов. Нам нужен «CmdLine». Здесь, в «Значении» всего лишь нужно без ошибок ввести «cmd.exe» и подтвердить нажатием «OK», и в параметре «SetupType» выставить значение «2». Теперь можно выгружать куст через меню «Файл».
Все самое главное сделано, осталось лишь перезагрузиться. При загрузке, первое что появится – это командная строка. В ней для начала можно узнать перечень всех пользователей командой «net user». Теперь, когда имя известно, вводим в последнюю команду необходимого пользователя и задаем новый пароль. Например: «net user Alex1234567». Можно таким образом и вовсе убрать пароль, введя вместо пароля два раза кавычки без пробела. Осталось зайти обратно в редактор реестра, вернуть те два значения как было, и можно заходить в систему под новым паролем.
Создадим задачу
win + R
taskschd.msc
Справа в действиях Создадим новую задачу…:
- В следующем диалоге во вкладке Общие назовите задачу так, чтобы он не потерялась среди остальных (как хотите) , чтобы с запуском не было проблем, зададим ей необходимые права/разрешения, щёлкнув по Изменить…
- Следующее окно Выбор: “Пользователь” или “Группа”. Там найдите Администраторы. Для этого достаточно ввести слово Администраторы и нажать на кнопку Проверить имена. Система сама обнаружит нужную группу
Жмём ОК, возвращаемся в предыдущее окно, которое заставит Windows запускать нашу задачу с повышенными правами и не забудьте указать версию Windows:
Во вкладке Триггеры. Триггер – это и есть спусковой крючок в прямом смысле этого слова. Он отвечает за момент действия. Создадим Новый кнопкой внизу и выберем настройки триггера При входе в систему и Для любого пользователя:
Последняя вкладка Действия нужна для того, чтобы Windows поняла, что и откуда ей делать. Значит, выбираем Действие – Запустить программу, а в строке Программа\скрипт укажем, где наш батник лежит:
Всё. Можете проверить, что ваша задача на месте:
Закрываемся и выходим. Перезагружайте систему и проверяйте. Теперь все пользователи на экране приветствия; примерно так:
Успехов.
ПИН не работает в Windows 10
Как и его предшественник, Windows 10 позволяет пользователям защищать свою операционную систему с помощью PIN-кода. Многие пользователи предпочитают использовать ПИН-код, поскольку запоминать ПИН удобнее, чем длинный пароль, но что вы можете сделать, если ваш ПИН-код не работает в Windows 10?
Неспособность использовать ваш PIN-код может быть большой проблемой, и пользователи сообщили о нескольких похожих проблемах, связанных с PIN-кодом. Наиболее распространенные варианты этой проблемы перечислены ниже:
- ПИН-код Windows 10: что-то пошло не так – Иногда эта проблема сопровождается сообщением об ошибке Что-то пошло не так. Это стандартная вариация этой проблемы, и ее можно исправить с помощью наших решений.
- Windows 10 добавляет ПИН-код ничего не делает . Это еще одна распространенная проблема, которая может появиться в Windows 10. Если эта проблема возникает, возможно, вы вообще не сможете добавить свой ПИН-код.
- ПИН-код Windows 10 не работает после обновления . Многие пользователи сообщали об этой проблеме после крупного обновления Windows. Новые обновления приносят много изменений, и иногда эти изменения могут повлиять на ваш PIN-код.
- Неверный ПИН-код Windows 10 . Другая проблема, которая может возникнуть при использовании ПИН-кодов в Windows 10, связана с неправильным ПИН-кодом. Скорее всего, это ошибка, и вы сможете исправить ее с помощью наших решений.
- Windows 10 не может добавить PIN-код . Многие пользователи Windows 10 сообщили, что не могут добавить PIN-код. По их словам, вместо этого они вынуждены использовать пароль для входа.
- ПИН-код Windows 10 не отображается . Несколько пользователей сообщили, что их ПИН-код вообще не отображается в Windows 10. В некоторых более серьезных случаях вы можете вообще не увидеть раздел ПИН-код.
- PIN-код неработающего ноутбука HP, Acer, Dell, Toshiba, Asus . По мнению пользователей, эта проблема может появиться практически на любом ноутбуке. Пользователи сообщали об этой проблеме на различных моделях крупных производителей, включая HP, Acer, Dell, Toshiba, Asus и других.
Clear The Temporary Windows Update Cache
Sometimes the temporary cache generated while the Windows updating process leads to such an error when installing the update. Therefore, try clearing the cache first to get past this error. To do so follow the quick steps below:
- Press the Win+R key all together to open the Run command.
- Type %windir%\SoftwareDistribution\DataStore in the box and click OK.
- Now it will open the Windows Explorer in the correct location.
- Delete all the appeared contents on this folder.
After deleting all the temporary cache data restart your system and check for the updates, if any available update your Windows once again without any interruptions.
Сброс пароля Windows 10 в Dism++
Dism++ — мощная бесплатная программа для настройки, очистки и некоторых других действий с Windows, позволяющая, помимо прочего, удалить пароль локального пользователя Windows 10.
Для того, чтобы выполнить это с помощью данной программы, проделайте следующие шаги:
Создайте (где-то на другом компьютере) загрузочную флешку с Windows 10 и на неё же распакуйте архив с Dism++.
Загрузитесь с этой флешки на компьютере, где нужно сбросить пароль, нажмите Shift+F10 в программе установки, а в командной строке введите путь к исполняемому файлу программы в той же разрядности, что и образ на вашей флешке, например — E:dismdism++x64.exe. Учитывайте, что на этапе установки буква флешки может отличаться от той, что используется в загруженной системе
Чтобы посмотреть актуальную букву можно использовать по порядку команды diskpart, list volume, exit (вторая команда покажет подключенные разделы и их буквы).
Примите лицензионное соглашение.
В запустившейся программе обратите внимание на два пункта в верхней части: слева — Windows Setup, а справа — Windows Нажмите по Windows 10, а затем нажмите «Открыть сессию».
В разделе «Инструменты» — «Дополнительно» выберите «Учетные записи».
Выберите пользователя, для которого нужно сбросить пароль и нажмите кнопку «Сброс пароля».
Готово, пароль сброшен (удален). Можно закрыть программу, командную строку и программу установки, а затем загрузить компьютер с жесткого диска как обычно.
Подробно о программе Dism++ и о том, где её скачать в отдельной статье Настройка и очистка Windows 10 в Dism++.
В случае же если ничто из описанных вариантов не помогает, возможно, вам стоит изучить способы отсюда: Восстановление Windows 10.
Конфиденциальность была, есть и будет актуальной для большинства пользователей компьютеров. Обязательность ее использования уже давно стало нормой для большинства организаций, да и домашние компьютеры часто ставят на такого рода защиту. С появлением «десятки» эта мера не потеряла свою необходимость. Конечно, есть ряд причин ставить систему на пароль, но что если его необходимо сбросить? Ведь бывает и так, что пароль теряется, забывается, причиняя массу неудобств, будь то локальная учетная запись, или официальная от Microsoft. И тут уже приходится искать, как сбросить пароль на Windows 10.
Сегодняшний материал как раз про такой случай. Как всегда, обо всем по порядку.























