Временные профили, как исправить?
Практически всегда неисправность возникает вследствие изменения имени папки с пользовательскими данными. Система просто не знает куда сохранять информацию профиля и поэтому очищает её в конце сессии. Если вам принципиально хочется изменить имя папки, по какой-либо причине, то вы можете:
1.Переименуйте пользователя, а вместе с ним изменится и имя папки:
Нажмите на аватар в Пуск;
Выберите ссылку «Изменение имени своей учетной записи».
2.Этот вариант помогает как в случае переименования, так и диагностирования неисправности:
- Введите в поиск regedit;
- Следуйте HKEY_LOCAL_MACHINESOFTWAREMicrosoftWindows NTCurrentVersionProfileList;
- Среди папок с ключами SID, найдите с окончанием .bak;
- Параметр Profile Image Path должен содержать правильный путь к папке, если это не так, измените его;
- Проверьте наличие аналогичного раздела в левой части, только имя папки без bak, а остальное идентичное. Если такая существует, то удалите её, а та, что содержит bak должна быть переименована таким образом, чтобы удалить окончание.
Этот способ также способен помочь в решении нашей главной проблемы.
Также ошибка может быть временной и возникнуть из-за одноразового сбоя, поэтому прежде, чем переходить к альтернативным решениям, просто перезапустите компьютер и проверьте наличие неисправности.
Удаление профиля через реестр
Через реестр можно полностью удалять профиль:
- Войти в безопасный режим;
- Нажать сочетание клавиш Win+R;
- В окно «выполнить
» вбить команду regedit
и нажать Enter; - Перейти к разделу HKEY_LOCAL_MACHINE\ Software \Microsoft \Windows NT \CurrentVersion \ProfileList\
; - Раскрыть папку ProfileList и найти подраздел, который начинается с S-1-5 (их должно быть два). Как правило, в именах этих подразделов много цифр. Один из подразделов должен заканчиваться на.bak;
- Кликнуть на один из них и в правой части окна посмотреть присвоенное значение. Если оно указывает на профиль пользователя ОС то, это то, что нужно;
- Нажать на этот подраздел ПКМ и удалить его;
- Теперь при входе ОС создаст новый профиль уже без наличия ошибки.
Вот так можно устранить проблему со входом в ОС. Рекомендуется четко придерживаться всей последовательности, иначе можно повредить систему.
Иногда возможен сбой, что после того, как была создана в ОС новая учетная запись, пользователь ПК не может выполнить вход в систему с нее. Это зависит непосредственно от того, что в Windows имеется служба профилей пользователей, из-за ошибки в которой ничего и не получается. Читайте дальше – предложенные варианты помогут вам исправить проблему.
Что первое можно сделать, если служба профилей пользователей препятствует входу в систему Windows 7? Перезагрузите ПК и до загрузки самой ОС Windows нажмите F8
, чтобы перейти в меню BIOS
. После выберите запуск ОС в Безопасном режиме
, далее пусть пройдет загрузка.
Теперь откройте меню Пуск
(флажок) и в строке поиска снизу наберите Учетные записи пользователя
– выберите соответствующую строку, как указано ниже:
Соответственно, переходим к Управлению другой учетной записью
. После нажатия в новом окне найдите строку по Созданию новой учетной записи
– создавайте и указывайте параметры учетки:
Следующим действием вам нужно будет перейти на Локальный диск с OC Windows
– у меня это «С»
, да и у почти всех пользователей тоже. Войдите в папку Пользователи
(может называться Users). Вам нужно определить теперь пару папок: папка того пользователя, который не хочет загружаться, и папка пользователя, которого только что создали. Заходите в папку негрузящегося пользователя и копируете все данные в только что созданного.
Перезагружайте ПК и входите на ту запись пользователя, куда вы все данные скопировали. Если учетка запускается – отлично – теперь у вас новая уч. запись с новым именем (если хотите, можете потом убрать старую).
Если же вам не помогло такое решение – следующее вам точно должно помочь.
Аналогично заходим в Безопасный режим
от администраторской уч. записи. Точно так же начинаем с Пуска
, но в поисковой строке указываем regedit
:
Запускаем программу по редактированию реестра и теперь нам предстоит пройти по очень длинному пути! Будьте внимательны! Начинаем с папки, именующейся HKEY_LOCAL_MACHINE
– а с нее уже будем проходить по ветвям папок.
HKEY_LOCAL_MACHINE
– начинаете с нее – смотрите скрин:
После этого SOFTWARE
, теперь Microsoft
, в Windows NT
, из нее в CurrentVersion
и теперь уже находим ProfileList
.
Внутри ProfileList
помимо остальных будут две почти идентичные папки, только в конце другой будет добавлено .bak
– это и есть учетка, по которой вас не пропускает.
Сначала разбираемся с папкой без .bak
– просто переименуйте ее, дав какое-нибудь название, чтобы в ProfileList
оно ни с каким другим не повторялось. А у папки с .bak
на конце как раз удаляем это расширение – в итоге она приобретет название той папки, с которой вы разбирались первым делом – останутся только цифры.
Ещё одна распространенная неисправность, только здесь виной уже становятся часто пользователи – это служба профилей пользователей препятствует входу в систему. Ошибка свидетельствует о сбоях или багах в самом профиле и она возникает вследствие несоответствия ключа безопасности или имени расположения папки. Временные профили являются крайне неудобными, так как полностью удаляют все данные, внесённые пользователем за сеанс. Такого рода неисправность нужно устранять незамедлительно.
Прежде всего вспомните, возможно, вы изменяли какие-либо переменные/папки/файлы, которые являются системными для пользователя. Если это так, то просто верните всё на свои места и перезагрузите систему. Другим вариантом бывает установка программ, блокирующих или редактирующих профили, таким приложением может быть антивирус с родительским контролем .
Всё же, для полноценного решения ситуации нужно разобраться как исправить ошибку временного пользователя.
Что делать, если не получается войти в учётную запись «Microsoft»?
Если после попытки входа в учётную запись «Microsoft» по указанной выше инструкции система выдала вам ошибку (показано на скриншоте), тогда мы приведем другие варианты авторизации:
Что следует предпринять, если не получается зайти в учётку «Microsoft»:
- Для начала проверьте, нормально ли работает ваш Интернет. Не исключено, что вы не можете авторизоваться в «Microsoft» из-за отсутствия соединения с Интернетом.
- Если вы поменяли пароль и логин (или прочие данные) от учётной записи «Microsoft», тогда вам нужно будет немного подождать, прежде чем авторизоваться там.
Также можно сделать следующее:
Служба учетных записей Майкрософт недоступна что делать Почему не работает учетная запись Майкрософт причины. Не могу войти в учетную запись Майкрософт как устранить причины
- Далее в новом окне возможно система запросит администраторский логин и пароль. Вам нужно будет в левом столбце пройти в «Локальные пользователи и группы».
- После этого слева нажмите на пункт «Пользователи», справа выберите «Действия», нажмите правой кнопкой мышки и в раскрывшемся меню кликните на «Новый пользователь».
Служба учетных записей Майкрософт недоступна что делать Почему не работает учетная запись Майкрософт причины. Не могу войти в учетную запись Майкрософт как устранить причины
Далее откроется окно, в котором вы сможете создать себе новую учётную запись «Microsoft». После этого перезагружаем компьютер и пробуем снова авторизоваться в «Microsoft».
Помимо этого, существует ещё такой способ. Есть возможность сбросить пароль в учётной записи «Microsoft» и создать новый. Для этого:
- Пройдите по этой ссылке
- Далее поставьте галку на какой-либо из пунктов, который более подходит в вашей ситуации и нажмите на «Далее».
Служба учетных записей Майкрософт недоступна что делать Почему не работает учетная запись Майкрософт причины. Не могу войти в учетную запись Майкрософт как устранить причины
Затем введите адрес электронного ящика – на него придёт письмо со специальным кодом для дальнейшего его введения и подтверждения ваших действий.
Служба учетных записей Майкрософт недоступна что делать Почему не работает учетная запись Майкрософт причины. Не могу войти в учетную запись Майкрософт как устранить причины
В итоге, перезагрузите компьютер, подождите некоторое время и попробуйте зайти в вашу учётку «Microsoft».
Ну, и ещё способ. Можно будет проверить целостность системных файлов. Откройте командную строку через права Администратора, введите команду «sfc/scannow», нажмите на «Enter» и подождите, пока закончится процесс проверки:
Служба учетных записей Майкрософт недоступна что делать Почему не работает учетная запись Майкрософт причины. Не могу войти в учетную запись Майкрософт как устранить причины
Также рекомендуем проверить компьютер на вирусы. После этого снова перезагрузите компьютер и попытайтесь войти в учётную запись «Microsoft». Если вам не помог ни один из вышеуказанных методов, тогда вам, наверное, следует либо восстановить систему, либо и вовсе переустановить её.
Замена учетной записи
Возможно более оправдано по затратам времени будет удаление лагающего профиля и создание нового. Только нужно прежде сохранить пользовательскую информацию в другой раздел.
Проще всего добиться такого результата – войти с помощью безопасного режима, который использует встроенный профиль администратора, для этого:
- В момент запуска нажмите F8;
- Установите выбор на «Безопасный режим», по необходимости с использование сетевых драйверов;
- Далее пройдите по пути C:WindowsProfile, где Profile – это имя записи;
- Загрузите копию папки на отличный от системного диск.
Что такое безопасный режим Windows?
Также можно воспользоваться служебным средством переноса данных и после проверок просто выбрать нужные данные.
Для полноценной деинсталляции профиля лучше использовать спец инструмент Microsoft Fix it. Он подчищает все хранилища информации профиля, чтобы исключить вероятность возврата проблемы. Найти его можно на оф сайте Microsoft.
Теперь нужно создать запись:
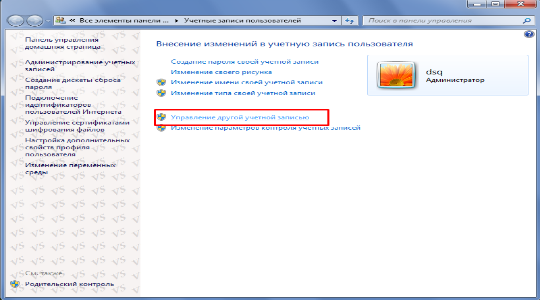
Снизу нажмите «Создание учетной записи»;
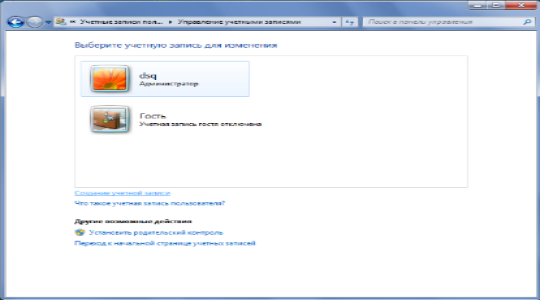
После всего нужно скопировать данные, сохранённые прежде в пользовательский раздел.
Windows не может подключиться к службе ProfSVC
Мы будем выполнять следующие исправления, чтобы избавиться от этой ошибки
- Проверьте ответственную службу Windows.
- Включите встроенный администратор и используйте его для входа.
- Замените папку по умолчанию .
- Восстановить профиль пользователя.
1] Проверьте ответственную службу Windows
Введите в поле Начать поиск и нажмите Enter, чтобы открыть диспетчер служб Windows.
Найдите Службу профилей пользователей , и дважды щелкните ее, чтобы открыть окно свойств.
Теперь просто убедитесь, что он работает, и тип запуска установлен на Автоматический.
2] Включите встроенный администратор и используйте его для входа в систему
Каждый компьютер с Windows 10 имеет встроенную учетную запись администратора. Теперь мы можем активировать и использовать эту учетную запись администратора для создания нового профиля пользователя для вас.
Чтобы это исправление работало, вам нужно создать загрузочный USB-накопитель Windows 10, а затем загрузить компьютер с его помощью. Затем, когда вы увидите экран приветствия, нажмите Далее , а затем нажмите Восстановить компьютер в левой нижней части окна.
Затем нажмите Устранение неполадок.
После этого выберите Дополнительные параметры. А затем Командная строка.
Теперь, когда вы открыли окно командной строки, введите следующую команду:
сетевой пользователь администратор/активный: да
Наконец, введите exit , чтобы закрыть окно командной строки. Перезагрузите компьютер, чтобы изменения вступили в силу.
Или же вы можете создать новую учетную запись для себя с помощью командной строки.
3] Замена папки по умолчанию
Еще один интересный обходной путь, который люди обсуждают на форумах, довольно прост.
Все, что вам нужно сделать, это войти в компьютер, который не имеет таких проблем.
Затем из следующего расположения скопируйте папку с именем default. Возможно, он скрыт, поэтому вам нужно показать скрытые файлы и папки , прежде чем продолжить,
C: \ Users \
Теперь скопируйте его на USB-накопитель.
Загрузите ваш неисправный компьютер в учетную запись пользователя, которую вы только что создали в способе 2 выше.
После этого вставьте USB-накопитель и перейдите в ту же папку Пользователи , которую мы только что сделали.
И переименуйте уже существующую папку default в
Теперь вы можете скопировать папку по умолчанию с вашего USB-накопителя на неисправный компьютер.
Просто убедитесь, что все файлы с расширением .DAT в этой новой папке удалены.
Перезагрузите компьютер и проверьте, исправили ли это ваши проблемы.
4] Восстановить профиль пользователя
Восстановите поврежденный профиль пользователя вручную или посмотрите, поможет ли ReProfiler.
Дополнительный способ устранения ошибки
Самый простой и эффективный способ – это воспользоваться службой восстановления. Существует только одно серьёзное ограничение, а именно: наличие точки в нужный временной промежуток. Следует найти точку, которая создавалась при исправной системе. Нужное нам средство можно найти введя «Восстановление системы» в поиск.
if(function_exists(«the_ratings»)) { the_ratings(); } ?>
Что можно сделать?
1. Зайти в безопасный режим (при старте пк, до загрузки Windows нажимаем клавишу F8). В безопасном режиме заходим
Пуск\Панель управления\Все элементы панели управления\Учетные записи пользователей\управление учетными записями Windows.
2. Создаем нового пользователя.
3. Далее заходим в папку c:\users\имя-вашего-пользователя-которое-не-грузится
(например c:\users\Dmitry
) и копируем содержимое папки Dmitry
в папку нового созданного пользователя.
4. Перезагружаемся, заходим под новым пользователем.
Вариант №2 (если первый не помог):
1. Заходим в безопасный режим под любым пользователем (главное чтобы учетка была администраторской) (как зайти в безопасный режим я описывал выше). Далее открываем пуск в строке поиска пишем regedit. Заходим в regedit — открывается окно редактирование реестра. В реестре идем по следующему пути
|
HKEY_LOCAL_MACHINE\Software\Microsoft\Windows NT\CurrentVersion\ProfileList\ |
В папке profilelist нам нужно найти папку с ID сломавшегося профиля. Обычно это папка с.bak, собственно удаляем слово.bak из имени папки и перезагружаемся. Если он не даст переименовать папку, то скорее всего имеется уже папка с таким именем. Удаляем ее, потом переименовываем (стираем слово.bak).
После перезагрузки — должно нормально зайти. Всем спасибо. Данная иструкция предполагает, что ОС у вас — Windows 7, но и в другие ОС скорее всего будет работать.
Решаем проблему «Служба профилей пользователей не удалось войти в систему» с помощью редактора реестра
Вариант 1. Исправить профиль учетной записи пользователя
Иногда ваша учетная запись может быть повреждена и это мешает вам получить доступ к файлам в windows 10. Зайдем в редактор реестра несколькими способами, через безопасный режим:
Шаг 1
. Нажмите сочетание клавиш «windows + R
» для вызова команды «выполнить» и введите команду regedit
для входа в реестр.
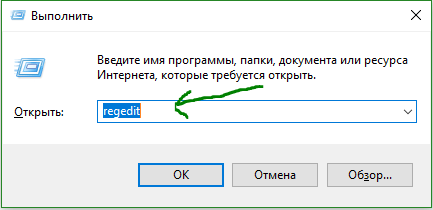
Шаг 2
. В открывшимся окне перейдите по пути:
Шаг 3
. В параметре у вас будет несколько ключей s-1-5
. Вам нужно будет выбрать самый длинный ключ с длинным массивом чисел и вашей учетной записью, на которой ошибка «Служба профилей пользователей не удалось войти в систему». Убедиться, что путь правильный нажмите на длинный ключ и с право в колонке должно быть имя , если не нашли, то листайте все длинные ключи пока не наткнетесь в правой колонке на с вашим сломанным профилем, в моем случае учетная запись .
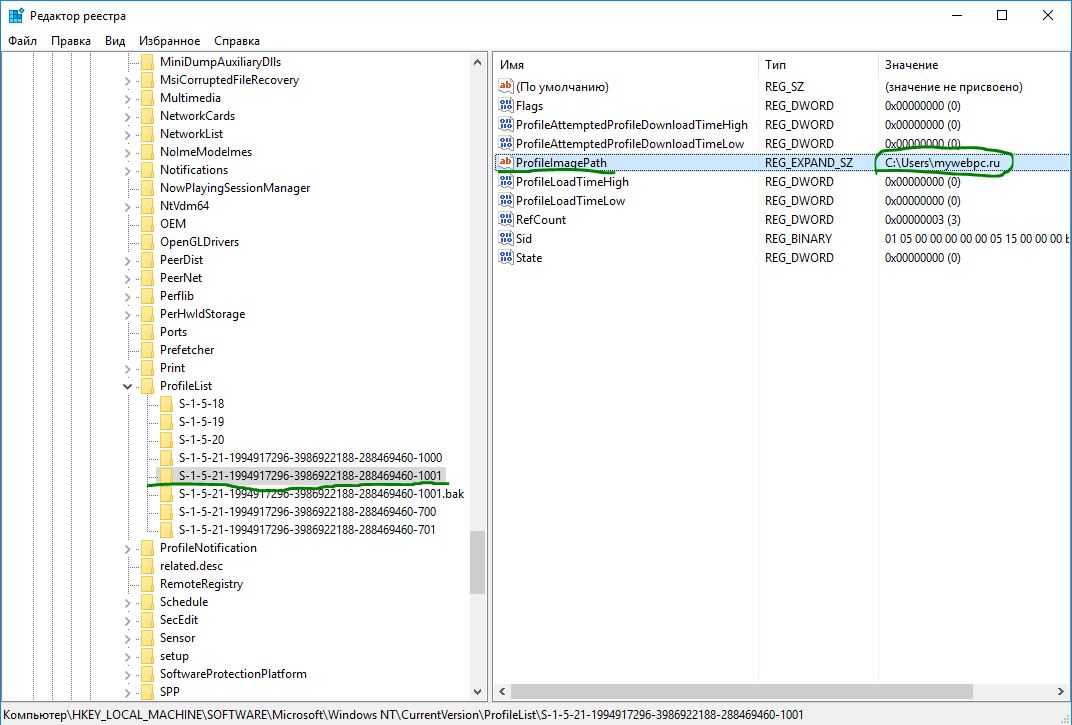
Шаг 4
. Если вы неправильно переименовали папку профиля пользователя C:\User\сайт пострадавшей учетной записи, то откройте проводник по пути C:\User\сайт и нажмите на сломанном профиле правой кнопкой мыши, выберите переименовать
и введите вручную правильное имя профиля (сайт). После переименовки заходим обратно в реестре в папку и смотрим, чтобы имя было написано, как на картинке (шаг 3) C:\User\сайт.

Смотрите два варианта шаг 6 и шаг 7 в зависимости у кого как
Шаг 5
. Теперь сделаем два варианта, если у нас один длинный ключ S-1-5-21-19949….-1001.bak
(в конце расширение.bak) и со вторым без .bak
т.е. просто S-1-5-21-19949….-1001. В зависимости у кого как выстроились профили два или один.
Шаг 6
. Есть только один ключ в конце с.bak (S-1-5-21-19949….-1001.bak).
А) Если у вас есть только один ключ в конце с .bak
(S-1-5-21-19949….-1001.bak), нажмите на нем правой кнопкой мыши и нажмите переименовать. (смотрите рисунок ниже).
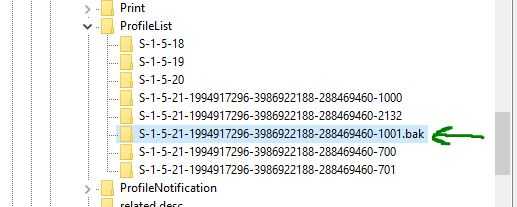
Б) Удалите само слово с точкой .bak
, чтобы получились просто цифры . Следуйте дальше шагу 8. (смотрите рисунок ниже)
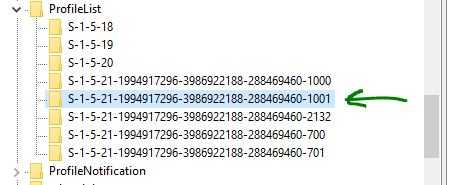
Шаг 7
. Если у вас есть два одинаковых ключа, один без.bak, второй с.bak. (S-1-5-21-19949….-1001 и S-1-5-21-19949….-1001.bak)
.
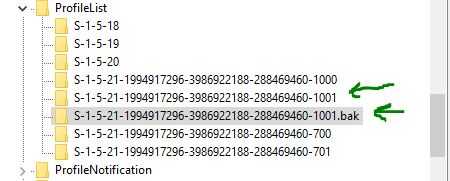
А) В левой панели реестра, щелкните правой кнопкой мыши на ключе без .bak
и допишите точка, две буквы .bk
(см. рисунок ниже).
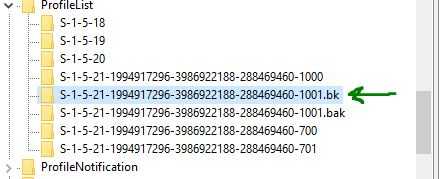
Б) Теперь нажмите правой клавишей мыши на ключ с .bak
, выберите переименовать
и удалите .bak
с точкой. (см. рисунок ниже).
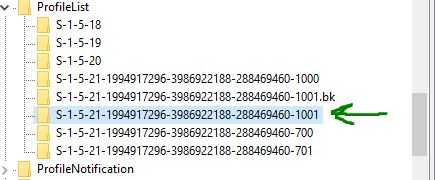
В) Теперь вернитесь и переименуйте первый ключ с .bk
в .bak
. Нажмите enter и следуйте дальше шагу 8.
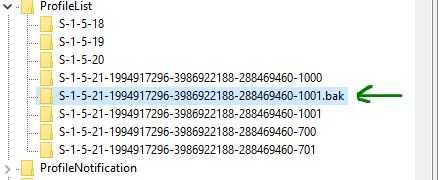
Шаг 8
. Выделите ключ который переименовали без .bak
и с право в столбце нажмите два раза, чтобы открыть настройки параметра , и присвойте значение 0. Если у вас нет такого параметра , то нажмите с право на пустом поле правой кнопкой мыши и создайте параметр DWORD (32-bit), переименуйте его в RefCount и задайте значение 0.
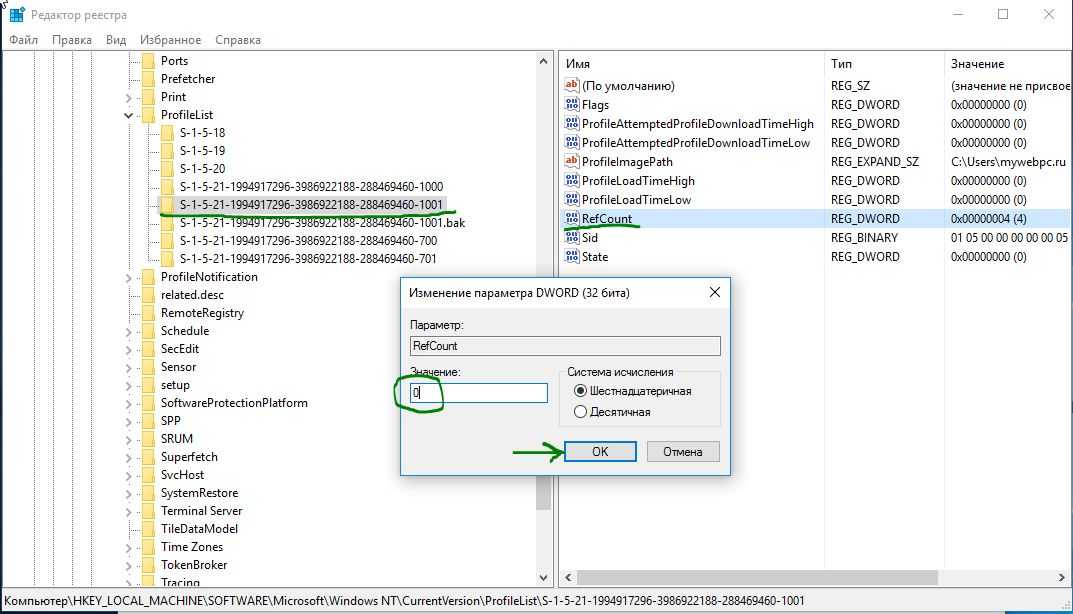
Шаг 9
. В правом поле выберите ключ без .bak
и в параметре State
задайте значение 0. Если нет такого параметра, то кликните на пустом поле с право и нажмите создать DWORD (32-bit), переименуйте его в State
и задайте значение 0.
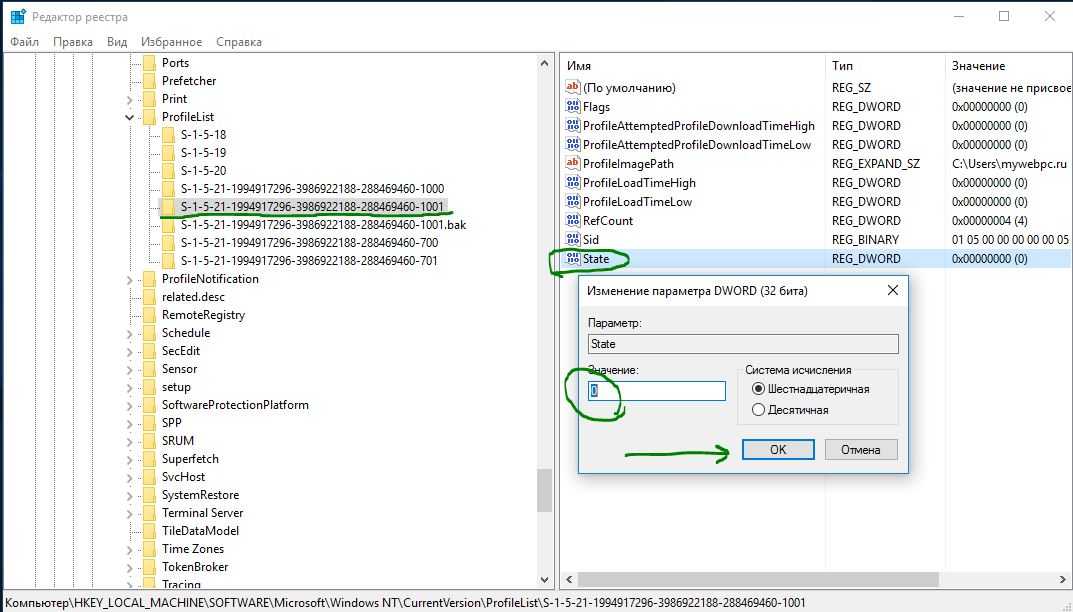
Шаг 10
. Перезапустите ваш комп и ошибка «служба профилей пользователей не удалось войти в систему» и «невозможно загрузить профиль пользователя» в windows 10 должна исчезнуть.
Вариант 2. Удалить и создать новый профиль пользователя для учетной записи
Этот вариант удалит профиль пользователя, тем самым вы потеряете все настройки своей учетной записи и персонализацию.
Шаг 1
. Если есть другая учетная запись администратора, на которой нет ошибки, выйдите из текущей учетной записи (например: сайт) и войдите в запись администратора.
- А). Загрузитесь в безопасном режиме, включите встроенный Администратор, выйдите из системы и войдите в систему Administrator.
- Б). Откройте окно командной строки при загрузке, включите встроенный администратор, перезагрузите компьютер и войдите в систему Administrator.
Шаг 2
. Сделайте резервную копию всего, что вы не хотите потерять в папке профиля C: \ Users \ (имя пользователя) (например: сайт) соответствующей учетной записи пользователя в другое место. Когда закончите, удалите папку C: \ Users \ (имя пользователя).
Шаг 3
. Нажмите кнопки windows + R, чтобы открыть диалоговое окно «Выполнить», введите regedit и нажмите кнопку OK.
Шаг 4
. В редакторе реестра перейдите к указанному ниже расположению.
HKEY_LOCAL_MACHINE\SOFTWARE\Microsoft\Windows NT\CurrentVersion\ProfileList
Шаг 5
. На левой панели в списке ProfileList нажмите на длинный ключ на котором ошибка учетной записи. Справа в виден профиль.
Шаг 6
. Удалите профили с ошибкой с.bak и без.bak. К примеру (S-1-5-21-19949….-1001 и S-1-5-21-19949….-1001.bak
)-удалить.
Шаг 7
. Закройте редактор реестра и перезагрузите компьютер, после чего он автоматически воссоздаст нового пользователя.
Слетел профиль windows 7 как восстановить
» windows 7 » Слетел профиль windows 7 как восстановить
Самое главное не паниковать. Проблема довольно-таки редкая, но все же иногда появляющаяся в нашей жизни. Итак, приступим:
- Проверяем есть ли наш пользователь в системе: переходим в C:\Users и смотрим какие у нас пользователи. Должен быть пользователь с вашим именем и пользователь TEMP. Если все так, как написано здесь, идем в панель управления и создаем нового пользователя с правами администратора. Перезагружаем машину и заходим под ним.
- Переходим снова в C:\Users и удаляем там папки C:\Users\TEMP и, если есть, C:\Users\TEMP.. Если не удаляется, качаем unlocker и удаляем с помощью него.
- Идем в реестр. Кто не знаек как, нажимаем пуск и в «Найти програмы и файлы» пишем regedit и запускаем найденную программу. Переходим в ветку HKEY_LOCAL_MACHINE\SOFTWARE\Microsoft\windowsNT\CurrentVersion\ProfileList. Ищем ветку нашего пользователя с путем к профилю C:\Users\TEMP и удаляем ее.
- Перезагружаем машину и входим под своим родным пользователем. Все должно восстановиться и работать как прежде.
- Удаляем временно созданного пользователя с правами админа и продолжаем радоватья жини.
Если все же вы не готовы самостоятельно восстановить профиль windows 7, можете обратиться к нам и мы вам поможем!
x-flame.ru
Что делать, чтобы решить проблему?
При появлении соответствующей ошибки владельцу устройства, в первую очередь, нужно выполнить перезагрузку компьютера. Это наиболее простой способ избавиться от проблемы. Не рекомендуется использовать кнопку «Перезагрузка». Желательно полностью выключить гаджет, подождать несколько минут и включить снова. Если неполадка не была устранена, не стоит паниковать, а лучше перейти к более действенным методам.
Редактирование параметров профиля в реестре
Основной причиной, по которой юзеру не удалось войти в систему, обычно выступает повреждение учетки. Корректировки в реестре помогут устранить неполадку. Желательно заранее создать резервную копию ОС.
Все действия выполняются через безопасный режим:
- Перезапустить ПК несколько раз во время загрузки.
- Выбрать «Устранение неполадок».
- Перейти в «Дополнительные параметры».
- Нажать на «Параметры запуска».
- Кликнуть «Перезагрузить».
- Для входа выбрать пункт «Безопасный режим».
Для запуска Редактора нужно выполнить следующее:
- Нажать: «Win + R».
- Ввести команду: «regedit».
- Перейти: «HKEY_LOCAL_MACHINESOFTWAREMicrosoftWindows NTCurrentVersionProfileList».
- Открыть ветку «ProfileList».
- Откроется список разделов, начинающийся на: S-1-5-21…
- Найти профиль проблемного пользователя в разделе.
- Проверить строку «ProfileImagePath».
- Изменить название папок, заканчивающихся на .bak. Например, указать окончание «backup».
- Кликнуть дважды по параметрам «RefCount» и «State», установить значение «0». Если они отсутствуют, создать их.
Закрыть Редактор реестра.
После нужно перезагрузить устройство, проверить вход в профиль.
Восстановление Default профиля заменой поврежденного файла NTUSER.DAT
Способ менее остальных помогает решить описываемую проблему, но все равно часто используется владельцами гаджетов. Суть проблемы заключается в повреждении файла, который требуется поменять на рабочую версию.
Пошаговая инструкция:
Перейти: «C:\Users\Default».
Найти NTUSER.DAT, задать новое имя.
- Заменить файл тем же элементом с другого аккаунта или устройства.
- Перезагрузить ПК.
Если причина заключалась в поврежденном файле, то после выполнения инструкции все должно вернуться в рабочий режим.
Восстановление Windows из точки восстановления
Если юзер заранее создал точки отката на ПК, он может вернуть состояние «десятки» до того момента, когда ошибка не появлялась. Восстановить ОС можно несколькими способами, рассмотрим самый простой из них – откат системы через интерфейс Виндовса.
Пошаговая инструкция:
- Кликнуть ПКМ по кнопке «Пуск».
- Выбрать «Панель управления».
- Перейти в раздел «Система и безопасность».
- Далее – «Система».
Перейти в подраздел «Защита системы».
Тапнуть по кнопке «Восстановить».
Откроется окно Мастера, кликнуть «Далее».
- Выполнять указания Мастера.
- Кликнуть «Готово», начнется процесс восстановления.
После юзеру останется перезагрузить ОС.
Создание нового пользователя и перенос старых данных
Пользователь может создать новый профиль для устранения неполадки. Из поврежденной учетки файлы переносятся в новую. Для выполнения операции используется безопасный режим:
Открыть «Настройки».
Перейти в «Аккаунты».
- Выбрать вкладку «Семья и другие пользователи».
- Кликнуть «Добавить кого-то еще на этот компьютер».
Нажать «У меня нет информации для входа этого человека».
Добавить аккаунт, ввести данные и нажать «Далее».
Владельцу девайса останется войти в ОС под новым именем. Если все работает исправно, перенести данные из старого аккаунта в новую учетку.
Как исправить проблемы с подключением ProfSvc
Первое и наиболее естественное действие – решить проблему путем сброса пароля учетной записи. Если проблему не удалось решить с помощью этого подхода, на компьютере отобразится следующее сообщение об ошибке: « Windows не удалось подключиться к службе ProfSvc ».
Прежде чем углубляться в другие исправления, проверьте, правильно ли настроены приложения, менеджер пользователей, диспетчер учетных записей ПК (shpamsvc) и естественная аутентификация, и убедитесь, что они работают правильно.
Решение 1. Восстановите исходный сервис ProfSvc из Windows 10.
Примечание . Служба ProfSvc использует файл profsvc.dll, который находится в папке% WinDir% \ system32. Если файл был изменен, поврежден или удален, вы можете восстановить исходную версию с установочного носителя Windows 10.
Если эта процедура не сработала, вы можете попробовать решение 2, указанное ниже.
Решение 2 – Создать новую учетную запись пользователя
Первое, что вы можете сделать, это включить профиль. Для этого вам необходимо войти в профиль пользователя и изменить службу ProfSvc на Вкл. Затем откройте профиль, чтобы активировать его снова.
Если опция входа в свою учетную запись в безопасном режиме невозможна, скорее всего, ваш ProfSvc поврежден. В этом случае решение состоит в том, чтобы включить встроенного администратора. Вы можете сделать это, выполнив следующие действия:
- Нажмите кнопку питания на экране входа и нажмите Shift + Restart, чтобы перейти в безопасный режим.
- Теперь вы находитесь в загрузочном меню восстановления. Перейдите на Устранение неполадок .
- Нажмите на Дополнительные параметры и выберите Параметры запуска.
- Теперь можно увидеть список, в котором вы можете выбрать безопасный режим с командной строкой.
- Введите net user Administrator/active: yes и нажмите Enter.
- Войдите в профиль пользователя встроенного администратора
- Создайте новый профиль пользователя с правами администратора.
- Теперь можно удалить поврежденную учетную запись пользователя из встроенного администратора.
- Заблокируйте экран, нажав клавишу Windows + L, и войдите в учетную запись администратора.
- Проверьте, сохраняется ли проблема
- Теперь вы можете отключить встроенную учетную запись администратора, введя: net user administrator/active: no в командной строке (Admin).
Первые 12 шагов должны позволить вам быть готовым к созданию новой учетной записи пользователя. Теперь вы можете выполнить эти последние шаги, чтобы решить проблему.
Создать новую учетную запись пользователя.
- Нажмите Пуск и введите Командная строка (Администратор).
- Введите net user NewAccount пароль/add и нажмите Enter.
- Введите net localgroup Administrators NewAccount/add и нажмите Enter.
- Выйдите из системы и войдите в новую учетную запись пользователя.
Следуя этим шагам, вы включили встроенного администратора и создали новый профиль пользователя. Перенесите все данные от поврежденного пользователя во вновь созданный профиль пользователя и проверьте, была ли проблема решена.
Следуя одному из этих двух решений, перечисленных выше, вы сможете решить эту проблему. Если у вас есть какие-либо предложения, сообщите нам об этом в разделе комментариев ниже.



























![Служба профилей пользователей не смогла войти в систему | как исправить [решение] - советы по резервному копированию](http://nephros-crimea.ru/wp-content/uploads/c/3/2/c32ed1d4580041985a9a9c2ceaf46f77.jpeg)