Как убрать Пин-код в Windows 11?
- Прежде всего, вам нужно нажать кнопки Win + R, чтобы войти в инструмент «Выполнить»;
- После этого нам нужно вставить комбинацию в появившуюся строку: netplwiz
- Нажмите кнопку «ОК», и у нас появится инструмент «Учетные записи пользователей»;
- Открываем инструмент, где вверху должна быть написана надпись «Требуется имя пользователя и пароль». Над этой записью должна стоять галочка. Но этой надписи нет;
- Давайте исправим это и вернем надпись на прежнее место. Для этого через «Пуск» войдем в «параметры» системы;
- Теперь нам нужно выбрать вкладку «Аккаунты» слева, затем выбрать вкладку «Параметры входа»;
- Теперь, самое главное, нужно посмотреть, стоит ли у вас переключатель «Вкл.» над надписью «Для повышения безопасности разрешить вход в Windows Hello…» или нет. Если это так, его необходимо отключить;
- Затем возвращаемся к инструменту учетной записи и смотрим, есть ли у нас надпись «Требуется имя…». Как видите, надпись появилась. Теперь нам нужно снять галочку и нажать «Применить»;
- Далее у нас появится окно, которое попросит ввести старый пароль и подтвердить его еще раз. Вводим наш пароль и нажимаем ОК. После вышеперечисленных действий система перестанет запрашивать пароль или PIN-код при запуске компьютера.
Для исправления ошибки обычно достаточно снова поставить галочку, нажать кнопку «Применить». Затем перезагрузите систему и на этот раз введите правильный пароль.
Способ 1: Отключение входа Windows Hello
Этот способ может помочь, но не во всех ситуациях, например, он не сработает, если нет активации Windows или срок действия пробной лицензии истек. В любом случае стоит попробовать.
Пошаговые инструкции:
- Используйте комбинацию Win + I, чтобы открыть настройки Windows.
- Используйте боковую панель, чтобы перейти на страницу «Учетные записи».
- Нажмите на столбец «Параметры входа».
- Здесь вы разворачиваете пункт под названием «ПИН-код…».
- Теперь нажмите на кнопку удаления и подтвердите эту процедуру.
Если все сделано правильно, для входа в систему больше PIN-код не потребуется. Но параметр Hello в Windows 11 может быть недоступен. В этом случае используйте следующий метод, который должен помочь.
Способ 2: Отключить запрос пароля при входе в Windows 11 через Командную строку
Microsoft решила переименовать командную строку в Терминал в новой версии системы, но функциональность полностью сохранена. Тем более с его помощью можно будет снять пароль Windows 11.
Пошаговые инструкции:
- откройте меню «Пуск» и выберите форму поиска.
- Введите «Текст команды».
- Выберите «Запуск от имени администратора».
- Скопируйте эту команду:
reg ADD «HKLMSOFTWAREMicrosoftWindows NTCurrentVersionPasswordLessDevice» /v DevicePasswordLessBuildVersion /t REG_DWORD /d 0 /f - Вставьте его в командную строку с помощью Ctrl + V.
- Нажмите «Enter», чтобы выполнить команду.
В результате ввод пароля будет сброшен и отключен.
Способ 3: Отключение запроса пароля Windows 11 в редакторе реестра
Суть предыдущего способа заключается во внесении изменений в запись в реестре Windows. Мы предложили сделать это через командную строку. Ну, вы также можете использовать редактор реестра, встроенный в систему. Для этого:
- В меню «Пуск» введите «Редактор реестра» в верхней форме поиска.
- Нажмите кнопку «Открыть», чтобы запустить инструмент.
- Выберите надпись «Компьютер» в верхней части окна и удалите ее.
- Замените его адресом:
HKEY_LOCAL_MACHINESOFTWAREMicrosoftWindows NTCurrentVersionPasswordLessDevice - Нажмите «Enter» на клавиатуре, чтобы перейти к этому адресу.
- Дважды щелкните левой кнопкой мыши в столбце «DevicePasswordLessBuildVersion».
- Поставьте ноль в столбце «Значение.
- Нажмите кнопку «ОК», чтобы внести изменения.
Способ 4: Утилита Sysinternals Autologon
Это последний способ убрать ввод пароля, о котором мы поговорим в статье. Microsoft выпустила специальный инструмент «Автовход» (Sysinternals Autologon) для Windows. Он предназначен для упрощения входа в систему и быстрого отключения ввода пароля.
Сохраните архив «AutoLogon.zip» и распакуйте его в любую папку. В итоге вы увидите 3 исполняемых файла, из которых нам подходят только два:
- Autologon.exe — это 32-разрядная версия утилиты.
- Autologon64.exe — это 64-разрядная версия.
Инструкция, как убрать пин-код в Windows 11 через автовход».
- Запустите инструмент на своем компьютере или ноутбуке.
- Нажмите «Согласен» в окне приветствия.
- Убедитесь, что в поле Имя пользователя указано правильное имя пользователя. При необходимости замените.
- В графе «Пароль» введите пароль от вашей учетной записи.
- Нажмите на кнопку «Активировать».
Автоматический вход в Windows 10 без ввода пароля
Автоматический вход в Windows 10 без ввода пароля
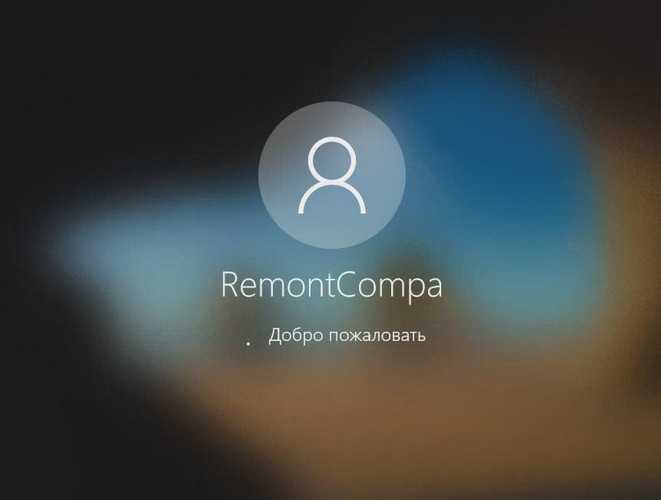
Учётная запись без пароля
Друзья, самый простой вариант упростить себе жизнь – отказаться от пароля. Возможно, вы его создавали для локальной учётной записи, когда в защите доступа к вашему компьютеру была необходимость, но теперь она отпала. Или же если у вас изначально такой необходимости не было, но вы используете учётную запись Microsoft, которая привязана к вашему интернет-аккаунту компании и по условию не может существовать без пароля. Отказаться от пароля можем в системном приложении Windows 10 «Параметры», в нём идём в раздел «Учётные записи». Если у вас запароленная локальная учётная запись, далее идём в «Варианты входа», кликаем «Пароль», жмём «Изменить».
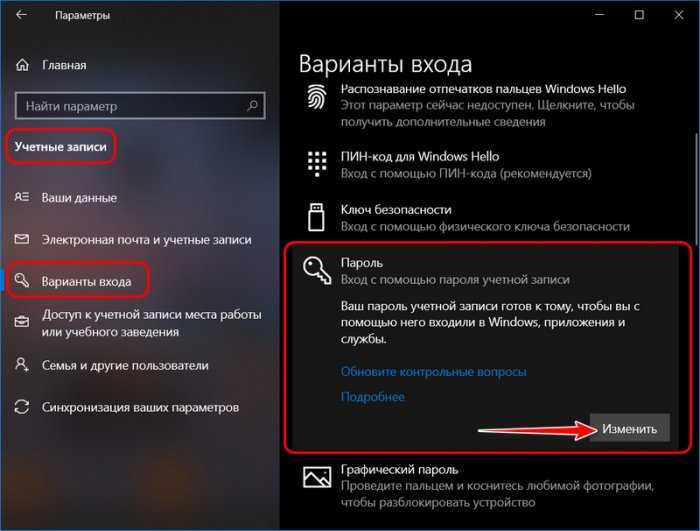
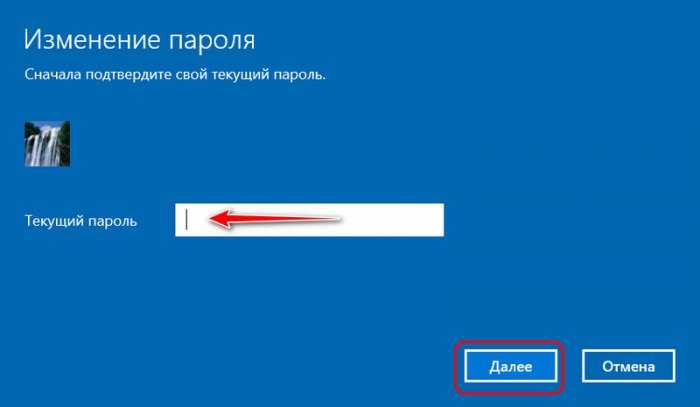
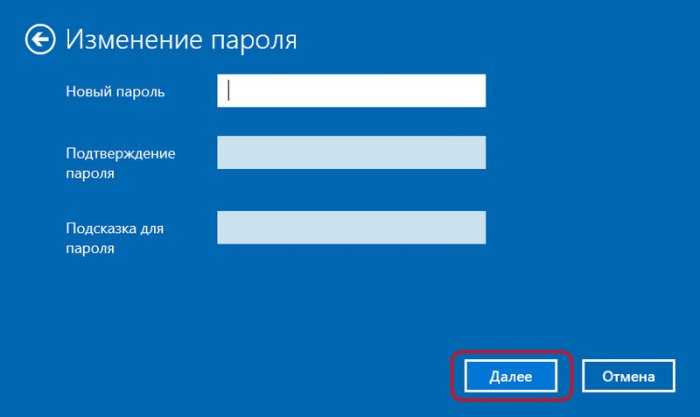
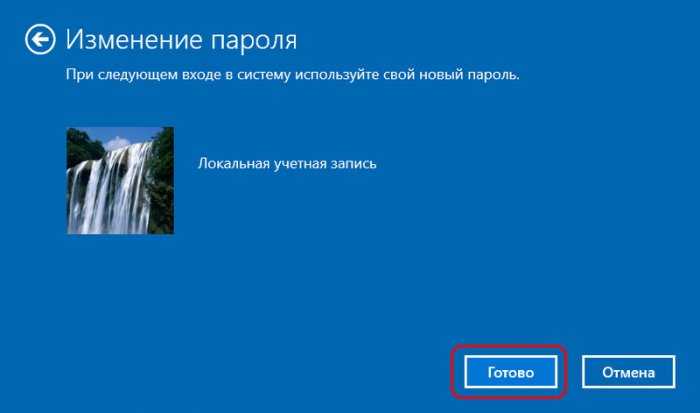
Чтобы отключить учётную запись Microsoft, в разделе параметров «Учётные записи» идём в «Ваши данные». И здесь жмём «Войти вместо этого с локальной учётной записью».
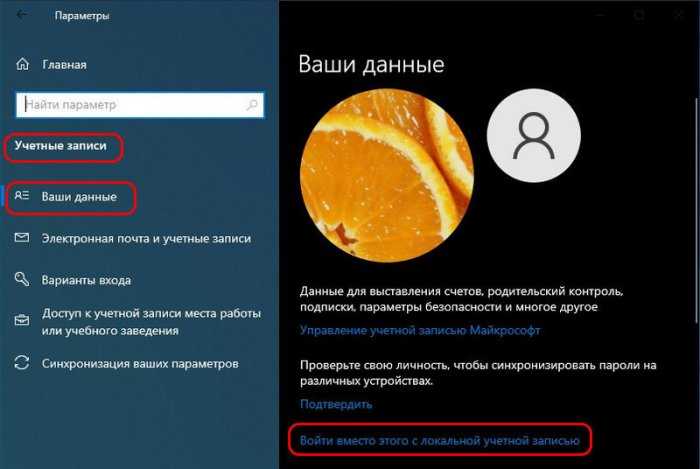
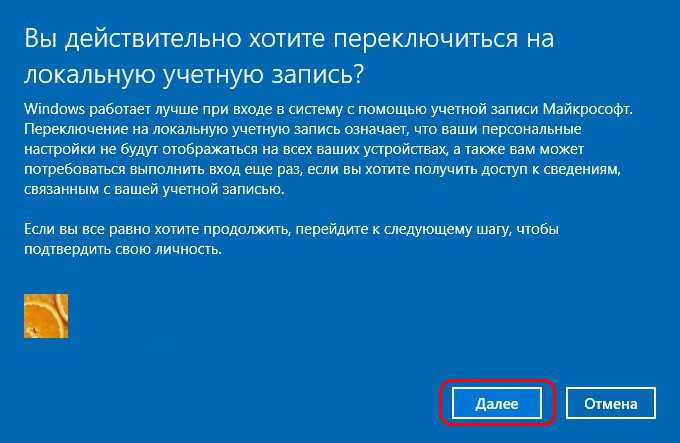
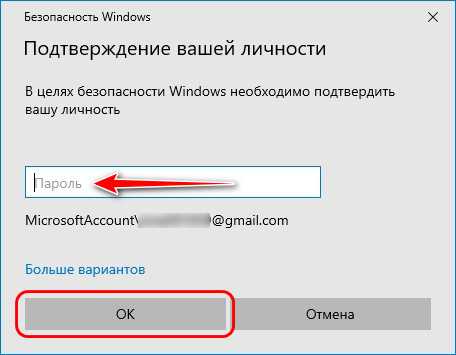
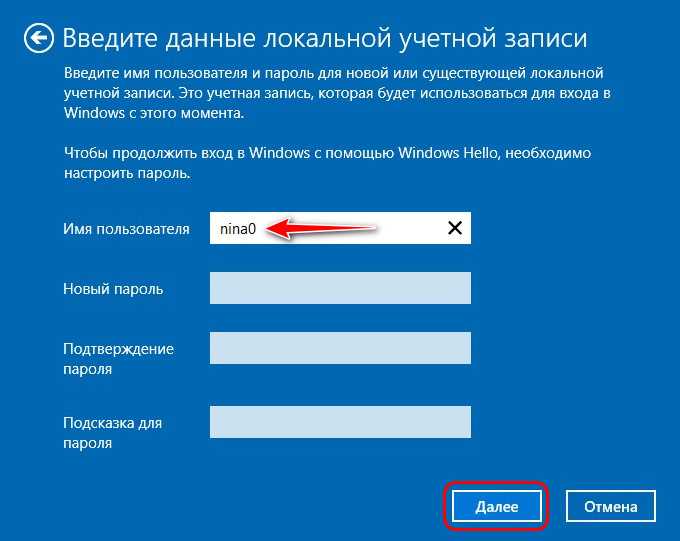
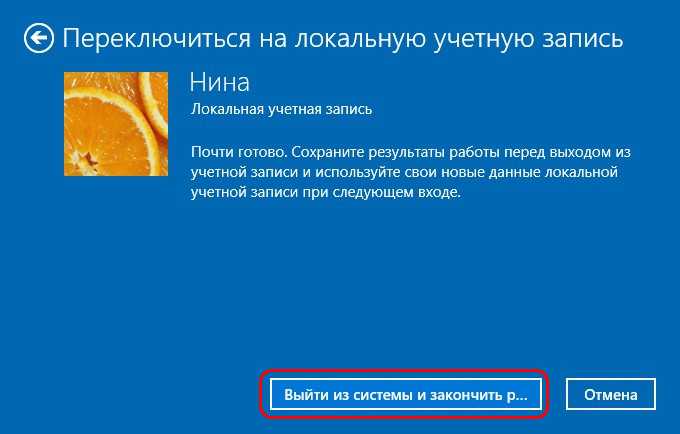
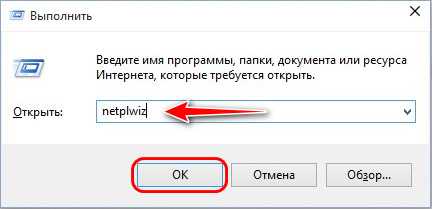
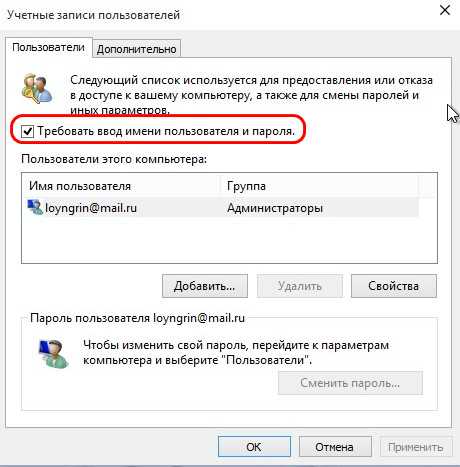

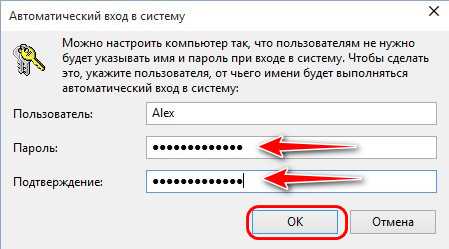
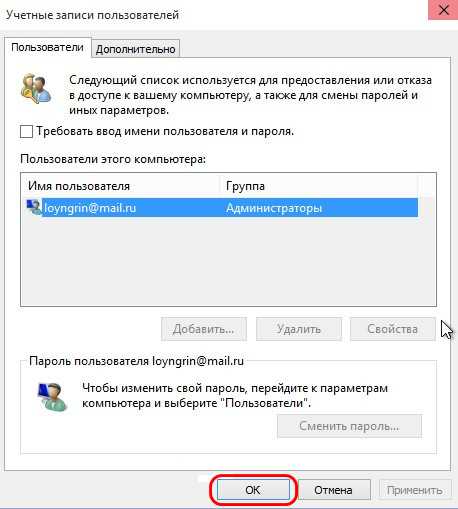
Автоматический вход в Windows 10 без ввода пароля: утилита Autologon
https://docs.microsoft.com/ru-ru/sysinternals/downloads/autologon Распаковываем, запускаем, соглашаемся с лицензией.

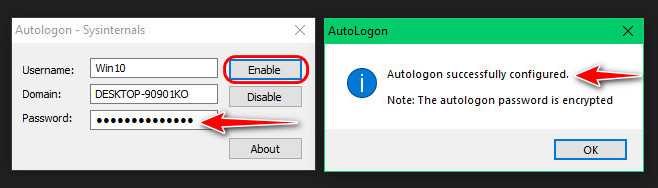
Как убрать пароль после выхода Windows 10 из сна
Друзья, рассмотренные способы настройки автоматического входа в Windows 10 будут работать только для запуска операционной системы. При выходе компьютера из режима сна система будет запрашивать пароль. И чтобы она не запрашивала, в параметрах учётных записей, в вариантах входа необходимо установить в графе «Требуется вход» значение «Никогда».
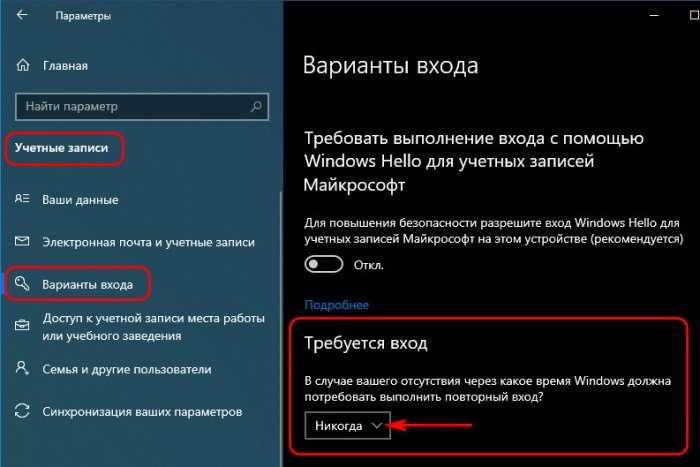
Комментарии (32)
Гость Сергей
Решил снести десятку и поставить 7, обычным способом не вышло, изменил настройки Биос как расписано
Очень дельная статья помогла на 100%, установил Windows 11 (вариант с подменой файла install.esd)
Виктор Ф
Уважаемый Админ! Действительно, в описании этот разъём не указан. Однако вот что есть в натуре на
RemontCompa — сайт с огромнейшей базой материалов по работе с компьютером и операционной системой Windows. Наш проект создан в 2010 году, мы стояли у истоков современной истории Windows. У нас на сайте вы найдёте материалы по работе с Windows начиная с XP. Мы держим руку на пульсе событий в эволюции Windows, рассказываем о всех важных моментах в жизни операционной системы. Мы стабильно выпускаем мануалы по работе с Windows, делимся советами и секретами. Также у нас содержится множество материалов по аппаратной части работы с компьютером. И мы регулярно публикуем материалы о комплектации ПК, чтобы каждый смог сам собрать свой идеальный компьютер.
Полностью убираем пароль для локальной учётной записи
В случае, если на вашем компьютере с Windows 11 используется локальная учетная запись, вы можете убрать пароль этой учётной записи, в результате его не придется вводить (также может потребоваться удалить ПИН-код, для этого выполните шаги 1-3 из предыдущего способа, а затем удалите ПИН-код в Учетные записи — Варианты входа). Как это сделать в Параметрах:
- Зайдите в Параметры — Учётные записи — Варианты входа.
- Откройте пункт «Пароль» и нажмите «Изменить».
- Введите текущий пароль и нажмите «Далее».
- Все поля для указания нового пароля оставьте пустыми и нажмите «Далее».
Также убрать пароль локальной учётной записи можно с помощью командной строки:
Запустите командную строку от имени администратора или, при желании, Windows Terminal (также от имени администратора, сделать это можно через правый клик по кнопке «Пуск»).
В командной строке введите команду net user и нажмите Enter
Здесь потребуется обратить внимание на имя пользователя для использования в следующей команде.
Введите команду
net user имя_пользователя «»
и нажмите Enter (пробел между кавычками отсутствует)
Закройте командную строку.. Теперь указанный пользователь не имеет пароля, а потому и его ввод при входе в систему не потребуется
Теперь указанный пользователь не имеет пароля, а потому и его ввод при входе в систему не потребуется.
Как убрать ПИН-код при входе в Windows 10
В первых версиях пользователям приходилось использовать пароль учетной записи Майкрософт для авторизации в операционной системе. Последние обновления добавили множество вариантов входа в устройство. Самые интересные это графический пароль, распознавание лиц или отпечатка пальцев и собственно классический ПИН-код.
Данная статья расскажет как убрать ПИН-код при входе в Windows 10. Хотя пользователям рекомендуется создать короткий ПИН-код, позволяющий разблокировать устройство без необходимости ввода большого пароля учетной записи. Но в пользователей есть возможность не только отключить ПИН-код, но и убрать запрос пароля при входе в Windows 10.
Как отключить ПИН-код при входе в Windows 10
После установки последних обновлений пользователя принудительно заставили перейти с ввода пароля учетной записи на ввод ПИН-кода. По умолчанию нужно ввести минимум четыре цифры в качестве нового ПИН-кода. Если же Вы все таки предпочитаете вводить ПИН-код, рекомендуется включить возможность использования букв и символов.
Важно! ПИН-код упрощает вход в Windows, осуществление платежей, подключение к приложениям и службам. Если же Вы используете распознавание лица или отпечатка пальцев, эта функция перестанет работать после полного отключения ПИН-кода
- Перейдите в раздел Параметры > Учетные записи > Варианты входа.
- Выделите ПИН-код для Windows Hello, и несколько раз нажмите Удалить.
- Последним шагом нужно будет подтвердить пароль своей учетной записи.
После отключения ПИН-кода для входа в систему нужно будет использовать пароль учетной записи. В любое время можно будет обратно установить ПИН-код параллельно с паролем учетной записи. Если же Вы реально его забыли, нажмите кнопку Я не помню свой ПИН-код, и пройдите несколько шагов для его сброса.
Как отключить пароль при входе в Windows 10
Дополнительно есть возможность отключить требование ввода имени пользователя и пароля пользователя. Для увеличения сходства новой системы с предыдущими версиями можно убрать экран блокировки в Windows 10.
- Откройте окно управления учетных записей пользователей выполнив команду netplwiz в окне Win+R.
- Снимите отметку с пункта Требовать ввод имени пользователя и пароля, и нажиме кнопку Применить.
- В открывшемся окне введите имя пользователя для которого будет выполняться автоматический вход в систему.
Можно настроить компьютер так, что пользователям не нужно будет указывать имя и пароль при входе в систему. Достаточно указать имя пользователя, от чьего имени будет выполняться автоматический вход в систему.
При необходимости можно использовать данные для входа и открытия приложений пользователя после перезагрузки или обновления системы. Достаточно в предыдущем разделе перетянуть ползунок пункта Использовать мои данные для входа для автоматического завершения настройки устройства и открытия моих приложений после перезапуска или обновления в положение Включено.
Не так давно начал использоваться классический ПИН-код как средство защиты в операционной системе Windows 10. Для пользователя ввести ПИН-код значительно быстрее и безопасней, чем использовать пароль учетной записи. Так как пароль учетной записи значительно больше символов, и вводить его после каждой перезагрузки не всегда удобно.
Но все же если нужно, можно с легкостью убрать ПИН-код при входе в Windows 10. После чего будет выполнен возврат к паролю учетной записи пользователя. Это актуально только для пользователей использующих учетную запись Майкрософт.
Как отключить и удалить уже имеющийся ПИН-код
Если пользователь уже создал пароль, его необходимо снять с помощью дополнительных инструкций. Требуется выполнить последовательно несколько шагов:
открыть блок «Параметры», используя привычный способ (поисковую строку, кнопку «Пуск», сочетание горячих клавиш «Win» и «I»);
перейти по вкладкам – учетные записи, способы входа;
в новом рабочем окне кликнуть по строке «ПИН-код для Виндовс Хэлло»;
выбрать назначение «Удалить» (отключить или отключение).
Операцию подтверждают кнопкой «ОК» или «Enter». Чтобы отменить внесенные в операционную систему ПК изменения, необходимо выполнить инструкцию повторно, но в последнем пункте применить активирующие настройки. Для отключения ПИН-кода, который появляется при выходе из спящего режима, требуется выполнить следующие шаги:
зайти в раздел «Параметры», затем – в подраздел учетных записей;
- откроется дополнительное рабочее пространство, где в верхней части следует выбрать строку «Требуется вход»;
- кликнуть по пункту и отобразить вариант «Никогда» (это значит, что операционка не будет отправлять уведомление о запросе пароля);
ПК перезагрузить в принудительном порядке, чтобы проверить действительность внесенных корректировок.
В последнем случае требуется запустить проверку ПК антивирусным софтом – скачанным дополнительно или с использованием встроенного защитника Windows.
ПИН-код – это способ защитить устройство и информацию от посторонних. В некоторых случаях введение пароля замедляет работу на ПК, поэтому пользователю необходимо деактивировать данный функционал. Используют вариант с отключением уведомления о пин-коде или полным удалением защитной комбинации символов.
Используемый для входа в учетную запись ПИН -код в Windows 10 аналогичен паролю, но в отличие от последнего, ПИН -код хранится исключительно локально и привязывается к устройству, на котором он был активирован. Установка PIN в разделе «Параметры входа» приложения Параметры занимает меньше минуты, но не исключено, что при этом вы столкнетесь с ошибкой, не позволяющей ни добавить новый, ни изменить старый ПИН -код, ни даже его удалить.
Эта неполадка может возникнуть вследствие повреждения или удаления системных файлов, отвечающих за работу ПИН -кода.
К счастью, проблема имеет простое решение: сбросить установленный в Windows 10 ПИН -код можно путем удаления содержимого системной папки NGC .
Но сначала вам нужно стать ее владельцем.
Откройте от имени администратора командную строку и последовательно выполните эти две команды:
takeown /f C:\Windows\ServiceProfiles\LocalService\AppData\Local\Microsoft\NGC /r /d y
icacls C:\Windows\ServiceProfiles\LocalService\AppData\Local\Microsoft\NGC /grant администраторы:F /t
Затем перейдите в Проводнике в указанную в команде папку.
Удалите ее содержимое — каталог с длинным названием в фигурных скобках и перезагрузите компьютер.
ПИН-код будет сброшен, и вам будет предложено авторизоваться в учетной записи, используя обычный логин и пароль.
Так как PIN сбрасывается для всех учетных записей, их владельцам потребуется создать новый ПИН .
Большое различие между паролем и ПИН-кодом Windows Hello заключается в том, что ПИН-код подключен к устройству, на котором он настроен. ПИН-код никому не нужен без указанного оборудования. Кто-то, кто украл ваш пароль, может войти на ваше устройство, но в случае ввода PIN-кода им также придется украсть устройство. Кроме того, если у вас есть несколько устройств с Windows 10, на которых установлен PIN-код, удаление PIN-кода с одного устройства не приводит к удалению PIN-кода с других.
Как отключить ввод пароля Windows зайдя в реестр?
Есть возможность удалить вызов пароля, зайдя в редактор реестра. Но, при этом методе, нужно помнить, что ваш пароль появится в списках реестра. При этом, он будет открыт для хакеров и вирусов (ниже мы рассмотрим другой способ, с шифрованием пароля).
Итак, запустим данный редактор, кликнув по горячим клавишам Win + R. В окошко ввода введём regedit, жмем Ок.
В реестре нам нужно выбрать:
HKEY_LOCAL_MACHINE\ Software\ Microsoft\ Windows NT\ CurrentVersion\ Winlogon
Чтобы включить автоматический вход в ОС своего домена (для тех, у кого свой сайт), учётку Майкрософт или просто другую учётку Виндовс 10, проделаем следующее:
- Поменяем команду AutoAdminLogon, выделив её, нажав на «Правку», затем «Изменить» (можно просто кликнуть два раза по данному значению), и ставим 1.
- Команду DefaultDomainName поменяем на доменное имя или имя вашего ПК (Имя компьютера находится по адресу: «Свойства» — «Этот компьютер»). Если данного значения нет, можно его создать, кликнув правой клавишей по данному окну утилиты реестра. Далее, выбираем «Создать», затем «Строковой параметр». Называем его данной командой и присваиваем ему нужное имя компьютера.
- Если вам не нравится, что ваш логин компьютер записал в виде электронного адреса, можно его поменять, выбрав значение DefaultUserName и вписав нужный логин.
- Можно создать строковой параметр DefaultPassword, кликнув правой кнопкой по пустому полю окна, и указать пароль от Microsoft.
Затем, закрываем реестр, перезагружаем ПК. Теперь компьютер должен загружаться без пароля.
Как убрать пароль при входе в Windows 10 с помощью реестра
Это универсальный вариант, который может применяться на любом компьютере с Win10. Для автоматизации загрузки выполняют следующие действия:
- Нажимают Win+R, вписывают в открывшееся поле regedit и активируют ввод.
- В утилите для работы с реестром кликают на ветку HKLМ и последовательно открывают разделы Sоftwаrе — Мicrоsоft — Windоws NT – CurrеntVеrsiоn – Winlоgоn.
- Дважды кликают правой кнопкой на строке AutоАdminLоgоn и устанавливают ее значение в единицу.
- Если используется доменное имя, то в ключе DеfаultDоmаinNаmе нужно указать имя домена/компьютера (это значение можно взять из свойств системы).
Если этот параметр отсутствует, то его нужно создать, нажав правой кнопкой на свободном месте в поле Winlogon и выбрав создание строкового параметра (String Value). - Для изменения имени пользователя, аккаунт которого загружается по умолчанию, корректируют DеfаultUsеrNаmе на нужного юзера (или оставляют уже существующего) и прописывают строчку DefaultPassword, куда вставляют пароль, соответствующий логину.
- Выключают редактор реестра и перезагружаются.
Способ 8: используем сервис samsung
Многие производители смартфонов разрабатывают свои собственные функции безопасности. Например, один из самых популярных брендов смартфонов – Samsung, имеет программное обеспечение Find My Mobile, встроенное в систему безопасности.
Как следует из названия, это ПО помогает отслеживать текущее местоположение смартфона, если он будет украден или потерян владельцем. Однако это еще не все, программа также позволяет разблокировать устройство в случае, если вы забыли пароль от экрана разблокировки. Но для этого необходимо иметь учетную запись Samsung.
Итак, снятие блокировки с помощью функции «Поиск устройства» делается так:
Локальная политика безопасности
В данном разделе приведены инструменты, которые обеспечивают безопасную работу Windows. В связи с тем, что это также зависит от настроек учетных записей, здесь можно вносить изменения в параметры аккаунтов. В частности, через данный раздел блокируются отдельные профили либо вводятся ограничения на пароли.
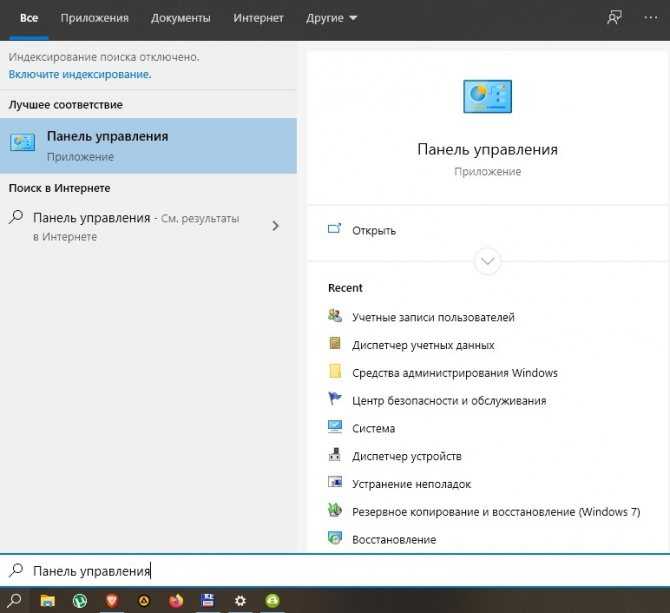
Чтобы получить доступ к указанным операциям, нужно через «Панель управления» зайти в «Администрирование».

Далее необходимо выбрать данный раздел и развернуть ленту «Политики учетных записей». В открывшейся ветке появляются 2 пункта, позволяющие блокировать профили и вводить ограничения на пароли.
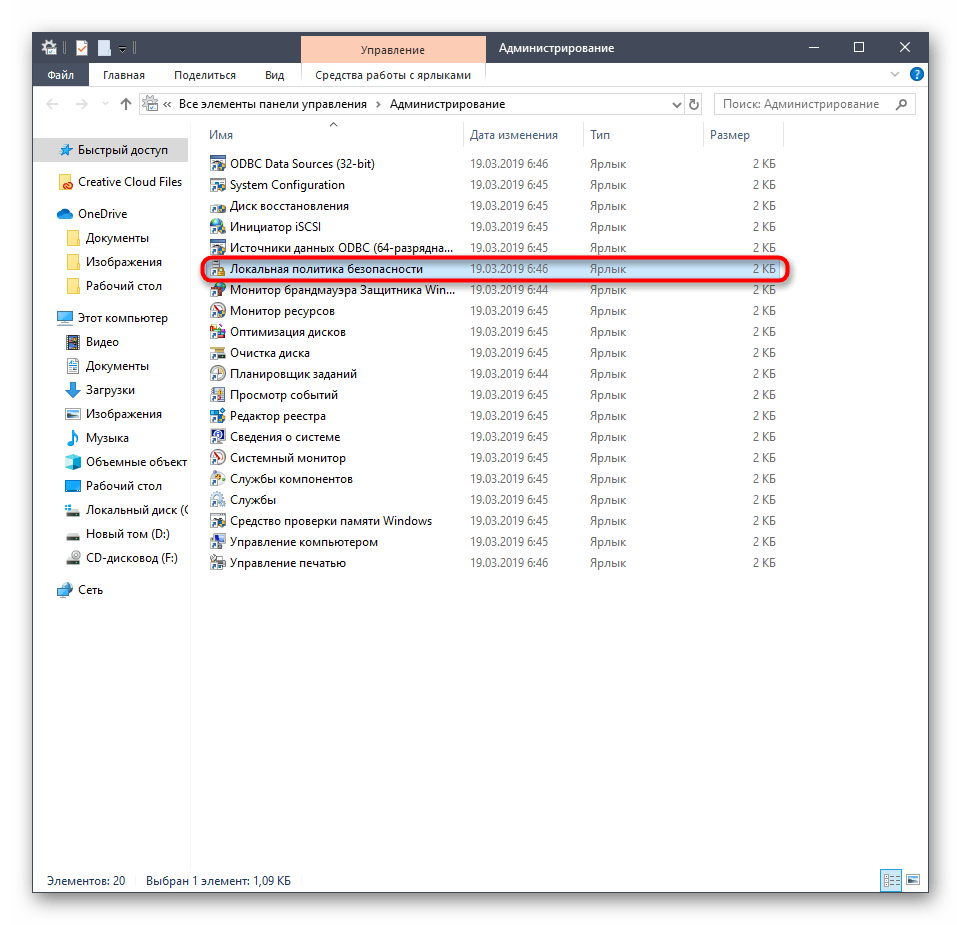
Последний вариант предусматривает выполнение следующих действий:
ведение журнала паролей (по умолчанию здесь не сохраняется никакая информация);
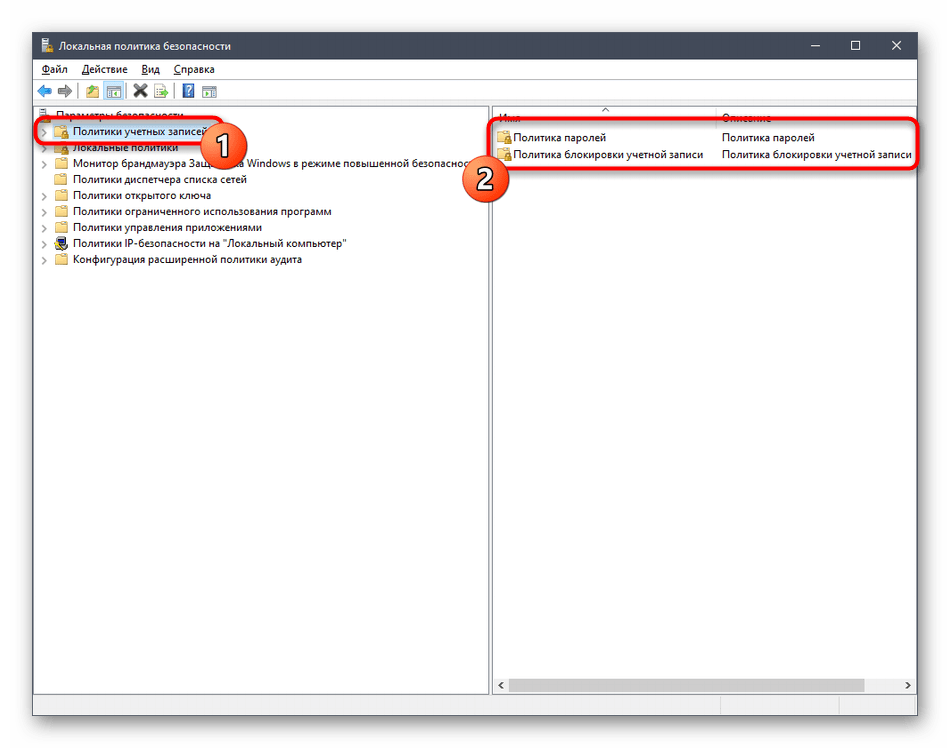
установка максимального и минимального (это два разных пункта) сроков действия паролей;
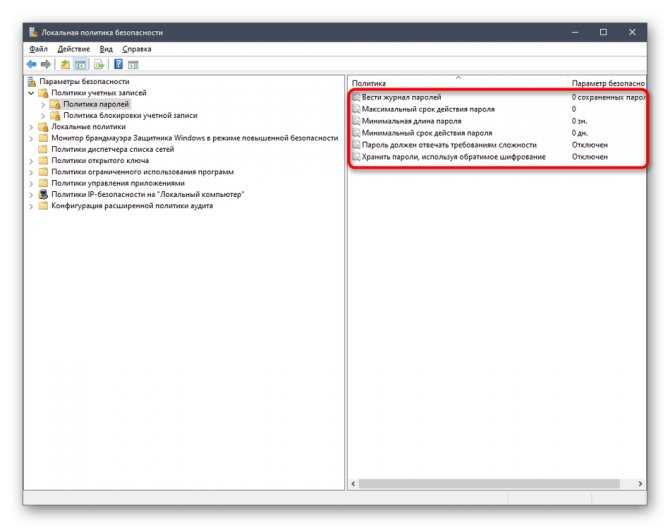
- определение минимальной длины вводимого кода;
- определение степени сложности вводимого пароля;

определение способа хранения паролей.
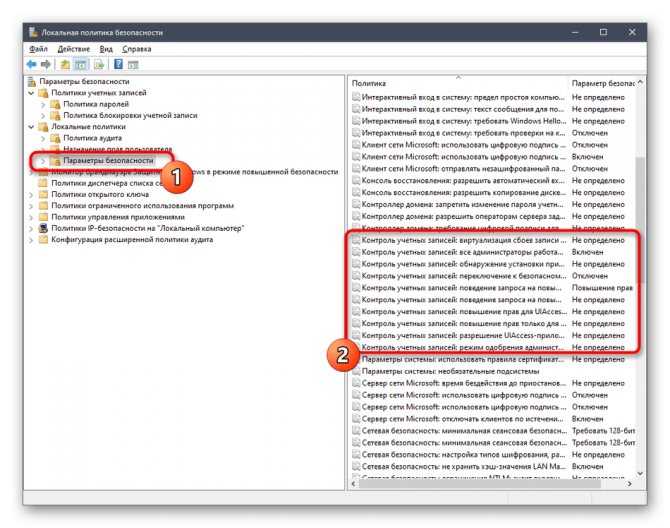
Также применительно к управлению учетками заслуживает внимание пункт «Контроль учетных записей», который открывается при разворачивании второй ветки – «Локальные политики». Здесь можно настроить тип прав, которыми наделяются конкретные профили. Все описанные действия можно проводить только от имени Администратора
Другие пользователи не наделены таким правом. Также при настройке приведенных пунктов следует учитывать, что подобные изменения могут привести к необратимым последствиям
Все описанные действия можно проводить только от имени Администратора. Другие пользователи не наделены таким правом. Также при настройке приведенных пунктов следует учитывать, что подобные изменения могут привести к необратимым последствиям.

Отключение запроса для учетной записи Microsoft
Вышеописанные методы позволяет избавиться от проверки пароля при входе, но только когда вы работаете с локальной учеткой. Однако, Windows 10 позволяет авторизоваться в системе с помощью единого аккаунта Microsoft. А в нем убрать пароль уже нельзя. Однако, вы можете настроить автоматический ввод данных для входа в систему при запуске данного персонального компьютера. Это можно сделать двумя различными способами.
Настройки учетных записей
Первый способ убрать проверку — более простой. Однако, к сожалению, не на всех компьютерах работает. Настоятельно рекомендуется сначала попробовать именно его. А уже в случае неудачи переходить к следующему пункту. Чтобы настроить автоматический ввод без запроса, следуйте представленной инструкции:
- Воспользуйтесь комбинацией + , чтобы вызвать диалоговое окно «Выполнить».
- В пустую текстовую строку появившегося окна требуется ввести или скопировать команду и нажать .
- В открывшемся меню отображается список аккаунтов на данном ПК. Выберите свой аккаунт Microsoft.
- Снимите галку с опции «Требовать ввод имени пользователя и пароль».
- Нажмите .
- После этого вам будет предложено настроить параметры автоматического входа. Напишите имя пользователя (может быть уже написано), и два раза код от аккаунта.
- Кликните по кнопке .
- Перезагрузите свой компьютер.
В большинстве случаев этого достаточно для того, чтобы вход в ОС проходил без запроса пароля. Однако, если у вас не получилось убрать проверку, вам потребуется заняться редактированием реестра вручную.
Изменения реестра
В реестре хранятся данные, которые Windows 10 использует для своей работы. Изменяя существующие и создавая новые записи, пользователи могут серьезно изменить работу операционной системы
Поэтому все изменения следует вносить предельно осторожно, так как любая ошибка может привести к некорректной работе компьютера
Редактор системного реестра
Для входа в редактор пользователям потребуется проделать следующее:
- Вызовите диалог «Выполнить», используя + .
- Введите и кликните .
- Если программа требует разрешение администратора — щелкните .
- В левой части редактора находится древо каталогов. С его помощью найдите директорию
- Отыщите запись с именем «DefaultDomainName». Дважды щелкните по ней, чтобы приступить к редактированию. В поле «Значение» необходимо ввести имя вашего локального компьютера (или домена). Чтобы его узнать, зажмите + и найдите соответствующий параметр.
- Значение параметра «AutoAdminLogon» требуется изменить на «1».
- В «DefaultUserName» введите логин своей учетки Microsoft.
- Кликните в любом месте рабочей зоны редактора правой кнопкой мыши.
- Выберите опцию «Создать», затем «Строковый параметр».
- Назовите его «DefaultPassword», а в его значение введите свой код доступа для входа.
- Перезагрузите компьютер.
Если вы все сделаете правильно, Windows не будет запрашивать пароль при загрузке.
Что важно знать
Windows 11 запрашивает пароль или ПИН‑код при входе в систему, выходе из режима сна, перезагрузке и выключении. Дополнительная безопасность никогда не помешает, но в случае со стационарными и домашними компьютерами ею можно пренебречь, чтобы немного упростить себе жизнь.
Как и в других версиях ОС, для входа используется два вида аккаунтов: учётная запись Microsoft и локальная учётная запись. Первая не привязана к определённому ПК и позволит разблокировать все ваши устройства единым паролем, а также даёт возможность подключаться с его помощью к сервисам Microsoft. Вторая, как можно догадаться по названию, служит только для использования на конкретном компьютере.
Если работаете с одним ПК, то проще всего переключиться на локальный аккаунт и установить пустой пароль в нём. Для учётной записи Microsoft придётся действовать иначе: использовать встроенное средство редактирования аккаунтов или прибегнуть к помощи утилиты автоматического входа от Microsoft.
Как не вводить пароль Windows 11 при выходе из спящего режима
Отключите повторный вход в Windows 11 после режима сна в Параметрах
Windows 11 после выхода из сна просит ввести пароль. При желании пользователь может отключить повторный вход в ОС при пробуждении Windows 11.
Нажмите одновременно Win + I, чтобы открыть приложение «Параметры». Перейдите в категорию «Учетные записи». Затем на правой панели окна выберите «Варианты входа».
Прокрутите правую панель до блока настроек «Дополнительные параметры». Щелкните по направленной вниз стрелке, которая находится справа от надписи «Автоматически блокировать устройство в ваше отсутствие». Снимите отметку с опции «Разрешить Windows автоматически блокировать устройство в ваше отсутствие».
Далеко не каждому нравится интерфейс «Параметров» Windows 11. А привычной «Панели управления» как будто бы и нет. На самом деле есть, просто не на виду у начинающих пользователей.
Читайте в «Блоге системного администратора» как в Windows 11 открыть классическую панель управления.
Как отключить ввод пароля после сна в regedit
Отключение повторного входа в Windows 11 после режима сна через Параметры не всегда помогает избавиться от запроса пароля при выходе из спящего режима. Приходится править реестр вручную.
Графическое приложение для внесения изменений в системный реестр Windows называется «Редактор реестра»
Нажмите Win + R одновременно на клавиатуре вашего ноутбука или настольного ПК. Откроется окно «Выполнить» — упрощенный интерфейс ввода и применения команд Windows 11. Введите regedit.exe в строку «Открыть:» Щелкните «ОК» в нижней части окна или нажмите клавишу Enter.
В левой панели создайте раздел:
Откройте «папку» нового раздела. Щелкните в пустом месте правой панели окна приложения. Последовательно создайте параметры DWORD ACSettingIndex и DCSettingIndex. Двойным щелчком поочередно откройте окна изменения свойств параметров. Присвойте каждому значение 0.
Способ 6: снимаем блокировку с помощью android adb
Это расширенная функция, которая работает только в том случае, если смартфон имеет прошивку или установлено меню отладки Android (ADB) и часть инструментов Android SDK на компьютере. Лучше не использовать этот вариант, если вы не очень хорошо знакомы с этими инструментами.
По сути, данный метод удаляет файл паролей в смартфоне, позволяя при перезагрузке войти непосредственно на главный экран.
- Подключите телефон к ПК с Windows, Mac или Linux с помощью USB-кабеля.
- Откройте каталог установки ADB, затем запустите окно командной строки.
- Введите команду: “adb shell rm /data/system/gesture.key”
- Чтобы активировать ее, кликните Enter.
Как только вы это сделаете, перезагрузите телефон. После входа придется обновить или отключить пароль, так как этот метод является временной мерой.
Как обойти пароль администратора в Windows 11/10
По той или иной причине вы можете захотеть обойти пароль администратора в Windows 11/10. Вы можете сделать это, используя любой из способов, перечисленных ниже.
- Сброс пароля администратора с помощью Sticky Keys
- Используйте подсказку для пароля и диск сброса пароля
- Используйте установочный носитель
- С экрана входа
- Используйте стороннее программное обеспечение
Кратко обсудим эти методы.
Программы для Windows, мобильные приложения, игры — ВСЁ БЕСПЛАТНО, в нашем закрытом телеграмм канале — Подписывайтесь:)
1) Сбросьте пароль администратора с помощью Sticky Keys
Вы можете обойти или сбросить пароль администратора с помощью залипания клавиш. Пользователи ПК, использующие залипание клавиш, могут вводить комбинации клавиш, последовательно нажимая клавиши, а не все клавиши одновременно. Хотя включение залипания клавиш упрощает некоторые задачи, его системные файлы можно изменить.
Чтобы внести системные изменения, вы можете использовать CMD для замены системного файла Ease of Access, такого как SETHC, на командную строку.
Читайте: Ease Of Access Replacer заменит кнопку Ease of Access в Windows полезными инструментами
2) Используйте подсказку для пароля и диск сброса пароля
После того, как вы введете ошибочный пароль и нажмете «ОК», ваша подсказка для пароля появится под полем ввода пароля. Когда вы устанавливаете пароль с помощью учетных записей пользователей, вы можете включить подсказку. Вы можете изменить свой пароль, не зная старого, с помощью диска для сброса пароля. Вы можете создать диск только для сброса пароля для локальной учетной записи пользователя. Один файл с именем Ключ пользователя.pswпредставляющий собой зашифрованную резервную копию вашего пароля, присутствует на этом диске.
Вот как можно использовать подсказку для пароля и диск для сброса пароля, чтобы обойти пароль администратора на компьютере с Windows 11/10.
3) Используйте установочный носитель
Чтобы обойти или сбросить пароль локального администратора и восстановить доступ к своей учетной записи после того, как вы забыли пароль, вам сначала необходимо создать установочный носитель Windows (если у вас его нет под рукой), а затем следовать инструкциям, изложенным в руководстве, как сбросить пароль локальной учетной записи в Windows 11/10 с помощью установочного носителя.
4) На экране входа в систему
Вы можете обойти или сбросить забытый пароль учетной записи Microsoft на экране входа в систему в Windows 11/10. Windows теперь предлагает эту возможность, которая легко доступна с экрана блокировки. Теперь вы заметите новую опцию «Я забыл свой пароль» на экране блокировки, прямо под полем для пароля.
5) Используйте сторонний софт
Вы можете использовать программное обеспечение для восстановления пароля Windows под названием Lazesoft Recover My Password Home Free. Вы можете быстро и легко использовать приложение для сброса забытого пароля для входа в Windows. Имея в своем распоряжении этот инструмент, домашние пользователи могут быстро сбросить забытый пароль администратора Windows и снова войти в Windows.
Вот и все!
Читать далее: Как изменить пароль другого пользователя в Windows
Как войти без пароля администратора в Windows 11?
Чтобы отключить опцию пароля в Windows 11, выполните следующие действия:
- Нажмите одновременно клавишу Windows + R.
- Входить netplwiz в поле поиска окна «Выполнить».
- Откроется окно учетных записей пользователей.
- Отметьте опцию, которая указывает Пользователи должны ввести имя пользователя и пароль, чтобы использовать этот компьютер.
- Нажмите кнопку ОК.
Какой пароль администратора по умолчанию в Windows 11?
В Microsoft Windows нет пароля по умолчанию или пароля администратора по умолчанию. Однако, если вы не можете вспомнить данные для входа в систему, есть способы вернуться в Windows. Самый простой способ сделать это, если у вас Windows 11/10 и учетная запись Microsoft, — выполнить онлайн-сброс.
Прочтите: добавьте контрольные вопросы для сброса пароля локальной учетной записи Windows.
Программы для Windows, мобильные приложения, игры — ВСЁ БЕСПЛАТНО, в нашем закрытом телеграмм канале — Подписывайтесь:)
Как отключить пароль для входа в Windows 11 с помощью локальной учетной записи
Это простой способ удалить пароль Windows. Учитывая, что у вас уже есть локальная учетная запись с установленным паролем. Давайте прыгать по ступенькам.
Шаг 1: Нажмите клавишу Windows на клавиатуре, введите Настройкии нажмите Открыть.
Шаг 2: Перейдите в «Учетные записи».
Шаг 3. Нажмите «Варианты входа».
Шаг 4: Прокрутите вниз, чтобы найти параметр «Пароль», разверните его и нажмите «Изменить».
Шаг 5: Теперь введите свой текущий пароль и нажмите «Далее».
Шаг 6: На следующем экране вам будет предложено создать новый пароль, но поскольку он нам не нужен, оставьте все пустым и нажмите «Далее».
Шаг 7: Наконец, нажмите «Готово».
Вот оно. Вы успешно удалили свой пароль для входа в локальную учетную запись пользователя. В следующий раз, когда вы включите компьютер с Windows 11, вам не нужно вводить пароль. Когда он запросит пароль, просто нажмите Enter. Если у вас нет локальной учетной записи, вы можете легко настроить ее.
Как создать локальную учетную запись
Это очень важно знать, потому что с локальной учетной записью вы потеряете несколько служб Microsoft и не сможете получить доступ к персональным настройкам, прикрепленным к вашей учетной записи Microsoft. Если эти настройки вас не беспокоят, выполните следующие действия
Шаг 1: Нажмите клавишу Windows на клавиатуре, введите Настройкии нажмите Открыть.
Шаг 2: Перейдите в «Учетные записи».
Шаг 3: Нажмите «Ваша информация» на правой панели.
Шаг 4. В разделе «Настройки учетной записи» нажмите «Войти с использованием локальной учетной записи».
Шаг 5: В ответ на запрос «Вы уверены, что хотите переключиться на локальную учетную запись?» нажмите «Далее».
Шаг 6: Теперь введите свой текущий пароль и нажмите OK.
Шаг 7: Создайте новое имя пользователя, оставьте поле пароля пустым и нажмите «Далее».
Шаг 8: Нажмите «Выйти и завершить».
Таким образом, вы создали локальную учетную запись, с помощью которой вы можете войти на свой ПК с Windows 11 без какой-либо аутентификации.
Можно ли сохранить данные, если забыл пароль от телефона realme?
Пароль блокировки смартфона используется именно для защиты данных. И если бы обойти эту блокировку можно было бы с возможностью сохранить данные, то уровень защиты оказался бы на порядок ниже. Ведь тогда кто угодно смог бы это сделать и получить личные данные пользователя со смартфона.
Поэтому большинство способов разблокировки телефона Реалми, которые мы рассмотрим ниже, приведут к полному стиранию всех данных. При их реализации удалятся контакты, фотографии, музыка, видео, установленные приложения, настройки и всё остальное, в том числе и пароль, который вы забыли. То есть телефон будет сброшен к состоянию по умолчанию, к тому, в котором он был в магазине, и на нём ничего не будет.
Для того чтобы не попадать в такие ситуации, рекомендуется ценные фото и видео хранить на флешке, а не на памяти смартфона. Тогда они не будут удалены со сбросом настроек. А номера телефонов из книги контактов можно сохранить на SIM-карте. А также всё это можно синхронизировать с облаком в Google-аккаунте.
Но прежде мы начнём с одного метода разблокировки, который, всё-таки, позволит сохранить данные при разблокировке телефона, если пароль забыт. Способ есть только один, и работает он не на всех моделях Realme, но попробовать можно.






























