Как установить NET Framework и избавиться от ошибки 0x800F081F
В Windows имеется утилита, которая отвечает за подключением и отключение всевозможных системных утилит, а также программных платформ. При ошибке 0x800F081F первым делом нужно убедиться, что в ней активирован необходимый для работы приложения Framework. Для этого запустите утилиту “Включение или отключение компонентов Windows”. Проще всего найти это приложение через поиск в Windows 10, введя его название.
Открыв приложение, убедитесь, что .NET Framework 3.5 подключен. Если это не так, то поставьте галочку около него и нажмите “ОК”, чтобы сохранить результат.
Данного способа подключить NET Framework не всегда достаточно. Может возникнуть ошибка, которая сообщит, что некоторые компоненты установить не получилось.
В такой ситуации можно интегрировать NET Framework 3.5 в Windows 10 через DISM.
С использованием утилиты PowerShell через DISM в операционную систему Windows 10 можно интегрировать файлы с расширением .cab. Это пакетные файлы, которые присутствуют в дистрибутиве операционной системы, то есть в образе Windows 10. Соответственно, чтобы устранить ошибку 0x800F081F и интегрировать в систему NET Framework, можно воспользоваться .cab файлом, отвечающим за данную программную платформу из установочного образа Windows 10.
Выполните следующие действия:
- Скачайте на компьютер ISO-образ операционной системы Windows 10. Это можно сделать бесплатно с официального сайта компании Microsoft;
- Далее смонтируйте его на виртуальном дисководе. Соответственно, он будет отображаться после этого среди “Устройств и дисков” в проводнике в разделе “Этот компьютер”;
- Зайдите на этот смонтированный дистрибутив и найдите в нем файл microsoft-windows-netfx3-ondemand-package.cab. Именно этот файл и содержит в себе данные о программной платформе NET Framework. Этот файл должен располагаться на дистрибутиве по пути sourcessxs;
- Запустите системную утилиту Windows PowerShell от имени администратора и пропишите и используйте в ней команду:
dism /online /add-package /packagepath:d:sourcessxs
Важно: В указанной выше команде d:sourcessxs — это путь до .cab файла. Если у вас образ Windows смонтирован на другой “букве”, нужно ввести ее, вместо d
Указанная выше команда приведет к добавлению пакета NET Framework. После этого можно снова открыть утилиту “Включение или отключение компонентов Windows” и убедиться, что .NET Framework 3.5 активирован.
(156 голос., средний: 4,36 из 5)
Какая ситуация на Западе?
Мы рассмотрели распределение по возрасту и доходам русскоговорящей аудитории.
О западных регионах можно сказать следующее: люди меньше вовлечены, поскольку не привязаны к уникальным функциям. Проанализировав статистику самых популярных поисковых фраз на русском и английском языках, можно заключить следующее: на русском пользователи ежемесячно делают порядка тысячи запросов про ботов и трех тысяч — про каналы, а на английском их вовсе нет, либо очень мало. У тех, кто пользуется программой, отсутствует большой интерес к IT-новшествам, они интересуются мессенджером преимущественно для возможности обмена текстовыми сообщениями. Поэтому можно предположить, что эта часть аудитории не относится к продвинутой и также не слишком обеспечена. На западе имя Павла Дурова пока что не известно широким массам, и не является своеобразным знаком качества продукта.
How To Fix Error 0x800f081f On .NET Framework 3.5
What’s Error 0x800f081f On .NET Framework 3.5
The error 0x800f081f on .NET Framework 3.5 mostly shows up when installing .NET Framework 3.5, but it can still show up when in use. This error shows up only on Windows 10, Windows 8.1 & 8, Windows Server 2012 R2, and Windows server 2012. The three popular error messages received are:
-
"Error: 0x800F081F - The source files could not be found."
-
"Error: 0x800F0906 - The source files could not be downloaded."
-
"Windows couldn’t connect to the Internet to download necessary files.
-
Make sure that you’re connected to the Internet and click “Retry” to try again."
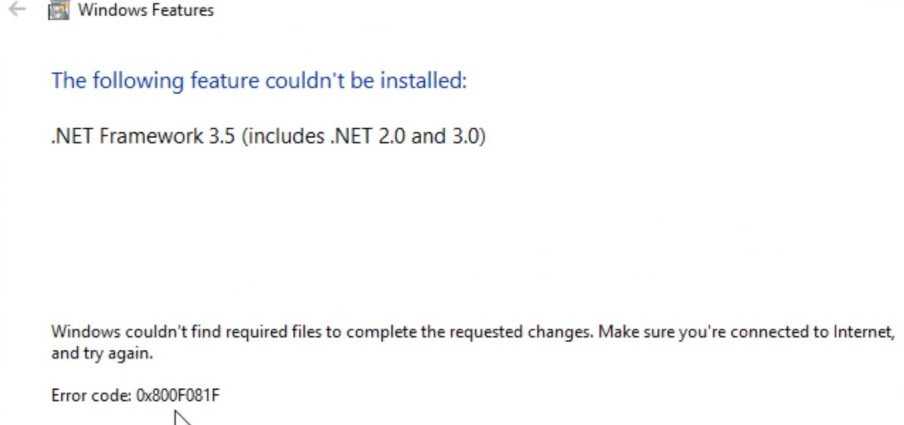
Error 0x800f081f On .NET Framework 3.5
What’s The Cause?
Incompatibilities of .NET Framework 3.5 is the major cause of the error 0x800f081f. All Windows versions that experience this error problem run the .NET Framework 3.5 using the feature called “Feature on demand”. Meaning that you’ll have to enable it because it’s not the default .Net Framework on the device.
As you might already know, new Windows versions namely Win 10 and 8 come with .NET Framework 4.6 and 4.5 respectively. If you install programs on your PC that work on .NET Framework 3.5, you’ll have to install or enable 3.5 if it’s already installed. So when you try to enable it, Windows update will look for .NET binaries and other important files. When there is a problem in this process, then you end up with error 0x800f081f displayed.
Fix 1: Install .NET Framework 3.5 using DISM
If .NET Framework is showing the error 0x800f081f during installation or when enabling it manually, you should consider using the DISM tool to enable it. For this, you need to have the ISO image or the installation media before you begin executing this fix. Once you have your installation media, you then follow the steps below:
- Open the command prompt by typing “cmd” in the Windows search from the start menu.
- The command prompt will show up and you should right-click on it and Run as Administrator.
- In the command prompt window, you should type this command and hit enter; Dism /online /enable-feature/featurename:NetFx3 /All /Source:<DRIVE>:\sources\sxsLimitAccess”, remove the quotes and also replace “DRIVE” with your drive name where your installation media is located. It should be something like “D:”.
- If the command still failed and is showing the error 0x800f081f, you need to recheck the source path of your drive and ensure that it’s correct.

Install .NET Framework 3.5 using DISM
Fix 3: Reinstall .NET Framework 3.5
It can be possible that .NET Framework 3.5 is corrupt, in this case, you need to reinstall it, here is how to do it:
- Press the Win + I keys to open Windows Settings.
- Click on Apps and when you scroll down, you’ll see the Tab “Related Settings”, you should then click on “Programs and Features”.
- Next, you click on ‘Turn Windows Features On or Off’.
- From the Windows Features, you’ll see .NET Framework 3.5 (which includes both 2.0 and 3.0), check on that option, and click ok.
- Windows will now attempt to make new installations.
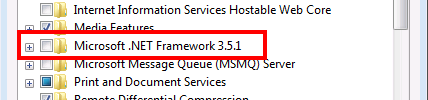
Reinstall .NET Framework 3.5
These are the ways to solve the error 0x800f081f on .NET Framework 3.5. We hope you’re able to fix the error 0x800f081f on your PC fast and don’t forget to let us know in the comments how things worked for you.
Используйте средство восстановления Microsoft .NET Framework
Как и любое другое приложение, .NET Framework сохраняет некоторые временные остатки каждый раз, когда вы пытаетесь установить новую версию в системе. Если эти остатки по какой-либо причине будут повреждены, вы столкнетесь с различными проблемами при установке. В этом случае вы можете использовать средство восстановления Microsoft .NET Framework.
Инструмент найдет и устранит проблемы, возникающие во время установки Microsoft .NET Framework. Вот шаги для использования инструмента в вашей системе.
Посетите вебсайт Средство восстановления Microsoft .NET Framework в Интернете и загрузите инструмент в свою систему.
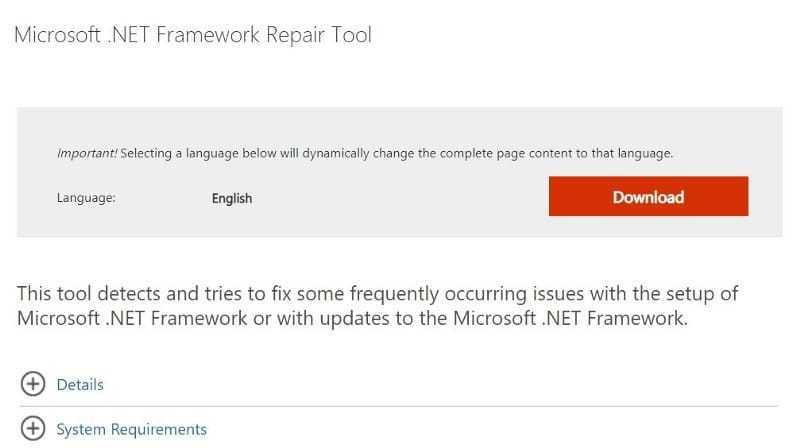
Запустите инструмент и следуйте инструкциям на экране, чтобы исправить возможные проблемы с установкой .NET Framework.
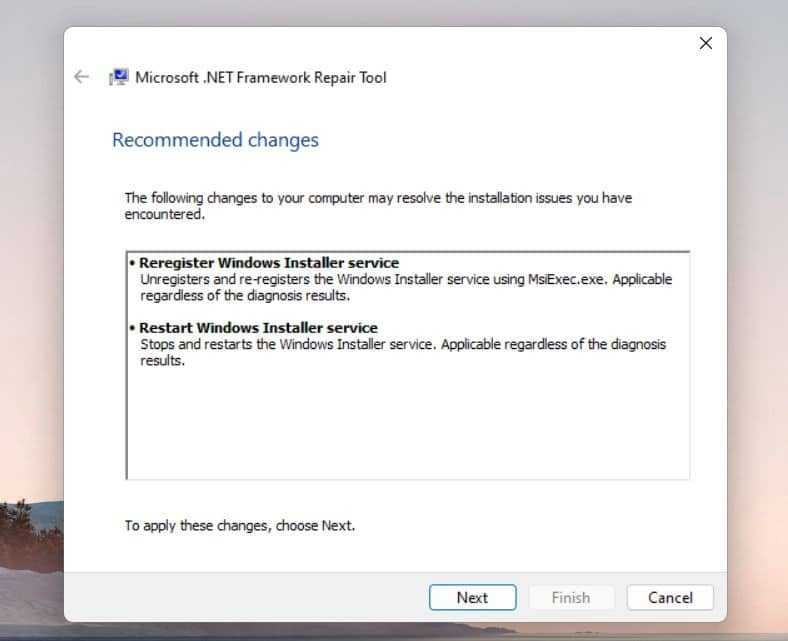
Перезагрузите систему и проверьте, сохраняется ли проблема.
Дополнительная информация
Некоторые дополнительные сведения, которые могут оказаться полезными в контексте ошибок при установке .NET Framework 3.5:
- На сайте Майкрософт есть утилита для устранения проблем с установкой .Net Framework, доступная на странице https://www.microsoft.com/en-us/download/details.aspx?id=30135. О её эффективности судить не берусь, обычно ошибка исправлялась до её применения.
- Поскольку рассматриваемая ошибка имеет прямое отношение к возможности связаться с центром обновлений Windows, если вы каким-то образом отключали или блокировали его, попробуйте снова включить. Также на официальном сайте https://support.microsoft.com/ru-ru/help/10164/fix-windows-update-errors доступно средство автоматического устранения неполадок центра обновлений.
На сайте Майкрософт присутствует оффлайн установщик .NET Framework 3.5, но для предыдущих версий ОС. В Windows 10 он просто загружает компонент, а при отсутствии интернет-подключения сообщает об ошибке 0x800F0950. Страница загрузки: https://www.microsoft.com/ru-RU/download/confirmation.aspx?id=25150
Некорректные обновления, препятствующие установке .NET 3.5
В недавней статье базы знаний Microsoft http://support2.microsoft.com/kb/3005628 описывается проблема с августовскими обновлениями безопасности Windows, установка которых приводит к тому, что .NET Framework 3.5 не может быть установлен. Поговорим о двух обновлениях:
- KB2966828 – MS14-046: Обновление безопасности для .NET Framework 3.5 в Windows 8.1 и Windows Server 2012 R2: 12 августа 2014 г
- KB2966827 – MS14-046: Обновление безопасности для .NET Framework 3.5 в Windows 8 и Windows Server 2012: 12 августа 2014 г
Как видно из описаний, указанные обновления безопасности нацелены на .NET Framework 3.5 в Windows 8.1 и Windows Server 2012 R2, и эти обновления устанавливаются независимо от того, установлен ли компонент .NET Framework 3.5 в системе или нет.
Вы можете определить, установлены ли эти обновления в вашей системе, таким образом или с помощью следующей команды Powershell:
Get-HotFix |? {$ _. Hotfixid - например, "* 2966828*"}
Если одно из этих обновлений установлено в вашей системе, вы должны удалить его (процедура подробно описана в статье Как правильно удалить обновление в Windows). После этого вы можете установить .Net Framework 3.5 как обычно (он установится без ошибок), а затем снова установить удаленные обновления (чтобы не оставить дыру в системе).
Совет. В качестве альтернативы на портале Microsoft вместо удаления / установки обновлений рекомендуется установить исправление 3005628. Это исправление удалит обновления 2966827 и 2966828 в системах, в которых не установлена .NET Framework 3.5. Какой способ дешевле – решать вам.
Как исправить ошибку 0x800f081f при обновлении Виндовс 10
Перейдём к перечислению способов, позволяющих избавиться от ошибки 0x800f081f на пользовательских PC. Прежде чем приступать к их реализации временно отключите брандмауэр и антивирус вашего компьютера, а также убедитесь, что к вашему PC не подключены различные ЮСБ-устройства, способные вызывать ошибку. При необходимости, отключите их, попытайтесь обновить систему через «Все параметры», где выберите «Обновление и безопасность». Если ошибка «Накопительное обновление для Windows 10 Version 1709 ошибка 0x800f081f» далее возникает, переходите к реализации нижеизложенных способов.
Задействуйте Нет Фреймворк 3.5 на вашем PC
Ошибка 0x800f081f часто сигнализирует о необходимости установки платформы «Net Framework 3.5» на пользовательском компьютере. Выполните следующее:
- Нажмите на Win+R, там наберите appwiz.cpl и нажмите на «Ок»;
- Слева кликните на «Включение или отключение компонентов Виндовс»
- В списке компонентов найдите «Net Framework 3.5» и проследите, чтобы данный компонент был активирован;
- Если компонент не был активирован, то после его активации система предложит его установить. Выполните установку указанного компонента;
- После окончания установки перезагрузите ваш PC.
Используйте инструмент устранения неполадок
Скачайте и запустите средство для устранения неполадок Виндовс 10 с сайта Майкрософт. Нажмите на «Далее», выберите запуск средства от имени админа.
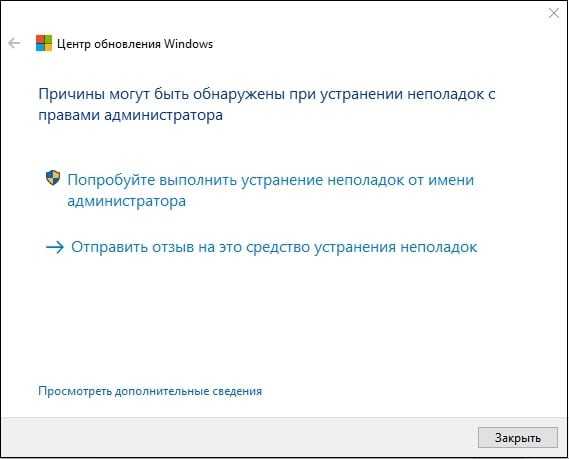
Далее выберите «Центр обновления Виндовс» и следуйте дальнейшим инструкциям.
Удалите папку SoftwareDistribution
ОС Виндовс собирает файлы обновлений в папке C:\Windows\SoftwareDistribution. Данные файлы могут быть повреждены, и нам понадобится воссоздать их для корректной установки обновлений. Выполните следующее:
- Нажмите на Win+R, наберите там services.msc и нажмите на «Ок»;
- В открывшейся панели служб найдите службу «Центр обновления Виндовс» (Windows Update), наведите на неё курсор, кликните ПКМ, и выберите «Остановить»;
- Теперь перейдите в директорию C:\Windows, найдите там папку SoftwareDistribution и удалите её (или переименуйте в какую-либо другую, напримерSoftwareDistributionOLD»);
- Удалите или переименуйте указанную директорию
- Затем вновь перейдите в панель служб, найдите ранее остановленную нами службу «Центр обновления Виндовс». Затем наведите неё курсор, кликните ПКМ, и выберите «Запустить». Перезагрузите PC.
Установите вручную обновления KB4054517 и KB4074588
Если вышеприведённые способы не помогли, попробуйте установить вручную апдейты KB4054517 и KB4074588. Если вы вдруг встретились с ошибкой обновления, попробуйте выполнить повторную установку (к примеру, у некоторых пользователей обновление KB4074588 устанавливалось лишь со второго-третьего раза).
Активируйте функционал восстановления системы
Для реализации данного способа нам понадобится флешка с инсталляционной версией Виндовс 10. Загрузитесь с данной флешки, на базовом экране выберите язык и время, после чего нажмите на «Далее». На следующем экране внизу слева выберите «Восстановление системы», далее — «Командная строка», и там последовательно наберите следующее, не забывая о необходимых пробелах:
Перезагрузите ваш PC.
Задействуйте Media Creation Tool
И последним, довольно эффективным, средством решить ошибку 0x800f081f является задействование инструмента «Media Creation Tool».
- Перейдите на microsoft.com, нажмите на «Скачать средство сейчас».
- Далее скачайте и запустите инструмент, выберите «Обновить этот компьютер сейчас».
- И следуйте дальнейшим инструкциям продукта.

Исправление ошибок 0x800F081F и 0x800F0950 в редакторе реестра
Этот способ может оказаться полезным, когда установка .NET Framework 3.5 происходит на корпоративном компьютере, где для обновлений используется свой сервер.
- Нажмите клавиши Win+R на клавиатуре, введите regedit и нажмите Enter (Win — клавиша с эмблемой Windows). Откроется редактор реестра.
- В редактор реестра перейдите к разделу
HKEY_LOCAL_MACHINESOFTWAREPoliciesMicrosoftWindowsWindowsUpdateAU
При отсутствии такого раздела, создайте его.
- Измените значение параметра с именем UseWUServer на 0, закройте редактор реестра и перезагрузите компьютер.
- Попробуйте выполнить установку через «Включение и отключение компонентов Windows».
Если предложенный метод помог, то после установки компонента стоит изменить значение параметра на исходное (если он имел значение 1).
Method 2. Run Group Policy Editor
Fix it now!
Fix it now!
To repair damaged system, you have to purchase the licensed version of Fortect Mac Washing Machine X9.
- Press Windows key + R.
- Type in gpedit.msc and hit Enter
- Once Group Policy Editor opens, navigate to Computer Configuration -> Administrative Templates -> System. Enter Local Group Policy editor and navigate to Computer Configuration -> Administrative Templates -> System
- Look for Specify settings for optional component installation and component repair option on the right pane.
- If it is set to Not Configured, double-click on it, and set Enabled > click OK.
- Once done, try to install .NET Framework 3.5 and error 0x800F081F should be fixed.
Какими способами можно исправить проблему 0x800f081f
Пользователи Интернета заметили, что чаще подобная ошибка появляется тогда, когда на компьютер устанавливается 64-х разрядная версия операционной системы. Тем же, кто пользуется 32-х разрядными системами, или вообще не приходилось сталкиваться с данной неприятностью, или они легко справлялись с ошибкой следующими методами.
Обновить систему для избавления от данной ошибки
Первое, что потребуется выполнить в такой ситуации, так это провести проверку на счет того, включена ли на компьютере загрузка и установка обновлений и все ли из них установили. Как только установятся все требуемые компоненты, надо перезагрузить устройство и проверить состояние ошибки.
Далее необходимо будет включить службу WindowsUpdate, запустить командную строчку от лица администратора и выполнить следующую команду:
Теперь перезагрузите компьютер и снова проверьте, осталась проблема либо уже нет.
Переустановите Фрамеворк 3.5
Откройте “Панель управления”, после чего перейдите в “Программы и компоненты”, где нужно удалить установленный ранее Фрамеворк версии 3.5. Затем необходимо найти требуемую программу на официальном вебсайте Майкрософта и скачайте ее вновь. Хотя после переустановки это не всегда может помочь, однако не лишним будет попробовать и данный способ.
Исправить беспокоящую системную ошибку при помощи установочного диска
Требуется вставить установочный диск, при помощи которого можно установить операционную систему Виндовс 10, в дисковод и на правах администратора в командной строчке следует ввести следующую команду: при этом X – это название диска, где расположена установочная программа.
Дополнительная информация
Некоторые дополнительные сведения, которые могут оказаться полезными в контексте ошибок при установке .NET Framework 3.5:
- На сайте Майкрософт есть утилита для устранения проблем с установкой .Net Framework, доступная на странице https://www.microsoft.com/en-us/download/details.aspx?id=30135. О её эффективности судить не берусь, обычно ошибка исправлялась до её применения.
- Поскольку рассматриваемая ошибка имеет прямое отношение к возможности связаться с центром обновлений Windows, если вы каким-то образом отключали или блокировали его, попробуйте снова включить. Также на официальном сайте https://support.microsoft.com/ru-ru/help/10164/fix-windows-update-errors доступно средство автоматического устранения неполадок центра обновлений.
На сайте Майкрософт присутствует оффлайн установщик .NET Framework 3.5, но для предыдущих версий ОС. В Windows 10 он просто загружает компонент, а при отсутствии интернет-подключения сообщает об ошибке 0x800F0950. Страница загрузки: https://www.microsoft.com/ru-RU/download/confirmation.aspx?id=25150
<index>
В ходе установки .NET Framework 3.5 возникает ошибка 0x800f0950, которая препятствует загрузке и установке пакета. Как исправить ошибку в Windows 10 узнаем подробнее.
Библиотеки NET Framework 3.5 требуются для работы различного программного обеспечения, а также для многих игр. Windows 10 имеет функцию автоматического скачивания и установки NET Framework 3.5, когда возникает в нем необходимость, например, при попытке запустить игру или программу, требующих этих библиотек. К сожалению, иногда оказывается, что при попытке скачивания и установки выбрасывает на экран ошибку 0x800f0950.
Через ошибку невозможно правильно установить эту программную платформу. Процесс прерывается, а следующая попытка запустить программу, требующей этих библиотек, активирует повторную установку, которая также завершается неудачей.
0X800F080C Ошибка .NET Framework
Если вы столкнулись с этой проблемой, попробуйте следующие методы ее решения:
- Включите .NET Framework в состоянии чистой загрузки.
- Запустите средство восстановления .NET.
- Запустите сканирование SFC.
- Запустите сканирование DISM.
- Загрузите автономный установщик .NET Framework.
1]Включите .NET Framework в панели управления
Программы для Windows, мобильные приложения, игры — ВСЁ БЕСПЛАТНО, в нашем закрытом телеграмм канале — Подписывайтесь:)
Многие приложения или программное обеспечение требуют определенной версии .NET Framework. Иногда пользователи сталкиваются с сообщением при запуске приложения или программного обеспечения: «Для работы этого приложения требуется .NET Framework, но эта версия не установлена в вашей системе.. »
Вы можете включить версию .NET Framework в панели управления — даже лучше — сделать это в чистом состоянии загрузки.
Введите «Компоненты Windows» в поле поиска Windows 10 и нажмите «Включение или отключение компонентов Windows». Теперь установите флажок нужной версии и нажмите ОК.
Это установит пакет .NET в вашу систему. Вы должны быть подключены к Интернету при включении .NET Framework с помощью функций Windows. Перезагрузите устройство, если на экране появится такое сообщение.
Обратите внимание, что вам не нужно устанавливать флажки для активации Windows Communication Foundation (WCF) HTTP и Windows Communication Foundation (WCF) без HTTP-активации, поскольку эти функции требуются разработчикам или администраторам служб
2]Запустите средство восстановления .NET Framework от Microsoft
Корпорация Microsoft предоставляет пользователям Windows средство восстановления .NET Framework. Этот инструмент сканирует систему на наличие поврежденных зависимостей .NET и восстанавливает их. Это портативное программное обеспечение, поэтому вам не нужно устанавливать его на свой компьютер. Просто дважды щелкните загруженный файл, и он запустится на вашем компьютере. Нажмите Далее, чтобы запустить инструмент для восстановления поврежденных зависимостей .NET. Когда процесс восстановления будет завершен, нажмите «Готово» и перезагрузите компьютер.
Если этот метод у вас не сработал, переходите к следующему.
3]Запустите сканирование SFC на вашем ПК.
SFC или System File Checker — это служебная программа для компьютеров Windows, предоставляемая Microsoft. Он сканирует систему на наличие поврежденных файлов и восстанавливает их. Чтобы выполнить сканирование SFC на вашем компьютере, запустите командную строку от имени администратора, введите sfc / scannow и нажмите Enter.
Проверка всей системы на наличие поврежденных файлов может занять некоторое время. Когда сканирование будет завершено, перезагрузите компьютер.
4]Запустите сканирование DISM на вашем ПК.
Вы можете развернуть .NET Framework 3.5 в своей системе с помощью сканирования DISM. Инструмент командной строки DISM создаст в вашей системе измененный образ для развертывания версии .NET Framework. Запустите командную строку от имени администратора, введите следующую команду и нажмите Enter.
DISM / Online / Enable-Feature / FeatureName: NetFx3 / Все
Приведенная выше команда установит файлы .NET Framework 3.5 из Центра обновления Windows.
Следовательно, убедитесь, что вы подключены к Интернету при выполнении вышеуказанной команды. Когда команда будет завершена, перезагрузите компьютер.
5]Загрузите автономный установщик .NET Framework
Вы также можете загрузить пакет обновления автономного установщика .NET Framework из Веб-сайт Microsoft. Скачав его, установите на свой компьютер.
Мы надеемся, что одно из вышеперечисленных решений поможет вам исправить ошибку.
Ссылки по теме, которые могут вас заинтересовать:
Программы для Windows, мобильные приложения, игры — ВСЁ БЕСПЛАТНО, в нашем закрытом телеграмм канале — Подписывайтесь:)
Запустите сканирование SFC.
Средство проверки системных файлов, также известное как инструмент SFC, представляет собой встроенную в Windows утилиту, которая проверяет наличие поврежденных и отсутствующих системных файлов. Запуск SFC будет полезен, если проблема, с которой вы столкнулись, вызвана повреждением или отсутствием системных файлов.
Вот шаги для выполнения сканирования SFC в Windows 11.
- Откройте командную строку в режиме администратора.
- Введите следующую команду и нажмите Enter.
sfc /scannow
Подождите, пока команда не будет выполнена успешно. Затем переустановите .NET Framework. Проверять В чем разница между CHKDSK, SFC и DISM в Windows?
Solution 3: Reinstall .NET Framework 3.5
You can also reinstall the .net 3.5 Windows 10 to solve error 0x800f081f. This method has been proven to be useful for repairing this error. Now, follow the steps below to perform the operation.
Step 1: Open Windows Settings by pressing Win and I keys and click on Apps on the main interface. Then, move to the right side of the window and scroll down the settings until you find the Related Settings tab. Click Programs and Features to go on.
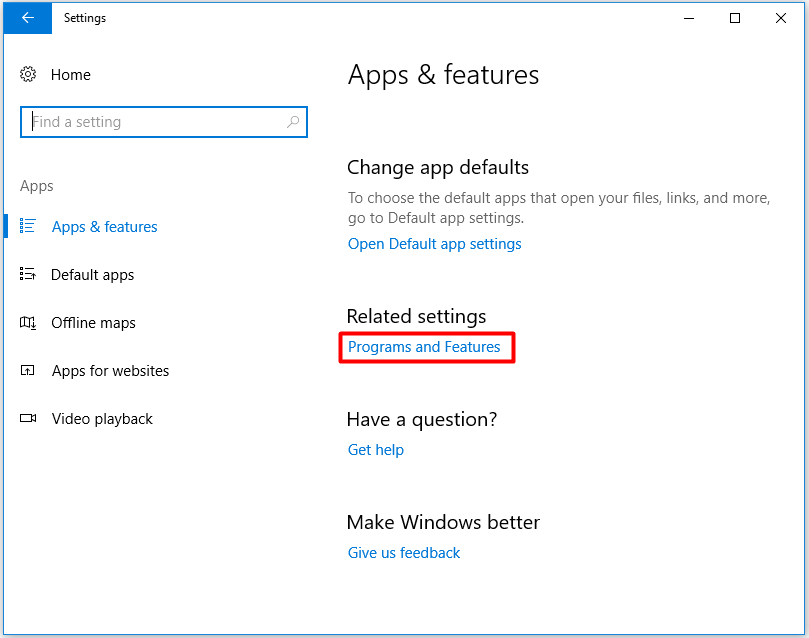
Step 2: In the next window, click Turn Windows features on or off.
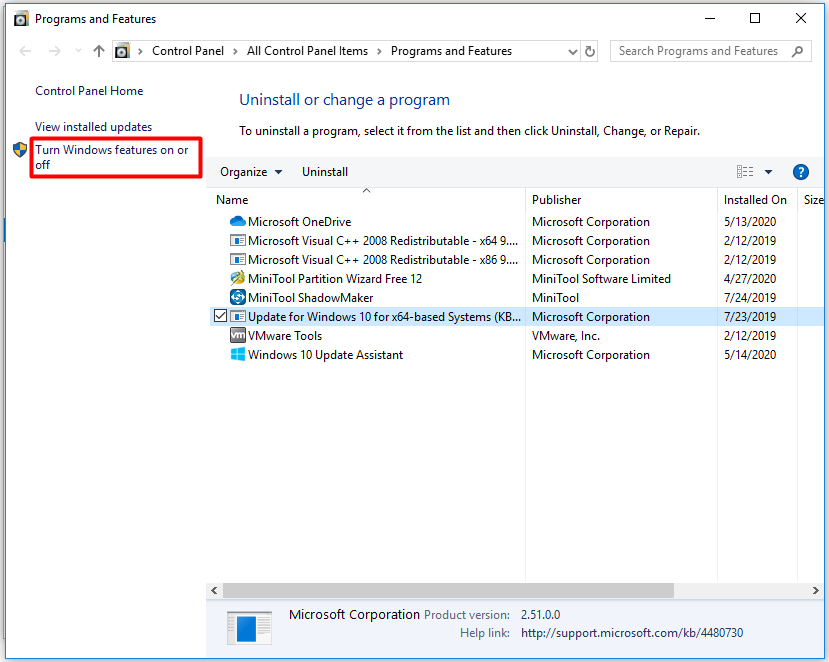
Step 3: In the Windows Features window, check the .NET Framework 3.5 (includes .NET 2.0 and 3.0) checkbox and click OK to save the changes. After that, the installation will carry out automatically. The exact time to finish the installation process depends on the speed of your connection.
0x800f081f Windows 10 DISM Error
Deployment Image Servicing and Management (DISM) is a useful way to repair corrupted system images. Usually, it works together with System File Checker to scan and repair your computer and return it to a healthy work state.
However, like other inbuilt Windows tools, it goes wrong sometimes. Quite a few users complain that they encounter DISM error 0x800f081f when running the DISM /Online /Cleanup-Image /RestoreHealth command and receiving the following error messages.
- Error: 0x800f081f. The source files could not be found.
- Windows couldn’t find the required files to complete the requested changes. Make sure you’re connected to Internet, and try again. Error: 0x800f081f.
This error indicates that DISM cannot find the files required to fix the online Windows image in the default location. DISM error 0x800f081f can lead to other errors on your computer and prevents other processes from functioning properly, so you must take some measures to get rid of it as soon as it crops up.
What can be the Error Code 0x800f081f caused by?
In most cases, the error code 0x800f081f appears because of Microsoft .NET Framework 3.5 incompatibilities. Users reported that the issue had occurred after they had enabled the .NET Framework through the Deployment Image Servicing and Management (DISM) tool, installation wizard, or Windows PowerShell commands.
The error code 0x800f081f usually appears on Windows 10, Windows 8.1, Windows 8, Windows Server version 1709, Windows Server 2016, Windows Server 2012 R2, and Windows Server 2012. It is worth noting that Microsoft .NET Framework 3.5 is a ‘Feature on Demand’ on the operating systems we mentioned. That is why, the feature is not enabled by default.
Aside from the error code 0x800F081F, there are four other codes that show up due to the same underlying problem. These error codes are 0x800F0906, 0x800F0907, and 0x800F0922. So, if you happen to encounter one of these error codes, you can use the solutions we’ve listed below to get rid of the issue. We’re not only teaching you how to resolve the error 0x800f081f on Windows 10, we’re also helping you fix three other error codes!
Используйте компоненты Windows для установки .NET Framework 4.8.
Следующее, что вы можете попробовать в этом случае, — это установить .NET Framework 4.8 из компонентов Windows. Ситуация возникает, когда вы сталкиваетесь с ошибкой при загрузке Framework с помощью внешнего установщика.
Вот как установить .NET Framework 4.8 из компонентов Windows.
- Откройте меню «Пуск»; Написать Компоненты Windows , и нажмите на соответствующую опцию.
- Найдите .NET Framework 4.8 Расширенные службы.
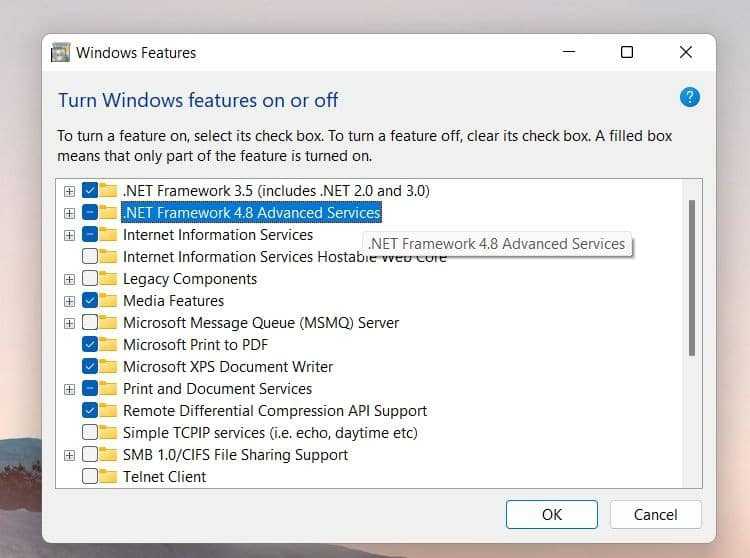
Щелкните ОК, чтобы сохранить изменения.
Компоненты Windows найдут нужный файл и установят его в вашей системе. Как только это будет сделано, перезагрузите систему и проверьте, сохраняется ли проблема.
DISM /RestoreHealth: Восстановление хранилища компонентов образа Windows
Для сканирования образа Windows на наличие ошибок и их исправления используется параметр . Рассмотренные ниже команды выполняются в командной строке, запущенной с правами администратора.
Чтобы проверить наличие признака повреждения хранилища компонентов образа Windows (флага CBS) , который выставил один из системных процессов, выполните следующую команду (не применимо к Windows 7/Server 2008R2):
При запуске этой команды не выполняется сканирование хранилища, проверяются лишь записанные ранее значения и события в журнале Windows. Изменения не вносятся. Команда проверит, не помечен ли образ как поврежденный и возможно ли устранить данное повреждение.
В этом примере команда вернула, что с образом все хорошо:
– выполнить полное сканирование хранилища компонентов на наличие повреждений в системных образа Windows (выполняется довольно долго от 10 до 30 минут).
В Windows 7 / Windows Server 2008 R2, чтобы работал параметр DISM /ScanHealth нужно установить отдельное обновление KB2966583 (иначе при запуске DISM будет появляться “Ошибка 87. Параметр ScanHealth не распознан в этом контексте”). Кроме, того эта же команда в Windows 7 используется для проверки хранилища и восстановления системных файлов (нет ключей /CheckHealth и /RestoreHealth).
Если команда /ScanHealth возвращает ошибки:
- Хранилище компонентов подлежит восстановлению (The component sore is repairable);
- Ошибка: 1726. Сбой при удалённом вызове процедуры;
- Ошибка: 1910. Не найден указанный источник экспорта объекта.
Это однозначно говорит о том, что ваш образ Windows 10 поврежден и его нужно восстановить.
Чтобы исправить ошибки, автоматически скачать и заменить файлы повреждённых или отсутствующих компонентов эталонными версиями файлов (библиотек) из центра обновлений Windows (на компьютере должен быть доступ в Интернет), выполните:
Процесс сканирования и восстановления компонентов может быть довольно длительным (30 минут или более).
Если восстановление выполнится успешно, появится сообщение:
Если на компьютере (сервере) отсутствует доступ в Интернет или отключена служба Windows Update, то при восстановлении хранилища компонентов появляются ошибки вида:
- 0x800f0906 — Не удалось скачать исходные файлы. Укажите расположение файлов, необходимых для восстановления компонента, с помощью параметра Источник (0x800f0906 — The source files could not be downloaded. Use the source option to specify the location of the files that are required to restore the feature);
- Ошибка: 0x800f0950 — Сбой DISM. Операция не выполнена (0x800f0950 — DISM failed. No operation was performed);
- Ошибка: 0x800F081F. Не удалось найти исходные файлы. Укажите расположение файлов, необходимых для восстановления компонента, с помощью параметра Источник (Error 0x800f081f, The source files could not be found. Use the «Source» option to specify the location of the files that are required to restore the feature).
Вы можете указать WIM или ESD файл с оригинальным установочным образом Windows, который нужно использовать в качестве источника для восстановления файлов компонентов системы. Предположим, вы смонтировали установочный ISO образ Windows 10 в виртуальный привод E:. Для восстановления хранилища компонентов из образа используйте одну из команд:
Или:
Чтобы запретить использовать центр обновлений Windows в Интернете, и выполнять сканирование и восстановление образа Windows только из локального WIM/ESD файла:
Или:
Примечание. Для восстановления поврежденных файлов в хранилище компонентов из локального источника версия и редакция Windows в образе должна полностью совпадать с вашей.
Журнал сканирования и восстановления системных файлов утилиты DISM можно найти здесь: .
После восстановления хранилища компонентов вы можете запустить утилиту проверки системных файлов . Скорее всего она успешно восстановит поврежденные файлы (Программа защиты ресурсов Windows обнаружила поврежденные файлы и успешно их восстановила).
What is.Net Framework?
The .NET Framework is a crucial part of many applications running on Windows platforms. This feature provides the necessary functionality for these apps to run normally. Logically, before installing these apps we need to enable .NET Framework on our computer. For developers, the .NET Framework provides a consistent programming model for building applications. if you are using the Windows operating system, the .NET Framework may already be installed on your computer. Specifically, The .NET Framework 4.5.1 is included with Windows 8.1 and the .NET Framework 4.6 is included with Windows 10.
Windows 10 comes with .NET framework 4.5 pre-installed, But many apps developed in Vista and Windows 7 require the .NET framework v3.5 installed along with 4.5. These apps will not run On Windows 10 and 8.1 unless you will install the required version (.net 3.5). When you try to run any such app, Windows 10 will prompt you to download and install .NET framework 3.5 from the Internet. But Sometimes while install net framework 3.5 on windows 10, Installation fails with Error 0x800F0906 and 0x800F081F. Also, Even When try to add the .NET 3.5 feature via Control Panel it results
If you are also facing issues installing .NET Framework 3.5 in your Windows 10 or Windows 8.1 Here we have the best and simple way to fix windows 10 net framework 3.5 error 0x800F081F, net framework 3.5 installation error 0x800f0906 permanently.



























![[fix] ошибка установки .net framework 3.5 0x800f0950 - ddok](http://nephros-crimea.ru/wp-content/uploads/4/c/3/4c34215ccc105de5e34c9a0d955063e1.jpeg)


