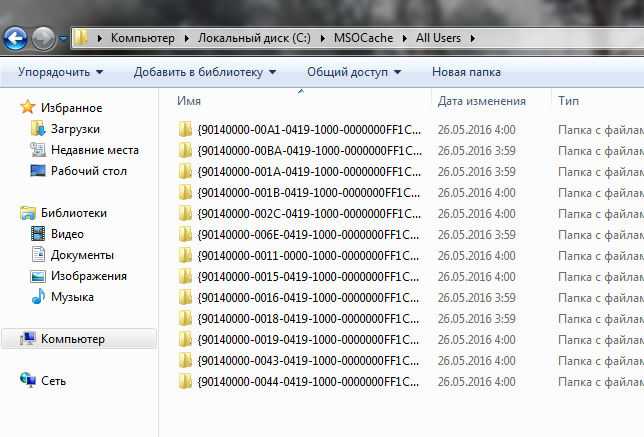Методики
При проведении массажа шейно-грудного отдела используются различные методики.
Разогревающий
Разогревающий массаж является высокоинтенсивной и агрессивной методикой. В шейном отделе ее выполнять не рекомендуют. Его можно применять только в грудной области.
При этой разновидности выполняются интенсивные приемы выжимание, скручивание. Ее можно применять при онемении конечностей, возникающих при нарушениях сосудистого тонуса при этой патологии.
Щадящий
Щадящая методика применяется при обострении и неполной ремиссии. При этой методике не используются приемы с интенсивным воздействием (растирание, выжимание, вибрация, вибрация).
Классический
Традиционная методика производится с обязательным выполнением нескольких этапов. Она включает следующие приемы:
Заканчивается процедура поглаживаниями в расслабляющем, замедляющемся режиме.
Другие техники
При лечении остеохондроза шейно-грудного отдела позвоночника используются и другие методики. Они тоже производят положительный эффект, способствуют снижению патологического тонуса мышц шеи и спины.
Банками
Этот вид воздействия производится при помощи банок. Они делаются из различных материалов (стекло, дерево, керамика, пластик).
С помощью этой методики можно получить глубокое воздействие на ткани. Она выполняется после классического массажа, при помощи которого разогревают спину. Перед проведением воздействия банками на кожу наносят масло или крем.
MSOcache: что за папка?
Для начала давайте посмотрим, что же собой представляет данная директория. Как говорится, не нужно быть семи пядей во лбу, чтобы разобраться с расшифровкой аббревиатуры.
Как, наверное, уже многим понятно, cache – это кэшированные файлы. Сокращение MS явно относится к названию корпорации Microsoft, ну а литера «O» – не что иное, как сокращение от программного продукта Office.
Таким образом, получаем общее значение – папка кэшированных файлов Microsoft Office. Правда, найти ее не совсем просто. Дело в том, что эта директория является скрытой. Для ее просмотра необходимо в том же Проводнике включить режим отображения скрытых файлов и папок.
Можно ли удалить MSOCache
Поскольку компонент выполняет важную функцию, её объём относительно велик, но он не переступает порог в 1 ГБ. Одним пользователям это не доставляет неудобства, другим же мешает в силу наличия жёсткого диска небольшого объёма. Поэтому и возникает вопрос об удалении MSOCache на компьютере. Но многие специалисты советуют повременить с удалением, т.к. при сбоях восстановить приложение автоматически не получится.
Удалить необходимую папку не составит большого труда и это не особо повлияет на работоспособность системы. Но при наличии какой-либо незначительной ошибки восстановление рабочих приложений займет больше времени. Стоит заметить, что при наличии дистрибутива Microsoft Office на винчестере кэш можно удалить с диска C без последующих ошибок и проблем.
Для чего могут понадобиться файлы папки?
Теперь давайте пристальнее посмотрим на объект MSOcache. Что за папка имеется у нас в данном случае, и для чего она предназначена? Все просто.
Как известно, ни один программный продукт, в том числе и приложения Microsoft Office, не застрахован от возникновения ошибок или сбоев в работе, возникающих при совершенно непредвиденных обстоятельствах. Иногда это доходит до того, что программный пакет приходится переустанавливать заново. А ведь это занимает определенное время.
Более того, если приложение настроено в связи с потребностями самого пользователя, после повторной инсталляции можно получить, так сказать, «чистый» продукт, и настраивать его придется заново.
Чтобы не заниматься такими вещами, и создана директория MSOcache. Что за папка, и для чего она нужна, спросите вы? А вот для чего. Она хранит данные для восстановления приложений MS Office. По сравнению с повторной установкой такой процесс занимает считанные минуты, в зависимости от быстродействия системы, степени повреждения того или иного приложения или типа возникающей ошибки.
Что делать, если папка MSOCache занимает много места и её нельзя удалять?
Просто переместить на другой локальный диск не получится, папка потеряет функциональность и привязанные к ней путь, но возможно, только нужно сделать «символическую ссылку». Первым делом сделайте резервную копию этой папки и спрячьте ее на время, просто скопируйте её на флешку и другое безопасное место.
Нажмите правой кнопкой мыши по папке MSOCache и выберите вырезать.
Далее вставьте папку MSOCache в нужное вам место. К примеру я буду ставить в корень локального диска E.
Далее откройте командную строку от имени администратора и введите команду:
- mklink /D «C:MSOCache» «E:MSOCache»
- Где mklink /D создает символическую ссылку нашей папки C:MSOCache на наше новое место E:MSOCache.
- Теперь данные будут храниться на диске Е, но диске C будет создана папка ярлык. Ее не нужно удалять.
Думаю, каждый из вас неоднократно встречал в сети советы очистить кэш браузера. Вполне вероятно, что многие следуют этим советам. Но далеко не каждый знает, что же это такое на самом деле: кэш браузера; и для чего его нужно чистить? Сегодня подробно об этом расскажу.
Что такое кэш браузера?
Когда в интернете мы открываем и просматриваем веб-страницы сайтов, наш браузер при этом автоматически сохраняет определенные данные с этих страниц на жесткий диск нашего компьютера. Сюда относятся различные элементы дизайна, изображения и картинки, просмотренные видеоролики и т.д. Необходимо это для того, чтобы при следующем обращении к этой веб-странице часть информации загружалась непосредственно с нашего жесткого диска, а не заново с сервера. Это значительно ускоряет время загрузки страниц!
Благодаря тому, что браузер при повторной загрузке страницы какого-либо сайта берет большинство данных из кэша, а не грузит каждый раз все заново – то происходит еще и экономия входящего интернет трафика.
Для чего нужно чистить кэш браузера?
Кэш браузера необходимо периодически очищать. Для этого есть минимум пару причин.
Во-первых, если вы активно посещаете различные сайты в интернете, то на жестком диске скапливается большое количество файлов кэша. Общий размер этих файлов может достигать нескольких гигабайт (правда в некоторых браузерах можно задать фиксированный размер кэша в настройках).
Вторая причина – более важная. Со временем, некоторые сайты могут начать отображаться некорректно. Например, на сайте поменялся дизайн, а ваш браузер продолжает использовать устаревшие данные из своего кэша.
Где хранится кэш браузера?
Каждый браузер хранит свой кэш в определенной папке на жестком диске компьютера. В операционных системах Windows 7, 8 и 10 кэш всех популярных браузеров по умолчанию сохраняется по пути C:UsersИмя пользователяAppDataLocal каждый в своей папке.
Изначально папка AppData является скрытой, поэтому чтобы войти в нее и увидеть содержимое – необходимо включить в системе отображение скрытых и системных файлов. В Windows 7 для этого в проводнике зайдите в строке меню во вкладку “Сервис” – “Параметры папок” – “Вид”. Здесь снимите галку с пункта “Скрывать защищенные системные файлы” и поставьте маркер в положение “Показывать скрытые файлы, папки и диски”:
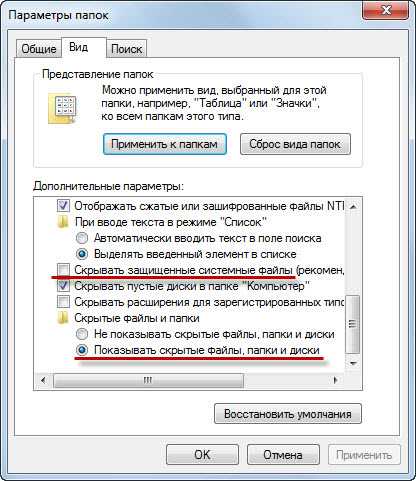
Итак, популярные браузеры хранят свой кэш в следующих папках:
Google Chrome
C:UsersИмя пользователяAppDataLocalGoogleChromeUser DataDefaultCache
C:UsersИмя пользователяAppDataLocalGoogleChromeUser DataProfile 1Cache
Mozilla Firefox
C:UsersИмя пользователяAppDataLocalMozillaFirefoxProfilesназвание профиля.defaultcache2entries
Opera
C:UsersИмя пользователяAppDataLocalOpera SoftwareOpera StableCache
Яндекс Браузер
C:UsersИмя пользователяAppDataLocalYandexYandexBrowserUser DataDefaultCache
Internet Explorer
C:UsersИмя пользователяAppDataLocalMicrosoftWindowsTemporary Internet Files
C:UsersИмя пользователяAppDataLocalMicrosoftWindowsINetCache
Как очистить кэш браузера?
Очистить кэш браузера на компьютере очень просто, и времени это займет совсем немного. Находясь в любом браузере, зажмите на клавиатуре три клавиши: Ctrl+Shift+Delete. Дальше выскочит окошко, в котором вам останется только выбрать что именно и за какой период очищать. Тоже самое только со скриншотами я описал в отдельной статье “Как быстро очистить кэш и куки в любом браузере”.
Замечу следующее: после очистки кэша, первое время веб-страницы сайтов будут загружаться чуть медленнее. Причина в том, что все эти страницы будут грузиться прямо с веб-сервера, а кэш-файлы будут создаваться на вашем жестком диске заново.
Как удалить папку MSOCashe
Теперь мы знаем, в каких случаях папка MSOCashe бесполезна, перейдем к ее удалению. Папка MSOCache обычно весит от одного до двух ГБ, настоятельно рекомендуем ее удалить, особенно если есть уверенность в том, что она не пригодится в дальнейшем. Это можно сделать двумя способами, вручную или при помощи очистки диска.
Первый способ удалить папку MSOCashe:
- Запускаем очистку диска, в котором она находится.
- Оставляем галочку возле пункта «файлы установки Office».
- Нажимаем ОК.
- В появившемся окне подтверждаем действие, нажав кнопку «да».
Способ подойдёт не всем, его стоит попробовать перед тем, как перейти ко второму.
Если первый способ не помогает (нет пункта «файлы установки Office»), используем второй:
- Через проводник открываем раздел, где находится папка MSOCashe.
- Выбираем ее и полностью удаляем, используя сочетание клавиш «Shift+DEL».
- Подтверждаем удаление.
Второй способ намного проще, но его нужно использовать, только в том случае, если не удается задействовать первый. Перед использованием второго способа лучше создать контрольную точку восстановления, так как он может привести к неисправной работе некоторых приложений MS Office.
Это вся информация, которая может понадобится пользователю о папке MSOCashe, также стоит отметить, что иногда таких папок может быть две, по одной в каждом разделе жесткого диска.
Как удалить папку MSOcache?
Если у вас на системном диске полно места, то можно и не удалять. Да и не так много она весит относительно самой Windows. Но если у вас стоит обычный SSD диск, а он часто небольшого размера, то конечно я понимаю ваше желание избавляться от любого хлама с системного диска. Сам Майкрософт кстати говорит что мол удалять ее нельзя, хотя на самом деле можно. Но только в одном случае — если у вас есть установочный диск Офиса, чтобы если что, вы могли его вставить в дисковод по требованию программы (редко) или когда вы хотите переустановить Офис или дополнить некоторыми компонентами.
Давайте попробуем ее удалить, я сейчас нажму правой кнопкой по папке и выберу Удалить:
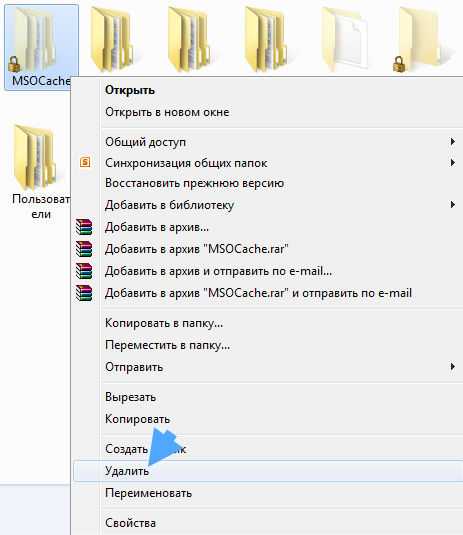
Будет вот такое окошко, где нужно подтвердить свои намерения:

И все — нет никаких сообщений, мол нужны права какие-то или другая ерунда, все очень просто удалилось! Теперь осталось только почистить корзину, чтобы и оттуда удалилось:
И все, папки MSOcache уже нет на компьютере вашем вообще
Так нужна эта папка или можно спокойно удалять? Если вы не думаете переустанавливать Офис или добавлять некоторые компоненты, если все как есть вас устраивает, то удаляйте конечно. Удачи вам ребята
На главную!26.04.2016
Для чего нужна папка MSOcache и где она находится
Итак, папка «MSOcache» — это, как уже можно было догадаться, сокращение от «Microsoft Office Cache», то есть это кэшированные данные, образовавшиеся в рамках работы пакета прикладных приложений «Office». Соответственно, если у вас возник подобный вопрос, то на используемом компьютере имеется и используется данное приложение, поэтому и вопрос о целесообразности удаления этой папки можно пока оставить в подвешенном состоянии. Для того чтобы найти и получить доступ к папке «MSOcache», потребуется сделать следующее:
В обычном состоянии вес данной папки составляет не более 1 ГБ поэтому, забегая вперёд, существенной пользы от её удаления достичь не получится.
MSOcache: что за папка и можно ли ее удалить?
Если вы будете исследовать свой компьютер на предмет всевозможных папок и файлов, то можете найти много интересного. К примеру, это могут быть папки с файлами, объем которых составляет порой несколько Гб. Среди всех этих папок вам на глаза может попасться одна с названием MSOcache, причем независимо от версии операционной системы, включая Windows XP, 7, 8 и даже 10. Что в ней находится?
Вы наверняка уже догадались, что слово cache переводится как «кэш», а это значит, что в папке находятся некие кэшированные файлы. Значит, осталось выяснить, что значит MSO? Но и здесь нет ничего сложного. Первые две буквы (MS) — сокращение от Microsoft. А вот третья буква, O, может поставить в тупик. Не будем вас мучить, она означает Office. Да-да, речь идет о продукте Microsoft Office, который и создает данную папку при установке. Кстати, важный факт — папка является скрытой, поэтому увидеть вы ее можете в том случае, если сделаете все папки и файлы видимыми. Или воспользуетесь файловым менеджером, который видит скрытые файлы и папки.
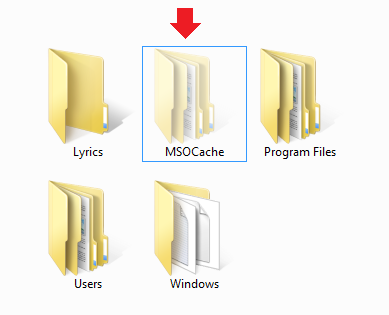
Теперь другой вопрос — зачем нужна эта папка? В ней хранятся данные, необходимые для восстановления приложения, и которая содержит в себе установочные файлы пакета Microsoft Office. Поэтому если вам, скажем, нужно установить некий дополнительный инструмент, входящий в пакет Microsoft Office, вы можете установить его прямо с компьютера, отдельный диск для этого не требуется.
Офисный кэш
Если разделить название папки на две части, то получим такие составляющие:
- MSO – сокращение от Microsoft Office;
- Cache – кэшированные данные.
Картина немного складывается. Значит речь идет о каталоге, имеющим отношение к офисному комплексу Майкрософт. Скорее всего, он установлен на Вашем компьютере, поэтому и создается соответствующая папка. При чём это никак не зависит от версии Виндовс – ситуация характерна как для устаревшей XP, так и для более новой «десятки».
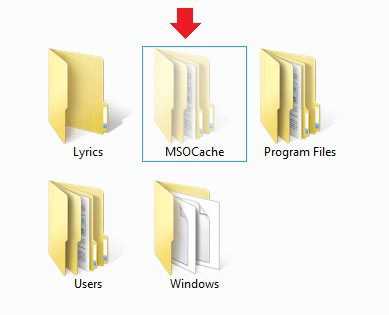
Вот только мучает меня (и не только меня) вопрос – а отчего данный элемент скрыт по умолчанию? Его можно заметить только если активировать просмотр «невидимого» контента файловой системы.
Это делается — либо в «Параметрах проводника» (через панель управления), на вкладке «Вид»:
Либо же прямо в окне «Мой компьютер» выбираем «Вид» и отмечаем галочкой «Скрытые элементы».
Но зачем это нужно? Что прячет от нас Microsoft? Ничего страшного в этом нет. Далее разберёмся в назначении директории.
Расположение папки временных файлов Интернета
Работа в Интернете может привести к определенным угрозам безопасности. Вы можете столкнуться с вредоносными программами на вашем компьютере, или троянский загрузчик тайно загрузит нежелательную программу, или вы даже можете обнаружить, что ваш браузер взломан! Невинно нажимая на ссылку в электронном письме или даже вводя неверный веб-адрес, вы можете обнаружить, что ваш браузер посещает «враждебный» сайт.
Для защиты от этих угроз IE в Windows Vista и более поздних версиях работает в защищенном режиме . А кэш теперь рассматривается как виртуальная папка с теми же низкими привилегиями, что и у самого процесса Internet Explorer.
Вообще говоря, в Windows 7 процессы выполняются с уровнями целостности, определенными функцией MIC (обязательный контроль целостности). «Защищенный режим» Internet Explorer, работает как процесс с «низкими привилегиями». Это предотвращает запись в Internet Explorer областей файловой системы или реестра, для которых требуются более высокие права! Затем происходит следующее: Windows создает набор папок и файлов для использования с Internet Explorer в защищенном режиме.
Эти папки и файлы имеют тот же уровень Низких привилегий, что и Internet Explorer. Эти 4 папки с «низкими привилегиями», используемые Internet Explorer в Windows при повседневной работе, – это «Кэш», «Куки», «История» и «Temp».
- % LocalAppData% Microsoft Windows Временные файлы Интернета Низкий
- % AppData% Microsoft Windows Cookies Low
- % LocalAppData% Microsoft Windows History Low
- % LocalAppData% Temp Low
Windows 7/8 также создает Виртуальные папки для хранения файлов, которые Internet Explorer пытается сохранить в защищенных местах. Таким образом, вместо того, чтобы вызывать сбой надстройки при попытке записать файл данных в папку Windows или Program Files, Windows 7 или Vista перенаправляет операцию записи в виртуальный эквивалент. Таким образом, программа продолжает работать, считая, что она записала файлы в системную папку; мало понимая, что данные фактически были записаны в виртуализированную скрытую папку, которая отражает фактический путь и хранится в папке «Временные файлы Интернета».
Аналогичным образом, если есть какая-либо попытка записи в реестр, она перенаправляется в область с низким уровнем целостности реестра.
Управление интернет-кешем
Для управления Интернет-кешем откройте Internet Explorer> Свойства обозревателя> Инструменты> Свойства обозревателя> Вкладка «Общие»> История просмотра.
Выберите нужный размер для своего кэша здесь.Вы также можете просмотреть Загруженные программы здесь, нажав «Просмотр объектов» . Вместо того, чтобы скрывать папку и т. Д. В параметрах папки explors, вы можете просмотреть содержимое папки «Временные файлы Интернета», просто нажав «Просмотреть файлы» . Если вы хотите переместить кеш в другое место, нажмите «Переместить папку» , чтобы сделать это. Вам будет предложено установить новое местоположение.
Контроль, как Internet Explorer должен использовать кэш
У вас есть 4 варианта:
- Каждый раз, когда я захожу на веб-страницу : это гарантирует, что информация, которую вы видите, всегда актуальна, но может немного замедлить просмотр.
- Каждый раз, когда я запускаю Internet Explorer : это приведет к тому, что IE будет проверять наличие более новой версии, один раз за сеанс IE. Проверка выполняется при первом посещении страницы, но не до тех пор, пока вы не перезапустите браузер.
- Автоматически . Это опция по умолчанию. Здесь IE видит частоту обновления страниц. Если страница не обновляется часто, IE уменьшает частоту, с которой он проверяет эту страницу.
- Никогда . С помощью этой опции Internet Explorer никогда не проверяет наличие новых файлов и всегда отображает содержимое кеша.
Примечание. Даже после обновления страницы у вас создается впечатление, что ваш IE, кажется, читает из кэша, как, например, чтение вчерашних новостей, когда он должен загружаться заново, просто нажмите и удерживайте клавишу Shift, а затем нажмите, чтобы Refresh.
Всегда полезно очищать кэш время от времени, в зависимости от ваших привычек просмотра. Сделайте это еженедельно или хотя бы ежемесячной привычкой. Вы можете использовать утилиту очистки диска или Quick Clean, чтобы сделать это.
Перейдите сюда, чтобы узнать, почему создаются временные файлы в Windows, и здесь, чтобы прочитать о папке «Расположение файлов cookie» в Windows 7/8. Папка установщика Windows – это еще одна системная папка, о которой вы можете прочитать.
Пост портирован с WinVistaClub.com и обновлен и выложен здесь.
Что за папка MSOcache и откуда она взялась?
Вы конечно может и не знаете, но вот при установке Опен Офиса (это бесплатный аналог), подобная папка тоже создается. Но потом автоматически удаляется. В случае с Майкрософт Офисом тут все немного иначе, эта папка не просто для установки, но и для изменения уже установленного Офиса. Вот такие дела
Что именно в этой папке хранится? Ну, смотрите. Установка Офиса это приличный процесс, создается куча файлов и куча папок, очень много всяких компонентов устанавливаются, регистрируются, копируются, вносятся изменения в реестр. В общем все так и должно быть. Чтобы быстрее и удобно все было устанавливать, сперва установочные компоненты извлекаются в папку C:MSOcache, и уже оттуда запускается установка.
То есть мы уже выяснили откуда берется папка MSOcache, это после установки самого Офиса:
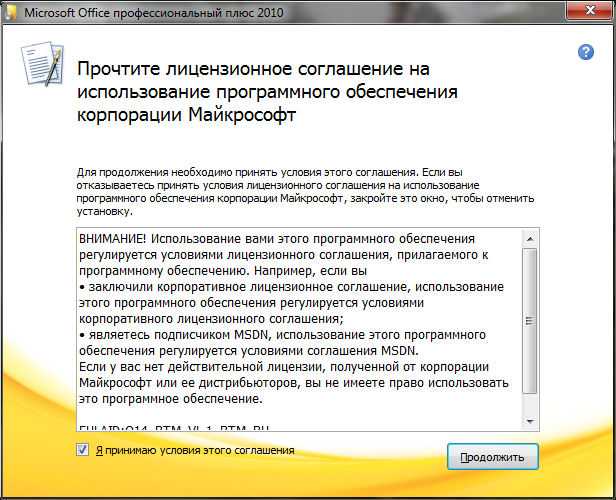
MSO так и расшифровывается как МайкроСофт Офис. Хотя, может немного и не так, может средняя буква S, это Setup? Ну, это уже совсем другая история
Вот, сколько эта папка весит (не так уж и много относительно самой Windows):
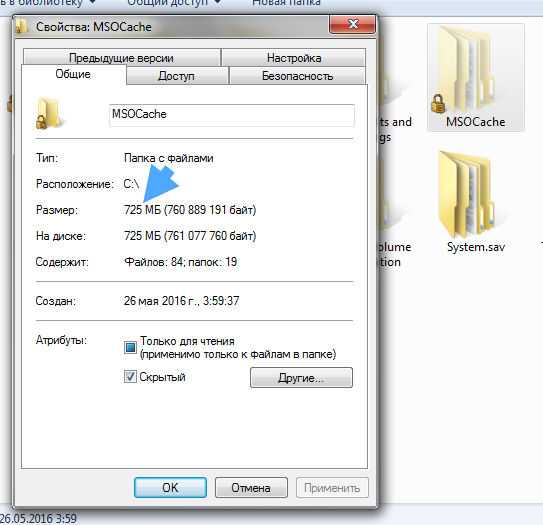
Внутри MSOcache есть папка All users, а в ней магические папки с непонятными названиями:
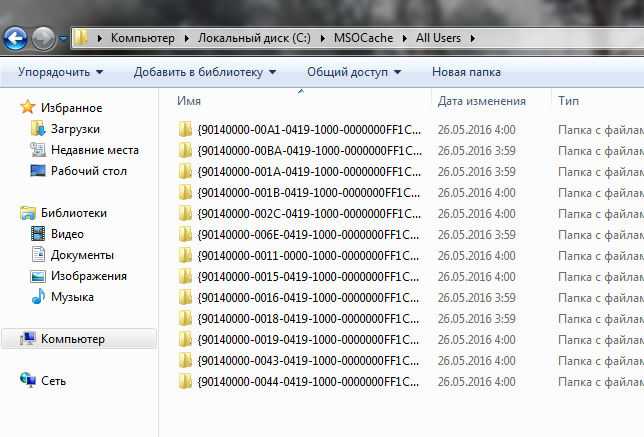
В каждой такой странной папке есть примерно что-то вроде такого:
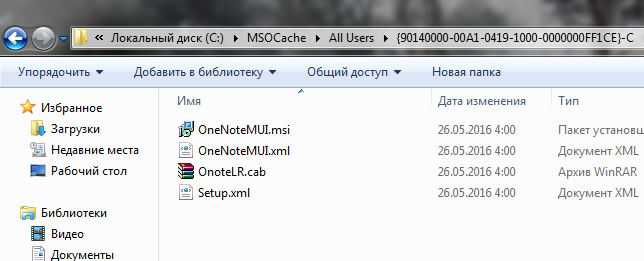
Что это все может значить, заговор? Нет, я думаю что это просто именно те компоненты, которые могут быть доустановлены без установщика. Кстати о компонентах, вполне возможно что это имеется ввиду компоненты, о которых сказано при установке. Вот они кстати:
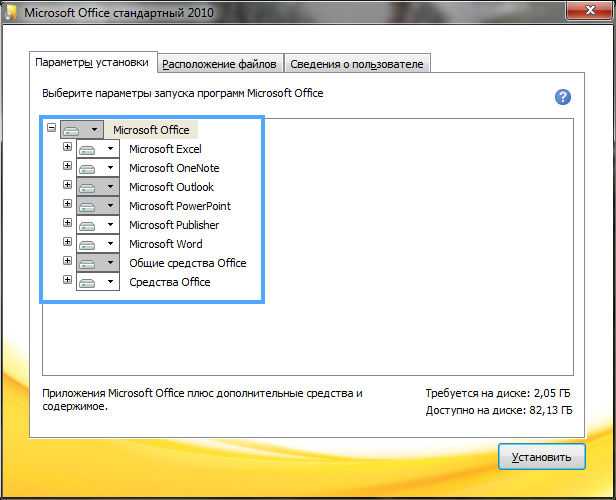
Можно ли её удалить и как
Для того чтобы ещё раз обозначить отсутствие целесообразности в удаление «MSOcache», стоит коснуться нескольких основных моментов его функционального назначения:
- В составе объектов, находящихся в данной папке, присутствуют «отложенные для установки компоненты», инсталляция которых осуществляется после обращения пользователя к ним. То есть эта особенность позволяет не держать под рукой установочный пакет «Office» или скачивать его отдельно, так как установка будет осуществляться именно из этого каталога.
- Каталог содержит в себе объекты, которые необходимы для восстановления штатной работоспособности пакета прикладных приложений в результате аварийного завершения работы компьютер, в результате вирусной активности или при любых других внештатных обстоятельствах.
Стоит ли терять подобные возможности в желании получить 1 ГБ дополнительного свободного пространства, особенно если «Office» активно используется? Определённо нет!
Но если вы всё-таки твёрдо решили осуществить удаление, то можно просто выделить её кликом мышки и выбрать «Удалить», при этом располагая правами администратора. Останется «подчистить хвосты» в «Корзине» для получения тех самых «крупиц» свободного пространства к системному разделу диска. Но это не совсем корректный выбор, так как после подобной очистки возможны определённые сбои в работе «Office». Наиболее правильным вариантом будет воспользоваться иным порядком действий:
MSOcache что за папка, можно ли удалить?
Если внимательно прочитать вышеизложенный материал, то вывод очевиден. Пожалуйста, не прикасайтесь к этому элементу. Не зря она скрыта от глаз пользователя. Да, на него приходится до 5 Гб. Но если вы часто пользуетесь Word, Excel или PowerPoint на работе или дома, лучше оставить все как есть. В противном случае, в результате какой-либо ошибки (сбоя), программа может перестать работать должным образом, и у вас не будет удобного дистрибутива для восстановления. Результат — потеря времени (по крайней мере, часа).
Если вы решили избавиться от вещей навсегда, вот два способа сделать это.
- Найдите каталог на диске C. Щелкните на нем правой кнопкой мыши и выберите в меню пункт «Удалить». Вы можете выделить его с помощью левой кнопки мыши и нажать Del на клавиатуре. Теперь все, что вам нужно сделать, это очистить корзину.
- Способ 2 более трудоемкий, но это правильный способ корректной работы с Windows. Вам нужно открыть свойства системного диска и выполнить «Очистку диска».
После короткого сканирования вам будет представлен список элементов, которые практично удалить. Найдите соответствующие пункты и отметьте их.
Вот и все. Теперь MSOcache знает, что это за папка в Windows, нужна ли она вам или нет, и можно ли ее удалять или нет.
Особенности МСОкэш
На самом деле, в процессе инсталляции офисных приложений нам предлагают указать, какие данные следует установить полностью (чтобы они запускались напрямую), а какие – частично, с возможностью загрузки недостающих компонентов. К примеру, определенная функция в Word Вам изначально не была нужна (допустим, справочная информация), но когда понадобилась, и Вы нажали на кнопку в программе, то появляется окно установки дополнения.
Так вот эти модули инсталлируются как раз-таки из папки MSOCache. Если бы кэш отсутствовал, то Вам пришлось бы искать установочный дистрибутив (на диске или любом другом источнике).
Второй важный момент – каталог нужен для восстановления работоспособности MS Office после сбоев системы Windows 10 8 7. Причины могут быть разные – внезапное выключение ПК, вирусное воздействие. И если какой-то функционал начинает работать некорректно, то производится восстановление из скрытого хранилища.
Таким образом Вы экономите массу времени, ведь не нужно переустанавливать громоздкий офисный набор приложений. Но если Вы используете не лицензионный софт, репаки с торрентов, то зачастую указанная директория автоматически удаляется сразу после успешного копирования файлов на диск. Или же она остается, но внутри неё – пустота.
Автор рекомендует:
- Как на практике применить групповые политики в Windows 10
- Как зашифровать диск или флешку с секретными данными с помощью Bitlocker
- В Windows 10 появилась папка Inetpub — что делать и как удалить
- ImgBurn что это за программа и нужна ли она?
- uBar что это за программа, нужна ли она?
Inetcache что за папка
Я использую Windows 10 и вам нужно обновить пакетный файл, чтобы очистить содержимое папки в папке «C: Users myUserName AppData Local Microsoft Windows INetCache». Это папка, в которой хранится кеш для Internet Explorer.
Я бы подумал, что команда была просто следующей:
DEL / S / F / QC: Users myUserName AppData Local Microsoft Windows INetCache
Эта команда выполняется без проблем, но когда я просматриваю содержимое папки через Проводник Windows, у нее все еще есть вещи. Я говорю «материал», потому что, хотя он похож на кучу файлов, они не ведут себя как обычные файлы. Например, я не могу видеть эти файлы, когда я использую «dir» в командной строке независимо от того, какие флаги я использую. И когда я просматриваю свойства этих файлов, с ними практически не связана какая-либо информация.
Почему моя команда DEL не очищает эти файлы?
Снимок экрана с»files» все еще присутствует в папке INetCache
Снимок экрана свойств одного из этих файлов
MSOCache – это папка, которая находится в корневом каталоге системы и связана с Microsoft Office. В некоторых случаях папка может занимать гигабайты пространства и по умолчанию она скрыта. Папка MSOCache создается Microsoft Office во время установки и впоследствии используется программой как «Локальный источник установки». Папка MSOCache предоставляет и хранит необходимые файлы для восстановления и обновления самой программы Office. Она может быть полезна во время различных сбоев или выпусков новых версий.
Итак, удаление. Есть два способа. Первый из них.
Открываете «Компьютер», наводите курсор мыши на системный диск (обычно это диск C), нажимаете на него, а затем на правую кнопку мышки и в меню выбираете пункт «Свойства». Вы увидите примерно следующее:
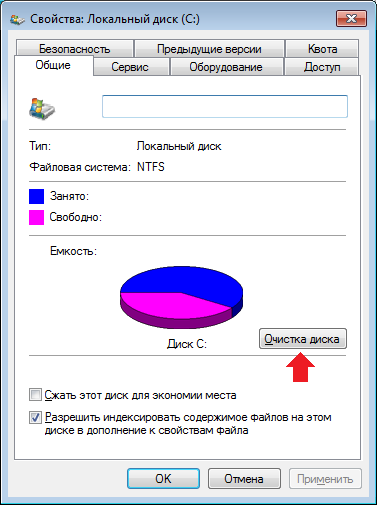
Нажмите «Очистка диска».
Система просканирует систему, после чего вы увидите такое окно. В нем поставьте галочку рядом с пунктом «Файлы установки Office», после чего нажмите на кнопку «Очистить системные файлы».

Папка будет очищена.
Второй вариант еще проще. Находите папку MSOcache, нажимаете на нее правой кнопкой мыши, в меню выбираете «Удалить». Папка удалена в корзину.
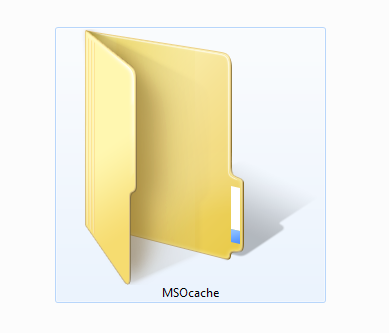
Заходите в корзину и таким же образом ее удаляете из корзины. Теперь она удалена навсегда.
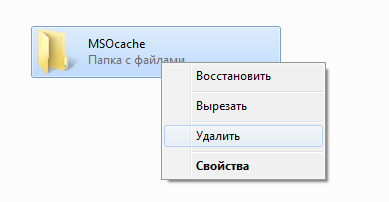
Зачем нужна папка MSOcache?
Смотрите, вот открываете вы Панель управления (например через Пуск), там есть значок Программы и компоненты — запускаете его. Откроется окно со всеми программами, которые у вас стоят. Находим там Офис, нажимаем по пункту правой и там нажимаем Изменить:
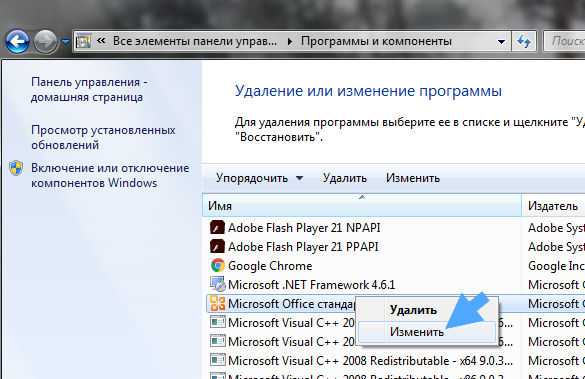
И вот теперь появится окно с несколькими возможностями:
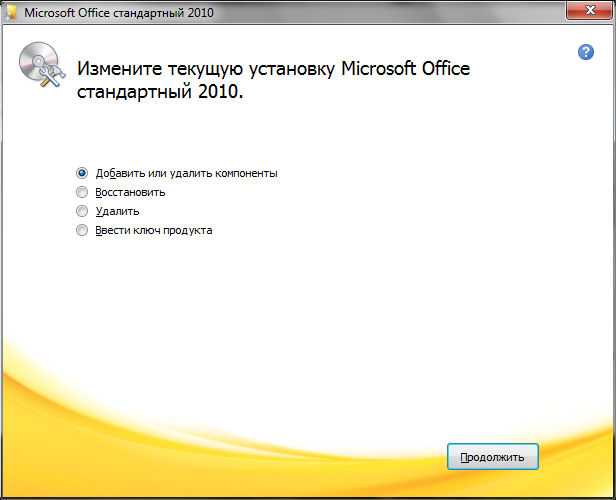
Вот чтобы все эти возможности работали в полном обьеме, папка MSOcache и нужна. И кстати таким образом работают некоторые и другие программы, просто они создают свои папки не на видном месте, а так что бы их было труднее обнаружить. Так со временем диск может становится все больше и больше