Способ 4: Устранение вирусной угрозы
также невозможно исключить повреждение компонентов фреймворка вирусами – это вполне вероятно, если не следовать базовым принципам интернет-безопасности. Множество дополнительных симптомов, таких как появление нежелательных программ или резкое изменение домашних страниц браузера, также могут указывать на заражение вредоносным ПО. Если вы подозреваете, что вредоносная программа принимает меры, примите соответствующие меры, описанные в статье ниже.
Узнать больше: Борьба с компьютерными вирусами
Опишите, что для вас пошло не так. Наши специалисты постараются ответить как можно быстрее.
Исключение неизвестного программного исключения произошло в приложении
Если вы часто видите ошибку Unknown Software Exception (0xe0434352) в приложении по адресу 0x77312c1a при выключении компьютера с Windows, вот несколько возможных решений, которые могут оказаться вам полезными. Хотя расположение может отличаться в разное время или коды ошибок могут быть 0xe0434352, 0xc06d007e, 0x40000015, 0xc00000d, 0xc0000409 и т.д., решение более или менее одинаково.
Исключение неизвестного программного исключения произошло в приложении
Это конкретное сообщение об ошибке может появляться по нескольким причинам. Например, вы можете получить его из поврежденной установки .NET Framework или поврежденного драйвера устройства.
Используйте средство восстановления .NET Framework
Если вы используете Windows 7 или более раннюю версию, используйте инструмент восстановления .NET Framework, созданный Microsoft, чтобы исправить повреждение Framework. Этот инструмент поддерживает .NET Framework 4.6.1, 4.6, 4.5.2, 4.5.1, 4.5, 4.0 и 3.5 SP1.
Запустите проверку диска
Откройте командную строку с повышенными привилегиями и выполните следующую команду:
chkdsk / f
Проверьте, помогает ли это.
Устранение неполадок в состоянии чистой загрузки
Чистая загрузка помогает пользователям устранять различные проблемы с драйверами устройств Windows. Итак, если вы недавно обновили свой компьютер до более новой версии и у вас очень старые драйверы устройств, загрузитесь с помощью Clen и попробуйте решить проблему вручную.
Запустить проверку системных файлов
Проверка системных файлов – это инструмент командной строки, который можно использовать для восстановления поврежденных файлов, защищенных системой. Вы можете восстановить защищенные файлы из кэшированной версии, если она обнаружит поврежденные файлы, папки или ключи реестра. Чтобы запустить этот инструмент, вам нужно открыть командную строку с правами администратора и выполнить эту команду:
sfc / scannow
Возможно, вам потребуется перезагрузить компьютер после завершения сканирования.
< Использовать восстановление системы
Если вы внезапно начали получать эту ошибку без обновления системы или установки каких-либо драйверов, вы можете использовать точку восстановления системы, чтобы вернуться к хорошей точке.
Надеюсь, вы найдете здесь что-нибудь полезное для решения вашей проблемы.
More info on AcStBmhE.exe
Hi guys, it’s been a long help me with this?? I’m asking your help on an issue that time since I last wrote here. Thanks. code is 0xc0000142.
The error Can you please happening to me on my Windows 10 PC. AcStBmhE не останавливается при выключении
Источник
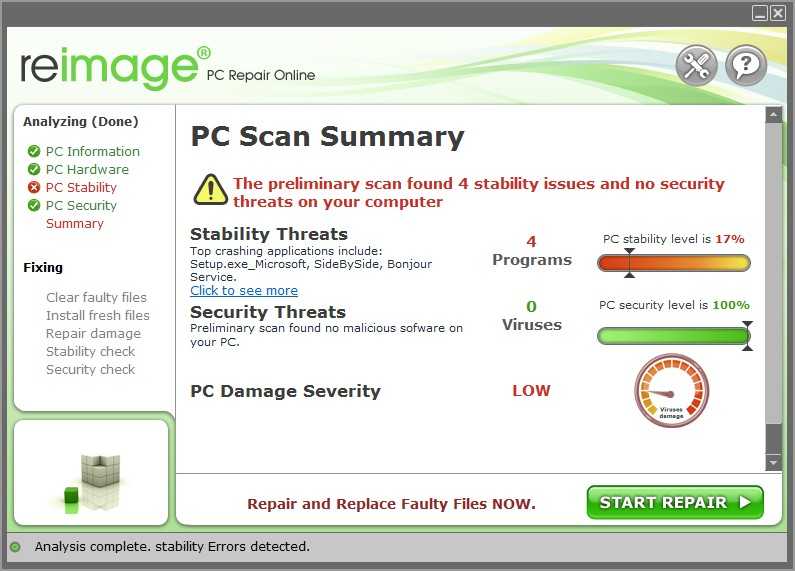
To Fix (AcStBmhE does not terminate on shut-down) error you need to follow the steps below:
Нажмите ‘Исправь все‘ и вы сделали!
Совместимость : Windows 10, 8.1, 8, 7, Vista, XP Загрузить размер : 6MB Требования : Процессор 300 МГц, 256 MB Ram, 22 MB HDD
AcStBmhE не останавливается при выключении обычно вызвано неверно настроенными системными настройками или нерегулярными записями в реестре Windows. Эта ошибка может быть исправлена специальным программным обеспечением, которое восстанавливает реестр и настраивает системные настройки для восстановления стабильности
Примечание: Эта статья была обновлено на 2021-11-01 и ранее опубликованный под WIKI_Q210794
Устранить ошибку с процессом Csc.exe в Windows 10
Способ 1. Csc.exe входит в NET Framework и разработан Microsoft. По этому сам файл Csc.exe должен находиться в системных папках как C: Windows Microsoft.NET Framework csc.exe или C:Program Files. Если файл Csc.exe находится на другом диске или месте, то скорее всего это вирус. Просканиурйте систему сканером как Zemana на наличие угроз.
Также, в далеком прошлом до 2013 года, процесс csc.exe был и сторонний, который принадлежал Comodo System Cleaner. Я не думаю, что в сегодняшних реалиях, кто-то будет пользовать программами 2010 года, но все же. Именно этот процесс от Comodo, антивирус может помечать как угрозу.
НОВАСОВ: ИСПРАВЛЯЕТ ОШИБКУ ADOBEIPCBROKER.EXE | РЕШЕНИЕ | 7/22/2021
Способ 2. Удалите.NET Framework с компьютера или ноутбука, через удаления программ. Далее перейдите на сайт Microsoft и загрузите последнюю версию NET Framework .
Смотрите еще:
- Исправить ошибку LogonUI.exe приложения в Windows 10
- NvStreamUserAgent.exe или NVIDIA Share.exe — Ошибка приложения
- Исправить ошибку 0xc0000906 при запуске приложения
- Как исправить ошибку приложения WerFault.exe в Windows?
- Ошибка при запуске приложения 0xc0000142 в Windows 10
Как исправить 0xe0434352?
Если вы начали получать ошибку 0xe0434352 в своей системе Windows, то для ее исправления можно использовать следующие способы. Начнем по порядку:
СПОСОБ I. Установите Fresh .Net Framework.
1) Нажмите кнопку Windows, введите ctrl и ударил Входить
2) Выберите Удалить программу
3) Щелкните правой кнопкой мыши на .NET Framework и выберите Удалить
4) Подтвердите действие в окне подтверждения
Перезагрузите систему
1) Теперь перейдите к C: Windows папка
2) Переименуйте папку сборка к сборка1
2) Переименуйте папку СЕТЬ к Microsoft.NET1
3) Далее нажмите Windows + R , тип Regedit и нажмите Входить.
4) Перейдите в HKEY_LOCAL_MACHINE Software Microsoft
5) Щелкните правой кнопкой мыши на .NET Frameworkи выберите Удалить
Закройте все окна и перезагрузите компьютер.
Теперь загрузите и установите .Net Framework из Microsoft Официальный веб-сайт.
Ошибка 0xe0434352 теперь должна быть исправлена.
МЕТОД II: Использование восстановления системы
Этот вариант следует использовать, если указанное выше решение не работает.
1) Нажмите Windows + R, тип rstrui.exe нажмите клавишу ввода.
2) Нажмите на Следующий
3) Затем выберите из списка точку восстановления, к которой вы хотите перейти, и нажмите Следующий
4) Затем в окне подтвердите свою точку восстановления, нажмите Готово
5) Выберите да в окне предупреждения.
Система инициализирует процесс и восстановит вашу систему до прежних даты и времени, которые вы выбрали в списке.
МЕТОД III: Использование SFC и chkdsk
Если вы все еще получаете сообщение об ошибке KERNEL_DATA_INPAGE_ERROR STOP затем попробуйте следующие шаги:
1) Щелкните меню «Пуск» и введите cmd
2) Щелкните правой кнопкой мыши на Командная строка и выберите Запустить от имени администратора
Если появится диалоговое окно «Контроль учетных записей пользователей», выберите да
3) Тип sfc / scannowand нажмите Входить ключ. Это просканирует системные файлы и исправит ошибку.
4) Теперь введите chkdsk / f и нажмите Входить.
Перезагрузите систему.
Вы также можете прочитать Runtimebroker.exe
МЕТОД IV: Чистая загрузка вашей системы
1) Нажмите Windows + R чтобы открыть панель инструментов RUN
2) Тип MSConfig и нажмите Входить ключ.
3) Перейдите в Услуги вкладка и установите флажок рядом с Скрыть все службы Microsoft
4) Затем нажмите Отключить все.
5) Теперь перейдите к Запускать вкладка и нажмите Открыть диспетчер задач
6) В окне диспетчера задач щелкните первую программу, которую нужно отключить при запуске, и выберите Запрещать Повторите этот шаг для каждой программы запуска в списке.
7) После этого закройте диспетчер задач и вернитесь на вкладку «Запуск» в уже открытом окне «Конфигурация системы» и выберите ОК
![]() Когда появится диалоговое окно «Конфигурация системы» для перезагрузки компьютера, выберите Запустить снова
Когда появится диалоговое окно «Конфигурация системы» для перезагрузки компьютера, выберите Запустить снова
9) Если ваш компьютер перезагружается с чистой загрузкой, значит, программа запуска системы вызывает ошибку. Чтобы найти его, включите каждое запускаемое приложение индивидуально на вкладке автозагрузки диспетчера задач.
10) Перезагружайте компьютер после каждого включения.
Повторяйте шаги 9 и 10 для всех элементов автозагрузки, пока не найдете программу, вызывающую ошибку.
После обнаружения отключите или удалите его. Это исправит код ошибки 0xe0434352.
Метод V: запустить средство восстановления .Net Framework
Если вы загрузили последнюю версию .Net Framework и по-прежнему не работаете, вам необходимо запустить инструмент восстановления, вот шаги:
1) Зайдите на сайт Microsoft и скачать средство восстановления Microsoft .NET Framework.
2) Установите и запустите инструмент. Он обнаружит и исправит ошибку 0xe0434352.
Метод VI: обновить драйвер
Если у вашей системы внутри диспетчера устройств есть желтая отметка, то обновите драйвер с официального сайта.
Обновление драйверов может решить эту проблему.
Способ VII: обновить Windows
Это редко, но если ваша система не обновляется в течение длительного времени, обязательно обновите свою систему Windows.
1) Щелкните логотип Windows, введите Проверить обновления и нажмите на него
2) Нажмите на Проверить обновления и позвольте системе загрузить обновление.
После того, как система загрузила обновление, перезагрузите систему.
Надеюсь, что приведенный выше метод поможет вам решить проблему, оставьте свой комментарий, если вы все еще сталкиваетесь с какой-либо другой проблемой.
В системе Windows появляются и другие ошибки, например ошибка магазина Microsoft. 0xc0EA000A, 0xc004c003, 0xc000009a.
Что такое » acstbmhe.exe » ? Variant 8210257
В базе содержится один файл с именем acstbmhe.exe. Этот файл принадлежит продукту Balloon Message Helper Starter и разработан компанией ArcSoft Inc.. Описание этого файла — ArcSoft Balloon Message Helper Starter. Это исполняемый файл. Вы можете найти его выполняющимся в диспетчере задач как процесс acstbmhe.exe.
Продукт: Balloon Message Helper Starter Компания: ArcSoft Inc. Описание: ArcSoft Balloon Message Helper Starter Версия: 1.1.0.21 MD5: e72831417985680aaf432610de880e53 SHA1: e8db7c75acfcd8644726d592540074e12aea0939 SHA256: 98d62cbc47c80ed2b54dfb089505155b1aabe41fa112a99431bc7ad1acdc5598 Размер: 192512 Папка: %COMMONFILES%ArcSoftConnection ServiceBin ОС: Windows Vista Частота: Низкая
Проверьте свой ПК с помощью нашей бесплатной программы
System Explorer это наша бесплатная, удостоенная наград программа для быстрой проверки всех работающих процессов с помощью нашей базы данных. Эта программа поможет вам держать систему под контролем.
Исправление ошибки explorer.exe (0xc000007b)
Как исправить ошибку AMD Catalyst Drivers 0xE0434352
Как правило, специалисты по ПК называют «AMD Catalyst Drivers Error 0XE0434352» как тип «ошибки времени выполнения». Разработчики тратят много времени и усилий на написание кода, чтобы убедиться, что AMD Catalyst Drivers стабилен до продажи продукта. Как и во всем в жизни, иногда такие проблемы, как ошибка 0xE0434352, упускаются из виду.
После установки программного обеспечения может появиться сообщение об ошибке «The process was terminated due to an unhandled exception.». После того, как об ошибке будет сообщено, AMD Catalyst отреагирует и быстро исследует ошибки 0xE0434352 проблемы. Затем AMD Catalyst может исправить эти ошибки в исходном коде и подготовить обновление для загрузки. Следовательно, разработчик будет использовать пакет обновления AMD Catalyst Drivers для устранения ошибки 0xE0434352 и любых других сообщений об ошибках.
Что на самом деле вызывает ошибку времени выполнения 0xE0434352?
Ошибки выполнения при запуске AMD Catalyst Drivers — это когда вы, скорее всего, столкнетесь с «AMD Catalyst Drivers Error 0XE0434352». Следующие три наиболее значимые причины ошибок выполнения ошибки 0xE0434352 включают в себя:
Ошибка 0xE0434352 Crash — это типичная ошибка 0xE0434352 во время выполнения, которая полностью аварийно завершает работу компьютера. Это возникает, когда AMD Catalyst Drivers не работает должным образом или не знает, какой вывод будет подходящим.
Утечка памяти «AMD Catalyst Drivers Error 0XE0434352» — ошибка 0xE0434352 утечка памяти приводит к тому, что AMD Catalyst Drivers использует все больше памяти, что делает ваш компьютер запуск медленнее и замедляет вывод системы. Это может быть вызвано неправильной конфигурацией программного обеспечения AMD Catalyst или когда одна команда запускает цикл, который не может быть завершен.
Ошибка 0xE0434352 Logic Error — Логическая ошибка вызывает неправильный вывод, даже если пользователь дал действительные входные данные. Когда точность исходного кода AMD Catalyst низкая, он обычно становится источником ошибок.
Как правило, ошибки AMD Catalyst Drivers Error 0XE0434352 вызваны повреждением или отсутствием файла связанного AMD Catalyst Drivers, а иногда — заражением вредоносным ПО. В большинстве случаев скачивание и замена файла AMD Catalyst позволяет решить проблему. В качестве последней меры мы рекомендуем использовать очиститель реестра для исправления всех недопустимых AMD Catalyst Drivers Error 0XE0434352, расширений файлов AMD Catalyst и других ссылок на пути к файлам, по причине которых может возникать сообщение об ошибке.
Ошибки AMD Catalyst Drivers Error 0XE0434352
Типичные ошибки AMD Catalyst Drivers Error 0XE0434352, возникающие в AMD Catalyst Drivers для Windows:
- «Ошибка в приложении: AMD Catalyst Drivers Error 0XE0434352»
- «AMD Catalyst Drivers Error 0XE0434352 не является программой Win32. «
- «AMD Catalyst Drivers Error 0XE0434352 столкнулся с проблемой и закроется. «
- «К сожалению, мы не можем найти AMD Catalyst Drivers Error 0XE0434352. «
- «Отсутствует файл AMD Catalyst Drivers Error 0XE0434352.»
- «Ошибка запуска в приложении: AMD Catalyst Drivers Error 0XE0434352. «
- «AMD Catalyst Drivers Error 0XE0434352 не выполняется. «
- «AMD Catalyst Drivers Error 0XE0434352 остановлен. «
- «Ошибка пути программного обеспечения: AMD Catalyst Drivers Error 0XE0434352. «
Обычно ошибки AMD Catalyst Drivers Error 0XE0434352 с AMD Catalyst Drivers возникают во время запуска или завершения работы, в то время как программы, связанные с AMD Catalyst Drivers Error 0XE0434352, выполняются, или редко во время последовательности обновления ОС. Запись ошибок AMD Catalyst Drivers Error 0XE0434352 внутри AMD Catalyst Drivers имеет решающее значение для обнаружения неисправностей электронной Windows и ретрансляции обратно в AMD Catalyst для параметров ремонта.
AMD Catalyst Drivers Error 0XE0434352 Истоки проблем
Проблемы AMD Catalyst Drivers Error 0XE0434352 вызваны поврежденным или отсутствующим AMD Catalyst Drivers Error 0XE0434352, недопустимыми ключами реестра, связанными с AMD Catalyst Drivers, или вредоносным ПО.
Решение 2: запуск восстановления Framework
Повреждение структуры и сбои в работе NET Framework особенно часто встречаются в версиях 4.6.1, 4.6, 4.5.2, 4.5.1, 4.5, 4.0 и 3.5 в сочетании с Windows SP1. Инструмент восстановления обычно помогает решить проблему.
Инструкции:
- Зайдите на официальный и скачайте Microsoft .NET Framework Repair Tool. В следующем окне выберите файл NetFxRepairTool.exe и нажмите кнопку «Далее».
- По окончании загрузки запустите исполняемый файл, подтвердив запрос UAC кнопкой «Да».
- Примите условия использования приложения и начните анализ проблемы, нажав «Далее».
- Дождитесь восстановления фреймворка, закройте окно и перезагрузите компьютер.
Ноябрьское обновление 2021:
Теперь вы можете предотвратить проблемы с ПК с помощью этого инструмента, например, защитив себя от потери файлов и вредоносных программ. Это также отличный способ настроить ваш компьютер на максимальную производительность. Программа легко исправляет типичные ошибки, которые могут возникнуть в системах Windows – нет необходимости часами искать и устранять неполадки, если у вас есть идеальное решение под рукой:
- Шаг 1. Загрузите средство восстановления ПК и оптимизатор (Windows 10, 8, 7, XP, Vista – Microsoft Gold Certified).
- Шаг 2: Нажмите «Начать сканирование», чтобы найти проблемы в реестре Windows, которые могут вызывать проблемы с вашим компьютером.
- Шаг 3: Нажмите «Исправить все», чтобы исправить все проблемы.
Запустить пробный диск
Проверка диска – один из первых и лучших инструментов, используемых людьми для устранения проблем с компьютером. Чтобы запустить эту системную программу, запустите командную строку с повышенными привилегиями и введите в командной строке chkdsk / f. Вы можете запускать chkdsk / ro chkdsk / v один за другим, но помните, что эти команды займут больше времени, чем обычные команды проверки диска, из-за дополнительных задач, которые вы просите компьютер выполнить.
Устранение неполадок в чистом состоянии загрузки
Устранение неполадок в состоянии чистой загрузки может решить проблемы, особенно с драйверами устройств. Допустим, вы только что установили обновления, и одним из них был драйвер устройства. Это изменение помешало вашему устройству работать должным образом, и вы можете решить проблему, отключив некоторые драйверы и работая только с базовыми драйверами, поскольку это поможет вам определить, где произошла ошибка.
Запустить средство проверки системных файлов
Во время обычного использования компьютера файлы иногда повреждаются. Это средство проверки системных файлов, инструмент командной строки, который можно использовать для восстановления поврежденных файлов, защищенных системой.
- Открыть командную строку с повышенными привилегиями
- Введите SFC / SCANNOW. Для завершения процесса потребуется время, так что наберитесь терпения.
- Перезагрузите компьютер, чтобы исправление вступило в силу.
Использовать восстановление системы
Восстановление системы похоже на машину времени для вашего компьютера. Он представляет вам точки восстановления, в которых ваш компьютер работает нормально. Если вы получили подобное сообщение об ошибке и уверены, что ваш компьютер не поврежден, вы можете использовать Восстановление системы, чтобы вернуться к конфигурации, которая вам подходит.
Ошибка очень мало связана с оборудованием. Так что исправить это очень просто. Если у вас есть более простой способ решить эту проблему, отправьте нам сообщение.
Запуск средства устранения неполадок
Если вы столкнулись с ошибкой 0xc06d007e при установке обновления, скорее всего, это связано с повреждением Центра обновления Windows, его компонентов или зависимостей. Чтобы восстановить эту функцию, запустите средство устранения неполадок Центра обновления Windows.
Инструмент включает в себя ряд исправлений, которые могут решить большинство проблем с обновлением. При обнаружении несоответствий примените предустановленные решения.
Откройте раздел «Устранение неполадок» с настройками ms: устранение неполадок из окна «Выполнить» (WIn + R).
Найдите запись Центра обновления Windows в правой части окна, щелкните по ней и запустите процесс.
Если вы столкнулись с проблемой, нажмите кнопку «Применить это исправление» и следуйте инструкциям на экране. Когда закончите, перезагрузите компьютер и посмотрите, решена ли проблема.
Сканирование системы утилитами DISM и SFC
При запуске приложения обращаются к системным библиотекам DLL. В случае их повреждение запуск будет прерван ошибкой 0xe0434352. Для восстановления целостности систему запустите по очереди утилиты DISM и SFC.
В строке поиска Windows наберите cmd и нажмите на запуск от имени администратора.
В консоли выполните команду:
После завершения сканирования выполните команду:
DISM /Online /Cleanup-Image /RestoreHealth
Дождитесь завершения и перезагрузите ПК. Проверьте, удалось ли устранить ошибку 0xe0434352.
Проблема с видеокартойКогда играю в такую игру как Path Of Exile там есть такая настройка (Тени и глоб. освещение.
Проблема с видеокартойСлучилось такое несчастье, был ноут, пролил кофе, заглючил, ударил, сломал жесткий и видюху, отнес.
Проблема с видеокартойВсем привет ![]() Уже как 4 месяца мучаюсь с одной проблемой, которая заключается в фризах. Когда я.
Уже как 4 месяца мучаюсь с одной проблемой, которая заключается в фризах. Когда я.
Проблема с видеокартойВсем привет. Столкнулся со следующей проблемой: на мониторе начали быстро мелькать в разных точках.
Добавлено через 3 минуты что за блок питания ? давайте по обычным тестам пройдёмся Как правильно замерять температуру комплектующих галочки fpu+gpu , скрины делать во время теста. Как получить S.M.A.R.T. жесткого диска Так же прогоните оперативку в memtest86 в 2 прохода, желательно делать это с флешки, чем дольше тем лучше.
Примерно в это время были такие ошибки: 1 раз: Имя сбойного приложения: Cyberpunk2077.exe, версия: . Имя сбойного модуля: Cyberpunk2077.exe, версия: . Код исключения: 0x80000003 Смещение ошибки: 0x0000000002c6c9c3 Идентификатор сбойного процесса: 0x17ec Время запуска сбойного приложения: 0x01d776aba4a47992 Путь сбойного приложения: E:\Games\Cyberpunk 2077\Cyberpunk.2077.EGS.Rip-InsaneRamZes\Cyberpunk2077\bin\x64\Cyberpunk2077.exe Путь сбойного модуля: E:\Games\Cyberpunk 2077\Cyberpunk.2077.EGS.Rip-InsaneRamZes\Cyberpunk2077\bin\x64\Cyberpunk2077.exe Идентификатор отчета: 6fe1c69f-c567-4d96-90a3-8225bfe6a7d1 Полное имя сбойного пакета: Код приложения, связанного со сбойным пакетом:
В это же время предупреждение: «Видеодрайвер nvlddmkm перестал отвечать и был успешно восстановлен.»
Добрый вечер. Столкнулся с такой проблемой, по среди работы внезапно отключился Intel. Сначала всё немного зависло, стал чёрный экран, но стрелка всё ещё была, хотя мигала. Чуть позже вышло оповещение, что-то типа «драйвер видеокарты не найден, подключен стандартный». Заставка с рабочего стола пропала (только заставка, значки все есть), аккурат посередине экрана возник некрасивый квадратик из полосок, по типу побитый пикселей или что-то типа того (хотя потом исчез), саму программу intel не нашёл, хотя папки есть (но пустые). Раньше я переходил туда либо по значку в панеле задач, либо через клип на рабочем столе, открывая такое меню
Сейчас всё это недоступно, пытался обновиться, но ничего не выходит. Пишет «Накопительное обновление для Windows 10 Version 1809 для систем на базе процессоров x64, 2019 03 (KB4489899) — ошибка 0x800f0982». В событиях опять те же проблемы:
1) Ошибка установки: не удается установить следующее обновление из-за ошибки 0x800F0982: Накопительное обновление для Windows 10 Version 1809 для систем на базе процессоров x64, 2019 03 (KB4489899). (Ошибка)2) Не удалось запустить драйвер экрана. Будет использоваться базовый видеодрайвер Майкрософт. Проверьте наличие более нового видеодрайвера в Центре обновления Windows. (Предупреждение)3) Процесс диспетчера окон рабочего стола завершил работу (код выхода процесса: 0xc0000005, количество перезапусков: 8, ИД основного устройства отображения: Intel(R) HD Graphics). (Предупреждение)Ещё несколько повторных предупреждений:
Будьте добры, разъясните чайнику, как всё это пофиксить, обновиться и вернуть интел?
-
Nikon d7000 какие карты памяти
-
Diablo 3 ps4 нужен ли ps plus
-
Может компьютер самостоятельно принимать решения а не выполнять команды которые мы ему даем
-
775 сокет контроллер памяти где
- Kyocera настройка ftp сканирования на компьютер
Часто задаваемые вопросы
- Что такое ошибка приложения Windows?Ошибка приложения Windows – это ошибка, которая возникает, когда вы пытаетесь запустить программу, не позволяя вам это сделать.
- Как исправить ошибку приложения Windows?Верный способ исправить любые ошибки приложения Windows – переустановить программу или перезагрузить компьютер с Windows.
- Как я могу предотвратить ошибки приложения Windows?Один из способов убедиться, что вы не столкнетесь с проблемами при запуске программы, – это убедиться, что у вас правильная архитектура для вашей операционной системы (x32 или x64).
Teachs.ru
Вот как мы исправили проблемы с поврежденным кардридером исправление Windows Кардридер Sd
Если вы не хотите потерять сохраненную важную информацию, вам необходимо отремонтировать поврежденный картридер. Вам необходимо сделать полное сканирование кардридера надежным…
Знать больше




![[solved] how to fix csc.exe errors in windows 10?](http://nephros-crimea.ru/wp-content/uploads/3/e/e/3ee4c8ede8624ec88722f4717c29d423.jpeg)
















![[solved] how to fix csc.exe errors in windows 10?](http://nephros-crimea.ru/wp-content/uploads/7/a/f/7afa977e690259a4433bfb114c154498.jpeg)






