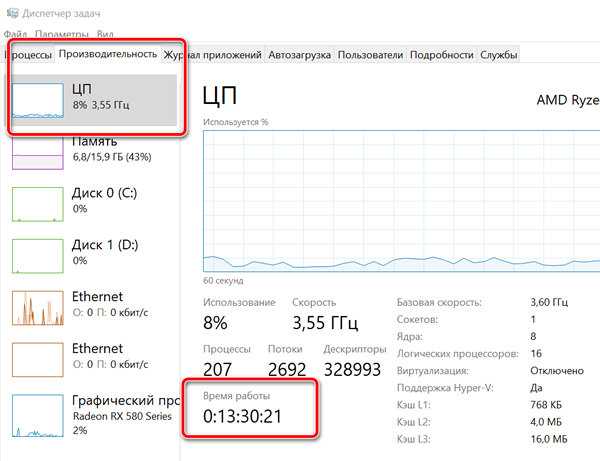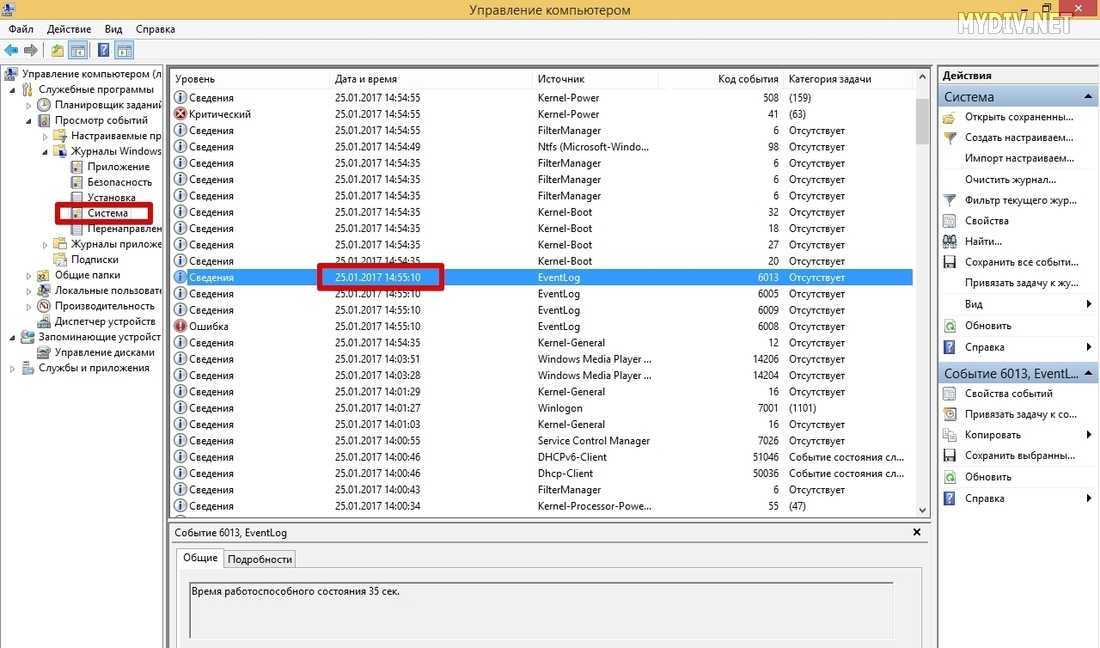Как узнать, когда включали (выключили) ваш компьютер.
При каждом включении компьютера или ноутбука совершаемые на нем операции сразу начинают регистрироваться в системном журнале. В нем делается запись «log событий», по которой можно установить дату и время любых действий на компьютере, запущенные процессы операционной системы.
Это очень удобно, если вы хотите выяснить, а не пользуется ли вашим устройством помимо вас кто-либо ещё, когда вас рядом нет.
Просмотрите журнал событий следуя алгоритму:
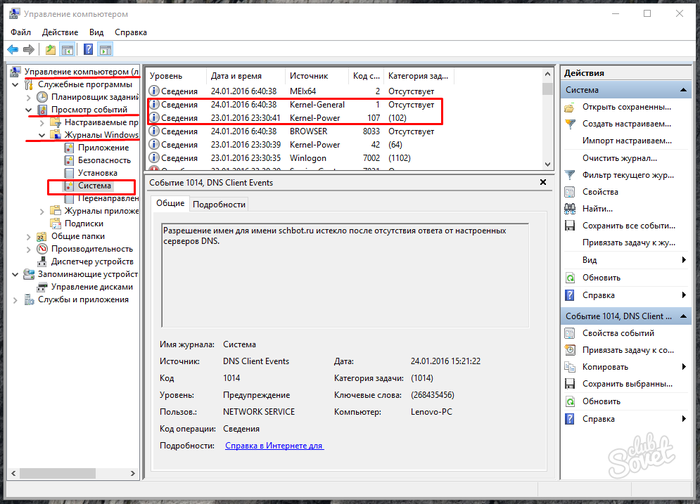
В окне главных функций ОС по работе с компьютером выберите «Просмотр событий».
Нажмите на стрелочку слева, открывающую подменю, разверните меню «Журнал Windows».
Разверните меню стрелкой слева, кликните «Система».
В центральной части отразится статистика всех событий, отыщите строки записи времени включения и отключения ПК в нужное время суток.
Скриншот показывает, что 23.01.2016 машина выключена в 23:30, включена 24.01.2016 в 6:40 утра.
Дубликаты не найдены
А моя мать волосок клала под мышку.
Ну это слишком просто. можно еще пантотенат натрия использовать
Или не использовать.
Волосок из подмышки под мышку
Моим нет, у меня пароль на БИОС, пароль на загрузку, пароль на вход в Windows
Чот я очкую смотреть логи. один живу. а вдруг увижу, что кто то пользуется моим компом когда меня нет? Ну нафиг))))
Флешка с live-дистрибутивом.
Если цель состоит в том, чтобы никто, кроме вас, не пользовался вашим компьютером, нужно завести учётку с паролем, которого никто не знает. Если же вход свободный, то какой смысл шпионить, кто и когда им пользовался. Не пойму ситуации.
Как дополнение еще можете еще поставить ограничение времени работы учетной записи, чтобы именно по ночам не играл. https://www.youtube.com/watch?v=oR5YsrGK4II?t=194
А вообще все это баловство, ребенок быстро научится обходить все эти ограничения.
Иногда запреты пользования компьютером через пароли определяют его жизнь в дальнейшем
Этот вариант не пришёл на ум, детей нет.
Реестр
Отличный вариант, использующий встроенные средства операционной системы Windows 10. Если предыдущий способ не сработал, то реестр станет альтернативным методом, который функционирует в 100 % случаев, показывая, когда ПК запускался в последний раз:
Введите запрос «regedit» через «Окно выполнить».
Перейдите в директорию, расположенную по пути: «HKEY_LOCAL_MACHINESOFTWAREMicrosoftWindows CurrentVersionPoliciesSystem».
- Находясь в указанной папке, кликните ПКМ.
- Нажмите «Создать», а затем – «Параметр DWORD (32 бита)».
- Присвойте элементу имя «DisplayLastLogonInfo».
Запустите созданный файл и укажите значение «1».
Сохраните настройки.
По аналогии с предыдущим вариантом время последнего входа будет отображаться при запуске компьютера. Для отказа от использования функции нужно выставить значение «0».
Windows Server: как запланировать перезагрузку
1. Используйте журнал системных событий
Вы можете использовать журнал системных событий, чтобы узнать, когда была последняя перезагрузка Windows Server
Эта процедура довольно проста, так как единственное важное — выделить одно событие
Выполните следующие действия, чтобы узнать, когда была последняя перезагрузка с помощью утилиты System Event Log:
2. Используйте командную строку
Кроме того, вы можете использовать определенную команду командной строки, чтобы проверить, когда в последний раз происходила перезагрузка Windows Server. Вы также можете проверить время работы вашего сервера с помощью аналогичной команды.
Выполните следующие действия, чтобы проверить последнюю перезагрузку через командную строку:
3. Запланируйте перезагрузку с запланированными задачами
Если вы заинтересованы в автоматизации последовательности перезагрузки, вы можете сделать это, создав запланированное задание. Если вы не знакомы с ним, вот как запланировать перезагрузку на Windows Server с помощью утилиты запланированных задач:
СВЯЗАННЫЕ ИСТОРИИ, КОТОРЫЕ ВЫ ДОЛЖНЫ УЗНАТЬ:
Способ 2: «Командная строка»
Через «Командную строку» Windows можно посмотреть, когда была запущена система, и вычислить время ее работы несложным подсчетом. Для этого нужно воспользоваться специальными командами. Разберем два варианта.
Для просмотра времени работы системы запустите «Командную строку» от имени администратора. Все способы разобраны в нашей отдельной статье.
Подробнее: Запуск «Командной строки» от имени администратора в Windows 10
Вариант 1: Команда WMIC
После того как «Командная строка» запущена с расширенными правами, введите команду , затем нажмите на клавишу «Enter», чтобы применить ее.
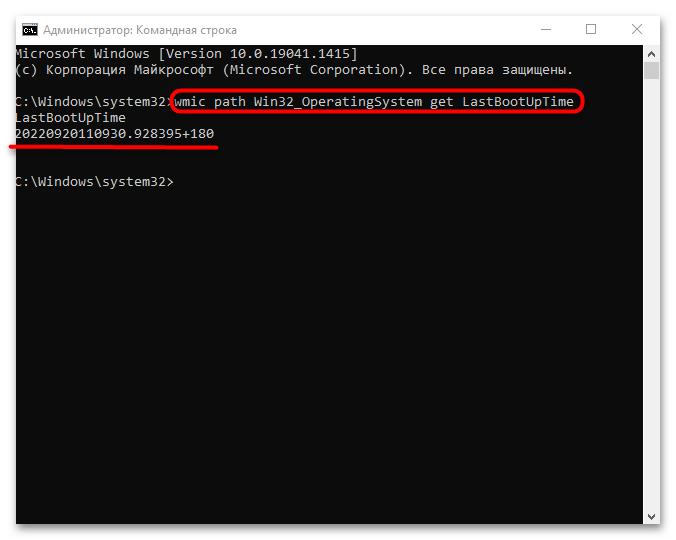
- первые четыре цифры в строке – это год, то есть 2022;
- следующие числа – месяц, или 09 – сентябрь;
- затем следует число месяца – 20;
- 11 – в нашем случае это часы;
- 09 – минуты;
- 30 – секунды;
- после точки следует показатель миллисекунд;
- значение «+180» — это часовой пояс в минутах, то есть 3 часа по Гринвичу, или московское время.
Вариант 2: Утилита «System Information Tool»
Еще одна команда запускает утилиту, отображающую информацию о различных компонентах системы, включая время последнего запуска. В этом случае также можно узнать, когда система была включена, затем подсчитать время.
В окне «Командной строки», запущенной от имени администратора, введите и нажмите на клавишу «Enter». Отыщите строку «Время загрузки системы»: здесь отобразится дата и время включения Windows 10.
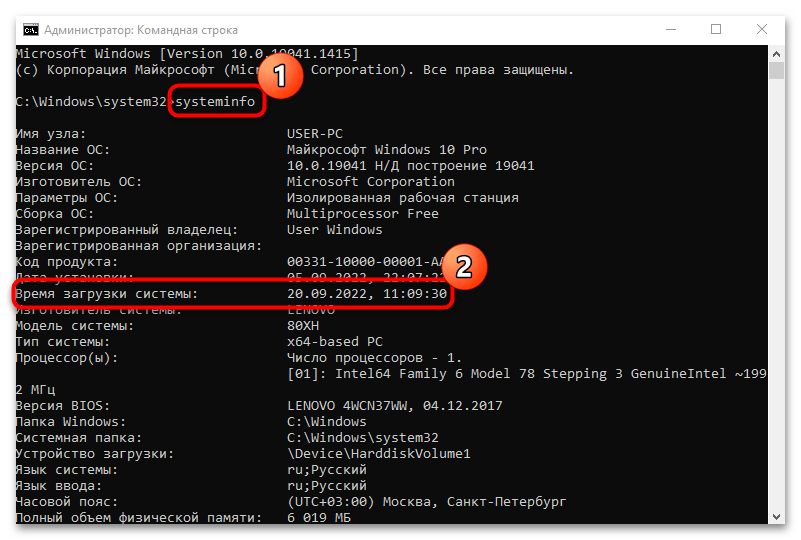
Как узнать время работы компьютера Windows 10
Диспетчер задач
Обновленный диспетчер задач в Windows 10 получил множество функций не доступных в предыдущих версиях операционной системы. Посмотреть время работы компьютера можно было и раньше, при этом способы остались прежними даже в Windows 10. А также при необходимости смотрите как включить диспетчер задач на Windows 10, если же он был отключен администратором.
Пользователю достаточно запустить диспетчер задач используя комбинацию клавиш Ctrl+Shift+Esc. Дальше перейти во вкладку Производительность и выбрать пункт Центральный процессор (ЦП)
В текущем расположении обратите внимание на пункт Время работы, который собственно и показывает время работы компьютера с момента его включения
Свойства адаптера
Если же на компьютере присутствует стабильное постоянное подключение к Интернету, то с легкостью можно определить время работы компьютера посмотрев длительность сеанса подключения к сети. Для этого необходимо открыть Пуск > Параметры > Сеть и Интернет > Ethernet и нажать кнопку Настройка параметров адаптера. В открывшемся окне стандартной панели управления выбираем текущее сетевое подключение и смотрим его Длительность.
Текущее расположение можно открыть без использования обновленных параметров системы Windows 10 используя классическую панель управления. Смотрите как найти Панель управления в Windows 10.
Windows PowerShell
Оболочка Windows PowerShell на первый взгляд похожа на командую строку. Она также позволяет выполнять множество команд для управления операционной системой в целом. Для пользователей, которые отдают предпочтение командной строке читайте инструкцию как отключить PowerShell в Windows 10.
Результаты представлены на английском языке даже в русскоязычной версии операционной системы Windows 10. Количество дней, часов, минут, секунд и миллисекунд будет выведено на экран после выполнения предыдущей команды. Пользователю остается самостоятельно посмотреть время работы компьютера в списке данных.
Командная строка
Командная строка нам позволяет посмотреть время включения компьютера, после чего нам будет необходимо самостоятельно рассчитать время работы компьютера. Пользователю достаточно знать как открыть командную строку от имени администратора в Windows 10.
Узнать время работы компьютера в Windows 10 можно несколькими способами. К легким способами можно отнести диспетчер задач или просмотр времени подключения Интернет соединения. А способы с использованием командной строки или оболочки Windows PowerShell относятся к более сложным вариантам, поскольку пользователям не только необходимо знать как запустить среду выполнения команд, но и знать команды выводящие необходимые данные.
Источник
Как узнать, сколько времени работает компьютер под Windows 10
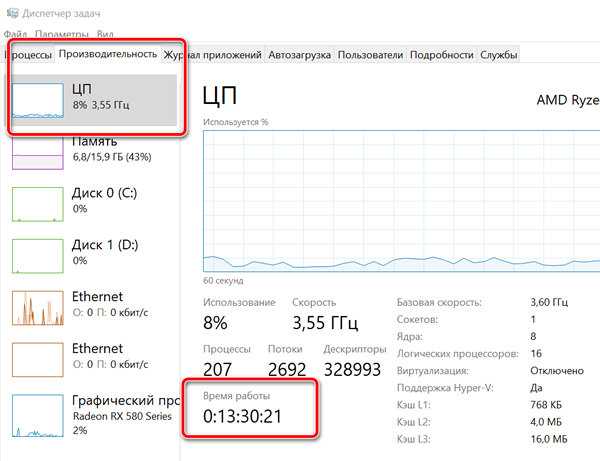
В Windows 10 понимание того, как долго устройство работает, может быть полезной информацией в ряде сценариев. Например, при устранении неполадок может потребоваться узнать, давно ли была выполнена перезагрузка, или если ваш компьютер действует во время работы над важным проектом, и вы подозреваете, что требуется перезагрузка.
Независимо от причины, в Windows 10 нет очевидного способа увидеть ваше время безотказной работы системы, но это не невозможно, чтобы найти эту информацию, можно использовать Диспетчер задач, Панель управления, Командную строку и PowerShell.
В этом уроке по Windows 10 мы пройдём через четыре простых способа проверить работоспособность вашего устройства без использования скриптов или перезапуска.
Через Event Viewer
Операционная система Windows 10 располагает интересным интерфейсом, который получил название «Журнал событий». В него заносится информация, связанная с различными действиями ОС. Разумеется, Event Viewer показывает, когда был включен компьютер
Но, в отличие от предыдущих вариантов, для получения необходимых сведений придется воспользоваться довольно сложной инструкцией, где важно не ошибиться:
- Щелкните правой кнопкой мышки по ярлыку «Мой компьютер».
- Откройте «Управление».
Из представленных вариантов выберите «Просмотр событий».
Раскрыв одноименную вкладку в интерфейсе управления ПК, перейдите в «Журналы Windows», а затем – «Система».
Справа вы увидите колонку «Действия», где нужно кликнуть по элементу «Фильтр текущего журнала».
- В графе «Источники событий» установите значение «Winlogon», отметив его галочкой.
- После выполнения указанных шагов в центральной части «Управления» появится время последних запусков компьютера.
Возможно, у вас не получится узнать историю включения. Как правило, это происходит в той ситуации, когда пользователь не может найти необходимую вкладку с Event Viewer. В таком случае рекомендуется обратиться к помощи поисковой строки, чтобы запустить «Просмотр событий» через нее, а не каким-либо другим способом.
Просмотр в Диспетчере задач
Еще один и, возможно, наиболее простой способ узнать время включения ПК – обратиться к Диспетчеру задач. Правда, в таком случае вы получите информацию о том, сколько часов, минут и секунд компьютер находится в активном состоянии. То есть здесь указывается продолжительность работы устройства, а не время его запуска.
Для получения нужной информации сделайте следующее:
Одновременно нажмите клавиши «Ctrl» + «Shift» + «Enter» для запуска Диспетчера задач.
- Откройте вкладку «Производительность».
- Внимательно изучите окно активности.
Открывшийся интерфейс расскажет об активности процессора. В частности, здесь указано время работы оборудования компьютера. Исходя из полученной информации, можно сделать вывод, когда именно был запущен ПК. Однако для получения точного результата необходимо произвести математические расчеты, что не всегда бывает удобно.
Не зря мышкой дёргали
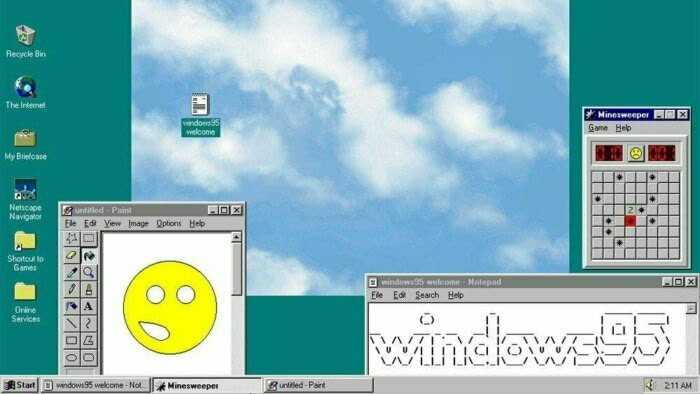
Пользователи Stack Exchange рассказали, как дёрганье мышью на самом деле ускоряло работу в Windows 95
В Windows 95 использовали приоритетную многозадачность: система сама принимала решения о переключении между задачами. При этом ОС обрабатывала события циклами: задачи ввода-вывода данных исполнялись сразу, а на фоновые задачи выделялось одинаковое количество времени — 15,6 миллисекунды.
Если программе нужно было, к примеру, скопировать файлы, система ставила запрос в очередь, ожидала наполнения буфера фоновыми задачами, и только после этого обрабатывала весь пакет. При этом пока задача находилась в режиме ожидания — приложение фактически не работало.Двигая курсором мыши, пользователи заполняли буфер входящими событиями, заставляя систему перезапускать цикл. Это и создавало эффект, что программа работает быстрее.
Системный журнал
Гораздо больше информации можно получить с помощью анализа системных журналов. Получить к ним доступ можно так:
- Сделайте правый клик на кнопке «Пуск» и выберите «Управление компьютером»;
- Откройте последовательно «Просмотр событий > Журналы Windows > Система»;
- Для удобства восприятия отбросьте лишнюю информацию. Нажмите на ссылку «Фильтр текущего журнала»;
- В выпадающем списке «Источники событий» отметьте пункты, «Kernel-General», «Kernel-Power» и «Kernel-PowerTrigger», нажмите «ОК».
- Как видно на скриншотах, компьютер был выключен в 21.51, потом включился в 10.12 утром следующего дня, «заснул» на 15 секунд в 11.16.
Как сэкономить время и нервы при поиске работы.)
Данный пост о том, как можно «отфильтровать» вакансии сетевиков и не тратить время на них. Начнут с того, что раньше такие вакансии можно было вычислить по особенностям объявления: неопределенность должности, зп существенно выше средней по сегменту, например: «помощник руководителя, пз 50 т.р. опыт не требуется». В настоящее время сетивеки ощутимо прокачали уровень маскировки.
Что должно настораживать в обьявлении:
2. Большое количество просмотров объявления (вакансии висят месяцами, постоянно «обновляясь»
3. Работодатель как правило ИП или «крупная компания» без уточнения названия.
Что должно насторожить при телефонном разговоре:
2. Редко просят резюме, хотя это не показатель, но обычно крупные компании (если данный сетевик под них мимкрирует) без резюме с вами даже говорить не станет.
3. О вакансии могут рассказывать подробно и достоверно вплоть до графика- всё это запросто может быть чистейшим враньем.
1. Вы к кому на собеседование? Как правило сетевеки работают группами, у каждого свои клиенты в приделах одного офиса.
2. Офис заставленный рядами столов; стопка планшетов с анкетами очень общего характера, например: какую работу вы хотите (хотя предполагается, что вы идете на собеседование по какой-то уже определённой вакансии).
3. Уход от конкретных вопросов «в лоб» чем конкретно вы занимаетесть и т.д. Дальше этого этапа я не проходила))
И бонусом пример сетевеков на которых я «нарвалась» недавно:
Совершенно ничем не примечательное объявление на авито:



И зп стандартная для такой вакансии в регионе, требования соответствующие; однако у того же «работодателя находим:
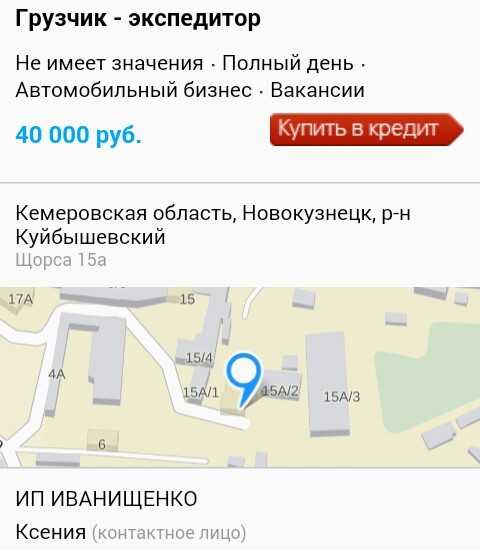
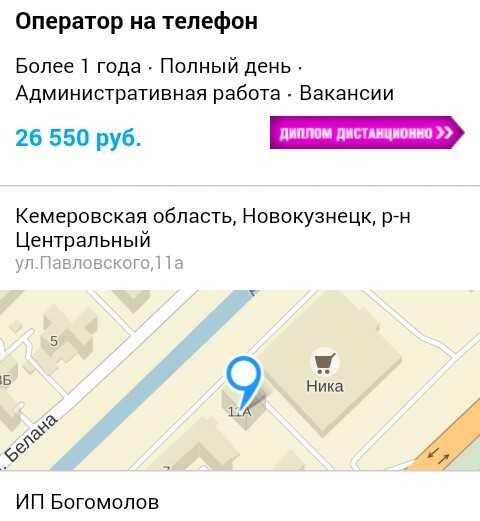
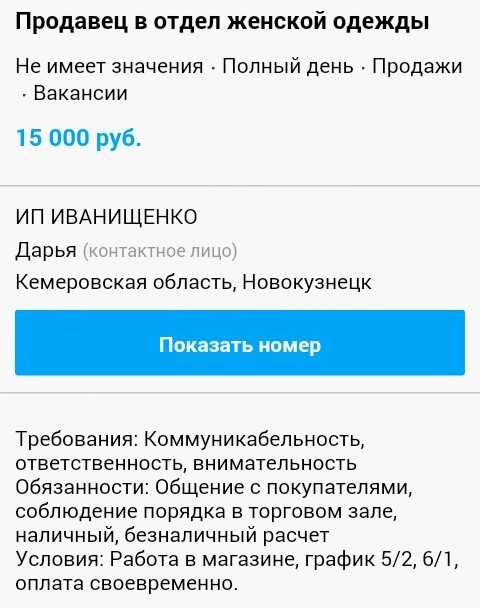
И ещё много разнообразных и интересных, а главное слабо связанных друг с другом вакансий. Это должно насторожить в первую очередь.

Всем удачи) Надеюсь данный пост будет кому-нибудь полезен))
Как узнать, сколько времени работает компьютер
Существует 2 стандартных метода определения времени работы компьютера или ноутбука. Один из них предполагает определение общего времени работы машины, а другой – определение времени запуска системы.
Метод 1. Диспетчер задач
Это самый универсальный и быстрый способ определения времени работы компьютера. Итак, первым делом запускаем Диспетчер задач, используя комбинацию клавиш Ctrl + Shift + Escape, либо кликнув на нижнюю панель задач правой кнопкой мыши и выбрав в контекстном меню опцию Диспетчер задач:

Windows 10:
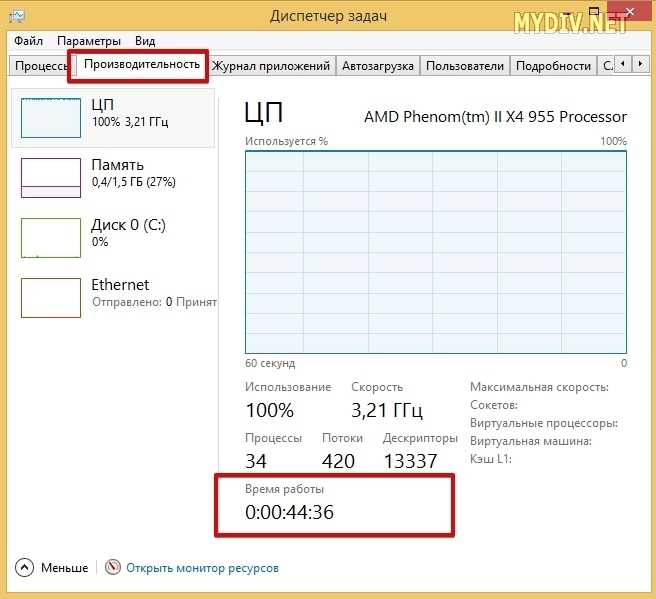
Метод 2. Журнал статистики
Запускаем коммандную строку:
- Windows XP и Windows 7: Пуск → Все программы → Стандартные → Командная строка
- Windows 8 и Windows 10: Служебные → Командная строка
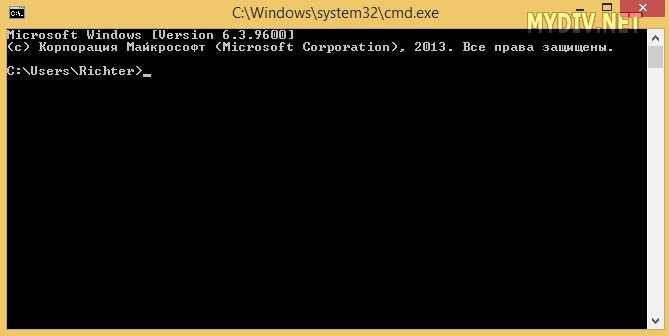
Далее вводим команду net statistics workstation и жмем Enter:

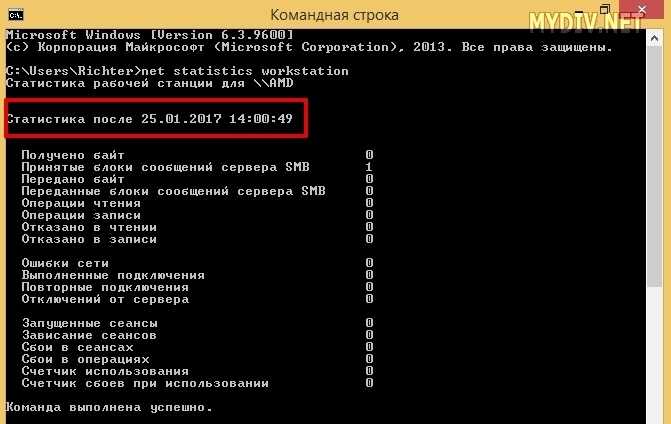
Также существует альтернативный способ выведения журнала статистики. Открываем меню Пуск → выделяем правой кнопкой мыши иконку Компьютер → выбираем опцию Управление:
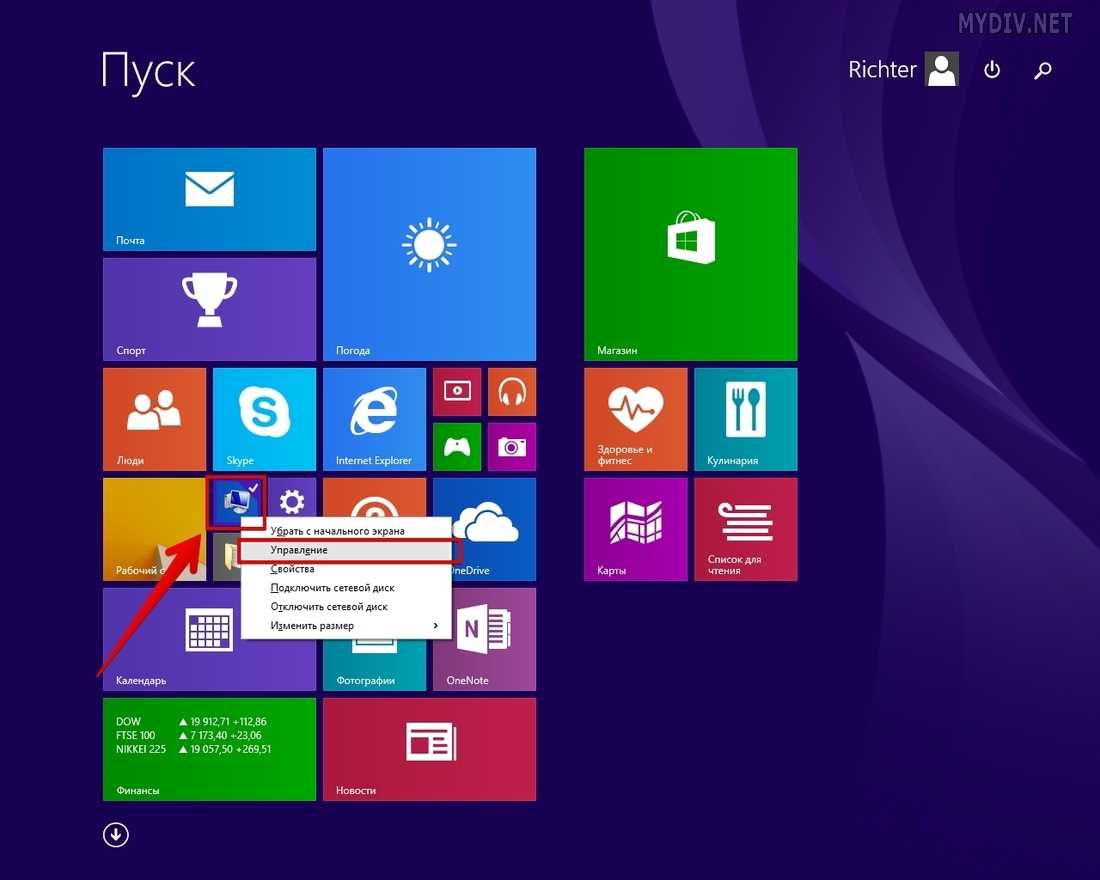
Это актуально для любой версии Windows, только в WindowsXP это будет «Мой компьютер».
В открывшемся окне кликаем на Управление компьютером (локальным) → Служебные программы → Просмотр событий → Журналы Windows → Система → ищем события, у которых в графе Источник указан EventLog:
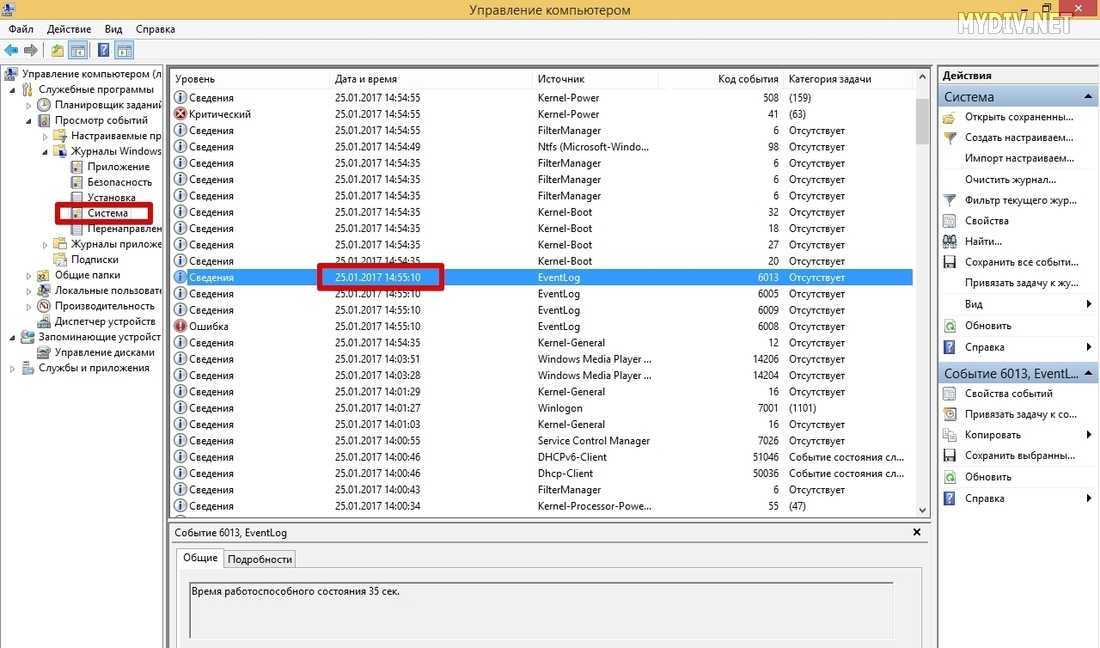
В графе Дата и время у выделенного события указано время начала работы ОС.
Соответственно, общее время работы компьютера = текущее время (отображается в нижнем правом уголке) минус время запуска ОС. В нашем случае это 14:57:30 — 14:55:10 = 00:02:20.
Просмотр времени работы компьютера с Windows 10
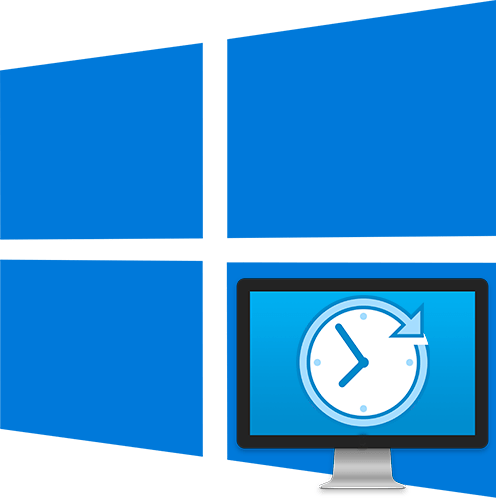
В операционной системе от Microsoft реализовано средство для просмотра сведений о программных и аппаратных компонентах. Используя функции этого инструмента, можно посмотреть, сколько компьютер с Windows 10 работает:
- Запустите «Диспетчер задач», щелкнув правой кнопкой мыши по нижней рабочей панели. Из появившегося списка выберите нужную функцию.
- Перейдите на вкладку «Производительность». Для отображения данных о времени работы вам нужен центральный процессор – вкладка «ЦП». В главном окне можно увидеть данный параметр у строки «Время работы».
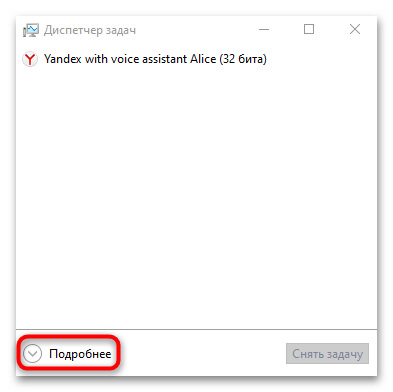
Если «Диспетчер задач» находится в свернутом режиме, предварительно нужно нажать на кнопку «Подробнее», расположенную внизу.
Способ 2: «Командная строка»
Через «Командную строку» Windows можно посмотреть, когда была запущена система, и вычислить время ее работы несложным подсчетом. Для этого нужно воспользоваться специальными командами. Разберем два варианта.
Для просмотра времени работы системы запустите «Командную строку» от имени администратора. Все способы разобраны в нашей отдельной статье.
Вариант 1: Команда WMIC
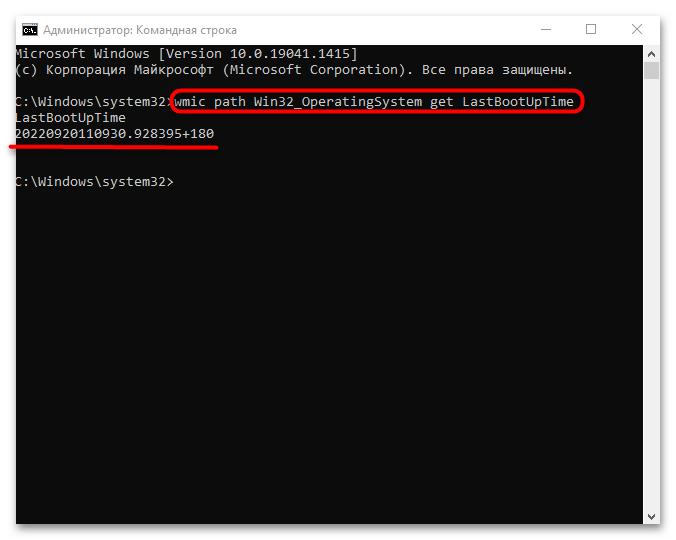
После того как «Командная строка» запущена с расширенными правами, введите команду wmic path Win32_OperatingSystem get LastBootUpTime , затем нажмите на клавишу «Enter», чтобы применить ее.
В интерфейсе консоли отобразится набор цифр. На первый взгляд кажется, что ничего не понятно, но на самом деле это несложно расшифровать. Разберем на нашем примере, как это сделать:
- первые четыре цифры в строке – это год, то есть 2022;
- следующие числа – месяц, или 09 – сентябрь;
- затем следует число месяца – 20;
- 11 – в нашем случае это часы;
- 09 – минуты;
- 30 – секунды;
- после точки следует показатель миллисекунд;
- значение «+180» — это часовой пояс в минутах, то есть 3 часа по Гринвичу, или московское время.
Вариант 2: Утилита «System Information Tool»
Еще одна команда запускает утилиту, отображающую информацию о различных компонентах системы, включая время последнего запуска. В этом случае также можно узнать, когда система была включена, затем подсчитать время.
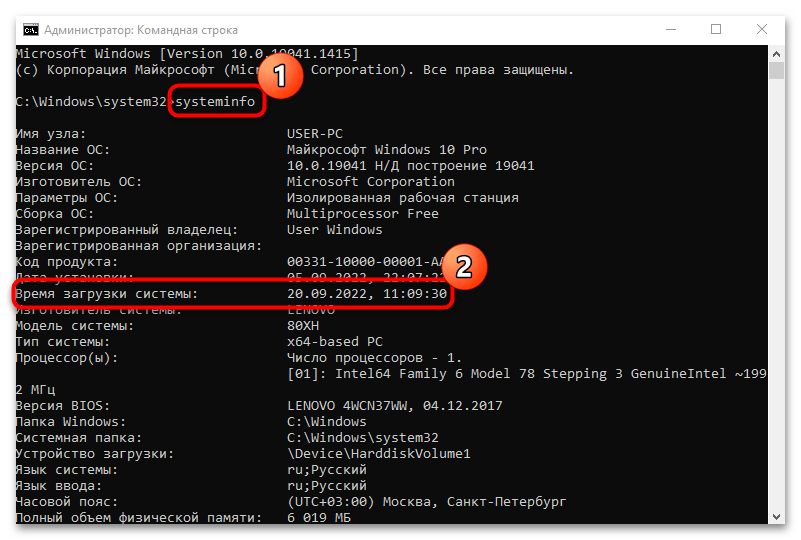
В окне «Командной строки», запущенной от имени администратора, введите systeminfo и нажмите на клавишу «Enter». Отыщите строку «Время загрузки системы»: здесь отобразится дата и время включения Windows 10.
Способ 3: «Windows PowerShell»
С помощью консоли «Windows PowerShell» можно вплоть до миллисекунд узнать время, в течение которого компьютер работал без перезагрузки:
- Запустите консоль с расширенными правами. Для этого щелкните правой кнопкой мыши по значку Windows и выберите пункт «Windows PowerShell (администратор)».
- Введите команду (get-date) — (gcim Win32_OperatingSystem).LastBootUpTime и нажмите на клавишу ввода. В результате в окне отобразится столбец с данными: дни, часы, минуты и даже миллисекунды.
Способ 4: «Панель управления»
Если компьютер после запуска сразу же подключается к интернету, и во время работы соединение не прерывалось, то посмотреть, сколько работает компьютер с Windows 10, можно через сведения о сетевом адаптере:
- Запустите «Панель управления». Средство находится в главном меню в папке «Служебные – Windows».
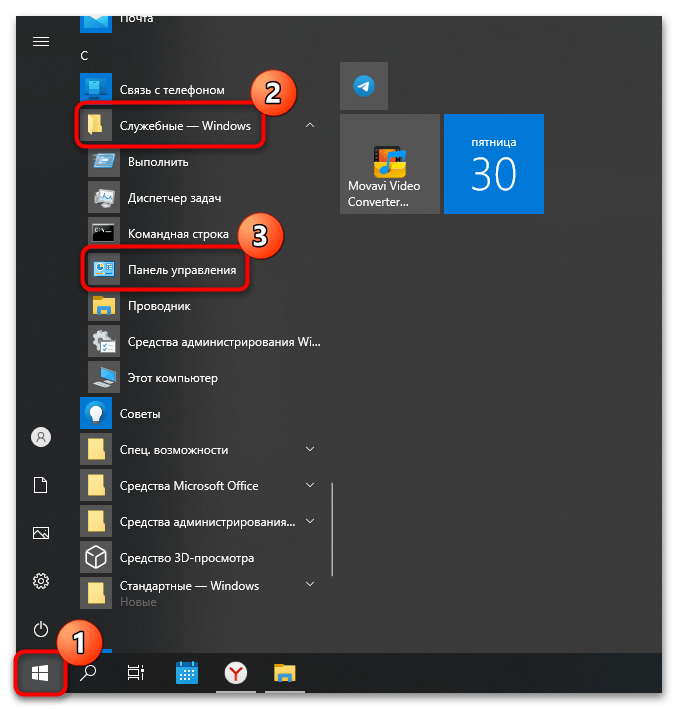

Не важно, какой тип подключения используется — проводной или беспроводной — нужная информация все равно будет доступна для просмотра
Как узнать, сколько часов проработал компьютер
Есть много причин, по которым вы можете захотеть узнать, сколько часов проработал ваш компьютер, например, чтобы рассчитать его фактическое использование перед продажей на вторичном рынке или попытаться рассчитать износ компонентов. Независимо от вашей ситуации, в этой статье мы покажем вам, как узнать, сколько часов ваш компьютер был в общей сложности.
Когда дело доходит до оценки состояния ПК, тот, который был куплен два года назад и который работал по 8 часов в день каждый день, отличается от того, который использовался нерегулярно и на самом деле имеет очень мало часов использования.

Как узнать, сколько часов использования вашего ПК
На самом деле ПК не имеют счетчика как такового, и тем более, если в какой-то момент мы поменяли оборудование, но есть несколько способов, которые могут помочь нам узнать возраст оборудования в дополнение к дате покупки.
Please enable JavaScript
С информацией о CrystalDisk
Самая простая ситуация — если вы никогда не меняли оборудование на своем ПК, а точнее блок хранения, поскольку жесткие диски и твердотельные накопители имеют внутренний счетчик часов использования. Если это ваша ситуация, тогда вам будет проще, потому что с такими программами, как Информация о CrystalDisk мы можем увидеть количество часов, в течение которых устройства хранения были включены, и экстраполировать это количество на количество часов, в которых работал ПК.
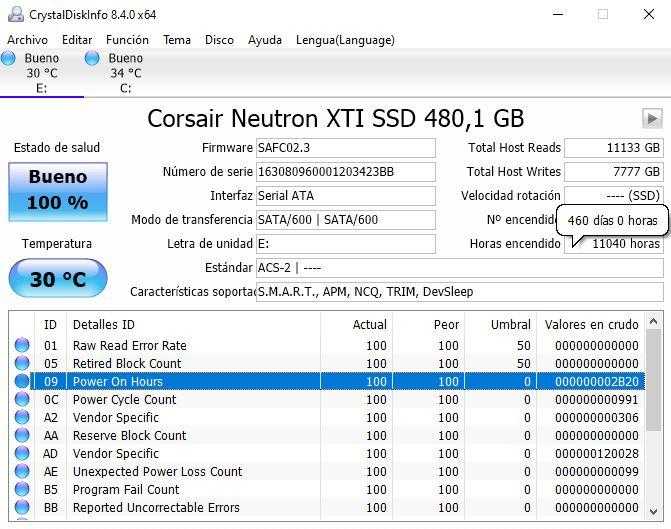
На скриншоте выше мы видим значение «Hours on», которое в данном примере является SSD на это уходит не менее 11,040 460 часов, что соответствует 11,000 дням использования. Если в этом случае ПК имел этот твердотельный накопитель с самого начала, и он никогда не менялся или не удалялся, то мы можем с уверенностью знать, что на сегодняшний день оборудование используется более XNUMX часов.
С датой установки Windows
В этом случае мы не сможем узнать общее количество часов, в течение которых компьютер работал, но это может помочь нам получить представление, поскольку мы можем точно знать, когда была установлена операционная система. Если вы никогда не форматировали, то эти данные могут очень помочь узнать возраст ПК.
Для этого просто откройте консоль командной строки (щелкните правой кнопкой мыши кнопку «Пуск» -> «Командная строка») и введите следующую команду:
Эта информация также поможет вам с уверенностью узнать, когда вы в последний раз форматировали компьютер.
На самом деле, как мы уже говорили в начале, трудно точно определить, сколько часов проработал компьютер, потому что только единицы хранения у вас есть счетчик, который покажет нам эти данные, и поэтому, только если вы никогда не меняли SSD или жесткий диск, ваша команда может точно знать эти данные.
Однако для многих людей эти данные могут быть очень надежными, потому что не все меняют единицу хранения на своем компьютере, и даже если они это делают так много раз, они повторно используют измененную единицу в качестве вторичного устройства, чтобы данные оставались действительными.
Как узнать, сколько часов проработал компьютер
Есть много причин, по которым вы можете захотеть узнать, сколько часов проработал ваш компьютер, например, чтобы рассчитать его фактическое использование перед продажей на вторичном рынке или попытаться рассчитать износ компонентов. Независимо от вашей ситуации, в этой статье мы покажем вам, как узнать, сколько часов ваш компьютер был в общей сложности.
Когда дело доходит до оценки состояния ПК, тот, который был куплен два года назад и который работал по 8 часов в день каждый день, отличается от того, который использовался нерегулярно и на самом деле имеет очень мало часов использования.
Вывод
Если вам нужно отслеживать время, затрачиваемое на компьютер для выставления счетов, управления проектами или по любой другой причине, вышеуказанные решения могут помочь вам эффективно достичь этой цели. Выбирая метод отслеживания времени на вашем компьютере, вам необходимо проверить наличие функций, которые помогут вам достичь вашей цели. Некоторые инструменты идеально подходят для предотвращения отвлечения внимания, в то время как другие предназначены для того, чтобы помочь руководителям проектов выполнить работу за меньшее время. Если вы хотите только знать, как долго работает ваш компьютер, вы можете использовать встроенные инструменты для проверки работоспособности системы в Windows.