Perform a Repair Install
If you’ve followed every method in this article and are still getting the ‘Service Terminated Unexpectedly’ error, the issue is almost certainly caused by system file corruption that can’t be fixed using traditional methods.
In this instance, refreshing every Windows component is the best approach to fix the problem without needing a full OS rebuild (including boot data).
There are two alternatives available to you:
- Repair Install – This is a more time-consuming technique (also known as in-place repair). It necessitates the use of installation media, but the benefit is that you can preserve all of your personal files (including personal movies, games, apps, and even some user preferences) without having to back them up beforehand.
- Clean installation – This is the simplest method. You don’t need any installation disk, and you can start it right from the Windows 10 start menu. If you don’t back up your data before starting this procedure, you will lose everything.
Для чего нужен процесс wsappx – можно ли его отключить
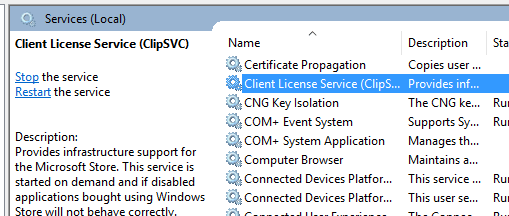
Процесс wsappx включает две отдельные фоновые службы. В Windows 8 и 10 wsappx включает службу развертывания AppX (AppXSVC). В Windows 10 Вы также увидите службу клиентских лицензий (ClipSVC). В Windows 8 вместо ClipSVC отображается служба магазина Windows (Wsservice).
Если Вы видите процесс wsappx в диспетчере задач, разверните его, и вы увидите один или оба из двух запущенных подсервисов (в зависимости от версии Windows, которую вы используете). Эти службы выполняют установку, удаление и обновление приложений магазина, а также обеспечивают их правильное лицензирование.
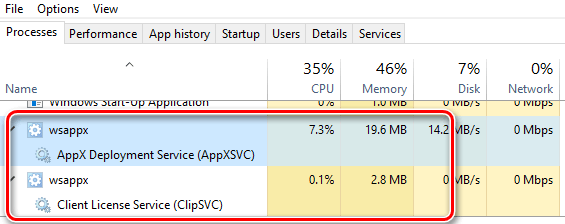
Давайте более подробно рассмотрим каждую из этих услуг.
Что такое служба развертывания AppX (AppXSVC)
Служба развертывания AppX «развертывает» приложения магазина. Универсальные приложения Windows распространяются в виде .Аррх пакетов, отсюда и название.
Другими словами, этот процесс используется для установки, удаления и обновления приложений магазина. Windows автоматически обновляет магазин приложений в фоновом режиме, и многие приложения в комплекте с Windows – от почты до Paint 3D – все приложения попадают в эту категорию.
Традиционные приложения для Windows используют ресурсы ЦП и диска при их установке, удалении или обновлении. Единственное отличие заключается в том, что при работе с приложениями магазина вы видите ресурсы, используемые AppXSVC, вместо установщика отдельной программы.
Если вы видите, что этот процесс выполняется, когда вы не устанавливаете приложения – и даже если вы никогда не используете эти приложения – Windows обновляет их в фоновом режиме. Это также объясняет, почему вы можете иногда видеть, что этот процесс использует ресурсы процессора и диска в фоновом режиме.
Что такое Client License Service (ClipSVC)
В Windows 10 фоновая служба ClipSVC обрабатывает «инфраструктуру» хранилища. По данным Microsoft, приложения, купленные в магазине, «не будут вести себя правильно, если вы их отключите».
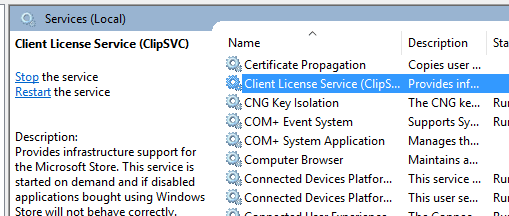
Эта служба, вероятно, выполняет действия, которые позволяют магазину приложений работать должным образом.
Согласно её названию, в её обязанности входит управление лицензиями, что гарантирует возможность запуска приложений из магазина, за которые Вы заплатили. Это «антипиратская функция». Но, в целом, Microsoft не объясняет, какие ещё функции эта служба предоставляет для хранения приложений.
Что такое служба магазина Windows (WSService)
В Windows 8 фоновая служба WSService также выполняла «поддержку инфраструктуры» для хранилища. Фактически, служба ClipSVC в Windows 10 и служба WSService в Windows 8 имеют идентичные описания в интерфейсе служб.
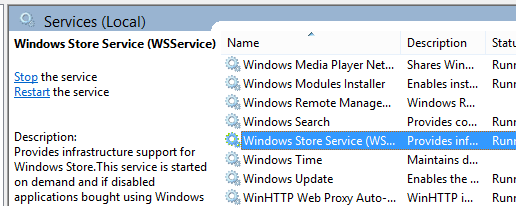
Процесс WSService, в основном, выполняет те же действия, что ClipSVC. Просто имеет другое название. Вы не увидите процесс WSService на Windows 10.
Почему wsappx использует много ресурсов
Служба wsappx обычно использует заметное количество ресурсов процессора, когда компьютер устанавливает, деинсталлирует или обновляет приложения магазина. Это может быть связано с тем, что вы запустили установку или удаление приложения, или с тем, что магазин автоматически обновляет приложения в вашей системе.
Если Вам действительно не нужны эти приложения, вы можете сказать магазину Windows не обновлять приложения автоматически. Для этого запустите магазин, нажмите на значок пользователя в правом верхнем углу окна и выберите Настройки . Установите ползунок Автоматически обновлять приложения в положение Выкл .

Если Вы захотите обновить свои приложения, вы можете вернуться в магазин, нажать на значок профиля пользователя и выбрать опцию Загрузки и обновления. Этот экран отображает все доступные обновления для установленных приложений.
Помните, Microsoft часто обновляет приложения, включенные в Windows, включая Mail, Movies&TV, OneNote, фотографии и калькулятор, поэтому мы не рекомендуем отключать эту функцию, если вы используете любое из них.
Можно ли отключить процесс wsappx
Вы не можете отключить эти процессы. Вместе с тем, они не запускаются автоматически в фоновом режиме. Они запускаются по мере необходимости и закрываются, когда не нужны.
Например, если Вы запустите приложение магазина, то увидите, как появится ClipSVC. Запустите магазин Windows, и увидите appxsvc. Установите или удалите приложение, и увидите, что AppX использует некоторые системные ресурсы.
При попытке завершить процесс wsappx в диспетчере задач, Windows предупредит Вас, что ваша система станет «непригодной для использования или завершит работу».
Может ли wsappx быть вирусом
Программное обеспечение wsappx является частью самой Windows 10. Мы не видели никаких сообщений о вредоносных программ, маскирующих себя как wsappx, AppXSVC, ClipSVC или wsservice.
Как исправить ошибку 0x80070422 на Windows 7/10?
На самом деле причина возникновения ошибки с кодом «0x80070422» весьма банальна и заключается в том, что отключена служба «Брандмауэр Windows».
ВАЖНО! Не следует путать отключение «Брандмауэра Windows» через панель управления (или в трее) и отключение самой службы «Брандмауэр Windows». Таким образом, для устранения рассматриваемой ошибки необходимо только запустить данную службу
Сделать это можно следующим образом:
Таким образом, для устранения рассматриваемой ошибки необходимо только запустить данную службу. Сделать это можно следующим образом:
- Нажмите правой кнопкой мышки по иконке «Мой компьютер» (Этот Компьютер) и выберите «Управление».
- В открывшемся окне «Управление компьютером» перейдите в раздел «Службы и приложения» — «Службы».
- В правой части окна появится список со всеми активными и неактивными службами, в котором необходимо найти строку «Брандмауэр Windows».
- Нажмите на неё правой кнопкой мышки и выберите «Свойства».
В блоке «Тип запуска» выберите «Автоматически», а в блоке «Состояние» нажмите на кнопку «Пуск» (Запуск).
В завершение перезагрузите компьютер и проверьте работу проблемного приложения.
Clear the Local cache of Microsoft Store
If the manual way above of clearing the cache wasn’t effective in your case (or you want to avoid it, you can always go for the automated way.
According to many affected users, you can expect to run into this issue if the Microsoft Store’s LocalCache folder has broken data that prevents waiting for updates from being installed. Manually emptying the LocalCache folder should cure the problem in this case.
If you still can’t get the problem to go away (even after doing the wsreset method), follow the steps following to manually remove the Windows Store cache folder:
- Ensure that the Windows Store component is completely turned off.
- Press Windows key + R to open the Run dialog box.
- Type ‘%APPDATA%’ into the Run box’s text field, then press Ctrl + Shift + Enter to reveal the hidden AppData folder.
- Open the AppData folder and go to the following location:
C:\Users\User_name\AppData\Local\Packages \Microsoft.WindowsStore_8wekyb3d8bbwe\
- Select Delete from the pop-up menu when you right-click on LocalCache.
Important: Note that the Store component will regenerate this folder automatically the next time you run the program, so deleting it will have no underlying consequences.
- Relaunch the Microsoft Store after deleting the LocalCache folder to determine if the error has been resolved.
If the ‘Windows couldn’t start the Client License Service (ClipSVC) service’ error persists, proceed to the next method below.
Загрузите и замените файл ClipSVC.dll
Последнее решение — вручную загрузить и заменить файл ClipSVC.dll в соответствующей папке на диске. Выберите версию файла, совместимую с вашей операционной системой, и нажмите кнопку «Скачать». Затем перейдите в папку «Загруженные» вашего веб-браузера и скопируйте загруженный файл ClipSVC.dll.
Перейдите в папку, в которой должен находиться файл, и вставьте загруженный файл. Ниже приведен список путей к каталогу файлов ClipSVC.dll.
Если действия не помогли решить проблему с файлом ClipSVC.dll, обратитесь к профессионалу. Существует вероятность того, что ошибка (и) может быть связана с устройством и, следовательно, должна быть устранена на аппаратном уровне. Может потребоваться новая установка операционной системы — неправильный процесс установки системы может привести к потере данных.
Исправление ошибки
Методов запуска службы обновлений Windows несколько, и вот некоторые из них:
Через графический интерфейс
Для того, чтобы попасть в консоль управления службами, необходимо проделать следующее действие: нажимаем кнопки Win + R, и в появившемся окне набираем команду , после чего нажимаем ОК.
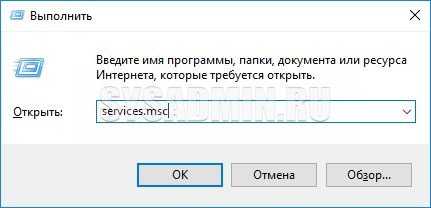
Откроется консоль с большим списком служб Windows, и нам надо найти ту, которая называется «Центр обновления Windows».

Чтобы её включить, необходимо щелкнуть на ней два раза левой кнопкой мыши, или же нажать правой кнопкой и выбрать пункт «Свойства«. В свойствах службы параметр «Тип запуска» следует поменять на «Автоматический» (или на «Вручную» — оба из них дадут возможность запустить службу, когда она понадобится). Сменив «Тип запуска» не следует торопиться, и закрывать данное окно, сначала нужно нажать кнопку «Применить«.
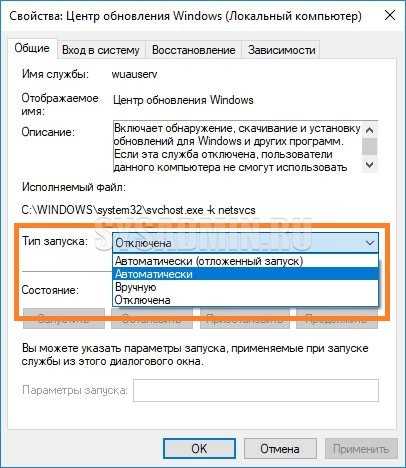
После нажатия кнопки «Применить» станут доступны кнопки управления состоянием службы. Для запуска службы необходимо нажать кнопку «Запустить«.
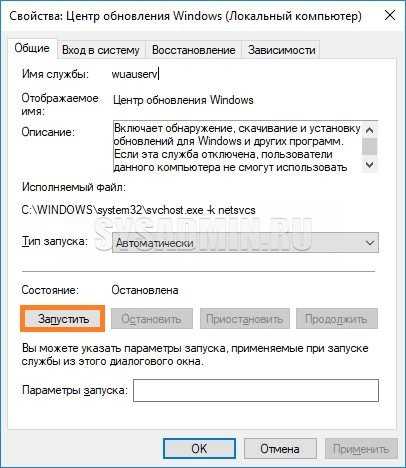
После этого может промелькнуть (а может и достаточно долго повисеть) окошко с запуском службы. Как только в окне свойств службы «Центра обновления Windows» состояние будет отображаться как «Выполняется», значит служба успешно запущена и работает.
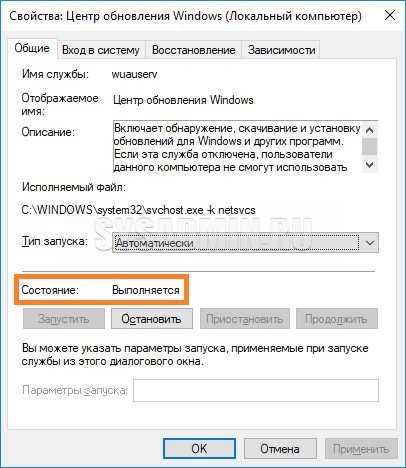
Через командную строку
Открываем меню Пуск, начинаем в поле ввода вводить «Командная строка«. На найденном приложении «Командная строка» нажимаем правой кнопкой, и выбираем пункт «Запустить от имени администратора».

Затем выполняем в ней следующие команды:
Первая команда переводит режим запуска службы обновлений Windows в автоматический режим, а вторая команда запускает её.
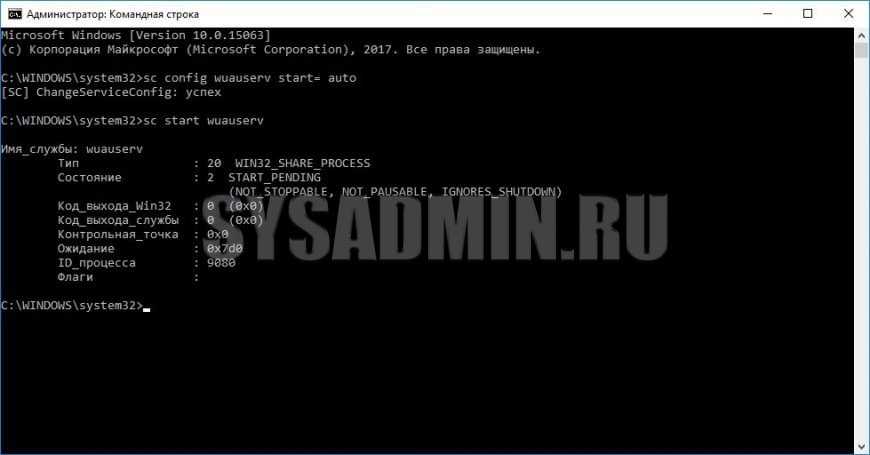
Проверить состояние службы можно консольной командой :
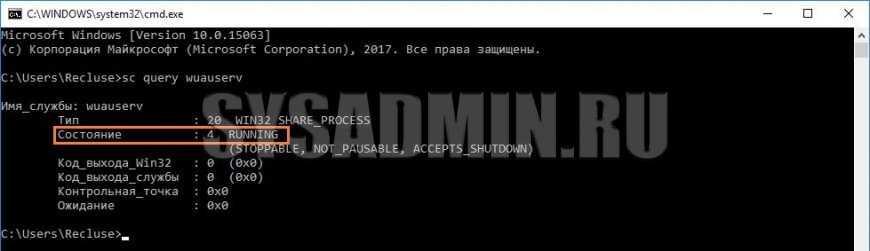
Если в полученном выводе команды в строке состояние написано «Running«, то значит служба запущена.
Исправление 1. Запустите сценарий реестра
Вам необходимо создать и запустить сценарий реестра на вашем компьютере.
Предупреждение –
Вы собираетесь запустить на своем компьютере сценарий реестра, который изменяет определенные ключи на вашем компьютере. Это может вызвать некоторые проблемы. Поэтому мы предлагаем вам создать резервную копию ключей реестра, если вы еще не создали ее.
1. Сначала одновременно нажмите клавиши Windows и R .
2. Когда появится терминал”Выполнить”, введите « regedit » и нажмите Enter .
3. После того, как вы откроете редактор реестра, вам нужно будет нажать на « Файл », а затем на « Экспорт ».
4. Сохраните резервную копию в надежном месте.
После создания резервной копии закройте окно редактора реестра.
1. Откройте Блокнот на своем компьютере.
2. Затем скопируйте и вставьте эти строки в Блокнот .
Редактор реестра Windows версии 5.00
"DisableSubscription"=dword: 00000000 "InactivityShutdownDelay"=dword: 0000012c "RefreshRequired"=dword: 00000001 "ServiceDll"=hex (2): 25,00,53,00,79,00,73,00,74,00,65,00,6d, 00,52,00,6f, 00,6f, 00,74,00,25,00,5c, 00,53,00,79,00,73,00,74,00,65,00,6d, 00,33,00,32,00,5c, 00, 43,00,6c, 00,69,00,70,00,53,00,56,00,43,00,2e, 00,64,00,6c, 00,6c, 00,00,00 "ServiceDllUnloadOnStop"=двойное слово: 00000001 "ProcessBiosKey"=двойное слово: 00000001
3. Затем нажмите « Файл » в строке меню.
4. Затем нажмите « Сохранить как », чтобы сохранить файл.
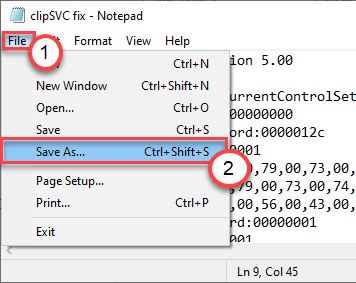
5. Перейдите в любое место на вашем компьютере. Нажмите «Сохранить как тип:» и установите для него значение « Все файлы ».
6. Затем назовите файл « clipSVC solution.reg «.
7. Наконец, нажмите « Сохранить », чтобы сохранить сценарий реестра.
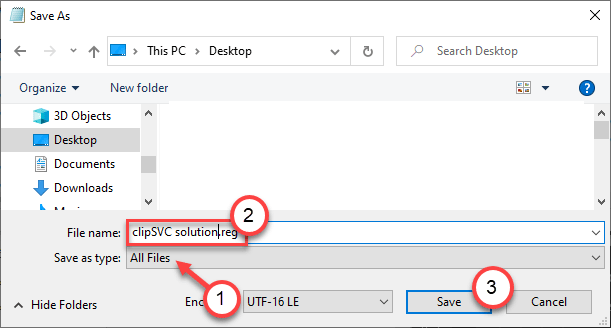
8. Перейдите в папку, в которой вы сохранили скрипт реестра.
9. Здесь щелкните правой кнопкой мыши файл « clipSVC solution.reg ».
10. Затем нажмите « Объединить », чтобы запустить файл сценария и объединить изменения с ключами реестра.
11. Вы увидите, что на вашем компьютере появилось сообщение с запросом подтверждения.
12. Просто нажмите « Да », чтобы подтвердить слияние.
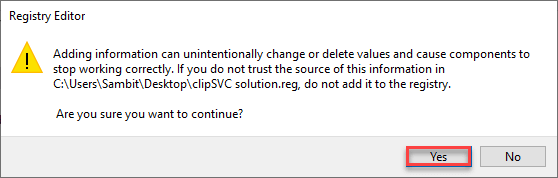
13. Теперь введите « cmd » в поле поиска.
14. Затем щелкните правой кнопкой мыши « Командная строка ». Затем нажмите « Запуск от имени администратора », чтобы открыть терминал от имени администратора.
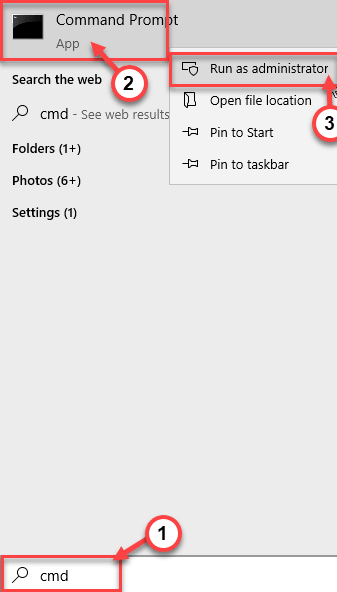
15. Когда появится командная строка, введите эту команду, чтобы запустить службу clipsvc.
net start clipsvc
Закройте терминал командной строки .
Попробуйте получить доступ к любому приложению Магазина на вашем компьютере. Проверьте дальше открывается он или нет.
Попробуйте запустить сервис clipSVC из Сервисов.
1. Сначала щелкните правой кнопкой мыши значок Windows, а затем выберите « Выполнить ».
2. Напишите « services.msc » в окне «Выполнить». Нажмите « ОК ».
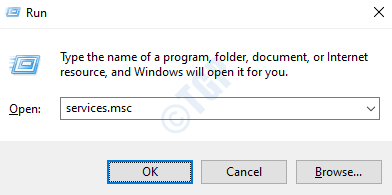
3. Когда откроется окно «Службы», прокрутите вниз и найдите службу « Служба клиентских лицензий (ClipSVC) ».
4. После этого дважды щелкните службу, чтобы запустить ее.
5. Чтобы запустить службу, нажмите « Пуск ».
6. Не забудьте нажать « Применить » и « ОК », чтобы сохранить изменения.
Закройте окно”Службы”. Попробуйте открыть любое приложение, которое вы загрузили из Магазина (например, Groove Music, Movies & TV и т. Д.).
Проверьте, работает ли это.
Службы, которые можно отключить
Ниже — список служб Windows 10, которые вы можете отключить при условии, что функции, предоставляемые ими, не используются вами. Также для отдельных служб я привел дополнительные примечания, которые могут помочь принять решение о целесообразности выключения той или иной службы.
- Факс
- NVIDIA Stereoscopic 3D Driver Service (для видеокарт NVidia, если вы не используете 3D стерео изображения)
- Служба общего доступа к портам Net.Tcp
- Рабочие папки
- Служба маршрутизатора AllJoyn
- Удостоверение приложения
- Служба шифрования дисков BitLocker
- Служба поддержки Bluetooth (если вы не используете Bluetooth)
- Служба лицензий клиента (ClipSVC, после отключения могут неправильно работать приложения магазина Windows 10)
- Браузер компьютеров
- Dmwappushservice
- Служба географического положения
- Служба обмена данными (Hyper-V). Службы Hyper-V имеет смысл отключать только если вы не используете виртуальные машины Hyper-V.
- Служба завершения работы в качестве гостя (Hyper-V)
- Служба пульса (Hyper-V)
- Служба сеансов виртуальных машин Hyper-V
- Служба синхронизации времени Hyper-V
- Служба обмена данными (Hyper-V)
- Служба виртуализации удаленных рабочих столов Hyper-V
- Служба наблюдения за датчиками
- Служба данных датчиков
- Служба датчиков
- Функциональные возможности для подключенных пользователей и телеметрия (Это один из пунктов, чтобы отключить слежку Windows 10)
- Общий доступ к подключению к Интернету (ICS). При условии, что вы не используете функции общего доступа к Интернету, например, для раздачи Wi-Fi с ноутбука.
- Сетевая служба Xbox Live
- Superfetch (при условии, что вы используете SSD)
- Диспетчер печати (если вы не используете функции печати, в том числе встроенную в Windows 10 печать в PDF)
- Биометрическая служба Windows
- Удаленный реестр
- Вторичный вход в систему (при условии, что вы его не используете)
Если вам не чужд английский язык, то, пожалуй, самую полную информацию о службах Windows 10 в разных редакциях, параметрах их запуска по умолчанию и безопасных значениях, вы можете почерпнуть на странице blackviper.com/service-configurations/black-vipers-windows-10-service-configurations/.
Способ 4. Устранение нарушений целостности системных файлов с помощью SFC / DISM
Исправить это сейчас!Исправить это сейчас!
Для восстановления поврежденной системы необходимо приобрести лицензионную версию Reimage Reimage.
Если вы получаете системную ошибку 126 (это также может быть связано с «Получение лицензии”Ошибка) при попытке включить службу, это связано с повреждением системного файла. Чтобы решить эту проблему, запустите инструменты SFC и DISM через командную строку:
- Открытым Командная строка от имени администратора как объяснено выше
- Скопируйте и вставьте следующую команду, нажав Входить после:sfc / scannow
- Дождитесь завершения сканирования. Если SFC исправила поврежденные файлы, начать сначала свой компьютер и попробуйте снова запустить службу. Если этого не произошло, используйте следующую команду:DISM / Онлайн / Очистка-Образ / RestoreHealth
- После завершения начать сначала твой компьютер.
Исправление 2 — Включить службу CLIPSVC
Попробуйте запустить службу clipSVC из Services.
1. Сначала щелкните правой кнопкой мыши значок Windows, а затем нажмите «Выполнить».
2. Напишите «services.msc» в окне «Выполнить». Нажмите «ОК».
3. Когда появится окно «Службы», прокрутите вниз, чтобы найти службу «Служба клиентских лицензий (ClipSVC)».
4. После этого дважды щелкните службу, чтобы запустить ее.
5. Чтобы запустить службу, нажмите «Пуск».
6. Не забудьте нажать «Применить» и «ОК», чтобы сохранить изменения.
Закройте окно «Службы». Попробуйте открыть любое приложение, загруженное из Магазина (например, Groove Music, Movies & TV и т. д.).
Проверьте, работает ли это.
Run the Store Apps Troubleshooter
If an automated repair strategy has already been used to fix the “Windows could not start the Client License Service (ClipSVC) service” error, then the Windows Store Apps Troubleshooter should help you swiftly resolve the issue.
Keep in mind that the principal store component has a set of requirements that all native apps operating on the Universal Windows Platform (UWP) must meet (Microsoft Store).
In some cases (after a bad update, after some type of file corruption), you can expect these shared dependencies to become corrupted and affect the app retrieval process; in these cases, the best course of action is to run the Windows Apps Troubleshooter and let the automated repair component take care of the problem.
Note: If a recognizable scenario is detected, the Windows Apps Troubleshooter provides a repair component with a ton of automated repair options that can be applied.
Use the processes below to run the Windows App Troubleshooter and apply the recommended remedy to repair any shared dependencies if you haven’t previously done so:
- To open the Run dialog box, press the Windows key + R.
- Then, in the text box, type ‘ms-settings:troubleshoot’ and press Enter to open the Settings menu’s Troubleshooting tab.
- Go to the Troubleshoot window’s right-hand pane, then pick Other troubleshooters at the bottom of the screen.
- In the dedicated Other Troubleshooters menu, go all the way to the bottom of the page and click the Run option associated with Windows Store Apps.
- Once you’ve launched the Windows Store App troubleshooter, wait until the initial scan is complete to see if a potential solution has been discovered.
- If a repair method is offered, choose it and then click Apply this Fix.
Note: Depending on the type of repair specified, you may be required to complete the task by following a series of manual instructions.
- After the repair has been successfully implemented, reboot your Windows PC to see if the problem has been resolved.
If you’re still having trouble getting around the “Windows could not start the Client License Service (ClipSVC) service” error, try the following way down below.
Сценарий реестра ClipSVC
Если не удалось запустить clipsvc, то скорее всего имеются проблемы в реестре. Так как работоспособность службы клиента лицензий находиться в разных ветках реестра, то лучшим решением будет создать REG сценарий.
1. Откройте блокнот в Windows 10 и вставьте в него следующий сценарий для реестра. Далее нажмите в блокноте сверху на вкладку «Файл» > «Сохранить как«. В новом окне сохранения укажите «все файлы» и задайте любое имя, но на конце должно быть .reg (к примеру ClipSVC.reg). Выберите рабочий стол в левой колонке, чтобы файл сохранился на столе и нажмите «сохранить«.
"DisableSubscription"=dword:00000000 "InactivityShutdownDelay"=dword:0000012c "RefreshRequired"=dword:00000001 "ServiceDll"=hex(2):25,00,53,00,79,00,73,00,74,00,65,00,6d,00,52,00,6f,00,6f, 00,74,00,25,00,5c,00,53,00,79,00,73,00,74,00,65,00,6d,00,33,00,32,00,5c,00, 43,00,6c,00,69,00,70,00,53,00,56,00,43,00,2e,00,64,00,6c,00,6c,00,00,00 "ServiceDllUnloadOnStop"=dword:00000001 "ProcessBiosKey"=dword:00000001
2. На рабочем столе найдите сохраненный сценарий ClipSVC.reg и нажмите по нему правой кнопкой мыши, после чего выберите «Слияние«. В всплывающем окне нажмите «Да», чтобы запустить файл сценария и объединить изменения с ключами реестра.
3. Теперь запустите командную строку от имени администратора и введите команду net start clipsvc
Смотрите еще:
- Не удалось запустить приложение, поскольку его параллельная конфигурация неправильна
- Ошибка 577 в Защитнике Windows. Не удалось запустить службу
- Как переустановить все UWP приложения в Windows 10/8.1
- Как переустановить Microsoft Store в Windows 10
- Не работает Магазин в Windows 10 (Microsoft Store)
Wsappx: что это за процесс
Wsappx – процесс, фокусирующийся на работе, установке, обновлении и удалении приложений магазина Windows и их лицензировании. В состав процесса входят две службы, увидеть которые можно, развернув wsappx в диспетчере задач:
- AppXSVC – служба развертывания AppX, которая поддерживает работоспособность приложений магазина Windows. Она включается по необходимости и если ее отключить, то приложения не будут работать корректно или вообще.
- ClipSVC – служба лицензий клиента, которая защищает от пиратства приложения магазина Windows. Она также запускается по необходимости и при ее отключении, приложения не будут работать надлежащим образом.
В большинстве случаев wsappx активируется, когда эксплуатируется магазин Windows. Простое открытие и просмотр приведет к запуску процесса. При установке, обновлении, удалении приложений потребление ресурсов ПК возрастает.
Если Вы никогда не используете приложения, но все равно видите активность wsappx, значит, они обновляются в фоновом режиме. Существует ряд способов, помогающих убрать нагрузку с диска, процессора, памяти, но не рекомендуется их применять, так как это навредит работе приложений. В большинстве случаев нагрузка процесса wsappx носит временный характер, пока происходит работа с приложениями, но ситуации бывают разные. Если Вы решили окончательно убрать (снизить) нагрузку с диска, тогда проделайте способы, описанные ниже.
Как включить службу ClipSVC на Windows 10?
Чтобы избавиться от ошибок при запуске программ от Microsoft на Windows 10 стоит включить или перезапустить службу ClipSVC. Для этого нужно нажать комбинацию клавиш Win+R и ввести services.msc.
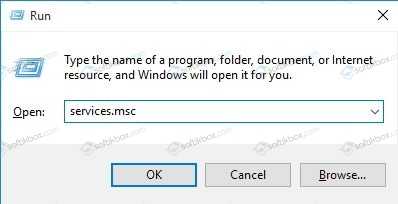
Откроется окно Служб. Нужно найти «Служба клиента лицензии ClipSVC» и двойным кликом открыть её. Появится окно. Стоит задать автоматический запуск службы. Если были проблемы с запуском софта, то рекомендуем нажать кнопку «Перезапустить».
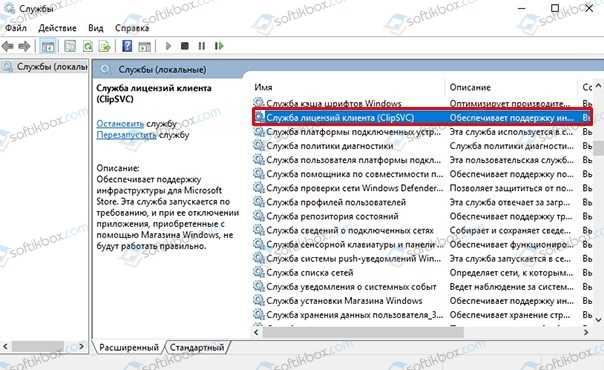
Если вы умеете обращаться с консолью CMD, то запустив её с правами Администратора и ввел net start clipsvc, можно запустить данную службу.

В случае, если запустить службу ClipSVC вышеуказанными способами не удалось, то, скорее всего, имеются проблемы в реестре Windows. В данном случае предлагаем воспользоваться твиком реестра, только предварительно создав точку восстановления системы или резервную копию реестра. Для этого нужно открыть Блокнот и вставить в него следующий текст.
«DisableSubscription»=dword:00000000
«InactivityShutdownDelay»=dword:0000012c
«RefreshRequired»=dword:00000001
«ServiceDll»=hex(2):25,00,53,00,79,00,73,00,74,00,65,00,6d,00,52,00,6f,00,6f,
00,74,00,25,00,5c,00,53,00,79,00,73,00,74,00,65,00,6d,00,33,00,32,00,5c,00,
43,00,6c,00,69,00,70,00,53,00,56,00,43,00,2e,00,64,00,6c,00,6c,00,00,00
«ServiceDllUnloadOnStop»=dword:00000001
«ProcessBiosKey»=dword:00000001
Теперь сохраняем файл, предоставил ему название ClipSVC.reg и расширение «Все файлы».

После этого нужно нажать на готовом файле правой кнопкой мыши и выбрать «Слияние». Подтверждаем выполнение операции.
Теперь запускаем командную строку с правами Администратора и вводим net start clipsvc. Обязательно перезагружаем ПК, чтобы изменения вступили в силу.
Если запустить службу не получается, рекомендуем обновить Windows 10, чтобы убедиться, что система действительно подключается к серверу Майкрософт или обратиться в службу поддержки ОС.
Какие службы можно отключить в Windows 10 для лучшего быстродействия диска, ЦП, игр
Сейчас перечислю объекты и дам короткое пояснение, но не стоит бездумно следовать этим рекомендациям и слепо деактивировать всё подряд. Внимательно читайте и делайте выводы – вдруг какой-то компонент окажется Вам нужным.
Вы можете не обнаружить у себя некоторые из перечисленных ниже служб. Это вполне нормально!
- NVIDIA Stereoscopic 3D Driver Service – присутствует у владельцев ПК с видеокартой Нвидиа. Отвечает за обработку изображений в режиме 3D (стереоскопические картинки);
- NVIDIA Streamer Network ServiceNVIDIA Streamer Service – два компонента, необходимые для передачи (стриминга) видеосигнала с компьютера на устройства с поддержкой технологии SHIELD;
- Обрабатывает PUSH-сообщения и входит в состав телеметрического пакета Виндовс 10;
- Superfetch – о ней я рассказывал в статье про загруженность процессора. Спорный объект, который 100% можно отключить, если у Вас диск SSD. Но в случае с жестким диском HDD стоит оставить;
- Machine Debug Manager – инструмент отладки программ, нужен только разработчикам, кодерам, программистам. Остальные могут смело деактивировать;
- Windows Search – отвечает за индексирование файлов и папок для осуществления быстрого поиска. Отключать стоит лишь в том случае, если Вам не нужен поиск;
Все строки расположены в алфавитном порядке. Сначала идут названия на английском языке, затем – на русском.
- Биометрическая сл-ба – нужна для сбора информации о действиях пользователей, анализа этих данных и отправки на сервера Microsoft (так называемая, шпионская служба);
- Брандмауэр Защитника Windows – он нужен только тогда, когда в системе не установлен сторонний антивирусный софт. В обратном случае, стоит его деактивировать;
- Браузер комп-ров – если Ваш ПК не является компонентом сети и не нужно удаленно подключатся к другим компам, то отключаем;
- Вторичный вход – нужен в тех случаях, если присутствует несколько учетных записей, с помощью которых осуществляется вход в ОС. Если Вы – единственный пользователь, то деактивируем;
- Общий доступ к Интернету (ISC) – ненужна, если с Вашего ноутбук не раздается WIfi (он не является точкой доступа);
- Диспетчер печати. Есть принтер – оставляем без изменений, нет печатающего устройства – отключаем;
- Рабочие папки – опять же, необходима только в сетевом окружении для получения доступа к каталогам, расположенным на других компьютерах сети;
- Сервер – практически то же самое, что и предыдущий пункт;
Отключение ненужных служб Windows 10 в самом разгаре! Не забудьте после проделанных манипуляций перезагрузить систему, чтобы изменения вступили в действие.
- Сетевая Xbox Live – отвечает за отображение интерфейса встроенного приложения Xbox для игровых консолей;
- Сл-ба восприятия – для пространственного ввода и создания голографических объектов. Пока неактуальна;
- Сл-ба гео положения – следит за расположением ПК. Нужна для правильной работы ночного режима и прочих приложений (карты, GPS);
- Сл-ба датчиков / данных датчиков / наблюдения за датчиками – если к ПК не подключены разные сенсоры и спецоборудование, то смело выключайте эти два компонента;
- Сл-ба лицензий ClipSVC – для нормальной работы официального магазина Microsoft Store;
- Сл-ба загрузки изображений – обеспечивает обработку отсканированных файлов. Если сканером не пользуетесь – отключаем;
- Служба маршрутизатора AllJoyn;
- Все службы с «Hyper-V- актуальны только если Вы используете виртуальную машину;
- Факс / Телефония;
- Сл-ба поддержки Bluetooth;
- Сл-ба регистрации ошибок;
- Сл-ба шифрования BitLocker;
- Удаленный реестр;
- Удостоверение приложения;
- Сл-ба общего доступа к Net.Tcp;
- Сл-ба помощника по совместимости;
Некоторые программы могут добавлять свои службы, к примеру – обновление Skype, Google и т.д. Их деактивируйте по желанию.
Как отключить службы в Windows 10
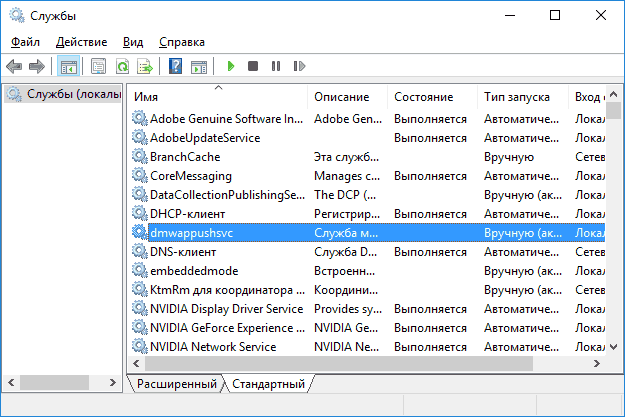
Начнем с того, как именно отключаются службы. Это можно сделать несколькими способами, из которых рекомендуемым является вход в «Службы» путем нажатия Win+R на клавиатуре и ввода services.msc или через пункт панели управления «Администрирование» — «Службы» (второй способ — вход в msconfig на вкладку «Службы»).
В результате запускается окно со списком служб Windows 10, их состоянием и типом запуска. При двойном клике на любой из них, вы можете остановить или запустить службу, а также изменить тип запуска.
Типы запуска бывают: Автоматически (и отложенный вариант) — запуск службы при входе в Windows 10, вручную — запуск службы в тот момент, когда она потребовалась ОС или какой-либо программе, отключена — служба не может быть запущена.
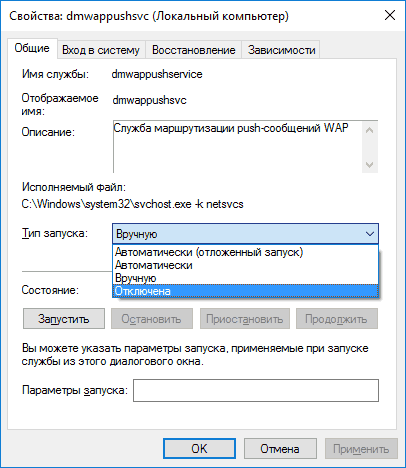
Кроме этого, вы можете отключить службы с помощью командной строки (от Администратора) с помощью команды sc config «Имя_службы» start=disabled где «Имя_службы» — системное имя, используемое Windows 10, видно в верхнем пункте при просмотре информации о любой из служб по двойному клику).
Дополнительно отмечу, что настройки служб влияют на всех пользователей Windows 10. Сами же эти настройки по умолчанию находятся в ветке реестра HKEY_LOCAL_MACHINE SYSTEM CurrentControlSet services — вы можете предварительно экспортировать данный раздел с помощью редактора реестра, чтобы иметь возможность быстро восстановить значения по умолчанию. Еще лучше — предварительно создать точку восстановления Windows 10, в случае чего ее можно использовать и из безопасного режима.
И еще одно примечание: часть служб можно не только отключить, но и удалить, удалив ненужные вам компоненты Windows 10. Сделать это можно через панель управления (зайти в нее можно через правый клик по пуску) — программы и компоненты — включение или отключение компонентов Windows.
Microsoft выпустила новую версию Windows 10 — в ОС активируются скрытые функции
Обновление не распространяется автоматически
Компания Microsoft выпустила стабильную версию крупного обновления операционной системы Windows 10 — November 2021 Update, также известного под внутренним названием 21H2.
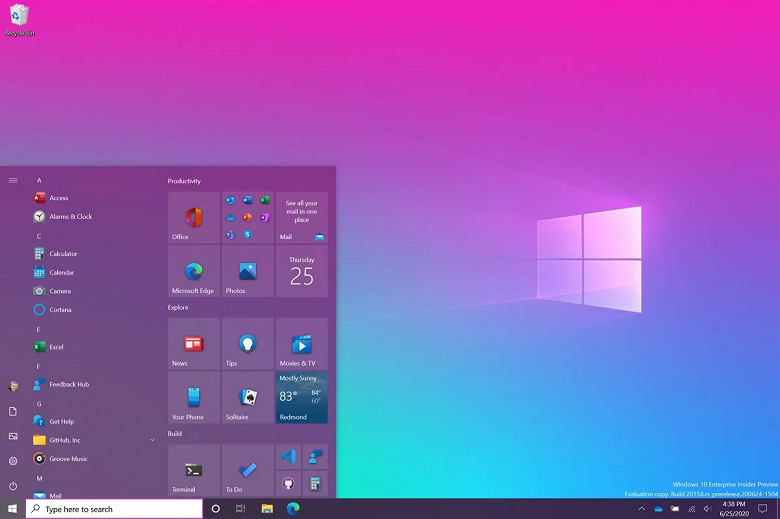
Хотя ранее Microsoft выпускала большие функциональные обновления Windows 10 каждые полгода, с выходом новой операционной системы Windows 11 в октябре, на множество новшеств рассчитывать не приходится
Всё-таки основное своё внимание Microsoft уже перенесла на разработку и развитие Windows 11
Впрочем, Windows 10 21H2 всё же предоставляет не только исправления и улучшения, но и новые функции. Среди них — поддержка WPA3 H2E, упрощённый вход без пароля с Windows Hello for Business, поддержка вычислений на графическом процессоре в подсистеме Windows для Linux (WSL) и Azure IoT Edge для Linux.
Как и три прошлых крупных обновления — 1909, 20H2 и 21H1, версия 21H2 распространяется в виде пакета активации. Новые функции фактически уже присутствуют в системе в скрытом виде, полученные через промежуточные накопительные обновления, а новый апдейт с номером сборки 19044 их лишь активирует. Таким образом, обновление на новую версию Windows производится буквально за несколько минут. Для этого на ПК должна быть установлена как минимум Windows 10 версии 2004 (майский апдейт 2020 года).
Windows 10 November 2021 Update предлагается как дополнительное обновление — оно будет устанавливаться не автоматически, а только с разрешения пользователя.
Источник



























