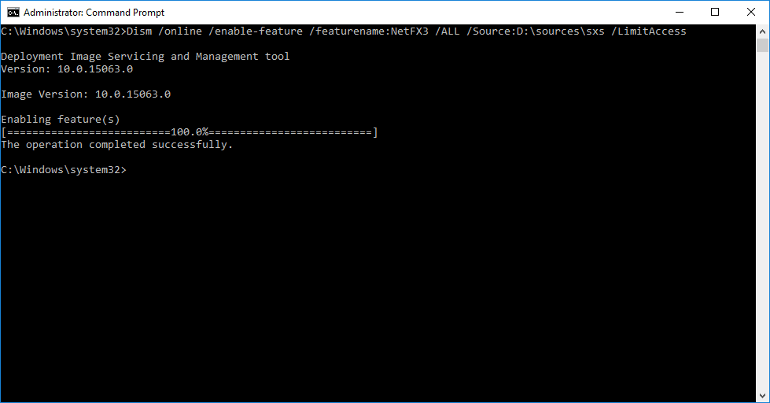Последняя версия.Net Framework, доступная к установке на вашей ОС
Последний .Net Framework
, который может быть установлен на все эти ОС (за исключением Windows XP) вручную, —
это версия 4.7. Перед тем как установить компонент на компьютер, убедитесь, что нужная вам версия не интегрирована в ОС по умолчанию
, ознакомившись со следующей информацией:
- Windows XP. Интегрированная версия – 1.0 SP2
; - Windows Интегрированные версии – 2.0 SP2, 3.0 SP2
и 3.5 SP1
; - Windows 8 или 8.1. Интегрированные версии – 4.5
и 4.5.1
соответственно для этих ОС; - Windows Интегрированная версия – 4.6 или 4.6.1
в зависимости от установленных обновлений.
Обратите внимание
!
Самые новые версии.Net Framework не содержат все те библиотеки, которые ранее были в старых версия.NET Framework
.
Это значит, что для запуска некоторых старых программ или игр придется установить необходимые для их работы, старые(!) версии.NET Framework.
Также необходимо помнить: предустановленные библиотеки не могут быть удалены штатными средствами самой операционной системы.
Как установить нужную версию.Net Framework
Предположим, что вам понадобилась более ранняя версия компонента для запуска определенного приложения. Обычно программное обеспечение само оповещает пользователя об отсутствии на ОС нужной версии .Net Framework
,
выводя соответствующее окно с ошибкой. Пример такого сообщения представлен на рисунке ниже:
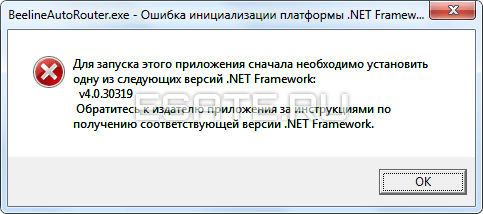 Рисунок 2. Пример сообщения об отсутствии нужной версии.Net Framework.
Рисунок 2. Пример сообщения об отсутствии нужной версии.Net Framework.
В этом случае необходимо просто загрузить нужную версию компонента под вашу ОС (естественно, соблюдая разрядность) при помощи специального установщика
, который бывает двух видов:
-
Онлайн (веб)
установщик скачивает все необходимые файлы .Net Framework
с серверов Microsoft и самостоятельно распаковывает загруженные данные. Требует соединения с интернетом. -
Автономный (полный)
установщик уже содержит в себе все библиотеки, которые нужны для полноценной установки .Net Framework
без подключения к интернету.
Для быстрого перехода к загрузке нужной версии, вернитесь и кликните на заголовок
с названием необходимого вам компонента.
Скачать.Net Framework 4.7 (включая версии: 4.6.2, 4.6.1, 4.6, 4.5.2 и 4)
На данный момент (октябрь, 2017) версия .Net Framework 4.7
является последней. Скачивание этого компонента полностью избавляет
от необходимости загрузки нижеперечисленных версий:
-
.Net Framework 4.6
(4.6.1
и 4.6.2
); -
.Net Framework 4.5
(4.5.1
и 4.5.2
); -
.Net Framework 4
.
4.7
- Windows 10 Creators Update (интегрирован);
- Windows 10 Anniversary Update;
- Windows 8 или 8.1;
- Windows 7;
- Windows Server 2016, 2012 и 2008.
Скачать.Net Framework 3.5 (включая версии: 3.0 и 2.0)
.Net Framework 3.5
NET Framework развивается, и в его новых версиях могут отсутствовать некоторые компоненты, которые ранее присутствовали в более ранних версиях.
Это происходит по разным причинам: какие-то компоненты могли устареть, стать не актуальными, либо им на смену могли прийти новые,
более продвинутые компоненты Фреймворка. Некоторые старые приложения могут нуждаться именно в тех, старых компонентах, которые отсутствуют в
новых версиях, из-за чего требуется установка одной из старых версии MS .NET Framework. Версия 3.5
уже включает в себя младшие версии библиотек (поэтому отдельно скачивать их не нужно):
-
.Net Framework 2.0
; -
.Net Framework 3.0
.
Этот компонент совместим с любой ныне используемой операционной системой от Microsoft,
в том числе и с Windows XP
.
Установка .Net Framework 3.5
в большинстве случаев позволит запустить и обеспечить нормальную работу любой старой
программе или игре. Однако если вы наблюдаете проблемы с этой версией компонента, ознакомьтесь с информацией в следующей главе.
Описание.NET Framework версии 3.5 SP 1
NET Framework версии 3.5 с пакетом обновления SP1 улучшело возможности для программистов:
- Функция ASP.NET Dynamic Data расширело формированое шаблонов. Эта технология включает новое дополнение к ASP.NET AJAX, обеспечивающее поддержку управления историей обзора в браузере
- Новые улучшения в среде CLR (Common language Runtime) — усовершенствованную структуру собственных образов.NET Framework, отказ от проверки по строгому имени для, быстрый запуск приложений, оптимизированный генерируемый код, а также возможность выполнения управляемого кода в режиме ASLR (Address Space Layout Randomization), если он поддерживается операционной системой.
- Значительно улучшена производительность WPF (Windows Presentation Foundation)-уменьшилось время загрузки, добавлены эффекты bitmap, улучшенная поддержка бизнес-приложений, встроенная поддержка экранов-заставок.
- Улучшено использованиее ClickOnce.
- Entity Framework – позволяет разработчикам работать с базами данных в соответствии с моделями доменов.
- LINQ to SQL теперь поддерживает новые возможности потока дат и файлов в SQL Server 2008
- Изменена и улучшена служба данных, входящая в состав ADO.NET
Минимальные требования к системе
- CPU: Pentium или AMD с тактовой частотой 400 MГц или аналогичный процессор; (рекомендуется Pentium с тактовой частотой 1 ГГц или аналогичный процессор)
- RAM: не менее 96 МБ (рекомендуется 256 МБ)
- HDD: может потребоваться до 500 МБ доступного дискового пространства
- Монитор: разрешение 800 x 600, 256 цветов (рекомендуется разрешение 1024 x 768, глубина цвета 32 бита)
Платформа .Net Framework
, которую Microsoft начала разрабатывать в конце 90-ых годов, представляют собой основу для запуска софта, без которой невозможна полноценная работа большинства игр и программ. По умолчанию пакет .NET Framework 4.0
входит в оригинальный дистрибутив Windows 7, .NET Framework 4.5
поставляется с Windows 8 (8.1), а .NET Framework 4.6
– с Windows 10. Однако отдельная установка фреймворка может понадобиться, если в системе нет нужной версии, либо в работе произошел серьезный сбой. Так, .NET Framework 3.5
не устанавливается вместе с «восьмеркой» и «десяткой», а .NET Framework 4.5
отсутствует на Windows 7. Сегодня я расскажу, что делать, если не инсталлируется .NET Framework 3.5
/ 4.0
/ 4.5
, и где скачать .NET Framework
актуальных версий.
Как узнать, какие версии.NET Framework установлены на компьютере
?
Вначале выясним, какие версии фреймворка установлены на вашем десктопе (ноутбуке). Быстрее всего это сделать с помощью редактора реестра Regedit.
exe
, поэтому:
через комбинацию клавиш » » откройте окно «Выполнить», впишите regedit
и кликните по «ОК
«;
- последовательно раскройте ветвь HKEY_LOCAL_MACHINE\SOFTWARE\Microsoft\NET Framework Setup\NDP
; - названия подразделов (папок) соответствуют установленным пакетам .NET Framework
(скриншот выше).
Как установить.NET Framework 3.5 через Панель управления Windows
Алгоритм инсталляции .NET Framework 3.5
для всех версий ОС один:
- откройте «Панель управления
» → найдите раздел «Программы и компоненты
«; - щелкните мышью по подразделу «»;
- в новом окне отметьте пункт »
.NET Framework 3.5
» и нажмите «ОК
» (скриншот ниже); - подтвердите скачивание файлов из Центра обновления Windows (финальный скриншот).
Впрочем, для экономии времени в Windows 7 в поисковой строке меню «Пуск» наберите без кавычек «включение компонентов
«, а в Windows 10 / 8 воспользуйтесь комбинацией клавиш «Win + X
» → в открывшемся окне нажмите ссылку «Включение или отключение компонентов Windows
» и т.д.
Иногда при установке фреймворка, увы, могут возникнуть ошибки с различными кодами, типа 0x800F081F, 0x800F0906 или 0x800F0907. Самое простое решение – вручную скачать искомый пакет .NET Framework
и интегрировать в Windows.
Где скачать.NET Framework 3.5, 4.0 и 4.5 для Windows 10 / 8 / 7
Напомню, что разработчик не рекомендует
без крайней необходимости удалять какие-либо версии .NET Framework
, установленные на компьютере. Наоборот, вполне возможна последовательная инсталляция, с перезагрузкой системы, нескольких версий описываемой платформы.
Скачать .NET Framework 3.5
с официального сайта
Скачать .NET Framework 4.0
с официального сайта
Скачать .NET Framework 4.5
с официального сайта
Дмитрий dmitry_spb
Евдокимов
Framework 3.5 – это не самая свежая версия программы, есть версия 4.5, но именно 3.5 считается золотым стандартом. Так что скачать Framework 3.5 для Windows 10 будет самым верным решением, если вы не уверены, какая именно версия Фреймворка вам нужна.
Выберите и установите нужные Вам версии для Windows XP, Vista, 7, 8,10
Microsoft .NET Framework 1.0
Скачать Microsoft .NET Framework 1.0 для 32/64 бит
Microsoft .NET Framework 1.1
Скачать Microsoft .NET Framework 1.1 для 32/64 бит
Microsoft .NET Framework 2.0
Для 32 бит
Скачать Microsoft .NET Framework 2.0 для 64 бит
Microsoft .NET Framework 3.0
Скачать Microsoft .NET Framework 3.0 для 32/64 бит
Microsoft .NET Framework 3.5
Скачать Microsoft .NET Framework 3.5 для 32/64 бит
Microsoft .NET Framework 4.0
Скачать Microsoft .NET Framework 4.0 для 32/64 бит
Microsoft .NET Framework 4.5
Скачать Microsoft .NET Framework 4.5 для 32/64 бит
Microsoft .NET Framework 4.5.1
Скачать Microsoft .NET Framework 4.5.1 для 32/64 бит
Microsoft .NET Framework 4.5.2
Скачать Microsoft .NET Framework 4.5.2 для 32/64 бит
Microsoft .NET Framework 4.6
Скачать Microsoft .NET Framework 4.6 для 32/64 бит
Microsoft .NET Framework 4.6.1
Скачать Microsoft .NET Framework 4.6.1 для 32/64 бит
Microsoft .NET Framework 4.6.2
Скачать Microsoft .NET Framework 4.6.2 для 32/64 бит
Microsoft .NET Framework 4.7
Скачать Microsoft .NET Framework 4.7 для 32/64 бит
Microsoft .NET Framework 4.7.1
Скачать Microsoft .NET Framework 4.7.1 для 32/64 бит
Обязательно должна быть установлена версия 3.5, которая включает в себя более ранние, и версия 4.7.1 (последняя на данный момент)
.NET Framework 3.5
является программной платформой, выпущенная многонациональной корпорации Microsoft и предназначена исключительно для программистов. Данная платформа рассчитана для операционных систем Windows и предоставляет пользователю передовую систему для создания приложений
, которые в свою очередь максимально используют возможности операционной системы, чтобы обеспечить улучшенный внешний вид
.
После загрузки .NET Framework 3.5
программист имеет под рукой оптимальную рабочую среду для развития программного обеспечения с графическим интерфейсом для Windows
, благодаря большому количеству языков и ценных библиотек и включающих функций.
Характеристики
-
Новая полная интеграция LINQ
(Language Integrated Query) и распознавания данных. - Совместимость с веб-протоколом, который позволяет создание служб WCF
(Windows Communication Foundation). - Создает интерактивные веб-приложения с поддержкой для
ASP-NET AJAX.
- Полная совместимость с Visual Studio 2008
для WF прибыль, WCF и WPF. - Включает новые классы в библиотеке
базовых классов.
Лучшее из прошлого и будущего
Скачайте файл, и вы сможете установить его в любое время .NET Framework 3.5
SP1 офлайн
, без подключения к Интернету. Начните работать над внешним видом вашего творения. Учитывайте, что для правильного функционирования созданных приложений с помощью данной программы, устройство, на которое были установлены приложения, также требует установку компонента.
.NET Framework
сам по себе, уже был удивительным продуктом. Теперь вы можете насладиться этим обновлением
, также свойствами предыдущих версий. Просто скачайте
.NET Framework 3.5
SP1 бесплатно
.
NET Framework (Dot Net Framework) — программная платформа (софтверный фреймворк), разработанная корпорацией Microsoft в 2002 году, главным образом для операционной системы Microsoft Windows. Включает обширные библиотеки, а также предоставляет взаимную совместимость (каждый язык может использовать код, написанный на других языках) нескольких языков программирования. Программы, написанные на.NET Framework выполняются в программной среде (в противоположность аппаратной) известной как Common Language Runtime (CLR, общеязыковая исполняющая среда), представляющей собой виртуальную машину, которая обеспечивает безопасность, распределение памяти и обработку исключений. Библиотека классов и CLR вместе составляют.NET Framework.
Базовая библиотека классов.NET Framework даёт доступ к пользовательскому интерфейсу, обмену данными, к подключению баз данных, криптографии, разработке веб-приложений, вычислительным алгоритмам и сетевым подключениям. Программисты создают свои приложения путём компоновки собственного кода с библиотеками.NET Framework, а также другими библиотеками. .NET Framework предназначен для использования большей частью новых разрабатываемых приложений.
ВНИМАНИЕ
: обязательно устанавливайте пакеты обновлений в таком же порядке, в каком даны ссылки на них!
Как установить .NET Framework 3.5 и 4.5 в Windows 10

В данной статье рассмотрены способы, с помощью которых можно установить (включить) компонент .NET Framework 3.5 и .NET Framework 4.5 в операционной системе Windows 10.
.NET Framework — программная платформа, которая является частью многих приложений и предоставляет функциональные возможности для запуска этих приложений.
Если используется операционная система Windows, то платформа .NET Framework, возможно уже установлена на компьютере. В частности, версия .NET Framework 4.5 включена в Windows 8, версия 4.5.1 включена в Windows 8.1, а версия 4.6 включена в Windows 10.
Однако платформа .NET Framework 3.5 не устанавливается автоматически вместе с Windows 8, 8.1 или 10, и ее необходимо включить отдельно.
Как установить .NET Framework 4.5 в Windows 10
В Windows 10 по умолчанию включен .NET Framework 4.6 который совместим с версиями 4.5, 4.5.1 и 4.5.2. Иными словами, при установке более поздней версии, например .NET Framework 4.6, вам не нужно предварительно устанавливать предыдущие версии, например .NET Framework 4.5, 4.5.1 или 4.5.2. Аналогично, при установке более поздней версии, например .NET Framework 4.6, вам не нужно предварительно удалять предыдущие версии, например .NET Framework 4.5, 4.5.1 или 4.5.2.
Если по какой-то причине в вашей системе отключен пункт .NET Framework 4.6, можно просто включить его для установки.
Также можно загрузить эти компоненты отдельно в виде автономных установщиков с официального сайта Microsoft:
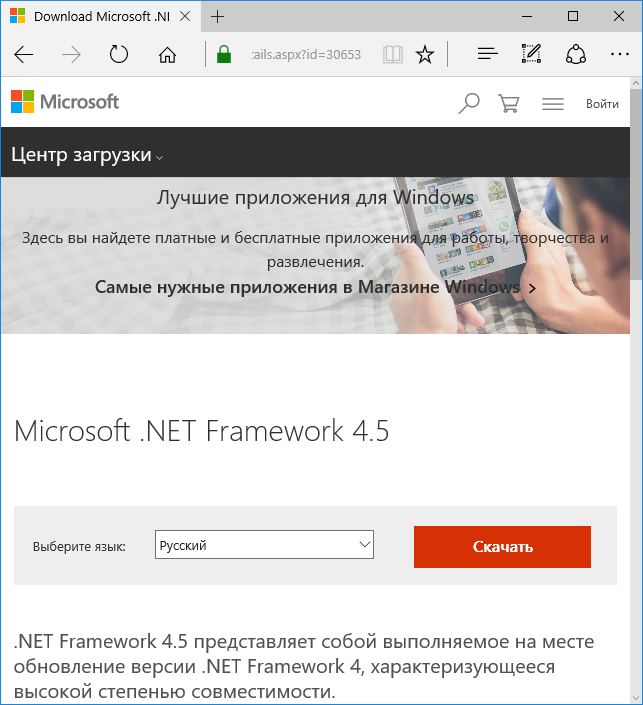
Если по каким-то причинам предлагаемые способы установки не работают, то можно воспользоваться дополнительными возможностями, которые помогут исправить ситуацию:
- Использование официальной утилиты Microsoft .NET Framework Repair Tool для исправления ошибок при установке. Утилиту можно скачать здесь → https://www.microsoft.com/en-us/download/details.aspx?id=30135
- Используйте утилиту Microsoft Fix It для автоматического исправления некоторых проблем, которые могут привести к ошибкам установки компонентов системы, скачать можно здесь → https://support.microsoft.com/en-us/kb/976982 (в первом пункте статьи)
На той же странице в 3-м пункте предлагается загрузить утилиту .NET Framework Cleanup Tool, полностью удаляющую все пакеты .NET Framework с компьютера. Это может позволить исправить ошибки при их повторной установке. Также пригодится, если вы получаете сообщение о том, что .Net Framework 4.5 уже является частью операционной системы и установлена на компьютере
How to Install Offline .NET Framework 3.5
If you are running Windows 7, Windows 8, Windows 8.1 or Windows 10, you will encounter the problem in the image below when you want to run a 3rd party software that requires Microsoft DotNet.
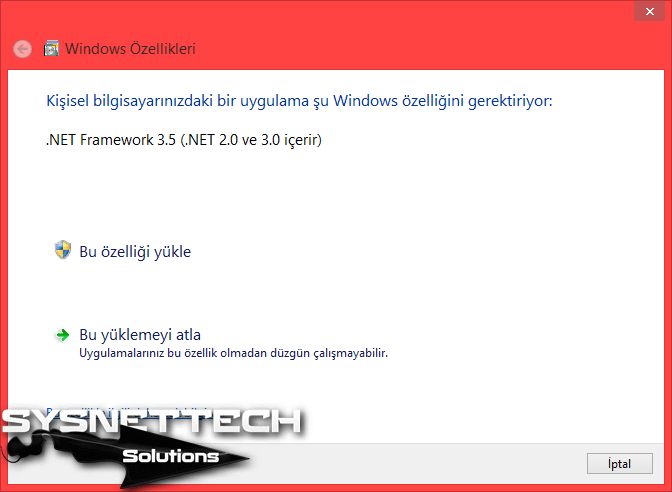
In the image above, you can see that a program you are trying to install requires this package. There are two options here;
The first option has the Install this button. If you want to connect to the Internet and install the package, you can continue with this option. However, the Windows Update service must be running. You can check if the Windows Update service is active by typing services.msc in the Run window and checking the Windows Update option in the Services window that opens.
The second option is to skip installation by clicking Skip This Installation.
If the Windows operating system on your computer is original, we recommend that you continue with the first option. If you have shut down your operating system’s Windows Update service, you will have to add this package to your system without the Internet.
You can also install the NET Framework offline to maintain the limit of your Internet quota, even if you are using a genuine Windows operating system.
Installing DotNet without Internet on Windows 10
You can install on Windows 10 operating system in two different ways. The first is to use the Windows Setup media. The second option is to download and install an Offline package.
Follow the steps below to perform the step-by-step installation using Windows 10 Setup Media.
Step 1
Insert the Windows 7/8 / 8.1 or Windows 10 operating system installation media into your CD/DVD device. If you do not have Windows installation media, you can also use the ISO file.
To mount the Windows 8.1 or 10 ISO file to your system, right-click/mount on the ISO file.
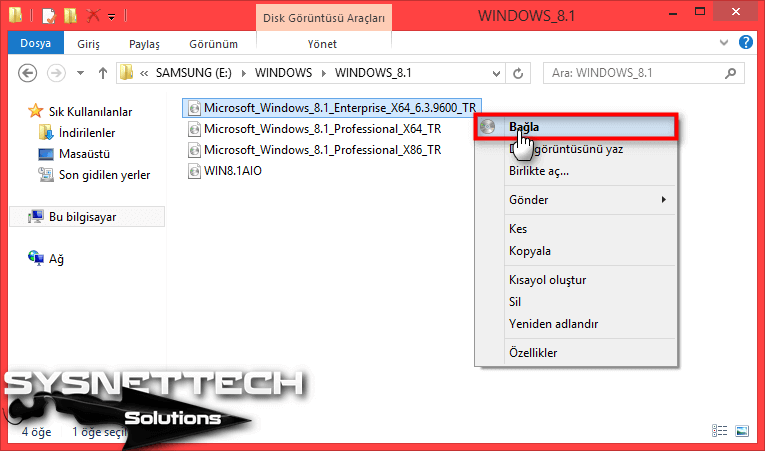
Step 2
Click on my computer and check the drive letter of the mounted ISO file.
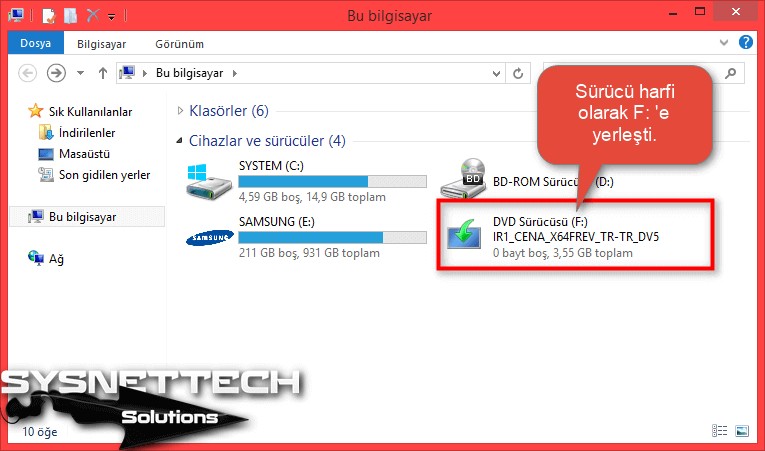
Step 3
To run the CMD prompt as an administrator, right-click on the Start menu and then click Command Prompt (Administrator).
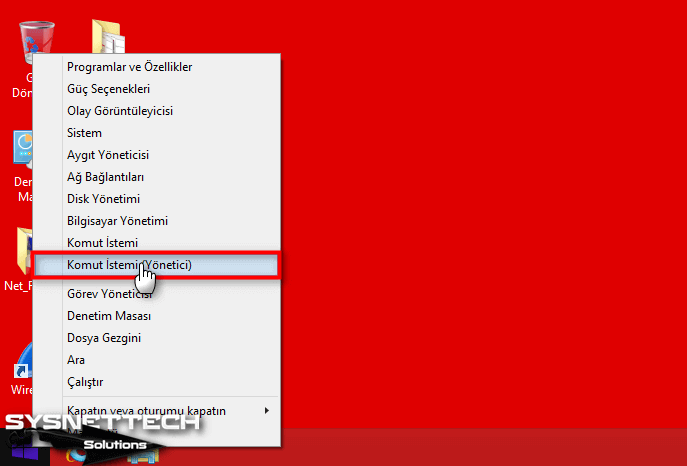
Step 4
After the CMD command prompt opens, type the following command for offline installation and press Enter. Make sure you type the drive letter in the Source section correctly.
Copy
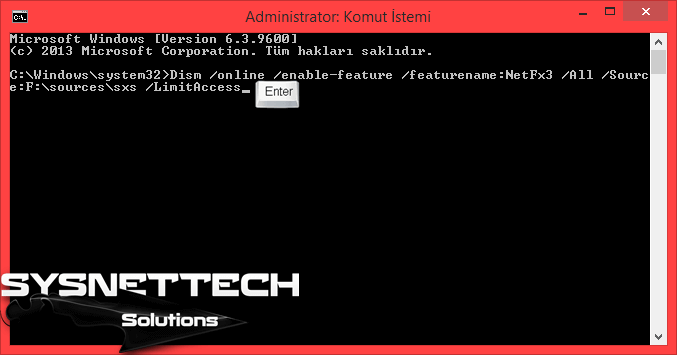
Step 5
Start the installation after checking the drive letter.
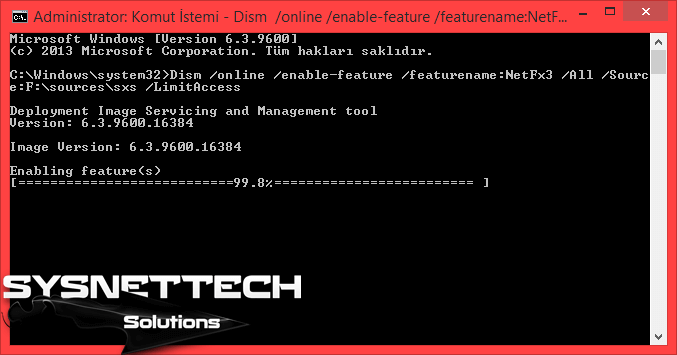
Step 6
You have successfully completed DotNet installation on the Windows 8.1/10 operating system without the Internet!
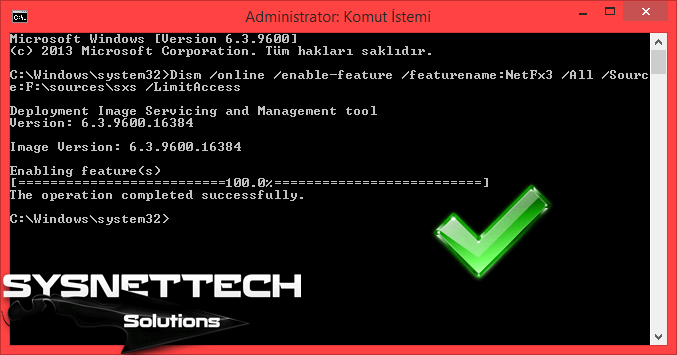
Step 7
To verify whether the required package has added to the system, right-click on the Start menu and then click Programs and Features.
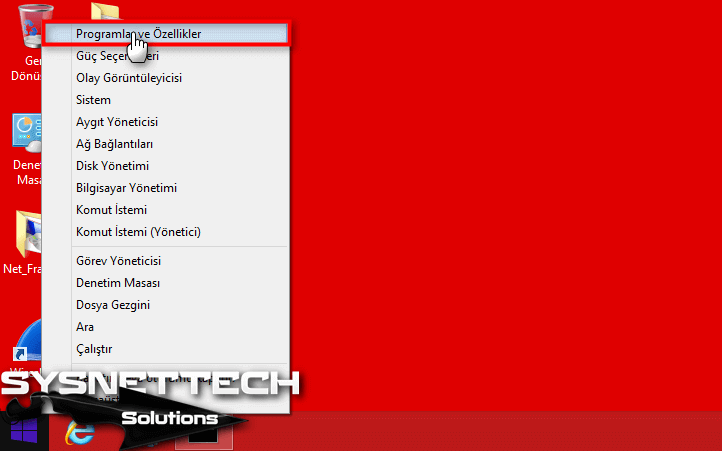
Step 8
In the window that opens, click Turn Windows features on or off.
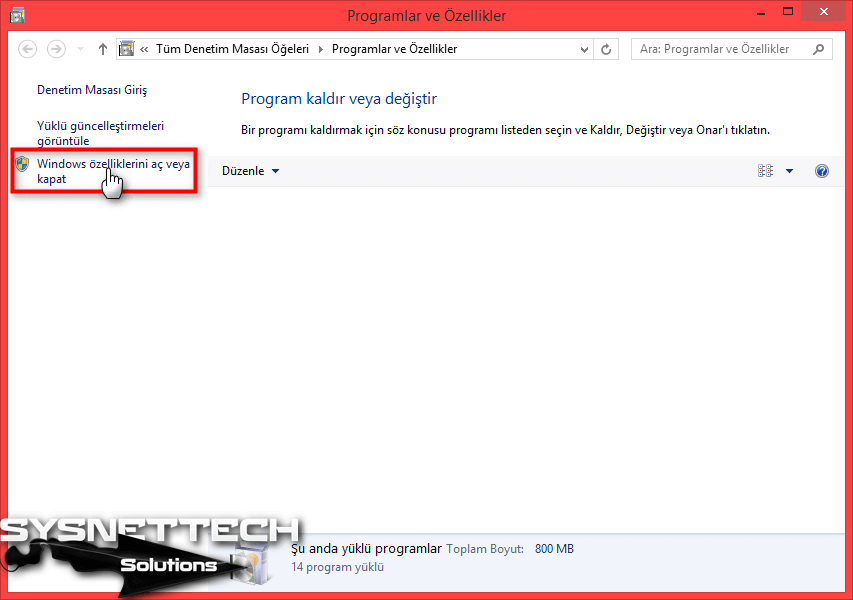
Step 9
You can verify from the following image that the .NET Framework 3.5 (includes .NET 2.0 and 3.0) installed on your computer.
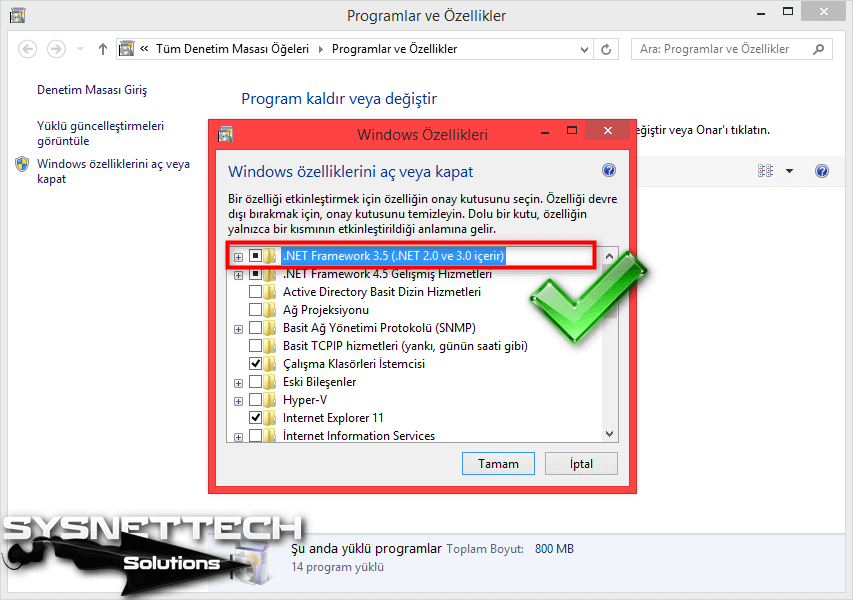
Ready CMD File Download
If you want to do the installation without writing code, click the button below to download the cmd file to your computer. Before running the CMD file, insert the drive letter assigned to your Windows installation media into the code and save the file.
Run the CMD file as an administrator and complete the installation.
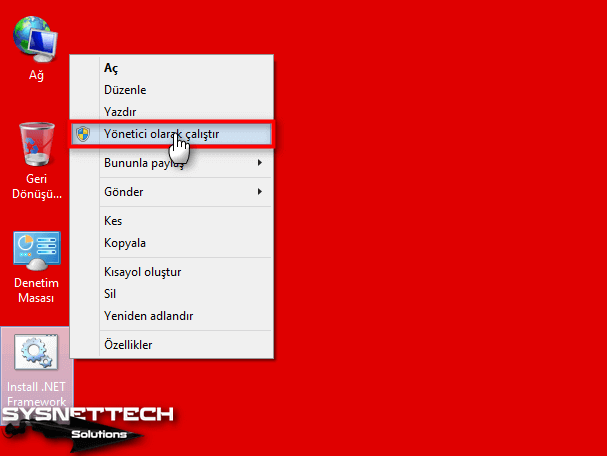
How to Install .NET Framework using DISM ⇒ Video
You can watch the video below for offline installation without the Internet and also subscribe to our YouTube channel to support us.
Final Word
In this article, we have installed DotNet on Windows operating systems for 3rd party software. In our next article, we will install it using an Offline package. Thanks for following us!
Системные требования для оптимальной работы.Net Framework
Требования к аппаратным комплектующим для нормальной работы у .Net Framework
достаточно низкие, поэтому компонент
будет работать даже на самом слабом компьютере. Дальнейшая информация в этой главе предназначена в первую очередь для начинающих пользователей. Более продвинутые могут перейти к главе, в которой вы узнаете о .
От вашего компьютера требуется:
- Процессор с частотой 1 ГГЦ
и выше; - Объем оперативной памяти не менее 512 МБ
; - Минимальное количество место на жестком диске в размере 4,5 ГБ
.
Помните, что версия пакета .Net Framework
,
на которой разрабатывалась та или иная программа будет требовать соответствующую
(2, 3, 4
) версию на вашем
компьютере. Поэтому для лучшей совместимости с максимальным количеством приложений должны быть установлены
все возможные вариации этого компонента.
Разрядность
«Свойствах»
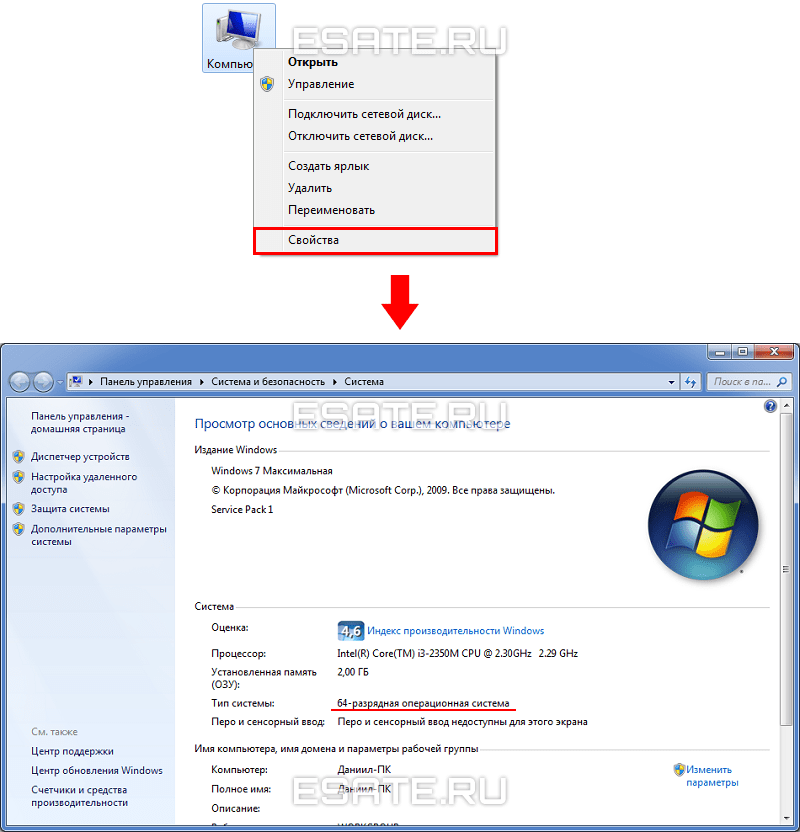 Рисунок 1. Узнаем разрядность системы.
Рисунок 1. Узнаем разрядность системы.
.Net Framework
Установка платформы .NET Framework 3.5 по запросу Install the .NET Framework 3.5 on Demand
Если вы попробуете запустить приложение, которому требуется платформа .NET Framework 3.5, может появиться следующее окно настройки. You may see the following configuration dialog if you try to run an app that requires the .NET Framework 3.5. Выберите вариант Установить этот компонент, чтобы включить .NET Framework 3.5. Choose Install this feature to enable the .NET Framework 3.5. Для использования этого варианта требуется подключение к Интернету. This option requires an Internet connection.
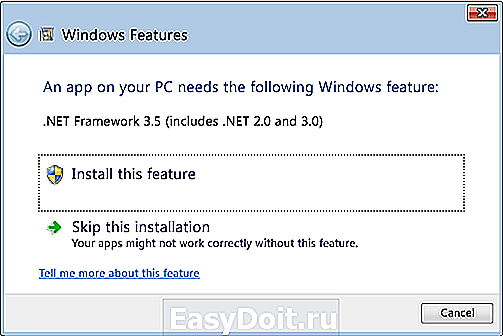
Почему появляется это всплывающее окно? Why am I getting this pop-up?
Платформа .NET Framework разрабатывается корпорацией Майкрософт и предоставляет среду для выполнения приложений. The .NET Framework is created by Microsoft and provides an environment for running applications. Доступны различные ее версии. There are different versions available. Многие компании разрабатывают приложения для выполнения на платформе .NET Framework, и они предназначены для определенных версий. Many companies develop their apps to run using the .NET Framework, and these apps target a specific version. Если появилось это всплывающее окно, вы пытаетесь запустить приложение, которое требует версии .NET Framework 3.5, но эта версия не установлена в вашей системе. If you see this pop-up, you’re trying to run an application that requires the .NET Framework version 3.5, but that version is not installed on your system.
Manual Install through Windows Installation Media
Provided you have Windows installation media handy, you can use it to install older versions of the .NET framework. It’s much quicker and doesn’t require having an active Internet connection.
Here’s how to do it:
- Insert your Windows DVD or bootable Windows USB into your PC.
- Open File Explorer, and under “This PC,” note the letter of the installation media you inserted (D: in my case).
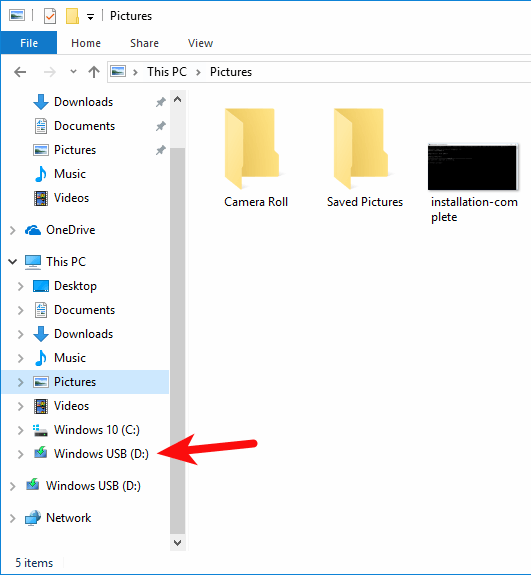
- Press the Windows key and type in the search box.
- Right-click the Command Prompt and click “Run as administrator.”
- Run the following command. Remember to replace D: with the letter of the installation media on your computer.
Dism online enable-feature featurename:NetFX3 All Source:D:sourcessxs LimitAccess
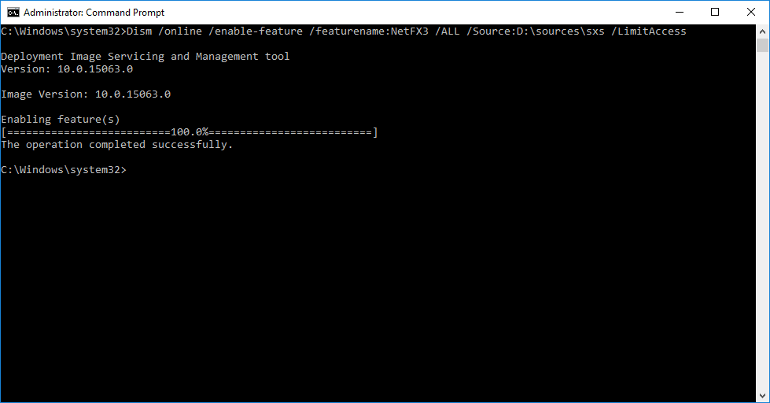
After a few seconds, the installation will complete. You can restart your PC just to be sure.
Ручная установка через установочный носитель Windows 10
Если у вас имеется установочный носитель Windows 10, вы можете использовать его для установки более ранних версий.NET framework. Это намного быстрее и не требует подключения к Интернету.
Если у вас есть сама система windows 10, но нет возможности записать ее на флешку, как установочную систему, то можете просто монтировать в виртуальный привод.
- Вставьте установочную флешку windows 10 в свой компьютер или монтируйте образ в виртуальный привод.
- Откройте проводник, он же «мой компьютер» и запомните под какой буквой установочная система (флешка или привод).
- Откройте командную строку от имени администратора, написав в поиске windows слово cmd
и правой кнопкой мыши, «запуск от имени админа
«. - Далее в окно cmd введите следующую команду, где буква H
это ваша установочная флешка или виртуальный привод: - Dism /online /enable-feature /featurename:NetFX3 /All /Source:H:\sources\sxs /LimitAccess
Через несколько секунд установка завершится. Вы можете перезагрузить компьютер, чтобы быть уверенным.
В данной статье рассмотрены способы, с помощью которых вы сможете установить (включить) компонент.NET Framework 3.5 и.NET Framework 4.5 в операционной системе Windows 10
.NET Framework
— программная платформа, которая является частью многих приложений и предоставляет функциональные возможности для запуска этих приложений. Если используется операционная система Windows, то платформа.NET Framework, возможно уже установлена на компьютере. В частности, версия .NET Framework 4.5
включена в Windows 8, версия .NET Framework 4.5.1
включена в , а версия .NET Framework 4.6
включена в
Однако платформа .NET Framework 3.5
не устанавливается автоматически вместе с Windows 8, Windows 8.1 или Windows 10, и ее необходимо включить отдельно.
Если приложению требуется .NET Framework 3.5
и оно не находит эту версию на компьютере, во время установки или при первом запуске приложения, отображается следующее диалоговое окно. В окне сообщения выберите Скачать и установить этот компонент
, чтобы включить.NET Framework 3.5
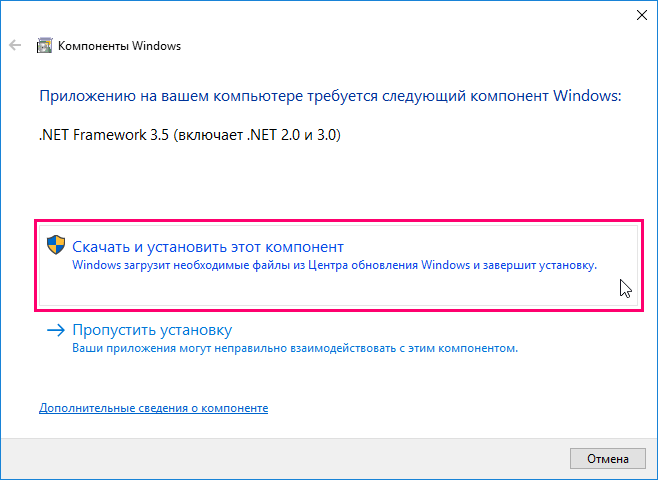
Как установить.NET Framework 3.5 в окне «Компоненты Windows»
Вы можете самостоятельно включить.NET Framework 3.5 в окне «Компоненты Windows»
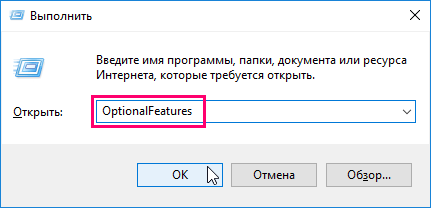
В открывшемся окне Компоненты Windows
установите флажок .NET Framework 3.5 (включает.NET 2.0 и 3.0)
, нажмите кнопку OK
Начнется процесс установки компонента.NET Framework 3.5.
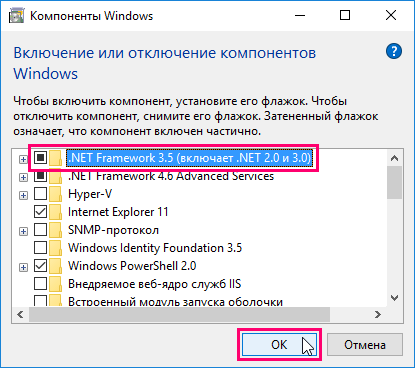
По окончании процесса установки нажмите кнопку Закрыть
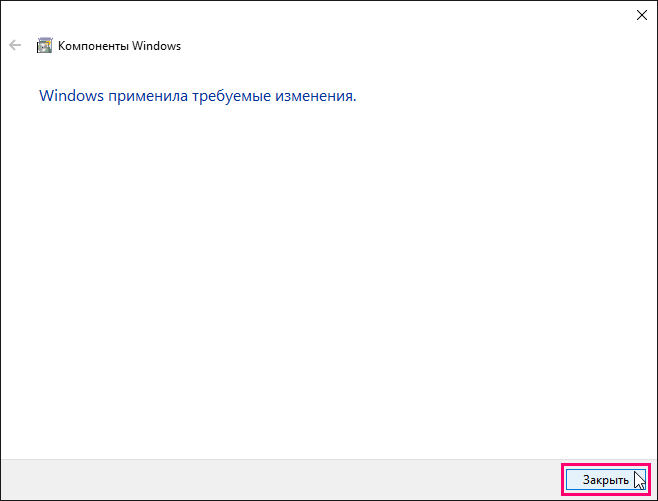
Как установить.NET Framework 3.5 в Windows 10 с помощью DISM
Если подключение к Интернету отсутствует, платформу .NET Framework 3.5
можно включить с помощью средства командной строки «Система обслуживания образов, развертывания и управления ими» (DISM)
, указав носитель (USB-накопитель, ISO-образ или DVD-диск), с которого была установлена Windows 10
Где F
— буква диска с дистрибутивом Windows 10 (или путь до распакованного дистрибутива)
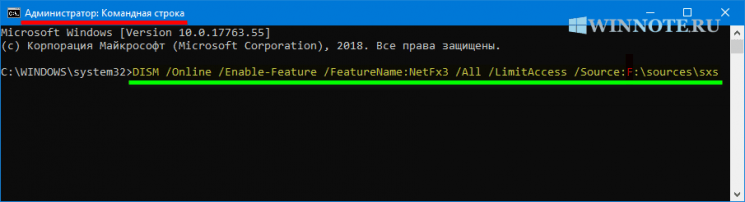
Через некоторое время компонент .Net Framework
будет установлен, перезагрузите Windows для завершения операции.
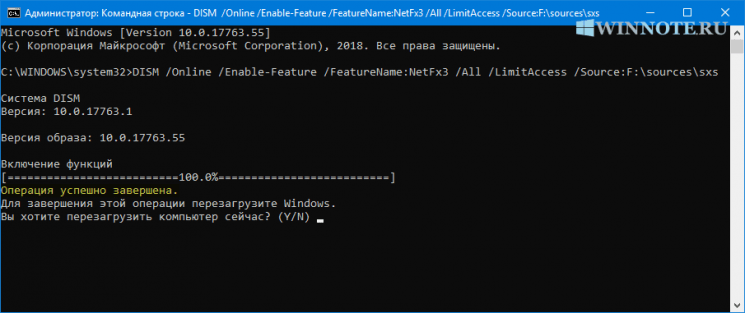
Ещё один из способов установки .NET Framework 3.5
в Windows 10, который Вы можете использовать, представлен в статье ➯
Как установить.NET Framework 4.5 в Windows 10
В Windows 10 по умолчанию включен.NET Framework 4.6 который в свою очередь совместим с версиями 4.5, 4.5.1 и 4.5.2. Иными словами, при установке более поздней версии, например.NET Framework 4.6, вам не нужно предварительно устанавливать предыдущие версии, например.NET Framework 4.5, 4.5.1 или 4.5.2. Аналогично, при установке более поздней версии, например.NET Framework 4.6, вам не нужно предварительно удалять предыдущие версии, например.NET Framework 4.5, 4.5.1 или 4.5.2.
Если по какой-то причине в вашей системе отключен пункт.NET Framework 4.6, вы можете просто включить его для установки.
Также вы можете загрузить эти компоненты отдельно в виде автономных установщиков с официального сайта Microsoft:
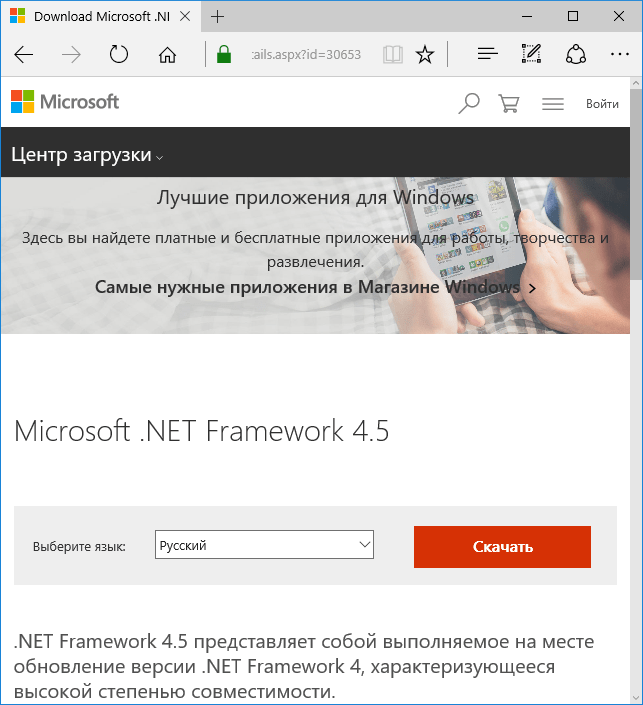
Если по каким-то причинам предлагаемые способы установки не работают, то вы можете воспользоваться дополнительными возможностями, которые помогут исправить ситуацию:
.NET Framework 4.8 .NET Framework 4.8
.NET Framework 4.8 входит в состав: The .NET Framework 4.8 is included with:
.NET Framework 4.8 можно использовать для запуска приложений, созданных для .NET Framework версий от 4.0 до 4.7.2. .NET Framework 4.8 can be used to run applications built for the .NET Framework 4.0 through 4.7.2.
Вы можете установить .NET Framework 4.8 в: You can install .NET Framework 4.8 on:
- обновлении Windows 10 за октябрь 2018 г. (версия 1809); Windows 10 October 2018 Update (version 1809)
- Windows 10, обновление за апрель 2018 г. (версия 1803) Windows 10 April 2018 Update (version 1803)
- Windows 10 Fall Creators Update (версия 1709) Windows 10 Fall Creators Update (version 1709)
- Обновление Windows 10 Creators Update (версия 1703) Windows 10 Creators Update (version 1703)
- Юбилейное обновление Windows 10 Anniversary Update (версия 1607) Windows 10 Anniversary Update (version 1607)
- Windows Server 2019 Windows Server 2019
- Windows Server, версия 1809 Windows Server, version 1809
- Windows Server, версия 1803 Windows Server, version 1803
- Windows Server 2016 Windows Server 2016
.NET Framework 4.8 не поддерживается в: The .NET Framework 4.8 is not supported on:
- Windows 10 1507 Windows 10 1507
- Windows 10 1511 Windows 10 1511
Если вы используете Windows 10 с версией сборки 1507 или 1511 и хотите установить .NET Framework 4.8, сначала выполните обновление до более поздней версии Windows 10. If you’re using Windows 10 1507 or 1511 and you want to install the .NET Framework 4.8, you first need to upgrade to a later Windows 10 version.