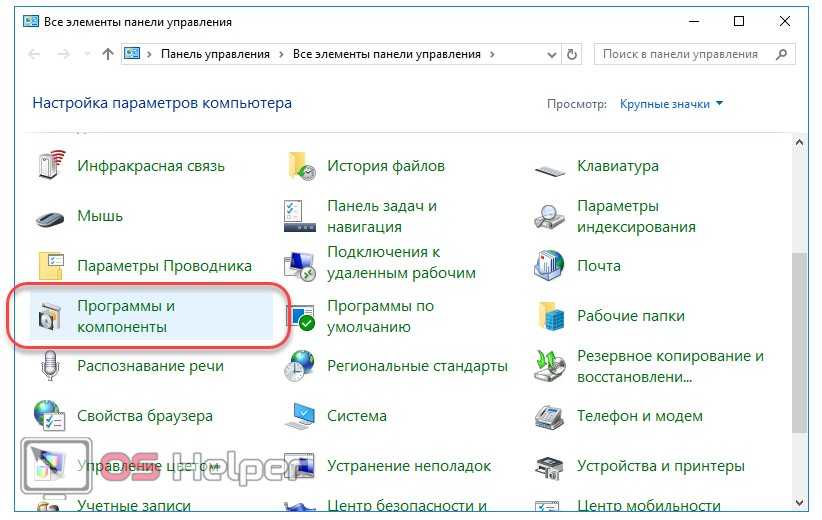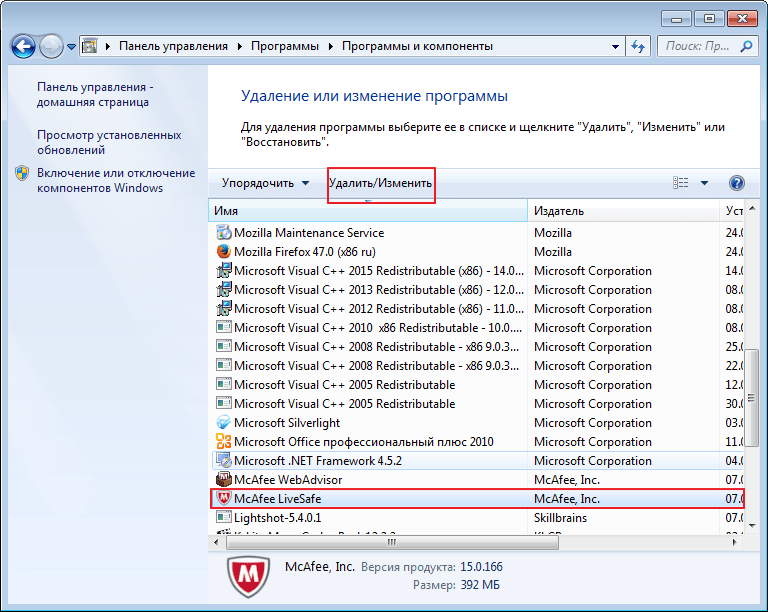McAfee: что это за программа
Изначально рассмотрим McAfee Security что это за программа? – Это утилита, которая выполняет функцию защиты от вирусов. Антивирусный сканер является полезной и нужной вещью в любой операционной системе, так как обильное распространение вирусов часто приводит к краху системы. В это же время такой «гость» очень навязчивый, ведь установился без разрешения пользователя.
Подобные приложения попадают в систему 2-я путями:
При помощи бандлинга – это способ, когда вместе с другой программой, устанавливаются дополнительные приложения. Чтобы реже сталкиваться с проблемой нужно проверять все параметры при установке, хоть это и не является 100% гарантией чистой инсталляции;
Используя вирусы – сегодня распространены вирусы, которые загружают на ПК множество приложений. Система начинает страдать от десятка нежелательных программ. В случае ручного удаления навязчивых утилит, вирус может восстанавливать их.
Учитывая навязчивый способ распространения антивируса, становится очевидно, что пользователь захочет удалить его
Особенно важно это сделать, если система начала сильно зависать, скорее всего установлено 2 антивирусных продукта. В зависимости от метода попадания McAfee в Windows различается и способ удаления
Что такое mcafee и как он появляется компьютере
Обнаружили неизвестную программу, которая непонятно откуда взялась на вашем компьютере? Существуют приложения, которые скачиваются и инсталлируются «в нагрузку» к другому ПО. К примеру, недавно вы устанавливали утилиту или приложение с помощью EXE-файла из неофициального источника. Скорее всего, в процессе такой установки вы получите не одну, а несколько программ, браузеров или расширений.
На этапе инсталляции новых компонентов пользователь может отменить дополнительную установку, однако, эта функция часто спрятана, и мы нажимаем «Продолжить», подтверждая пользовательское соглашение.
McAfee – это антивирус, который появляется на ПК с помощью других программ. Также, его можно встретить в ОС после установки нелицензионного или кастомного образа Windows.
Рис.2 – страница приветствия в McAfee
В 90% случаев бесплатный Макафи появляется на ПК после установки Flash Player, PDF Reader и других продуктов от Adobe. Такая политика «навязывания» программы юзерам началась в 2021 году, когда разработчики антивируса столкнулись с большими убытками из-за падения спроса на серверные антивирусные системы. Да и загрузить полную бесплатную версию программы было и есть практически невозможной задачей.
Что касается функционала антивируса, он имеет понятный интерфейс и позволяет достаточно быстро просканировать компьютер. Минусом программы является небольшая база данных угроз и ограничение функционала в зависимости от версии.
Как временно отключить антивирус McAfee на компьютере и ноутбуке Windows 7, 8, 8.1, 10?
Многие антивирусные программы не имеют специальной кнопки, нажав на которую можно полностью приостановить их работу. Антивирус McAfee
не является исключением. Для того, чтобы приостановить работу программы необходимо проделать следующие действия:
Шаг 1
.
Кликните по иконке антивируса McAfee
на панели задач для открытия окна с настройками программы.
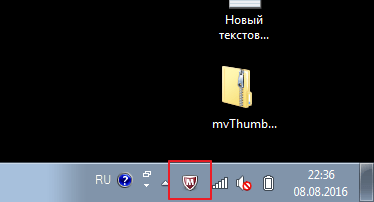
Шаг 2
.
- На домашней странице программы переключитесь на вкладку «», после чего перейдите в раздел «Проверка в реальном времени
» и в появившемся окошке выберите временной промежуток, на который будет отключена система защиты. - Подтвердите действие кнопкой «Выключить
».
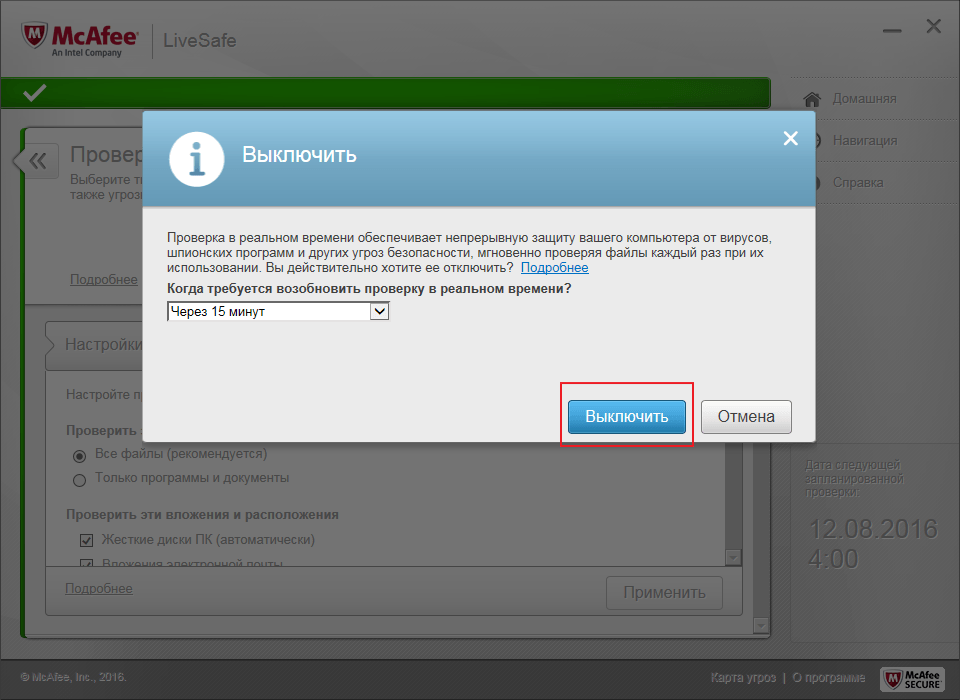
Изображение 3. Отключение функции «Проверка в реальном времени» антивируса McAfee.
Шаг 3
.
- Далее Вам необходимо перейти в раздел «Запланированная проверка
» и отключить данную функцию кнопкой «Выключить
». - Для применения изменений нажмите кнопку «Готово
».
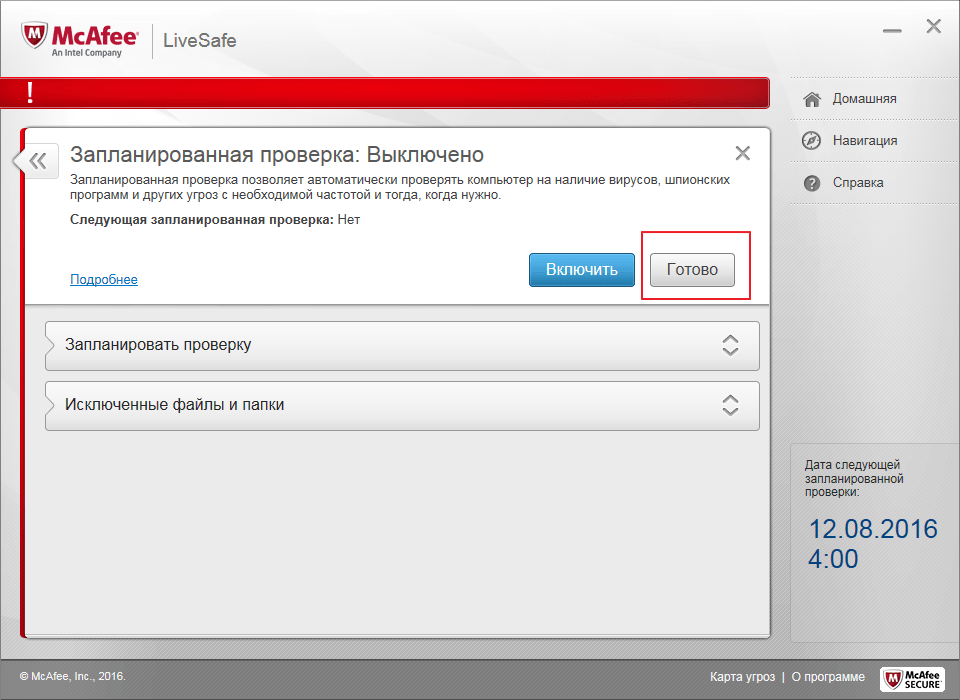
Изображение 4. Отключение функции «Запланированная проверка» антивируса McAfee.
Шаг 4
.
- Вернитесь на домашнюю страницу программы и убедитесь, что вкладка «Защита от вирусов и шпионских программ
» обведена красной рамкой. - Далее перейдите на вкладку «Веб-защита и защита электронной почты
».
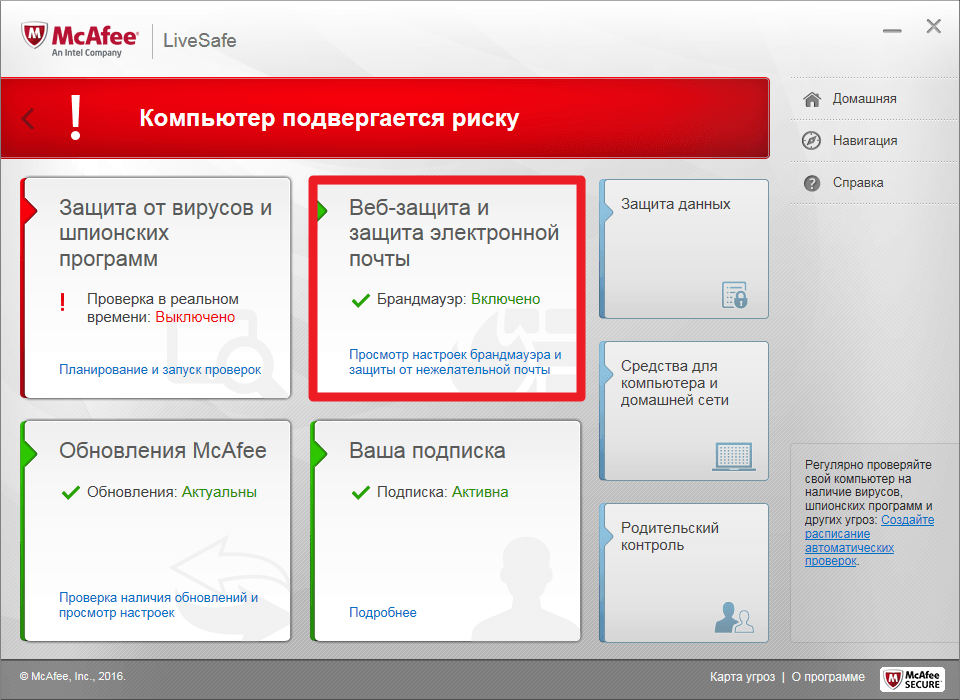
Шаг 5
.
На завершающем этапе поочерёдно зайдите в разделы «Брандмауэр
» и «Anti-Spam
» и отключите данные функции методом нажатия на соответствующие кнопки.

Таким образом, программа на время приостановит свою работу и Вы сможете запустить те приложения, которые она блокировала. Однако помните, что некоторые вредоносные программы могут намерено попросить Вас отключить систему защиты.
Отключение антивируса McAfee
происходит одинаково на 7
,8
, 8.1
и 10
версиях Windows
.
Удаление стороннего антивируса
Вы можете удалить антивирус McAfee стандартными средствами Microsoft Windows или при помощи специальной утилиты.
Выберите способ удаления:
Для удаления антивируса McAfee стандартными средствами Microsoft Windows, выберите вашу операционную систему и следуйте инструкции:
1. В левом нижнем углу экрана нажмите на кнопку «Пуск»;
2. Выберите пункт меню «Панель управления»:
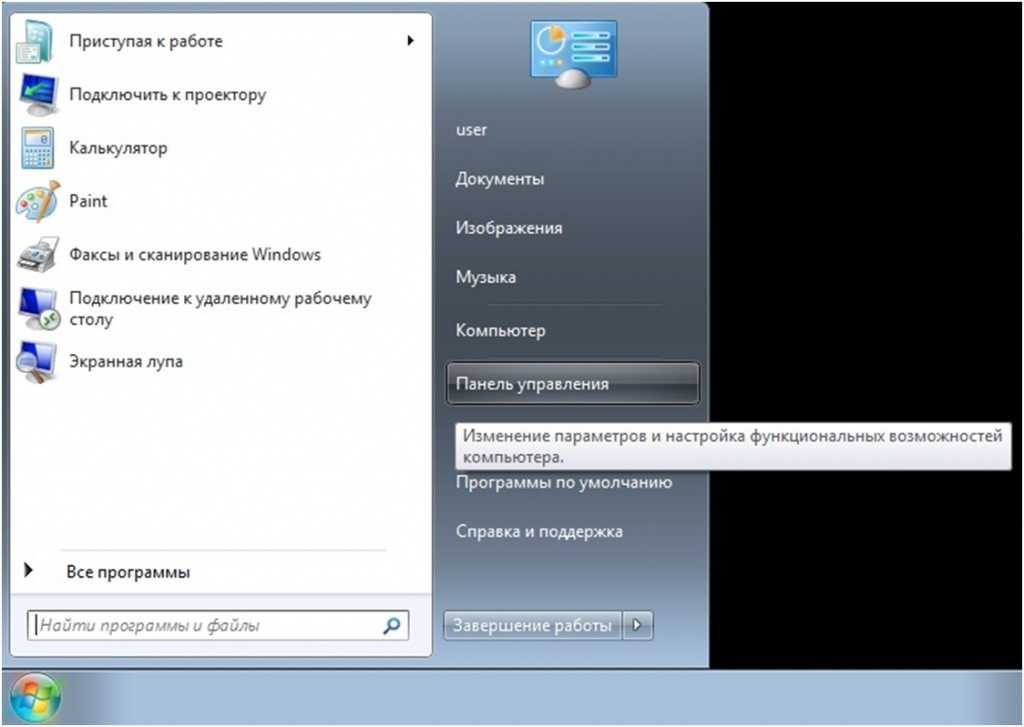
3. В окне «Панель управления» выберите раздел «Программы и компоненты» (или раздел «Программы», а затем – «Программы и компоненты»):
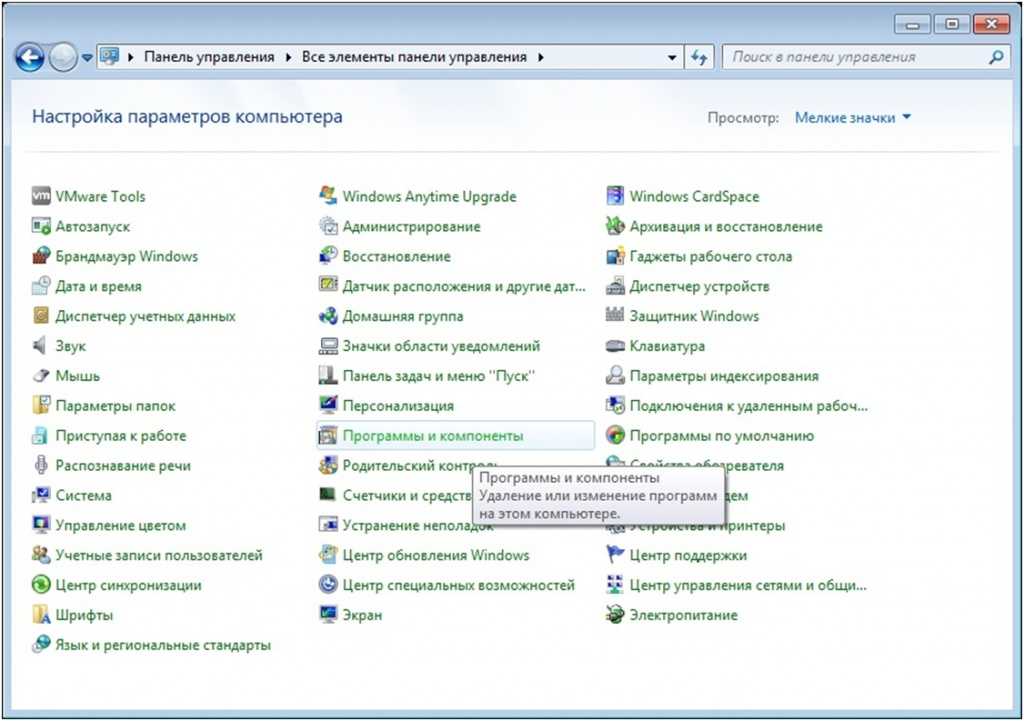
4. В окне «Программы и компоненты» выберите программу, которую необходимо удалить;
5. Дважды нажмите левой кнопкой мыши на имя программы;
6. Подтвердите, что Вы действительно хотите удалить программу;
7. В открывшемся окне программы удаления антивируса McAfee отметьте продукт который Вы хотите удалить и нажмите кнопку «Удалить»:

8. Дождитесь окончания удаления и нажмите кнопку «Перезагрузить сейчас» для перезагрузки компьютера:

При удалении стороннего антивируса стандартными средствами Microsoft Windows в системе могут остаться некоторые папки и файлы, поэтому необходимо проверить папку «Program Files» после перезагрузки компьютера. Если в папке находятся папки и файлы стороннего антивируса, то их тоже необходимо удалить и повторно перезагрузить компьютер.
1. В левом нижнем углу экрана нажмите на кнопку «Пуск»;
2. Выберите пункт меню «Панель управления»:

3. В окне «Панель управления» выберите раздел «Установка и удаление программ»:
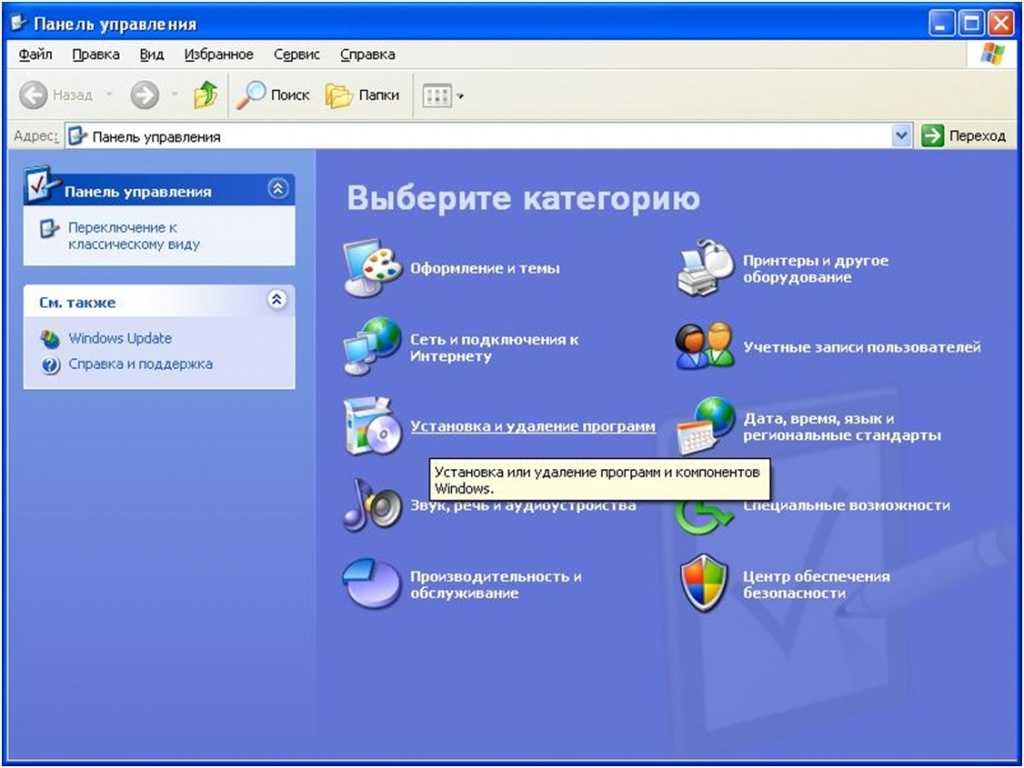
4. В окне «Установка и удаление программ» выберите программу, которую необходимо удалить;
5. Нажмите на кнопку «Удалить» (или на кнопку «Изменить»);
6. В открывшемся окне программы удаления антивируса McAfee отметьте продукт который Вы хотите удалить и нажмите кнопку «Удалить»:
7. Дождитесь окончания удаления и нажмите кнопку «Перезагрузить сейчас» для перезагрузки компьютера:
При удалении стороннего антивируса стандартными средствами Microsoft Windows в системе могут остаться некоторые папки и файлы, поэтому необходимо проверить папку «Program Files» после перезагрузки компьютера. Если в папке находятся папки и файлы стороннего антивируса, то их тоже необходимо удалить и повторно перезагрузить компьютер.
Внимание! Рекомендуется использовать специальную утилиту для удаления антивируса только в крайнем случае. Вам необходимо сначала попробовать удалить антивирус McAfee стандартными средствами Microsoft Windows
Вам необходимо сначала попробовать удалить антивирус McAfee стандартными средствами Microsoft Windows.
В некоторых случаях после удаления антивируса McAfee и перезагрузки компьютера, в системном реестре операционной системы могут остаться записи, по причине которых невозможно установить антивирус ESET NOD32.
Для разрешения этой ситуации следуйте инструкции:
1. Сохраните специальную утилиту (файл MCPR.exe) на рабочем столе вашего компьютера:
2. Запустите файл MCPR.exe;
3. В открывшемся окне нажмите кнопку «NEXT»:
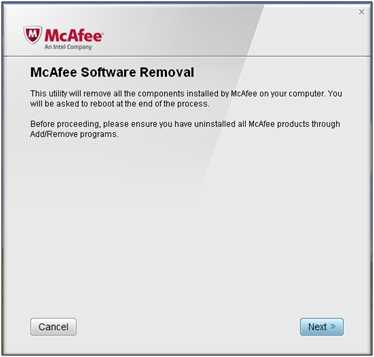
4. В следующем окне отметьте «Agree», если Вы согласны с условиями лицензионного соглашения компании McAfee, и нажмите кнопку «NEXT»:

5. Далее введите в строку ввода проверочный код указанный на картинке в данном окне и нажмите кнопку «NEXT»
Обращаем Ваше внимание на то, что код может содержать как заглавные, так и строчные буквы:
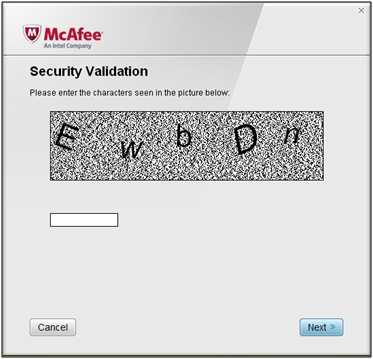
6. Дождитесь окончания процесса удаления:
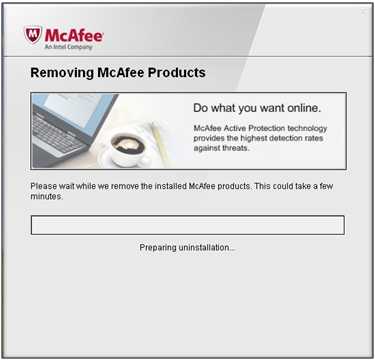
7. После удаления антивируса McAfee нажмите кнопку «Restart» (Перезагрузить) для перезагрузки компьютера:
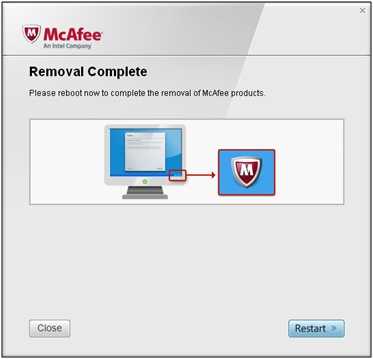
Компания ESET не берет на себя ответственность за результат работы данной утилиты, так как этот программный продукт предоставляется разработчиком стороннего антивируса.
Мы настоятельно рекомендуем при использовании специальной утилиты для удаления стороннего антивируса обратиться за помощью к специалистам.
Если Вам нужна помощь в удалении стороннего антивируса, то Вы можете обратиться в нашу бесплатную техническую поддержку:
+7 (495) 981-01-57 (для звонков из Москвы)
(бесплатно по всей России)
8-10-800-200-01-57-1 ( для стран: Белоруссия, Казахстан, Кыргызстан, Молдавия, Таджикистан, Узбекистан)
Как полностью удалить McAfee с ПК (Win 10)?
При “сносе” антивируса, зачастую, возникают некоторые сложности, так как эта программа начинает работу одновременно с системой. В Windows деинсталлировать работающее приложение – невозможно, а поэтому сначала нам нужно «убить» все процессы “маккафи”.
- Переходим в диспетчер задач, зажав следующие клавиши «Win+X», а после выбрав соответствующий пункт из контекстного меню.
- Выбираем вкладку «Подробности».
- Среди всех процессов находим те, которые связаны с “macaffy” (их можно определить по названию или картинке).
- Выделяем процесс, нажав на него один раз ЛКМ, а после кликаем «Снять задачу».
- После остановки всех, мы можем приступать к деинсталляции программы.
Способ №1. Как отключить “macaffy” в виндовс?
Если вам нужно лишь временно ограничить действия антивируса (например, для установки пиратского ПО без ошибок), то гораздо лучшим решением будет его отключение.
- Находим значок программы, который расположен в панели задач и нажимаем на него ПКМ.
- В появившемся контекстном меню, наводим курсор на “Изменить параметры”, а после кликаем на “Сканирование в реальном времени”.
- Откроется окно программы, в котором мы нажимаем на кнопку “Выключить“.
- Выбираем необходимое время, в течение которого приложение будет отключено и подтверждаем свои намерения.
Способ №2. Деинсталляция “маккафи” с помощью системного инструмента “Панель управления”
Если вы всё же решились удалить “macaffy”, то рекомендуем начать деинсталляцию с использованием стандартных средств Windows 10.
- На клавиатуре зажимаем клавиши “Win+R“, чтобы вызвать окно “Выполнить”.
- Прописываем в нём команду “control“.
В новом окне находим раздел “Программы”, а сразу под ним “Удаление программы”. Нажимаем на него!
В списке компонентов Windows 10 находим нужный нам “macaffy” и дважды нажимаем на него.
Готово! Всё, что нам остаётся — это следовать подсказкам и, в конечном итоге, полностью деинсталлировать приложение с ПК.
Все инструкции и подсказки по деинсталляции “макафи” написаны на английском языке! Если вы плохо владеете им, рекомендуем держать неподалёку онлайн-переводчик для того, чтобы не совершить ошибок во время процесса деинсталляции.
Способ №3. “Снос” McAfee через специальную программу-деинсталлятор
Очистить Windows 10 от “макафи” можно с помощью специальной программы, которая как раз предназначена для этого. Наиболее популярен официальный деинсталлятор — “McAfee Removal Tool”. Но помимо него, существуют и другие приложения, с идентичным функционалом (“McAfee Clear”, “Revo Uninstaller”). Мы рассмотрим удаление на примере стандартного деинсталлятора.
- Загружаем exe-файл с официального сайта — http://us.mcafee.com/apps/supporttools/mcpr/mcpr.asp
- Открываем файл MCPR.exe. Устанавливать его не придётся, так как он работает после обычного запуска.
- В первом окне нажимаем “Next“. Затем соглашаемся с условиями (кнопка “Agree“) и вновь нажимаем “Next“.
Проходим “капчу”, а затем ожидаем, пока деинсталляция не будет завершена.
Перезагружаем компьютер.
McAfee, как удалить полностью
Дак как же удалить McAfee?! Для начала нужно попробовать удалить антивирус штатными средствами операционной системы Windows 10. Как удалить программу штатными средствами в этом материале рассматриваться не будет.
Как запустить процесс удаления антивируса?
Для начала, удалите антивирус, традиционным путем с использованием инструментов Windows. Т.е. «Панель управления» — «Установка и удаление программ» и т.п. Например в Windows 10 это такая последовательность:
- Нажмите правую кнопку мыши на кнопке меню «Пуск»
, в левом нижнем углу экрана. - Нажмите в выпавшем меню «Приложения и возможности»
. - В открывшемся окне, найдите продукт McAfee выберите его и нажмите кнопку «Удалить»
.
Запустите скаченный файл MCPR.exe
Программа выдаст предупреждение, о том, что все программные продукты McAfee, будут удалены с вашего компьютера и что предварительно вы должны удалить их средствами операционной системы. См. рисунок ниже.
Лицензионное соглашение гласит о том, что вы понимаете и несете личную ответственность за негативные последствия удаления антивирусной программы с компьютера. Ваш компьютер будет беззащитен перед различными вирусными угрозами и спамом. Далее следует принять лицензионное соглашение, нажмите «Agree»
.
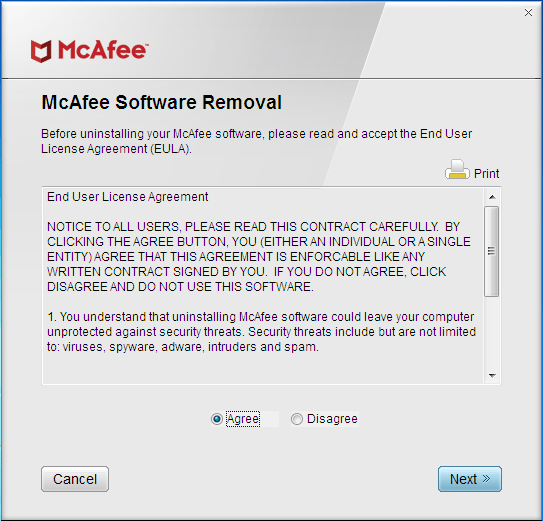
На следующем шаге, вам будет предложено ввести код безопасности, изображенный на картинке. Код представляет собой буквенно цифровой набор символов. Его нужно ввести в поле ниже рисунка с кодом. Сделано это для того чтобы исключить возможность удаления антивируса программами злоумышленников, пытающихся убрать защиту вашего компьютера.Но вы делаете это осмысленно и понимая для чего вы это делаете, поэтому смело вводите код и нажимайте «Next»
При вводе важно соблюдать регистр, т.е. если на рисунке изображена например заглавная буква Q
, то и вводить нужно Q а не q
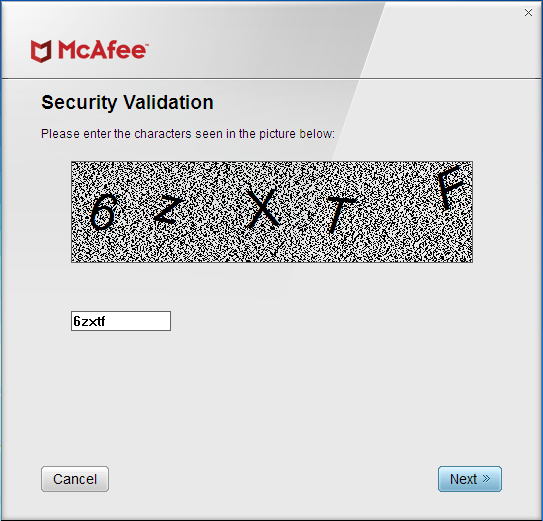
Подробная инструкция по отключению и удалению антивируса McAfee стандартными средствами Windows и с помощью стороннего приложения.
Навигация
Очень часто при установке какого-нибудь программного обеспечения, скаченного из непроверенного источника, на компьютер пользователя устанавливаются дополнительные навязчивые и вредоносные программы. Одной из таких программ является антивирус McAfee
. Данная программа не наносит вреда компьютеру, однако является очень навязчивой и плохо поддаётся удалению.
Из нашей статьи Вы узнаете, как временно отключить и полностью удалить антивирус McAfee
стандартными средствами операционной системы Windows
и с помощью сторонних утилит.
Очистка вручную
Многие юзеры устанавливают антивирус из-за невнимательности. Программа сохраняет свои данные по всем «уголкам операционной системы» и избавится от нее не так просто.
Программы и компоненты
Перед тем как приступить к удалению McAfee и всех его компонентов попробуйте отключить Антивирус. Если значок в трее не имеет кнопки выход, приступайте к удалению:
- Зайдите в Проводник — «Удалить или изменить программу».
- Выберите программу McAfee LiveSafe и нажмите Удалить/Изменить.
- Поставьте галочки под каждым пунктом и нажмите «Удалить».
- Подождите пока завершится процедура удаления.
- Перезагрузите компьютер по окончании операции.
Важно! Если был установлен пакет приложений от McAfee (например Internet Security, WebAdvisor) и дополнительное ПО при удалении LiveSafe не удалилось, выполните чистку в «Программы и компоненты» вручную. Проверьте, остались ли файлы и папки, после удаления антивируса McAfee с Windows 10:
Проверьте, остались ли файлы и папки, после удаления антивируса McAfee с Windows 10:
Удаление драйверов
Проверьте, возможно в системе остались драйвера этой программы. Зайдите в C:\Windows\System32\drivers и проверьте наличие таких файлов.
Пользователи персональных компьютеров довольно часто интересуются, как удалить McAfee с Windows 10 полностью. С появлением различных приложений, концепция вирусов и другого вредоносного ПО стала серьезной проблемой для программистов и простых обывателей, использующих цифровые технологии. Всевозможные вирусы, черви и другие подобные программы научились разрушать приложения и вмешиваться в различные процессы, нарушая работу операционной системы. Вредоносное ПО специально создается злоумышленниками для того, чтобы нарушать работоспособность компьютеров, а также находить электронные счета и другую конфиденциальную информацию, которая может представлять ценность для посторонних лиц.
Разработчики программного обеспечения создали ряд различных высокоэффективных антивирусов для предотвращения кибератак злоумышленников и проникновения вирусов в систему. Приложение McAfee входит в число пионеров антивирусного проектирования и считается одним из лучших в мире. Многие современные разработчики используют эту программу в качестве образца для создания собственных проектов.
Как полностью удалить Макафи
Если не предполагается пользоваться этими приложениями, можно отключить Маккафи или же удалить McAfee полностью
Важно не просто перенести файлы в корзину, но и очистить записи внутри системы. Это предотвратит возникновение фатальных ошибок в дальнейшем
Рассмотрим несколько способов правильного удаления Макафи (его еще иногда называют Макафей).
Как избавиться от McAfee Security Scan Plus
Если в работе бесплатного Макафи — сканера McAfee Security Scan Plus — больше нет необходимости, его можно удалить, используя встроенные в софт функции. Для этого нужно следовать представленному ниже алгоритму. Он подходит для разных версий винодовс, в том числе для windows 7, 8, 10.
- Нужно зайти в папку, в которую была установлена программа Макафи. По умолчанию, если не было выбрано иного, путь выглядит так: C:\Program Files\McAfee Security Scan.
- Запустить программу, позволяющую удалить Макафи (uninstall.exe).
- На экране компьютера появится предупреждающее сообщение о том, что дальнейшие действия приведут к удалению McAfee Scan и периодическая диагностика больше проводиться не будет. Для продолжения следует кликнуть «Remove» или «Cancel» для отмены процедуры.
- Начнется процесс деинсталляции утилиты Макафи. Он продлится максимум 1 минуту.
- Последний шаг – выйти из приложения кликом «Close».
Как удалить программу через панель управления Windows
Деинсталляцию Макафи можно провести стандартными средствами панели управления. Покажем пошагово, как удалить McAfee с Windows 10. В других версиях операционной системы процесс производится точно так же.
- Сперва нужно перейти на вкладку «Параметры», нажав на иконку в виде шестеренки слева выпадающего меню «Пуск». Выбираем пункт «Приложения».
- В списке установленных программ выбираем то, которое требуется удалить полностью (Макафи). Нажимаем соответствующую кнопку.
- В открывшемся окне следует отметить галочками нужные пункты и нажать «Удалить».
4. В том случае, если ранее была оплачена подписка, прежде чем удалить программу, нужно будет дополнительно подтвердить действие.5. Кликните «Удалить». McAfee будет стерт с устройства. Процесс займет какое-то время.6. Завершающий шаг – выполнение перезагрузки. Это можно выполнить, нажав «Перезагрузить сейчас» или отложить действие кнопкой «Перезагрузить позднее».
Как удалить программу c помощью Revo Uninstaller
Для того чтобы удалить Макафи с Windows 10 (и других версий виндовс), можно воспользоваться специальной утилитой Revo Uninstaller. Это особенно актуально для особых сборок софта, например, McAfeeSiteAdvisor.
Процесс в этом случае будет разделен на четыре действия.
- Запуск Revo Uninstaller. В разделе «Деинсталятор» следует выбрать приложение для удаления и начать процесс кликом на кнопку с изображением корзины.
- Выбрать режим работы программы. Рекомендуем «Продвинутый режим», он обеспечивает наиболее полную очистку, включая скрытые файлы MaсАfee.
- Указать объекты Макафи, подлежащие удалению с ПК. Кликнуть «Удалить».
- После того, как пользователь выразит свое согласие с соглашением, ему будут показаны файлы Макафи, которые предполагается также стереть с жесткого диска. Для упрощения выбора предусмотрена функция «Отметить все». Переход к следующему этапу осуществляется кнопкой «Далее».
С помощью Perfect Uninstaller
Удалить антивирусник Маккафи с 9, 10 или других версий Виндовс можно и с помощью специализированного деинсталлятора Perfect Uninstaller. Этот способ очень популярен у владельцев ПК. Perfect Uninstaller способен полностью сносить даже зараженные вирусами копии файлов, не поддающиеся удалению другими методами.
Работа с программой аналогична описанной выше методике.
Чтобы удалить Макафи с помощью Perfect следует выполнить следующие действия:
- скачать, установить и запустить деинсталлятор;
- активировать функцию «Force uninstall»;
- выбор Макафи в списке открывшегося окна;
- дальнейшая работа будет выполняться в автоматическом режиме без участия пользователя.
- перезагрузка компьютера.
С помощью McAfee Consumer Product Removal Tool
McAfee Consumer Product Removal Tool (MCPR) – бесплатный сервисный инструмент для очистки устройств от продуктов компании. Работает под ОС Windows, Mac и Android.
Чтобы Макафи удалился с помощью данного инструмента:
В этом видео эксцентричный создатель антивируса миллионер Джон Макафи лично (не стесняясь в выражениях) рассказывает, как удалить программу.
Удаление средствами Windows
Начнем с классического варианта, который подразумевает использование стандартной утилиты Windows. Для этого вам необходимо сделать следующие действия:
- Сначала открыть приложение «Установка и удаление программ». Сделайте это через поиск или «Панель управления».
- Теперь в списке установленных приложений отыщите все позиции, которые относятся к защитному ПО McAfee.
- Кликните ПКМ по каждому из них и нажмите на кнопку «Удалить».
- После этого запустится фирменная утилита для удаления программы. На первом этапе вам необходимо выбрать объекты для удаления. Поскольку мы полностью избавляемся от данной продукции, то выбирайте все пункты.
- Если у вас есть активная платная подписка, то приложение выдаст уведомление об этом. Вы можете удалить антивирус, а затем отменить подписку.
- На завершающем этапе вам остается только подождать, пока деинсталлятор сотрет все данные об антивирусе и сопутствующие файлы.
Если вы не хотите избавляться от каждой утилиты вручную, то воспользуйтесь официальным средством для удаления продукции McAfee.
Версии McAfee
Перед началом удаления Макафи с вашего ПК, определитесь с тем, какая версия защитника установлена:
- AntiVirus Plus – простой вариант утилиты с минимальным набором функций;
- Internet Security – для создания системы безопасности пользователя на компьютере и в сети;
- Total Protection – полноценный антивирус с защитой от фишинга;
- LiveSafe – продвинутая версия Макафи. Доступна только по платной подписке.
Чем проще разновидность McAfee, тем меньше файлов она хранит на вашем ПК. Посмотреть версию можно в главном окне программы. Как правило, в шапке указывается полное название продукта. Еще один способ узнать версию – открыть окно «Установка и Удаление программ» и поискать наименование утилиты.
McAfee: что это за программа
Изначально рассмотрим McAfee Security что это за программа? – Это утилита, которая выполняет функцию защиты от вирусов. Антивирусный сканер является полезной и нужной вещью в любой операционной системе, так как обильное распространение вирусов часто приводит к краху системы. В это же время такой «гость» очень навязчивый, ведь установился без разрешения пользователя.

Подобные приложения попадают в систему 2-я путями:
При помощи бандлинга – это способ, когда вместе с другой программой, устанавливаются дополнительные приложения. Чтобы реже сталкиваться с проблемой нужно проверять все параметры при установке, хоть это и не является 100% гарантией чистой инсталляции;
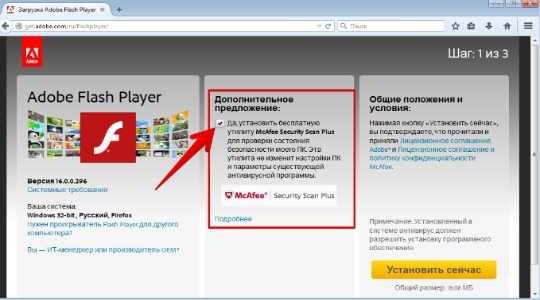
Используя вирусы – сегодня распространены вирусы, которые загружают на ПК множество приложений. Система начинает страдать от десятка нежелательных программ. В случае ручного удаления навязчивых утилит, вирус может восстанавливать их.
Учитывая навязчивый способ распространения антивируса, становится очевидно, что пользователь захочет удалить его
Особенно важно это сделать, если система начала сильно зависать, скорее всего установлено 2 антивирусных продукта. В зависимости от метода попадания McAfee в Windows различается и способ удаления
Полностью удалите McAfee с вашего ПК с Windows
Удаление приложения никогда не бывает громоздким процессом, и это утверждение верно и в этом случае. Интересно, что существует несколько способов удалить антивирус McAfee с вашего ПК с Windows 11.
Удалите McAfee из приложения «Настройки».
Самый удобный способ удалить антивирус McAfee из вашей системы — через приложение «Настройки». Это быстро, просто и легко. Таким образом, это первый метод в списке.
Чтобы удалить McAfee с помощью этого метода, откройте приложение «Настройки» либо из закрепленных приложений в меню «Пуск», либо выполнив поиск. Кроме того, вы также можете открыть приложение «Настройки», одновременно нажав клавиши «Windows+» I на клавиатуре.
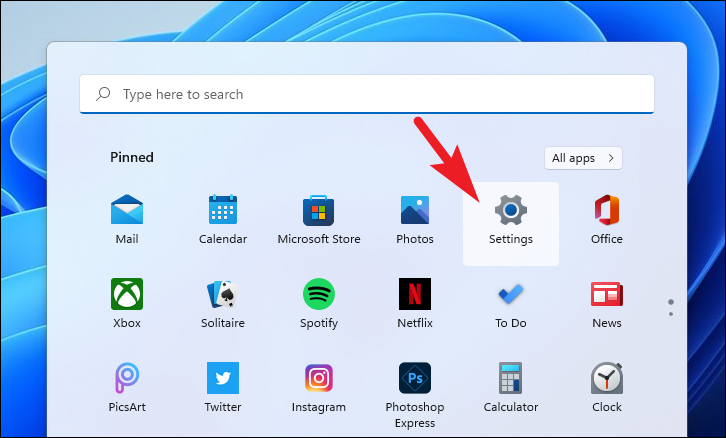
Затем нажмите на вкладку «Приложения» на левой боковой панели окна «Настройки».
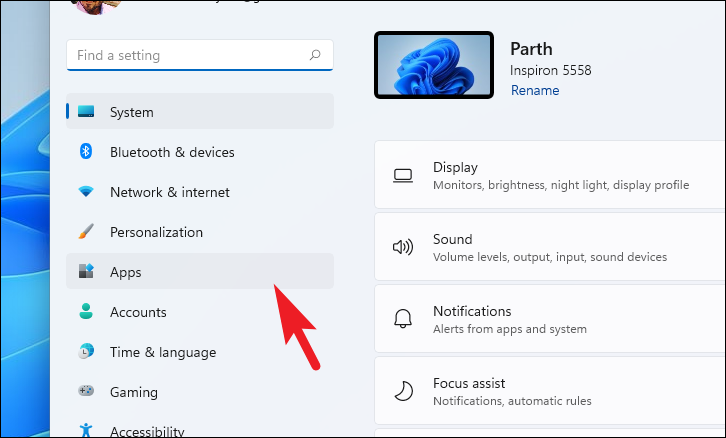
После этого щелкните плитку «Приложения и функции» в правой части окна.
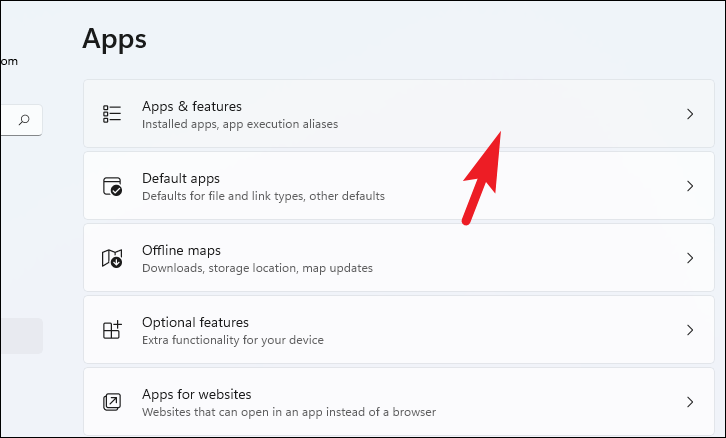
Затем в разделе «Список приложений» найдите «McAfee», либо прокрутив вручную, либо выполнив поиск с помощью имеющейся панели «поиска».
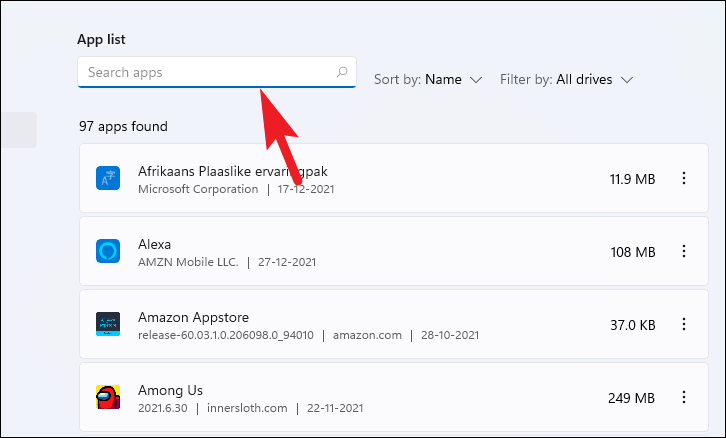
После обнаружения щелкните меню кебаба в дальнем правом краю каждой плитки и нажмите кнопку «Удалить» в контекстном меню, чтобы запустить программу удаления McAfee в отдельном окне.
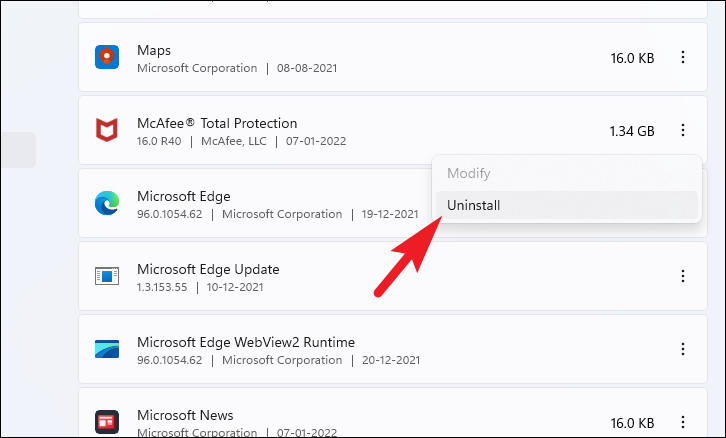
Затем снова нажмите кнопку «Удалить», чтобы начать процесс удаления.
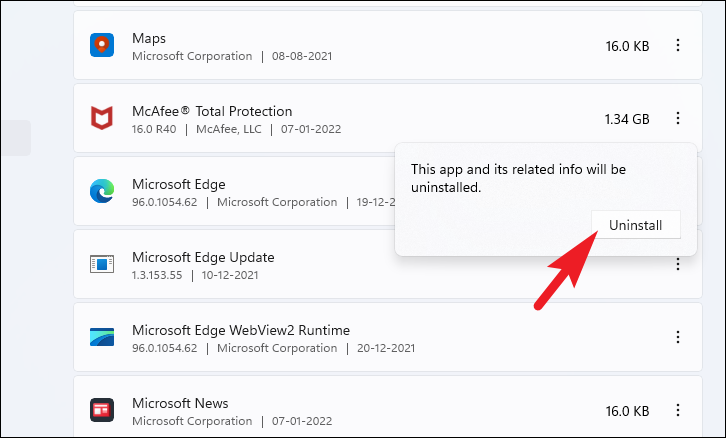
Как только программа удаления появится на экране, установите флажок перед каждым параметром в разделе «Выберите, что вы хотите удалить», чтобы выбрать все продукты McAfee, установленные в вашей системе. Затем нажмите кнопку «Удалить», чтобы продолжить.
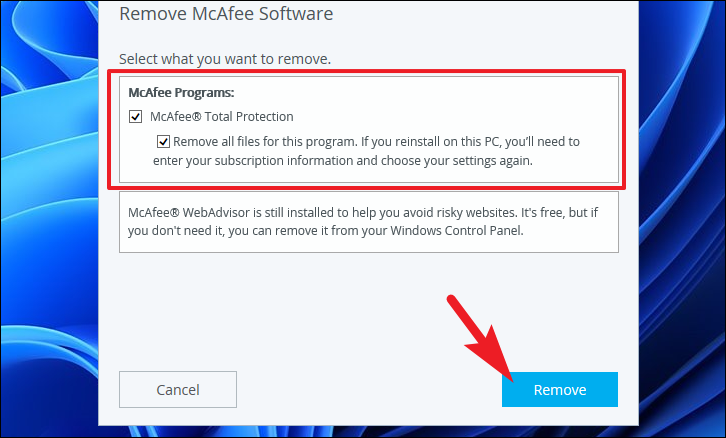
После этого на следующем экране, если у вас есть активная подписка в вашей учетной записи, McAfee уведомит вас об этом. Внимательно прочитайте информацию и нажмите кнопку «Удалить».
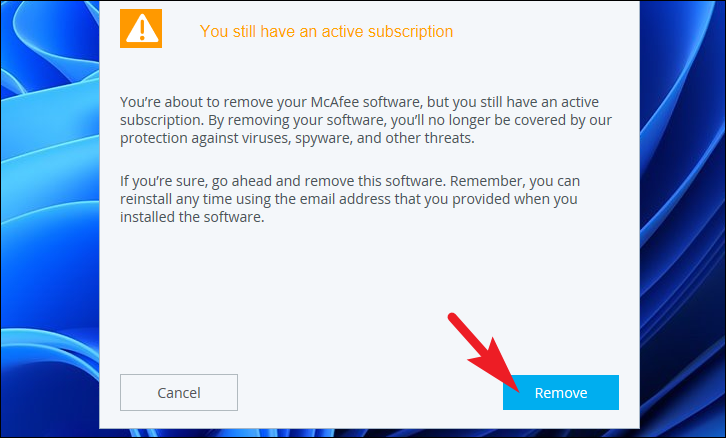
Теперь McAfee удалит выбранные продукты, терпеливо подождите, пока процесс будет работать в фоновом режиме.
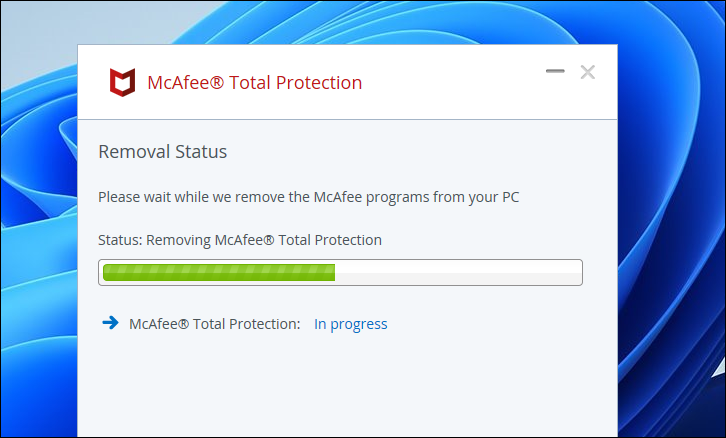
Как только продукты будут полностью удалены, вы получите уведомление об этом в окне удаления. Чтобы завершить удаление, вам придется перезагрузить компьютер с Windows, нажать кнопку «Перезагрузить сейчас», чтобы перезагрузить компьютер, и завершить установку.
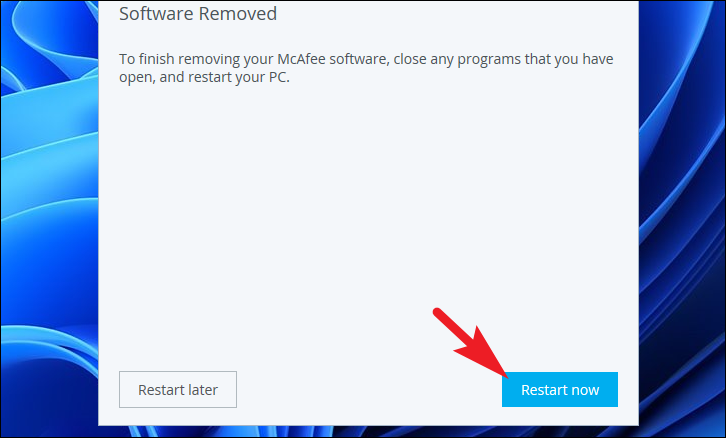
Удаление McAfee с помощью McAfee Product Removal Tool
Если погружение в настройки слишком сложно для вас, чтобы удалить приложение, или обычное удаление не работает в вашей системе по какой-либо причине, вы можете использовать инструмент удаления от самого McAfee, чтобы удалить все следы программного обеспечения из вашей системы.
Сначала загрузите McAfee Product Removal Tool (MCPR) на свой ПК с Windows 11. После загрузки перейдите в каталог загрузок по умолчанию и дважды щелкните файл, который вы только что скачали, чтобы запустить инструмент.
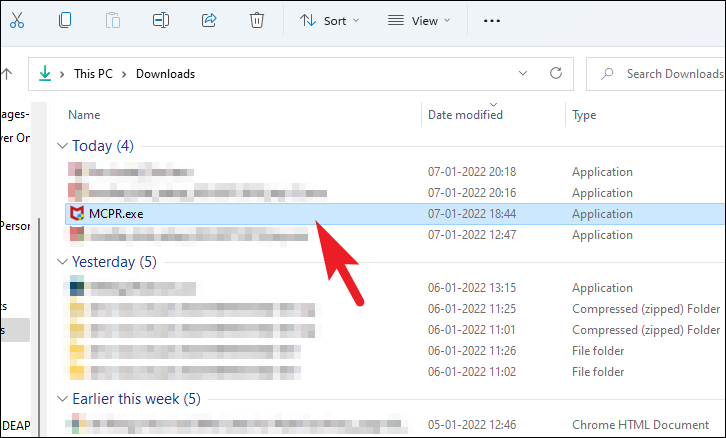
После этого на вашем экране может появиться экран UAC. Если вы не вошли в систему с учетной записью администратора, введите учетные данные для нее. В противном случае нажмите кнопку «Да», чтобы продолжить.
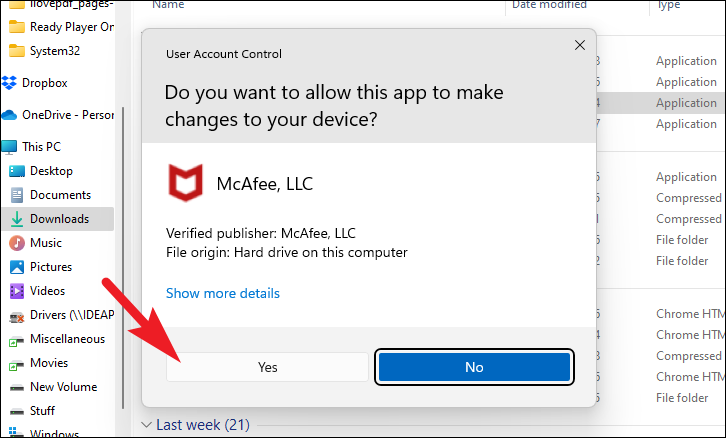
Теперь на экране MCPR нажмите кнопку «Далее», чтобы продолжить процесс удаления.
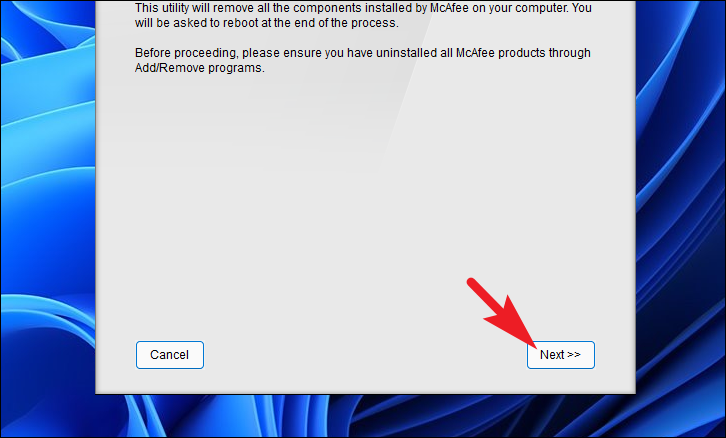
На следующем экране нажмите переключатель перед опцией «Согласен», а затем нажмите кнопку «Далее», чтобы продолжить.
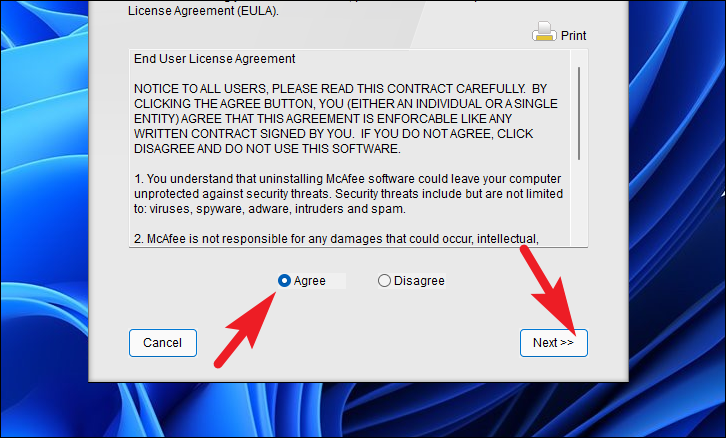
После этого введите текст CAPTCHA в текстовом поле, представленном на изображении, отображаемом в окне, и нажмите кнопку «Далее», чтобы подтвердить его и двигаться вперед.
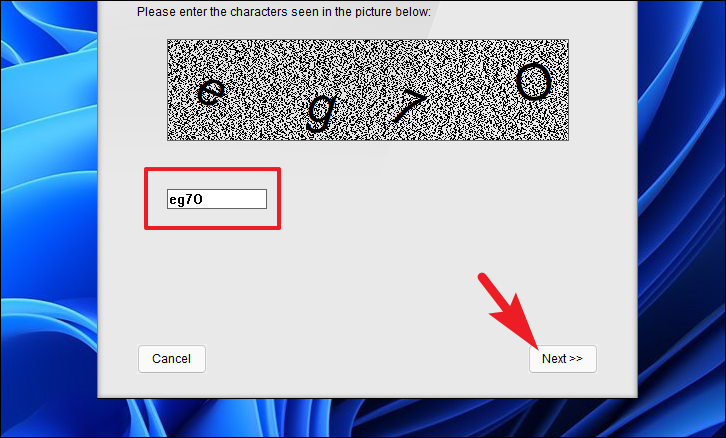
Теперь на следующем экране McAfee Product Removal Tool обнаружит все установленные продукты в вашей системе и полностью удалит их из вашей системы.
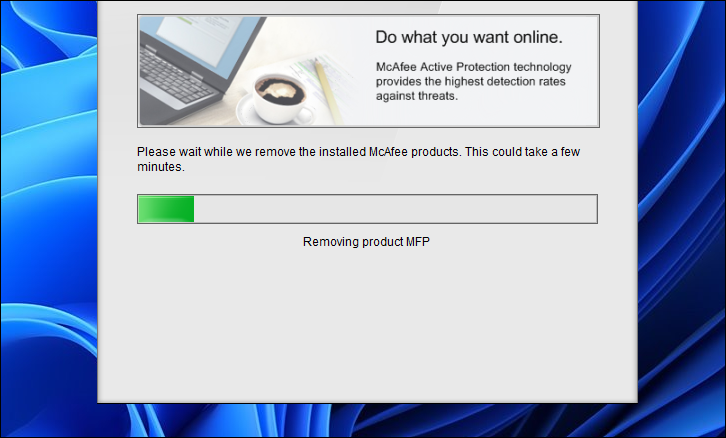
Как только процесс будет запущен, MCPR уведомит об этом в окне. Теперь нажмите кнопку «Перезагрузить», расположенную в правом нижнем углу окна, чтобы перезагрузить компьютер и завершить процесс.
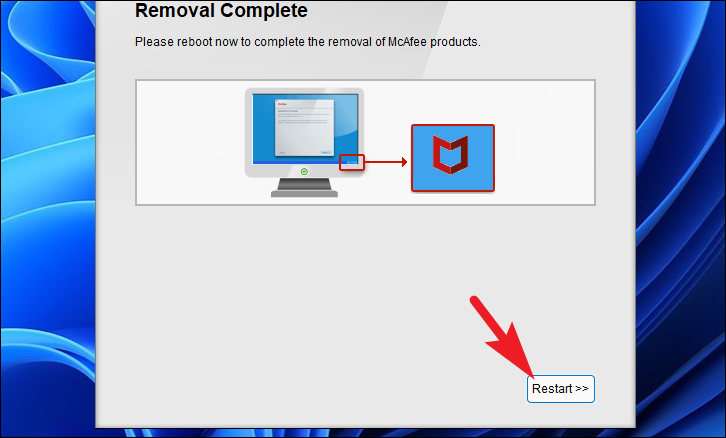
Вот и все, это все способы, которыми вы можете отключить или удалить McAfee с вашего ПК с Windows 11.
https://youtube.com/watch?v=jyzrP0xSG_M
Восстановление файлов из карантина
В случае занесения нужных доверенных файлов в карантин достаточно просто восстановить их. Разберёмся, как это делается:
- Открываем антивирус, кликаем по иконке параметров и выбираем пункт «Элементы в карантине».
Как настроить прокси-сервер на Windows 10
- Выбираем нужный объект, кликаем на нём и нажимаем на кнопку «Восстановить». В нашем случае в карантин не было занесено ни одного файла.
- Закрываем окно и проверяем нужный файл. Теперь он должен быть доступен.
В случае если антивирус мешает установке какого-либо программного обеспечения или, например, игры, можно просто отключить его на определённое время.
Итоги
Мы максимально подробно рассмотрели все способы удаления, а также методы временного отключения защитника. Как видим, вариантов достаточно много – от удаления вручную до использования специализированных утилит.
Антивирус – это непростая программа, которая не удаляется всем известными стандартными методами. Не стоит сразу прибегать к процедуре деинсталляции, ведь он качественно защищает компьютер от программных угроз различного характера и эффективно оберегает пользователя во время использования интернета. Однозначным показанием к удалению станет уже установленная на компьютер замена для McAfee – любой другой антивирусный продукт.