Включение доступа к флешке и другим USB накопителям в редакторе локальной групповой политики
Если на вашем компьютере установлена Windows 10, 8.1 или Windows 7 версий Профессиональная, Корпоративная или Максимальная, вы можете использовать способ исправления проблемы с помощью редактора локальной групповой политики. Для домашней редакции перейдите к следующему способу.
Шаги для того, чтобы исправить «Расположение недоступно» для USB накопителей будут следующими:
- Нажмите клавиши Win+R на клавиатуре, введите gpedit.msc и нажмите Enter. Откроется редактор локальной групповой политики.
- Перейдите к разделу Конфигурация компьютера — Административные шаблоны — Система — Доступ к съемным запоминающим устройствам.
- В правой части окна редактора посмотрите: есть ли какие-либо политики, в столбце «Состояние» которых указано «Включена».
- Если таковые присутствуют, дважды нажмите по ним и установите «Не задано» или «Отключено». Примените настройки.
- Повторите шаги 2-4 в аналогичном подразделе в «Конфигурация пользователя».
Как правило, перезагрузка после этих действий не требуется: изменения вступают в силу сразу, однако накопитель потребуется извлечь и снова подключить к компьютеру или ноутбуку после выполнения настроек.
Если » Программа Diskpart обнаружила ошибку » убрать не получается…
Хочется добавить, что DiskPart «официально» добавляет атрибуты ко всем разделам выбранного диска. Однако что касается самих атрибутов (в том числе «Только для чтения»), их возможности не документированы. А работа, в том числе отказ от них или переприсвоение, иногда сопряжена с трудностями. Дело в том, что атрибуты будут носить носить характер лишь рекомендательных инструкций и, повторюсь, ОЧЕНЬ ТЕСНО завязаны с правами системы. Так что порой, кроме работы с самим диском, стоит проверить и список томов на них. DiskPart это тоже умеет:
list volume select volume X detail volume
Если на проблемном диске несколько томов, проверьте атрибуты каждого. По необходимости, по аналогии с предыдущими командами, стоит попробовать удалить атрибуты и с томов:
attributes volume clear readonly
Ошибка №1. Носитель защищен от записи
Пользователь может встретить сообщение «Носитель защищён от записи» при попытке форматирования своей флешки, при этом последняя может не иметь специальной перемычки для защиты от записи (если таковая имеется, просто попробуйте её переключить).
Решение №1
- Запустите командную строку от имени администратора, введите там:
- DiskPart — и нажмите на ввод.
- Затем наберите: list disk вновь нажмите на ввод.
- Высветится список имеющихся на ПК дисков, отметьте какую букву имеет проблемный диск (флешка).
- Наберите: select disk X — (вместо X поставьте букву проблемного диска) и нажмите на ввод.
- Наберите: attribute disk и нажмите ввод.
- Вам высветится информация, имеет ли проблемный диск статус «read only» (только чтение).
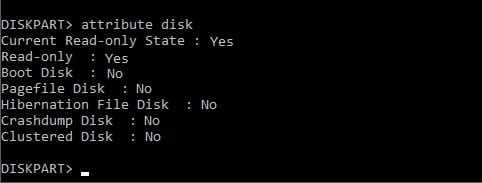 Здесь флеш-накопитель имеет статус «Read only» (только чтение)
Здесь флеш-накопитель имеет статус «Read only» (только чтение)
Если да, то наберите: attribute disk clear readonly и нажмите ввод. Данный статус будет изменён на «No» (нет). Попробуйте вновь отформатировать нужный диск с помощью DiskPart.
Решение №2
Нажмите на кнопку «Пуск», в строке поиска введите regedit и нажмите на ввод. Перейдите по пути:
Если вы не обнаружите конечный пункт ветки «StorageDevicePolicies», тогда вам необходимо его создать. Правый клик мыши на предыдущей ступени ветки (Control) – «Создать» — «Раздел». Имя разделу дайте «StorageDevicePolicies» (без кавычек).
 Создайте требуемый элемент реестра
Создайте требуемый элемент реестра
Правый клик мыши на созданном разделе слева – «Создать» — «Параметр Dword (32 бита)». Переименуйте параметр на «WriteProtect» (без кавычек). Установите его значение на «0», нажмите на «Ок», и закройте системный реестр. Перегрузите ПК и попробуйте вновь выполнить DiskPart.
Решение 3. Восстановите данные с диска и отформатируйте их до нормального состояния
Чтобы исправить, что CHKDSK не может открыть том для прямого доступа к внешнему диску, CHKDSK не может открыть том для прямого доступа к USB или другим устройствам хранения, восстановление данных из определенного раздела и последующее форматирование — хороший способ попробовать решить проблему.
Этап 1. Восстановление данных с помощью MiniTool Power Data Recovery
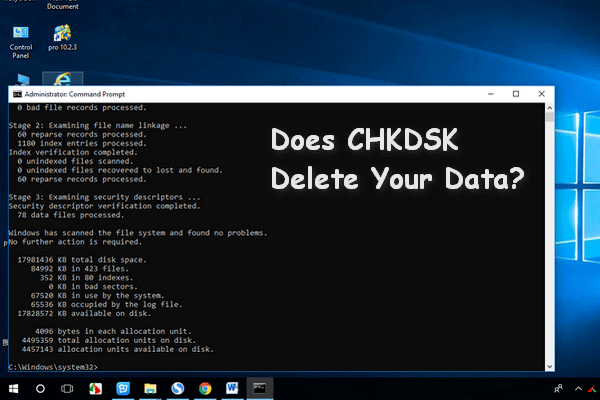 CHKDSK удаляет ваши данные? Теперь восстановите их в несколько шагов
CHKDSK удаляет ваши данные? Теперь восстановите их в несколько шагов
Утилита CHKDSK удаляет важные данные? Вот способы помочь вам восстановить удаленные файлы CHKDSK за несколько шагов.
Читать больше
Для восстановления данных с жесткого диска, USB-накопителя, SD-карты и т. Д. Все, что вам нужно, это просто лучшая программа для восстановления данных. Благодаря простоте эксплуатации и высокой безопасности мы настоятельно рекомендуем вам использовать MiniTool Power Data Recovery.
Пробная версия этой программы не может сохранять восстановленные данные, но может сканировать целевой раздел, чтобы вы могли проверить, можете ли вы найти потерянные данные. Если вы хотите попробовать, нажмите кнопку ниже, чтобы загрузить его.
MiniTool Power Data Recovery состоит из четырех модулей: Этот ПК , Съемный диск , Накопитель на жестком диске , и CD / DVD привод .
- Если вы хотите восстановить данные из логически поврежденного раздела, отформатированного раздела и раздела RAW, выберите Этот ПК .
- Если вы пытаетесь восстановить данные с USB-накопителя, SD-карты, карты памяти, флэш-накопителя и т. Д., Используйте Съемный диск Режим .
- Если вы хотите восстановить данные с потерянного / удаленного раздела, Накопитель на жестком диске может удовлетворить ваши потребности.
- Если целью восстановления является поврежденный или поцарапанный компакт-диск или DVD-диск, CD / DVD привод режим ждет вас.
Восстановление данных с флешки с Съемный диск модуль послужит вам демонстрацией. Во-первых, вам необходимо установить программу на свой компьютер, а затем подключить USB к компьютеру. Подробные шаги будут показаны ниже.
Шаг 1: Подключите USB к компьютеру и запустите MiniTool Power Data Recovery, чтобы получить его Этот ПК интерфейс по умолчанию, затем щелкните Съемный диск . Дважды щелкните USB-накопитель или щелкните Сканировать после выбора USB. Затем программа начнет сканирование.
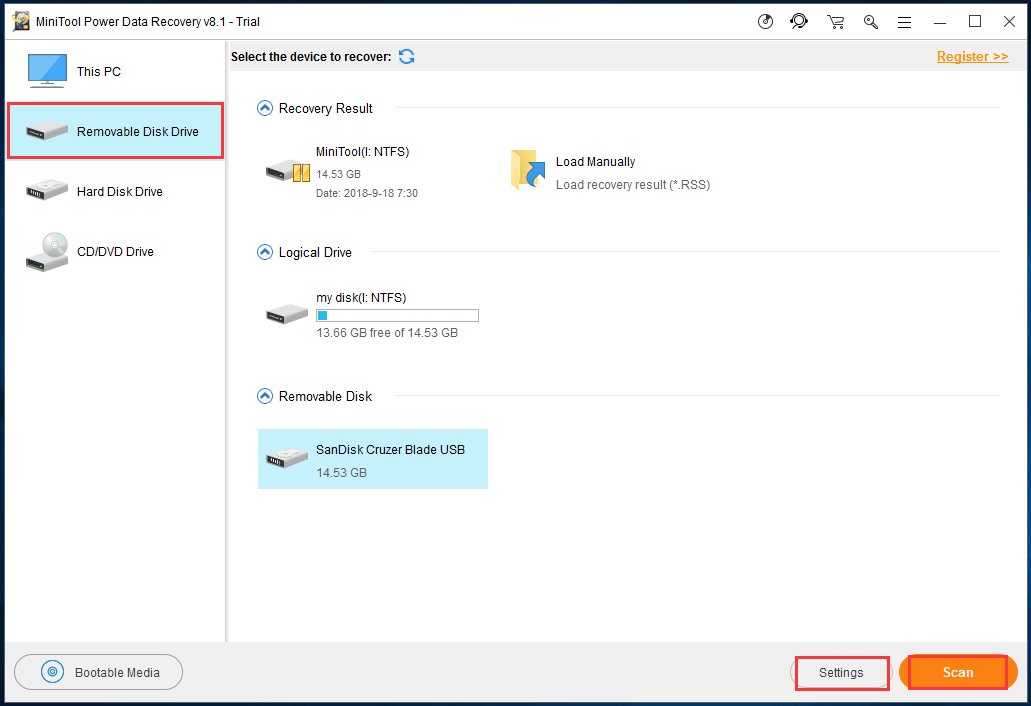
Наконечник:Настройки
Шаг 2: После сканирования результаты будут отображаться в интерфейсе результатов сканирования, и вам необходимо выбрать нужные файлы. Для вашей информации он будет отображать не более 10 разделов.
Наконечник:Показать больше разделов
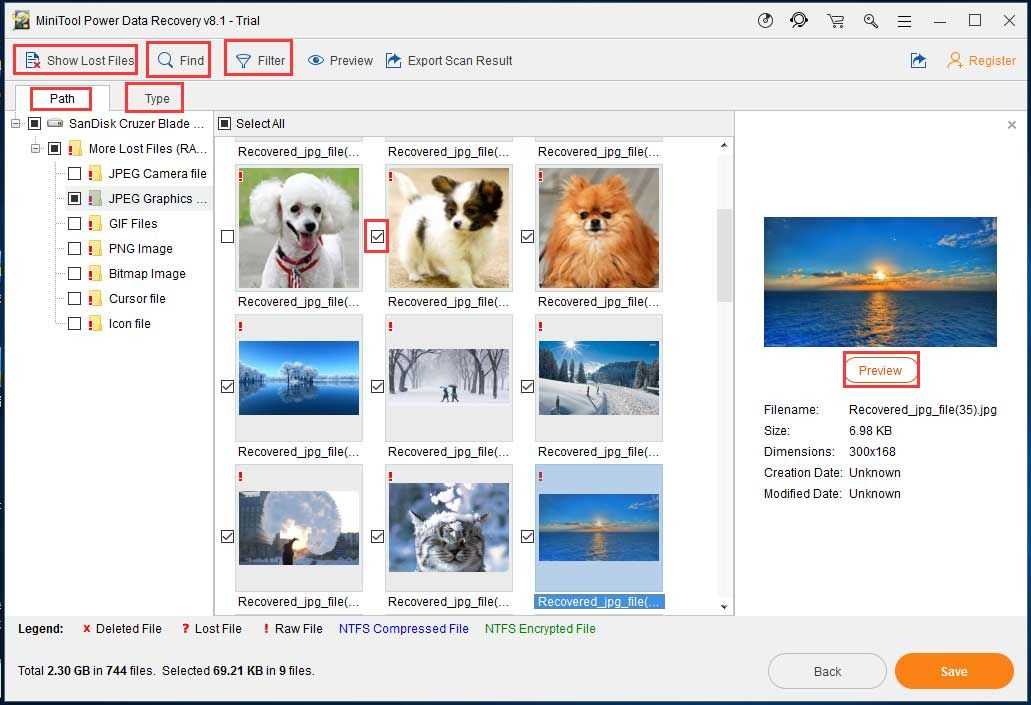
Если у вас возникли проблемы с поиском целевых файлов, эти кнопки могут помочь вам быстро найти их. Вам просто нужно щелкнуть по ним и выполнить некоторые дополнительные настройки во всплывающем интерфейсе:
- Путь заключается в отображении файлов, которые вы ищете, в соответствии с конкретным путем, по которому вы их сохранили.
- Тип — показать файлы по типу.
- Показать потерянные файлы позволяет программе отображать только потерянные файлы.
- Фильтр построен для фильтрации найденных файлов по имени / расширению файла, размеру, дате и так далее. Вы также можете выбрать отображение удаленных, потерянных или обычных файлов в соответствии с вашими потребностями.
- найти будет отличным выбором, чтобы помочь вам точно найти целевые файлы, если вы помните имя потерянного файла или папки.
Наконечник:Учитывать регистрПодобрать слово
Кстати, Предварительный просмотр используется для предварительного просмотра 70 типов файлов по результатам сканирования. Предварительный просмотр разрешен только для файлов размером менее 100 МБ. Вы можете использовать его, чтобы убедиться, что эти выбранные файлы являются необходимыми.
Шаг 3. После проверки всех нужных файлов нажмите Сохранить для успешного восстановления данных с USB-накопителя. В пробной версии вы получите сообщение в следующем интерфейсе:
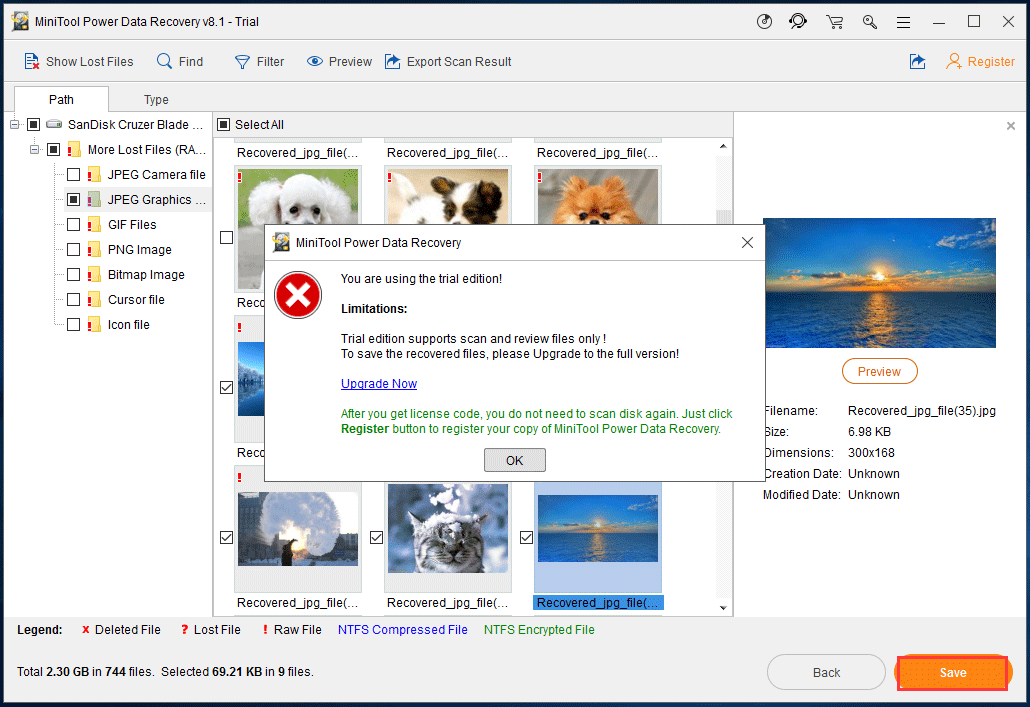
Как упоминалось выше, пробная версия не поддерживает сохранение данных, но может сканировать запоминающее устройство. Чтобы восстановить потерянные файлы, вам необходимо обновить эту бесплатную программу до полное издание чтобы удовлетворить ваши требования.
Восстановление системы
Радикальный способ – возврат системы к исходному состоянию (на примере Windows 10). Использовать данный вариант лучше в крайнем случае, когда другие методы не устранили неполадку, ведь в результате получите чистую ОС с личными данными либо без таковых (исходя из выбранного способа инсталляции).
Приступим:
- вызовите меню, нажав «Win+I»;
- перейдите в блок «Обновление/безопасность»;
- нажмите на «Восстановление»;
- нажмите «Начать», увидите сообщение с просьбой задать параметры сброса ОС.
1-й способ — полная очистка системного тома от файлов и переустановка ОС без применения диска с дистрибутивом, 2-й метод — быстрая установка Windows 10 с сохранением файлов пользователя и настроек программ (приложения не сохраняются).
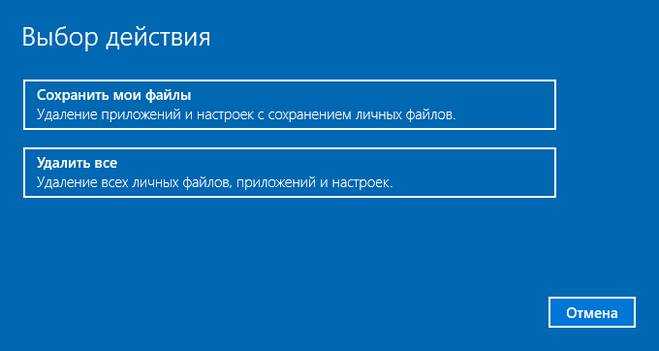
Есть ещё 1 способ вызова диалога сброса ОС, даже не авторизуясь в ней. Проходит всё на экране авторизации. Чтобы открыть доступ к опции, нажмите по значку «Перезагрузка», зажав «Shift». После чего кликните по иконке «Диагностика», далее щёлкните по «Возврат ОС в исходное состояние».
Достоинства метода: не требуются установочные флешка/диск, а также полностью автоматическое выполнение.
Минус лишь один — при удалении образа системы или нахождении файла в испорченных секторах жесткого диска сделать оперативную переустановку не получится, но в Виндовс 10 возможно использовать пару добавочных инструментов: диск восстановления системы (что редко, т. к. обычно его нет) и резервирование системы посредством инструментов ОС на томе, отличном от системного.
Также есть возможность использовать точку восстановления.
В Windows 10 процедура следующая:
- кликните правой кнопкой мыши по иконке «Этот компьютер» и далее по «Свойства»;
-
кликните по «Защита системы»;
- в окне «Свойства системы» щёлкните по «Восстановить»;
- если согласны на рекомендуемую точку восстановления (увидите закрашенный кружок рядом с опцией «Рекомендуемое восстановление»), кликните сразу по «Далее».
Иначе, выберите опцию «Выбрать иную точку восстановления» путём клика левой кнопкой мышки по пустому кружочку рядом с ней и кликните по «Далее», в окошке щёлкните левой кнопкой мыши по строчке с желаемой точкой восстановления и нажимайте на «Далее».
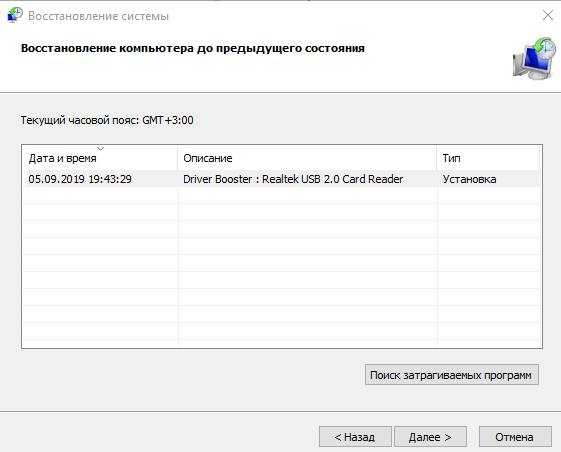
Кликните по «Готово».
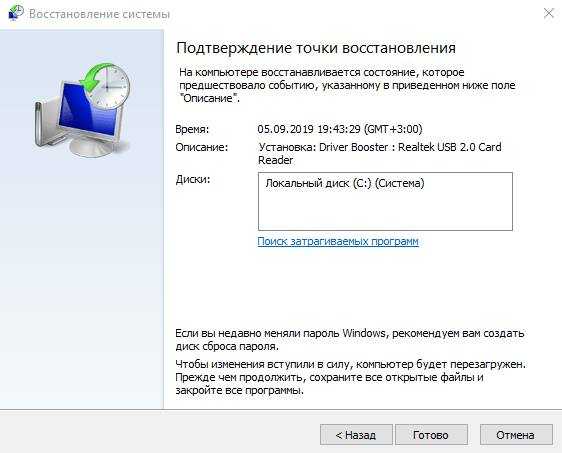
В Windows 7 алгоритм немного отличается:
- зайдите в «Панель управления» и щёлкните по блоку «Восстановление»;
- выберите желаемую точку;
- далее следуйте инструкции мастера.
Что делать, если при автоматическом восстановлении не удалось восстановить компьютер
Что делать, если отказано в доступе к папке
Чаще всего проблема заключается в отсутствии прав для открытия каталога у пользователя.
Чтобы исправить ошибку «Отказано в доступе к папке» и получить возможность работать с содержимым объекта, выполняем следующее:
- Жмём ПКМ по объекту и открываем «Свойства».
- Идём во вкладку «Безопасность», нажимаем «Дополнительно», в результате чего откроется окно дополнительных параметров безопасности для объекта.
- Вверху окна отображаются основные сведения об элементе, имя и владелец, в строчке, где указан пользователь, владеющий каталогом, жмём «Изменить», чтобы поменять владельца.
- В открывшемся окне нужно указать нового владельца папки, нажать кнопку «Проверить имена», после чего к имени добавится также имя компьютера, если профиль указан правильно. Для учётных записей Майкрософт можно использовать и адрес Е-мейл. Жмём «ОК» или клавишу ввода.
- В списке элементов разрешений находим нужную учётную запись и жмём дважды. В новом окне должны быть отмечены все пункты в блоке «Общие разрешения»
- Снова возвращаемся к свойствам папки, где на вкладке «Безопасность» нажимаем кнопку «Изменить…».
- Выбираем нужную учётную запись и отмечаем для неё все пункты в колонке «Разрешить», применяем изменения, жмём «ОК» и закрываем окно. Проблема должна исчезнуть.
Точно так же, как в случае с папкой, можно проверить, не стоят ли какие-либо ограничения для внешнего накопителя. Для этого заходим в проводник или «Этот компьютер» («Мой компьютер») и переходим к свойствам объекта, затем во вкладке «Безопасность» жмём «Изменить…» и если отдельные действия с диском не разрешены, то отмечаем эти пункты.
Причиной появления ошибки с сообщением «Расположение недоступно: Отказано в доступе к папке или диску» мог стать вредоносный софт, обосновавшийся в системе или на самом накопителе, к которому нет доступа, поэтому стоит просканировать компьютер и съёмные носители специализированным софтом.
В некоторых случаях решением проблемы может стать форматирование накопителя, перед которым следует выполнить восстановление данных, чтобы исключить потерю информации.
Причины возникновения отказов в доступе
Данное сообщение об ошибке возникает в ситуации, когда пользователь пытается запустить какой-либо файл или открыть необходимую ему папку, но доступ к ним оказывается заблокированным по различным программным и аппаратным причинам.
Таковыми причинами «Отказано в доступе к указанному устройству, пути или файлу» могут быть:
- Блокировка вирусом доступа к необходимым пользователю файлам;
- Блокировка доступа к файлам со стороны антивируса;
- Необходимые пользователю папка или файл повреждены, или удалены c ПК;
- Сетевой доступ к нужному файлу (директории) утерян;
- Ярлык нужного файла повреждён;
- ОС Виндовс заблокировал доступ к файлу посчитав его подозрительным.
Восстановление загрузочного сектора первого раздела
Используя Disk Probe выберите DRIVES, Physical Drive. Выберите PhysicalDriveX, где X = номер нужного диска. Например, используйте Disk Administrator, чтобы найти этот номер.
Дважды щелкните мышью на PhysicalDriveX, который Вы хотите восстановить. В окне ниже снимите о и нажмите кнопку «Set Active». Получив сообщение, что активный диск установлен, нажмите «OK».
Из меню SECTORS, выберите Read и установите 0 для STARTING SECTORS и 1 для Number of Sectors, затем щелкните «Read».
Сейчас Вы в Master Boot Record (MBR) вашего физического диска. В этом можно убедиться, найдя по смещению 8Bh текст «Invalid Partition Table. «. Из меню VIEW выберите «Partition Table». В окошке, озаглавленном «partition table index» выберите раздел и дважды щелкните мышкой на нем. В окошке ниже, в нижнем левом углу будет показан относительный номер сектора «Relative Sector». Запишите его.
В меню VIEW выберите «Bytes», чтобы проверить, куда же Вы попали. В зависимости от повреждений в секторе Вы можете попытаться идентифицировать его по одной из следующих строк: «NTFS» в верхнем правом углу или «A disk Read error occurred. » со смещения 130. В меню VIEW выберите «NTFS bootsector». Здесь выберите кнопку or «Volume Middle» для Windows NT 3.5x или «Volume End» для всех остальных ОС Windows, которые могут работать с NTFS. Сейчас Вы должны попасть на резервную копию загрузочного сектора. Если это не так, то это значит, что первичный загрузочный сектор поврежден настолько, что невозможно вычислить положение резервного сектора. В таком случае, перейдите к разделу «Восстановление резервного загрузочного сектора, если первичный сектор отсутствует, поврежден или содержит неверные данные».
В меню VIEW выберите «Bytes» и убедитесь, что Вы нашли верный загрузочный сектор NTFS. В меню SECTORS выберите «Write» и убедитесь, что в показанном Вам диалоге установлен верный физический диск. В окошке «Starting Sector to write Data» введите относительный номер сектора, который Вы записали в шаге 4, и нажмите кнопку «Write».
Перейдите в меню SECTORS и введите относительный номер сектора, который Вы записали в шаге 4, укажите «Number of sectors» равным 1 и нажмите «Read». Проверьте, что записаны верные данные.
Закройте Disk Probe и перезагрузите компьютер.
Полноэкранная реклама от Windows — раздражающая новинка, которую можно и нужно отключить
Практически каждый пользователь сталкивался с ошибкой файловой системы RAW, и задумывался, как вернуть NTFS. Для начала хотелось бы подробнее остановиться на причинах появления этой самой RAW и привести немного терминологии.
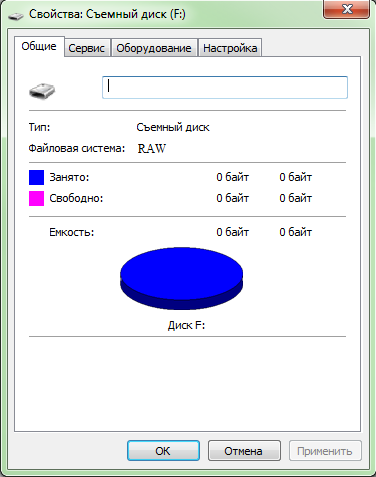
Итак, RAW – вовсе не файловая система. Таким способом ОС идентифицирует неизвестную структуру. Кстати, RAW в переводе с английского — сырье / сырой материал. NTFS – New Technology File System, в переводе с английского — файловая система новой технологии. Можно назвать ряд признаков, которые помогут идентифицировать проблему при обращении к тому или его разделу. Windows может вернуть следующие диалоговые окна и сообщения:
- «Ошибка», «Повторить», «Отмена»;
- сообщить об отсутствии сектора;
- при вызове свойств диска указан тип файловой системы «RAW»;
- предлагает отформатировать;
- файлы содержат в именах непонятные символы и т.д.
Сбросу структуры диска в тип RAW из NTFS и появление подобных ошибок могут способствовать следующие факторы:
- резкий скачок напряжения;
- неверное отключения дисков от питания;
- некорректное обновление ОС на любом этапе;
- bad сектора;
- нестабильная работа материнской платы;
- поврежденные кабели;
- вирусная атака;
- если ошибка возникает у usb винта/флэшки, проверить следует и сам разъем.
Разблокировка доступа к съемным дискам с помощью редактора реестра
Если на вашем компьютере установлена домашняя редакция Windows, получить доступ к флешке можно, разблокировав её в редакторе реестра:
- Нажмите клавиши Win+R на клавиатуре, введите regedit и нажмите Enter.
- В открывшемся редакторе реестра перейдите к разделу
- Проверьте, присутствует ли в нем подраздел (папки слева) с именем RemovableStorageDevices. Если он есть, нажмите по нему правой кнопкой мыши и выберите пункт «Удалить».
- Повторите шаги 2-3 в разделе
Перезагрузка после этих действий обычно не требуется, но флешку (или внешний жесткий диск) потребуется отключить, а затем снова подключить, чтобы получить к нему доступ.
А вдруг и это будет интересно:
Почему бы не подписаться?
10.05.2019 в 14:41
Вставляешь загрузочную флешку в компьютер, в проводнике она отображается. Заходишь в БИОС и он флешку не видит. Открываешь проводник флешка не видна. По новой все повторяется. В чем ошибка?
11.05.2019 в 18:45
По первой части вопроса: такое бывает, если, к примеру, флешку под Legacy загрузку, а в БИОС включена загрузка только UEFI (писал об этом здесь: https://remontka.pro/no-boot-usb-bios/ ) А вот то, что потом она перестает отображаться и в проводнике… это очень странно и уже похоже на что-то аппаратное с флешкой, разъмемами на материнке (но могу и ошибаться, тут бы увидеть, что именно и как делается).
16.12.2019 в 21:23
Вставляю флешку формата USB 2.0 все работает нормально. Вставляю флешку USB 3.0 — не читает. В диспетчере устройств пишет что «Отказано в доступе» и драйвера невозможно установить.. Подскажи что делать?
17.12.2019 в 15:16
Попробуйте установить оригинальные драйверы на чипсет вручную (с сайта производителя ноутбука, если это ноутбук или материнской платы, если это ПК) для начала. Если не сработает, покажите, пожалуйста свойства флешки из диспетчера устройств (когда она с ошибкой).
03.04.2020 в 18:42
03.04.2020 в 19:07
Добрый день, уже вроде как всё перепробовал. Ситуация такая — на одном компе (windows 10) в управлении компьютером -> управление дисками — флешка видна, разделы создаютсяудаляются, флешка форматируется успешно, но из под проводника и т.д. — в доступе отказано. На другом компе флешка читаетсяпишется без проблем
04.04.2020 в 10:05
Здравствуйте. Проверьте раздел реестра как описано здесь: https://remontka.pro/disk-write-protected/ А вообще сюда скопирую: в реестре два пути
Если любой из них присутствует, целиком весь раздел удалите.
голоса
Рейтинг статьи
Файл или папка повреждены. Чтение невозможно [ошибка]
Вопрос от пользователя
У меня есть внешний жесткий диск на 1000 ГБ, использую его для хранения фото и видео. Не так давно подключал его к ПК и копировал несколько папок. Во время операции моргнуло электричество и все выключилось.
После включения зашел на диск и увидел ошибку, что «Нет доступа к F:. Файл или папка повреждены. Чтение невозможно. «. Можно ли как-то восстановить файлы?
Вообще, причин возникновения подобной ошибки достаточно много: от банальной программной ошибки, до выхода из строя механики HDD. В вашем случае (вероятнее всего) ошибка связана с небезопасным извлечением диска (возможны ошибки файловой системы). Обычно, это удается устранить довольно быстро с помощью командной строки (об этом ниже).
Кстати, подобная ошибка может возникать и на других накопителях: USB-флешках, SSD, SD-картах и пр.
Файл или папка повреждены. — пример ошибки
Код ошибки 0x80070057 в Windows
Если у вас есть точка восстановления системы , то откатите систему назад в рабочее состояние. Вы должны понимать, что можете потерять рабочие файлы в промежуток времени от начало создания вашей точки. Т.е. если у вас точка создана 20 числа и у вас реально время сейчас 25 число, то все файлы, которые были созданы в промежуток 20-25 числа удалятся. Заранее сохраните свою работу, в этот промежуток времени, на отдельный локальный диск, где не стоит система Windows.
1. Устранение неполадок Центра обновлений
Если вы сталкивайтесь с ошибкой 0x80070057 в Центре обновления Windows, то логичным будет сделать воспользоваться стандартной процедурой по решению проблем. Откройте «Параметры» > «Обновления и безопасность» > «Устранение неполадок» > справа найдите «Центр обновления Windows».
2. Проверка групповых политик
Нажмите Win + R и введите gpedit.msc и перейдите «Конфигурация компьютера» > «Административные шаблоны» > «Компоненты Windows» > «Центр обновления Windows» > справа найдите «Настройка автоматического обновления» и параметр должен быть «Не задана«. Если у вас другой, то нажмите два раза по нему и задайте значение.
3. Переименовать папку с обновлениями
Нажмите Win + R и введите %SystemRoot%, чтобы открыть каталог Windows.
Далее найдите папку SoftwareDistributon и переименуйте в SoftwareDistributon.old, дописав просто .old. Перезагрузите ПК и проверьте устранена ли проблема.
Если вы увидите сообщение «Операция не может быть завершена, так как эти папки открыты в другой программе» при переименовании папки, то запустите командую строку от имени админа и введите следующие команды для остановки служб обновления:
- net stop bits
- net stop wuauserv
- net stop appidsvc
- net stop cryptsvc
Как только вы остановили службы, вы сможете переименовать папку SoftwareDistributon. Теперь запустите службы обратно командами ниже.
- net start bits
- net start wuauserv
- net start appidsvc
- net start cryptsvc
4. Резервное копирование и обновление Windows
Если вы получаете ошибку 0x80070057 при резервном копировании или обновлении или установки обновлений Windows, может быть ошибка параметр задан неверно или неверный параметр, то нажмите комбинацию кнопок Win + R и введите regedit, чтобы открыть редактор реестра, и перейдите по следующему пути:
- HKEY_LOCAL_MACHINESOFTWAREPoliciesMicrosoftSystemCertificates
- Справа нажмите на пустом поле правой кнопкой мыши и «Создать» > «Параметр DWORD (32 бита)».
- Назовите новый параметр CopyFileBufferedSynchronousIo и присвойте ему значение 1.
Перезагрузите ПК и проверьте устранена ли ошибка, если нет то приступайте к ниже пункту.
Открываем заново реестр и переходим по пути:
- HKEY_LOCAL_MACHINESOFTWAREMicrosoftWindowsUpdateUX
- Убедитесь, что в параметре IsConvergedUpdateStackEnabled значение (dword: 00000000)
- Не закрываем редактор, а переходим ниже к пункту.
Далее переходим по пути:
- HKEY_LOCAL_MACHINESOFTWAREMicrosoftWindowsUpdateUXSettings
- Убедитесь, что в параметре UxOption значение . (dword: 00000000)
5. Целостность системных файлов
Запустите командную от имени администратора и введите команды по порядку, дожидаясь окончания процесса после каждой:
- sfc /scannow
- Dism /Online /Cleanup-Image /ScanHealth
- Dism /Online /Cleanup-Image /CheckHealth
- Dism /Online /Cleanup-Image /RestoreHealth
6. Перегистрация всех UWP приложений
Если вы получаете ошибку 0x80070057 при загрузке приложений из магазина Windows, то отличным решением будет переустановить все UWP заново и сбросить кеш microsoft Store. Запустите PowerShell от имени администратора и введите следующий апплет:
Get-AppXPackage | Foreach
Перезагрузите ПК и проверьте устранена ли проблема, если нет, то выполните ниже пункт.
Теперь нажмите сочетание кнопок Win + R и введите wsreset. Дождитесь окончание процесса и таким образом кеш microsoft store будет очищен.
7. Дополнительные рекомендации
Если выше методы не помогли исправить ошибку 0x80070057, то:
- Попробуйте загрузиться в режиме чистой загрузки . Это поможет вам выявить какие сторонние приложения или драйвера вызывает эту ошибку.
- Проверьте правильность даты и региона.
- Сбросьте свою систему Windows 10 по умолчанию с сохранением файлом через параметры.
Как решить проблему с ошибкой «Указано несуществующее устройство»?
Обновление за январь 2023 года:
Теперь вы можете предотвратить проблемы с ПК с помощью этого инструмента, например, защитить вас от потери файлов и вредоносных программ. Кроме того, это отличный способ оптимизировать ваш компьютер для достижения максимальной производительности. Программа с легкостью исправляет типичные ошибки, которые могут возникнуть в системах Windows — нет необходимости часами искать и устранять неполадки, если у вас под рукой есть идеальное решение:
- Шаг 1: Скачать PC Repair & Optimizer Tool (Windows 10, 8, 7, XP, Vista — Microsoft Gold Certified).
- Шаг 2: Нажмите «Начать сканирование”, Чтобы найти проблемы реестра Windows, которые могут вызывать проблемы с ПК.
- Шаг 3: Нажмите «Починить все», Чтобы исправить все проблемы.
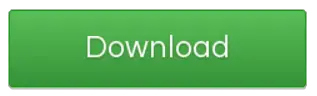
Изменить букву диска
- Введите термин «Управление дисками» в поле поиска рядом с меню «Пуск».
- Дважды щелкните по верхнему результату «Создать и отформатировать диск».
- В открывшемся окне «Управление дисками» щелкните правой кнопкой мыши нужный диск.
- Выберите «Изменить буквы и пути к дискам».
- В открывшемся окне нажмите Изменить.
- В появившемся окне установите флажок «Назначить следующую букву».
- В соответствующем выпадающем списке выберите букву, которая еще не используется.
- Щелкните кнопку ОК.
- Щелкните правой кнопкой мыши драйвер еще раз и выберите Пометить раздел как активный.
- Перезагрузка системы.
Убедитесь, что у вас есть права доступа к диску
- Откройте окно проводника Windows, нажав Windows+E.
- Теперь щелкните правой кнопкой мыши драйвер устройства.
- Выберите пункт Свойства.
- В окне «Свойства» перейдите на вкладку «Безопасность».
- Щелкните кнопку Edit.
- Теперь нажмите на нужную учетную запись пользователя.
- В разделе «Разрешения» активируйте опцию «Полный доступ».
- Теперь нажмите кнопку «Применить», а затем кнопку «ОК».
Обновление драйвера материнской платы
- Откройте диалоговое окно «Выполнить», нажав Windows + R.
- Введите msinfo32 и нажмите Enter.
- Проверьте версию/дату BIOS.
- Убедитесь, что он обновлен.
- Если вы обнаружите, что драйвер материнской платы не обновлен, проверьте веб-сайт производителя.
- Там вы найдете необходимые инструкции и обновления драйверов.
- Внимательно следуйте инструкциям и завершите процесс обновления драйвера.
Удалите систему и перезапустите ее
- В поле поиска рядом с меню «Пуск» введите термин «Управление дисками».
- Дважды щелкните по верхнему результату «Создать и отформатировать диск».
- В открывшемся окне диспетчера дисков щелкните правой кнопкой мыши внизу.
- Выберите пункт Свойства.
- В открывшемся окне «Свойства» перейдите на вкладку «Драйверы».
- Нажмите кнопку «Удалить устройство».
- Теперь удалите устройство и снова подключите его.
Совет экспертов: Этот инструмент восстановления сканирует репозитории и заменяет поврежденные или отсутствующие файлы, если ни один из этих методов не сработал. Это хорошо работает в большинстве случаев, когда проблема связана с повреждением системы. Этот инструмент также оптимизирует вашу систему, чтобы максимизировать производительность. Его можно скачать по Щелчок Здесь
Часто задаваемые вопросы
Оказывается, в некоторых случаях проблема может быть связана с правами доступа к диску. Это происходит, когда ваша учетная запись пользователя не имеет полных прав на диск и поэтому диск недоступен, что также указывается в сообщении об ошибке. Кроме того, сообщение об ошибке может быть вызвано буквой диска, назначенной ему операционной системой. Это происходит, когда буква диска не совпадает с буквой диска, указанной в утилите «Управление дисками», что приводит к появлению сообщения об ошибке.
- Введите термин «Управление дисками» в поле поиска рядом с меню «Пуск».
- Дважды щелкните по верхнему результату «Создать и отформатировать диск».
- В открывшемся окне диспетчера дисков щелкните правой кнопкой мыши в нижней области.
- Выберите пункт Свойства.
- В открывшемся окне «Свойства» перейдите на вкладку «Драйверы».
- Нажмите кнопку «Удалить устройство».
- Теперь удалите устройство и снова подключите его.
- Введите термин «Управление дисками» в поле поиска рядом с меню «Пуск».
- Дважды щелкните верхний результат «Создать и отформатировать диск».
- В открывшемся окне диспетчера дисков щелкните правой кнопкой мыши нужный диск.
- Выберите Изменить буквы и пути к дискам.
- В появившемся окне нажмите Изменить.
- В появившемся окне установите флажок «Назначить следующую букву».
- В соответствующем выпадающем списке выберите букву, которая еще не используется.
- Щелкните кнопку ОК.
- Щелкните правой кнопкой мыши драйвер еще раз и выберите Пометить раздел как активный.
- Перезагрузка системы.



![Исправление ошибки параметр задан неверно на внешнем жёстком диске в windows 10/8/7 [6+ способов] - easeus](http://nephros-crimea.ru/wp-content/uploads/8/c/9/8c9c0d3a9a00dc583a3128a7cd0edff5.png)













![[решено] chkdsk не может открыть том из-за ошибки прямого доступа - советы по восстановлению данных](http://nephros-crimea.ru/wp-content/uploads/8/1/5/815463efd6ab05f565d9d5b3531e27fe.jpeg)








