Исправить 3. Используйте SFC и DISM
Исправить это сейчас!Исправить это сейчас!
Для восстановления поврежденной системы необходимо приобрести лицензионную версию Reimage Reimage.
Причиной проблемы может быть повреждение системного файла. Вы можете использовать командную строку для восстановления поврежденных системных файлов:
- Введите cmd в поиске Windows
- Щелкните правой кнопкой мыши на Командная строка и выбрать Запустить от имени администратора
- Если Контроль учетных записей пользователей появляется, нажмите да
- Используйте следующие команды, нажимая Входить после:sfc / сCannow
- Если SFC удалось исправить повреждение системных файлов, начать сначала ваш компьютер. В противном случае выполните следующие команды, нажимая Enter после каждой:DISM / Онлайн / Очистка-Образ / CheckHealthDISM / Онлайн / Очистка-Изображение / ScanHealthDISM / Онлайн / Очистка-Образ / RestoreHealth
Исправление 1. Попробуйте сбросить или отключить приложение Cortana.
Сброс / отключение приложения Cortana может быть решением этой проблемы, поскольку многие пользователи Windows успешно решили ее с помощью этого подхода.
Сбросить приложение Кортана
Мы предлагаем нашим пользователям сначала сбросить приложение Cortana и проверить, помогло ли оно им, выполнив шаги, описанные ниже.
Шаг 1: Нажмите кнопку Окна клавишу на клавиатуре и введите установленные приложения.
Шаг 2: Нажмите кнопку Войти ключ, открывающий Установленные приложения страницу в системе.
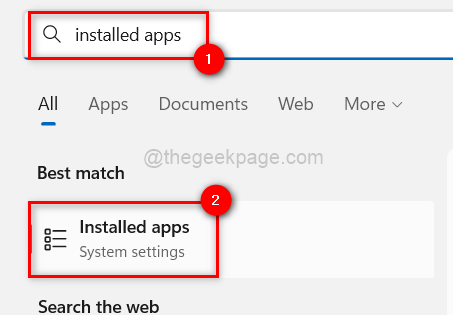
Шаг 3: Введите Кортана в строке поиска, как показано ниже.
Шаг 4: Затем нажмите три горизонтальные точки ( … ) в конце Кортана приложение из перечисленных результатов поиска.
Шаг 5: Выберите Расширенные опции из списка показать дополнительные параметры.
Шаг 6. Прокрутите вниз страницу «Дополнительные параметры» и нажмите кнопку Перезагрузить кнопка, которая сбрасывает приложение Cortana и удаляет все данные из приложения.
Шаг 7: После того, как вы закончите, закройте страницу «Установленные приложения».
Теперь проверьте, устранена ли проблема? В противном случае попробуйте отключить приложение Cortana, упомянутое ниже.
Отключение приложения Кортана
Шаг 1: Откройте Диспетчер задач в системе, просто нажав и удерживая клавиши CTRL + SHIFT + ESC на клавиатуре.
Шаг 2: Когда откроется окно диспетчера задач, перейдите в Приложения для запуска вкладку, как показано ниже.
Шаг 3. Затем найдите приложение Cortana, указанное ниже.
Шаг 4: Щелкните правой кнопкой мыши на Кортана приложение и нажмите Запрещать из контекстного меню, как показано ниже.
Шаг 5: После того, как он будет отключен, закройте окно диспетчера задач.
Удалить taskhost.exe процесс в несколько этапов
Ваш браузер может внезапно показать вам taskhost.exe процесс в диспетчере задач. Это, безусловно, плохая идея, чтобы принять это как совпадение. нет, это была спланированная акция, чтобы проникнуть в ваш компьютер. Ваш компьютер может быть недавно загрязнено рискованными вредоносными программами. К сожалению, вам придется иметь дело с этой бедой прямо сейчас. И это в ваших интересах, чтобы найти его как можно быстрее и устранить taskhost.exe рекламное.
taskhost.exe
Вы можете увидеть процесс taskhost.exe в диспетчере задач, простой щелчок правой кнопкой мыши покажет вам С:\Windows System32 инфицированное местоположение папки. Однако, это не значит, что проблема решена, и теперь вы можете удалить этот вопрос.
Наоборот! Вы не сможете удалить угрозы вручную, поскольку источник постоянных объявлений скрывается под многими другими службами и процессы действуют на вашем компьютере.
Рекламное что у вас в системе работает с навыком самозащиты, Сам по себе это маске и остается в системе в течение длительного времени.
https://youtube.com/watch?v=3VbeVGdGykQ
Проникновение taskhost.exe процесса может произойти из-за личные действия пользователя или проблемы с защитой. В первом случае определенных пользователей’ действия, связанные с бездумной и глупой установкой могут вызвать появление вредоносных программ.
Они должны быть бдительными и внимательными все время они находятся в оперативном режиме, и особенно осторожны с загрузкой. Во втором случае люди полагаются на антивирусное программное обеспечение и не знаю, что иногда это может не поддерживать отслеживание всех угроз и предотвращения их установки.
Это всегда хорошая идея для переключения для надежного программного обеспечения, которое может проводить свои основные функции.
taskhost.exe
Удаление taskhost.exe процесса можно с помощью всего нескольких щелчков мыши. Руководство ниже может помочь вам с основными шагами, которые нужно сделать с нашими GridinSoft Anti-Malware инструмент. Автоматическое удаление не оставляет никаких шансов для всех вариантов вредоносных программ. Следуйте учебники ниже, чтобы сбросить зараженный браузер, что является обязательным.
Подробная инструкция о том, как удалить taskhost.exe инфекции
- Прежде всего, вам необходимо скачать и установить GridinSoft Anti-Malware.
- Откройте программу и выберите “Быстрое сканирование” или “Полное сканирование“. Полное сканирование системы Рекомендуется наличие, но из-за инфекции, ваш компьютер может пострадать от проблем с производительностью, использовать Быстрая проверка в этом случае.
- Сканирование системы и следить за результатами.
- После завершения сканирования, вам нужно нажать на “Fix сейчас” Кнопка для удаления вируса taskhost.exe:
- (необязательный) Выключите все доступные браузеры, если сможешь.
- В GridinSoft Anti-Malware нажмите “Инструменты” а затем на “Сбросить настройки браузера“:
- Следуйте инструкциям, выберите браузеры вы должны быть сброшены, и нажмите на кнопку “Сброс” кнопка.
в заключение, перезагрузите компьютер, чтобы применить все внесенные изменения:
Профилактические советы для вашего ПК от быть с taskhost.exe повторного заражения в будущем:
GridinSoft Anti-Malware предлагает отличное решение, которое может помочь предотвратить вашу систему от загрязнения вредоносным раньше времени. Эта функция называется “О перспективе защиты”. По умолчанию, она отключена после установки программного обеспечения. Чтобы включить его, пожалуйста, нажмите на “Защищать” и нажмите на кнопку “Начало“
Эта полезная функция может позволить людям предотвратить установку вредоносного программного обеспечения. Это значит, когда вы будете пытаться установить некоторые подозрительные файлы, В перспективе Protection будет блокировать эту попытку установки раньше времени. ЗАМЕТКА! Если пользователи хотят, чтобы опасные программы для установки, они могут выбрать «Игнорировать всегда» кнопку. В случае, если вы хотите прекратить вредоносную программу, Вы должны выбрать «Блок всегда».
Связанный
помеченный С:\Windows System32, Как удалить taskhost.exe?, как исправить taskhost.exe?, Как удалить taskhost.exe?, taskhost.exe, taskhost.exe процессор, taskhost.exe в папке Helpers, taskhost.exe информация, taskhost.exe процесс, taskhost.exe удаление, taskhost.exe деинсталляцию, что taskhost.exe?. Закладка Постоянная ссылка.
Почему возникают ошибки Win32Bridge.Server.exe?
Не обновленные драйверы
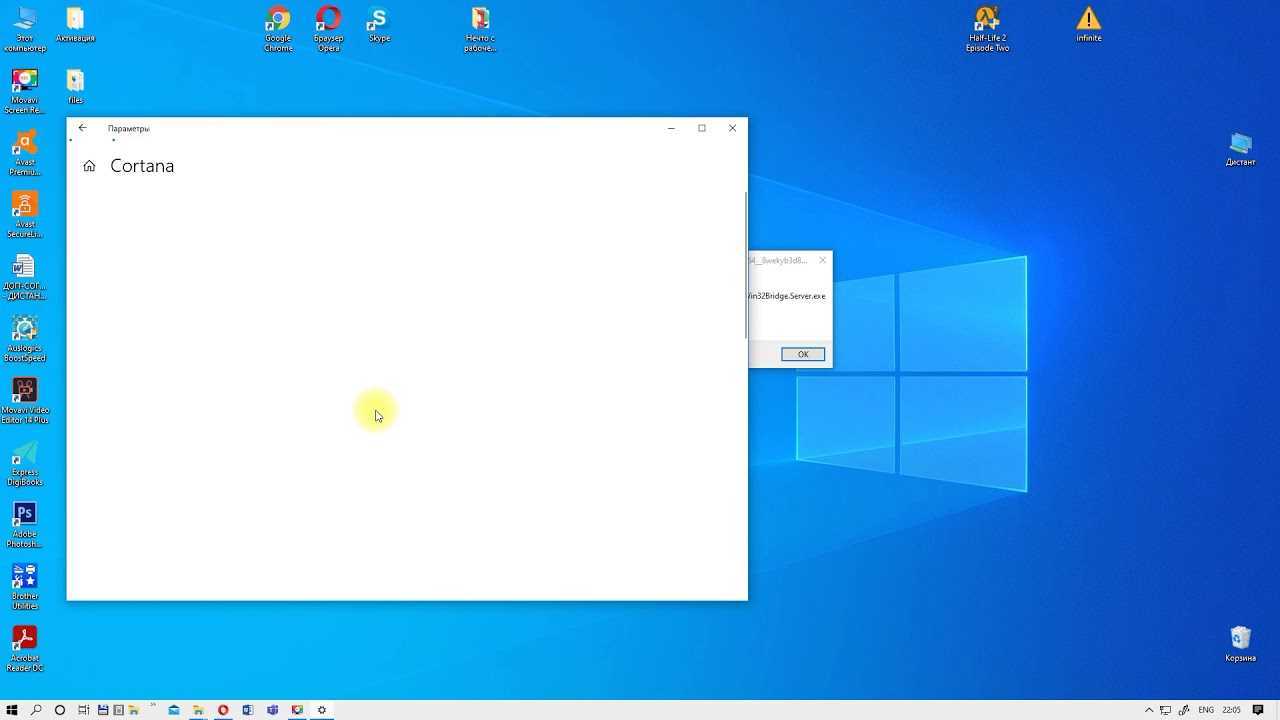
Одной из причин возникновения ошибок Win32Bridge.Server.exe может быть неактуальность драйверов на компьютере. Это может привести к некорректной работе системы и конфликтам между различными программами и процессами.
Наличие вредоносных программ
Еще одной причиной возникновения ошибок Win32Bridge.Server.exe может быть заражение компьютера вирусами или другими вредоносными программами. Они могут повлиять на работу различных процессов, включая Win32Bridge.Server.exe, и привести к ошибкам и сбоям в системе.
Некорректная установка Windows 10 или Windows 11
Если при установке операционной системы Windows 10 или Windows 11 были допущены ошибки, это может привести к неправильной работе различных процессов, включая Win32Bridge.Server.exe. Это может произойти при неправильной выборе параметров установки, отсутствии необходимых обновлений или низкой производительности компьютера.
Неполадки в жестком диске
Если на жестком диске находятся поврежденные секторы, это может привести к ошибкам Win32Bridge.Server.exe. Кроме того, некоторые файлы могут быть повреждены или утеряны, что также может вызвать сбои в работе процессов и программ в системе.
Неправильная работа программ
Если в системе установлено много программ и приложений, они могут конфликтовать друг с другом и приводить к ошибкам Win32Bridge.Server.exe. Это может произойти при отсутствии обновлений, неправильной конфигурации или наличии ошибок в коде программ.
Низкие характеристики компьютера
Если компьютер имеет низкую производительность, это может привести к сбоям и ошибкам Win32Bridge.Server.exe. При недостаточном количестве оперативной памяти или процессора некоторые процессы и программы могут работать некорректно, что в свою очередь может вызвать ошибки в работе системы.
Как узнать, svchost.exe — это вирус или нет
Существует некоторое количество вирусов, которые либо маскируются, либо загружаются с помощью настоящего svchost.exe. Хотя, в настоящее время они встречаются не очень часто.
Симптомы заражения могут быть различными:
Основной и почти гарантированно говорящий о вредоносности svchost.exe — расположение этого файла вне папок system32 и SysWOW64 (чтобы узнать расположение, вы можете кликнуть правой кнопкой мыши по процессу в диспетчере задач и выбрать пункт «Открыть расположение файла». В Process Explorer посмотреть расположение можно схожим образом — правый клик и пункт меню Properties)
Важно: в Windows файл svchost.exe можно обнаружить также в папках Prefetch, WinSxS, ServicePackFiles — это не вредоносный файл, но, одновременно, среди запущенных процессов файла из этих расположений быть не должно.
Среди прочих признаков отмечают, что процесс svchost.exe никогда не запускается от имени пользователя (только от имени «Система», «LOCAL SERVICE» и «Network Service»). В Windows 10 это точно не так (Shell Experience Host, sihost.exe, запускается именно от пользователя и через svchost.exe).
Интернет работает только после включения компьютера, потом перестает работать и страницы не открываются (причем иногда можно наблюдать активный обмен трафиком).
Другие обычные для вирусов проявления (реклама на всех сайтах, открывается не то, что нужно, изменяются системные настройки, компьютер тормозит и т.д.)
В случае, если у Вас возникли подозрения на то, что на компьютере какой-либо вирус, имеющий к svchost.exe, рекомендую:
- С помощью ранее упоминавшейся программы Process Explorer кликнуть правой кнопкой мыши по проблемному экземпляру svchost.exe и выбрать пункт меню «Check VirusTotal» для проверки этого файла на вирусы.
- В Process Explorer посмотреть, какой процесс запускает проблемный svchost.exe (т.е. в отображаемом в программе «дереве» находится «выше» в иерархии). Проверить его на вирусы тем же способом, что был описан в предыдущем пункте, если он вызывает подозрения.
- Воспользоваться антивирусной программой для полной проверки компьютера (так как вирус может быть не в самом файле svchost, а просто использовать его).
- Если по имени файлов и задач вы способны определить их подозрительность, можно посмотреть, что именно запускается с помощью svchost с помощью командной строки, введя команду Tasklist /SVC
Стоит отметить, что 100% загрузка процессора, вызываемая svchost.exe редко бывает следствием работы вирусов. Чаще всего это все-таки следствие проблем со службами Windows, драйверами или другим ПО на компьютере, а также «кривости» установленных на компьютерах многих пользователей «сборок».
Что такое Win32Bridge.Server.exe?
Win32Bridge.Server.exe как часть Windows 11 и Windows 10
Win32Bridge.Server.exe — это процесс, который является частью операционных систем Windows 11 и Windows 10. Он отвечает за обеспечение совместимости приложений, написанных под устаревшую технологию Win32, с новыми версиями Windows.
Совместимость Win32 и Windows 11/10

В современных версиях Windows многие приложения создаются не для Win32-технологии, а для новой UWP-технологии. Однако для того, чтобы пользователям было удобнее перейти на новую операционную систему, Microsoft включает в неё Win32Bridge.Server.exe — это обеспечивает совместимость с актуальными программами, написанными с использованием устаревшей технологии.
Win32Bridge.Server.exe предоставляет возможность запускать традиционные приложения Win32 без значительных изменений на новых версиях Windows, что позволяет пользователям использую устаревшие приложения, сохранять свои данные и не тратить время на адаптацию, пока они не перейдут на новые наиболее современные аналоги.
Первым Делом: Восстановите Данные на Жёстких Дисках с Ошибкой «Параметр Задан Неверно»
Обратите внимание, что некоторые способы исправления ошибки «Параметр задан неверно» могут привести к потере данных на ваших устройствах хранения, например, форматирование жесткого диска или запуск утилиты CHKDSK. Чтобы защитить свои данные, вы должны сначала восстановить файлы с жесткого диска или внешних запоминающих устройств с помощью профессионального программного обеспечения для восстановления данных
Программа для восстановления данных с жесткого диска EaseUS может открыть и скопировать все данные с проблемного жесткого диска. Его расширенная функция сканирования тщательно просканирует и восстановит все файлы на жестком диске, SSD, внешнем жестком диске, USB-накопителе, SD-карте и многом другом.
Эта программа для восстановления данных позволяет достать удаленные файлы из очищенной корзины, отформатированного или поврежденного жесткого диска, потерянного раздела, RAW-диска и т. д. Скачайте его бесплатно и следуйте приведенным ниже инструкциям, чтобы восстановить данные с недоступного жесткого диска.
Скачать для ПК
Скачать для Mac
Обучающее Видео:
Шаг 1. Запустите программу восстановления данных с жесткого диска от EaseUS.
Запустите EaseUS Data Recovery Wizard и выберите тот диск, на котором вы потеряли или случайно удалили файлы.
Нажмите «Сканировать», чтобы начать поиск всех потерянных данных и файлов.
Шаг 2. Дождитесь завершения сканирования.
Программа от EaseUS просканирует указанный диск полностью и представит вам всю потерянную информацию (включая скрытые файлы).
Шаг 3. Просмотрите список найденных файлов и восстановите нужные из них.
После предварительного просмотра, выберите нужные вам файлы, которые были потеряны на диске, и нажмите кнопку «»Восстановить»», чтобы сохранить их в безопасном месте на вашем компьютере или другом внешнем запоминающем устройстве.»
После восстановления всех ваших данных с внешнего жесткого диска, USB-накопителя и других носителей, следуйте Части 2 ниже, чтобы окончательно исправить ошибку «Параметр задан неверно».
Появление ошибки «Компьютер запущен некорректно»
Указывает такая ситуация на поврежденность системных файлов зачастую реестра.
Виновником ситуации являются:
- перебои в электропитании;
- работа вирусов или антивирусной программы;
- обновления Windows 10;
- удаление или неправильные значения критических для работы ОС ключей.
Для решения проблемы делаем следующее.
1. Заходим в «Дополнительные параметры».
2. Нажимаем по пункту «Поиск и устранение неисправностей».
3. Жмем по кнопке с надписью «Восстановление системы».
4. При активной функции создания точек отката выбираем один из последних снимков системы и нажимаем «Далее», затем «Готово».
6. Нажимаем «Вернуть ПК в исходное состояние», дабы сбросить Windows 10.
7. Обязательно выбираем вариант с сохранением персональных файлов (все расположенные на диске C: файлы останутся на собственных местах после сброса Windows, но установленных программ это не касается).
Дальнейшие действия могут как исправить ситуацию, так и усугубить ее. Их выполнение может привести к неожиданным последствиям. Следование приведенным ниже шагам подвергнет систему риску, помните об этом.
При помощи командной строки, как и в прошлом методе, проверим на целостность системные файлы, исправим поврежденные, а также восстановим файлы реестра из резервной копии.
8. Выполняем команду «diskpart», дабы вызвать инструмент для работы с разделами.
9. Вводим «list volume» — следствием выполнения команды будет визуализация списка томов всех подключенных к ПК дисков.
10. В списке находим системный диск и зарезервированный системой и запоминаем их буквенные метки.
11. Закрываем программу, выполнив «exit».
12. Вводим «sfc /scannow /offbootdir=F: /offwindir=C:Windows» и жмем «Enter».
Здесь: F — зарезервированный системой том или накопитель (с загрузчиком), C — системный раздел.
13. «C:» — переходим на системный диск, где расположена Windows
14. «md configbackup» — создаем каталог «configbackup».
15. «cd WindowsSystem32config» — переходим в соответствующую папку.
16. «copy * c:configbackup» — копируем в нее ранее созданный каталог.
17. «cd WindowsSystem32configregback» — переходим в системную папку «regback».
18. «copy * c:windowssystem32config» — копируем содержимое указанного каталога в активный.
19. Жмем «А» при латинской раскладке клавиатуры и «Enter» для подтверждения перезаписи файлов.
Эти действия восстановят файлы реестра из автоматически созданной резервной копии.
20. Закрываем окно командной строки и нажимаем по кнопке с текстом «Продолжить. Выйти и использовать Windows 10».
С большой долей вероятности Windows 10 после выполнения этого несложного алгоритма запустится.
Случаи полностью «убить» Windows 10 путем манипуляций с файлами реестра крайне редки, но все же случаются. Если так случилось или проделанные действия не принесли желаемого результата, остается одно из двух решений:
- Сбросить Windows 10;
- Переустановить операционную систему.
Первое делается через пункт «Поиск/устранение неисправностей» в дополнительных параметрах. Даже в критических ситуациях туда можно попасть, воспользовавшись загрузочным носителем с дистрибутивом Windows 10.
Во втором случае понадобится загрузочная флешка и порядка 30 минут частично свободного времени.
<index>
Ошибка «компьютер запущен некорректно» часто возникает при повреждении MBR или файла BCD, из-за которых не удастся полностью загрузить Windows 10, тем самым попасть на экран рабочего стола. Но в этом случае перед нами отображается окно автоматического восстановления, которое позволяет перезагрузить систему или перейти к дополнительным параметрам.
Иногда проблема решается перезагрузкой ПК. Но если неполадка сохраняется после нескольких загрузок, это значит, что поврежден сектор памяти MBR. Как исправить ошибку при некорректном запуске ПК?
Предложение: сделайте резервную копию вашего ПК
Поиск решений для исправления ошибки Win32Bridge.Server.exe может занять много времени. Если у вас есть резервная копия системы, в случае сбоя вы сможете восстановить ПК в нормальное состояние. Итак, создайте образ системы после устранения проблемы. Профилактика лучше, чем лечение.
Как сделать эту работу? Вы также можете использовать MiniTool ShadowMaker – бесплатное программное обеспечение для резервного копирования Windows . Его можно использовать для резервного копирования ваших файлов, папок, дисков, разделов и разделов. Также поддерживается синхронизация файлов/папок и клонирование жесткого диска. Эта программа поддерживает автоматическое резервное копирование, инкрементное и дифференциальное резервное копирование.
Теперь загрузите пробную версию MiniTool ShadowMaker, нажав следующую кнопку, и дважды щелкните файл, чтобы установить его на ПК с Windows 10/11
Обратите внимание, что эта версия позволяет бесплатно использовать ее только в течение 30 дней
Шаг 1: Запустите это программное обеспечение для резервного копирования на своем ПК и нажмите Keep Trial, чтобы продолжить.
Шаг 2: На Резервное копирование странице системные разделы выбраны в качестве источника резервного копирования в Источник раздел. Также выбирается путь хранения. Вы можете выбрать другой путь, например, внешний жесткий диск, USB-накопитель и т. д., чтобы сохранить образ системы.
Для резервного копирования файлов вы можете нажать Источник > Папки и файлы , выберите файлы для резервного копирования и нажмите ХОРОШО для подтверждения выбора.
Шаг 3: Нажмите Резервное копирование сейчас выполнить резервное копирование сразу. Подождите терпеливо, так как это может занять некоторое время.
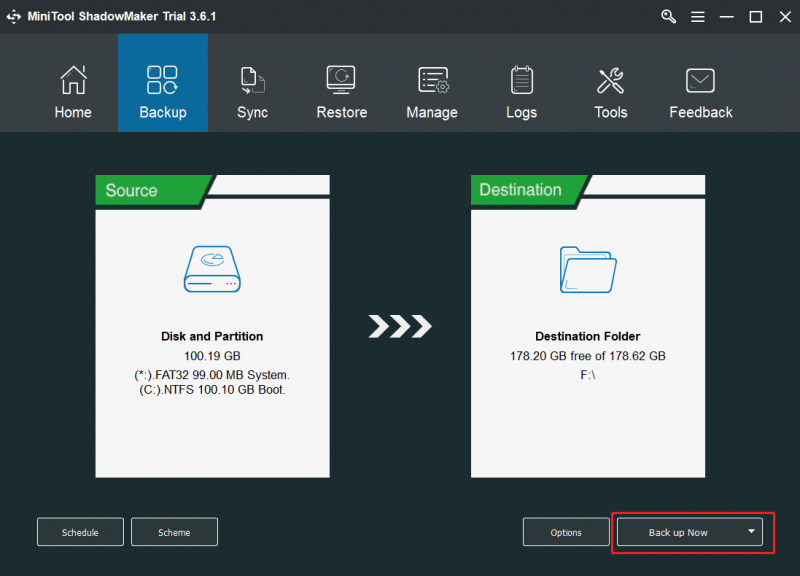
Метод 2. Восстановите данные и отформатируйте носитель.
Если предыдущая инструкция не решила проблему, тогда у вас есть только один вариант – выполните форматирование высокого уровня, чтобы исправить ошибку.
Подключите недоступный накопитель к компьютеру, кликните правой кнопкой мыши и нажмите Форматировать. Потом выберите Ок, и форматирование немедленно начнется. Эта операция создаст новую файловую систему и исправит все проблемы старой.
Чтобы вернуть часть удаленной информации, восстановите ее с помощью EaseUS disk data recovery. Ниже подробная инструкция.
- Присоедините носитель к компьютеру, скачайте и установите EaseUS data recovery software, выберите диск и включите Сканирование.
- Приложение начнет поиск и сканирование на предмет потерянных или недоступных данных. После завершения автоматически запустится глубокое сканирование для того, чтобы найти больше файлов.
- После сканирования найдите файлы, необходимые для восстановления. Нажмите кнопку Восстановить.
После извлечения всей информации с внешнего накопителя, USB-накопителя или иных устройств хранения данных, отформатируйте устройство, используя инструмента управления дисками, чтобы убрать ошибку.
Что делать, если принтер не печатает после заправки картриджа
Пользователи, которые пробовали сами произвести заправку картриджа, его очистку, или отмачивание в специальном растворе, нередко сталкиваются с такой проблемой: принтер перестал печатать, что делать теперь?
Всё дело в том, что каждое устройство требует индивидуального подхода, когда речь идет о заправке. Первым делом необходимо узнать о том, не снабжен ли картридж специальными защитами и чипами, почитать, не стоит ли на нем счетчик страниц или другая хитроумная опция производителей.
Кроме того, заправляя картридж самостоятельно, очень важно следить, чтобы не «завоздушить» систему подачи чернил в случае со струйными принтерами. А на лазерном устройстве – не запачкать, не поцарапать барабан или не сбить пружину, фиксирующую шестеренки
В любом случае, если после перезаправки принтер работает, но не печатает, нужно обратиться к профессионалам, в мастерскую, чтобы не испортить его окончательно. Цены на картриджи иногда составляют половину стоимости всего устройства, так что следует быть очень осторожным при заправке.
Иногда бывают случаи высыхания картриджей с чернилами. Поэтому после перезаправки обязательно напечатайте несколько страниц для проверки. Если же это не дало результатов, картридж требует отмачивания в специальном растворе.
Большинство проблем с принтером возникает из-за программных ошибок, но с ними легко разобраться самостоятельно, не обращаясь в компьютерную мастерскую. В случае если ошибки не устраняются, следует обратиться к специалисту.
Когда требуется перезаправка картриджа, необходимо внимательно изучить всю информацию и четко следовать инструкциям, а для принтеров со струйной печатью вообще лучше установить специальную систему подачи чернил. Благодаря этому, можно избежать большинства проблем.
Если ошибка появляется после сброса Windows 10 или обновления
Один из простых вариантов появления ошибки «Компьютер запущен некорректно» является примерно следующий: после сброса или обновления Windows 10 появляется «синий экран» с ошибкой наподобие INACCESSIBLE_BOOT_DEVICE (хотя эта ошибка может быть индикатором и более серьезных проблем, в случае с ее появлением после сброса или отката обычно все просто), а после сбора информации появляется окно «Восстановление» с кнопкой «Дополнительные параметры» и перезагрузка. Хотя, этот же вариант можно опробовать и в других сценариях появления ошибки, способ безопасен.
Зайдите в «Дополнительные параметры» — «Поиск и устранение неисправностей» — «Дополнительные параметры» — «Параметры загрузки». И нажмите кнопку «Перезагрузить».
В окне «Параметры загрузки» нажмите клавишу 6 или F6 на клавиатуре для запуска безопасного режима с поддержкой командной строки. Если он запустится, войдите под администратором (а если нет, то этот способ вам не подходит).
В открывшейся командной строке используйте по порядку следующие команды (первые две могут показывать сообщения об ошибках или долго выполняться, «зависая» в процессе. Ожидайте.)
- sfc /scannow
- dism /Online /Cleanup-Image /RestoreHealth
- shutdown -r
И дождитесь, когда компьютер будет перезапущен. Во многих случаях (применительно к появлению проблемы после сброса или обновления) это позволяет исправить проблему, восстановив запуск Windows 10.














![Исправление ошибки параметр задан неверно на внешнем жёстком диске в windows 10/8/7 [6+ способов] - easeus](http://nephros-crimea.ru/wp-content/uploads/5/a/d/5ad3864c40e508528d494ac502a9c5fd.png)















