Как отключить Hyper-V в Windows 10
Программы и компоненты
- Выполняем команду appwiz.cpl в окне Win+R.
- В открывшемся окне программ и компонентов переходим в раздел Включение или отключение компонентов Windows.
- Дальше снимите флажок с Hyper-V, чтобы отключить его компонент и нажмите кнопку ОК.
Windows PowerShell
С помощью оболочки Windows PowerShell можно не только включать и отключать компоненты системы, а и удалять стандартные приложения Windows 10.
- Запускаем оболочку Windows PowerShell от имени администратора используя поиск Windows 10.
- В открывшемся окне выполняем команду: Disable-WindowsOptionalFeature -Online -FeatureName Microsoft-Hyper-V-All.
- После завершения процесса отключения подтверждаем перезагрузку компьютера нажав Y и кнопку Enter.
Командная строка
- Запускаем командную строку нажав Win+X и выбрав пункт Командная строка (администратор).
- Дальше выполняем команду: dism /online /disable-feature /featurename:microsoft-hyper-v-all.
- После завершения процесса отключения подтверждаем перезагрузку компьютера нажав кнопку Y.
Заключение
Удалить старый виртуальный жесткий диск
Есть некоторые плюсы и минусы удаления старого виртуального жесткого диска или использования этого метода, чтобы избавиться от вышеупомянутого сообщения об ошибке. Преимущество использования этого метода заключается в том, что вы сможете освободить место и навести порядок в каталоге. Однако проблема начинается, когда у вас есть важная информация на виртуальном жестком диске, которую вы будете использовать в будущем.
Однако, если старые виртуальные жесткие диски больше не используются, вы, безусловно, можете их удалить. Для этого сделайте следующее:
- Откройте проводник на вашем компьютере.
- Перейдите по этому пути: C:UsersPublicDocumentsHyper-VVirtual hard disks
- Выберите виртуальный жесткий диск, который вы хотите удалить, и щелкните его правой кнопкой мыши.
- Выберите опцию Удалить.
После этого вы можете использовать те же настройки для создания другого виртуального жесткого диска в Hyper-V.
Технологии виртуализации
Для обеспечения жизнедеятельности среды виртуализации посредством любого гипервизора процессор должен быть обустроен технологией, обеспечивающей виртуализацию – Intel Virtualization, либо же AMD-V. О поддержке этих технологий можно узнать на страничке спецификаций процессора на сайтах, соответственно, Intel и AMD. И технология виртуализация, естественно, должна быть включена в BIOS.
Ещё один важный нюанс: для процессоров Intel в BIOS должны быть отключены специфические технологии Intel VT-d и Trusted Execution. С ними встроенный в Windows гипервизор не дружит. Вот примерно так должны выглядеть настройки BIOS для работы с Hyper-V: технология виртуализации включена, а специфические технологии – выключены.
Требуется мониторинг производительности виртуальной машины, но информация о процессоре в диспетчере задач не показывает, какие ресурсы процессора используются виртуальной машиной.
Причина. Диспетчер задач не показывает сведения о ЦП для виртуальных машин.
Устранение. Чтобы просмотреть сведения о загрузке ЦП для виртуальных машин, работающих на сервере под управлением Hyper-V, воспользуйтесь монитором производительности и стабильности системы. Он показывает данные, полученные со счетчиков производительности Hyper-V. Чтобы открыть монитор производительности и стабильности системы, нажмите кнопку Пуск, выберите команду Выполнить и введите perfmon.
Данные, полученные с перечисленных ниже счетчиков производительности, можно просмотреть в управляющей операционной системе (в которой выполняется роль Hyper-V).
- Логический процессор низкоуровневой оболочки Hyper-V — % времени гостевой работы: определяет объем ресурсов физического процессора, используемый для работы виртуальных машин. Этот счетчик не идентифицирует отдельные виртуальные машины или объем ресурсов, потребляемый каждой виртуальной машиной.
- Виртуальный процессор низкоуровневой оболочки Hyper-V — % времени гостевой работы: определяет объем ресурсов виртуального процессора, потребляемый виртуальной машиной.
| Примечание | |
|
Между потреблением ресурсов виртуального и логического процессоров нет прямого соответствия, поскольку виртуальные процессоры можно назначить на любых логических процессорах. |
Как восстановить данные на виртуальной машине Hyper-V
Одним из главных недостатков виртуализации является то, что ни одна система не предполагает каких-либо встроенных функций восстановления. В процессе работы пользователь может столкнуться со сбоем работы операционной системы, вирусными атаками, неработоспособностью виртуальной машины или повреждением файловой системы. Причин потери данных может быть множество.
В таких ситуациях лучше всего воспользоваться специализированным программным обеспечением для восстановления данных. И чем скорее вы начнете, тем выше вероятность успешно извлечь все утерянные файлы.
Как восстановить удаленную виртуальную машину в Hyper-V с помощью Magic Partition Recovery
Чтобы восстановить утерянную виртуальную машину, нужно восстановить файлы конфигурации и диска этой виртуальной машины. Далее с помощью функции «Импорта виртуальных машин» импортировать восстановленные файлы в Hyper-V.
Давайте рассмотрим, как это сделать с помощью программы Magic Partition Recovery:
1. Скачайте и установите Magic Partition Recovery на свой компьютер.
2. Запустите утилиту и просканируйте диск, на котором хранились файлы виртуальной машины.
3. В окне программы перейдите в папки хранения файлов дисков, параметров и конфигурации виртуальной машины и восстановите их
Важно знать, что:
- *.vhdx – файл диска виртуальной машины. Местонахождение по умолчанию: C:\Users\Public\Documents\Hyper-V\Virtual hard disks
- *.vmcx – файл параметров конфигурации виртуальной машины. Местонахождение по умолчанию: C:\ProgramData\Microsoft\Windows\Hyper-V\Virtual Machines
Успешное восстановление этих файлов даст вам возможность вернуть полностью работоспособную виртуальную машину со всеми данными на диске.
Magic Partition Recovery
Восстанавливает логическую структуру диска, благодаря чему возможно восстановление файлов даже при отсутствующей или сильно поврежденной файловой таблице.
Скачать сейчас!
Установка Hyper-V
Hyper-V является встроенной опцией в Windows Server 2008 и более поздних версиях. Однако, по умолчанию она не активна, поэтому вам нужно настроить ее вручную. Существует три способа включения Hyper-V в ОС Windows:
- системные настройки Windows;
- интерфейс командной строки PowerShell (CLI);
- обслуживание образов развертывания и управление ими (DISM).
Magic RAID Recovery
Лучшее решение для восстановления сложных RAID-систем и утерянных данных.
Скачать сейчас!
Процесс установки Hyper-V с помощью панели управления Windows
Давайте рассмотрим наиболее популярный способ и установим Hyper-V, воспользовавшись панелью управления Windows:
1. В строке поиска на панели задач введите «Настройки» и нажмите «Enter».
2. После того, как вы открыли «Настройки», выберите «Приложения». Далее в разделе «Связанные настройки» справа кликните на «Программы и компоненты».
3. Слева выберите «Включить или отключить компоненты Windows».
4. В диалоговом окне «Компоненты Windows» выберите «Hyper-V» и нажмите «ОК».
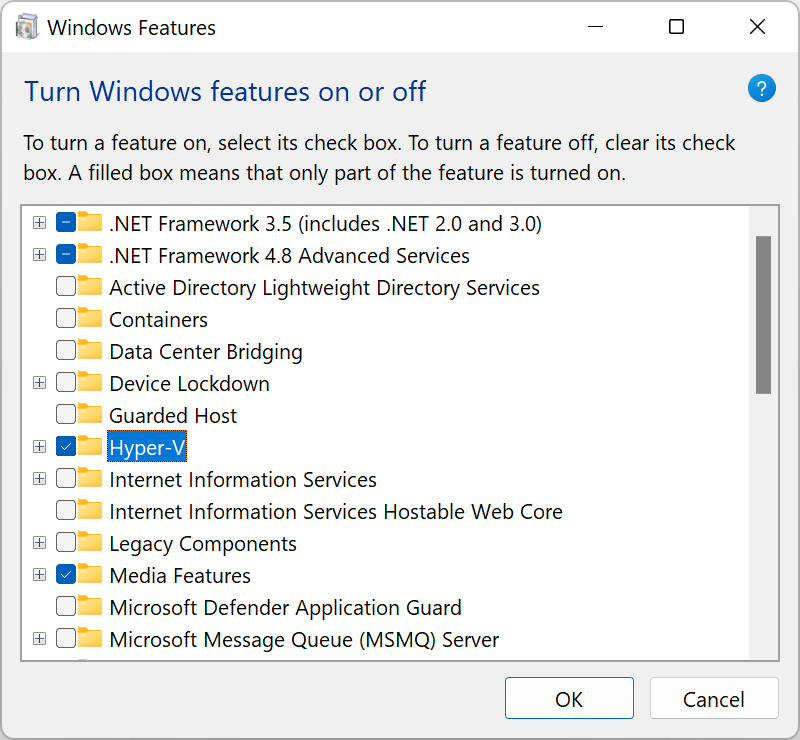
После завершения процесса установки Hyper-V перезагрузите компьютер, чтобы применить все необходимые изменения.
Использование Hyper-V Manager
Для полноценной работы с Hyper-V, вам нужно запустить приложение «Диспетчер Hyper-V». Вы найдете его в списке установленных программ.
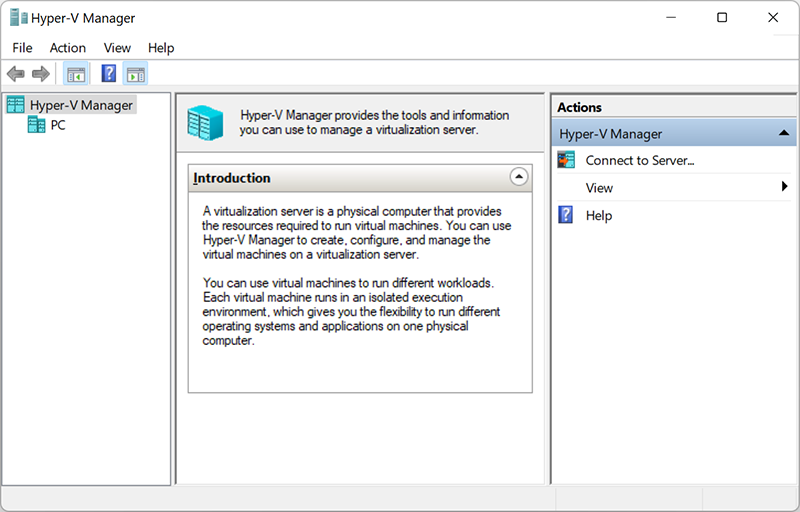
Диспетчер Hyper-V является своего рода инструментом для серверов. Его можно использовать для запуска виртуальных машин на вашем ПК — в этом случае ваш локальный компьютер работает как локальный сервер виртуализации.
Создание виртуального коммутатора для виртуальных машин Hyper-V
После установки Hyper-V на свой компьютер вы уже можете приступить к созданию новых виртуальных машин. Но перед этим следует подумать о создании виртуального коммутатора, который в дальнейшем будет использоваться для обеспечения связи между виртуальными машинами.
Кроме того, это позволит вам подключать виртуальные машины как к физическим, так и к виртуальным сетям. Также, виртуальные коммутаторы дают возможность переноса виртуальных машин с одного физического хоста на другой.
Вы можете легко создать виртуальный коммутатор с помощью диспетчера Hyper-V, следуя этой пошаговой инструкции:
1. Откройте «Диспетчер Hyper-V» и выберите имя хост-компьютера.
2. В панели быстрого доступа диспетчера Hyper-V кликните на «Действие» и в выпадающем меню выберите «Виртуальный коммутатор».
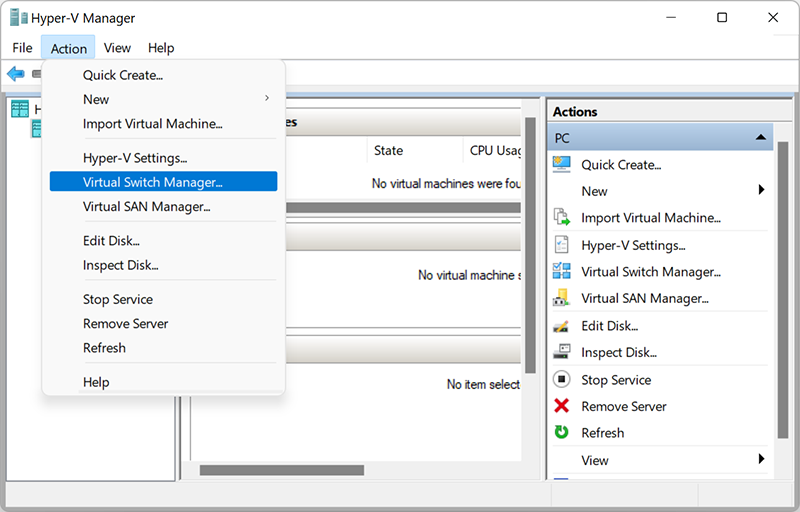
После того, как откроется «Виртуальный коммутатор», вам следует выбрать, соответствующий вашим задачам, тип из трех возможных:
- Внутренний (Internal): помогает создать виртуальный коммутатор, доступный только для виртуальных машин, работающих на этом физическом компьютере, но не обеспечивающий доступ к физическому сетевому подключению.
- Внешний (External): помогает создать виртуальный коммутатор, который предоставляет доступ виртуальным машинам к физической сети путем привязки к физическому сетевому адаптеру.
- Частный (Private): помогает создать виртуальный коммутатор, который может использоваться виртуальными машинами, работающими только на одном физическом компьютере. Частная сеть позволяет создать изолированную сетевую среду, доступ к которой извне невозможен.
3. Выберите «Создать виртуальный коммутатор».
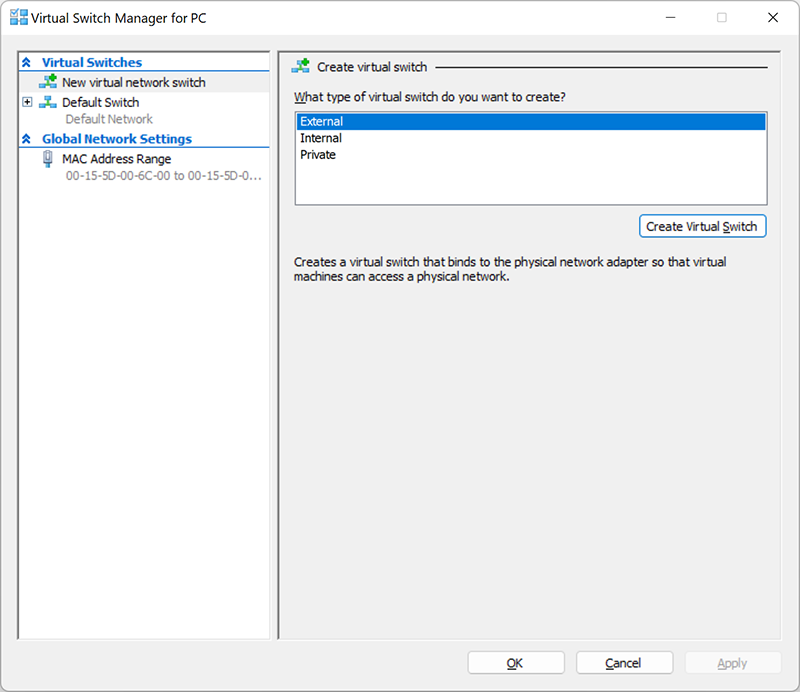
4. Далее дайте виртуальному коммутатору имя и нажмите «ОК». Параметры по умолчанию в большинстве случаев подходят, но рекомендуем убедиться, что подключение к внешней сети работает. Обязательно выберите сетевой адаптер, который фактически подключен к Интернету, будь то Wi-Fi или проводное соединение.
5. Настройте тип подключения, выбрав «Тип сети», к которой должен подключаться виртуальный коммутатор (внешний, внутренний, частный). В случае, если это будет «Внешняя сеть», следует выбрать тип сетевого адаптера, который вы хотите использовать, и затем поставить галочку на «Разрешить управляющей операционной системе предоставлять доступ к этому сетевому адаптеру».
Hyper-V поддерживает работу с VLAN (IEEE 802.1Q). Вы можете вручную настроить этот идентификатор, который затем будет использоваться для сетевых соединений. Для этого в свойствах виртуальных сетевых интерфейсов поставьте галочку на «Разрешить идентификацию виртуальной локальной сети для управляющей операционной системы» (или «Enable VLAN Identification»). Эта опция доступна для внешнего и внутреннего типа сети.

6. После того, как вы нажмете «ОК», появится следующее диалоговое окно:
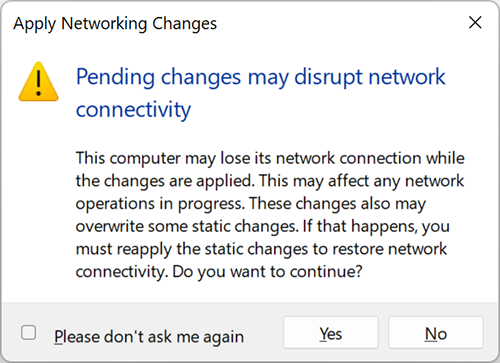
7. После того, как вы нажмете «Да», будет создан виртуальный коммутатор. Теперь ваша виртуальная среда может использовать собственную виртуальную сеть для упрощения организации работы нескольких виртуальных машин.
Хранилище BCD
Рассматриваемая ошибка может говорить о неверной конфигурации данных хранилища BCD. Компонент Hyper-V глубоко интегрирован в Windows и стартует до запуска ядра системы. Если в хранилище BCD вносились изменения для модификации запуска гипервизора, они могут быть неверными. Либо же запуск Hyper-V и вовсе был ранее намеренно отключён с целью временной оптимизации использования ресурсов компьютера. В таком случае конфигурацию BCD в части запуска гипервизора необходимо либо подкорректировать, либо вернуть дефолтное значение путём установки автозапуска Hyper-V. Для установки автозапуска открываем CMD от имени администратора (обязательно), вводим:
bcdedit /set hypervisorlaunchtype auto
После этого осуществляем перезагрузку.
Роль Hyper-V установлена, и есть возможность создания или импорта виртуальной машины, но запустить виртуальную машину не удается.
Причина. Не запущена низкоуровневая оболочка (гипервизор). В журнале ошибок системы появляется следующее сообщение об ошибке: «Не удается запустить виртуальную машину, поскольку низкоуровневая оболочка не запущена».
Устранение. Для запуска низкоуровневой оболочки физический компьютер должен соответствовать определенным требованиям к оборудованию. Дополнительные сведения см. в разделе Требования для установки Hyper-V. Если компьютер не отвечает требованиям, вы не сможете использовать его для запуска виртуальных машин. Если компьютер соответствует требованиям и низкоуровневая оболочка не запущена, то, возможно, нужно включить параметры для виртуализации с использованием оборудования и аппаратного предотвращения выполнения данных (DEP) в BIOS. После изменения этих параметров необходимо отключить и снова включить питание компьютера. При перезагрузке компьютера изменения параметров не вступают в силу.
Причина. Виртуальный диск, который используется в качестве системного диска, подсоединен к контроллеру SCSI.
Устранение. Подключите системный диск к контроллеру IDE. Инструкции см. в разделе Настройка дисков и запоминающих устройств.
Причина. На виртуальной машине задано использование физических компакт-дисков и DVD-дисков в качестве установочных носителей, при этом используется физический дисковод.
Устранение. Доступ к физическому устройству для чтения компакт- или DVD-дисков может получать одновременно только одна виртуальная машина. Отключите дисковод для компакт-дисков и DVD-дисков от другой виртуальной машины и повторите попытку.
Parameters
Runs the cmdlet as a background job.
| Type: | SwitchParameter |
| Position: | Named |
| Default value: | None |
| Accept pipeline input: | False |
| Accept wildcard characters: | False |
Runs the cmdlet in a remote session or on a remote computer. Enter a computer name or a session object, such as the output of a New-CimSession or Get-CimSession cmdlet. The default is the current session on the local computer.
| Type: | CimSession |
| Position: | Named |
| Default value: | None |
| Accept pipeline input: | False |
| Accept wildcard characters: | False |
Specifies one or more Hyper-V hosts from which the virtual machine is to be deleted. NetBIOS names, IP addresses, and fully qualified domain names are allowable. The default is the local computer. Use localhost or a dot (.) to specify the local computer explicitly.
| Type: | String |
| Position: | Named |
| Default value: | None |
| Accept pipeline input: | False |
| Accept wildcard characters: | False |
Prompts you for confirmation before running the cmdlet.
| Type: | SwitchParameter |
| Aliases: | cf |
| Position: | Named |
| Default value: | False |
| Accept pipeline input: | False |
| Accept wildcard characters: | False |
Specifies one or more user accounts that have permission to perform this action. The default is the current user.
| Type: | PSCredential |
| Position: | Named |
| Default value: | None |
| Accept pipeline input: | False |
| Accept wildcard characters: | False |
Specifies that confirmation prompts are to be suppressed during deletion of the virtual machine.
| Type: | SwitchParameter |
| Position: | Named |
| Default value: | None |
| Accept pipeline input: | False |
| Accept wildcard characters: | False |
Specifies the name of the virtual machine to be deleted.
| Type: | String |
| Aliases: | VMName |
| Position: | |
| Default value: | None |
| Accept pipeline input: | True |
| Accept wildcard characters: | False |
Specifies that an object is to be passed through to the pipeline representing the virtual machine to be deleted.
| Type: | SwitchParameter |
| Position: | Named |
| Default value: | None |
| Accept pipeline input: | False |
| Accept wildcard characters: | False |
Specifies the virtual machine to be deleted.
| Type: | VirtualMachine |
| Position: | |
| Default value: | None |
| Accept pipeline input: | True |
| Accept wildcard characters: | False |
Shows what would happen if the cmdlet runs. The cmdlet is not run.
| Type: | SwitchParameter |
| Aliases: | wi |
| Position: | Named |
| Default value: | False |
| Accept pipeline input: | False |
| Accept wildcard characters: | False |
Как удалить виртуальную машину Hyper-V в Windows PowerShell
Также можно удалить виртуальную машину используя консоль Windows PowerShell.
Прежде чем удалить виртуальную машину, сначала выведем список имеющихся виртуальных машин, для этого откройте консоль Windows PowerShell от имени администратора и выполните команду:
Запомните имя виртуальной машины которую необходимо удалить (в данном примере удалим виртуальную машину с именем Windows 7 Ultimate).
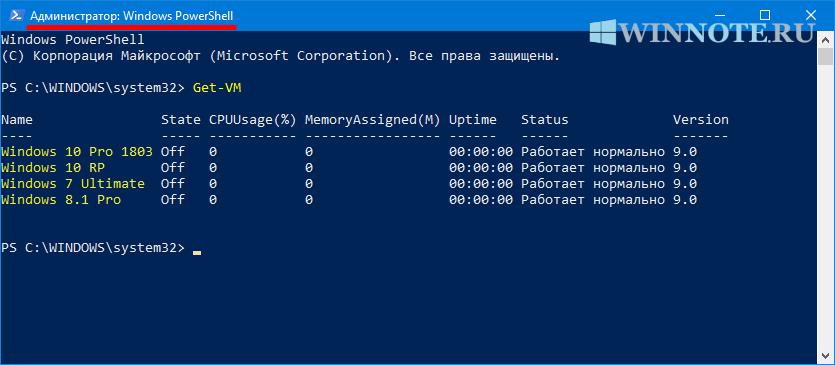
Чтобы удалить виртуальную машину, выполните команду следующего вида:
Замените Имя_Виртуальной_машины в команде выше фактическим именем виртуальной машины которую вы хотите удалить (в данном примере Windows 7 Ultimate).
В данном примере команда выглядит следующим образом:
Источник
























