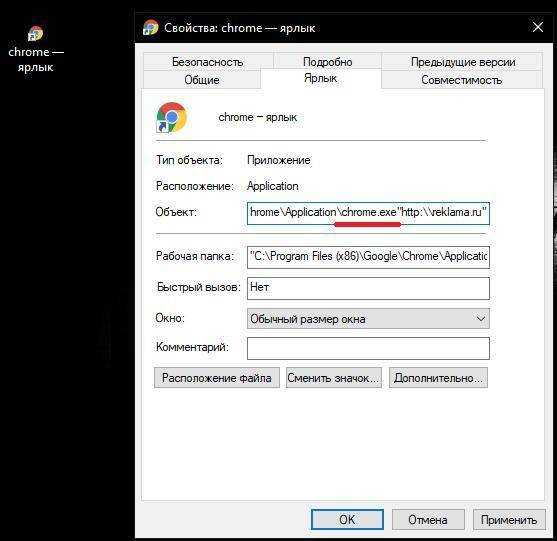Запуск рабочего стола из диспетчерских задач
Если при включении компьютера пользователь видит черный экран и указатель мыши (стрелочку), то корень проблемы – вирус.
Обратите внимание! Антивирусы удаляют разрушительные программы. Измененные параметры в реестре остаются
Они препятствуют запуску компьютера.
Правим реестр для восстановления рабочего стола
Как именно править реестр для восстановления рабочего стола:
- нажать комбинацию: Ctrl + Alt + Del — после этого появится либо «Меню», либо диспетчер задач;
- в верхнем левом углу диспетчера задач можно выбрать опцию «Файл»;
- пользователь нажимает мышкой на строчку «Новая задача (выполнить)»;
- в диалоговом окне вводится regedit;
- подтверждающее нажатие на «Ok»;
- пользователь входит в редактор реестра: в перечне опций слева открыть ветку HKEY_LOCAL_MACHINESOFTWAREMicrosoftWindowsNTCurrentVersionWinlogon.
Что еще нужно сделать: посмотреть на строковый параметр Shell. Если обозначено «explorer.exe», то дополнительных изменений не потребуется. Если Shell отсутствует, тогда пользователь исправляет ситуацию: клик правой кнопкой мыши по пустой площади редактора реестра (правая половина), далее опция «Создать строковый параметр».
Необходимо проверить ту же ветку реестра в HCEY_Current_User. Там не должно быть параметров, указанных выше.
Заключительный шаг – нажатие «Ctrl + Alt + Del». После этого можно перезагружать компьютер. При следующем входе в систему человеку не придется решать задачу, как открыть ярлык на рабочем столе, если он не открывается.
Возможные проблемы и их решения
Чаще всего при работе с такими ссылками встречается одна банальная проблема. Объект, на который ссылался файл, был перемещён, удалён или утерян системой. Или же его запуск невозможен. Нередко пользователь пытается вызвать что-либо, чего уже нет по конечному адресу. Это наиболее характерная ошибка при работе с ярлыком.
У такой проблемы есть несколько решений:
- Просто удалить ярлык. Нужно помнить, что в системе он не играет никакой критической роли. В нём не записана важная информация, кроме как о положении файла или папки. То есть, сделав это, вы не удалите важный документ, который привыкли находить по двойному щелчку на нём.
- Переписать ссылку на объект. В соответствующей вкладке просто замените адрес конечного объекта на новый. Для этого найдите новый объект и в его «Свойствах» посмотрите его местоположение. Потом скопируйте эти данные в свойства ярлыка.
- Если объект был перемещён, проще всего создать новую ссылку на него. Для этого достаточно вызвать контекстное меню нужного файла или папки, после чего нажать «Отправить» — «Рабочий стол». Это позволит быстро получить доступ к нужному документу прямо с Рабочего стола.
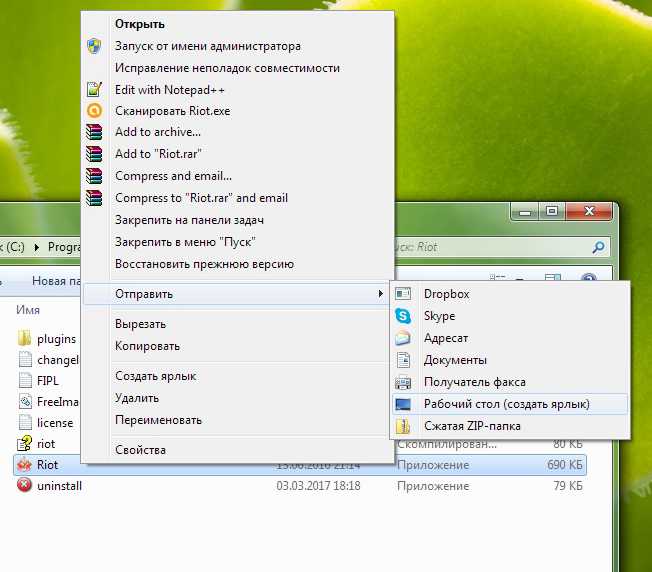
Ошибки такого рода — небольшая проблема. Конечно, если она не вызвана другой, более масштабной неполадкой. Если вы не можете найти необходимое по названию рядом со значком, попробуйте воспользоваться «Поиском» Windows.
Дополнительная информация
Помимо перечисленных случаев появления ошибки, причинами того, что ярлык был изменен или перемещен, также могут быть:
- Случайное копирование/перенос папки с программой куда-либо (неаккуратно двигали мышью в проводнике). Проверьте, куда указывает путь в поле «Объект» свойств ярлыка и проверьте наличие такого пути.
- Случайное или намеренное переименование папки с программой или самого файла программы (также проверьте путь, если нужно задать другой — укажите исправленный путь в поле «Объект» свойств ярлыка).
- Иногда при «больших» обновлениях некоторые программы автоматически удаляются (как несовместимые с обновлением — т.е. их необходимо удалить перед обновлением и установить заново уже после).
А вдруг и это :
Причины возникновения ошибки
В первую очередь нужно убедиться, что с программой, которую вы пытаетесь открыть, все в порядке. Возможно, вы случайно изменили ее расположение или переименовали папку/файл.

Не все знают, что «виновником» может оказаться не только пользователь. Например, защитные программы способны удалять папки и приложения, если они кажутся им опасными. В большинстве случаев такое происходит с нелицензионными антивирусами, однако даже встроенный брандмауэр иногда может так ошибиться. Вредоносное ПО тоже может оказывать негативное воздействие.
Редко утилиты удаляются в автоматическом режиме при установке серьезных обновлений ОС. Причина заключается в их несовместимости с данной версией системы (разумеется, порой удаление происходит ошибочно).
Некоторые особенности вирусного воздействия на ярлыки браузеров
Наконец, давайте посмотрим, как исправить ошибку при работе с ярлыком, если вы столкнулись с заражением компьютера всевозможными вирусными апплетами рекламного характера. Их удаление или нейтрализацию сейчас в расчет не берем, поскольку это отдельная тема для разговора
Заострим внимание на том, что практически все известные вирусы этого типа создают приписки в виде ссылок в полях типа объекта ярлыков браузеров, из-за чего даже после удаления тела вируса может производиться переадресация на сомнительные сайты в интернете. Откройте свойства ярлыка используемого браузера, а затем в поле объекта посмотрите на окончание строки с адресом исполняемого файла обозревателя
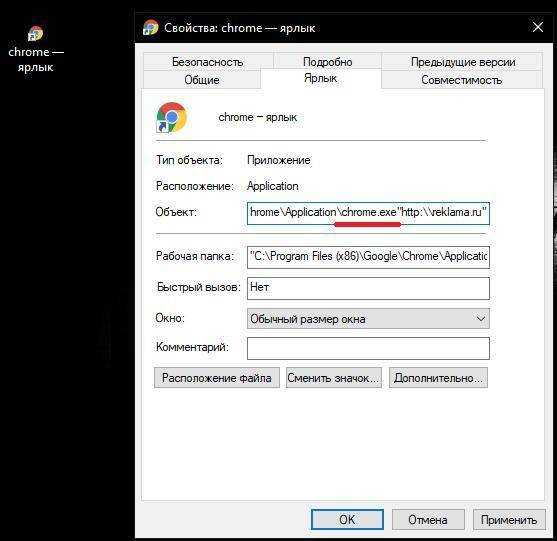
После его названия с расширением EXE быть не должно абсолютно ничего. Если вы там что-то обнаружите, просто удалите приписку и сохраните изменения.
Примечание: для большинства известных браузеров имя конечного файла будет содержать название обозревателя с расширением EXE, но для браузера Opera будет указан файл Launcher.exe.
Понятие «ярлык» известно современному человеку в основном благодаря компьютерной технике . Оно означает указатель на некоторый объект. Таким объектом может быть файл или папка, а нередко к ярлыкам подключают различные свойства. Например, дают команду программе запуститься развёрнутой на весь экран, или с конкретным разрешением. В Windows этот тип фалов так хорошо прижился из-за наличия Рабочего стола. Хотя бы раз у каждого опытного пользователя возникали ошибки при работе с ярлыками, как исправить их? Будет не лишним разобраться.
Какие штрих-коды доступны, зависит от установленного бэкэнд. Вы можете использовать список вращения для поворота штрих-кода с шагом 90 градусов. Если значение для требуемого штрих-кода недействительно, появляется сообщение об ошибке. Теоретически штрих-код может быть размещен в любом месте на этикетке, но практически у программного обеспечения есть свои проблемы с повернутыми штрих-кодами. Здесь она тоже разбилась без комментариев при вставке штрих-кода, повернутого на 90 или 270 градусов.
Поэтому он ждет с определенной зрелостью и стабильностью. Рисунок 1: Использование ярлыков, помеченных помехами, делает варенье в два раза веселее. Аналогично, щелчок по названию продукта предоставляет расширенную информацию о соответствующем продукте, если библиотека шаблонов содержит подходящие ссылки.
Для правильного устранения проблем с ярлыками стоит выявить причину возникновения.
Устройство этого типа файлов не назовёшь сложным. По сути, это небольшой документ, в который записана ссылка с параметрами. Опознать такой вид файлов несложно – он представляет собой иконку со стрелкой внизу (хотя в некоторых «сборках» ОС Windows стрелки может и не быть). Большинством современных ОС они поддерживаются на очень глубоком уровне. Ознакомиться с содержимым ярлыка можно, вызвав его контекстное меню и нажав «Свойства».
Рисунок 2: Новый диалог выбора позволяет фильтровать по производителю, формату или области приложения и подготавливает результаты поиска. Рисунок 3: Ссылки из диалогового окна шаблона приводятся к странице производителя или продукта. Хотя руководство мало изменилось, сопровождающие завершили документацию, но далее. Однако пока вы должны перевести программу вручную. Программа позволяет выполнять параллельную установку для программы серии.
Чтобы получить все от программного обеспечения, вам обязательно нужно взглянуть на дополнительные библиотеки. Если они присутствуют в системе во время установки, установка автоматически распознает их и связывает их. Хотя производители обычно предоставляют свои продукты с довольно точной информацией, стоит переоценить: таким образом вы избегаете нежелательных сюрпризов. Это особенно полезно для дуг со многими меньшими объектами, потому что в этом случае некорректная информация очень понятна. Последовательно измерьте метки в целом и разделите измеренное значение на число.
Здесь можно увидеть несколько вкладок:
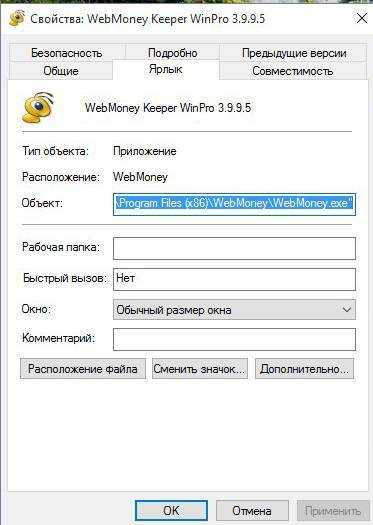
Вступление
Итак, друзья, если вы еще не попадали в ситуацию, когда внезапно все ярлыки в вашем компьютере начинают чудить. Действительно чудить, допустим, запускаете музыкальный плеер, а открывается ворд. Пытаетесь запустить браузер, а открывается блокнот. Ситуации бывают разнообразные, но суть всегда остается одной, при попытке запустить интересующий ярлык отрывается «левая» программа или совсем ничего не открывается.
Происходит это всегда из-за сбоя в настройках вашей операционной системы, в результате чего он работает некорректно и не выполняет поставленные вами задачи. Те ребята, кто уже интересовался этим или прошел через подобный случай, знают, что данную ситуацию называют – сбоем ассоциаций файлов, ярлыков.
Как решить
Для начала проверьте расположение файла. Сделать это очень просто:
- Необходимо кликнуть ПКМ по проблемному ярлыку и в контекстном меню выбрать «Свойства» (находятся в самом низу).
- Посмотрите, какой адрес указан в строке «Объект». Если путь неправильный, то, вероятно, приложение было удалено или повреждено.
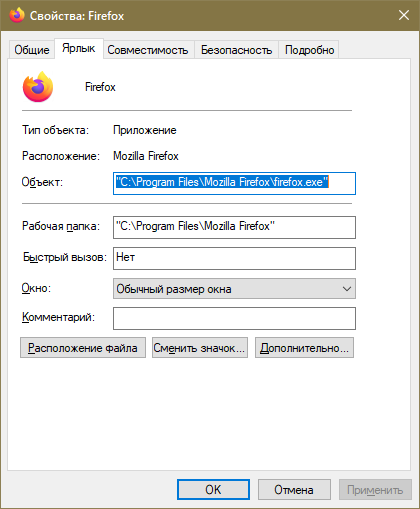
При наличии неправильного пути используйте один из методов, указанных ниже.
Переустановка приложения
Самый очевидный вариант – удалить поврежденную утилиту и поставить ее заново. Для первого рекомендуется использовать встроенные средства. Удаляются программы следующим образом:
- Нужно открыть Панель управления. Вы можете ввести название утилиты в поиске на панели задач или найти ее в меню «Пуск» (располагается в папке «Служебные»).
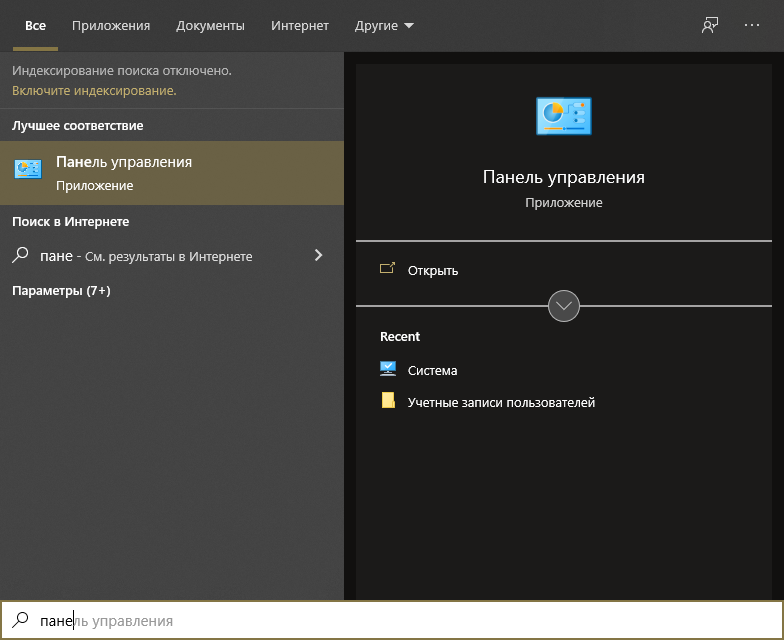
- Далее требуется перейти в раздел, выделенный на изображении:
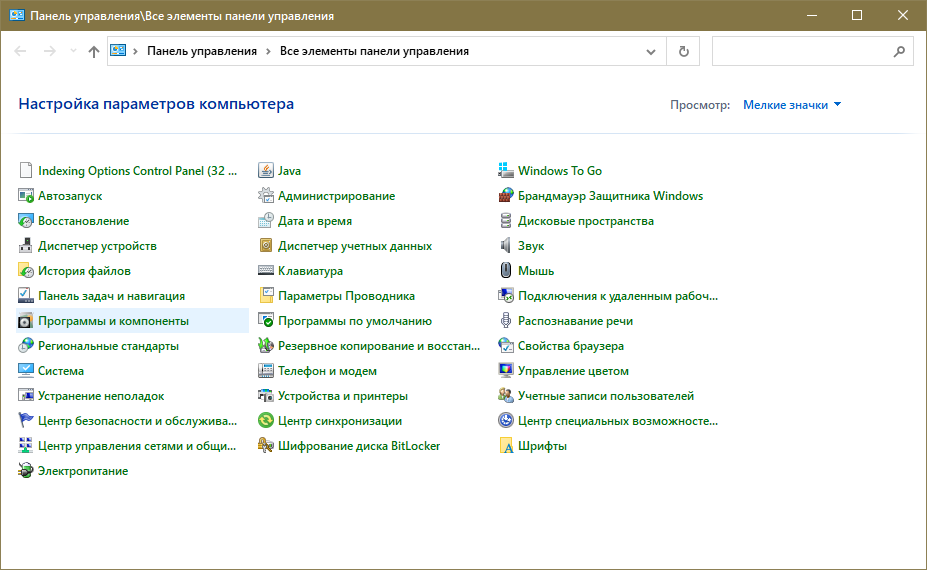
- В появившемся перечне найдите нужный пункт и кликните по нему. После нажмите на кнопку «Удалить». Также можно кликнуть по утилите ПКМ, чтобы открыть меню.
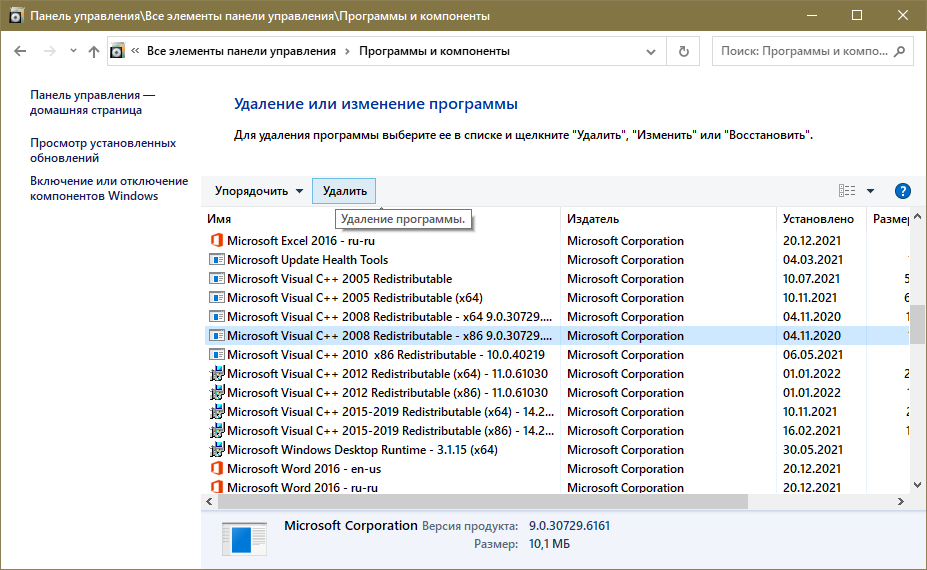
- Откроется новое окно, а именно деинсталлятор. Ничего сложного в нем обычно нет: нужно просто следовать инструкции и подтвердить свои намерения.
Изменение параметров антивируса
Если вы не знаете, что стало причиной пропажи приложения – лучше на всякий случай проверить антивирус. Иногда проблемная утилита находится в карантине. В таком случае вы сможете легко восстановить ее, не прибегая к удалению и последующей установке.
Независимо от того, что именно случилось с программой, нужно добавить ее в исключения, чтобы избежать повторения этой неприятной ситуации. Если у вас стоит только встроенный Защитник, найти соответствующий раздел будет несложно: он так и называется «Исключения» (его местонахождение может меняться в зависимости от версии системы).
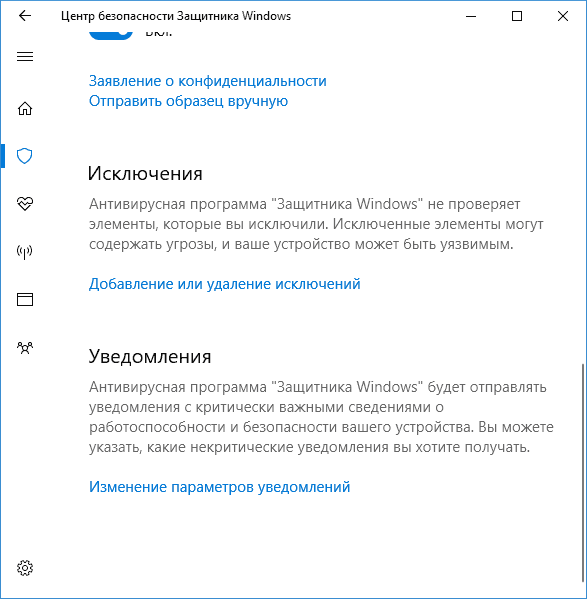
Необходимо понимать, что приложения, добавленные в данную категорию, не будут проходить сканирование
Поэтому, если они окажутся заражены – антивирус не обратит на это внимание. Слишком часто прибегать к этой функции не следует: ее использование может снизить уровень безопасности
Также важно убедиться в отсутствии вирусов. Нужно учитывать, что встроенный брандмауэр, судя по отзывам пользователей, не может похвастать высокой результативностью поиска
Поэтому полагаться только на него – плохое решение.
Смена буквы накопителя
Такой метод решения актуален, если вы меняли букву диска. При этом у программ может остаться старый путь, что и приведет к возникновению ошибки. Решается это в несколько простых шагов:
- Необходимо снова зайти в «Свойства» ярлыка (как это сделать, уже указывалось ранее). Если по какой-то причине он есть исключительно в меню «Пуск», то нужно кликнуть по нему ПКМ. Далее в появившемся меню наведите курсор на «Дополнительно». Выберите последний пункт, как на скриншоте ниже, а затем откройте свойства ярлыка стандартным способом.
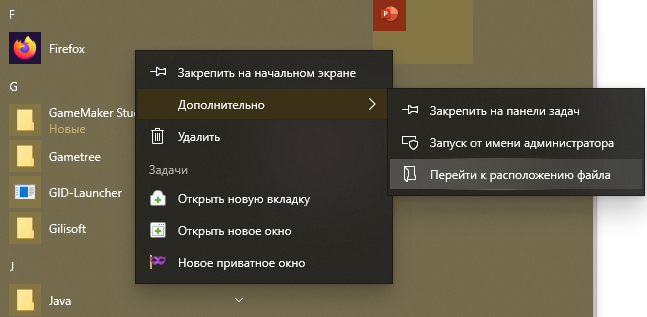
Обратите внимание на строку с путем. В ней нужно всего лишь заменить букву
После этого не забудьте нажать на кнопку «OK» или «Применить», чтобы сохранить изменения.
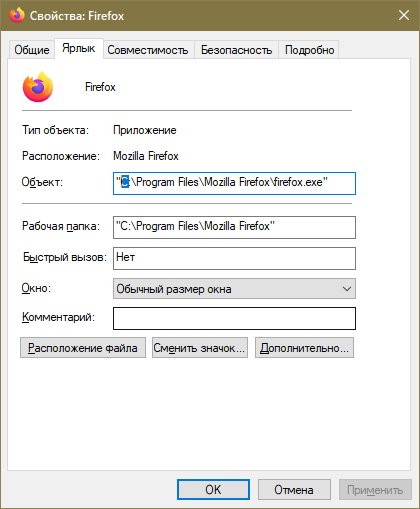
Сразу после окончания процедуры проверьте, исчезла ли ошибка (перезагрузка устройства не требуется).
Кроме того, в некоторых случаях смена буквы происходит не по желанию владельца ПК. В такой ситуации зачастую перестают работать все ярлыки. Вместо того чтобы менять путь для каждого, вы можете вернуть старое обозначение накопителя. Делается это с помощью специальной встроенной программы «Управление дисками» (чтобы ее открыть, одновременно зажмите клавиши Win и R, а затем скопируйте и вставьте команду «diskmgmt.msc»).
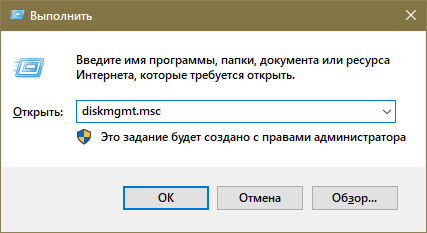
Просто кликните по проблемному диску ПКМ и выберите соответствующий пункт в меню. Затем нажмите на кнопку «Изменить», чтобы перейти к редактированию.
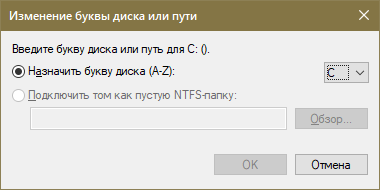
Подводя итоги, ошибка «Объект, на который ссылается этот ярлык, изменен или перемещен» устраняется максимально просто
В первую очередь рекомендуется обратить внимание именно на путь, который указан в свойствах ярлыка. Если ничего не помогает, попробуйте проверить ПК на наличие вредоносных программ и измените настройки вашего антивируса
Если не запускаются файлы exe (инструкция для Windows 7 и 
Если значок открывается необычным способом или не реагирует вообще, то главная причина – невнимательность. Пользователь по ошибке мог выставить неправильную программу для запуска exe файла.
Как восстановить работу ярлыков?
Запуск программ восстанавливается в командной строке. Как возобновить правильную работу ярлыков:
- для запуска диспетчера задач пользователь набирает комбинацию: Ctrl+Alt+Del;
- в диспетчере выбирается «Файл», а затем «Новая задача»;
- вписывается слово «Cmd»;
- нажатием на «Ввод» запускается командная строка;
- далее ввести notepad и нажать на кнопку «Enter», после этого стартует запуск «Блокнота»;
- в «Блокнот» вставляем текст, который начинается словами: «Windows Registry Editor»;
- воспользуйтесь опцией «Сохранить как», в поле тип файла надо изменить текстовый документ на «все файлы»;
- кодировка устанавливается в Юникод, файл с расширением .reg отправляется на диск C;
- далее нужно вернуться к командной строке и ввести: REG IMPORTC:имя_сохраненного_файла.reg.
Заключительные действия: пользователь подтверждает внесение данных в реестр. Компьютер перезагружается. Затем необходимо найти в меню «Пуск» и нажать стрелкой мыши на кнопку «Выполнить». После того как будет введен Explorer, нажимается клавиша «Enter». На системном диске открывается папка Windows. Далее задача субъекта – найти файл regedit.exe и запустить его. Предварительно отключается защита и несанкционированный доступ. В редакторе реестра есть ключ: HKEY_Current_User/Software/Classes/.exe. Он удаляется. Похожим образом пользователь уничтожает ключ secfile. Затем редактор реестра закрывается. Компьютер можно перезагрузить.
Все ярлыки стали иметь расширение lnk, как исправить через реестр
В такой ситуации пользователь поймет: исчезли ассоциации на типы файлов. Исправить ошибку через реестр просто. Для этого нужно:
- Открыть редактор реестра. (Напоминание: пользователь делает это с правами Администратора). Потребуется нажать на «Пуск», затем ввести команду regedit.
- Нельзя делать ошибочных манипуляций. Задача человека найти HKEY_Current_User/Software/ >Запуск рабочего стола из диспетчерских задач
Если при включении компьютера пользователь видит черный экран и указатель мыши (стрелочку), то корень проблемы – вирус.
Правим реестр для восстановления рабочего стола
Как именно править реестр для восстановления рабочего стола:
- нажать комбинацию: Ctrl + Alt + Del — после этого появится либо «Меню», либо диспетчер задач;
- в верхнем левом углу диспетчера задач можно выбрать опцию «Файл»;
- пользователь нажимает мышкой на строчку «Новая задача (выполнить)»;
- в диалоговом окне вводится regedit;
- подтверждающее нажатие на «Ok»;
- пользователь входит в редактор реестра: в перечне опций слева открыть ветку HKEY_LOCAL_MACHINESOFTWAREMicrosoftWindowsNTCurrentVersionWinlogon.
Что еще нужно сделать: посмотреть на строковый параметр Shell. Если обозначено «explorer.exe», то дополнительных изменений не потребуется. Если Shell отсутствует, тогда пользователь исправляет ситуацию: клик правой кнопкой мыши по пустой площади редактора реестра (правая половина), далее опция «Создать строковый параметр».
Необходимо проверить ту же ветку реестра в HCEY_Current_User. Там не должно быть параметров, указанных выше.
Заключительный шаг – нажатие «Ctrl + Alt + Del». После этого можно перезагружать компьютер. При следующем входе в систему человеку не придется решать задачу, как открыть ярлык на рабочем столе, если он не открывается.
У меня перестали работать ярлыки, почему?
Для тех, кто не в курсе, каждый файл на вашем компьютере открывается с помощью определенной программы и если попробовать открыть его не верной, не предназначенной для этого программой, скорее всего вы увидите на мониторе всплывающую ошибку или непонятные каракули.
Происходит это из-за того, что каждый файл имеет свой формат, называют его расширением. Например, вы наверное не раз слышали, что песни записывают в формате mp3, картинки в формате jpeg, а фильмы в avi. Все эти расширения позволяют пользователю и операционной системе понимать, что за файл перед ними и какой программой его нужно открывать.
Веду я все это к тому, что ярлыки тоже имеют свое расширение lnk. И если операционная система получит команду открывать расширение lnk с помощью блокнота, то все ярлыки на вашем компьютере автоматически станут открываться через блокнот. В результате изменения настроек ярлыки могут открываться любой программой на вашем компьютере, но при этом не будут выполнять своего предназначения.
Большинство людей, попав в данную ситуацию, сразу начинают искать решение проблемы, это конечно хорошо. Но я бы сначала рекомендовал разобраться в причинах возникновения сбоя. Ведь если не понимать что происходит, то в дальнейшем вы можете «спотыкаться» об данную ситуацию до бесконечности.
Поэтому сначала сядьте, успокойтесь, подумайте минутку над тем, что вы делали перед тем, как ярлыки перестали работать. Думаю, вы почти сразу определите причину и запомните навсегда, что так делать не нужно. А я немного подскажу вам. Чаще всего ярлыки открываются одной и той же программой из-за вашей халатности, вы сами по случайности и специально задаете какому-то неизвестному вам файлу программу для открытия по умолчанию.
Для этого достаточно нажать на файл правой кнопкой мышки и в выпадающем меню выбрать стручку «Открыть с помощью» при этом выбираете программу и забываете снимать галочку с параметры настройки: «Использовать выбранную программу для всех файлов выбранного типа»
Вот так просто и «ломаются» ярлыки и программы.
Конечно, кроме этого еще есть большая вероятность зацепить вирус, который без вашего вмешательства сделает все необходимые настройки, и ярлыки тоже перестанут открываться, так как положено. Если есть желание проверить компьютер на вирусы, то вот тут я показывал как это сделать.
Не работают ярлыки в windows 7? Все ярлыки выглядят одинаково? Решить проблему быстро.
Причины почему одна программа открывает несколько ярлыков:
- пользователь задал определенному файлу открытие по умолчанию;
- работу системы изменил вирус.
Что делать, если компьютерная игра не запускается при нажатии на ярлык? Оценить степень изменений в работе системы. Второй шаг – «рассекречивание» значков. Субъект выполняет 3 действия:
- В контекстном меню рабочего стола пользователь находит строку «Персонализация».
- В появившемся окне выбрать «Изменение значков рабочего стола».
- В новом окне человек ставит галочки рядом с компонентами, которые ему требуются. Нажатием «ОK» подтверждаются изменения.
Если компьютер пережил вирусную атаку, то значки могут не отобразиться после действий, описанных выше. При нарушении запуска файла explorer.exe, пользователь прибегает к «откату». Так называется возвращение Windows к недавнему зафиксированному состоянию. Если значки не опознаваемы, тогда стоит «откатиться» к дате, когда они нормально функционировали.
Перейдя через «Пуск» к «Запуску восстановления системы», нажать «Далее». Появится дата последней точки работы системы. Возникнут ранние даты восстановления. Выбрав нужный день, человек нажмет кнопку «Далее», затем подтвердит согласие на откат системы. Произойдет перезагрузка компьютера, после чего он будет работать в обычном режиме.
Устанавливаем системные библиотеки
Большинство приложений, работающих на базе Windows, требует наличия дополнительного программного обеспечения, которое целиком не встраивается в операционную систему. Речь идёт про Micoroft Visual C++, NET.Framework и DirectX. Углубляться в фундаментальные различия каждой интегрированной среды, мы не видим смысла. Всё перечисленное ПО требуется для корректного функционирования некоторых приложений.
Стоит упомянуть, что вам может потребоваться установить все имеющиеся в Сети версии, а не только последнюю. Например, Visual C++ нужно поставить, начиная с 2008 и до 2019 года выпуска. В некоторых случаях могут потребоваться и более ранние версии. Скачать полные паки можно на официальном сайте Microsoft.
Вирус на флешке – папки стали ярлыками! Решение!
Когда на флешке создался ярлык самой флешки и он долго не открывается, то причина одна: устройство заражено вредоносными программами. Отказываться от нее и посещать компьютерного мастера не нужно. Необходимо почистить данные с помощью антивируса (например, Dr.Web). Второй вариант лечения устройства: найти и обезвредить вредоносный файл вручную.
Для Windows 7 алгоритм избавления от вирусов подразумевает выполнение 5 действий:
- Найти через кнопку «Пуск» Панель Управления.
- Затем выйти на опции «Параметры папок» и «Вкладка. Вид».
- Далее можно увидеть содержимое носителя. Пользователь обнаружит много значков в папке.
- Открываются свойства любого значка. Стоит внимательно всматриваться в значения, отраженные в поле «Объект» (Target). Человек увидит в поле длинную строку, состоящую из букв и цифровых комбинаций.
- Задача пользователя – посмотреть все папки и файлы, которые раньше были скрыты. Вирусы «прячутся» на накопителях в виде файлов exe, их необходимо удалить.
Что делать, если ярлык не открывается (на съемном носителе):
- открывается командная строка (это делается только с правами Администратора);
- в окне ввести команды: cd /d f: /;
- после набора каждой комбинации нажимается клавиша «Ввод»;
- в приведенной команде «f» – буква диска, назначенная носителю вводится: attrib –s – h /d /s.
Благодаря команде все данные о флешке становятся открытыми. Человек видит атрибуты S (Системный) и H (скрытый) для всех папок в каталоге. Появляется информация о вложенных файлах.
Объект, на который ссылается этот ярлык, изменен или перемещен — как исправить
- 1 Перенос ярлыков на другой компьютер — ошибка очень начинающих пользователей
- 2 Удаление программы вручную, Защитником Windows или сторонним антивирусом
- 3 Изменение буквы диска
- 4 Дополнительная информация
При запуске какой-либо программы или игры в Windows 10, 8 или Windows 7 вы можете увидеть сообщение об ошибке — Объект, на который ссылается этот ярлык, изменен или перемещен, и ярлык больше не работает. Иногда, особенно начинающим пользователям, подобное сообщение бывает непонятно, равно как и не ясны способы исправить ситуацию.
В этой инструкции подробно о возможных причинах сообщения «Ярлык изменен или перемещен» и что делать в этом случае.
Если при попытке запустить тот или иной файл или открыть необходимую вам директорию, вы наблюдаете сообщение об ошибке, сигнализирующее об отказе в доступе, то перечисленные ниже причины могут быть тому виной:
- действие вредоносных элементов, блокирующих доступ к файлам и директориям на вашем компьютере
- воздействие работающего антивирусного программного обеспечения
- сбои в файловой системе, при котором повреждаются файлы и директории
- интересующий файл (папка) удалён, но в некоторых случаях все ещё отображается в файловом менеджере
- отсутствие необходимых прав доступа к запрашиваемому файлу папке
- если интересующий файл или папка располагается в сети (на удалённом компьютере), то соединение может быть с ним потеряно или нестабильно
- если обращение к файлу или папке осуществляется через ярлык, то он может быть повреждён
- операционная система Windows сочла запускаемый файл подозрительным, попутно заблокировав к нему доступ
Возможные причины ошибки с отказом в доступе мы перечислили, теперь рассмотрим шаги и общий принцип, позволяющий нам исправить положение и убрать эту возникающую ошибку при обращении к файлу или папке.
Проверка разрешений в свойствах исполняемого файла и блокировки файла
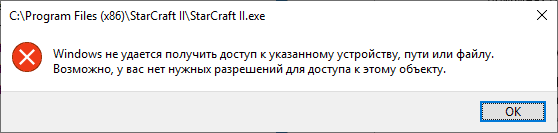
Первое, что следует проверить при возникновении ошибки «Windows не удается получить доступ к указанному устройству, пути или файлу» — актуальные разрешения на выполнение этого .exe файла. Для этого выполните следующие шаги:
- Откройте свойства .exe файла, который вы пробуете запустить (не свойства ярлыка, а именно исполняемого файла .exe), для этого нажмите по нему правой кнопкой мыши и выберите нужный пункт меню.
- Перейдите на вкладку «Безопасность» (если таковая отсутствует, возможно, файл находится на томе FAT32 и этот раздел инструкции не подходит для вашего случая).
- Выбирая пользователей в списке «Группы и пользователи» проверьте, включен ли запрет на чтение и выполнения для Администраторов или конкретно для вашего пользователя.
- Если такой запрет присутствует, нажмите кнопку «Изменить», а в следующем окне либо снимите отметку «Запретить», либо установите отметку «Разрешить» для нужных пользователей и групп.
Если файл был загружен из Интернета, на всякий случай зайдите также на вкладку «Общие» в свойствах .exe файла и посмотрите, нет ли там сообщения «Этот файл получен с другого компьютера и, возможно, был заблокирован с целью защиты компьютера».
При наличии такого уведомления, разблокируйте его, установив соответствующую отметку и применив настройки.
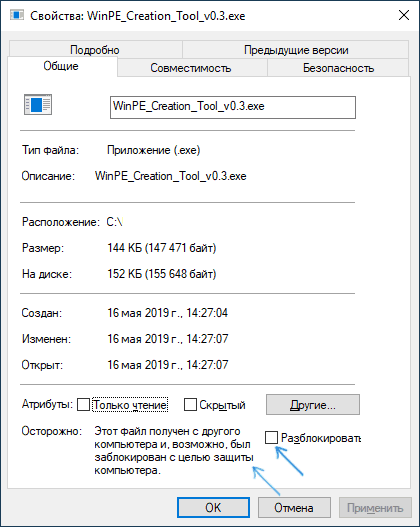
По завершении изменений, примените настройки и попробуйте снова запустить файл, который ранее не запускался для проверки, была ли решена проблема.