Проверка компьютера на вирусы
Перед попыткой включить Защитник нужно убедиться, что ваша ОС Windows не имеет вирусов. Даже если вам удастся включить встроенный антивирус, вирусы выключат его снова при следующей сессии. Для сканирования необходимо использовать разные программы. Если установлено, запустите дополнительное антивирусное ПО и попытайтесь просканировать систему всеми способами (полное, быстрое и т. д.). Если программа обнаружит угрозу, удалите или обезвредьте их.
Если в вашем компьютере один из антивирусов нашел вредоносные программы, то даже после их удаления нужно перезагрузить компьютер и запустить сканирование еще раз. Это поможет убедиться в том, что загрузчик снова не установил вредный код в вашу систему.
Как убрать сообщение
В принципе, надпись оповещает пользователя о том, что в Windows 10 не используются default настройки (параметры по умолчанию), потому удаление сообщения необязательно. Его появление не сулит никакие ограничения и не несет опасности для системы, разве перечит политике разработчиков операционной системы, ведь пользователь залез в дебри ее настроек и что-то там изменил. Если кто уж сильно хочет от текста избавиться, это можно сделать несколькими методами:
- активировать отображение расширенных сведений о компьютере;
- использовать варианты настроек, доступные только для изменения посредством оконного интерфейса.
Первый путь
- Вызываем-то самое меню «Параметры», например, воспользовавшись комбинацией «Win+i».
- Переходим в раздел «Конфиденциальность».
- Открываем подраздел «Отзывы и диагностика».
- Находим заголовок «Данные диагностики и использования» выбираем вариант «Расширенные сведения» из выпадающего меню.
- Перезагружаем компьютер.
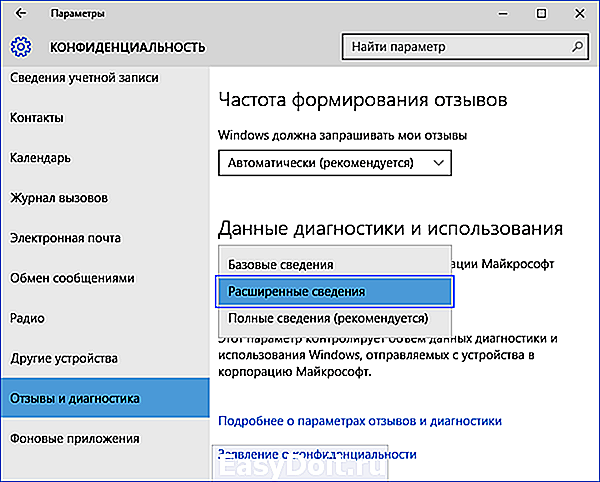
Второй путь
Из сказанного выше можно сделать вывод, что для предотвращения появления такой надписи в окне «Параметры» не нужно изменять настройки системы посредством твикеров (программ для тонкой настройки «десятки»), путем изменения или создания ключей и целых разделов реестра, а также при помощи инструмента администраторов под именем редактор групповых политик.
Измененная настройка не слово, и вернуть ее можно. Для этого вспоминаем, какие параметры Windows 10 изменяли, каким из способов и проделываем все действия с точностью наоборот. Гораздо проще, но не всегда целесообразнее и быстрее, можно вернуть одно из прежних состояний Windows 10 благодаря использованию функции восстановления системы, если она включена и была создана точка восстановления незадолго до редактирования скрытых системных параметров.
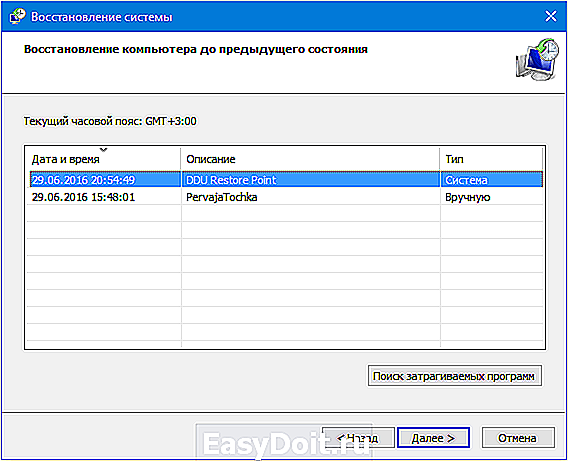
В крайнем случае, если избавление от надписи — критичный вопрос, воспользуйтесь откатом Windows 10 до ранее созданных точек отката, используя их по порядку. Если ничего не помогает, остается полный сброс операционной системы с сохранением всех пользовательских данных или ее переустановка после резервирования ценной информации (сохраненные игры, фото, настройки приложений).
windows10i.ru
Решение 1: меняем реестр
Начнем с более легкого и безопасного метода – чистки реестра. Для начала требуется вызвать его командой
regedit
которую необходимо ввести в консоль (вызов осуществляется сочетанием клавиш Win+R).
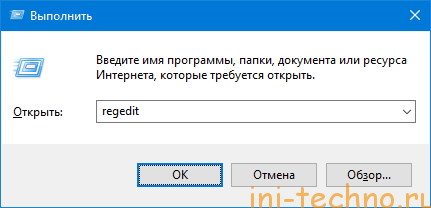
Далее переходим в раздел персонализации, который находится по адресу (проследуйте по нему в системе вложенных папок в левой части реестра):
HKEY_LOCAL_MACHINE\SOFTWARE\Policies\Microsoft\Windows\Personalization
Кликнув два раза, вызовите меню вкладки и удалите параметр DWORD. Если проблема с экраном блокировки, то он будет называться NoLockScreen.
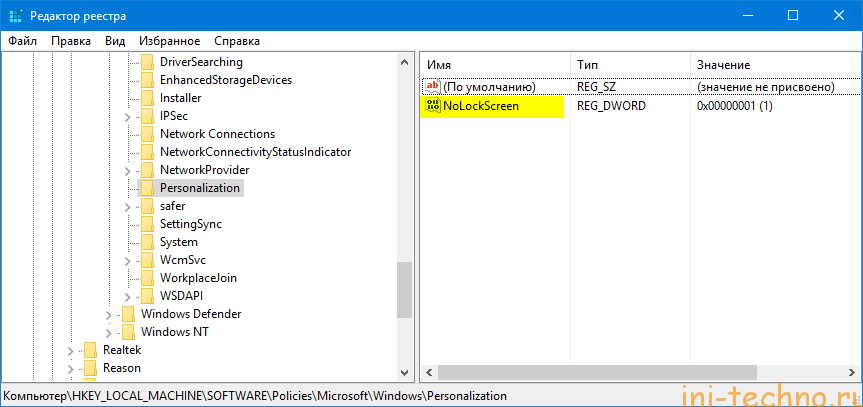
Как видите, этот метод довольно простой, но спасает не всегда. Теперь будем избавляться от параметров групповых политик их изменением.
Не удается включить Windows Hello-некоторые параметры управляются вашей организацией
Я нашел решение. Причина в том, что Windows Hello управляется по-разному на компьютерах, присоединенных к домену, начиная с юбилейного обновления. Чтобы заставить его работать, вы должны выполнить следующие действия:
1) Setup a Центральный Магазин Групповой Политики (вы уже должны иметь это)
2) Get Windows 10 Годовщины Обновления Шаблоны Групповой Политики. Вы можете сделать это, скопировав файлы из PolicyDefinitions (в windir на годовщину Win10 Обновление компьютера) в PolicyDefinitions Центрального хранилища. Вы можете сначала скопировать эти файлы в общую папку, так как у обычного пользователя не должно быть прав доступа к центральному хранилищу.
3) Настройка нового объекта групповой политики или добавить к существующему следующие параметры для включения Windows Hello:
Конфигурация Компьютера/Политики/Административные Шаблоны
…/ Компоненты Windows / Windows Hello Для Бизнеса/использование биометрии => Включено
…/ Компоненты Windows / Windows Hello для бизнеса/Использовать аппаратное устройство безопасности => включен (если вы хотите использовать TPM вместо ключ или сертификат активации для Windows Привет)
Обратите внимание, что в целом все бизнес-компьютеры должны иметь TPM. …/Система/Вход В Систему/ включите удобство PIN-код входа => включено (это ключ
Это позволяет выполнить вход с помощью пин-кода, который, в свою очередь, включает функцию Hello вместе с другими настроить.)
Это позволяет выполнить вход с помощью пин-кода, который, в свою очередь, включает функцию Hello вместе с другими настроить.)
…/Система/Вход В Систему/ включите удобство PIN-код входа => включено (это ключ. Это позволяет выполнить вход с помощью пин-кода, который, в свою очередь, включает функцию Hello вместе с другими настроить.)
…/Компоненты Windows/Биометрия/ разрешить пользователям домена входить в систему с помощью биометрии => включено (я думаю, что это включено по умолчанию, но явное делает управление GP намного проще.)
дополнительные возможности настройки можно найти в разделах система / Вход и Компоненты Windows / биометрия и Компоненты Windows / Windows Hello для бизнеса.
вы найдете больше фона здесь: https://blogs.technet.microsoft.com/ash/2016/08/13/changes-to-convenience-pin-and-thus-windows-hello-behaviour-in-windows-10-version-1607/
и здесь
https://technet.microsoft.com/en-us/itpro/windows/keep-secure/implement-microsoft-passport-in-your-organization
самая важная выдержка:
Если вы хотите использовать ключ или сертификат на основе Windows Hello, вы можете следовать инструкциям в ссылках. Не запутаться, хотя. Вы все еще можете использовать обычные ТРМ для обычной Windows Здравствуйте.
Подобно как такое Защитник Windows (Windows Defender)
Дотоле программа Защитник Windows называлась или — Microsoft AntiSpyware. Его целью было нейтрализовать модули spyware, прочь их и помещать в хранилище. Сей антивирус начал появляться опять-таки в Windows XP. А после и во всех последующих версиях этой ОС. Разработчики опять же пытались внедрить его в Windows 2000, да реализовано это в официальной версии си и не было. Хотя в бета-версиях появлялись редакции со встроенным Защитником.
Вот встроенном антивирусе есть одну каплю модулей, которые пользователь может регулировать:
- Application Execution — буква функция отслеживает действия запущенных программ в реальном времени. А в свою очередь определяет допустимость их действий за отношению к другим модулям и программам в системе;
- Internet Explorer Add-ons — проверяет до сей поры программы, которые активизируются возле запуске штатного браузера IE;
- System Configuration — цель отслеживает установки программ в систему;
- IE Downloads — определяет тревога загрузок через браузер Internet Explorer;
- Auto Start — следит следовать действиями программ, которые находятся в списке автозагрузки (запускаются одновременно с системой);
- Services and Drivers — следит после действиями драйверов и связанными с ними службами;
- Application Registration — сканирует модули и способности системы, которые регистрируют и активируют Соответственно.
Сброс групповых политик в редакторе реестра Windows — 1 способ
Одним из способов решения проблемы является сброс локальных групповых настроек безопасности на компьютере. Для проведения изменений в системе, нам понадобится системный инструмент — командная строка Windows.
Перед выполнением изменений в реестре рекомендуется создать копию реестра Windows или создать точку восстановления системы.
Выполните следующие действия:
- Запустите командную строку от имени администратора.
- В окне интерпретатора командной строки введите команду:
secedit /configure /cfg %windir%\inf\defltbase.inf /db defltbase.sdb /verbose
- Нажмите на клавишу «Enter».
- После выполнения команды, закройте командную строку, а затем перезагрузите ПК.
Начало работы
2. Выбор варианта установки
Вы можете установить предварительные сборки Windows 10 Insider Preview1 непосредственно на отдельных ПК в своей организации, реализовать процесс установки централизованно в массовом порядке или осуществить установку на виртуальной машине.
Установка на отдельном ПК
- Откройте Windows Insider Program settings (Параметры Программы предварительной оценки Windows) (на компьютере под управлением Windows 10 выберите Start (Пуск) > Settings (Настройки) > Update & security (Обновление и безопасность) > Windows Insider Program (Программа предварительной оценки Windows)). Примечание: Для доступа к этой настройке требуются права администратора.
- Привяжите учетную запись Microsoft или рабочую учетную запись, которая использовалась для регистрации в Программе предварительной оценки Windows.
- Следуйте дальнейшим указаниям, чтобы осуществить установку.
- Выберите Start (Пуск)>Settings (Настройки)>Update & Security (Обновление и безопасность)>Windows update (Обновление Windows) и нажмите Check for updates (Проверить наличие обновлений), чтобы завершить и подтвердить установку. ПРИМЕЧАНИЕ. После установки предварительной сборки Insider Preview на водяном знаке в правом нижнем углу рабочего стола должен появиться номер сборки. Чтобы убедиться, что вы используете последнюю версию предварительной сборки Insider Preview, сверьтесь c информацией в разделе Центр тестовых пакетов (Flight Hub).
Нужна помощь? Ознакомьтесь с руководством пользователя.
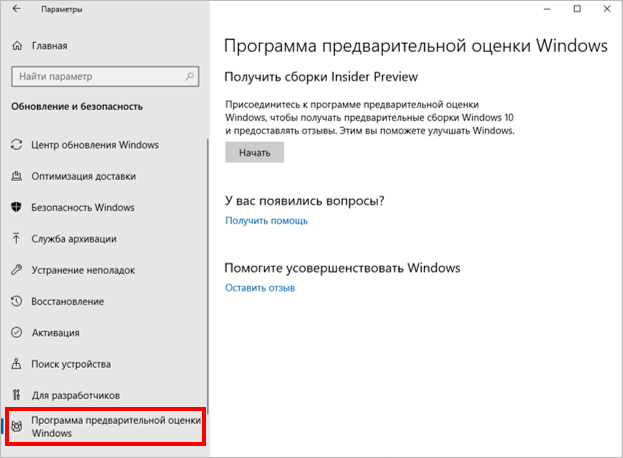
Установка на ПК в массовом порядке
Администраторы могут устанавливать предварительные сборки Insider Preview на ПК в своей организации централизованно в массовом порядке и управлять ими, используя групповые политики или настройки управления мобильными устройствами (MDM). Такой вариант может идеально подойти для настройки лабораторных сред, поскольку в этом случае не требуется регистрация каждого пользователя и устройства в Программе предварительной оценки Windows.
УЗНАЙТЕ, КАК УПРАВЛЯТЬ ПРЕДВАРИТЕЛЬНЫМИ СБОРКАМИ INSIDER PREVIEW
Установка на виртуальной машине
Этот вариант дает вам возможность установить предварительные сборки Insider Preview, не меняя производственную сборку Windows 10, уже установленную на ПК.
- Инструкции по настройке виртуальных машин на ПК изложены в разделе: Основы работы с Hyper-V в ОС Windows 10.
- Чтобы загрузить последнюю версию предварительной сборки Insider Preview для установки на виртуальной машине, ознакомьтесь с разделом: Загрузка предварительных сборок Windows Insider Preview.
Ознакомление
Этим параметром управляет ваш администратор в Защитнике Windows (Microsoft Defender) — почему и что делать?
Некоторые пользователи Windows 10 и Windows 11, зайдя в окно «Безопасность Windows» с целью настроить какие-либо параметры Microsoft Defender (ранее — Защитник Windows) могут обнаружить, что некоторые параметры заблокированы и увидеть надпись «Этим параметром управляет ваш администратор».
Далее в инструкции подробно о том, почему появляется уведомление о том, что этим параметром управляет ваш администратор в параметрах безопасности Windows, как это исправить и нужно ли это делать.
Что значит «Этим параметром управляет ваш администратор» в Microsoft Defender
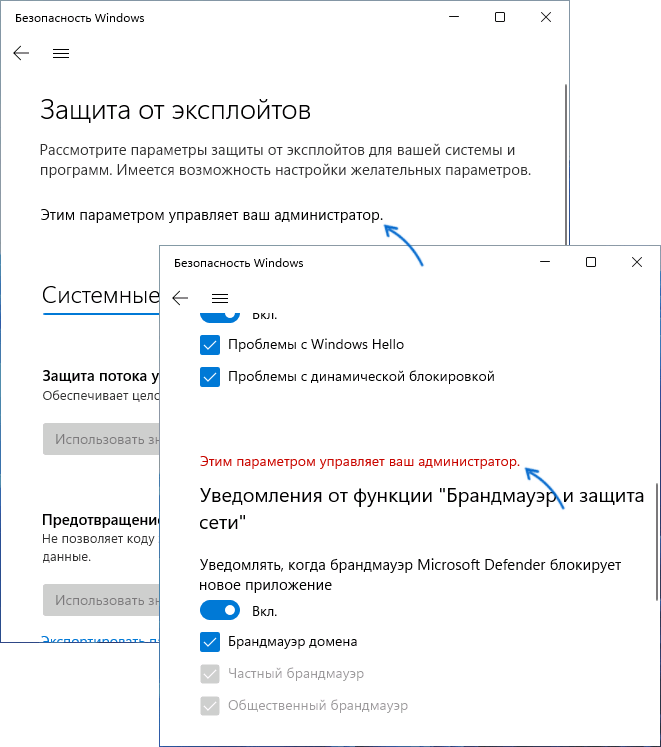
Как правило, непонимание по поводу рассматриваемого уведомления возникает у пользователей, которые сами являются единственным администратором текущего компьютера или ноутбука. Переживать не стоит — никто посторонний компьютером не управляет. За исключением варианта, когда речь идёт о компьютере организации и параметры действительно заданы администратором.
Причина такого уведомления — настройки политик Защитника Windows, которые были выполнены не через интерфейс его настроек в окне «Безопасность Windows», а одним из следующих способов:
- С помощью ручной настройки параметров Microsoft Defender в редакторе локальной групповой политики.
- Путем изменения параметров защиты от вирусов с помощью реестра.
- С помощью сторонних программ для отключения Защитника Windows, оптимизации параметров работы системы, отключения «слежки» Windows, которые также внесли изменения в реестр.
- В редких случаях изменение параметров защиты от вирусов и угроз бывает выполнено вредоносными программами.
Подводя итог, сообщение «Этим параметром управляет ваш администратор» в параметрах защиты и безопасности Windows говорит лишь о том, что некоторые из настроек были выполнены «в обход» интерфейса настроек, доступных в окне «Безопасность Windows».
Что делать и как убрать надпись «Этим параметром управляет ваш администратор»
Если ранее вы целенаправленно меняли настройки встроенного антивируса Windows 10 или Windows 11 с помощью редактора реестра, редактора локальной групповой политики или сторонних программ и результат вас устраивает, то какие-либо действия не требуются: на надпись об управлении параметром вашим администратором можно не обращать внимания.
Если же задача — разблокировать эти параметры, потребуется вернуть политики Microsoft Defender или Защитника Windows к значениям по умолчанию. Сделать это можно с помощью редактора локальной групповой политики или редактора реестра.
Если на вашем компьютере установлена Pro или Enterprise версия Windows, можно использовать редактор локальной групповой политики:
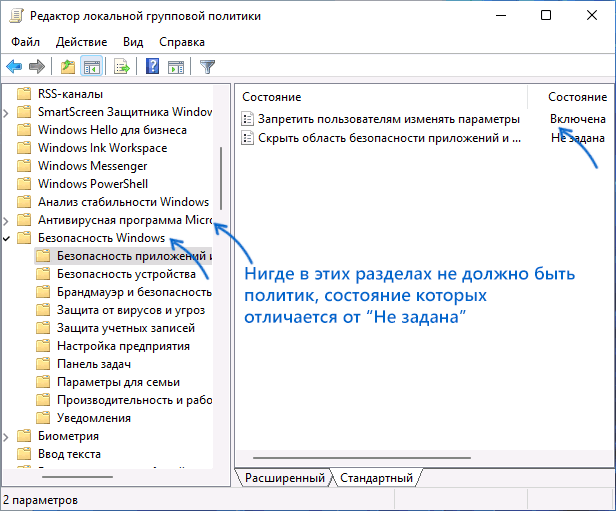
Нажмите правой кнопкой мыши по кнопке «Пуск», выберите пункт «Выполнить», введите gpedit.msc и нажмите Enter. В редакторе локальной групповой политики перейдите к разделу Конфигурация компьютера — Административные шаблоны — Компоненты Windows — Антивирусная программа Microsoft Defender
Внутри этого раздела пройдите по всем вложенным подразделам, обращая внимание на значения разных политик в правой панели редактора. По умолчанию все значения равны «Не задана»
Если вы встретили политики с отличающимся значением, дважды нажмите по таким пунктам, изменение значение на «Не задана» и примените настройки. Повторите те же действия для раздела Конфигурация компьютера — Административные шаблоны — Компоненты Windows — Антивирусная программа Безопасность Windows.
В Windows 11 и Windows 10 домашняя gpedit.msc отсутствует, но удалить настроенные политики можно с помощью редактора реестра:
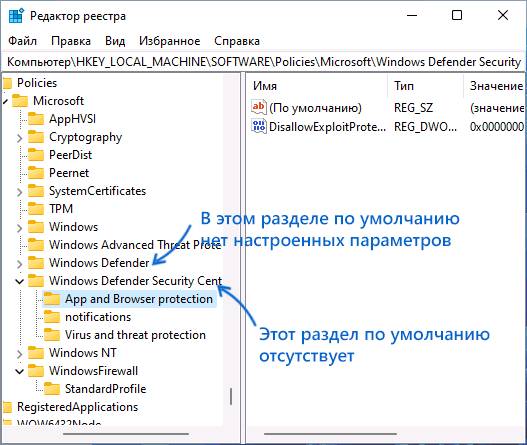
- Нажмите клавиши Win+R на клавиатуре, введите regedit и нажмите Enter.
- Перейдите к разделу реестра
- По умолчанию в этом разделе в правой панели не должно быть никаких значений, кроме стокового значения «По умолчанию» (если есть другие — их можно удалить), а если раскрыть этот раздел, то в нем может присутствовать пустой подраздел «Policy Manager» без каких-либо значений и никаких других подразделов, иначе их можно удалить (правый клик — удалить).
- Если в реестре присутствует разделего можно удалить целиком вместе со всеми подразделами, по умолчанию в реестре этот раздел отсутствует, так как какие-либо политики центра безопасности Windows не настроены.
Как правило, сделанные изменения начинают действовать сразу, без перезагрузки компьютера, но окно «Безопасность Windows» потребуется закрыть и открыть снова.
В ситуации, когда политики работы защитника Windows появляются снова, можно предположить, что это результат работы какого-то стороннего ПО, не исключено, что вредоносного. Имеет смысл проверить компьютер на вирусы и использовать специальные средства удаления вредоносных программ с компьютера.
Отключение экрана блокировки из командной строки
Еще один способ отключения блокировки заключается в использовании командной строки. Большинство пользователей таких команд не знает, но в качестве примера приведем одну из них.
Вызываем командную строку (cmd в меню «Выполнить») и прописываем в ней следующее:
Смотреть галерею
После этого жмем клавишу ввода Enter, дожидаемся окончания процесса выполнения и перегружаем систему. Иногда рекомендуется отключить и так называемый защитник Windows Defender, но он, как правило, особо влияния на блокирование доступа к изменению критических настроек не оказывает. Такие случаи встречаются крайне редко.
Смотреть галерею
В некоторых случаях можно попытаться отключить средства, при помощи которых сама система отслеживает действия пользователя, использует их для определения местонахождения (телеметрия) и т.д. Но это, так сказать, побочные действия.
Как убрать надпись в Windows 10: Параметрами управляет организация
Ошибку, когда параметрами управляет организация можно встретить в графе центра обновления, экрана блокировки, персонализации, и других параметрах системы Windows 10. В свою очередь, надпись может звучать по разному:
- Некоторыми параметрами управляет ваша организация.
- Некоторые параметры скрыты или управляются вашей организацией.
- Некоторыми параметрами управляет системный администратор.
- Параметры защиты от вирусов и угроз управляется вашей организацией.
1. Диагностические данные
Нажмите Win+i и выберите «Конфиденциальность» > «Диагностика и отзывы» > справа удалите диагностические данные, выберите частоту формирования «никогда» и установите значение на «Необязательные диагностические данные», после чего перезагрузите компьютер.
2. Редактирование Notification
Нажмите Win+R и введите regedit, чтобы открыть редактор реестра. В реестре перейдите по пути:
- HKEY_CURRENT_USER\SOFTWARE\Policies\Microsoft\Windows\CurrentVersion\PushNotifications
- Справа нажмите по параметру NoToastApplicationNotification и задайте значение .
3. Редактирование Wuserver
В редакторе реестра перейдите по пути:
- HKEY_LOCAL_MACHINE\SOFTWARE\Policies\Microsoft\Windows\WindowsUpdate
- Удалите значение WUserver справа если оно есть.
4. Групповые политики
Нажмите Win+R и введите gpedit.msc, чтобы открыть групповые политики. Далее перейдите:
- Конфигурация пользователя» > «Административные шаблоны» > «Меню ПУСК и панель задач» > «Уведомления».
- Справа нажмите два раза мышкой по «Отключить всплывающие уведомления».
- Установите включить и отключить пару раз, нажимая снизу применить, после каждого раза.
5. Включить телеметрию
В реестре перейдите пути:
- HKEY_LOCAL_MACHINE\SOFTWARE\Policies\Microsoft\Windows\DataCollection
- Если справа есть значение AllowTelemetry, то нажмите по нему два раза и задайте 1.
- Если его нет, то нажмите справа на пустом поле правой кнопкой мыши и создайте DWORD32.
- Назовите AllowTelemetry, и задайте 1.
Теперь нужно включить службу телеметрии. Для этого нажмите Win+R и введите services.msc, чтобы открыт службы. Найдите «Функциональные возможности для подключенных пользователей и телеметрия» и нажмите по ней два раза. В следующем установите тип запуска: Автоматически и нажмите OK.
6. Сброс политик безопасности
Запустите командную строку от имени администратора и введите команду ниже, чтобы сбросить по умолчанию политики безопасности.
secedit /configure /cfg %windir%\inf\defltbase.inf /db defltbase.sdb /verbose
7. Восстановление параметров реестра
Если ошибка «Некоторыми параметрами управляет ваша организация» появляется, то есть универсальное решение, чтобы не редактировать реестр вручную, так как это займет много времени. Вам нужно просто скачать файл и запустить его. Далее некоторые параметры, которые могут быть виновниками данной ошибки, восстановятся по умолчанию. Снизу я напишу пути реестра для вашего спокойствия, что именно этот файл будет менять.
Что измениться в реестре
Windows Registry Editor Version 5.00
«NoChangingWallpaper»=-
«NoDispAppearancePage»=-
«NoDispScrSavPage»=-
«NoChangingLockScreen»=-
«NoChangingSoundScheme»=-
«NoChangingStartMenuBackground»=-
«NoLockScreen»=-
«DisableLockScreenAppNotifications»=-
«DisableLogonBackgroundImage»=-
«NoChangeStartMenu»=-
«NoControlPanel»=-
«NoSetTaskbar»=-
«NoStartMenuMFUprogramsList»=-
«NoThemesTab»=-
«ForceStartSize»=-
«LockedStartLayout»=-
«DisableWindowsConsumerFeatures»=-
«NoChangingWallpaper»=-
«NoDispAppearancePage»=-
«NoDispScrSavPage»=-
«NoChangingLockScreen»=-
«NoChangingSoundScheme»=-
«NoChangingStartMenuBackground»=-
«NoLockScreen»=-
«DisableLockScreenAppNotifications»=-
«DisableLogonBackgroundImage»=-
«NoChangeStartMenu»=-
«NoControlPanel»=-
«NoSetTaskbar»=-
«NoStartMenuMFUprogramsList»=-
«NoThemesTab»=-
«ForceStartSize»=-
«LockedStartLayout»=-
«DisableWindowsConsumerFeatures»=-
8. Windows update minitool
Это способ может оказаться самым действенным, так как программа использует все апплеты по обновлению, и ненужно вручную вводить их в PowerShell. Скачайте и запустите программу. Далее включите обновления на авто и надпись «Некоторыми параметрами управляет ваша организация» пропадет.
Смотрите еще:
- Как отключить экран блокировки в Windows 10
- Пропала кнопка центра уведомлений в Windows 10
- Пропал значок WiFi на ноутбуке Windows 10
- Пропал значок громкости звука с панели задач Windows 10
- Пропала языковая панель Windows 10 — Как восстановить?
comments powered by HyperComments
Из-за каких причин возникает подобное оповещение?
По большей части подобное оповещение возникает в параметрах во вкладке «Обновление и безопасность». Кроме этого, сообщение может возникнуть и в окне защитника Виндовс. По большей части данное оповещение возникает, если:
- В определённой части реестра было что-то изменено;
- Изменения были проведены в групповых политиках;
- Виндовс 10 вы запретили заниматься шпионской деятельностью для компании Microsoft (это мой случай);
- Вы отключили определённую функцию. К примеру, отключили защитник Виндовс, или автоматические обновления;
- Некоторые службы Виндовс 10 были отключены. К примеру, служба «Телеметрии» (шпионская служба, я её отключил).
Разумеется, никакая организация тут не причём, а причина в изменённых параметрах (был изменён реестр, редактор групповых политик, телеметрия и прочее). Поэтому, Виндовс 10 не может управлять компьютером с помощью утилиты «Параметры».
Есть ли в этом случае необходимость убирать данное оповещение или нет, это ваше дело, так как данная надпись появляется в результате изменений, проведённых вами. От этой надписи никакого вреда нет. Как по мне, то лучше пусть останется данная надпись, но компьютер перестанет заниматься шпионской деятельностью.
Причина появления
Вторым вариантом является блокировка обновления ОС через корпоративный интернет. Потому что это окажется огромной нагрузкой на провайдера, если 200 и больше машин начнут обновляться единовременно. Для этого автоматическое обновление выключается и файлы раздаются со своего сервера.
В домашних же условиях программа WindowsSpyDisabler, которую запускают многие пользователи устанавливает подобные ограничения. Поскольку меняются групповые политики, то система сообщает об организации, хотя никакой организации на самом деле нет.
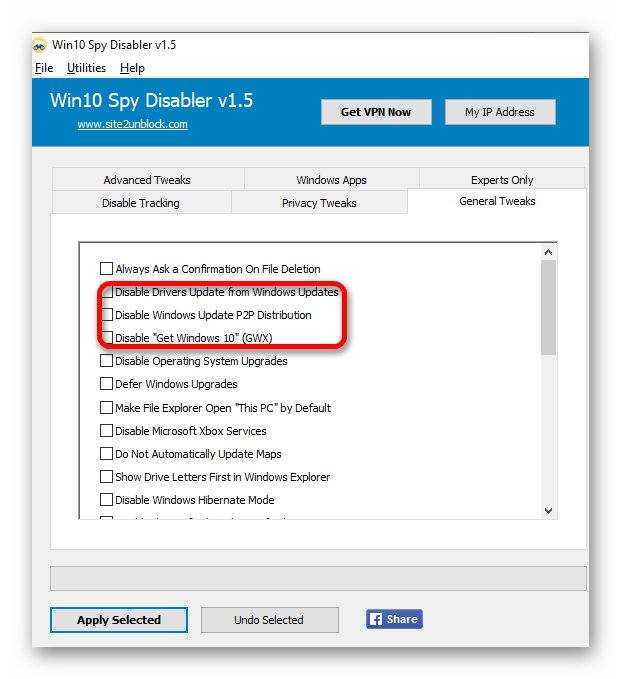
Выделенные на изображении настройки как раз и приводят к подобному оповещению, практически отключая обновление «десятки» и блокируя его ручное включение.
Как устранить ошибку код 43 (0000002b)
Как включить Защитник Windows с помощью системного реестра
Распространенным способом отключения Защитника является отключение с помощью системного реестра. В нашем случае мы будем включать Защитник через редактирование реестра.
В первую очередь нам нужно удалить ключи реестра, отвечающие за отключение Защитника Windows.
Редактор реестра можно открыть через меню Пуск или запуском команды regedit.exe (клавиша Win в сочетании с клавишей R).
Перед началом любой правки реестра советую сделать резервную копию реестра. Для этого в меню редактора реестра выберите Файл > Экспорт и сохраните указанный файл.
Открыв редактор реестра, в его адресной строке вводим следующий путь:
HKEY_LOCAL_MACHINESOFTWAREPoliciesMicrosoftWindows Defender
Если в папке реестра есть подпапка с названием Real-Time Protection, то её нужно удалить, нажав на неё правой кнопкой мыши и выбрать Удалить.
Далее нам нужно создать ключ DisableAntiSpyware:
Щелкните правой кнопкой мыши по папке “Windows Defender”, выберите Создать > Параметр DWORD (32 бита).
Назовите параметр DisableAntiSpyware и нажмите Enter.
Щелкните дважды по созданному ключу и установите значение от 0, затем нажмите ОК
https://youtube.com/watch?v=gNlbsBIf_VQ
После внесения изменений в реестр, необходимо перезагрузить систему.
Как исправить проблему «Некоторыми параметрами управляет ваша организация»
Пользователю придется самостоятельно применить изменения в работе операционной системы Windows 10, которые необходимы для отключения ограничений в функциональности. Существует несколько способов решить данную проблему:
- Переустановка Windows на компьютере.
- Восстановление Windows из точки восстановления, созданной до применения изменений в ОС, вызвавших появление надписи про управление компьютера «организацией».
- Восстановление Windows 10 из резервной копии, при условии, что файл-образ системы был создан до изменения данных параметров.
- Переустановка ОС с помощью функции Новый запуск Windows 10 — чистая установка системы с сохранением данных пользователя.
- Внесение изменений в системный реестр Windows.
- Изменение параметров локальной групповой политики.
- Включение отключенных настроек Windows с помощью стороннего программного обеcпечения.
В этой статье мы рассмотрим менее радикальные способы решения проблемы. Про восстановление Windows разными способами, читайте подробные статьи на моем сайте, перейдя по ссылкам выше. В случае использования восстановления ОС, Windows вернется в то состояние, которое имела система в момент создания точки восстановления или резервной копии системы.
Мы не будем рассматривать способы решения вопросов для доступа к отдельным функциям, а используем методы для отмены ограничений функциональности на уровне всей системы.
Вариант 2: центр обновлений
Чаще всего с этой проблемой мы сталкиваемся при попытках получить обновления для системы. Если данная функция была отключена целенаправленно для того, чтобы «десятка» не качала пакеты автоматически, можно выполнить несколько настроек, чтобы иметь возможность ручной проверки и установки апдейтов.
Для всех операций необходима учетная запись, обладающая правами администратора
- Запускаем «Редактор локальной групповой политики» командой в строке «Выполнить» (Win R).
Если вы пользуетесь редакцией Home, то переходите к настройкам реестра – они имеют аналогичный эффект.
- Раскрываем по очереди ветки
Выбираем папку
-
Справа находим политику с названием «Настройка автоматического обновления» и дважды кликаем по ней.
-
Выбираем значение «Отключено» и жмем «Применить».
- Перезагружаемся.
Для пользователей Windows 10 Home
Поскольку в этой редакции «Редактор локальных групповых политик» отсутствует, то придется настроить соответствующий параметр в системном реестре.
- Жмем на лупу возле кнопки «Пуск» и вводим
Кликаем по единственному пункту в выдаче.
- Идем в ветку
Кликаем ПКМ по любому месту в правом блоке, выбираем «Создать – Параметр DWORD (32 бита)».
-
Даем новому ключу название
-
Дважды кликаем по данному параметру и в поле «Значение» вводим «1» без кавычек. Жмем ОК.
- Перезагружаем компьютер.
После того как указанные выше действия будут выполнены, продолжаем настройку.
- Снова обращаемся к системному поиску (лупа около кнопки «Пуск») и вводим
Кликаем по найденному приложению «Службы».
-
Находим в списке «Центр обновления» и дважды кликаем по нему.
-
Выбираем тип запуска «Вручную» и жмем «Применить».
- Перезагрузка.
Данными действиями мы убрали пугающую надпись, а также дали себе возможность вручную проверять, загружать и устанавливать обновления.





![Некоторые настройки управляются вашей организацией в windows 10 [full guide]](http://nephros-crimea.ru/wp-content/uploads/6/a/2/6a247920a3e9a7c7b9dbdc95d8084a54.jpeg)






















