Метод 4: Создание пользовательского сценария установки
Если описанный выше метод не сработал для вас или вы ищете альтернативу использованию компонентов Windows, вы сможете обойти ошибку 0x800F0950 , создав собственный сценарий установки CMD и запустите его с повышенными привилегиями.
Но имейте в виду, что для этого вам потребуется создать совместимый установочный носитель для вашего компьютера с Windows 10 .
Если у вас уже есть совместимый установочный носитель или вы только что создали его, используя приведенное выше руководство, следуйте инструкциям ниже, чтобы принудительно установить .NET Framework 3.5. используя собственный сценарий:
Откройте диалоговое окно Выполнить , нажав клавишу Windows + R. Затем введите блокнот ”.. exe » и нажмите Ctrl + Shift + Enter , чтобы открыть окно Блокнота с повышенными правами. Примечание. Когда вас предложит UAC (контроль учетных записей) , нажмите Да , чтобы предоставить права администратора.
Как только вы окажетесь в окне Блокнота с повышенными привилегиями, вставьте следующий код: @echo off Заголовок Автономный установщик .NET Framework 3.5 для %% I в (DEFGHIJKLMNOPQRSTUVWX YZ) do, если существует «%% I: sources install.wim», set setupdrv = %% I, если определено setupdrv (echo Найдено диск% setupdrv% echo Установка .NET Framework 3.5 … Dism /online/enable-feature/featurename: NetFX3/All/Source: PLACEHOLDER : sources sxs/LimitAccess echo. echo Необходимо установить .NET Framework 3.5 echo.) else (echo Нет установки медиа найден! echo Вставьте DVD или USB-накопитель и запустите этот файл еще раз. echo.) pause Примечание: g> Вам нужно будет заменить PLACEHOLDER на букву диска, на котором в настоящее время размещен установочный носитель.
После успешной вставки кода и вы измените его соответствующим образом, используйте ленту вверху, чтобы выбрать Файл> Сохранить как , затем выберите подходящее место, где вы хотите сохранить сценарий, который вы только что создан
Вы можете назвать его как хотите, но ВАЖНО заканчивать имя расширением ‘.cmd’. После добавления правильного расширения нажмите кнопку Сохранить , чтобы создать исправление
Затем перейдите в папку, в которой вы ранее сохранили сценарий .cmd, затем щелкните файл правой кнопкой мыши и выберите Запуск от имени администратора во вновь появившемся контекстном меню. Затем нажмите Да в запросе подтверждения и дождитесь завершения операции.
В конце этой процедуры этот настраиваемый сценарий установит .NET 3.5. Framework и используйте установочный носитель Windows для доступа к файлам поддержки, чтобы выполнить свою работу. После завершения этой операции перезагрузите компьютер и посмотрите, устранена ли проблема.
Если вы все еще видите код ошибки 0x800F0950 или вы застряли с другим кодом ошибки, перейдите к следующему потенциальному исправлению ниже.
Способ 2. Установите каждое ожидающее обновление Windows
Одна из причин, которая может вызвать ошибку 0x800F0950 при попытке установить обновление .NET Framework 3.5, заключается в том, что у Центра обновления Windows уже есть запланированное обновление, готовое сделать то же самое.
Некоторые пользователи, столкнувшиеся с одним и тем же кодом ошибки, сообщили, что им, наконец, удалось решить проблему после обновления их версии Windows 10 до последней доступной сборки. После этого и перезапуска своего компьютера большинство сообщило, что .NET Framework 3.5 уже был установлен, поэтому не нужно было использовать специальный установщик.
Если этот сценарий применим, установите каждое ожидающее обновление для вашего компьютера с Windows 10 и посмотрите, автоматически ли оно решает проблему:
- Откройте диалоговое окно «Выполнить», нажав клавишу Windows + R. Далее введите «ms-settings: windowsupdate» в текстовом поле и нажмите клавишу «Ввод», чтобы открыть вкладку «Обновление Windows» приложения «Настройки».Диалог запуска: ms-settings: windowsupdate
- На экране Центра обновления Windows перейдите в правый раздел и нажмите «Проверить наличие обновлений».Установка каждого ожидающего обновления Windows
- Затем следуйте инструкциям на экране для установки каждого ожидающего обновления, пока не обновите компьютер.Примечание. Если вам будет предложено перезагрузить компьютер, прежде чем вы сможете установить каждое ожидающее обновление, перезапустите его, следуя инструкциям. Но после завершения следующего запуска вернитесь к тому же экрану Windows Update, чтобы завершить установку оставшихся обновлений.
- Как только вам наконец удастся установить каждое ожидающее обновление Windows, вы обнаружите, что .NET Framework 3.5 уже был установлен компонентом Центра обновления Windows.
Если этого не произошло или вы не готовы установить Обновления Windows, которые в данный момент находятся на рассмотрении, перейдите к следующему потенциальному исправлению ниже.
В случае, если первые два исправления не сработали для вас, одно жизнеспособное исправление, которое многие пользователи успешно использовали, — это заставить совместимый установочный носитель установить NET Framework для вас из командной строки с повышенными привилегиями или окна Powershell.
Это эквивалентно методу, описанному ниже, но это гораздо быстрее, если у вас уже есть совместимый установочный носитель.
Если вы хотите попробовать этот метод, следуйте приведенным ниже инструкциям, чтобы установить версию .NET Framework 3.5 непосредственно с совместимого установочного носителя:
- Вставьте совместимый установочный носитель в дисковод DVD, флэш-накопитель или смонтируйте его, если вы используете ISO.
- Нажмите клавишу Windows + R, чтобы открыть диалоговое окно «Выполнить». Затем введите «cmd» в текстовом поле и нажмите Ctrl + Shift + Enter, чтобы открыть командную строку с повышенными привилегиями. Когда вы увидите UAC (Запрос учетной записи пользователя), нажмите Да, чтобы предоставить административные привилегии.Введите «cmd» в диалоговом окне «Выполнить»
Примечание. Если вы хотите использовать Powershell, введите «PowerShell» вместо «cmd».
- Как только вы окажетесь внутри командной строки с повышенными правами CMD, введите следующую команду и измените «XXX», указав букву, которая в настоящее время содержит установочный носитель: Dism / online / enable-feature / featurename: NetFX3 / All / Source: XXX: sources sxs / LimitAccess
- Нажмите Enter, чтобы начать этот процесс, затем дождитесь завершения операции. После завершения установки перезагрузите компьютер и проверьте, была ли успешно установлена платформа NET после следующего запуска.
Если вы все равно видите ошибку 0x800F0950 или установка не удалась с другим кодом ошибки, перейдите к следующему потенциальному исправлению ниже.
Что вызывает код ошибки 0x800F0950 при установке .NET Framework v3.5?
Причин появления сообщения об ошибке может быть несколько. Но среди всех основных параметров, которые могут вызвать его отображение, следующие:
- Сообщение об ошибке может появиться, если в системе не установлен последний пакет .NET Framework.
- Проблема может быть вызвана временными файлами, оставшимися от предыдущей установки .NET Framework.
- Поврежденные компоненты Windows также могут привести к появлению ошибки установки .NET Framework 3.5 0x800F0950 в Windows 11.
Устранить сообщение об ошибке очень просто. Давайте проверим все решения, которые вы можете попробовать в этом случае. Проверять Как исправить код ошибки 0x800F081F в Windows.
Как исправить ошибку 0x800f0950 при установке NET Framework 3.5 в Windows 10
Библиотеки NET Framework 3.5 требуются для работы различного программного обеспечения, а также для многих игр. Windows 10 имеет функцию автоматического скачивания и установки NET Framework 3.5, когда возникает в нем необходимость, например, при попытке запустить игру или программу, требующих этих библиотек. К сожалению, иногда оказывается, что при попытке скачивания и установки выбрасывает на экран ошибку 0x800f0950.

Через ошибку невозможно правильно установить эту программную платформу. Процесс прерывается, а следующая попытка запустить программу, требующей этих библиотек, активирует повторную установку, которая также завершается неудачей.
Как исправить ошибку 0x800f0950?
Самое первое, что вам нужно попробовать – обновить операционную систему. Об этом написало настолько много пользователей, мы не в силах игнорировать столь простой и действенный вариант. После обновления процесс установки проходит без проблем. По крайней мере это была хорошая попытка и можем идти дальше.
В случае с Windows 10 все чуточку сложнее. Есть вариант установить программное обеспечение без всяких там инсталляторов, но через меню компонентов системы.
Вот пошаговая инструкция:
В добавок к всему выше сказанному, нужно отметить и еще один способ решения ошибки 0x800F0950, связанный с остаточными файлами. На самом деле данный метод исправляет и много других сбоев. Плюс он работает в обоих версиях операционной системы
2) Установить с внешнего накопителя
Рабочее исправление, которое получило очень много положительных откликов. Смысл в том, чтобы использовать совместимый накопитель (диск, флешка или что-нибудь еще) для установки программы через командную строку.
Вот, как быстро исправить 0x800f0950 в Windows 11, 10:
3) Создать собственный сценарий установки (только Windows 10)
Данный способ предложен модератором форума Microsoft и обладает большим количеством лайков (более 150). Метод работает и его нужно обязательно попробовать, если предыдущие решения не помогли.
Как исправить ошибку 0x800f0950:
for %%I in (D E F G H I J K L M N O P Q R S T U V W X Y Z) do if exist “%%I:sourcesinstall.wim” set setupdrv=%%I
if defined setupdrv (
echo Found drive %setupdrv%
Dism /online /enable-feature /featurename:NetFX3 /All /Source:%setupdrv%:sourcessxs /LimitAccess
echo No installation media found!
echo Insert DVD or USB flash drive and run this file once again.
Источник
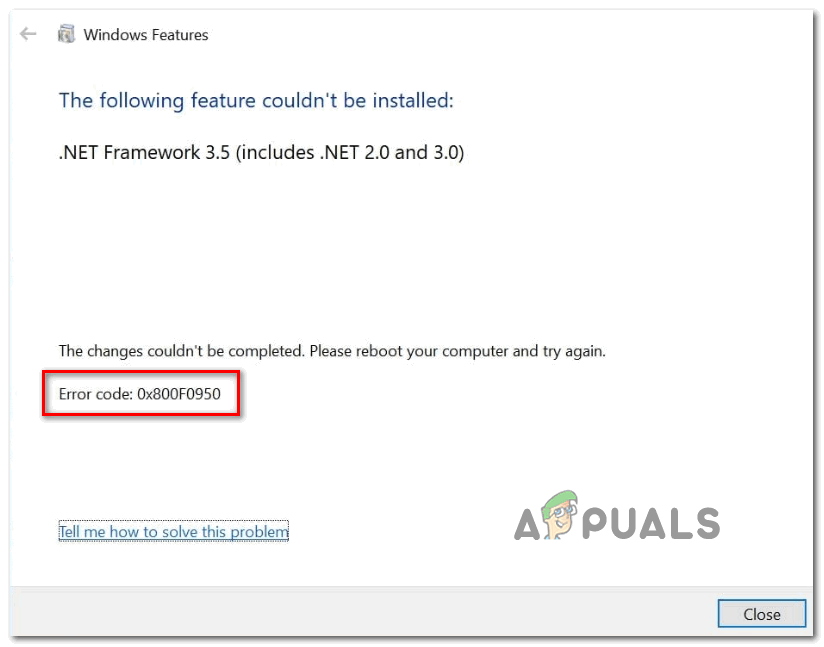
Если вы не можете выполнить установку с помощью компонентов Windows или Центра обновления Windows, вы можете установить отсутствующую платформу с совместимого установочного носителя. Если это также не помогает, вы можете создать собственный сценарий, который будет игнорировать ошибки синтаксического анализа и принудительно установить его через терминал CMD или Powershell.
Однако существуют некоторые документированные обстоятельства, при которых этот код ошибки появлялся из-за системной проблемы с повреждением, которая в конечном итоге влияла на способность операционной системы устанавливать платформы. В этом случае исправление установки или чистая установка — единственные жизнеспособные методы, которые исправят эту ошибку.
Причины ошибки 0x800f0950
Учитывая количество различных процедур, которые сработали у пользователей, не удивительно, что причин у ошибки может быть много. Вот все, что удалось выяснить:
- Отсутствует 3.5 или 4.8 .NET Framework. Появляется при попытке запустить конкретную программу или приложение, зависимые от данных библиотек.
- Остаточные файлы мешают установке. Либо софт был установлен с ошибкой, либо удален частично.
- Проблемы в устаревшей версии Windows.
- .NET Framework ожидает обновления или установки в Windows Update, из-за чего появляется какой-то конфликт приложений.
- Повреждение самого установщика или системных файлов Windows.
Как исправить ошибку 0x800f0950?
Самое первое, что вам нужно попробовать – обновить операционную систему. Об этом написало настолько много пользователей, мы не в силах игнорировать столь простой и действенный вариант. После обновления процесс установки проходит без проблем. По крайней мере это была хорошая попытка и можем идти дальше.
1) Установить .NET Framework 4.8 из Microsoft DotNET
Особенность Windows 11 в том, что ошибку 0x800F0950 может провоцировать недостаток любой версии .NET Framework. Даже те игры, которые работают с 3.5 версией, не могут стабильно использовать .NET Framework до тех пор, пока не будет установлена каждая итерация данной библиотеки. Предлагаем загрузить ее с официально сервера Microsoft.
В случае с Windows 10 все чуточку сложнее. Есть вариант установить программное обеспечение без всяких там инсталляторов, но через меню компонентов системы.
Вот пошаговая инструкция:
- Кликаем по Пуску правой кнопкой мыши и выбираем «Программы и компоненты».
- Жмем на раздел «Включение или отключение компонентов Windows».
- Ищем среди открывшегося списка NET Framework 3.5, устанавливаем метку рядом с ним и жмем «Применить».
- Установка произойдет автоматически.
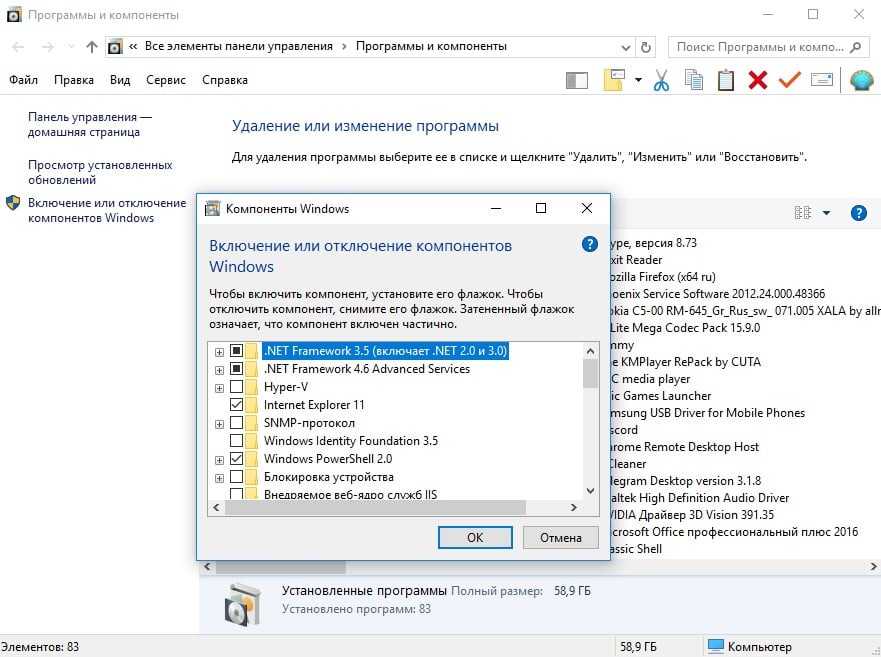
В добавок к всему выше сказанному, нужно отметить и еще один способ решения ошибки 0x800F0950, связанный с остаточными файлами. На самом деле данный метод исправляет и много других сбоев. Плюс он работает в обоих версиях операционной системы
Что нужно сделать:
- Скачиваем инструмент восстановления .NET Framework с сайта Microsoft.
- Запускаем и выдаем права указанному софту.
- Следуем подсказкам мастера, чтобы исправить ошибку.
2) Установить с внешнего накопителя
Рабочее исправление, которое получило очень много положительных откликов. Смысл в том, чтобы использовать совместимый накопитель (диск, флешка или что-нибудь еще) для установки программы через командную строку.
Вот, как быстро исправить 0x800f0950 в Windows 11, 10:
- Подключаем накопитель и смотрим его букву в «Мой компьютер» (можно просто смонтировать его).
- Нажимаем ПКМ по Пуску и запускаем «Командную строку», у нее обязаны быть права администратора.
- Вводим команду Dism /online /enable-feature /featurename:NetFX3 /All /Source:F:sourcessxs /LimitAccess, где вместо F нужно подставить букву, присвоенную накопителю.
- После нажатия Enter запустится процедура установки .NET Framework.
3) Создать собственный сценарий установки (только Windows 10)
Данный способ предложен модератором форума Microsoft и обладает большим количеством лайков (более 150). Метод работает и его нужно обязательно попробовать, если предыдущие решения не помогли.
Как исправить ошибку 0x800f0950:
- Запускаем Notepad или любой другой блокнот.
- Вставляем приведенный ниже код
- Только вместо PLACEHOLDER нужно указать букву диска.
- Нажимаем на пункт «Файл» и выбираем «Сохранить как».
- Можем указать любое имя, главное – окончание должно быть .cmd.
- Запускаем файл с повышенными привилегиями.
- Перезапускаем компьютер.
Установите .NET Framework 3.5 через свой командный скрипт.
Если ни один из предыдущих вариантов не помог вам добиться успешной установки .NET Framework, попробуйте еще один. Идея заключается в том, чтобы создать собственный скрипт установки и запустить его для обхода проблемы. Процесс может показаться немного сложнее, поэтому не спешите и выполняйте все шаги, перечисленные ниже. Вам также потребуется совместимый установочный носитель (DVD или USB-накопитель). Найдите инструкции по его созданию в Интернете.
- Откройте новый Блокнот . Для этого щелкните правой кнопкой мыши на любую свободную область на рабочем столе, выберите Новинки и Текстовый документ.
- Затем вставьте этот список команд в блокнот:
Замените DRIVE LETTER на букву диска, где находится вставленный установочный носитель.
Сделав это, нажмите Файл > Сохранить как и назовите скрипт как хотите с .cmd расширением на конце – это очень важно!
После сохранения скрипта дважды нажмите по нему, чтобы запустить и начать процесс установки.
Подождите, когда он завершится, и посмотрите, устранена ли ошибка 0x800f0950.
Сброс компонентов Центра обновления Windows
Проблема может быть вызвана поврежденными компонентами Центра обновления Windows. Вам придется сбросить компоненты Центра обновления Windows, чтобы устранить проблему. Вот как это сделать.
- Откройте командную строку в режиме администратора.
- Введите следующие команды и нажмите Enter.
net stop bits net stop wuauserv
Выполните следующую команду, чтобы удалить файлы qmgr *.dat.
Del “%ALLUSERSPROFILE%Application DataMicrosoftNetworkDownloaderqmgr*.dat”
Сбросьте фоновую интеллектуальную службу передачи и службу обновления Windows, выполнив следующие команды.
sc.exe sdset bits D: (A;;CCLCSWRPWPDTLOCRRC;;;SY)(A;;CCDCLCSWRPWPDTLOCRSDRCWDWO;;;BA)(A;;CCLCSWLOCRRC;;;AU)(A;;CCLCSWRPWPDTLOCRRC;;;PU) sc.exe sdset wuauserv D: (A;;CCLCSWRPWPDTLOCRRC;;;SY)(A;;CCDCLCSWRPWPDTLOCRSDRCWDWO;;;BA)(A;;CCLCSWLOCRRC;;;AU)(A;;CCLCSWRPWPDTLOCRRC;;;PU)
Измените каталог на System32, выполнив команду ниже.
cd /d %windir% ystem32
Затем скопируйте, вставьте и выполните каждую из приведенных ниже команд.
regsvr32.exe atl.dll regsvr32.exe scrrun.dll regsvr32.exe msxml.dll regsvr32.exe msxml3.dll regsvr32.exe msxml6.dll regsvr32.exe urlmon.dll regsvr32.exe mshtml.dll regsvr32.exe shdocvw.dll regsvr32.exe browseui.dll regsvr32.exe jscript.dll regsvr32.exe vbscript.dll regsvr32.exe actxprxy.dll regsvr32.exe softpub.dll regsvr32.exe wintrust.dll regsvr32.exe dssenh.dll regsvr32.exe rsaenh.dll regsvr32.exe gpkcsp.dll regsvr32.exe sccbase.dll regsvr32.exe slbcsp.dll regsvr32.exe cryptdlg.dll regsvr32.exe oleaut32.dll regsvr32.exe ole32.dll regsvr32.exe shell32.dll regsvr32.exe initpki.dll regsvr32.exe wuapi.dll regsvr32.exe wuaueng.dll regsvr32.exe wuaueng1.dll regsvr32.exe wucltui.dll regsvr32.exe wups.dll regsvr32.exe wups2.dll regsvr32.exe wuweb.dll regsvr32.exe qmgr.dll regsvr32.exe qmgrprxy.dll regsvr32.exe wucltux.dll regsvr32.exe muweb.dll regsvr32.exe wuwebv.dll
После этого вы сбросите Winshok, выполнив команду ниже.
netsh winsock reset
Перезапустите службы, которые вы остановили ранее, выполнив приведенные ниже команды.
net start bits net start wuauserv
Проверьте, решена ли проблема. Проверять Windows 11 более безопасна, чем Windows 10: вот почему.
DISM /RestoreHealth: Восстановление хранилища компонентов образа Windows
Для сканирования образа Windows на наличие ошибок и их исправления используется параметр DISM /Cleanup-image . Рассмотренные ниже команды выполняются в командной строке, запущенной с правами администратора.
Чтобы проверить наличие признака повреждения хранилища компонентов образа Windows (флага CBS) , который выставил один из системных процессов, выполните следующую команду (не применимо к Windows 7/Server 2008R2):
DISM /Online /Cleanup-Image /CheckHealth
При запуске этой команды не выполняется сканирование хранилища, проверяются лишь записанные ранее значения и события в журнале Windows. Изменения не вносятся. Команда проверит, не помечен ли образ как поврежденный и возможно ли устранить данное повреждение.
В этом примере команда вернула, что с образом все хорошо:
No component store corruption detected. The operation completed successfully.
DISM /Online /Cleanup-Image /ScanHealth – выполнить полное сканирование хранилища компонентов на наличие повреждений в системных образа Windows (выполняется довольно долго от 10 до 30 минут).
Если команда /ScanHealth возвращает ошибки:
- Хранилище компонентов подлежит восстановлению (The component sore is repairable);
- Ошибка: 1726. Сбой при удалённом вызове процедуры;
- Ошибка: 1910. Не найден указанный источник экспорта объекта.
Это однозначно говорит о том, что ваш образ Windows 10 поврежден и его нужно восстановить.
Чтобы исправить ошибки, автоматически скачать и заменить файлы повреждённых или отсутствующих компонентов эталонными версиями файлов (библиотек) из центра обновлений Windows (на компьютере должен быть доступ в Интернет), выполните:
DISM /Online /Cleanup-Image /RestoreHealth
Процесс сканирования и восстановления компонентов может быть довольно длительным (30 минут или более).
Если восстановление выполнится успешно, появится сообщение:
Восстановление выполнено успешно. Операция успешно завершена. The restore operation completed successfully. The operation completed successfully.
Если на компьютере (сервере) отсутствует доступ в Интернет или отключена служба Windows Update, то при восстановлении хранилища компонентов появляются ошибки вида:
- 0x800f0906 — Не удалось скачать исходные файлы. Укажите расположение файлов, необходимых для восстановления компонента, с помощью параметра Источник (0x800f0906 — The source files could not be downloaded. Use the source option to specify the location of the files that are required to restore the feature);
- Ошибка: 0x800f0950 — Сбой DISM. Операция не выполнена (0x800f0950 — DISM failed. No operation was performed);
- Ошибка: 0x800F081F. Не удалось найти исходные файлы. Укажите расположение файлов, необходимых для восстановления компонента, с помощью параметра Источник (Error 0x800f081f, The source files could not be found. Use the «Source» option to specify the location of the files that are required to restore the feature).
Вы можете указать WIM или ESD файл с оригинальным установочным образом Windows, который нужно использовать в качестве источника для восстановления файлов компонентов системы. Предположим, вы смонтировали установочный ISO образ Windows 10 в виртуальный привод E:. Для восстановления хранилища компонентов из образа используйте одну из команд:
DISM /online /cleanup-image /restorehealth /source:E:sourcesinstall.wim Или: DISM /online /cleanup-image /restorehealth /source:E:sourcesinstall.esd
Чтобы запретить использовать центр обновлений Windows в Интернете, и выполнять сканирование и восстановление образа Windows только из локального WIM/ESD файла:
DISM /online /cleanup-image /restorehealth /source:E:sourcesinstall.wim /limitaccess Или: DISM /online /cleanup-image /restorehealth /source:E:sourcesinstall.esd /limitaccess
dism /online /cleanup-image /restorehealth /limitaccess
Журнал сканирования и восстановления системных файлов утилиты DISM можно найти здесь: C:WindowsLogsCBS.log .
После восстановления хранилища компонентов вы можете запустить утилиту проверки системных файлов sfc /scannow . Скорее всего она успешно восстановит поврежденные файлы (Программа защиты ресурсов Windows обнаружила поврежденные файлы и успешно их восстановила).
Что такое фреймворк .net?
.NET Framework это программная структура, используемая многими приложениями Windows. Для разработчиков .NET Framework обеспечивает согласованную модель программирования для создания приложений. Некоторые программы, разработанные для конкретной версии Visual Studio, требуют определенной версии .NET Framework. Многие компании разрабатывают свои приложения для работы с использованием .NET Framework, и эти приложения предназначены для конкретной версии.
Обычно Windows 8.1 и 10 поставляются с предустановленными сетевыми платформами 4.5 и 4.6. Но приложения, разработанные с.Net Framework 3.5 не работают в системе Windows 10 и 8.1, пока вы не установите .чистый каркас 3,5 в вашей системе.
Установите .NET Framework 3.5 через свой командный скрипт.
Если ни один из предыдущих вариантов не помог вам добиться успешной установки .NET Framework, попробуйте еще один. Идея заключается в том, чтобы создать собственный скрипт установки и запустить его для обхода проблемы. Процесс может показаться немного сложнее, поэтому не спешите и выполняйте все шаги, перечисленные ниже. Вам также потребуется совместимый установочный носитель (DVD или USB-накопитель). Найдите инструкции по его созданию в Интернете.
- Откройте новый Блокнот . Для этого щелкните правой кнопкой мыши на любую свободную область на рабочем столе, выберите Новинки и Текстовый документ.
- Затем вставьте этот список команд в блокнот:
Замените DRIVE LETTER на букву диска, где находится вставленный установочный носитель.
Сделав это, нажмите Файл > Сохранить как и назовите скрипт как хотите с .cmd расширением на конце – это очень важно!
После сохранения скрипта дважды нажмите по нему, чтобы запустить и начать процесс установки.
Подождите, когда он завершится, и посмотрите, устранена ли ошибка 0x800f0950.
Don’t pay ransomware authors – use alternative data recovery options
Malware attacks, particularly ransomware, are by far the biggest danger to your pictures, videos, work, or school files. Since cybercriminals use a robust encryption algorithm to lock data, it can no longer be used until a ransom in bitcoin is paid. Instead of paying hackers, you should first try to use alternative recovery methods that could help you to retrieve at least some portion of the lost data. Otherwise, you could also lose your money, along with the files. One of the best tools that could restore at least some of the encrypted files – Data Recovery Pro.
About the author

Gabriel E. Hall
— Passionate computer expert
Gabriel E. Hall is an expert troubleshooter who has been working in the information technology industry for years.
Contact Gabriel E. Hall
About the company Esolutions
References
- Jess Weatherbed. https://www.techradar.com/news/new-windows-10-update-is-already-causing-some-headaches. Techradar. IT and security news.
- Error code: 0x800F0950 While installing language pack. Any Solution?. Reddit. Online forum.
- Malware. Wikipedia. The free encyclopedia.
Исправление ошибок 0x800F081F и 0x800F0950 в редакторе реестра
Этот способ может оказаться полезным, когда установка .NET Framework 3.5 происходит на корпоративном компьютере, где для обновлений используется свой сервер.
- Нажмите клавиши Win+R на клавиатуре, введите regedit и нажмите Enter (Win — клавиша с эмблемой Windows). Откроется редактор реестра.
- В редактор реестра перейдите к разделу
HKEY_LOCAL_MACHINESOFTWAREPoliciesMicrosoftWindowsWindowsUpdateAU
При отсутствии такого раздела, создайте его.
- Измените значение параметра с именем UseWUServer на 0, закройте редактор реестра и перезагрузите компьютер.
- Попробуйте выполнить установку через «Включение и отключение компонентов Windows».
Если предложенный метод помог, то после установки компонента стоит изменить значение параметра на исходное (если он имел значение 1).
Запустите средство устранения неполадок Центра обновления Windows.
Средство устранения неполадок Центра обновления Windows — это встроенная утилита для решения любых проблем, связанных с обновлением. Вы можете запустить средство устранения неполадок Центра обновления Windows, выполнив следующие действия.
- Откройте «Настройки», нажав Win + R.
- Нажмите найди ошибки и исправь их на вкладке Система.
- выберите Другие средства устранения неполадок и приспособления.
- Нажмите трудоустройство рядом с Центром обновления Windows.
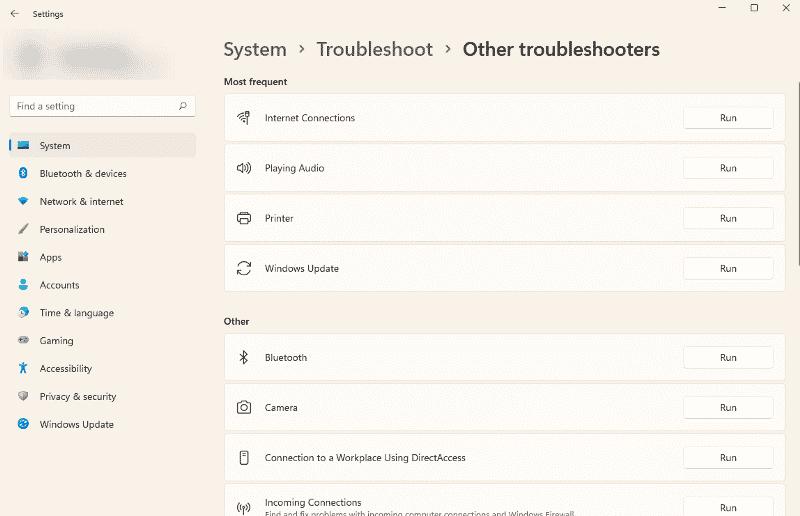
- Появится средство устранения неполадок Центра обновления Windows.
- Следуйте инструкциям на экране, чтобы решить проблему.
Проверять Как исправить код ошибки Центра обновления Windows 0x800706b5 в Windows.

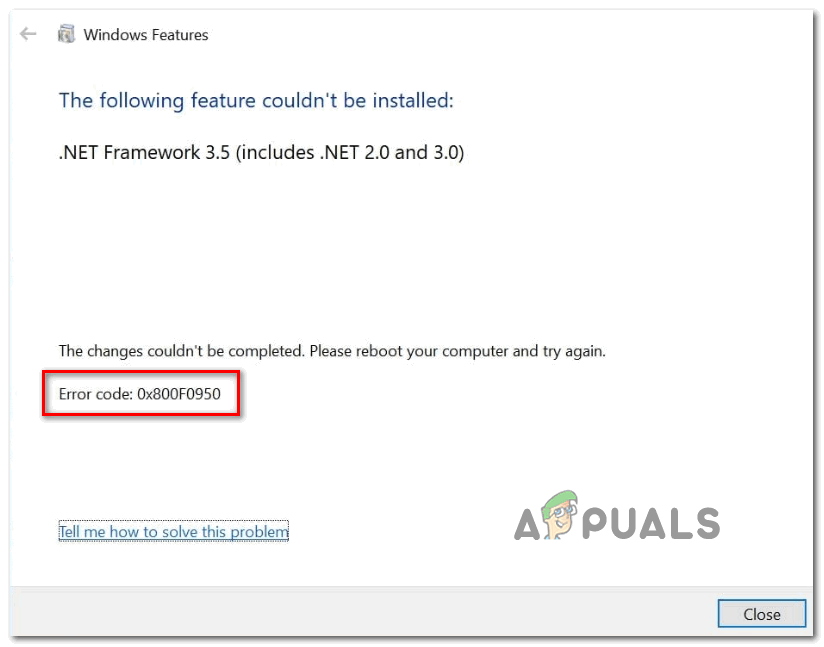






![[fix] ошибка установки .net framework 3.5 0x800f0950 - ddok](http://nephros-crimea.ru/wp-content/uploads/4/e/2/4e295631378c224f2d640429235e47ea.png)




![[fix] error code 0x800f0950: installing language packs on windows?](http://nephros-crimea.ru/wp-content/uploads/9/e/b/9eb9c1dcee804ef92a1644680f60a7a5.jpeg)


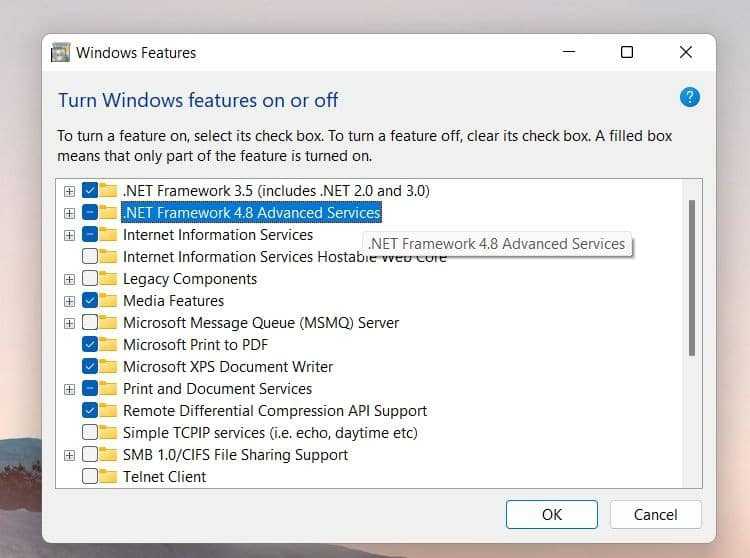










![[fix] ошибка установки .net framework 3.5 0x800f0950](http://nephros-crimea.ru/wp-content/uploads/4/b/6/4b679ecd5c7d3408053bdb4ceeea9e3c.jpeg)


