Почему появляется водяной знак с активацией Windows 10
Водяной знак с напоминанием об активации может появляться в тестовых версиях, в пиратских копиях лицензионной ОС или если пользователь по какой-либо причине забыл провести активацию Windows 10 после окончания инсталляции на компьютер.
На рабочем столе появляется надпись об активации Windows 10
Эта функция закреплена в реестре и не оказывает никакого влияния на быстродействие и производительность компьютера. Пользоваться можно и неактивированной версией Windows 10 (с некоторыми ограничениями), однако это не слишком удобно. Большинство пользователей стараются убрать надоедливое напоминание с помощью сторонних программ или правки веток в реестре.
Существует определённый ряд правил, которые нужно соблюдать при удалении водяного знака, напоминающего об активации, так как в большинстве случаев используется программное обеспечение стороннего разработчика. Зачастую не все хотят рисковать и менять записи в реестре, справедливо опасаясь нарушить нормальную работоспособность компьютера.
Основные правила, требующие соблюдения при удалении водяного знака:
- всегда создавать точку восстановления системы перед началом удаления водяного знака с помощью реестра;
- использовать программное обеспечение только с официальных сайтов производителей;
- способы удаления водяных знаков и напоминания об активации должны иметь хорошие рекомендации в сети и быть многократно проверенными.
Использование специализированных программ для активации
Примечание: использование специализированных программ для активации Windows 11 может нарушать условия использования и привести к возможным проблемам с безопасностью и работоспособностью системы. Рекомендуется использовать только официальные методы активации операционной системы.
Использование специализированных программ для активации является одним из самых распространенных способов убрать надпись “Активация Windows 11”. Для этого необходимо следовать следующим шагам:
- Скачайте и установите программу-активатор, такую как KMSpico, Microsoft Toolkit или другую подобную программу.
- Запустите программу от имени администратора.
- Нажмите на кнопку “Активация” или “Activate”.
- Дождитесь завершения процесса активации.
- Перезагрузите компьютер.
- Проверьте, что надпись “Активация Windows 11” больше не появляется.
Обратите внимание, что использование специализированных программ для активации Windows 11 может нарушать условия использования и привести к возможным проблемам с безопасностью и работоспособностью системы. Рекомендуется использовать только официальные методы активации операционной системы
Можно ли использовать неактивированную Windows 10?
Это удивительно, но не активированная Windows имеет не так уж много ограничений по сравнению с активированной. В основном это будет касаться персонализированных настроек. Однако в остальном операционная система будет прекрасно работать и даже выполнять обновления.
Если у вас нет ключа продукта и вы не хотите покупать его за те деньги, которые продает разработчик, то можно поискать других продавцов с более щадящими ценами. Там скидки могут доходить даже до 50%. Но не польститесь на слишком дешевые варианты, эти продавцы могут вам продать поддельный ключ.
Если же вы вообще не рассматриваете вариант с покупкой ключа, то есть варианты удаления надписи «активация Windows» и для этого случая. Но вы должны быть готовы, что подобные действия решат проблему лишь на какое-то время, а потом они могут вновь появиться.
Редактор реестра
Этот метод будет действовать недолго, но если вам нужно сделать скрин экрана или провести трансляцию без вотермарки, то это самый простой и щадящий вариант.
- Зайдите в редактор реестра (Win + R для вызова окна «Выполнить», а затем введите команду regedit).
- Пройдите по такому пути:
КомпьютерHKEY_CURRENT_USERControl PanelDesktop
- Найдите параметр PaintDesktopVersion и установите для него значение «0».
- Теперь перейдите по такому пути:
КомпьютерHKEY_LOCAL_MACHINESOFTWAREMicrosoftWindows NTCurrentVersionSoftwareProtectionPlatformActivation
- Найдите параметр Manual и измените значение параметра на «1».
- Здесь же найдите параметр NotificationDisabled и установите также значение «1».
- Теперь, чтобы система не меняла эти значения, нужно установить запреты. Щелкните правой кнопкой мыши на конечную папку Activation в дереве файлов реестра, а в меню кликните на «Разрешения…».
- В диалоговом окне поочередно выберите «Систему» и «TrustedInstaller», а затем расставьте галочки в столбце «Запретить».
- Сохраните изменения и перезагрузите компьютер.
Отключения уведомлений от Windows
Этот способ стоит попробовать хотя бы потому, что он порой срабатывает и не несет серьезных необратимых последствий для системы.
Зайдите в Параметры -> Система -> Уведомления, пролистайте страницу до конца и снимите галочки с параметров:
- «Показывать предложения по настройке устройства»
- «Получать советы и предложения по использованию Windows».
Специальные программы
На просторах Сети можно найти много программ, которые удаляют системные файлы, отвечающие за запрос на активацию Windows. Но если это здорово срабатывало для 7 версии Винды, то с 10 версией (и тем более 11-й) они справляются гораздо хуже, потому что в них Microsoft улучшил систему защиты от пиратства.
Мы не советуем этот способ еще и потому, что с файлом программы вы можете занести на свой компьютер разрушительный вирус.
Но если вы настроены решительно, то попробуете эти программы:
- KMSAuto Lite
- W10 Digital Activation Program
- AAct
Вячеслав Вяткин Администратор данного веб ресурса. IT специалист с 10 летним стажем работы. Увлекаюсь созданием и продвижением сайтов! Вам может показаться, что удаление надписи «активация Windows» без ввода ключа продукта – это отличная идея. Но на самом деле, она таит много опасности. Во-первых, вы можете столкнуться с вирусным софтом, который уничтожит важные для вас данные и потратит ваше время и силы на восстановление системы. Во-вторых, нелицензионная ОС, а также неактивированная ОС, не обладают полным набором функционала. Но в любом случае надеемся, что наша статья помогла вам разобраться в ситуации.
Как убрать надпись про активацию Windows 10
Существует несколько способов удаления автоматического напоминания системы о необходимости активировать программный продукт. Иногда результат достигается сразу, иногда надо перебрать несколько способов, чтобы добиться успеха. Основные способы удаления водяного знака с надписью об активации Windows 10 включают в себя применение программ сторонних разработчиков и корректуру реестра. Кроме того, можно использовать встроенное программное обеспечение системы, но в домашних версиях не все функции по удалению уведомлений включены в установочный пакет Windows 10.
Как убрать надпись об активации через реестр
Существует два наиболее простых способа удалить надпись об активации.
Рекомендуем ознакомиться
Первый способ:
- Выполнить создание точки восстановления системы, чтобы иметь возможность отката к старому состоянию, если удаление водяного знака пройдёт неудачно.
-
Щёлкнув правой кнопкой мыши клавишу «Пуск», нажать на строку «Выполнить» и набрать в области «Открыть» командное слово «Regedit», запускающее редактор реестра.
В панели «Выполнить» вводим команду regedit
</p>
- Пройти в редакторе по веткам HKEY_LOCAL_MACHINESOFTWAREMicrosoftWindows NT CurrentVersionSoftwareProtectionPlatformActivation.В «Редакторе реестра» переходим к каталогу «Activation»
- Выделить каталог «Activation». В правой половине оснастки щёлкнуть правой кнопкой мыши по имени «Manual» и нажать строку «Изменить».
- В раскрывшейся панели исправить величину «0» на величину «1» для выключения автовсплывания надписи о необходимости активации продукта.В панели «Изменение параметра» меняем значение «0» на значение «1»
- Провести перезагрузку компьютера.
- Для повторного включения всплывающего напоминания, если понадобится, заменить величину «1» на величину «0».
Второй способ (для тех, кто опасается вручную вводить корректуру реестра):
- Найти и провести скачивание из глобальной сети медиафайл AutoActivationOff.reg.
- Правой кнопкой мыши щёлкнуть по нему и нажать строку «Слияние».В окне «Загрузки» щёлкаем правой кнопкой мыши по файлу AutoActivationOff.reg и жмём строку «Слияние»
- В следующем окне нажать клавишу «Да».В окне сообщения жмём клавишу «Да»
- С появлением панели с оповещением об успешном добавлении изменений в реестр нажать клавишу OK.
- Чтобы включить автоматическое появление надписи об активации, необходимо провести скачивание файла AutoActivationOn.reg и выполнить шаги 2–4 из второго способа.
Убрать оповещение об активации сторонними программами
Удалить водяной знак с надписью о необходимости активации Windows 10 можно при помощи программ сторонних производителей. Таких программ несколько, и они неоднократно проверены на деле различными группами пользователей.
Утилита Universal Watermark Disabler обладает рядом следующих преимуществ:
- может быстро осуществить стирание водяных знаков на любой версии Windows;
- осуществляет поддержку любых языков при работе;
- не наносит вреда системным файлам;
- мгновенно убирает все водяные знаки на дисплее.
Порядок работы с утилитой:
- Проведите создание точки восстановления системных параметров.
- Закройте все открытые приложения, перед этим сохранив нужные данные.
- Скачайте утилиту с официального сайта разработчика, разархивируйте и запустите её.В стартовом окне программы жмём клавишу Uninstall
- Подтвердите действия, нажав клавишу OK во всплывающем окне с предупреждением.В окне жмём на кнопку OK
- Утилита произведёт перезапуск оболочки Windows 10, после чего водяной знак должен исчезнуть.
- Если водяной знак не исчез, перезагрузите компьютер.
Видео: удаление водяных знаков с помощью утилиты Universal Watermark Disabler
Кроме наиболее распространённой утилиты Universal Watermark Disabler для этих же целей применяются две небольшие утилиты:
- Утилита WCP Watermark Editor очень проста в обслуживании. К недостаткам можно отнести отсутствие русскоязычного интерфейса и не 100%-ная работа на всех версиях Windows 10. Порядок использования:
-
скачать и запустить утилиту;
-
отметить флажком строку «Remove all watermark»;
-
щёлкнуть клавишу «Apply new settings», применив изменённые настройки;
Меняем настройки утилиты
</p>
-
надпись об активации пропадёт.
-
-
Утилита Re-Loader Activator — автоматический активатор Windows. Одна из старейших программ такого типа, созданная ещё для Windows XP и обновлённая для Windows 10. Для использования необходимо выполнить простой алгоритм действий:
- скачать и установить утилиту;
- поставить галочку в квадрате «Win»;
- нажать клавишу «Активация»;Устанавливаем параметры
- проверить исчезновение водяного знака.
Как убрать надпись
Водяной знак, сообщение и ограничения функциональности, вызванные нахождением устройства в режиме уведомления Windows 10, убираются активацией. Разобравшись с причиной, можно выбрать для себя наиболее комфортный вариант устранения неполадки.
Например, если вы знаете, что срок действия ключа действительно истёк и необходимо приобретать новый – можно использовать официальный метод продления. Специальная команда продлевает пробную версию на один месяц, поэтому, если пока нет возможности получить замену, данный вариант сможет выручить вас. Воспользуйтесь следующим простым алгоритмом действий:
- Щёлкните правой кнопкой мыши по кнопке вызова меню «Пуск» (значок Windows, по умолчанию – нижний левый угол) и выберите пункт «Командная строка (Администратор).
-
Введите следующую команду: slmgr –rearm. Нажмите клавишу «Ввод» (Enter), после чего высветится всплывающее окно, которое сообщает об успешном выполнении процедуры.
- Перезагрузите компьютер и проверьте текущее состояние системы. Узнать статус продукта можно во встроенной утилите Winver. Для этого используйте комбинацию клавиш «Win + R» (вызывает мини-программу «Выполнить»), в атрибут «Открыть» введите «winver.exe» и нажмите ОК.
Помните: данный способ можно применять не более 3-х раз. После того, как будет достигнут лимит использования процедуры продления, система начнёт выдавать ошибку.
Если у вас имеется цифровая лицензия либо ключ продукта, можно воспользоваться официальными методами, и система перестанет запрашивать активацию, накладывая значительные ограничения на персонализацию. Обычно с переходом Windows 7 на Windows 10 лицензия становится цифровой, тем самым отпадает необходимость ввода ключа в новой версии (при любом обновлении будет сохраняться лицензионный статус). В данном случае необходимо войти в учётную запись Microsoft на компьютере с установленным подключением к Интернету, после чего система сможет установить наличие статуса цифрового лицензирования. В случае наличия ключа его необходимо в настройках Windows:
- Откройте параметры системы, воспользовавшись горячими клавишами «Win + I».
- Перейдите в категорию «Обновление и безопасность» (пиктограмма в виде двух стрелочек).
-
В левом меню выберите раздел «Активация». Нажмите на кнопку «Обновить ключ продукта», затем «Изменить ключ продукта». В строку ввода впишите имеющийся ключ продукта и нажмите «Далее», система определит подлинность номера и снимет ограничения, а также будет удалён водяной знак.
В режиме уведомления могут приходить раздражающие напоминания «Срок действия сборки Windows скоро истекает». Если нет ключа или цифровой лицензии, можно убрать данные сообщения, отключив некоторые системные службы. Для этого следуйте простой пошаговой инструкции:
- Воспользуйтесь процедурой продления (команда «slmgr –rearm» в командной строке), описанной немного выше в статье.
- Перейдите в приложение «Службы», отображающее список и текущее состояние всех служб, имеющихся в системе. Для этого можно воспользоваться комбинацией «Win + R» и запросить запуск «services.msc».
- Найдите службу «Windows License Manager» и зайдите в её свойства (двойной щелчок по элементу в списке). Из кнопок управления состоянием выберите «Остановить», немного выше задайте тип запуска «Вручную» и примените изменения.
- Проделайте те же операции со службой «Центр обновления», после чего перезагрузите компьютер.
В результате компьютер перестанет получать новые обновления, а также исчезнут уведомления, водяной знак и напоминания о необходимости замены лицензии. Желательно не применять этот метод, а приобрести новый ключ продукта Windows либо решить проблему с цифровой лицензией, обратившись в службу технической поддержки разработчика (на вопросы могут ответить онлайн, либо во время телефонного разговора).
Теперь вы разобрались, как отключить режим уведомления в Windows 10. Если руководство не помогло, либо остались некоторые вопросы, оставьте комментарий с объяснением вашей проблемы или вопросом. Не забудьте оценить статью с помощью специальной формы.
Как убрать надпись «Активация Windows 10» классическими инструментами ОС
Самостоятельное ковыряние в ПО операционной системы априори несет опасность для последней. Перед началом экспериментов следует позаботиться о страховке. Как минимум, — это создание точки восстановления и дублирование в облако (на флешку) всех важных файлов с жесткого диска, на котором расположена ОС.
Решить проблему с водяным знаком можно как через встроенные возможности, доступные администратору, так и через стороннее программное обеспечение. Сначала расскажу о методах решения без использования дополнительных программ.
1) Сокрытие водяного знака через раздел оповещений
Самый быстрый метод решения проблемы, который я советовал бы использовать лишь в качестве временной меры
Важно помнить, что отключение самого уведомления не решит проблему с активацией, и в одно утро ваша ОС попросту не запустится
Инструкция по отключению водяного знака через раздел уведомлений:
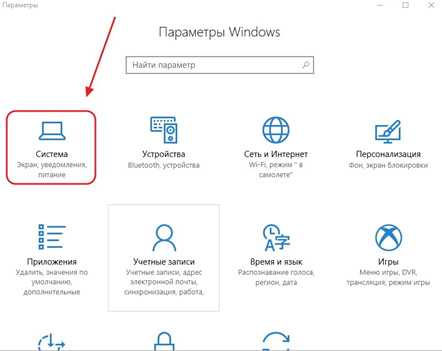
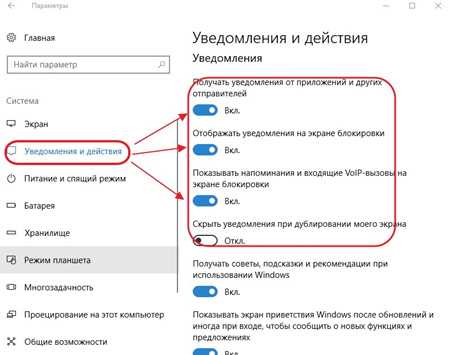
По идеи все. Окно с оповещением по активации Windows должно пропасть моментально. Если этого не произошло, потребуется перезагрузить ОС. Хочу отметить, что схожая функция имеется и в более ранних версиях ОС (Win 7, к примеру). Разница лишь в визуальной подаче. В старых версиях системы данный пункт нужно искать в разделе «параметры Центра поддержки».
2) Инструкция через внесение изменений в групповую политику
Здесь даже меньше телодвижений, но придется проявить немного усидчивости и внимательности
Крайне важно не выключить жизненно важные компоненты для работы операционной системы. Весь путь будет состоять из 4 шагов
Как убрать надпись активации Windows 10 через групповую политику:
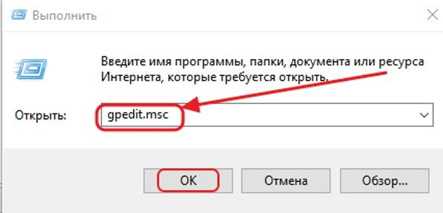
Для вступления изменений в силу достаточно перезагрузить проводник. Сделать это можно через процессы в диспетчере задач. Для тех, кому лень копошиться, можно просто перезагрузить ПК.
3) Избавляемся от watermark через чистку system32
Суть заключается в предварительном отключении системного файла с его дальнейшим удалением из папок ОС Windows. По факту, пользователь уничтожает элемент, отвечающий по защитному функционалу операционки в отношении пиратства.
Инструкция подчистки через system32:
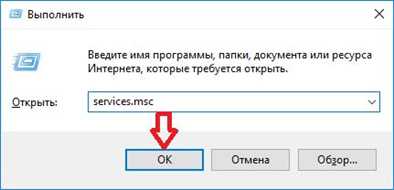
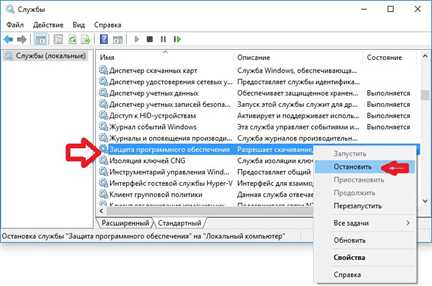
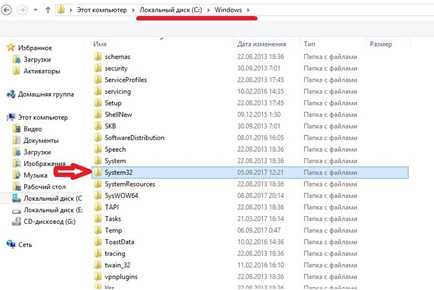
Чтобы надпись об активации Windows исчезла, потребуется перезапустить проводник, а еще лучше перезагрузить саму операционную систему. Если файлов с оговоренным расширением в системной папке не имеется, придется обратиться к одному из альтернативных методов, описанных в данной статье.
4) Убираем надпись через реестр
Инструкция по удалению надписи по активации через реестр:
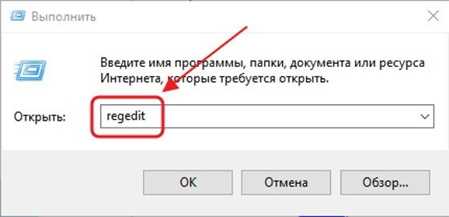
![]()
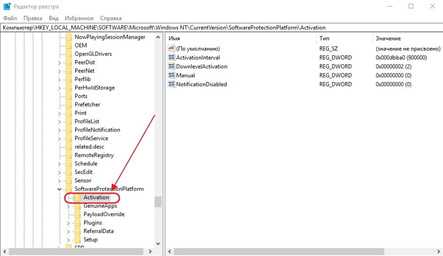
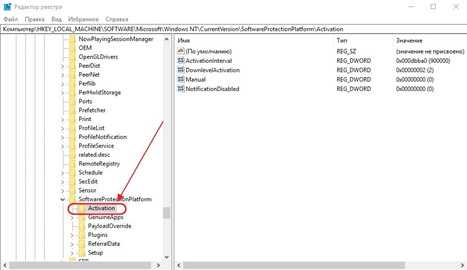
Как и в предыдущих решениях, потребуется произвести перезагрузку устройства и удостовериться в изменениях, касающихся наличия надписи по активации операционной системы Windows 10 либо ее более старых версий.
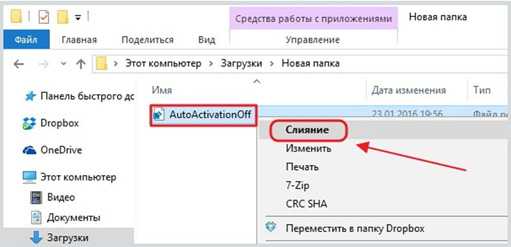
Кто опасается вручную работать с адресной строкой проводника внутри реестра, имеется более простое решение. Для этого в сети скачиваем специальный медиафайл с расширением «.reg» (название выше на картинке) и через контекстное меню производим слияние. Потребуется пару раз нажать кнопку подтверждения.
Убираем надпись «Активация Windows» с помощью редактора реестра
Первым, встроенным способом будет редактирование нужных ключей реестра в ручном режиме. Нужно всегда помнить, что в реестре можно исправить или добавить что угодно, это сердце Windows и уж отключение показа надписи об активации системы, правильный путь.
Вызовите окно выполнить (WIn + R) и введите слово regedit. Нажмите Enter, это вызовет окно редактора реестра Windows.
Я же советую использовать утилиту Registry Finder
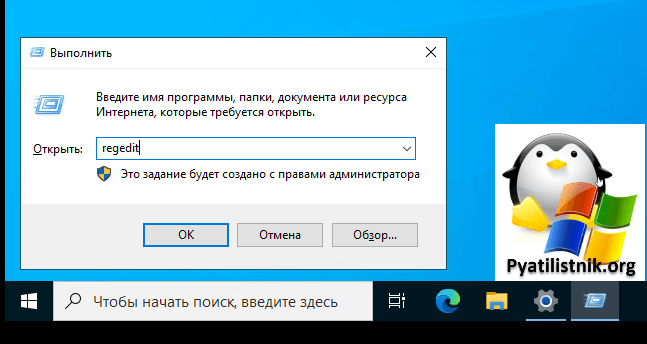
Далее вы должны перейти в раздел
HKEY_LOCAL_MACHINE\SOFTWARE\Microsoft\Windows NT\ CurrentVersion\SoftwareProtectionPlatform\Activation
Найдите ключ Manual он по умолчанию будет иметь значение «0». Щелкаем по нему два раза и в открывшемся окне измените значение на «1». Единица будет означать скрывать надпись активация Windows.
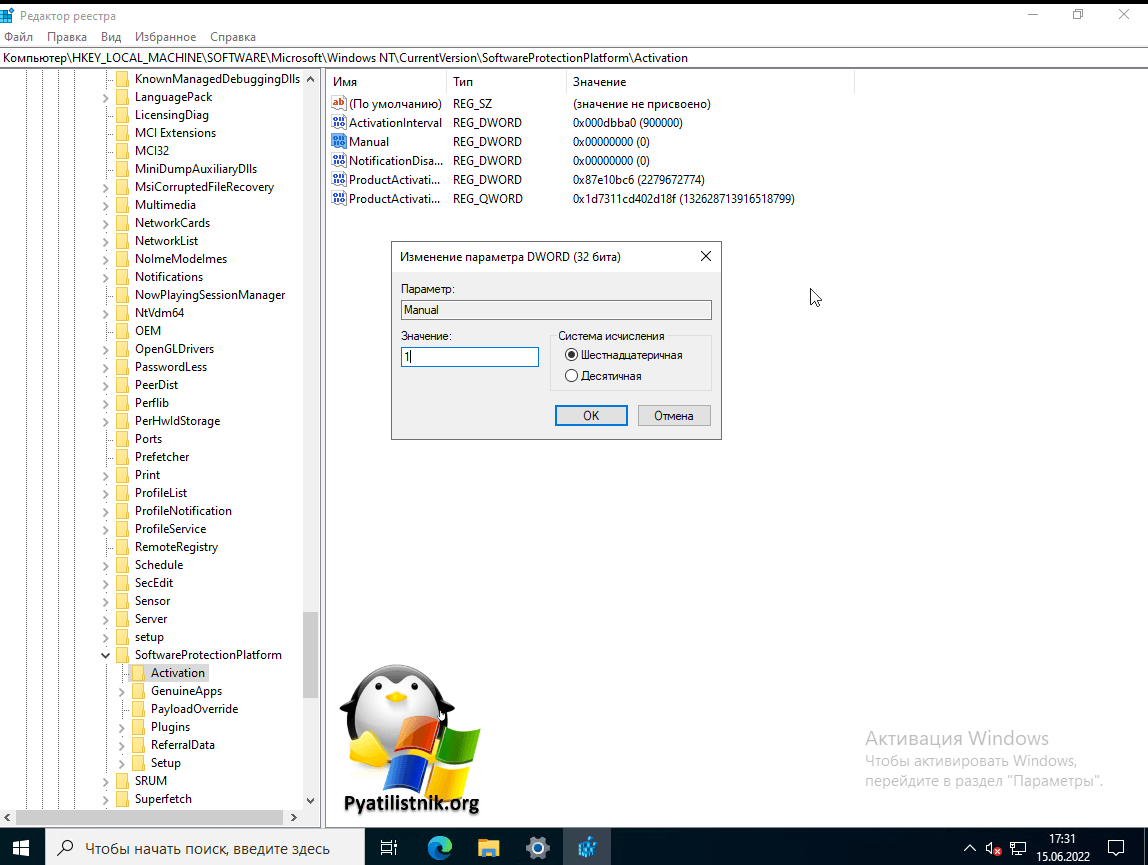
Далее найдите ключ NotificationDisabled и поменяйте у него значение на «1». Это отключит так же уведомления с водяными знаками.

Теперь, чтобы после перезагрузки данные параметры не вернулись в исходное состояние, а такое бывает, я вам советую произвести некоторые изменения в правах на разделе Activation, данная хитрость ничего не сломает, так что не переживайте. Для этого кликните правой кнопкой мыши по разделы «Activation» и из контекстного меню выберите пункт «Разрешения».
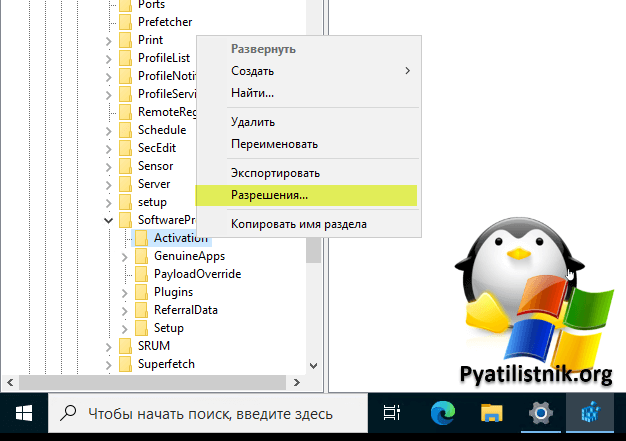
Для записей «СИСТЕМА» и «TrustedInstaller» вы должны выставить запреты к полному доступу, как это показано на скриншоте. После чего сохраните изменения (Применить).
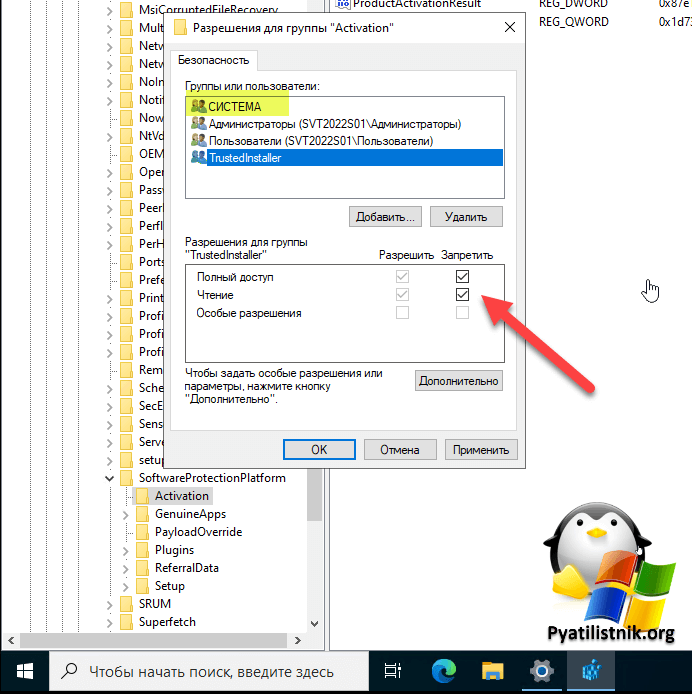
Остается еще только отключить наследование, для этого нажмите на кнопку «Дополнительно» и нажмите на соответствующий пункт «Отключение наследования». Подтвердите преобразование унаследованные разрешения в явные разрешения этого объекта.
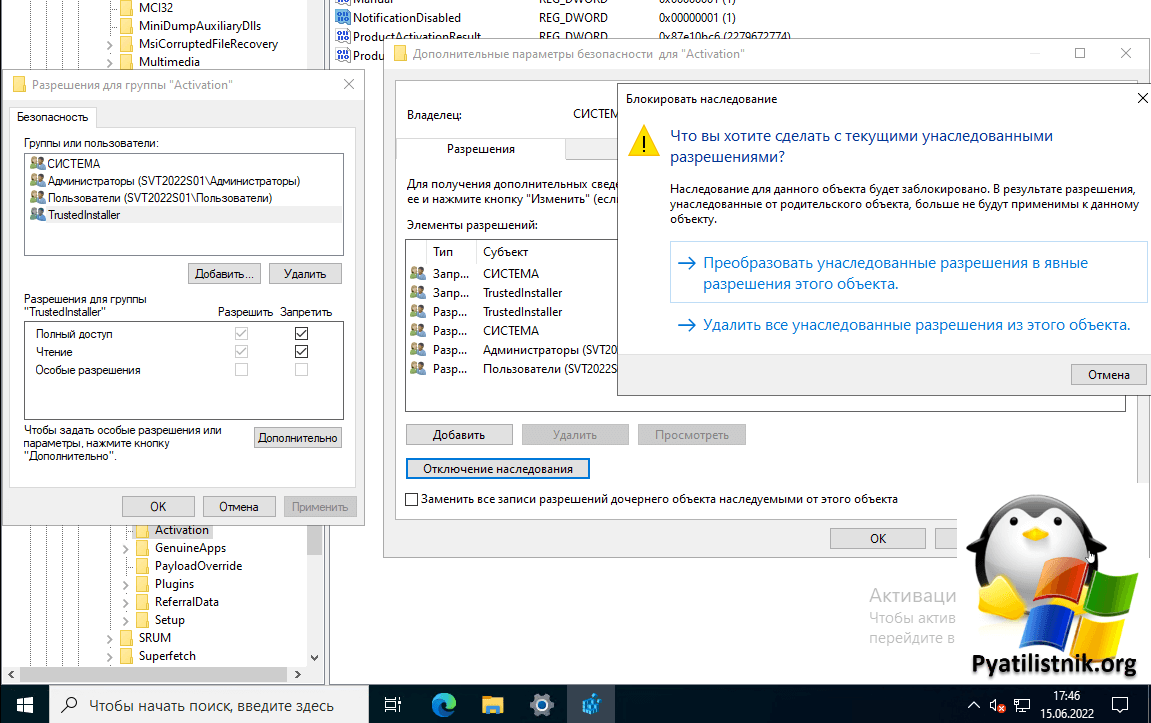
Удалите две разрешающие записи для «СИСТЕМА» и «TrustedInstaller», должны остаться только запрещающие записи.
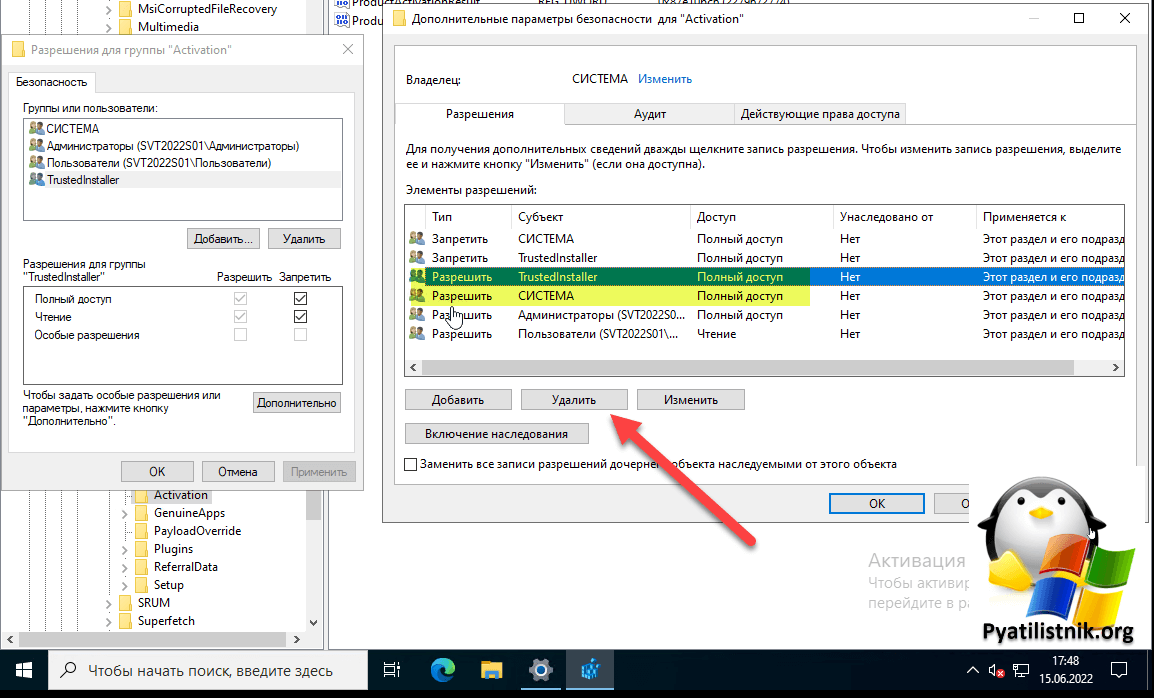
Сохраняем все внесенные изменения. У меня получилось вот так. Перезагружаем систему.

Так же вы всегда можете иметь под рукой созданный reg-файл с нужными параметрами.
Windows Registry Editor Version 5.00
«Manual»=dword:00000001 «NotificationDisabled»=dword:00000001
Получить его можно из любого текстового файла со сменой расширения или же можно просто экспортировать готовые настройки в нужный файл, тут вы сами смотрите как вам удобно. Главное, что данный метод на 100% отключает на экране надпись об активации Windows.
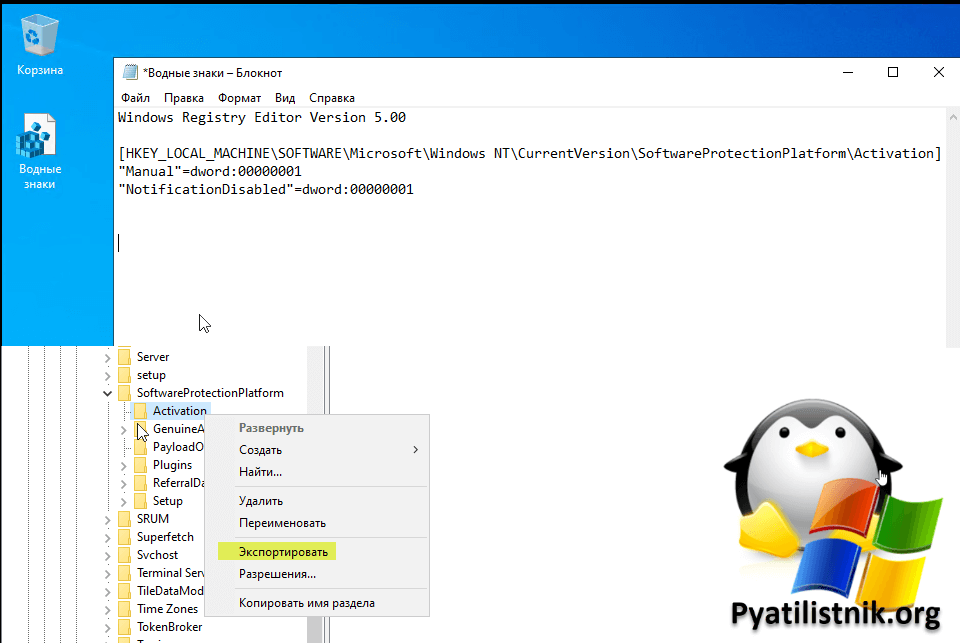
Windows 10
А вот Win10 не выдаёт никаких назойливых окошек активации. О том, что система не является активированной, нам сообщается скромной надписью на главной странице приложения «Параметры», она же ссылка в нужный раздел для выполнения процедуры активации.
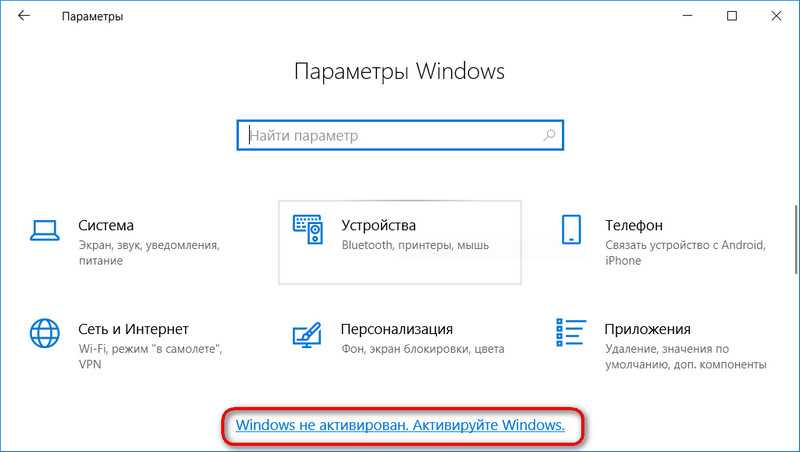
Как и Win8.1, Win10 содержит надпись в правом нижнем углу экрана о версии и сборке системы. При установке «Десятки», как упоминалось, можно не вводить ключ продукта, а пропустить этот этап, даже если дистрибутив системы скачан официальным способом с помощью утилиты MediaCreationTool.
Условия же использования настроек персонализации у «Десятки» жёстче, чем у версий-предшественниц. Поскольку здесь нет отдельно проявленного современного интерфейса в виде полноэкранной надстройки Modern UI, и тип классических и UWP-приложений существует в единой среде, то, соответственно, без активации ко всем настройкам оформления этой среды нет доступа. И мы всё время вынуждены будем лицезреть фирменную синюю тему Win10 и такую же синюю картинку с окошком, сквозь который слабо проникают лучи света.
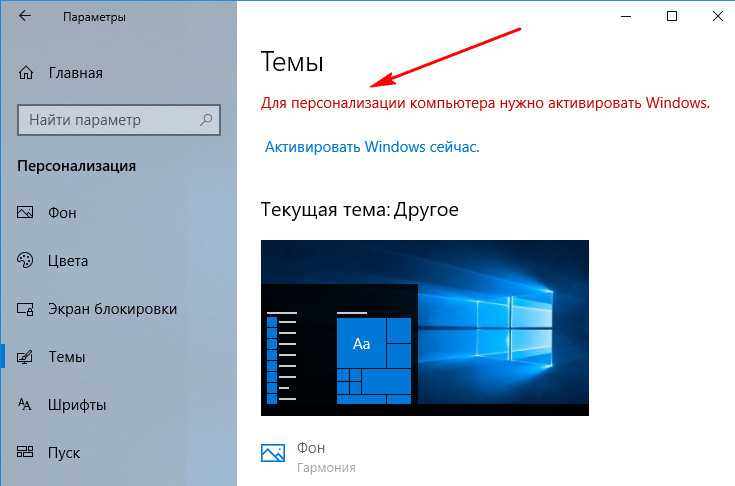
Во всём остальном система не будет отличаться от активированной.
Ознакомительная Windows 10 Enterprise
У Microsoft есть специальный ресурс для IT-специалистов и разработчиков Evaluation Center, где эта особая каста пользователей может получить различные продукты компании бесплатно. И легально использовать их какое-то время в ознакомительных целях. В числе таких продуктов — ознакомительные редакции Windows Enterprise и LTSB (та же Enterprise, только с минимальным объёмом поставки системных обновлений). Эти редакции поставляются уже активированными ключом Evaluation-лицензии сроком на 90 дней.
В юридическом смысле это, по сути, тот же триал-формат, что и в случае с Win7. Такая же ознакомительная редакция с 90-дневной Evaluation-лицензией существует и для Windows 8.1 Enterprise. Только её уже нельзя скачать на сайте Evaluation Center, разве что где-нибудь на сторонних ресурсах отыщется дистрибутив.
Ровно 90 дней можно использовать корпоративную Win10 с бесплатной ознакомительной Evaluation-лицензией. По истечении этого срока нужно либо осуществить активацию платным ключом, либо, согласно требованиям Microsoft, честно и добросовестно отказаться от использования системы. Ну или провести кое-какие манипуляции, чтобы продлить триал-срок до 360 дней. Что делать потом? Раз в году уже как бы и можно переустановить Windows. Если же не активировать ознакомительную Win10, она будет через определённые промежутки времени перезагружаться.
Что же за манипуляции такие, которые продлевают официальные триал-сроки использования системы?
Как продлить триал-срок использования Windows
Win7 и ознакомительную Win10 Enterprise/LTSB – системы, поставляемые с юридически зафиксированным триал-сроком – как упоминалось, можно использовать дольше их, соответственно, 30- и 90-дневного периода. Для этого необходимо в конце срока сбросить активацию, чтобы отсчёт триал-срока начался заново. Сделать сброс активации Windows можно не более 3-х раз, следовательно, получим максимальный триал-срок 120 дней для Win7 и 360 дней – для ознакомительной Win10.
Есть два способа, как можно сбросить активацию. Первый – с помощью командной строки. Запускаем её от имени администратора, вставляем:
slmgr -rearm
В идеале должно появиться уведомление об успешном выполнении операции. После чего компьютер перезагружаем и в свойствах системы, смотрим, обновилась ли активация.
Второй способ – использование штатного средства подготовки системы к развёртыванию на корпоративных устройствах Sysprep. Вводим это название в поле команды «Выполнить», в открывшемся проводнике запускаем средство, выставляем в нём настройки, как показано на скриншоте, и жмём «Ок».
После этого компьютер перезагрузится. С новым его запуском увидим этап выбора региональных параметров и создания новой учётной записи, как при установке Windows. Здесь нужно просто создать новую учётку, её потом можно удалить. Старая наша учётка будет доступна на экране блокировке.
Методы борьбы с проявлениями неактивированной Windows
Заблокированные настройки персонализации и надписи в правом нижнем углу экрана – не самые удушающие условия бесплатного использования системы. Но и с ними при желании можно решить вопрос. Надписи удаляются утилитой Universal Watermark Disabler. Ну а решений для смены внешнего вида Windows существует множество – от банальной смены картинки рабочего стола с помощью просмотрщиков изображений до установки сторонних программ для управления обоями, в том числе динамическими. С помощью же программ типа WindowBlinds и вовсе можно применять к системе альтернативные темы оформления.
Как отключить надпись активация Windows 10 истекает в разделе «Параметры» через реестр?
Редактирование реестра производится аналогичным образом. Вызываем приложение «Выполнить» и вводим команду «Regedit».
В открывшемся окне находим сперва папку «HKEY_LOCAL_MACHINE»
Далее находим и открываем следующую папку: «SOFTWARE», где находим папку «Microsoft».
В ней отыскиваем папку «Windows NT», затем — «CurrentVersion», в ней — «SoftwareProtectionPlatform». И, наконец, заходим в папку «Activation». На этом открытие папок заканчивается. Здесь необходимо найти справа надпись «ManuaI». Нажимаем на ней правой кнопкой мыши и, в открывшемся меню, выбираем «Изменить».
Откроется окно, где необходимо поменять значение с 0 на 1.
После этого жмем «ОК». и перезагружаем компьютер. Кроме средств самой системы, имеются еще и дополнительные приложения, с помощью которых можно удалить надпись. Например, это утилита Re-Loader Activator или WCP Watermark Editor.
Однако, наибольшей популярностю на просторах интернета пользуется утилита KMS autonet 2016. Эта утилита активирует не только операционку, но и офис. О том, как работает программа, смотрите приведенное ниже видео.
Пожалуй, самое эффективное решение. Правда, и его приходится использовать регулярно. Вот и все, используйте эти методы и ваша операционка не будет больше докучать ненужными надписями.
<index>
После проведения первичной установки операционной системы Windows 10 со съёмного носителя, необходимо произвести её активацию для подтверждения лицензионных прав на владение этой версией. Это требуется для того, чтобы исключить использование пиратского контента и сверки лицензионного ключа продукта с действующими ключами корпорации «Майкрософт». До введения ключа система будет работать в пробном режиме в течение тридцати дней, после чего перестанет запускаться. В установленный срок пользователь обязан провести активацию или деинсталлировать систему. Windows 10 будет автоматически напоминать о необходимости активации при каждом запуске, отображая в правом нижнем углу дисплея водяной знак с текстом-напоминанием. Это иногда раздражает многих пользователей, из-за чего они начинают искать пути удаления автоматически всплывающей надписи. Сам процесс удаления не составляет большого труда и не требует специальной подготовки.
Редактирование реестра
Перед тем как приступить к изменению реестра, важно понимать, что редактирование реестра может быть опасным, и неправильные изменения могут привести к неполадкам в системе. Поэтому перед внесением изменений в реестр рекомендуется создать резервную копию системы или точку восстановления, чтобы в случае проблем можно было вернуться к предыдущему состоянию
Вот несколько шагов, которые помогут вам временно или навсегда удалить надпись «Активация Windows 10» с помощью редактора реестра:
- Откройте редактор реестра. Нажмите комбинацию клавиш Win + R на клавиатуре, чтобы открыть окно «Выполнить». Введите «regedit» (без кавычек) и нажмите Enter. Это откроет редактор реестра.
- Найдите соответствующий раздел реестра. В редакторе реестра перейдите к следующему пути: HKEY_LOCAL_MACHINE\SOFTWARE\Microsoft\Windows NT\CurrentVersion\SoftwareProtectionPlatform\Activation.
- Измените значение раздела реестра. Найдите в правой панели пункт «Manual». Щелкните по нему дважды и установите значение равным «1». Выполните аналогичное действие с пунктом «NotificationDisabled».
- Перезагрузите компьютер. После завершения изменений в реестре закройте редактор реестра. Перезагрузите компьютер, чтобы изменения вступили в силу.
После перезагрузки, возможно, надпись «Активация Windows 10» больше не будет отображаться на экране вашего компьютера. Однако стоит отметить, что этот метод может не сработать во всех случаях и результат может быть разным в зависимости от конкретных настроек системы.

Какие есть ограничения
Если на компе имеется неактивированная Windows 10, ограничения, с которыми сталкивается пользователь, будут минимальными. Если только речь идет о стандартной ОС, не Enterprise или LTSB. Запреты, касающиеся персонализации, распространяются на продукцию Виндовс. Другими словами человек не сможет устанавливать в качестве обоев стандартные картинки винды.
С другой стороны, на иные иллюстрации нет никаких запретов и их спокойно можно использовать. Также вносятся ограничения на тему, шрифты и так далее. Хотя и это не проблема, существуют отдельные утилиты, которые помогают менять параметры по усмотрению пользователя.
К сведению! Что касается водяного знака, который появляется внизу экрана, то и с ним можно разобраться. Достаточно внести корректировки через редактор реестра.
Самый страшный запрет, с которым может столкнуться пользователь неактивированной ОС – это отсутствие фирменной технической поддержки. Насколько это актуально, решать каждому самостоятельно, однако как показывает практика, многие даже и не знают о ее наличии.
Кроме того, перестают работать обновления и исправления системы. Если Виндовс изначально была нормальной, то большого значения это также не имеет. Если же в системе имелись «глюки», ее в любом случае придется переустанавливать.
Водяной знак Виндовс
Особые версии Windows
Однако же во всех правилах есть исключения. В данном случае разговор идет о версиях Enterprise и LTSB. Первое отличие заключается в том, что пользователь получает ознакомительный доступ к системе на срок 90 дней. Это так называемая временная лицензия. В течение этого времени клиент сможет познакомиться с особенностями ОС, ее положительными и отрицательными сторонами.
В последующем начнут выскакивать уведомления, что может значить только одно: срок действия пробной лицензии подходит к концу. Если активация не произойдет, то работать на ПК будет весьма проблематично. Можно спросить почему, ведь это тоже десятка? Все дело в том, что Enterprise и LTSB существенно отличаются от стандартных версий.
После окончания действия лицензии рабочий стол становится черным, в уголке появляется соответствующая надпись, настройки персонализации полностью блокируются. А самое неприятное заключается в том, что компьютер будет самопроизвольно перезагружаться каждый час.
Активировать виндовс 10 как полноценную систему с помощью ключа
Что будет, если не активировать Windows 10
Этот способ выполнения поставленной задачи разделяют на несколько подразделов, каждый из которых имеет свои индивидуальные особенности и нуждается в подробном рассмотрении.
Как купить ключ продукта на eBay
Чтобы в минимально короткие сроки приобрести лицензионный ключ на eBay, пользователь может воспользоваться простым алгоритмом:
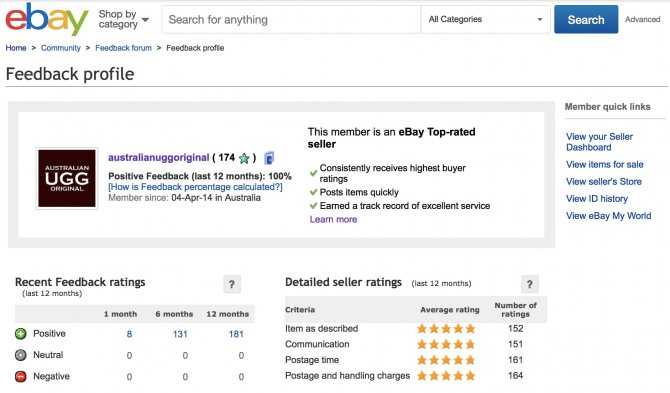
Сервис eBay
К сведению! Ключ представляет собой определённый набор символов: буквы и цифры. Продавец присылает его на почту, указанную пользователем при регистрации на eBay. При этом им можно активировать только систему, которая была скачана с официального сайта «Майкрософт».
Активация по телефону
Наименее распространённый метод, который подразумевает выполнение следующих действий:
- Приобрести активатор одним из вышеуказанных способов.
- Перейти в раздел «Активация Windows», прописав это название в поиске меню «Пуск».
- Ввести купленный ранее ключ в соответствующее поле.
- Позвонить по номеру 8-800-200-8002. Данный звонок является бесплатным. Звонить можно с любого мобильного устройства.
- Назвать оператору свой ключ активации, после чего пользователь сможет получить новый код.
- Ввести названные оператором символы в строку окна активации. Это нижняя строчка, над которой написаны буквы A, B, C, D, F, G, H.
- После ввода символов нажать по слову «Активировать».
Важно! После осуществления поставленной задачи потребуется перезагрузка компьютера. Проверить наличие лицензии можно будет в свойствах системы
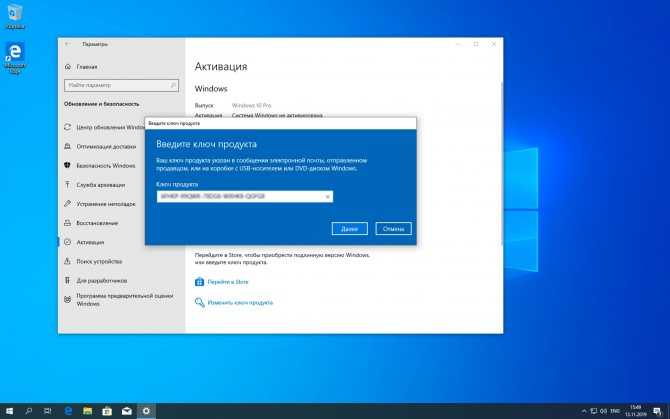
Окно активации виндовс 10
Windows 10 Home: активация при помощи командной строки без повторного продления
Данный способ выполнения поставленной задачи подойдёт для более опытных пользователей. Метод подразумевает осуществление следующих манипуляций:
- Купить лицензионный ключ системы.
- Зажать на клавиатуре ПК клавиши «Win + R», чтобы запустить окно «Выполнить.
- Ввести команду «cmd» и нажать на «Ок».
- Откроется классическое приложение операционной системы «Командная строка». Здесь пользователь увидит строчку с мигающим курсором. Ввести ключ для активации ОС. Проще всего его купить на официальном сайте «Майкрософт».
- Нажать «Enter».
- Дождаться окончания процесса активации и перезапустить компьютер.
Ввод ключа в параметрах системы
Этапы данного процесса:
- Перейти в меню «Пуск».
- Нажать по строчке «Параметры». Откроется окно специальных возможностей OC Windows.
- Щёлкнуть по пункту «Обновление и безопасность».
- В левой графе значений тапнуть по строчке «Активировать».
- Ввести ключ продукта в соответствующее поле и можно начинать пользоваться системой.
Использование средства устранения неполадок активации
Данная процедура во много аналогична предыдущей:
- Аналогичным образом перейти в окно «Обновление и безопасность» в параметрах системы.
- Открыть раздел «Активация», выбрать пункт «Устранение неполадок» и нажать по нему.
- После окончания проверки ввести купленный ключ.
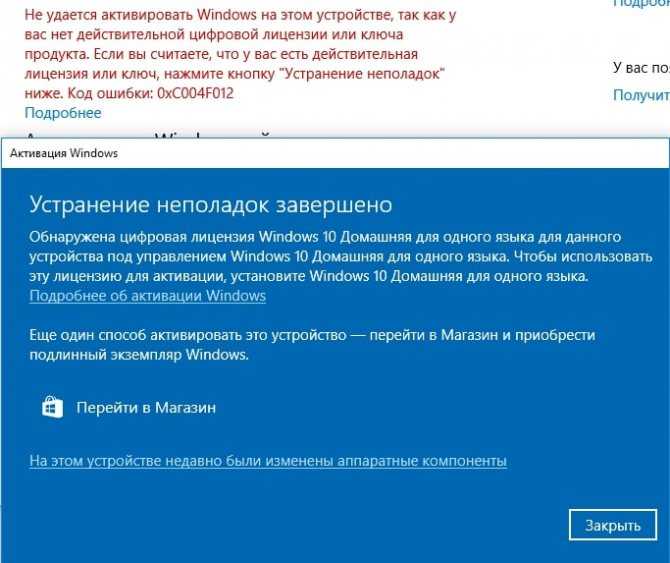
Средство устранения неполадок активации Windows 10























